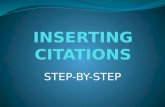Lesson 2 Creating & Enhancing Presentations. First Summary 1. Creating a Presentation 2. Inserting...
-
Upload
loraine-lyons -
Category
Documents
-
view
215 -
download
0
Transcript of Lesson 2 Creating & Enhancing Presentations. First Summary 1. Creating a Presentation 2. Inserting...

Lesson 2
Creating & Enhancing Presentations

First Summary
1. Creating a Presentation 1. Creating a Presentation
2. Inserting Header and Footer2. Inserting Header and Footer
3. Applying a Theme3. Applying a Theme
7. Adding Slides7. Adding Slides
6. Editing Pictures6. Editing Pictures
5. Notes and Handout Master5. Notes and Handout Master
4. Slide Master4. Slide Master

Creating a Presentation
Options:Blank presentationInstalled template/themesFrom existing presentation

Inserting Header or Footer
Insert Tab Header & Footer
Date and TimeSlide NumberFooterDo not show on first slide

Applying a Theme
Change the appearance without changing the content Design tab Office Button, New, Installed Themes Live Preview
Apply to: All slides Selected Slide

Slide Master
Controls the formatting for all the slides in the presentation. Font, size, color, style, alignment,
spacing, View, Slide Master Other masters: handout master,
notes master.

Editing a Picture
Insert, Picture Format Tab

Adding Slides
Home, New Slide Right click, New Slide Apply the same slide layout and slide
design as previous

Second Summary
1. Finding and Replacing Text 1. Finding and Replacing Text
2. Adding Text to Slides2. Adding Text to Slides
3. Using Outline Tab to Enter Text3. Using Outline Tab to Enter Text
5. Changing Text Alignment, Spacing Case and Tabs
5. Changing Text Alignment, Spacing Case and Tabs
4. Adding Notes to Slides4. Adding Notes to Slides
6. Working with Bullets6. Working with Bullets
7. Changing Font Attributes7. Changing Font Attributes

Find and Replace
Home TabEditing
Find and ReplaceReplace fonts

Working with Text
Placeholder: reserves a space in the presentation for the type of information you want to insert.
If no placeholder exists, always add a text box. Insert tab, text group, text box.

Using Outline

Adding Notes
Good PowerPoint presentation contains brief, main points about the subject.
You do not want you audience reading large amounts of text.
Normal View, add notes. View tab, Notes page Use zoom feature on status bar

Changing Alignment, Case, Spacing, Tabs
Alignment: Home tab, paragraph Line Spacing: Home tab,
paragraph Change Case: Home tab, Font Tab: View, Ruler

Third Summary
7. Inserting Hyperlinks 7. Inserting Hyperlinks
6. Adding Sound to Slides6. Adding Sound to Slides
3. Checking Spelling, Style & Usage3. Checking Spelling, Style & Usage
5. Working with Clip Art5. Working with Clip Art
4. Changing Slide Layouts4. Changing Slide Layouts
1. Working with Bullets1. Working with Bullets
2. Changing Font Attributes2. Changing Font Attributes

Working with Bullets
Mini toolbar is a bullet gallery.
Home tab, paragraphChange color and bullet
size

Changing Font Attributes
Home tab, font Mini toolbar

Spelling, Style and Usage
Spell check: Review, Proofing group Right-click F7
Thesaurus: offers a selection of alternative words with the same or similar meaning Review, Proofing Shift + F7

Standards of Good Style
Consistent Error-free Visually appealing Title text – at least 36 points Number of bullets should not exceed
six Number of words in each bullet to six 6 by 6 Rule

Slide Layout
Home, slides, layout

Working with Clip Art
Add a slide layout for clip art
Insert, clip art

Adding Sound
Insert, Media clips, SoundAutomaticallyWhen clicked

Hyperlink
Allows you to jump to another location.
Insert, HyperlinkCtl + K

Fourth Summary
1. Using Custom Animations1. Using Custom Animations
2. Slide Transitions2. Slide Transitions

Custom Animation
Animation is what makes slide shows fun and interesting to watch.
Animations, Animations group, custom Animation
Effects: Entrance, Emphasis, Exit, Motion Paths
Animated objects are assigned a number.

Slide Transition
Determine how one slide is removed from the screen and how the next one appears.
Animations, Transition to This Slide


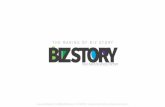



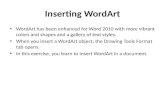

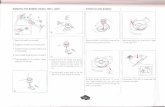


![Lesson 7: Creating and Editing Business Letterslabyrinthelab.com/resourcecenter/content/section/3/units/unit5863/lesson26241/resource...Editing Text Inserting and Deleting [Backspace]](https://static.fdocuments.net/doc/165x107/5ed911b16714ca7f47691790/lesson-7-creating-and-editing-business-editing-text-inserting-and-deleting.jpg)