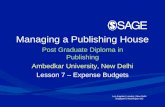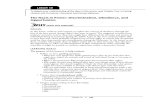Lesson 19 –Publishing a Decision - USGS · Lesson 19 –Publishing a Decision . Estimated time to...
Transcript of Lesson 19 –Publishing a Decision - USGS · Lesson 19 –Publishing a Decision . Estimated time to...

WFDSS 101 Lesson 19 –Publishing a Decision
Lesson 19 –Publishing a Decision Estimated time to complete: 15 minutes
In this lesson, you will complete the decision document and publish the decision.
If you have completed WFDSS 101 lessons 1-18, you have developed the primary parts of a decision and learned how to use the Decision Editor to add additional content. You have:
• Created an Incident and edited incident information. (Lesson 2) • Transferred incident ownership. (Lesson 5) • Drawn a fire perimeter. (Lesson 7) • Drawn a planning area. (Lesson 8) • Captured and Uploaded images. (Lesson 8) • Ran an Automated Basic and STFB analysis. (Lesson 9) • Gathered information to support Relative Risk and your decision. (Lesson 10) • Created a Relative Risk Assessment. (Lesson 11) • Determined that the pre-planned response was an unsuccessful Course of Action and
documented why. (Lesson 12) • Created a pending decision. (Lesson 12) • Assign and manage incident privileges. (Lesson 13) • Determine which FMUs intersect the planning area you drew for the incident. (Lesson 14) • Developed Incident Objectives and Incident Requirements. (Lesson 14) • Developed a new Course of Action (COA). (Lesson 15) • Validated the new Course of Action (COA). (Lesson 16) • Developed the Rationale. (Lesson 17) • Learned how to access and use the Decision Editor. (Lesson 18)
In this lesson, you will apply decision editing skills learned in Lesson 18 to add additional content to your pending decision. You also revisit a few exercises from Lesson 8 (Captured and Uploaded Images) and Lesson 13 (Assign and Manage Incident Privileges) prior to publishing.
Preparing a Decision Document for Publishing When preparing a decision document for publishing, you must:
1. Use the Decision Editor to fine tune your decision content and add additional content, as appropriate. See Lesson 18 for more information about the Decision Editor.
2. Ensure the correct users are assigned the correct incident privileges. 3. Complete requirements before the pending decision can be reviewed/approved.
1

WFDSS 101 Lesson 19 –Publishing a Decision Using the Decision Editor to Add Additional Content You learned how to use the Decision Editor to edit a pending decision in Lesson 18. In this lesson, you will:
• Add the images you captured and uploaded in previous lessons (Lessons 8 and 10), and • Determine what other types of content you can add to a pending decision and where.
Adding an Image to a Decision Incident Owners and Editors can add an image to the decision content of a pending decision, but first the image must be captured from a WFDSS map display or uploaded from outside of WFDSS. A captured or uploaded image is saved to the Incident Content Tree, where it can be added to the section of decision content that a user selects. Once a decision has been published, it is no longer editable.
When deciding where to add an image, determine what section of the decision is best supported by the image. For instance, if the chosen COA was informed by a Near Term Fire Behavior analysis output, capture an image of the output from the analysis results display and add it to the Validation section of the pending decision, along with a brief summary of why the analysis is relevant.
If you completed Lesson 8 and Lesson 10, you captured images from WFDSS map displays and uploaded images from outside of WFDSS.
• In Lesson 8, you captured a map display relevant to your training incident and you uploaded a fire-related image.
• In Lesson 10, you captured a map display of STFB outputs that supported the pending decision.
In the following exercise, you will add these images to your pending decision using the skills you gained in Lesson 18. See Lesson 18 for the full set of instruction regarding Editing Decision Content.
You need to determine what section of your pending decision is best supported by each of these images. Follow the instructions below to add each of these images to your decision.
To add images from the Incident Content Tree:
1. From the Incident List, select the incident with a pending decision that you want to edit, and then click View Information. The Incident Information page appears.
2. Click the Decisions tab.
3. Select the pending decision or section of decision to which you want to add an image, and click Edit. The Decision Editor opens.
4. Select the Decision Content file (in the Decision Content Tree in the upper left) to which you want to add content. The current contents of the file display in the Text Editor.
5. Locate the Images folder in the Incident Content Tree (lower left).
6. Click the folder that contains the type of image you are looking for.
7. Locate the folder named after the user who saved or uploaded the image you are looking for and click to open.
2

WFDSS 101 Lesson 19 –Publishing a Decision
8. Select the image. In the example below, a Photo titled pic2 is selected and it is located in the
Rau folder. Note that the Insert WFDSS Content tool in the Text Editor toolbar is activated and no longer greyed out.
9. Place your cursor in the Text Editor where you want to add the content.
10. Click the Insert WFDSS Content tool. The content is added where you placed your cursor in step 6.
Once added, an image can be expanded for viewing, deleted, or you can add text above or below it.
11. Click Save. The content is now part of the pending decision document. If you navigate away from the page before saving your content, you lose all edits.
12. Place your cursor above or below the image you just added, and type a brief summary that explains why the image is relevant to that section of the decision. Click Save.
13. When you are finished with your edits, navigate back to the Decision tab to check-in the pending decision or section of the decision you were editing.
Reviewing Decision Content Prior to Publishing Review the decision content within each section of a pending decision to help you determine what types of additional content would help support it. You can add additional text or images to any section of decision content in a pending decision.
3

WFDSS 101 Lesson 19 –Publishing a Decision Decision Content: Assessment
Incident Information
The Incident Information section of the decision is auto-populated with an Incident Information Summary and an Incident map. Add information to this section that enhances the basic Incident Information such as:
• Cooperators • Unified command. • Individuals involved in preparing the decision document • Maps or pictures depicting important features of the fire area
Weather A Fire Weather Zone Forecast for the current day is provided for the planning area. Add additional weather data, text, or images that you may have used to assess the incident such as:
• Spot weather forecasts • Incident Meteorologist forecasts • Long-term fire weather assessment • Drought assessment
Assessment Content A Values Inventory Report based on the planning area is preloaded in this section. Review this information to ensure that it represents the values of concern for the incident. If a value is missing, add the information here. You can describe it with uploaded text or a map image.
You should also add additional content to this section that was used to assess the fire situation. This includes content derived from inside and outside of the application that enhances the decision document. Content added to the Assessment may include:
• Long-term assessment information from local experts or fire behavior personnel • Fire Behavior Assessment (short-, near-, and long-term) • Additional Risk Assessment information • Other analysis products produced inside or outside of the application (e.g., smoke modeling,
predictive services information, etc.) • Contingency planning and contingency assessments
Decision Content: Objectives The Objectives section of the decision includes information about an incident's Fire Management Units (FMUs), Incident Objectives, Incident Requirements, Strategic Objectives, and Management Requirements. Lesson 14 covered objectives in depth.
When a planning area is drawn, the FMUs, Strategic Objectives and Management Requirements are auto-populated into the decision. The incident owners/editors then tier these down to develop Incident
4

WFDSS 101 Lesson 19 –Publishing a Decision –specific Objectives and Requirements for the Planning Area. See Creating Incident Objectives and Requirements for more information.
In the Objectives section of the decision:
• Review the FMU list. You can redraw your planning area to re-sample the pre-loaded FMUs. If you have questions about the pre-loaded FMU data or changes are required, contact the data manager on your local unit.
• Review the Strategic Objectives, Management Requirements, Incident Objectives, and Incident Requirements. Ensure that:
• Incident objectives and requirements are included and or excluded appropriately. • Incident Objectives and Requirements are tiered from the over-arching Strategic
Objectives and Management Requirements. • All objectives are documented and achievable. • If needed, edit information contained in the Incident Objectives and/or Requirements.
• Add, as appropriate, supporting text, data, and analyses. A good example are values identified in Strategic Objectives and Management Requirements that are not physically located in the planning area and not addressed in the Incident Objectives or Incident Requirements. Using the Decision Editor, add text that identifies these Values, and documents why such values are not addressed in the decision content.
Decision Content: Course of Action The COA portion of the decision displays one or more Action Items that an Incident Owner or Editor develops to achieve the objectives. Lesson 15 covered the Course of Action in depth. The COA, Estimated Cost, and Management Action Points (M.A.P.s) are auto-populated into the decision.
In the COA section of the decision:
• Review the auto-populated content for Estimated Cost, COA, and Management Action Points (M.A.Ps.)
• Ensure that the content is appropriately included/exclude. If more work is needed, go to the COA page or the Management Action Points page and make edits as appropriate to ensure that the Action items listed in the COA can achieve the objectives.
• Add content: • As necessary to clarify the Estimated Cost, COA, or M.A.P.s. • Such as map images, analysis outputs, or pictures to help clarify the situation. • That includes information pertaining to contingency plans.
Decision Content: Validation Use this section to verify that the proposed COA is achievable and meets the documented objectives. Lesson 16 covered Validation in depth. Validation content can be as simple as a statement supporting the COA, or a paragraph describing the verification in more detail, depending on what you need for the particular incident.
5

WFDSS 101 Lesson 19 –Publishing a Decision As you review your Validation History to ensure it is complete, consider adding the following:
• Detailed validation information added such as resource availability, fire behavior analyses, weather forecasts, values or cost.
• Supporting information from local experts that informed the Relative Risk Assessment. • Map images or pictures to support your validation.
Decision Content: Rationale The decision rationale provides the opportunity to tell the "story" of the incident. Lesson 17 covered Rationale in depth. In this section of a pending decision, document:
• Why the decision was made to implement the selected Course of Action. • The risk decision dialog among the Agency Administrators and Incident Managers.
Review the Rationale to ensure you considered:
• What caused users to make this decision? • What caused users to choose the COA? • What are the opportunities to manage the fire to meet land management plan objectives? • What alternatives (objectives, strategies and tactics) are being considered? • What is the relative probability of success associated with the alternatives being considered? • What are the causes and influences on the incident? • What are the social and political concerns/pressures? • Who are the stakeholders that should be consulted prior to making a decision? • What does the Relative Risk tell the user? • What is the exposure to responders for the alternatives being considered? • What alternative provides for the best balance between the desired outcome and exposure to
responders? • What are the critical values at risk? • What is the chance the critical values will be impacted, and if so what are the consequences? • What are the possible low probability/high consequence events? • Are there smoke concerns? • What Fire Behavior Models informed the decision? • Did you document your qualitative and quantitative decision support elsewhere in the
document? If so where? • How was your estimated cost constructed? • What are your concerns related to the cost? • What are the critical thresholds that will trigger reconsideration of the proposed
alternative and how will they be monitored? • Add text, images, data and analyses to support your decision.
If you are satisfied with the decision content in your pending decision, you are ready to double-check your incident privileges and begin the publishing process.
6

WFDSS 101 Lesson 19 –Publishing a Decision Managing Incident Privileges Incident Privileges are specific to each incident and are assigned to WFDSS users by the Incident Owner(s) after an incident is created. Lesson 13 covers managing incident privileges in depth. In the following exercise, you will learn how to check the incident privileges for your training incident to ensure the proper individuals have the proper authority.
If you make changes to privileges, WFDSS automatically generates an email to individuals that you assign privileges to, notifying them of the change. Emails are automatically generated for this purpose in both WFDSS Training and Production.
NOTE: If a user is logged into WFDSS when he/she is assigned Incident Privileges, the user must log out and log back in for the privileges to take effect.
Remember:
• Edit: Allows users to edit content for the incident, decision document, objectives, and COA. • Review: Allows users to review the content of the decision document and either accept or reject
the document. Reviewers are not required, but are recommended. • Approve: Allows users to approve or reject a decision document. Once the decision document is
approved, it can be published. Personnel with this privilege should be Agency Administrators. At least one approver must be assigned to the decision. Though not recommended as a general practice, approvers can approve the decision even if the reviewers have not yet reviewed it.
Caution: WFDSS Decision Reports are part of the system of record for an incident. Limit the number of people who have editing access to the incident. While each incident is different, at a certain point, it can become a situation of "too many cooks in the kitchen", and it's important to ensure that the people reviewing and approving the decisions have the correct level of authority.
To check incident privileges:
1. From the Incident List, select the incident you want to check incident privileges for. 2. Click View Information. The Edit Incident Information page appears. 3. Click the Incident Privileges link from the list of menu options on the left. The Grant
Incident Privileges page appears. 4. Select WFDSS Address Book from the Address Book drop-down List and Complete List from
the Roles drop-down list. The User Name field should be left blank. 5. Select each type of incident privilege in the Enabled User section; Editor, Reviewer, and
Approver, and then click Apply Filter. The list of WFDSS users with incident privileges appears.
6. Check the list to ensure the correct users have the correct privileges. If you work through the suite of WFDSS 101 exercises or on a different training incident, you can be the sole editor and approver if you choose.
7. Click Save when you are finished with your edits.
7

WFDSS 101 Lesson 19 –Publishing a Decision Beginning the Review/Approval Process for an Incident Decision Incident owners are responsible for completing and compiling the required documentation before beginning the review/approval process for an incident decision. Atop the Decisions page is a section titled Requirements that must be completed before the pending decision can be Reviewed / Approved. It contains a list of tasks that must be completed before a decision can be reviewed and approved. The image below contains a snapshot of the list, in its entirety, which is generated when you initially create a decision. The list updates, and items drop off the list automatically, as you develop and save inputs.
As you proceed through the decision development, you can check this list periodically to determine which tasks have yet to be done. When all requirements are met, a message appears in the list that states the minimum system requirements for the pending decision have been satisfied.
When you see this message, reviewed each section of your document carefully, added all appropriate supportive text and images, and correctly assigned incident privileges, you are ready to submit your decision for approval and publishing.
To begin the review/approval process for an incident decision: 1. Choose the Incident tab. The Incident List page appears.
2. Select the incident and click View Information. The Edit Information page appears.
3. Choose the Decisions tab. The Decisions List page appears.
4. If the decision is ready for publishing, edits should be complete and each section of the decision should be checked in. When the pending decision or any section of the pending
8

WFDSS 101 Lesson 19 –Publishing a Decision
decision is assigned Being Edited status, contact the decision Editors to ensure that edits are complete, and then click Check-in.
5. Click Begin Review/Approval Process.
6. Review who has looked at the decision and when (if Reviewers have been assigned), and make note of who the Decision Approver(s) are, and click Continue. This locks the decision content and the reviewers/approvers are notified via email to review or approve the decision. In addition, the pending decision is assigned Reviewable status in the decision list.
7. The incident owner can check the review and approval status by navigating to the Decisions tab, selecting the pending decision, and then clicking View Info.
Decision Review and Approval Once a decision contains all the required elements and has been submitted for review or approval, the Incident Reviewers and Approvers can view the decision and perform the appropriate action. For a decision to be published, the following rules apply:
• Reviewers are optional, and do not have to review a decision before it can be published. • All Approvers must approve the decision.
If any Reviewer or Approver rejects the decision, the decision is not published and it returns to an editable state. The Incident Owners or Editors must make the necessary changes before resubmitting it.
Reviewing a Decision Incident Owners can designate Decision Reviewers for each incident. A Decision Reviewer is not required, and users assigned incident Reviewer privileges do not have to review a decision before it can be approved and published.
If you are designated as a decision reviewer, you receive an email similar to the one below, when the decision is set to review.
NOTE: A reviewer will not be able to access a decision for reviewing until the automated email has been received. Until that point, the decision is not yet available for reviewing.
To go directly to the decision that needs review, click the link in the email, or navigate to the decision manually. If you choose to navigate to a decision manually from the Decisions page, you can review the content two ways. You can select the pending decision, and:
9

WFDSS 101 Lesson 19 –Publishing a Decision
• Click View Decision • Click Review/Approve Decision.
Either option allows you to review decision content, but only the latter provides the option to Mark the Decision reviewed or Reject the Decision. You will do the latter in the exercise below.
Caution: If a Reviewer rejects the decision, then the Incident Owner must correct the problem and re-validate the Course of Action before resubmitting the decision for review a second time.
To review a decision: 1. Navigate to the incident decision you need to review in one of two ways:
• Click the link provided in your notification email > login to WFDSS > select the pending decision. Proceed to step 3.
• Login to WFDSS > Incidents > select incident > View Information > Decisions > select the pending decision. Proceed to step 2.
2. Click Review/Approve Decision. The Decision Content page appears. 3. Review the decision content and determine whether or not you agree with the decision. 4. If you agree with the contents of the decision, click Mark the Decision Reviewed. The
Decision List page reappears, as does a message saying that the pending decision was accepted.
5. If you disagree, click Reject Decision. A comment dialog box appears. a) Enter your comments about why you are rejecting the decision. Be specific and tell
the Author/Incident Owner what they need to do to fix the decision content. b) Click Reject Decision. The Decision List page reappears with a message saying that
the decision was rejected. c) Follow up with the Author/Incident Owner. Once the decision is rejected, the
proposed Course of Action needs to be revalidated before the decision can be reviewed again.
Approving and Publishing a Decision At least one Decision Approver is required. Before a decision is published, all designated Approvers must approve the decision. Once all designated approvers have approved the decision, the Publish Decision button becomes available.
Designated decision approvers receive an email when the decision is set to approve. To go directly to the decision that needs approval, click the link in the email. An approver cannot access a decision for approving and/or publishing until they have received the automated email.
If a decision has multiple approvers, then the last approver to approve the decision sets the number of days between periodic assessments, and along with the Incident Owner, receives an email when the periodic assessment is due/overdue. Approvers can complete periodic assessments as often as they like, and the last approver to complete a periodic assessment receives the email when the periodic assessment is due/overdue.
10

WFDSS 101 Lesson 19 –Publishing a Decision Note: If necessary, you can bypass the review process and approve a decision even if assigned Reviewers have not reviewed it yet. However, doing so locks out the Reviewers.
To approve a decision: 1. Navigate to the incident decision you need to approve in one of two ways:
• Click the link provided in your notification email > login to WFDSS > select the pending decision. Proceed to step 5.
• Login to WFDSS > Incidents > select incident > View Information > Decisions > select the pending decision. Proceed to step 2.
2. To determine whether or not the reviewers have seen the decision, click View Info. • If no reviewers are listed, consider contacting the Incident Owner before approving
the decision to ensure no Reviewers should be assigned. • If the decision reviewers are listed note who they are and when they reviewed the
decision. 3. Click Return to return to the Decision List. 4. Click Review/Approve Decision. The Decision Content page appears. 5. Review the decision content (by clicking on the Content folders in the Decision Content
Tree) and determine whether or not you agree with the decision. If you agree and want to publish the decision, proceed to the next step. If you disagree and want to reject the decision, proceed to page 13.
• If you Agree with the contents of the decision, click Approve Decision.
• If you are NOT the final approver, the Decision List page reappears with a message saying that the decision is approved. The decision is not published until all the approvers have approved the decision.
• If you are the final approver, the Publish Decision page appears.
11

WFDSS 101 Lesson 19 –Publishing a Decision
a) Set the number of days between assessments; consider daily periodic assessments on active incidents and longer intervals between assessments on inactive incidents.
b) To get notified that the assessment is due, click the checkbox.
c) Click Publish Decision. The Decision List page reappears, with the message that the decision has been published. Publishing a decision permanently locks the document and no additional edits can be made.
d) Once a decision is published, you can download the decision content by clicking
Download. A .zip file is saved to your hard drive. The contents can be extracted and printed. There is an instructional video for downloading and printing available on the WFDSS Home Page > Related Resources > Videos (http://wfdss.usgs.gov/wfdss/training_slides/Downloading_Printing_DecisionorReport.mp4).
12

WFDSS 101 Lesson 19 –Publishing a Decision
• If you Disagree, click Reject Decision. A comment dialog box appears.
a) Enter your comments about why you are rejecting the decision. Be specific and tell
the Author/Incident Owner what they need to do to fix the decision content. b) Click Reject Decision. The Decision List page reappears, as does a message saying
that the decision was rejected. c) Follow up with the Author/Incident Owner. Once the decision is rejected, the
problem needs to be fixed and the proposed course of action needs to be revalidated before the decision can be re-reviewed and approved.
All Approvers for an incident must approve the decision before it is published.
Conducting a Periodic Assessment Once a decision is published, Incident Approvers (Agency Administrators) need to conduct a periodic assessment.
13

WFDSS 101 Lesson 19 –Publishing a Decision This assessment helps you to evaluate whether or not the current decision is still valid. You can set the number of days between assessments (up to a maximum of 14 days). Approvers can complete a periodic assessment whenever they’d like but the last approver to complete a periodic assessment, along with the incident Owner(s), receive an email reminder when the periodic assessment is due/overdue.
Note: If you are a Decision Approver for an incident, you receive an email containing a link to the periodic assessment page when the assessment is due. You also receive reminder emails containing the link when the assessment is overdue.
To conduct a periodic assessment:
1. From the Incident list, select the incident > click View Information. The Edit Information page appears.
2. Select the Periodic Assessment tab. The Periodic Assessment page appears.
3. Set the number of days until the next assessment.
4. If you want an email reminder, click the checkbox for email reminders.
5. Review the relative risk assessment information, and if necessary, complete a new risk assessment.
6. Review the organizational needs assessment information, and if necessary, complete a new risk assessment.
7. Determine whether the current decision is still valid.
8. Click Current Decision Still Valid, if this is true. The Periodic Assessment List updates. If the current decision is no longer valid, enter a comment, click New Decision Required. The Periodic Assessment list is updated.
Search for these related topics in the help: • Including analysis results in a decision • Adding an image to a decision • Adding incident content to a decision • Saving fire danger rating graphs to incident content • Uploading images • Publishing a decision (for incident owners) • Decision review and approval • Reviewing a decision • Approving and publishing a decision • Conducting a periodic assessment • Creating and publishing a decision • Approval Process for Line Officers
14