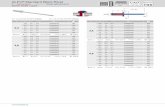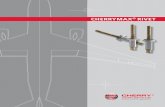Lesson 01 - RIVET
Transcript of Lesson 01 - RIVET
-
8/18/2019 Lesson 01 - RIVET
1/32
Autodesk Revit 20161-р шат
-
8/18/2019 Lesson 01 - RIVET
2/32
-
8/18/2019 Lesson 01 - RIVET
3/32
-
8/18/2019 Lesson 01 - RIVET
4/32
-
8/18/2019 Lesson 01 - RIVET
5/32
-
8/18/2019 Lesson 01 - RIVET
6/32
-
8/18/2019 Lesson 01 - RIVET
7/32
-
8/18/2019 Lesson 01 - RIVET
8/32
-
8/18/2019 Lesson 01 - RIVET
9/32
-
8/18/2019 Lesson 01 - RIVET
10/32
1
Хичээл №01 Төсөл эхлэхэд бэлдэх
1. Шинэ төсөл үүсгэх
Тайлбар: Revit программ нь аливаа нэгэн төслийг template дээр хийнэ. Template бол төслийн эхлэл
цэг бөгөөд үүнд View Template, Family, тохиргоо, болон хэлбэр дүрсийг багтаасан байдаг. Та
программын үндсэн Template -ийг ашиглахаас гадна өөрийн үүсгэсэн Template -ээ ашиглаж болно.
Шинэ төсөл эхлэхдээ Recent file window дээрээс New… дарж нээхээс гадна “Construction template,
Architectural template, Structural template, Mechanical template” гэх мэт программын үндсэн
template -ийг ашиглаж болно. Мөн Application Menu > New > Project гэсэн замаар шинэ төсөл нээнэ.
1. New... товчийг дарна.
Зураг №01 Recent files window -ийн харагдах байдал
2. New Project цонхон дахь Browse… товчийг дарна.
Зураг №02 New Project харилцах цонх
3. C:\ProgramData\Autodesk\RVT 2016\Templates\US Metric хавтаснаас DefaultMetric.rte
файлыг сонгож Open товчийг дарна.
-
8/18/2019 Lesson 01 - RIVET
11/32
2
Зураг №03 Choose Template харилцах цонх
Тайлбар: Таны Template сонгож буй хавтас US Metric байх ёстой.
4. OK товчийг дарж шинэ төсөл үүсгэнэ.
Зураг №04 DefaultMetric.rte Template -ийг сонгосон байдал
5. Шинэ төсөл үүсгэсэн байдал.
-
8/18/2019 Lesson 01 - RIVET
12/32
3
Зураг №05 Шинэ төсөл нээхэд харагдах байдал
2. Түвшин үүсгэх /Level/
Тайлбар: Revit программын хувьд та шинэ төсөл эхлэхдээ хамгийн түрүүнд түвшин (level) үүсгэж
эхлэх нь ажлын зураг гаргахад зөв цэгцтэй байх эхлэл болдог.
1. Project Browser цонхны Elevations (Building Elevation) цэснээс East, North, South, West аль
нэг харагдац дээр 2 товшиж тухайн харагдац руу орно. .
Зураг №06 Project Browser -ээс East харагдацыг
сонгож буй байдал
2. Харагдац дээр Level 1, Level 2 гэсэн хоёр түвшин өгөгдмөлөөр байх бөгөөд түүний Level 1
түвшинг сонгоно.
3. Тухайн түвшнийхээ Level 1 гэсэн бичгэн дээр курсороо аваачин нэг удаа товшиход тухайн
бичиг рүүгээ шилжиж орох бөгөөд түүнийгээ Давхар 1 гэж сольж бичнэ.
4. Ингэхэд “Would you like to rename corresponding views?” /Харгалзах харагдацын нэрийг солих
уу?/ гэсэн асуулт асуух ба түүний Yes -ийг сонгоно.
5. Дараагийн дээд түвшний Level 2 гэсэн бичгэн дээр дарж Давхар 2 гэж сольж бичнэ. Мөн адил
дээрх асуулт гарч ирвэл Yes -ийг сонгоно.
Зураг №07 Түвшингийн нэрийг сольж буй байдал
6. Давхар 2 түвшнийг сонгоно.
-
8/18/2019 Lesson 01 - RIVET
13/32
4
7. 4000 гэсэн бичгэн дээр дарж 3300 болгож өөрчлөөд Enter дарна. Энэ нь тухайн давхрын
өндрийг өөрчилж байгаа үйлдэл юм.
Зураг №08 Түвшний өндрийг сольж буй байдал
8. Esc дарж сонголтоо цуцална.
9. Architecture tab > Datum panel > Level tool -ийг сонгоно.
10. Ribbon -ны доорх Options bar хэсэгт “Make Plan View” гэдгийг чагтлаад “Plan view Types” гэсэн
дээр дарж харилцах цонх руу орно.
Зураг №09 Түвшин зурах тохиргоог хийх
11. Make Plan View харилцах цонхноос “Ceiling Plan, Floor Plan” гэдгийг цэнхэрлүүлж
идэвхижүүлээд Ok товчийг дарна.
Зураг №10 Ямар байгуулалт хийхээ зааж буй байдал
12. Давхар 2-ийн зүүн талын төгсгөл дээр курсороо аваачихад Давхар 1, Давхар 2, курсор гуравыг
холбосон тасархай цэнхэр зураас гарч ирнэ. Курсороо тасархай цэнхэр зураасаа барин дээш
хөдөлгөж гарнаас 3300 гэж бичээд Enter дарна.
-
8/18/2019 Lesson 01 - RIVET
14/32
5
Зураг №11 Түвшингийн эхлэл цэгийг тодорхойлох
13. Гарнаас түвшингийн өндрийн утгыг өгсний дараа түвшин зурагдаж эхлэх бөгөөд курсороо
баруун тийш гүйлгэн түвшингийн тэмдэглэгээний ойролцоо ирэхэд тасархай босоо зураас
дахин гарч ирэх үед хулганы зүүн товчийг 1 удаа товшиж Давхар 3-ын түвшинг тавина.
Зураг №12 Давхар 3 түвшинг зурж буй байдал
14. Давхар 3 түвшингээ сонгож 3, 4-р алхамтай ижлээр нэрийг Техникийн давхар болгож солино.
15. Давхар 4 түвшинг зурахдаа 9-13-р алхамтай ижлээр зурах бөгөөд түвшний өндрийг 2050 гэж
гараас өгнө. Мөн нэрийг 3, 4-р алхамтай ижлээр Дээвэр гэж сольж бичиж өгнө.
Тайлбар: Та түвшингээ зурахдаа Architecture (Structure) tab > Datum panel > Level tool -ээр зурахаас
гадна сүүлд зурагдсан түвшингээ сонгож байгаад:
● Modify | Levels tab > Create panel > Create Similar tool
● Modify | Levels tab > Modify panel > Copy tool
● Modify | Levels tab > Modify panel > Array tool
дээрх гурван tool -ийн тусламжтай зурж болно. Create Similar tool -ийг тухайн үйлдлээ олон дахин
давтаж буй үед хэрэглэнэ. Copy tool -ийг давтагдах элементийг зурахдаа ашиглах боловч энэ нь олон
зүйл хуулбарлахад бас төвөгтэй байж болно. Array tool нь олон дахин давтагдаж буй ижил өндөртэй
/алслалтай/ элементийг хуулбарлахад ашиглана. Мөн Copy болон Array tool -ээр түвшин зурахад
тухайн түвшинд харгалзах байгуулалт үүсдэггүй.
-
8/18/2019 Lesson 01 - RIVET
15/32
6
3. Түвшин цоожлох
Тайлбар: Бид түвшингээ хамгийн түрүүнд зурж дууссаны дараа тухайн түвшингүүдээ хөдөлгөөнгүй
болгох хэрэгтэй. Энэ нь ажлын зураг зурахад хэрэг болдог бөгөөд зургийн явцад аль нэг давхрын
түвшин өөрчлөгдөхөд тухайн давхраас дээшхи түвшингүүд дагаж өөрчлөгдөж байдаг. Өөрөөр хэлбэл
түвшингүүдээ бие биентэй нь уяж, хамааралтай болгоно гэсэн үг юм.
1. Annotate tab > Dimensions panel > Aligned Dimension tool -ийг сонгоно. Мөн Modify
tab > Measure panel > Aligned Dimension tool сонгож болно. Дээрх хоёр tool нь ижил
үүрэгтэй.
2. Түвшингүүдийг нэг нэгээр нь сонгоход хэмжээсүүд гарч ирнэ.
Зураг №13 Түвшингийн хэмжээсүүдийг тавьж буй байдал
3. Уг хэмжээсийг тохиромжтой байрлалд оруулж хулганы зүүн товчийг дарна.
Зураг №14 Түвшингийн хэмжээг тохиромжтой байрлалд оруулах
4. Хэмжээний хажууд байрлах бүх цоожнууд дээр дарж цоожилно.
-
8/18/2019 Lesson 01 - RIVET
16/32
7
Зураг №15 Түвшингийн хэмжээг цоожлох
4. Байгуулалтыг дарааллаар нь нэрлэх
Тайлбар: Үүсгэсэн байгуулалтуудаа нэрсийн дарааллаар нь байрлуулах хэрэгтэй. Дараа нь толгой
эргэхээс сэргийлнэ.
1. Project Browser цонхны Floor Plans цэснээс Site харагдацыг сонгоод гараас F2 товчлуурыг
дарна. Мөн тухайн давхрынхаа нэрэн дээр дарж идэвхижүүлээд хулганы баруун товчлуурыг
дарж Rename… гэдгээр нэрээ өөрчилж болно.
Зураг №16 Site байгуулалт руу орох
2. Site гэсэн нэрийг 0. Site болгож өөрчилнө.
3. Ok товчийг дарна.
-
8/18/2019 Lesson 01 - RIVET
17/32
8
Зураг №17 Байгуулалтын нэрийг өөрчлөх
4. “Would you like to rename corresponding level and views?” - Тухайн давхар болон түвшингийн
нэрийг мөн өөрчлөх үү? гэсэн харилцах цонхны No сонголтыг хийнэ.
Зураг №18 Тухайн давхар болон түвшингийн нэрийг мөн өөрчлөх үү?
5. Энэ байдлаар 1. Давхар 1, 2. Давхар 2, 3. Техникийн давхар, 4. Дээвэр гэж нэрлэнэ.
5. Тэнхлэг үүсгэх /Grid/
Тайлбар: Түвшингээ үүсгэсний дараа бид тэнхлэгээ зурна. Ингэхдээ төслийнхөө эхлэл цэг дээр A
болон 1 тэнхлэгээ огтлолцуулж зуръя. Энэ нь дараа бид төслөө холбох, хэвлэх, ерөнхий төлөвлөгөө
хийхэд хэрэгтэй.
1. Project Browser цонхны Floor Plans цэснээс 0. Site харагдацыг хулганы зүүн товчлуурыг 2
товшиж сонгоно.
Зураг №19 Project Browser -ээс 0. Site сонгох
-
8/18/2019 Lesson 01 - RIVET
18/32
9
2. Architecture (Structure) tab > Datum panel > Grid tool -ийг сонгоно.
3. Координатын эхлэл цэг дээр дарна.
4. Тэнхлэгийн дугаар байх тохиромжтой байрлалд доош курсороо гүйлгэн нэг товшино.
Зураг №20 Координатын эх дээр тэнхлэгээ байрлуулах
5. Тэнхлэгийн дээд хэсгийн төгсгөлөөс дээш чирэн тохиромжтой байрлалд оруулна.
Зураг №21 Тэнхлэгээ татаж байрлуулах
6. Тэнхлэгээ сонгоно.
7. Modify | Grids contextual tab > Modify panel > Array tool -ийг сонгоно. Array tool -ээс гадна
Copy болон Create Similar tool -үүдийг ашиглаж болно. Тэнхлэг хоорондын алслалын зай ижил
үед Array tool -ийг сонговол зүгээр байдаг.
8. Options bar дээр Number гэсэн хэсэгт 5 гэсэн утгыг өгнө.
9. Зургийн талбарын хүссэн цэгт хулганы зүүн товчлуурыг товшино.
10. Хуулах зүгтээ хулганаа гүйлгээд гараас тэнхлэг хоорондын зай болох 6000 гэсэн утгыг
оруулаад Enter дарж босоо тэнхлэгүүдийг байрлуулна.
-
8/18/2019 Lesson 01 - RIVET
19/32
10
Зураг №22 Тэнхлэг хоорондын зайг тодорхойлох
11. Өмнө нь оруулсан 5 гэсэн утга зөв эсэхийг шалгаад гарнаас Enter дарж тэнхлэг зөв
зурагдсаныг баталгаажуулна.
Зураг №23 Тэнхлэгийн тоог шалгах
12. Гарнаас Esc товч дарж сонголтоо цуцална
13. Architecture (Structure) tab > Datum panel > Grid tool -ийг сонгоно.
14. Координтаын эхлэл цэгээс хэвтээ тэнхлэгээ зурна.
15. Тэнхлэгийн 6 дугаартай төгсгөл дээр 2 товшиж А болгож солино. Ингэхдээ гарын хэлний
сонголтыг Монгол болгосон байх шаардлагатайг анхаарна уу.
Зураг №24 Хөндлөн тэнхлэгийн нэрийг өгөх
-
8/18/2019 Lesson 01 - RIVET
20/32
11
16. Энэ хэсгийн 7-12 алхмын дагуу тэнхлэгээ зурна. Тэнхлэг хоорондын зайг 6600, нийт 4 тэнхлэг
байхаар тооцно.
Тайлбар: Array tool -ээр ямар нэгэн элементийг хуулбарлахад групп байдпаар үүсдэг. Тэнхлэгийн
хувьд дараа нь тэнхлэгдээ засвар өөрчлөлт оруулахын тулд группээс гаргах хэрэгтэй. Үүнийг Filter
tool -ийн тусламжтай хийе.
17. Зурагт заасны дагуу тэнхлэг, харагдацын тэмдэглэгээ зэргүүдийг сонгоно. Сонгохдоо
тэнхлэгийн баруун доод хэсэгт хулганы курсорыг аваачин хулганы зүүн товчийг дарсан чигт ньхулганыг тэнхлэгийн зүүн дээд буланд аваачих байдлаар сонгоно.
Зураг №25 Бүх тэнхлэгийг сонгож идэвхижүүлэх
18. Modify | Multi-Select contextual tab-ын Selection panel-ийн Filter toolыг сонгоно.
19. Check None товчийг дарна.
20. Model Groups сонголтыг чагтална. (Array tool -ийн тусламжтай хуулахад элементүүд
автоматаар Group болсон байдаг.)
21. OK дарна. Ингэснээр зөвхөн group бүхий тэнхлэгүүд идэвхжинэ.
-
8/18/2019 Lesson 01 - RIVET
21/32
12
Зураг №26 Тэнхлэгээ ялгаж сонгох
22. Modify | Model Groups contextual tab > Group panel > Ungroup tool -ийг сонгоно. Энэ
нь тэнхлэгийг группээс чөлөөлнө.
23. Гарнаас Esc дарж сонголтыг цуцална.
24. Тэнхлэг 1-ийг сонгоно.
25. Төгсгөлийн жижиг дугуйгаас чирэн тохиромжтой байрлалд оруулна. Энэ тохиололд бусад бүх
босоо тэнхлэгүүдийн төгсгөл хамт зөөгдөнө. Хэвтээ тэнхлэгүүдийг мөн ийм байдлаар засна.
Зураг №27 Тэнхлэгээ ялгаж сонгох
6. Нүүр талын тэмдэглэгээг байгуулалт дээр байрлуулах
1. Баруун хэсэгт байгаа нүүр талын харагдацын тэмдгийн дугуйг урд талын сумны хамт
курсороор зүүн дээд өнцгөөс баруун доод булан хүртэл дараастай чигээр нь гүйлгэх замаар
идэвхижүүлнэ.
-
8/18/2019 Lesson 01 - RIVET
22/32
13
Зураг №28 Нүүр талын харагдацын тэмдэглэгээ
2. Идэвхижүүлсэн тэмдэг дээр курсороо аваачихад зөөх тэмдэглэгээ гарч ирэх үед
хулганыхаа зүүн товчийг даран дараастай чигээр нь хөдөлгөж дэлгэцийнхээ баруун гол хэсэгт
зөөж байрлуулна.
Зураг №29 Нүүр талын харагдацын тэмдэглэгээг зөөх
Энэ маягаар дөрвөн талын харагдацын тэмдэглэгээг тохиромжтой байрлал руу зөөж байрлуулна.
-
8/18/2019 Lesson 01 - RIVET
23/32
14
Зураг №30 Нүүр талын харагдацыг байрлуулсан байдал
7. Нүүр тал дээр тэнхлэгийг тохируулах
Тайлбар: Нүүр талын харагдац дээр түвшин тэнхлэг хоёр заавал огтолцох хэрэгтэй. Энэ нь
байгуулалт дээр тэнхлэг харагдахгүй байх эрсдэлээс сэргийлнэ.
1. Project Browser цонхны Elevations хэсгээс East харагдац дээр хоёр товшиж харагдацийг нээнэ.
Зураг №31 Elevation -ээс East харагдац руу орох
2. Дурын нэг түвшинг дарж идэвхижүүлнэ.
3. Идэвхжисэн түвшингийн баруун хэсэгт байгаа жижиг тойргийг курсороор чирэн тохиромжтой
байрлалд шилжүүлнэ. (Энэ тохиолдолд бүх түвшин хамт шилжинэ.)
4. Дээрхийн адил зүүн тойргийг чирч тохиромжтой байрлалд шилжүүлнэ.
-
8/18/2019 Lesson 01 - RIVET
24/32
15
Зураг №32 Түвшинг тохиромжтой байрлалд оруулах
Тайлбар: Түвшинг тохируулсны дараа босоо тэнхлэгийн толгой дээр байгааг доод талд харуулахдаа
доорх алхамуудыг хийнэ.
5. Аль нэг босоо тэнхлэг сонгоно.
6. Properties цонхны Edit type товчлуур дээр дарна.
7. Type Parameters хэсгийн Non-Plan View Symbols (Default)-т байх Top гэснийг Bottom болгож
өөрчилнө.
8. OK дарж харилцах цонхноос гарна.
Зураг №33 Тэнхлэгийн дугаарлалтыг доод байрлалд харуулах
9. Тэнхлэг сонгогдсэн хэвээрээ байх бөгөөд доод хэсэгт байх жижиг тойрог дээр дарж дарсанчигээрээ доошлуулж тохиромжтой байрлалд оруулна. (Энэ тохиолдолд бүх босоо тэнхлэгийн
төгсгөлүүд хамт шилжинэ.)
-
8/18/2019 Lesson 01 - RIVET
25/32
16
Зураг №34 Нүүр талын тэнхлэгийг тохируулах /North/
10. 9-р алхамын дагуу бүх нүүр талуудын тэнхлэгийг тохиромжтой байрлалд тохируулна.
8. Тэнхлэгийг групплэж хатгах /Create Group - Pin/
Тайлбар: Бид төслөө зурах явцад тэнхлэгээ зөөх, өөрчлөх, устгах асуудал байнга тулгарч байдаг.
Үүнийг доорх аргаар шийдэх боломжтой юм.
1. Project Browser - Floor Plans цэснээс 1. Давхар 1 харагдацыг нээнэ.
2. Бүх тэнхлэгээ сонгоно.
3. Modify tab > Create panel > Create Group tool -ийг сонгоно. Энэ нь тэнхлэгийг нийтэд нь
групплэж өгнө.
4. Create Model Group гэсэн харилцах цонх гарч ирэх ба Name гэсэн хэсэгт группийнхээ нэрийг
GRIDS гэж бичээд OK товчийг дарна.
Зураг №35 Create Model Group харилцах цонх
Төсөлд үүсгэсэн бүх групп нь Project Browser -ийн Groups хэсэгт бүртгэгдэж байдаг.
-
8/18/2019 Lesson 01 - RIVET
26/32
17
Зураг №36 Project Browser дээр группийг харах нь
5. Аль нэг тэнхлэгийг сонгоно. Тэнхлэгүүд бүгд сонгогдох бөгөөд цэнхэр тасархай зураасан
хүрээтэй болсон байна. Энэ нь группийг таних тэмдэглэгээ юм.
Зураг №37 Группийг ялгах тэмдэглэгээ
6. Группээ сонгосны дараа Modify tab -ны Modify Panel -аас Pin tool -ийн тусламжтай группээ
хатгаж хөдөлгөөнгүй болгоно.
-
8/18/2019 Lesson 01 - RIVET
27/32
18
Зураг №38 Группийг хатгасан тэмдэглэгээ
9. Үндсэн хэмжээг байгуулалт болон нүүр талд тавьж тэнхлэгийн
группдээ хавсаргах /Attach/
Тайлбар: Хэрэв та тэнхлэгээ групплэсэн бол тухайн байгуулалт дээр хийсэн хэмжээг дараагийн
давхрын харагдац дээр Attach хийж шууд харуулах боломжтой байдаг. Энэ нь цаг хугацааг хэмнэх
давуу талтай. Энэ аргыг доорх алхамуудад үзүүлэв.
1. Project Browser -ээс Floor Plans цэснээс 1. Давхар 1 харагдацыг нээнэ.
2. Annotate tab > Dimensions > Aligned tool -ийг сонгоно.
3. Байгуулалт дээр тэнхлэгийн хэмжээг тавихдаа зүүнээс баруун тийшээ доороос дээшээ гэсэн
дарааллаар нэг бүрчлэн тавина. Хамгийн түрүүнд уртын дагуух хэмжээг тавья. Үүний тулд та
тэнхлэг 1 -ээс эхлээд баруун тийш нэг нэгээр нь бүгдийг нь сонгоно. Сонгож дуусаад зурах
талбарын аль нэг хоосон орон зайд хулганыхаа зүүн товчийг нэг дарснаар тэнхлэгийг бид
богино хугацаанд зурж чадна.
Анхаар: Тэнхлэгүүдээ бүгдийг нь сонгосны дараа Esc дарж болохгүй. Энэ нь сонголтыг цуцалж
үйлдлийг дахин хийхэд хүргэнэ.
-
8/18/2019 Lesson 01 - RIVET
28/32
19
Зураг №39 Тэнхлэгийн хэмжээг тавьж буй байдал
4. Барилгын тэнхлэгийн хөндлөн үндсэн хэмжээг тавихдаа 1 болон 5 тэнхлэгийг сонгож доошкурсороо чирэхэд түгжигдэх мэт гацаж харагдана. Яг тэр гацаж буй үед хулганыхаа зүүн
товчийг зурах талбарын аль нэг хэсэгт нэг удаа товшиж хэмжэээгээ тавина.
Зураг №40 Барилгын тэнхлэгийн хөндлөн
үндсэн хэмжээг тавьж буй байдал
5. 3 болон 4-р үйлдэлтэй адилаар барилгын босоо тэнхлэгийн хэмжээг мөн адил тавина.
-
8/18/2019 Lesson 01 - RIVET
29/32
20
Зураг №41 Барилгын тэнхлэгийн хэмжээг тавьсан байдал
6. Бүх тавьсан хэмжээг сонгож идэвхижүүлээд Modify | Dimensions contextual tab > Create panel
> Create Group tool -ээр тэнхлэгүүдээ групплэнэ. Группийнхээ нэрийг Dimension - 100
бичиж өгнө. Энэ нь 1:100 масштабтай зурагт тохируулсан хэмжээ гэсэн утгаар нэрлэж байгаа
юм.
7. Project Browser -ээс Floor Plans цэснээс 2. Давхар 2 харагдацыг нээнэ.
8. Тэнхлэгийнхээ группийг сонгоод Modify | Model Groups contextual tab > Group panel > Attach
Detail Groups tool сонгоно. Энэ tool -ийг сонгоход Attached Detail Group Placement
харилцах цонх гарч ирэх ба Floor Plan: Dimension - 100 -г чагтлаад Ok товчийг дарна.
Тайлбар: 8-р үйлдлийг хийснээр бид 1-р давхарын байгуулалтын хэмжээг 2-р давхартаа шууд
хавсаргаж харуулна. Уг арга нь давхар бүрт хэмжээг нэг бүрчлэн хийх цаг хугацааг хэмнэх давуу
талтай. Энэ тухай хичээлийн явцад Group -ийн тухай дэлгэрэнгүй авч үзэхэд ярилцана.
-
8/18/2019 Lesson 01 - RIVET
30/32
21
Зураг №42 Тэнхлэгийн группэд хэмжээг хавсаргах
9. 7 болон 8-р үйлдлийн дагуу 3. Техникийн давхар, 4. Дээвэр -ийн харагдацуудад хэмжээгхавсаргаж хийнэ.
10. Байгуулалт дээр хэмжээг хавсаргаж болж байгаа бол мөн нүүрэн талын харагдац дээр энэ
аргыг ашиглан хэмжээг хурдан тавих боломжтой.
Анхаар: Нүүрэн талын харагдац дээр зөвхөн тэнхлэгийн хэмжээ хавсрагдаж орно. Түвшингийн
хэмжээг бусад харагдацад хавсаргах боломжгүй. Мөн тэнхлэгийн харагдацыг ижил дугаарлалттай
харагдац дээр хийх боломжтой.
10. Төслийг хадгалах
1. Төслөө хадгалахдаа Quick access toolbar > Save, эсвэл Application Menu > Save
(Save As) коммандын тусламжтай хадгална.
2. Save коммандаа дарахад Save As харилцах цонх гарч ирнэ. Files of type гэсэн хэсэгт
тухайн хадгалах гэж буй төслийн файлийн өргөтгөлийг зааж өгнө. Үүнд:
● Project Files (*.rvt)
● Template Files (*.rte) гэсэн 2 сонголт байх бөгөөд .rvt өргөтгөлийг сонгоно. .rte өргөтгөл
нь та өөрийн хийсэн Template файлаа хадгалахдаа ашиглана.
Зураг №43 Хадгалах файлийн төрлийг сонгох
3. Options товчлуур дээр дарж орвол File Save Options гэсэн харилцах цонх гарч ирнэ.
Үүнд Maximum backups: гэсэн хэсэгт хэдэн удаа нөөц файл үүсгэхээ зааж өгөөд Ok товчийг
дарна.
-
8/18/2019 Lesson 01 - RIVET
31/32
22
Зураг №44 Нөөц файлийн тохиргоо
Тайлбар: Та нөөц файл үүсгэх гэсэн хэсэгт хэдэн удаа үүсгэх тоогоо бичсэнээр тухайн төслийг
хадгалж буй хавтаст дээрх өгсөн тоогоор нөөц файл үүснэ. Нөөц файл үүсэхдээ “Lesson 01.001.rvt”
гэж дугаарлагдан хадгалагдах бөгөөд таны хадгалалтын тоогоор 8 ширхэг нөөц файл үүсч түүнээс
цааш эхнээс дугаарлаж эхэлдэг. Та нөөц файлаас төслөө нээхийг хүсвэл тухайн нөөц файлан дэр 2
удаа товшин шууд орох боломжтой.
Зураг №45 Нөөц файл үүссэн байдал
4. File name: гэсэн хэсэгт нэрээ бичиж хадгалах хавтасныхаа замыг зааж өгөөд Save
товчийг дарж хадгална.
-
8/18/2019 Lesson 01 - RIVET
32/32
23
Зураг №46 Файлыг хадгалах