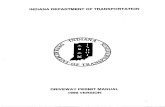Leon County Permits Online (Citizens Access - ACA) · Leon County Permits Online (Citizens Access...
Transcript of Leon County Permits Online (Citizens Access - ACA) · Leon County Permits Online (Citizens Access...
Leon County Permits Online (Citizens Access - ACA)
L e o n C o u n t y B o a r d o f C o u n t y
C o m m i s s i o n e r s
D e v e l o p m e n t S u p p o r t &
E n v i r o n m e n t a l M a n a g e m e n t
4 3 5 N . M a c o m b S t r e e t
R e n a i s s a n c e C e n t e r , 2 n d F l
T a l l a h a s s e e , F L 3 2 3 0 1
( 8 5 0 ) 6 0 6 - 1 3 0 0
Accela Citizens Access - Public
User Guide
Instructions for using Leon Counties New Online
Permitting System - Accela Citizen Access.
Accela Citizens Access - Public User Guide
1
Contents Introduction to Accela Citizens Access ......................................................................................................... 3
Browser Compatibility .................................................................................................................................. 5
Accessing Accela Citizens Access Main Page ................................................................................................ 5
Registering a New Public User Account ........................................................................................................ 6
Logging In .................................................................................................................................................... 17
Managing your Account .............................................................................................................................. 19
Changing Password, Email Address and Security Questions/Answer .................................................... 19
Editing your Contact Information ........................................................................................................... 20
Viewing your Contractor License information ........................................................................................ 22
Returning to your Dashboard ..................................................................................................................... 24
Searching for a Licensed Professional ......................................................................................................... 25
Advanced Search ..................................................................................................................................... 25
Global Search .......................................................................................................................................... 27
Searching for a Property ............................................................................................................................. 30
Advanced Search ..................................................................................................................................... 30
Lookup Properties by Address ............................................................................................................ 30
Lookup Properties by Parcel Information ........................................................................................... 33
Lookup Properties by Owner .............................................................................................................. 34
Lookup Properties by Permit Information .......................................................................................... 35
Global Search .......................................................................................................................................... 37
Searching for a Permit ................................................................................................................................ 38
My Records Search .................................................................................................................................. 38
Advanced Search ..................................................................................................................................... 39
Global Search .......................................................................................................................................... 41
Searching for a Permit while on the Property Appraisers Website ............................................................ 45
Selecting a Permit from a list ...................................................................................................................... 52
Sorting, Filtering and Scrolling through a List of Search Results................................................................. 53
Viewing the Details of a Permit .................................................................................................................. 56
Viewing the Records Info Section ........................................................................................................... 56
Record Details ..................................................................................................................................... 56
Accela Citizens Access - Public User Guide
2
Processing Status ................................................................................................................................ 59
Related Records .................................................................................................................................. 60
Inspections .......................................................................................................................................... 61
Viewing the Payments Section................................................................................................................ 64
Applying for a Permit .................................................................................................................................. 65
Resuming a Saved Permit ........................................................................................................................... 79
Printing Permit Details ................................................................................................................................ 80
Inspections .................................................................................................................................................. 82
Scheduling Inspections............................................................................................................................ 82
Re-Scheduling Inspections ...................................................................................................................... 87
Cancelling an Inspection ......................................................................................................................... 88
Viewing Inspection Details ...................................................................................................................... 90
Working with Collections of Permits .......................................................................................................... 92
Creating a Collection of Permits ............................................................................................................. 92
Viewing Collections ................................................................................................................................. 95
Renaming/Deleting Collections............................................................................................................... 96
Moving or Copying Permits within Collections ....................................................................................... 97
Removing Permits from a Collection ...................................................................................................... 99
Logging Out ............................................................................................................................................... 100
Resetting your Password .......................................................................................................................... 100
Accela Citizens Access - Public User Guide
3
Introduction to Accela Citizens Access
Accela Citizens Access (ACA) is Leon County’s new online permitting system. ACA is intended to allow
public users such as licensed contractors or their authorized agents, to pull certain permits and schedule
inspections online with Leon County. It also allows any citizen to search for and view permit details
without needing to set up an online user account.
To use the ACA website to create permits or schedule inspections you need to become a registered user. To do that you will need to do 2 steps:
1. Provide DSEM with a completed User Declaration Form
Print the User Declaration Form from the tlcpermits.org website (hover over the blue Leon County Government button to find it). Complete the form (list all your Professional License numbers on the form), have it notarized and provide it to DSEMs Licensing Division.
2. Create a Public User Account on the ACA website
The email address you use to set up your public user account is associated to your professional contractor license(s) approved by DSEM. After you provide a valid e-mail
Accela Citizens Access - Public User Guide
4
address, a username, password, and contact information, the new account will need to be validated by Leon County DSEMs Licensing Division. You will receive an email when this validation is complete and your account is ready to use. The details on the registration process are outlined in the Registering a new Public User Account section below.
Note that this guild is also available on the tlcpermits.org website under the Leon County Government
button:
Accela Citizens Access - Public User Guide
5
Browser Compatibility
The following browsers (and their version numbers) are suitable for use with Accela Citizens Access:
Internet Explorer (IE) 11 (32 bit) (you may need to install Silverlight and MS .net framework 4.6)
Google Chrome 55
Opera 29
Safari 10 in Mac OS X 10.10
Firefox 47
Microsoft Edge 38
Accessing Accela Citizens Access Main Page
To access Accela Citizens Access main page either go to the tlcpermits.org website and hover over the
Leon County Government button and click the Citizens Access Site link, or enter
https://aca3.accela.com/leonco/ in your compatible browser. Either way, you can bookmark the
Accela Citizens Access main page for ease of future use.
Accela Citizens Access - Public User Guide
6
Registering a New Public User Account
Navigate to the Accela Citizens Access main page (see the Accessing Accela Citizens Access Main Page
section.)
Click on Register for an Account:
Read the General Disclaimer and check that you accept the terms and then click on Continue
Registration:
Accela Citizens Access - Public User Guide
7
Select an appropriate license type for a permit type you will be pulling, and enter the license number
and click Find License. Note that the license number must already have been provided to the Licensing
Division and be enabled by us in order to be found.
(After your finished creating your public user account, the licensing department must approve the use of
this license on your public user account before you can apply for a permit with it, and you must have
valid insurance).
Note: if your license or insurance is expired you can still connect the license to your account but you will
get this message and will have to update your license/insurance with DSEMs licensing division in order
to create any permits using that license.
Click Connect to associate the license to the public user account:
Accela Citizens Access - Public User Guide
8
Click OK on the confirmation message:
If you’re done adding licenses to your account go to Step 7. But to add another license, click the back
button on your browser:
Press Search Again and then go back to Step 4
Accela Citizens Access - Public User Guide
9
Click Continue Registration:
Enter your new account Information (click on the for help regarding what is required).
Create a User Name which can be 4 -32 characters long. Letters, numbers and special
characters @ _ - and . are allowed in your User Name.
Enter a unique and valid E-mail Address that will be associated to the License number(s)
selected in the steps above.
Enter and confirm a Password of 8–20 characters long.
Create your own unique Security Question and enter an Answer of up to 20 characters long.
Accela Citizens Access - Public User Guide
10
Under the Contact Information header, Click Select From… or Add New :
If you chose Select from… you can click the drop-down arrow next to Type and choose Applicant and
click Continue. (If you have several licenses on your account you can select the appropriate License
from the list):
Accela Citizens Access - Public User Guide
13
Then you can enter the contacts name and contact information and press Continue. For phone
numbers, you enter the area code but you do not need to enter the ( ) or - symbols:
If you choose Add New, you can click the drop-down arrow next to Type and choose Applicant and click
Continue:
Accela Citizens Access - Public User Guide
14
Then a blank form will be provided for you to enter contact information.
Enter the contacts Information. For phone numbers, you enter the area code but you do not need to
enter the ( ) or - symbols. Click Continue when done.
Accela Citizens Access - Public User Guide
15
Click Continue to have the new contact information added.
Once the new contact information has been successfully entered into the Portal you will see the Contact
added successfully message and the contact information will show under the Contact Information
header:
Enter the words as displayed (letters are not case sensitive) and select Continue Registration. For
example:
If your Account was created successfully you will see the following:
Accela Citizens Access - Public User Guide
16
You will not be able to log in and use the site until your account has been activated. Until then, you will
see this message if you try log in:
You will receive several emails throughout the registration process. You will receive the following:
1. An email after you create your account. 2. An email confirming your request to associate a Licensed Professional to your account. 3. An email confirming that the licensed professional has been approved for use on your account.
Your account is activated and is ready to use at this point. Once you receive that email, you can log in (See the Logging In below).
Accela Citizens Access - Public User Guide
17
Logging In
Logging in is required to create a permit, schedule an inspection on the permit, view the payments on
permit or to print the permit details.
Navigate to the Accela Citizens Access mainpage (see the Accessing Accela Citizens Access Main Page
section).
Enter your User Name or E-mail address used to set up the Public User Account. Also enter the
Password on the Account. Then press the Login Button.
Read the disclaimer and check the box indicating that you agree, and press Continue Application:
Accela Citizens Access - Public User Guide
19
Managing your Account
Changing Password, Email Address and Security Questions/Answer
If not already logged into ACA, log in as described under the Logging In section and click on My Account:
Click Edit on the Login Information Title Bar:
Make the required changes and click Save. Note that to change your password you need to enter your
Old Password and then enter and confirm your New Password. You can also change your email address
and your security question and answer:
Accela Citizens Access - Public User Guide
20
Editing your Contact Information
If not already logged into ACA, log in as described under the Logging In section and click on My Account:
Accela Citizens Access - Public User Guide
21
In the Contact Information section, click on the drop down next to Actions:
Select View:
Make required changes to the contact information and press Save:
Accela Citizens Access - Public User Guide
22
Viewing your Contractor License information
If not already logged into ACA, log in as described under the Logging In section and click on My Account:
Accela Citizens Access - Public User Guide
23
Under License Information, click on Actions next to the License you want to see the details of:
and click View:
You will see the details for the Licensed Professional:
Accela Citizens Access - Public User Guide
24
Returning to your Dashboard
Click on Dashboard to return to your dashboard view (you may have to click Home first):
Accela Citizens Access - Public User Guide
25
Searching for a Licensed Professional
Whether you’re logged in as a registered user, or not, you can search for information about all Licensed
Professionals doing business with Leon County.
Navigate to the Accela Citizens Access main page (see the Accessing Accela Citizens Access Main Page
section).
There are 2 ways to search for Licensed Professionals
Advanced Search Hover over the Advanced Search Link under the Home link and select Search for Certified Businesses
Enter your search criteria. The following will return licensed professionals of type Electrical with a
specific license number. You can enter a partial License number also.
Accela Citizens Access - Public User Guide
26
Press the Search Button:
You will see details about the Licensee:
Accela Citizens Access - Public User Guide
27
Pree the browsers back button to do another search.
The following search returns all professionals with ‘river’ in the name:
Global Search The second way to search for a licensed professional is by doing a global search.
Enter at least 3 characters (not case sensitive) of the licensed professionals License number, License
Type or Name to search for in the Search box and press the magnifying glass (or just press Enter). In
some browsers the magnifying glass will turn green once you have typed in 3 characters. Certain special
characters including the wildcard (*) and & and ‘ and / cannot be used in a global search but dashes and
commas are ok.
Since this is a global search, it will also return permits that have data that meets your search criteria.
Scroll down past the permits and you will see all Licensed Professionals that have the search criteria
anywhere in the License Number, Type or Name fields. Note that you can sort the returned list by
clicking on any of the headers.
Here it found Business names with “Plumbing” at the beginning, in the middle and at the end of the
name:
Accela Citizens Access - Public User Guide
28
It also returned Licensed Professionals with Plumbing in the License Type (even if “Plumbing” is not part
of the Name:
To see and rerun recent global searches click the drop-down arrow next to the search box and select the
search to repeat:
Accela Citizens Access - Public User Guide
30
Searching for a Property
Whether you’re logged in as a registered user, or not, you can search for information about Leon County
properties.
Navigate to the Accela Citizens Access main page (see the Accessing Accela Citizens Access Main Page
section).
Advanced Search Hover over the Advanced Search Link under the Home link and select Lookup Property Information:
Click the dropdown on the Look Up by … section header and select the type of search to perform:
Lookup Properties by Address
Accela Citizens Access - Public User Guide
31
Enter your search criteria and press Lookup. The following is a property search by address using just the
street number:
The above search returns all properties where the address starts with 426. Note that various street
names are returned. Click the various links (links are in colored font) to see details:
Accela Citizens Access - Public User Guide
33
Lookup Properties by Parcel Information
The following is a property search by Parcel Number. Note that the parcel numbers are a total of 13 characters long and some are separated into 2 sections with either 1 to 3 spaces separating the sections (these spaces are needed to make the parcel number 13 characters long).
Click on the various links in order to see more information:
Accela Citizens Access - Public User Guide
34
Lookup Properties by Owner
To do a property search using owner’s information, select Look Up by Owner in the Look Up header:
Enter the owner’s name and click Look Up:
Then click on the colored links to get more information. Note that this search found properties where
Jeffery is anywhere within the Name field:
Accela Citizens Access - Public User Guide
35
Lookup Properties by Permit Information
You can look up properties based on permit numbers or application/project names. Change the drop
down in the Look Up header to Look Up by Record Information:
Enter your search criteria and click Look Up or just press enter. The following will return all properties
what have scott anywhere in the Application/Project name where the application start date is between
12/05/2015 and 12/04/2017:
You can sort the results by clicking on any of the column headers and you can scroll through results
using the Prev, Next or page number buttons. Click the permit number to see details of the property.
Then click the parcel number link to see more details:
Accela Citizens Access - Public User Guide
37
Global Search
Global Searches on Properties does not return properties directly. Global searches using parcel numbers
or addresses will return Permits which can be clicked on to navigate to the Parcel information. Please
see the next section, Searching for a Permit, for details.
Accela Citizens Access - Public User Guide
38
Searching for a Permit Whether you’re logged in as a registered user, or not, you can search for information about permits on
Leon County properties.
Navigate to the Accela Citizens Access main page (see the Accessing Accela Citizens Access Main Page
section).
There are several ways to search for a permit while on the ACA website (plus a way to see all your
permits without searching - if you’re logged in – which is shown next). Note that searching does not
return temporary permits.
My Records Search To see all your records without searching, click the My Records Link (you must be logged in). Note that
if you added records to collections please see the section - Working with Collections of Permits as those
records will not show in the My Records section.
(Note that you can sort the search results by clicking on any of the column headers and you can scroll
through results using the Prev, Next or page number buttons).
Accela Citizens Access - Public User Guide
39
Advanced Search Hover over the Advanced Search Link under Home.
Hover on Search Records/Applications:
Click on Building (or other link depending on the permit you’re looking for):
Enter some known search criteria (ie. record number, date range to search within, licensing information,
parcel or address information) and press Search (or just press Enter).
(Note that to clear the entered search criteria and start a new search press the Clear button.)
The fields are not case sensitive and you can enter partial information and the wildcard * to get a list to
choose from. For example, to find the permits have david anywhere in the Project name enter an * and
Accela Citizens Access - Public User Guide
40
david (without spaces between * and david):
Note: if you entered david with no * it will only find projects that start with david, ie only the middle
permit in the image above would be found.
Note: If you want to ensure you only retrieve records tied to your public user account you must be
logged in the then you can check the Search my records only checkbox. (To go back to searching for
anyone’s permits check the Search All Records checkbox and uncheck the Search my records only box).
The following is a Permit search by Parcel Number. Note that the parcel numbers are a total of 13 characters long and some are separated into 2 sections with either 1 to 3 spaces separating the sections (these spaces are needed to make the parcel number 13 characters long).
Accela Citizens Access - Public User Guide
41
Global Search Enter at least 3 characters (not case sensitive) of the permit number, address, parcel number or a name
(project name, owner name, licensed professional name etc) to search for in the Search box and press
the magnifying glass (or just press Enter). Note that in some browsers if you only enter 1 or 2 characters
the magnifying glass will not turn green and therefore you will not be able to do the search. Three
characters are required in order for the magnifying glass to turn green in those browsers. Certain
special characters including the wildcard (*) and & and ‘ and / cannot be used in a global search. Dashes
and commas are ok. Also note that if searching for a permit based on a parcel number, you do not need
to worry about ensuring that the parcel number has enough spaces embedded in it to make it 13
characters like you have to do with the advanced search feature.
The search above results in LT permits from 2017 whose numbering starts with 0001:
The search above returned permits of varying types, not just LT permits, from 2017 whose numbers
start with 0001:
Accela Citizens Access - Public User Guide
42
The search above returns permits of varying types with blair in the Address, Project name or in the
Owners name.
Accela Citizens Access - Public User Guide
43
Click on the permit number to see the owners information:
Accela Citizens Access - Public User Guide
44
To see and rerun recent global searches click the drop-down arrow next to the search box and select the
search to repeat:
Accela Citizens Access - Public User Guide
45
Searching for a Permit while on the Property Appraisers Website
You can get a list of permits on an Address or Parcel or for an Owner from the Accela Citizens Access site
by doing a search while on the Leon County Property Appraisers website www.leonpa.org
On the property appraisers website, hover over the Search link and select your preferred method of
searching (Owner, Address, Parcel etc).
The first search you do in a browser session will ask you to agree to a disclaimer. Read the disclaimer
and click Agree.
Accela Citizens Access - Public User Guide
46
Enter your search criteria and press Search or just press Enter. (Make sure you enter information for a
County not a City location. County Locations are in Tax District 2).
Examples:
Address Search
For an Address Search you can enter just the street number or just the street name (or partial name)
and then select the appropriate address from the list. (It’s best to leave off the suffix during an address
search.)
Accela Citizens Access - Public User Guide
48
Or you can enter both the street number and name and press Search to directly find the property
without getting a list.
Parcel Search (please read parcel number Instructions):
Accela Citizens Access - Public User Guide
49
Owner Search (please read the Instructions):
For any of the searches, if you entered partial search criteria you will get a list of search results to
choose from. Click on the appropriate search result (first making sure it is in Tax District 2).
Accela Citizens Access - Public User Guide
50
Scroll down to the County Links section and click on Permits Online (City/County):
Accela Citizens Access - Public User Guide
51
You will be transferred to the Accela Citizens Access website where you will see all the permits on the
selected location:
Accela Citizens Access - Public User Guide
52
Selecting a Permit from a list From a displayed list of permits, select the desired permit by clicking on the Record Number.
Accela Citizens Access - Public User Guide
53
Sorting, Filtering and Scrolling through a List of Search Results
If you entered valid search criteria, you will either see the permit in question or a list of permits that
meet your search criteria.
While looking at a list of permits you can sort the list in varying ways by clicking on the column header of
the field you wish to sort by. Each time you click the column header it will sort the list in alternating
ascending and descending order.
You can see how many results are in the list and page through the list using the page numbers or
Prev/Next buttons:
You can further filter the permits listed from your search by clicking the drop-down arrow on the
Records header and choosing which of those permits you only want to see (ie Building, Dev Services, and
Environmental etc).
Accela Citizens Access - Public User Guide
54
The following global search shows all types of permits on Timberlane:
If you change All Records to Building it shows only building permits on Timberlane:
Accela Citizens Access - Public User Guide
55
The following shows only environmental permits on Timberlane:
Note: If you want to ensure you only retrieve records tied to your public user account you must be
logged in the then you can check the Search my records only checkbox. (To go back to searching for
anyone’s permits check the Search All Records checkbox).
Accela Citizens Access - Public User Guide
56
Viewing the Details of a Permit
Search for and select the permit as described in previous sections.
Navigate through the informational sections as desired.
If you logged in, you will see the Record Info drop-down arrow and the Payments drop-down arrow. (If
you did not log in you will see only the Record Info drop-down arrow):
Viewing the Records Info Section
Record Details
Under Record Info you can see work location, applicant, owner, licensed professional and project
description as well more details.
To see the record details click on the Record Info drop-down arrow and select Record Details:
Accela Citizens Access - Public User Guide
57
To see more information, click on the arrow next to More Details:
Accela Citizens Access - Public User Guide
58
Expand the informational section headings by clicking the plus sign next to the section heading:
Accela Citizens Access - Public User Guide
59
Processing Status
Under the Record Info heading, clicking the Processing Status will show each step in the process of permit issuance.
A green checkmark indicates that the step is complete. An hourglass is displayed next to the step which
is currently in progress. A step with no green checkmark or hourglass indicates this step is not required.
Accela Citizens Access - Public User Guide
60
Details regarding a step can be seen by clicking the arrow next to the step:
Related Records
Clicking Related Records under Record Info will show any related permits. And clicking the View link
next to related records will open the related permit for you to view.
Accela Citizens Access - Public User Guide
61
Inspections
Clicking Inspections under Record Info will show completed and upcoming inspections. To view the
completed inspection details click on View Details next to the inspection of interest.
Accela Citizens Access - Public User Guide
62
Completed Inspection Status History
While viewing an inspection, click on View Status History to see the history of its status changes:
Accela Citizens Access - Public User Guide
63
Completed Inspection Result Comments
While viewing an inspection, click on View Result Comments to see inspection result comments:
Accela Citizens Access - Public User Guide
64
Viewing the Payments Section For logged in registered users to see the payments on the permit, click on the Payments drop-down
arrow and select Fees:
You will see the dates, amounts and Invoice number of all paid fees:
Accela Citizens Access - Public User Guide
65
Applying for a Permit
To apply for a permits you must have an active public user account and be logged into ACA, log in as
described under the Logging In section and click on Building:
Click on Create an Application.
Read the disclaimer and check the box indicating that you agree, and press Continue Application:
Choose a Licensed Professional that is associated to the public user account and who is of a type allowed
to pull the permit type being applied for. The License must have been activated with the Licensing
Division in order for it to be selected.
Accela Citizens Access - Public User Guide
66
Then click Continue Application:
If only one License Type is associated to your user account you will not see the Select a Record Type
screen but will go directly to Step 6.
If the licenses on your account allow you to pull permits of different types, you will get a list of the
Permit Types you can pull. Select the appropriate permit (record) types radio button and press
Continue Application.
Accela Citizens Access - Public User Guide
67
You will now be taken to the first step in the application process -the Location step. Do a search for a parcel number (or partial number) or address (or partial address). If your search returned more than one result, you will get a list of locations to choose from. For example searching with Tim Tam in the street name gives a list of addresses on Tim Tam.
Accela Citizens Access - Public User Guide
68
Select the appropriate addresses radio button and scroll down to the bottom of the screen:
Then press the Select Button:
Accela Citizens Access - Public User Guide
69
Note that the parcel numbers are a total of 13 characters long and some are separated into 2 sections with either 1 to 3 spaces separating the sections (these spaces are needed to make the parcel number 13 characters long).
Accela Citizens Access - Public User Guide
70
The Parcel, Address and Owner sections will be automatically populated when you search by Parcel or
Address.
Accela Citizens Access - Public User Guide
71
Scroll down to the bottom and either save the permit to resume it later by clicking Save and resume
later, or Continue Application.
Accela Citizens Access - Public User Guide
72
If you clicked Continue Application, proceed to Step 8.
Note: If you clicked Save and resume later, your application will be given a temporary permit number.
The temporary permit will be stored in the My Records section on the Home page, for you to resume
later. See Resuming a Saved Permit.
Note: You will be given the option to Save and resume later on each subsequent step (up until the Pay
Fees Step).
After completing the Location step and clicking Continue Application you will be on the Apply step.
Note that you can go back to the Location step by clicking on the location step heading.
Enter a description for the application and complete the fee section and press Continue Application (or
Save and resume later). Note that the data required to be entered will have an * and that not all permit
types have the same data entry requirements.
Accela Citizens Access - Public User Guide
73
If you clicked Continue Application above, you will then be on the Review step.
Note that you can return to the Location step or the Apply step by clicking their headings.
Note that clicking next to a section will bring you back to a previous step to make changes. If
taken back to the Location step you can use the clear buttons on location sections and then enter a new
Parcel number to search for. Then when you click Continue Registration you will be brought right back to
the Review step.
Accela Citizens Access - Public User Guide
74
After reviewing your application click Continue Application (or Save and resume later):
If you clicked on Continue Application in the Review step you will now be on the Pay Fees step.
Note that you can go back to Locations, Apply or Review step by clicking on the step headings. Note,
also, that on this screen there is no Save and resume later option, so you must go back to a previous
step if you decide to save the application for later completion.
After verifying the fees, Click Continue Application:
Enter your Credit Card information (fields with a red * are required) and the click Auto-fill to auto
Accela Citizens Access - Public User Guide
77
After all fields with a red * are completed and Click Submit Payment
Accela Citizens Access - Public User Guide
78
You will see the permit number given to this permit. You can click View Record Details to see the
permit details.
The record will show up in your My Records section of ACA.
Accela Citizens Access - Public User Guide
79
Resuming a Saved Permit
If not already logged into ACA, log in as described in the Logging In section.
Click on My Records or search for your permit as described in Searching for a Permit.
To resume a saved permit click on Resume Application next to the appropriate record:
Accela Citizens Access - Public User Guide
80
Printing Permit Details
If not already logged into ACA, log in as described in the Logging In section. (You must be logged into
ACA to print the permit summary).
Click on My Records or search for your permit as described in Searching for a Permit.
Click on the Record Number to View or Print:
Accela Citizens Access - Public User Guide
82
Inspections
Scheduling Inspections
You must be an active registered public user in Aca to schedule Inspections. If not already logged into
ACA, log in as described in the Logging In section.
Click on My Records or search for your permit as described in Searching for a Permit.
Click on the appropriate permit number:
Click on the drop down next to Record Info:
Accela Citizens Access - Public User Guide
83
Click on Inspections:
Click on Schedule or Request an Inspection:
Accela Citizens Access - Public User Guide
85
Select a date (valid dates are blue):
Select a timeframe (ie Morning or Afternoon) and click Continue. Note that your date and time
preference does not imply a commitment for DSEM inspectors.
Accela Citizens Access - Public User Guide
86
Verify the information and click Continue:
If desired, click the link to add additional comments and then enter any comments to the Inspector and
click Finish:
Accela Citizens Access - Public User Guide
87
Re-Scheduling Inspections
Perform steps 1 thru 5 under the Scheduling Inspections above, finding the inspection you would like to
reschedule by using the page numbers or Prev/Next buttons.
Click on the Actions drop down arrow.
Accela Citizens Access - Public User Guide
88
Select Reschedule:
Select the new date/timeframe (see Step 9 of Scheduling Inspections above)
Cancelling an Inspection Note that you can’t cancel an inspection on the day for which it is scheduled. Please cancel it at least one day ahead of time.
Perform steps 1 thru 5 under the Scheduling Inspections above, finding the inspection you would like to
cancel by using the page numbers or Prev/Next buttons.
Click on the Actions drop down arrow and click Cancel:
Accela Citizens Access - Public User Guide
90
Viewing Inspection Details
Perform steps 1 thru 5 under the Scheduling Inspections above, finding the inspection you would like to
view the details of by using the page numbers
Click on the Actions drop down arrow and click View Details:
Note that the View Status History and the View Result Comments links are the same as described under
Viewing the Details of a Permit above.
Accela Citizens Access - Public User Guide
92
Working with Collections of Permits You can group permits together using Collections. This is an organizational tool to make finding your permits easier.
Creating a Collection of Permits
If not already logged into ACA, log in as described in the Logging In section.
From your Dashboard click on My Records or search for your permit as described in Searching for a
Permit.
Select the permits to add to a collection and click Add to Collection:
Accela Citizens Access - Public User Guide
93
You will see the following:
You can either create a new collection to add the record to or add it to an existing collection.
To create a new collection, give the new collection a Name and Description and click Add:
Accela Citizens Access - Public User Guide
94
To add the record to an existing collection, select the collection name from the drop-down list:
And click Add:
Accela Citizens Access - Public User Guide
95
Viewing Collections
If not already logged into ACA, log in as described in the Logging In section.
Either click on the word Collections:
and then choose the collection name that you want to view:
or
Click the drop down arrow next to Collections:
and select the collection to view:
Accela Citizens Access - Public User Guide
96
Renaming/Deleting Collections
If not already logged into ACA, log in as described in the Logging In section. Then view the collection as
described in the Viewing Collections section above.
You can rename or delete collections by clicking on Rename Collection or Delete Collection:
To rename, give the collection a new name and press Change:
Accela Citizens Access - Public User Guide
97
When deleting a collection, you will be given an opportunity to cancel or continue (press OK) with the
deletion. Note that the permits themselves are not deleted, just the container (collection) is deleted.
Moving or Copying Permits within Collections
If not already logged into ACA, log in as described in the Logging In section. Then view the collection as
described in the Viewing Collections section above.
You can move or copy a permit from one collection to another (creating a new collection in the process
if desired).
Check the permit(s) to move or copy and click Move to… or Copy to…
Accela Citizens Access - Public User Guide
98
Select an existing collection or create a new collection name to move or copy the permits to and click
Add:
Accela Citizens Access - Public User Guide
99
Removing Permits from a Collection
If not already logged into ACA, log in as described in the Logging In section. Then view the collection as
described in the Viewing Collections section above.
To remove a permit from a collection just check the permit that you want to remove from the collection
and click Remove:
Accela Citizens Access - Public User Guide
100
Logging Out
Click on Logout:
Resetting your Password You can reset your password from the ACA main page.
Navigate to the ACA main page as described in Accessing Accela Citizens Access Main Page.
Click on I’ve forgotten my password:
Accela Citizens Access - Public User Guide
101
You will see the following screen:
Enter the E-mail Address associated with the Public User Account and press tab or click on the Security
Answer box and your Security Answer:









































































































![CLARK INTERNATIONAL AIRPORT CORPORATIONcrk.clarkairport.com/downloads/tranparency-seal/citizens-charter.pdf& Barangay Permits [ ] ... Clark International Airport Corporation- ... Feedback](https://static.fdocuments.net/doc/165x107/5ad137f97f8b9a05208b6d6d/clark-international-airport-barangay-permits-clark-international-airport.jpg)