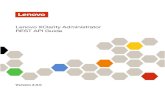Lenovo XClarity Administrator User's...
-
Upload
phungkhuong -
Category
Documents
-
view
267 -
download
0
Transcript of Lenovo XClarity Administrator User's...

Lenovo XClarity Administrator User's Guide
Version 2.0.0

Note
Before using this information and the product it supports, read the general and legal notices in the Lenovo XClarity Administrator online documentation.
First Edition (March 2018)
© Copyright Lenovo 2015, 2018. LIMITED AND RESTRICTED RIGHTS NOTICE: If data or software is delivered pursuant a General Services Administration “GSA” contract, use, reproduction, or disclosure is subject to restrictions set forth in Contract No. GS-35F-05925.

Contents
Tables . . . . . . . . . . . . . . . . . . v
Summary of changes . . . . . . . . . vii
Chapter 1. Lenovo XClarity Administrator Overview . . . . . . . . . 1Logging in to Lenovo XClarity Administrator . . . . . 5Viewing a quick overview of your hardware status . . 9
Viewing a quick overview of your hardware status . . . . . . . . . . . . . . . . . 10Viewing a quick overview of your provisioning status . . . . . . . . . . . . . . . . . 10Viewing a quick overview of Lenovo XClarity Administrator activity . . . . . . . . . . . 11
Using the Lenovo XClarity Mobile app . . . . . . 11
Chapter 2. Administering Lenovo XClarity Administrator . . . . . . . . . 17Managing authentication and authorization . . . . 17
Managing the authentication server . . . . . 17Managing user accounts . . . . . . . . . 29Managing stored credentials . . . . . . . . 38Managing access to devices . . . . . . . . 39
Implementing a secure environment . . . . . . . 42Changing the user-account security settings . . . . . . . . . . . . . . . . 44Configuring cryptography settings. . . . . . 46Working with security certificates . . . . . . 48Enabling encapsulation . . . . . . . . . . 56Implementing NIST SP 800-131A compliance. . . . . . . . . . . . . . . 57
Using VMware Tools . . . . . . . . . . . . . 59Configuring network access . . . . . . . . . . 59Setting the date and time . . . . . . . . . . . 64Setting inventory preferences . . . . . . . . . 65Setting up automatic problem notification to Lenovo Support (Call Home) . . . . . . . . . . 66Setting up automatic problem notification to a preferred service provider . . . . . . . . . . . 69Backing up and restoring system data and settings . . . . . . . . . . . . . . . . . . 72
Backing up Lenovo XClarity Administrator. . . 72Restoring Lenovo XClarity Administrator . . . 74Migrating data and settings to another Lenovo XClarity Administrator instance . . . . . . . 75
Working with alerts . . . . . . . . . . . . . 77Viewing active alerts . . . . . . . . . . . 77Excluding alerts . . . . . . . . . . . . . 81Resolving an alert . . . . . . . . . . . . 82
Working with events . . . . . . . . . . . . . 83Monitoring events in the event log . . . . . . 83Monitoring events in the audit log . . . . . . 85Resolving an event . . . . . . . . . . . . 87Excluding events . . . . . . . . . . . . 87Forwarding events . . . . . . . . . . . . 88
Working with jobs . . . . . . . . . . . . . . 104Monitoring jobs . . . . . . . . . . . . . 104Scheduling jobs . . . . . . . . . . . . . 107
Monitoring system resources . . . . . . . . . 109Managing disk space . . . . . . . . . . . . 110Changing the language of the user interface . . . 112Shutting down Lenovo XClarity Administrator . . . 112Restarting Lenovo XClarity Administrator . . . . . 112
Chapter 3. Management considerations . . . . . . . . . . . . . 117Comparison between Flex System Manager and Lenovo XClarity Administrator . . . . . . . . . 117Migrating from Flex System Manager . . . . . . 119Using another management software in tandem with Lenovo XClarity Administrator . . . . . . . 120
Chapter 4. Managing resource groups . . . . . . . . . . . . . . . . . 123Viewing the status of devices in a resource group . . . . . . . . . . . . . . . . . . . 123Viewing the members of a resource group . . . . 125Creating a dynamic resource group . . . . . . . 128Creating a static resource group . . . . . . . . 129Removing a resource group . . . . . . . . . . 130Modifying resource-group properties . . . . . . 131
Chapter 5. Managing racks . . . . . . 133Viewing the status of devices in a rack . . . . . . 135Removing a rack . . . . . . . . . . . . . . 137
Chapter 6. Managing chassis . . . . . 139Viewing the status of a managed chassis . . . . . 150Viewing the details of a managed chassis. . . . . 151Backing up and restoring CMM-configuration data . . . . . . . . . . . . . . . . . . . 154Launching the CMM web interface for a chassis . . . . . . . . . . . . . . . . . . 154Modifying the system properties for a chassis . . . 155Modifying the management-IP settings for a chassis . . . . . . . . . . . . . . . . . . 155Configuring CMM failover . . . . . . . . . . . 156Restarting a CMM . . . . . . . . . . . . . . 157
© Copyright Lenovo 2015, 2018 i

Virtually reseating a CMM . . . . . . . . . . . 158Recovering management with a CMM after a management server failure . . . . . . . . . . 159
Chapter 7. Managing servers . . . . . 161Viewing the status of a managed server . . . . . 173Viewing the details of a managed server . . . . . 176Backing up and restoring server-configuration data . . . . . . . . . . . . . . . . . . . 179Configuring devices using configuration patterns . . . . . . . . . . . . . . . . . . 180
Configuration considerations . . . . . . . . 182Defining address pools . . . . . . . . . . 183Working with server patterns . . . . . . . . 193Working with server profiles . . . . . . . . 217Working with placeholder chassis . . . . . . 221Resetting storage adapters to default values . . . . . . . . . . . . . . . . . 224
Installing operating systems on bare-metal servers . . . . . . . . . . . . . . . . . . 226
Operating-system deployment considerations . . . . . . . . . . . . . 229Supported operating systems . . . . . . . 232Operating-system image profiles . . . . . . 235Port availability for deployed operating systems . . . . . . . . . . . . . . . . 237Configuring a remote file server . . . . . . 239Importing operating-system images . . . . . 241Customizing OS-image profiles . . . . . . . 243Configuring global deployment settings. . . . 279Configuring network settings for managed servers . . . . . . . . . . . . . . . . 281Choosing the storage location for managed servers . . . . . . . . . . . . . . . . 283Deploying an operating-system image . . . . 286Integrating with Windows Active Directory. . . 288
Example scenarios for OS deployment and server configuration . . . . . . . . . . . . . . . . 292
Deploying ESXi to a local hard drive . . . . . 292Deploying ESXi to SAN storage . . . . . . . 298
Using remote control . . . . . . . . . . . . . 306Using remote control to manage ThinkSystem or ThinkAgile servers . . . . . . . . . . . 306Using remote control to manage ThinkServer and NeXtScale sd350 M5 servers . . . . . . 307Using remote control to manage Converged, Flex System, NeXtScale, and System x servers . . . . . . . . . . . . . . . . 308
Viewing Features on Demand keys . . . . . . . 318Managing energy and temperature . . . . . . . 319Powering on and off a server. . . . . . . . . . 320Virtually reseating a server in a Flex System chassis . . . . . . . . . . . . . . . . . . 320
Launching the management controller interface for a server. . . . . . . . . . . . . . . . . . . 321Modifying the system properties for a server . . . 322Resolving expired or invalid stored credentials for a server . . . . . . . . . . . . . . . . . . 323Recovering a failed server after deploying a server pattern . . . . . . . . . . . . . . . . . . 324Recovering boot settings after server pattern deployment . . . . . . . . . . . . . . . . 324Recovering rack or tower server management after a management server failure . . . . . . . . . . 325
Recovering rack or tower server management after a management server failure by force management . . . . . . . . . . . . . . 326Recovering a System x or NeXtScale M4 server that was not unmanaged correctly by using the management controller . . . . . . 326Recovering ThinkSystem, Converged, NeXtScale, or System x M5 or M6 server management after a management server failure by resetting the management controller . . . . . . . . . . . . . . . 327Recovering ThinkSystem, Converged, NeXtScale, or System x M5 or M6 server management after a management server failure by using cimcli . . . . . . . . . . . 327Recovering ThinkServer server management after a management server failure by using the management controller interface . . . . . . 329
Chapter 8. Managing storage devices . . . . . . . . . . . . . . . . . 331Viewing the status of storage devices . . . . . . 339Viewing the details of a storage device . . . . . . 341Backing up and restoring storage-configuration data . . . . . . . . . . . . . . . . . . . 344Powering on and off a storage device . . . . . . 345Virtually reseating storage controllers in a Flex System storage device . . . . . . . . . . . . 345Launching the management controller interface for a storage device . . . . . . . . . . . . . . 346Modifying the system properties for a storage device . . . . . . . . . . . . . . . . . . 347Recovering management of a rack storage device after a management server failure . . . . . . . . 348
Chapter 9. Managing switches . . . . 349Switch management considerations . . . . . . . 357Viewing the status of switches . . . . . . . . . 358Viewing the details of a switch . . . . . . . . . 361Powering on and off a switch . . . . . . . . . 364Enabling and disabling switch ports . . . . . . . 364Backing up and restoring switch-configuration data . . . . . . . . . . . . . . . . . . . 365
Backing up switch-configuration data . . . . 366Restoring switch-configuration data . . . . . 367
ii Lenovo XClarity Administrator User's Guide

Exporting and importing switch-configuration files . . . . . . . . . . . . . . . . . . 368
Launching the management controller interface for a switch . . . . . . . . . . . . . . . . . . 370Launching a remote SSH session for a switch . . . 370Modifying the system properties for a switch . . . 371Recovering management with a RackSwitch switch after a management server failure . . . . . 372
Chapter 10. Unmanaging devices. . . 373Unmanaging a chassis . . . . . . . . . . . . 373
Recovering a chassis that was not unmanaged correctly . . . . . . . . . . . 374
Unmanaging a rack or tower server . . . . . . . 375Recovering a rack or tower server that was not unmanaged correctly . . . . . . . . . 376
Unmanaging a Lenovo Storage or Nimble storage system . . . . . . . . . . . . . . . . . . 381
Recovering a rack storage device that was not unmanaged correctly . . . . . . . . . . . 381
Unmanaging a RackSwitch switch . . . . . . . 382Recovering a RackSwitch switch that was not unmanaged correctly . . . . . . . . . . . 382
Chapter 11. Updating firmware and software . . . . . . . . . . . . . . . . 385Updating firmware on managed devices . . . . . 385
Firmware-update considerations . . . . . . 390Managing the firmware-updates repository . . 393Creating firmware-compliance policies . . . . 403Assigning firmware-compliance policies . . . 406Identifying devices that are not compliant . . . 407Applying and activating firmware updates . . . 407
Updating the Lenovo XClarity Administrator management server . . . . . . . . . . . . . 417
Index . . . . . . . . . . . . . . . . . . 423
© Copyright Lenovo 2015, 2018 iii

iv Lenovo XClarity Administrator User's Guide

Tables
1. Account Security settings. . . . . . . . . 442. Role of Eth0 and Eth1 based on network
topology . . . . . . . . . . . . . . . 603. Functional comparison between Flex System
Manager and Lenovo XClarity Administrator . . . . . . . . . . . . . 118
4. Lenovo MAC address pool . . . . . . . . 1875. Brocade WWN address pool . . . . . . . 1896. Emulex WWN address pool . . . . . . . . 190
7. Lenovo WWN address pool . . . . . . . . 1918. QLogic WWN address pool . . . . . . . . 1929. Supported operating systems . . . . . . . 23310. Port availability for RHEL Virtualization
profiles . . . . . . . . . . . . . . . . 23811. Port availability for RHEL Basic and Minimal
profiles . . . . . . . . . . . . . . . . 23812. Port availability for Windows profiles . . . . 239
© Copyright Lenovo 2015, 2018 v

vi Lenovo XClarity Administrator User's Guide

Summary of changes
Follow-on releases of Lenovo XClarity Administrator management software support new hardware, software enhancements, and fixes.
Refer to the change history file (*.chg) that is provided in the update package for information about fixes.
Version 2.0.0
This version supports the following enhancements to the management software.
Function Description
Administration You can backup and restore Lenovo XClarity Administrator data and settings and migrate data from Lenovo XClarity Administrator v1.x.x to v2.0.0 (see Backing up and restoring system data and settings).
Job management The Jobs page changed to include Job Status and Scheduled Jobs tabs. The interface for viewing Job summaries is also improved. (see Working with jobs). You can schedule jobs to run only one time (immediately or at later time), on a reoccurring basis, or when a specific event occurs (see Scheduling jobs).
Device and inventory management
You can create logical groups of resources (devices) that can be viewed and acted up as a set (see Managing resource groups). You can enable or disable checking for duplicate IP addresses in the same subnet (see Configuring network access). When enabled, Lenovo XClarity Administrator raises an alert if you attempt to manage a device that has the same IP address as another device that is under management or another device found in the same subnet.
Server configuration You can determine whether the settings on a server are in compliance with the server profile (see Working with server profiles). You can see the number of servers that are in and out of compliance with their server profiles from the dash board (see Viewing a quick overview of your hardware status).
You can reset the local storage adapters for multiple servers at the same time (see Resetting storage adapters to default values).
Operating system deployment
You can import up to 10 operating-system images (see Importing operating-system images). You can customize an operating-system image by adding custom configuration settings, unattend files, installation scripts, and software into the OS-images repository and then adding the custom files to an operating-system profile (see Customizing OS- image profiles).
Lenovo XClarity Administrator automatically checks for duplicate IP addresses that are specified on the Network Settings page if static IPv4 addresses are used.
Firmware updates You can delete a firmware-compliance policy that is assigned to a device (see Creating firmware-compliance policies). From the Firmware Updates: Apply/Activate page, you can filter devices for which updates are not supported (see Applying and activating firmware updates with compliance policies and Applying and activating firmware updates without compliance policies).
From the dashboard page, you can see the number of devices for which updates are not supported (see Viewing a quick overview of your hardware status).
© Copyright Lenovo 2015, 2018 vii

Function Description
Monitoring events and alerts
You can create and enable up to 20 remote event recipients to receive events. There is no longer a limit for the number of event recipients that use the syslog protocol (see Forwarding events to syslog, remote SNMP manager, email, and other event services ). HTML tagging is no longer returned in hardware and audit events, and alerts (see Working with alerts and Working with events).
You can forward events to a REST Web Service and Microsoft Azure Log Analytics (see Forwarding events to syslog, remote SNMP manager, email, and other event services ).
Security You can restrict a user's access to a subset of managed devices (see Managing access to devices). When changing cryptographic settings, you can choose to apply the settings to the management server only, to the managed devices only, or both (see Configuring cryptography settings).
Added the lxc-service-admin role group (see Creating a role group).
Version 1.4.1
There are no software enhancements in this version.
Version 1.4.0
This version supports the following enhancements to the management software.
Function Description
General The user and help menus are now combined into a single actions menu (see “Logging in to Lenovo XClarity Administrator” on page 5). You can submit ideas to Lenovo from the user action menu on the Lenovo XClarity Administrator title bar (see “Logging in to Lenovo XClarity Administrator” on page 5).
Device management You can choose the property to use to display the device name in the Lenovo XClarity Administrator user interface (see “Setting the date and time” on page 64). You can backup and restore configuration data for RackSwitch and Flex System switches (see “Backing up switch-configuration data” on page 366 and “Restoring switch-configuration data” on page 367).
You can export and import switch-configuration files for RackSwitch and Flex System switches (see “Exporting and importing switch-configuration files” on page 368).
You can enable and disable switch ports for RackSwitch and Flex System switches (see “Enabling and disabling switch ports” on page 364).
You can resolve untrusted certificates for RackSwitch devices with invalid SSL/TSL certificates (see “Resolving an untrusted server certificate” on page 54).
For most devices, the system name can be up to 256 English characters (see “Defining system-information settings” on page 202 and “Modifying the system properties for a server” on page 322).
viii Lenovo XClarity Administrator User's Guide

Function Description
Monitoring events and alerts
You can view a summary of all event forwarding schedules (see “Setting up event forwarding to syslog, remote SNMP manager, email, and other event services” on page 89). You can filter the events log by component (see “Monitoring events in the event log” on page 83).
You can prevent serviceable events that are in the list of excluded events from automatically opening problem reports (see “Excluding events ” on page 87).
A job summary and a description and user actions for each job and subtask have been added to the jobs log (see “Monitoring jobs” on page 104).
Operating system deployment
You can deploy the following operating systems to managed servers (see “Supported operating systems” on page 232): • Red Hat® Enterprise Linux (RHEL) Server 7.4• SUSE® Linux Enterprise Server (SLES) 12 SP3• VMware vSphere® Hypervisor (ESXi) with Lenovo Customization 6.5u1Support is added for ThinkSystem deployments of SLES 11 SP4 and 12 SP2 using a kISO image (see “Supported operating systems” on page 232).
A new column is added to the Manage OS Images page to identity OS-profile attributes (see “Operating-system image profiles” on page 235).
OS images are automatically filtered out if they are not supported on a given hardware platform. (see “Deploying an operating-system image” on page 286).
Remote control You can use the remote control feature to restart a Lenovo Converged, Flex System, NeXtScale, or System x server to BIOS/UEFI (F1) Setup (see “Powering on and off a server from a remote control session” on page 313).
Firmware updates You can display firmware updates that are older than 6 months, 9 months, and 12 months (see “Managing the firmware-updates repository” on page 393).
You can view the update history for a specific management-server update that has been applied (see “Updating the Lenovo XClarity Administrator management server” on page 417).
Security When using an external Active Directory authentication server, you can choose to enable or disable the functionality that treats domain controllers as global-catalog servers (see “Setting up an external authentication server” on page 18). The term “centralized user management” changed to “managed authentication.” (see “Managing the authentication server” on page 17).
You can choose to enable or disable Lenovo XClarity Administrator managed authentication when managing a device (see Chapter 6 “Managing chassis” on page 139 and Chapter 7 “Managing servers” on page 161). When managed authentication is disabled, local authentication is used.
If you choose to manage devices using local authentication, an active user account on the device or in Active Directory is used to authenticate managed devices. You must define the user account in Lenovo XClarity Administrator as a stored credential (see “Managing stored credentials” on page 38).
Version 1.3.2
There are no software enhancements in this version.
Version 1.3.1
This version supports the following enhancements to the management software.
© Copyright Lenovo 2015, 2018 ix

Function Description
Device management Lenovo XClarity Administrator enables function for ThinkSystem servers based on the tier level that is supported by the servers. You can identify the tier level and the associated functions from the server details page (see “Viewing the details of a managed server” on page 176). Lenovo XClarity Administrator raises an alert if it detects multiple managed devices with the same IP address (see “Viewing active alerts” on page 77).
Operating system deployment
You can deploy operating systems on M.2 drives (see “Choosing the storage location for managed servers” on page 283).
Configuring servers You can deploy Configuration Patterns on M.2 drives (see “Choosing the storage location for managed servers” on page 283 and “Defining local storage” on page 197).
Firmware updates When deleting firmware updates, you can optionally delete metadata in addition to the image, change history, and readme files (see “Deleting firmware updates” on page 402).
Version 1.3.0
This version supports the following enhancements to the management software.
Function Description
Terminology In an effort to make terminology consistent among all Lenovo products, the following terms are changed for Lenovo XClarity Administrator and Lenovo XClarity Mobile app.
• adapter replaces controller.
• baseboard management controller (BMC) or management controller is used as a generic term for “IMM,” “TSM,.” and “XCC.”.
• device replaces endpoint and system.
• disk drive replaces hard disk drive and hard drive
• storage controller replaces storage canister for Flex System storage nodes.
• storage device replaces storage system and storage nodeThe following power actions have changed (see “Restarting a CMM” on page 157, “Powering on and off a server” on page 320, “Powering on and off a storage device” on page 345, “Powering on and off a switch” on page 364).• Power On powers on the device.• Power Off Normally shuts down the operating system and powers off the device.• Power Off Immediately powers off the device.• Restart Normally shuts down the operating system and restarts the device.• Restart Immediately restarts the device• Restart to System Setup restarts the device to BIOS/UEFI (F1) Setup. This is
supported for only Converged, Flex System, NeXtScale, and System x servers that are supported without limitations.
• Restart Management Controller restarts the BMC.
The following service action has also changed (see “Powering on and off a server” on page 320).• Trigger NMI restarts the device with non-maskable interrupt (NMI).
Administration When configuring the NTP server, you can set the authentication key and index for M- MD5 or SHA1 or both (see “Setting the date and time” on page 64).
Security You can individually choose the minimum TLS version for the client, server, and operating-system deployment (see “Configuring cryptography settings” on page 46).
x Lenovo XClarity Administrator User's Guide

Function Description
Device management When managing a device, you can specify a fully-qualified domain name instead of an IP address or hostname (see Chapter 6 “Managing chassis” on page 139, Chapter 7 “Managing servers” on page 161, Chapter 8 “Managing storage devices” on page 331, and Chapter 9 “Managing switches” on page 349). The management server can automatically discover Converged, Flex System, NeXtScale, and System x devices in networks when multicast protocol is not allowed (see Chapter 6 “Managing chassis” on page 139 and Chapter 7 “Managing servers” on page 161).
Lenovo XClarity Administrator supports 46U, 48U, 50U, and 52U rack heights.
Monitoring events and alerts
Event IDs are in a common format for easier analysis. You can create up to four remote-event recipients that use the syslog protocol (see “Setting up event forwarding to syslog, remote SNMP manager, email, and other event services” on page 89).
You can allow or prevent excluded alerts from influencing the health status of managed devices (see “Excluding alerts” on page 81).
You can change the format of the timestamp in the syslog (see “Setting up event forwarding to syslog, remote SNMP manager, email, and other event services” on page 89).
You can download the MIB file from the web interface (see “lenovoMgrAlert.mib file” on page 97).
Operating system deployment
You can deploy the following operating systems to managed servers (see “Supported operating systems” on page 232): • Red Hat® Enterprise Linux (RHEL) Server 6.9 and 7.3• VMware vSphere® Hypervisor (ESXi) with Lenovo Customization 6.0u3 and 6.5You can configure a remote file server to use when importing files into the OS images repository and exporting customized OS-image profiles (see “Configuring a remote file server ” on page 239).
You can import device drivers and boot-options files into the OS images repository (see “Importing device drivers” on page 252 and “Importing boot-option files” on page 249).
You can create customized OS image profiles by adding device drivers or boot-options files to a base operating system (see “Creating a custom OS-image profile” on page 277).
You can import customized OS image profiles into Lenovo XClarity Administrator and export customized OS image profiles to a local system or remote file server (see “Importing a customized OS image profile” on page 247).
You can use static IPv6 addresses when assigning IP addresses for deployed operating systems (see “Configuring global deployment settings” on page 279).
Configuring servers Simplified the predefined Extended UEFI patterns that are available (see Defining extended UEFI settings).
Firmware updates You can export firmware and compliance information for each managed device from the Firmware Updates: Apply/Activate page (see “Applying and activating firmware updates with compliance policies” on page 408 and “Applying and activating firmware updates without compliance policies” on page 413).
Version 1.2.2
This version supports the following enhancements to the management software.
© Copyright Lenovo 2015, 2018 xi

Function Description
Network configuration When setting up an NTP server, you can choose to use M-MD5 or SHA1 authentication (see “Setting the date and time” on page 64).
Endpoint management You can choose not to create a recovery ID and not disable local user accounts on rack servers (see Chapter 7 “Managing servers” on page 161). You can force management when using the bulk import file to manage multiple devices (see Chapter 6 “Managing chassis” on page 139, Chapter 7 “Managing servers” on page 161, Chapter 8 “Managing storage devices” on page 331, and Chapter 9 “Managing switches” on page 349).
You can specify a fully-qualified domain name (FQDN) when manually managing devices (see Chapter 6 “Managing chassis” on page 139, Chapter 7 “Managing servers” on page 161, Chapter 8 “Managing storage devices” on page 331, and Chapter 9 “Managing switches” on page 349). The FQDN is included in SNMP forwarded traps.
Operating system deployment
Added support for SUSE Linux Enterprise Server (SLES) 12 SP2 (see “Supported operating systems” on page 232).
Firmware updates You can power on and off devices from the Firmware Updates: Apply / Activate page (see “Applying and activating firmware updates with compliance policies” on page 408and “Applying and activating firmware updates without compliance policies” on page 413). Firmware updates is supported for Flex System switches that are configured for IPv6x.
Version 1.2.1
The are no enhancements to the user information in this version.
Version 1.2.0
This version supports the following enhancements to the management software.
Function Description
Network configuration You can test the network configuration and proxy settings (see Configuring network access).
Server management You can launch a remote control session for ThinkServer servers (see “Using remote control to manage ThinkServer and NeXtScale sd350 M5 servers” on page 307). You can manage a ThinkServer server using bulk import (see Chapter 7 “Managing servers” on page 161).
Storage management You can manage Lenovo Storage nodes and perform management tasks on those nodes, such as viewing status and inventory, powering on and off the nodes, updating firmware, and launching the management interface (see Chapter 8 “Managing storage devices” on page 331).
Switch management You can manage a RackSwitch switches using bulk import (see Chapter 9 “Managing switches” on page 349). You can configure UFP and vNIC ports on RackSwitch switches using Configuration Patterns (see “Defining port settings” on page 208).
You can update firmware on RackSwitch switches (see Updating firmware on managed devices)
View port information for Flex System switches (see “Viewing the details of a switch” on page 361).
Launch an SSH session to a RackSwitch or Flex System switch (see “Launching a remote SSH session for a switch” on page 370).
xii Lenovo XClarity Administrator User's Guide

Function Description
Jobs The jobs are completed faster with improved performance. You can cancel and delete certain subtasks (see “Monitoring jobs” on page 104).
The number of jobs that are displayed on the Jobs page is limited to 10 jobs by default. You can choose to display 25, 50 or all jobs (see “Monitoring jobs” on page 104).
Events You can forward monitored events to a web-based email service, such as Gmail or Hotmail (see “Forwarding events” on page 88). You can forward monitored events to a remote SNMP manager using SNMPv1 (see “Forwarding events” on page 88).
The audit log is increased to hold up to 5,000 records (see “Monitoring events in the audit log” on page 85).
The event log is increased to hold up to 5,000 records (see “Monitoring events in the event log” on page 83).
Server configuration You can force the deactivation of a server profile when Lenovo XClarity Administrator cannot communicate with the baseboard management controller (see Deactivating a server profile). When deactivating a server profile, you can choose to reset only the management controller IP address and hostname that have been assigned in the Configuration Pattern without affecting other management controller settings (see Deactivating a server profile).
For Server Patterns, the internal switch-port configuration aspect of a port pattern can be deployed to System x servers that are connected to a Lenovo RackSwitch G8264, G8272, or G8296 model.
Operating system deployment
You can deploy Windows 2016 and Red Hat Enterprise Linux (RHEL) Server v6.8 operating systems to managed servers (see “Supported operating systems” on page 232). You can deploy operating systems to a local disk on ThinkServer servers (see “Choosing the storage location for managed servers” on page 283).
You can deploy operating systems on System x3250 M6 servers that are running VMware vSphere Hypervisor (ESXi) (see “Deploying an operating-system image” on page 286).
You can specify AUTO to detect automatically the MAC address of the first Ethernet port that can be configured and used for deployment (see “Configuring network settings for managed servers” on page 281).
You can add device drivers to a Linux operating system that exists in the OS images repository (see “Customizing OS-image profiles” on page 243).
© Copyright Lenovo 2015, 2018 xiii

Function Description
Firmware updates You can identify the number of endpoints that are out of firmware compliance from the Dashboard (see “Viewing a quick overview of your provisioning status” on page 10). You can update firmware on RackSwitch switches, Lenovo Storage systems, and scalable complexes that are configured with multiple partitions (see “Updating firmware on managed devices” on page 385).
You can export updates that exist in the firmware-updates repository (see “Managing the firmware-updates repository” on page 393).
When importing and applying management-server updates, a job is now created that you can use to monitor the status of the operation (see “Updating the Lenovo XClarity Administrator management server” on page 417).
You can apply and activate firmware updates on an endpoint without using a compliance policy (see Applying and activating firmware updates without compliance policies).
You can export and import firmware-compliance policies that exist in the firmware- updates repository (see “Creating firmware-compliance policies” on page 403).
You can delete firmware-compliance policies and all associated firmware updates that are used only by those policies (see “Creating firmware-compliance policies” on page 403).
You can delete pre-defined firmware-compliance policies (see “Creating firmware- compliance policies” on page 403).
Management server updates
After a firmware-update repository pack or management-server update is installed, the installation files are removed from the repository.
User management You can view detailed information about user sessions, including login time, session duration, and idle duration (see “Monitoring active users” on page 36) A supervisor or security administrator can log off an active user session (see “Logging off an active user” on page 34).
You can use your Active Directory login credentials, rather than a separate client DN, to bind to the configured LDAP authentication servers. To use this binding method, the management controller in each server must be running firmware from September 2016 or later. (See “Setting up an external authentication server” on page 18).
You can choose an authentication method that provides a fallback in case of error. When the primary method fails, Lenovo XClarity Administrator can switch from local user authentication to external server authentication, or vice versa (see “Setting up an external authentication server” on page 18).
You can specify custom LDAP search attributes to support different LDAP authentication server configurations (see “Setting up an external authentication server” on page 18).
The lxc-recovery role can be used to authenticate directly to Lenovo XClarity Administrator even if the authentication method is set to an external LDAP (see “Creating a role group” on page 29).
Security When you regenerate or import CA certificates, the certificates are provisioned to all managed endpoints (see Working with security certificates). You can resume importing a server certificate.
The Lenovo Trusted Certificates trust store has been renamed to External Services Certificates, and additional certificates were added to support mobile push notifications (see “Working with security certificates” on page 48)
xiv Lenovo XClarity Administrator User's Guide

Version 1.1.1
This version supports the following enhancements to the management software.
Function Description
Server configuration For scalable systems (such as Flex System x280, x480, and x880 Compute Nodes and System x3850 and x3950 servers), you are no longer required to set up automatic or custom partitioning using the management controller before deploying a server pattern to the partition.
Operating-system deployment
The following operating systems are now supported: Red Hat Enterprise Linux (RHEL) Server 7.2 and SUSE Linux Enterprise Server (SLES) 12 SP1 (see “Supported operating systems” on page 232).
Version 1.1.0
This version supports the following enhancements to the management software.
Function Description
Dashboard You can view usage information for system resources in the Lenovo XClarity Administrator Activity section (see “Viewing a quick overview of Lenovo XClarity Administrator activity” on page 11). You can click the status icons in the Hardware Status section to view information about only endpoints of that type and status (see “Viewing a quick overview of your hardware status” on page 10).
Endpoint management You can manage RackSwitch switches and perform managed tasks on those switches, such as viewing status and inventory, restarting the switch, and launching the management interface (see Chapter 9 “Managing switches” on page 349). You can manage ThinkServer servers and perform management tasks on those servers, such as viewing status and inventory, powering on and off the server, and launching the management interface. Configuration using server patterns and firmware updates is not supported (see Chapter 7 “Managing servers” on page 161).
You can force Lenovo XClarity Administrator to manage endpoints that are currently managed by another management server (such as another Lenovo XClarity Administrator instance or Flex System Manager) or were not unmanaged correctly (see Chapter 7 “Managing servers” on page 161, Chapter 6 “Managing chassis” on page 139, and Chapter 9 “Managing switches” on page 349).
From the endpoint-list views, you can show or hide endpoints with a specific status using new status icons in the toolbar (see “Viewing the details of a managed server” on page 176, “Viewing the details of a managed chassis” on page 151, “Viewing the status of switches” on page 358, and “Viewing the status of storage devices” on page 339).
Rack view support 25U racks.
Inventory details Additional information is available about PCI devices, network device, ports, and firmware levels (see “Viewing the details of a managed server” on page 176). When you export inventory data for a specific endpoint, all detailed inventory information is exported to the CSV file. You can export inventory data from the endpoint-list views (see “Viewing the details of a managed server” on page 176, “Viewing the details of a managed chassis” on page 151, “Viewing the status of switches” on page 358, and “Viewing the status of storage devices” on page 339).
© Copyright Lenovo 2015, 2018 xv

Function Description
Configuration patterns You can import and export configuration patterns from the user interface (see “Exporting and importing server and category patterns” on page 216). When configuring local storage options in a server pattern, an SD card is a supported drive type when you specify storage configurations (see “Defining local storage” on page 197).
When configuring I/O adapter options in a server pattern, you are presented with a list of I/O adapters that are currently installed in the managed servers (see “Defining I/O adapters” on page 198).
When deploying a server pattern that includes local-storage configurations, you are presented with a list of managed servers that do not meet the RAID configuration prerequisites and a detailed message that describes the unmet prerequisites (see “Deploying a server pattern to a server” on page 214).
Configuration limitations have been eliminated for some I/O adapter (see the Lenovo XClarity Administrator Support – Compatibility webpage).
Operating-system deployment
You can deploy SUSE Linux Enterprise Server (SLES) 11 SP4 and 12 operating systems to managed servers (see “Supported operating systems” on page 232). You can specify a VLAN ID for operating-system VLAN tagging when a VLAN tag is required to function on the network (see “Configuring global deployment settings” on page 279 and “Configuring network settings for managed servers” on page 281).
Firmware updates While the firmware update is in progress, the target server is locked so that other management tasks cannot be initiated on that server until the process is complete (see “Applying and activating firmware updates” on page 407). Firmware updates are run on server components only when the component hardware is present (see “Applying and activating firmware updates” on page 407).
When an endpoint is initially managed by Lenovo XClarity Administrator, the last edited firmware-compliance policy is assigned to the endpoint.
Management server updates
Audit log entries are generated when Lenovo XClarity Administrator management server updates (including license enablement, fix packs, and supplemental packs) are imported, applied, and deleted (see “Monitoring events in the audit log” on page 85).
Events RAID events that are collected by the management controller are displayed in Lenovo XClarity Administrator, and recommended recovery actions are provided to resolve the event (see “Monitoring events in the event log” on page 83). You can choose to have events forwarded only during a specified time slot (see “Forwarding events” on page 88).
When forwarding events using e-mail, you can specify a domain to use as the e-mail sender. Additional information is included in the body of e-mail to identify the source of the event, including the system name, IP address, type/model, and serial number (see “Forwarding events to syslog, remote SNMP manager, email, and other event services ” on page 88).
xvi Lenovo XClarity Administrator User's Guide

Function Description
VMware Tools The VMware Tools package is installed in the virtual machine’s guest operating system when you install Lenovo XClarity Administrator in VMware ESXi-based environments. This package provides a subset of the VMware tools that support optimized virtual- appliance backup and migration while preserving application state and continuity. (see “Using VMware Tools” on page 59).
Security Two new role groups have been added: lxc-fw-admin and lxc-os-admin (see “Creating a role group” on page 29). You can assign users to a role group from the Role Groups page (see “Adding and removing multiple users from a role group” on page 33).
You can configure Lenovo XClarity Administrator to use an identity provider that supports multi-factor authentication and single sign-on as an external authentication server.
When you manage Lenovo chassis and servers in Lenovo XClarity Administrator, you can configure Lenovo XClarity Administrator to change the endpoints firewall rules so that incoming requests are accepted only fromLenovo XClarity Administrator. This is referred to as encapsulation. You can also enable or disable encapsulation on chassis and servers that are already managed by Lenovo XClarity Administrator (see Chapter 6 “Managing chassis” on page 139 and Chapter 7 “Managing servers” on page 161).
Version 1.0.2
This version supports the following enhancements to the management software.
Function Description
Security When changing cryptographic settings, a progress dialog is displayed that shows the progress of provisioning the settings to each managed endpoint (see “Configuring cryptography settings” on page 46).
Inventory details You can view the Feature on Demand (FoD) unique IDs for components that are installed in the managed server from the Inventory Details page for that server (see “Viewing Features on Demand keys” on page 318).
Event forwarding For e-mail notifications, each e-mail that is forwarded now includes a URL that links directly to the Lenovo XClarity Administrator event log for the endpoint that surfaced the alert. This enhancement makes it faster and easier to get more details about the event.
LDAP client setup You can specify any client name that is supported by the LDAP server, including a distinguished name, sAMAccountName, NetBIOS name, or UserPrincipalName (see “Setting up an external authentication server” on page 18).
© Copyright Lenovo 2015, 2018 xvii

xviii Lenovo XClarity Administrator User's Guide

Chapter 1. Lenovo XClarity Administrator Overview
Lenovo XClarity Administrator is a centralized, resource-management solution that simplifies infrastructure management, speeds responses, and enhances the availability of Lenovo® server systems and solutions. It runs as a virtual appliance that automates discovery, inventory, tracking, monitoring, and provisioning for server, network, and storage hardware in a secure environment.
Learn more: • Lenovo XClarity Administrator: Managing hardware like software
• Lenovo XClarity Administrator: Overview
Lenovo XClarity Administrator provides a central interface to perform the following functions for all managed devices.
Hardware managementLenovo XClarity Administrator provides agent-free hardware management. It can automatically discover manageable devices, including server, network, and storage hardware. Inventory data is collected for managed devices for an at-a-glance view of the managed hardware inventory and status.
There are various management tasks for each supported device, including viewing status and properties, and configuring system and network settings, launching the management interfaces, powering on and off, and remote control. For more information about managing devices, see Chapter 6 “Managing chassis” on page 139, Chapter 7 “Managing servers” on page 161, and Chapter 9 “Managing switches” on page 349.
Tip: Server, network, and storage hardware that can be managed by Lenovo XClarity Administrator is referred to as devices. Hardware that is under Lenovo XClarity Administrator management is referred to as managed devices.
You can use the rack view in Lenovo XClarity Administrator to group your managed devices to reflect the physical rack setup in your datacenter. For more information about racks, see Chapter 5 “Managing racks” on page 133.
© Copyright Lenovo 2015, 2018 1

Learn more: • Lenovo XClarity Administrator: Discovery
• Lenovo XClarity Administrator: Inventory
• Lenovo XClarity Administrator: Remote control
Hardware monitoringLenovo XClarity Administrator provides a centralized view of all events and alerts that are generated from the managed devices. An event or alert is passed to the Lenovo XClarity Administrator and is displayed in the events or alerts log. A summary of all events and alerts is visible from the Dashboard and the Status bar. Events and alerts for a specific device are available from the Alerts and Events detail page for that device.
For more information about monitoring hardware, see “Working with events” on page 83 and “Working with alerts” on page 77.
Learn more: Lenovo XClarity Administrator: Monitoring
Configuration managementYou can quickly provision and pre-provision all of your servers using a consistent configuration. Configuration settings (such as local storage, I/O adapters, boot settings, firmware, ports, and management controller and UEFI settings) are saved as a server pattern that can be applied to one or more managed servers. When the server patterns are updated, the changes are automatically deployed to the applied servers.
Server patterns also integrate support for virtualizing I/O addresses, so you can virtualize Flex System fabric connections or repurpose servers without disruption to the fabric.
For more information about configuring servers, see “Configuring devices using configuration patterns” on page 180.
Learn more: • Lenovo XClarity Administrator: Bare metal to cluster
• Lenovo XClarity Administrator: Configuration patterns
Firmware compliance and updatesFirmware management is simplified by assigning firmware-compliance policies to managed devices. When you create and assign a compliance policy to managed devices, Lenovo XClarity Administrator monitors changes to the inventory for those devices and flags any devices that are out of compliance.
When a device is out of compliance, you can use Lenovo XClarity Administrator to apply and activate firmware updates for all devices in that device from a repository of firmware updates that you manage.
Note: Refreshing the repository and downloading firmware updates requires an Internet connection. If Lenovo XClarity Administrator has no Internet connection, you can manually import firmware updates to the repository.
For more information about updating firmware, see “Updating firmware on managed devices” on page 385.
Learn more: • Lenovo XClarity Administrator: Bare metal to cluster
• Lenovo XClarity Administrator: Firmware updates
• Lenovo XClarity Administrator: Provisioning firmware security updates
Operating-system deployment
2 Lenovo XClarity Administrator User's Guide

You can use Lenovo XClarity Administrator to manage a repository of operating-system images and to deploy operating-system images to up to 28 servers managed servers concurrently.
For more information about deploying operating systems, see “Installing operating systems on bare- metal servers” on page 226.
Learn more: • Lenovo XClarity Administrator: Bare metal to cluster
• Lenovo XClarity Administrator: Operating-system deployment
User managementLenovo XClarity Administrator provides a centralized authentication server to create and manage user accounts and to manage and authenticate user credentials. The authentication server is created automatically when you start the management server for the first time. The user accounts that you create for Lenovo XClarity Administrator can also be used to log in to managed chassis and servers in managed-authentication mode. For more information about users, see “Managing user accounts” on page 29.
Lenovo XClarity Administrator supports three types of authentication servers:
• Local authentication server. By default, Lenovo XClarity Administrator is configured to use the local authentication server that resides on the management node.
• External LDAP server. Currently, only Microsoft Active Directory is supported. This server must reside on an outboard Microsoft Windows server that is connected to the management network.When an external LDAP server is used, the local authentication server is disabled.
• External SAML 2.0 identity provider. Currently, only Microsoft Active Directory Federation Services (AD FS) is supported. In addition to entering a user name and password, multi-factor authentication can be set up to enable additional security by requiring a PIN code, reading smart card, and client certificate.
For more information about authentication types, see “Managing the authentication server” on page 17.
When you create a user account, you assign a predefined or customized role group to the user account to control the level of access for that user. For more information about role groups, see “Creating a role group” on page 29.
Lenovo XClarity Administrator includes an audit log that provides a historical record of user actions, such as logging on, creating new users, or changing user passwords. For more information about the audit log, see “Working with events” on page 83.
Device authenticationLenovo XClarity Administrator uses the following methods for authenticating with managed chassis and servers.
• Managed authentication. When managed authentication is enabled, the user accounts that you create in Lenovo XClarity Administrator are used to authenticate managed chassis and servers.
For more information about users, see “Managing user accounts” on page 29 .
• Local authentication. When managed authentication is disabled, the stored credentials that are defined in Lenovo XClarity Administrator are used to authenticate managed servers. The stored credentials must correspond to an active user account on the device or in Active Directory.
For more information about stored credentials, see “Managing stored credentials” on page 38.
SecurityIf your environment must comply with NIST SP 800-131A standards, Lenovo XClarity Administrator can help you achieve a fully compliant environment.
Chapter 1. Lenovo XClarity Administrator Overview 3

Lenovo XClarity Administrator supports self-signed SSL certificates (which are issued by an internal certificate authority) and external SSL certificates (which are issued by a private or commercial CA).
Firewalls on chassis and servers can be configured to accept incoming requests from only Lenovo XClarity Administrator.
For more information about security, see “Implementing a secure environment” on page 42.
Service and supportLenovo XClarity Administrator can be set up to collect and send diagnostic files automatically to your preferred service provider when certain serviceable events occur in Lenovo XClarity Administrator and the managed devices. You can choose to send diagnostic files to Lenovo Support using Call Home or to another service provider using SFTP. You can also manually collect diagnostic files, open a problem record, and send diagnostic files to the Lenovo Support Center.
Learn more: Lenovo XClarity Administrator: Service and support
Task automation using scriptsLenovo XClarity Administrator can be integrated into external, higher-level management and automation platforms through open REST application programming interfaces (APIs). Using the REST APIs, Lenovo XClarity Administrator can easily integrate with your existing management infrastructure.
The PowerShell toolkit provides a library of cmdlets to automate provisioning and resource management from a Microsoft PowerShell session. The Python toolkit provides a Python-based library of commands and APIs to automate provisioning and resource management from an OpenStack environment, such as Ansible or Puppet. Both of these toolkits provide an interface to Lenovo XClarity Administrator REST APIs to automate functions such as:
• Logging in to Lenovo XClarity Administrator
• Managing and unmanaging chassis, servers, storage devices, and top-of-rack switches (devices)
• Collecting and viewing inventory data for devices and components
• Deploying an operating-system image to one or more servers
• Configuring servers through the use of Configuration Patterns
• Applying firmware updates to devices
Integration with other managed softwareLenovo XClarity Integrator modules integrate Lenovo XClarity Administrator with third-party management software to provide discovery, monitoring, configuration, and management functions to reduce the cost and complexity of routine system administration for supported devices.
For more information about Lenovo XClarity Integrator, see the following documents: • Lenovo XClarity Integrator for Microsoft System Center• Lenovo XClarity Integrator for VMware vCenter• Lenovo XClarity Integrator for Nutanix Prism
For additional considerations, see Using management software other than the Lenovo XClarity Administrator in the Lenovo XClarity Administrator online documentation.
Learn more: • Lenovo XClarity Integrator for Microsoft System Center overview
• Lenovo XClarity Integrator for VMware vCenter
DocumentationThe Lenovo XClarity Administrator documentation is updated regularly online in English See the Lenovo XClarity Administrator online documentation for the most current information and procedures.
4 Lenovo XClarity Administrator User's Guide

The online documentation is available in the following languages:• German (de)• English (en)• Spanish (es)• French (fr)• Italian (it)• Japanese (ja)• Korean (ko)• Brazilian Portuguese (pt_BR)• Russian (ru)• Thai (th)• Simplified Chinese (zh_CN)• Traditional Chinese (zh_TW)
You can change the language of the online documentation in the following ways:
• Change the language setting in your web browser
• Append ?lang=<language_code> to the end of URL, for example, to display the online documentation in Simplified Chinese:http://sysmgt.lenovofiles.com/help/topic/com.lenovo.lxca.doc/aug_product_page.html?lang=zh_CN
Logging in to Lenovo XClarity AdministratorLog in to the Lenovo XClarity Administrator web interface using a supported web browser.
Before you begin
Ensure that you are using one of the following supported web browsers: • Chrome™ 48.0 or later (55.0 or above for Remote Console)• Firefox® ESR 38.6.0 or later• Microsoft® Internet Explorer® 11• Microsoft Edge• Safari® 9.0.2 or later (IOS7 or later and OS X)
Note: Launching the management-controller interfaces from Lenovo XClarity Administrator using the Safari web browser is not supported.
Ensure that you log in to the Lenovo XClarity Administrator web interface from a system that has network connectivity to Lenovo XClarity Administrator management node.
Procedure
Complete the following steps to log in to the Lenovo XClarity Administrator web interface.
Step 1. Point your browser to the IP address of Lenovo XClarity Administrator.
Note: If you have Eth0 and Eth1 networks on separate subnets, and if DHCP is used on both subnets, use the Eth1 IP address when accessing the web interface for initial setup. When Lenovo XClarity Administrator starts for the first time, both Eth0 and Eth1 get a DHCP-assigned IP address, and the Lenovo XClarity Administrator default gateway is set to the DHCP-assigned gateway for Eth1.
Tip: Access to the web interface is through a secure connection. Ensure that you use https.
• If you specified an IPv4 address in eth0_config, use that IPv4 address to access Lenovo XClarity Administrator using the following URL:https://<IPv4_address>/ui/login.html
Chapter 1. Lenovo XClarity Administrator Overview 5

For example: https:/192.0.2.10/ui/login.html
• If a DHCP server is set up in the same broadcast domain as Lenovo XClarity Administrator, use the IPv4 address that is displayed in the Lenovo XClarity Administrator virtual-machine console to access Lenovo XClarity Administrator using the following URL:https://<IPv4_address>/ui/login.html
For example: https://192.0.2.10/ui/login.html
• If a DHCP server is not set up in the same broadcast domain, use the IPv6 Link-Local Address (LLA) that is displayed for eEth0 (the management network) in the Lenovo XClarity Administrator virtual-machine console to access Lenovo XClarity Administrator, for example:------------------------------------------ Lenovo XClarity Administrator Version x.x.x ------------------------------------------
eth0 Link encap:Ethernet HWaddr 2001:db8:65:12:34:56 inet addr: 192.0.2.10 Bcast 192.0.2.55 Mask 255.255.255.0 inet6 addr: 2001:db8:56ff:fe80:bea3/64 Scope:Link
eth1 Link encap:Ethernet HWaddr 2001:db8:64:23:45:67 inet addr: 192.0.2.20 Bcast 192.0.2.130 Mask 255.255.255.0 inet6 addr: 2001:db8:56ff:fe80:bea3/64 Scope:Link
=========================================================================== ===========================================================================
You have 150 seconds to change IP settings. Enter one of the following: 1. To set a static IP address for Lenovo XClarity virtual appliance eth0 port 2. To use a DHCP address for Lenovo XClarity virtual appliance eth0 port x. To continue without changing IP settings ... ...
Tip: The IPv6 link local address (LLA) is derived from the MAC address of the interface.
Attention: If you are configuring Lenovo XClarity Administrator remotely, you must have connectivity to the same layer 2 network. It must be accessed from a non-routed address until the initial setup is complete. Therefore, consider accessing Lenovo XClarity Administrator from another VM that has connectivity to Lenovo XClarity Administrator. For example, you can access Lenovo XClarity Administrator from another VM on the host where Lenovo XClarity Administrator is installed.
Firefox:To access the Lenovo XClarity Administrator web interface from a Firefox browser, log in using the following URL. Note that brackets are required when entering IPv6 addresses. https://[<IPv6_LLA>/ui/login.html]
For example, based on the previous example shown for Eth0, enter the following URL in your web browser:
https://[2001:db8:56ff:fe80:bea3]/ui/login.html
Internet Explorer:To access the Lenovo XClarity Administrator web interface from an Internet Explorer browser, log in using the following URL. Note that brackets are required when entering IPv6 addresses. https://[<IPv6_LLA>%25<zone_index>]/ui/login.html
where <zone_index> is the identifier for the Ethernet adapter that is connected to the management network from the computer on which you launched the web browser. If you are using a browser on Windows, use the iippccoonnffiigg command to find the zone index, which
6 Lenovo XClarity Administrator User's Guide

is displayed after the percent sign (%) in the Link-Local IPv6 Address field for the adapter. In the following example, the zone index is “30.”
PS C:> ipconfig Windows IP Configuration
Ethernet adapter vEthernet (teamVirtualSwitch):
Connection-specific DNS Suffix . : Link-local IPv6 Address . . . . . : 2001:db8:56ff:fe80:bea3%30 Autoconfiguration IPv4 Address. . : 192.0.2.30 Default Gateway . . . . . . . . . :
If you are using a browser on Linux, use the iiffccoonnffiigg command to find the zone index. You can also use the name of the adapter (typically Eth0) as the zone index.
For example, based on the examples shown for Eth0 and the zone index, enter the following URL in your web browser:
https://[2001:db8:56ff:fe80:bea3%2530]/ui/login.html
The Lenovo XClarity Administrator initial login page is displayed:
Step 2. Select the desired language from the Language drop-down list.
Note: The configuration settings and values that are provided by the managed devices might be available only in English.
Step 3. Enter a valid user ID and password, and click Log In.
The first time you log in with a user account, you are required to change the password. Passwords must meet the following criteria: • Must contain eight or more characters with at least one number (0 - 9) and one alphabetical
character (a - z, A - Z)• Cannot contain spaces• Cannot repeat or reverse the user name
Chapter 1. Lenovo XClarity Administrator Overview 7

• Cannot use more than three of the same characters consecutively• Must contains at least two of the following combinations:
– One uppercase alphabetical character– One lowercase alphabetical character– One of the following special characters: ; @ _ ! ' $ & +
What to do next
The Lenovo XClarity Administrator dashboard page is displayed:
Note: If the host operating system is shut down unexpectedly, you might receive an authentication error when you attempt to log in to Lenovo XClarity Administrator. To resolve this problem, restore Lenovo XClarity Administrator from the last backup to access the management server (see “Backing up Lenovo XClarity Administrator” on page 72).
You can perform the following actions for the user interface from the user action menu ( ) on the Lenovo XClarity Administrator title bar.
• You can find information about how to use Lenovo XClarity Administrator in the embedded help system by clicking Help.
The Lenovo XClarity Administrator documentation is updated regularly online in English See the Lenovo XClarity Administrator online documentation for the most current information and procedures.
• You can view the Lenovo XClarity Administrator license by clicking License.
• You can view information about the Lenovo XClarity Administrator release by clicking About.
• You can change the language of the user interface by clicking Change language.
• You can log out of the current session by clicking Log out.
• You can submit ideas and provide feedback about Lenovo XClarity Administrator by clicking Submit feedback.
8 Lenovo XClarity Administrator User's Guide

• You can ask questions and find answers on the Lenovo XClarity Community forum website by clicking Visit forum.
Viewing a quick overview of your hardware statusThe Dashboard displays the current status of all managed devices, an overview of all provisioning-related tasks, the number of active jobs, and the number of current user sessions.
About this task
Learn more: Lenovo XClarity Administrator: Monitoring
Procedure
Step 1. From the Lenovo XClarity Administrator menu bar, click Dashboard.
Chapter 1. Lenovo XClarity Administrator Overview 9

Step 2. Expand the hardware status, provisioning status, or the administrator activity section to obtain more information about each of these areas.
Viewing a quick overview of your hardware statusThe Hardware Status area displays the status of all managed devices.
Procedure
To obtain more information about all of the devices of that type, click the number listed under the device type.
To view more information about only those devices of that type and status, click the icon or number beside each status icon.
• Servers. Displays the total number of servers (compute nodes, rack servers, and tower servers) that Lenovo XClarity Administrator manages, and the number of servers with normal, warning, and critical status. For more information, see Viewing the status of a managed server.
• Storage. Displays the total number of storage devices that Lenovo XClarity Administrator manages, and the number of storage devices with normal, warning, and critical status. For more information, see Viewing the status of storage devices.
• Switches. Displays the total number of RackSwitch and Flex System switches that Lenovo XClarity Administrator manages, and the number of switches with normal, warning, and critical status. For more information, see Viewing the status of switches
• Chassis. Displays the total number of Flex chassis that Lenovo XClarity Administrator manages, and the number of Flex chassis with normal, warning, and critical status. For more information, see Viewing the status of a managed chassis.
• Racks. Displays the number of racks that are created in Lenovo XClarity Administrator, and the number of racks with devices that have the normal, warning, and critical as their highest status. For more information, see Viewing the status of devices in a rack.
• Resource groups.Displays the number of solutions that Lenovo XClarity Administrator manages, and the number of solutions with devices that have the normal, warning, and critical as their highest status. For more information, see Viewing the status of devices in a resource group.
Viewing a quick overview of your provisioning statusThe Provisioning Status area provides an overview of all tasks that are associated with provisioning devices.
Procedure
• Configuration Patterns. Displays details about the number of servers that have profiles, including:
– The number of servers that are compliant with their server profile. You can click the number to display the Configuration Patterns: Server Profiles page with a list of compliant servers.
– The number of servers that are not compliant with their server profile. You can click the number to display the Firmware Updates: Apply / Activate page with a list of non-compliant servers.
– The number of servers that are assigned a server profile. You can click the number to display the Configuration Patterns: Server Profiles page with a list of servers with profiles.
– The number of servers that are not assigned a server profile. You can click the number to display the Configuration Patterns: Server Patterns page with a list of server patterns that can be deployed to servers without profiles.
– The number of server patterns that are currently being deployed.
10 Lenovo XClarity Administrator User's Guide

For more information about configuration patterns and server profiles, see “Configuring devices using configuration patterns” on page 180.
• Operating System Images. Displays details about the current number of operating-system images that are in the OS-images repository and the number of current operating-system deployments that are in progress. For more information about deploying operating systems, see “Installing operating systems on bare-metal servers” on page 226.
• Firmware Updates. Displays details about firmware updates, including:
– The number of devices that are compliant. You can click the number to display the Firmware Updates: Apply / Activate page with a list of compliance devices.
– The number of devices that are not compliant. You can click the number to display the Firmware Updates: Apply / Activate page with a list of non-compliance devices.
– The number of devices that do not have an assigned firmware-compliance policy. You can click the number to display the Firmware Updates: Apply / Activate page with a list of devices without a compliance policy.
From this page, you can assign each device a firmware-compliance policy by selecting a policy from the Assigned Compliance Policy column.
– The number of devices for which updates are not supported. You can click the number to display the Firmware Updates: Apply / Activate page with a list of devices for which updates are not supported.
– The number of updates that are in process.
For more information about firmware updates and compliance policies, see “Updating firmware on managed devices” on page 385.
Viewing a quick overview of Lenovo XClarity Administrator activityThe Lenovo XClarity Administrator Activity area displays information about active jobs, active sessions, and system resources in Lenovo XClarity Administrator.
Procedure
• Jobs. Displays the number of active jobs that are currently in progress. For more information about jobs, see “Monitoring jobs” on page 104.
• Active Sessions. Displays the user ID and IP address for each active Lenovo XClarity Administrator session. For more information about users, see “Managing user accounts” on page 29.
• Resource Usage. Displays the processor usage, memory usage, and disk capacity on the host system. For more information about managing disk space, see “Managing disk space” on page 110.
Using the Lenovo XClarity Mobile appYou can use the Lenovo XClarity Mobile app on your favorite Android or iOS mobile device to monitor managed devices in one or more Lenovo XClarity Administrator instances.
Learn more: Lenovo XClarity Mobile app overview
Using the Lenovo XClarity Mobile app, you can perform the following activities: • Configure network settings and properties• View the status summary of each connected Lenovo XClarity Administrator.• View the status summary of all managed devices.• Display graphical views (maps) for chassis, rack servers, and storage devices.• View resource groups that are defined on the Lenovo XClarity Administrator.• View rack-switch port information and change configured port status.• Monitor the inventory and detailed status of each managed device.
Chapter 1. Lenovo XClarity Administrator Overview 11

• Monitor audit events, hardware and management events, alerts, and jobs.• Turn on or off the location LED on a managed device.• Power on, power off, or restart a managed device.• Trigger the collection of diagnostic data.• Set up automatic problem notification through Call Home.• Push event notifications to your mobile device (see Forwarding events to mobile devices).• Send feedback about this mobile app to Lenovo Support.• Connect your mobile device directly to a ThinkSystem server to manage the server using the Lenovo
XClarity Mobile app (for devices that support USB tethering). • Download XClarity Controller service data when the mobile device is connected to a ThinkSystem server.
You can also connect your mobile device directly to ThinkSystem servers and then launch the Lenovo XClarity Mobile app and log in to the server’s baseboard management controller using the same web and CLI credentials. A menu of additional information and actions is available, including:
• Service– Sharing summary information using email or other means that is provided by the mobile device– Clearing the event and audit log– Downloading the event and audit log to the mobile-device local storage or transmitting the log by any
means that is provided by the mobile device– Downloading the BMC FFDC service file to the mobile-device local storage or transmitting the file by
any means that is provided by the mobile device
• Configuration and Initial Setup– Configuring server properties, such as location and contact information for initial setup– Viewing and changing the IPv4 and IPv6 BMC network interface settings– Specifying boot order and one-time boot settings– Instructing a selected Lenovo XClarity Administrator to manage the server after initial setup is complete
• Power Actions– Powering the server on or off, restarting the server, or triggering NMI– Resetting the BMC
Tip: After the app is open, you must refresh the app to see the updated status, inventory, events, and jobs.
Prerequisites
• iOS tablets are supported at iPhone screen-resolution only. Android tablets are not currently supported.
• The following mobile operating systems are supported:
– Android 5 – 8
– iOS 10 – 11
Notes:
– iOS 8 is supported only for Lenovo XClarity Mobile v1.3.0 and earlier.
– iOS 9 is supported only for Lenovo XClarity Mobile v1.3.1 and earlier.
• Lenovo XClarity Mobile can connect to Lenovo XClarity Administrator 1.2.1 or later.
• Ensure that a network connection is available from your mobile device to the Lenovo XClarity Administrator instances. This might require the use of a VPN solution. See your network administrator for assistance.
• Import the CA certificate for each Lenovo XClarity Administrator instance.
Important: All connections to Lenovo XClarity Administrator use HTTPS. However, there must be a valid certificate chain before the connection is considered trusted and data can be passed to the mobile device. To create a trusted certificate chain, you must import the Lenovo XClarity Administrator self-signed certificate authority (CA) into the mobile device.
12 Lenovo XClarity Administrator User's Guide

To import the self-signed CA certificate for each Lenovo XClarity Administrator instance into the mobile device, complete the following steps.
1. Download the CA certificate to a local system:
a. Connect to the Lenovo XClarity Administrator instance using a web browser on your local system.
b. From the Lenovo XClarity Administrator menu bar, click Administration ➙ Security to display the Security page.
c. Click Certificate Authority under the Certificate Management section. The Certificate Authority page is displayed.
d. Click Download Certificate Authority Root Certificate.
Attention: Normally, it is not necessary to click Regenerate Certificate Authority Root Certificate to complete this process. Doing so might disrupt communication with managed devices unless the correct procedure is followed. For more information, see Working with security certificates.
e. Click Save as der or Save as pem to save the CA certificate as a DER or PEM file on your local system. PEM format works in most cases.
2. Transfer the CA certificate file to your mobile device, for example, by using an accessible storage repository (such as Dropbox™), email, or file transfer through a connected cable.
3. Import the trusted CA certificate:
– (Android) Typically this is done by selecting Settings ➙ Security ➙ Install from phone storage, and then selecting the certificate file that you downloaded.
Important: If your successfully installed CA certificate is not signed by a third party, the Network may be monitored by an unknown third-party message is displayed on Android devices. Because the CA certificate is generated in your trusted environment, this message can be safely ignored. Ensure that the message is for the Lenovo XClarity Administrator CA certificate before ignoring the message.
– (iOS) Open the email on your mobile device, and click the document link in the email to import the trusted CA certificate.
Attention: For iOS 10.3 and later, imported certificates are not trusted by default. To trust the certificates, select Settings ➙ General ➙ About ➙ Certificate Trust Settings, and then enable the certificate trust.
Installing and setting up
1. Download the Lenovo XClarity Mobile app from iTunes App Store (iOS) or Google Play Store (Android).
Note: Users in China can also download the Android version from Lenovo app store (乐商城), Baidu app store website (百度手机助手) or Tencent app store website (应用宝). After logging in to the website, search for “XClarity.”
2. To install the app, follow instructions on the mobile device.
Important: A mobile OS-level security code to unlock screen access is required to use the Lenovo XClarity Mobile app. If one is not already set up, you are instructed to set one up during installation.
3. Click Settings to add or edit connections to multiple Lenovo XClarity Administrator instances using the automatic discovery or by providing an IP address and user credentials, set a PIN code for the app, change the event and audit log settings, and select your preferred language.
Important: For Android devices, you must uninstall Lenovo XClarity Mobile app v1.3.1 and earlier before installing v1.3.2.
Chapter 1. Lenovo XClarity Administrator Overview 13

Connecting directly to ThinkSystem servers
Lenovo Think System servers include a front panel USB port that you can use to connect to your mobile device to provide similar capabilities that were available on the LCD system-information display panel on other Lenovo servers.
To manage a ThinkSystem server by directly connecting to server, complete these steps.
1. Switch the server front panel USB from host to BMC by performing one of the following steps. a. From the management controller CLI, run the uussbbffpp commandb. From the management controller web interface, click BMC Configuration ➙ Network ➙ Front
Panel USB Port Management.c. Hold the blue ID location LED on the front panel for at least 3 seconds until the light blinks every
couple of seconds.
2. Connect your phone USB cable to the front panel USB port on the ThinkSystem server.
3. On your mobile device, enable USB tethering.
a. For iOS, click Settings ➙ Cellular ➙ Personal Hotspot.
b. For Android, click Settings ➙ Mobile hotspot and tethering ➙ USB tethering.
4. On your mobile device, launch the Lenovo XClarity Mobile app.
5. If automatic discovery is disabled, click Discovery on the USB Discovery page to connect to the server’s management controller and collect information, including inventory, health, firmware, network configuration, and a list of the latest active events.
• Ensure that you use a high-quality USB cable that supports data and power. Be aware that some cables that are supplied with mobile devices are only for charging purposes.
Note: To connect to ThinkSystem SD530, you must also use a high-quality micro USB to USB cable or adapter.
• The USB-attached server must be powered on to report the full set of voltage, temperature, and usage statistics in the summary status cards.
• If the USB-attached server does not have an external “blue identification” LED/button on the front panel, you must use the management controller web interface or CLI to change the front panel USB port management selection, if needed.
• Changes made to the management-controller network interface from the Lenovo XClarity Mobile app take effect immediately without requiring management controller to be restarted. For example, if the IPv4 interface is changed from a static address to DHCP, the interface immediately obtains a DHCP assigned address.
• On the Newsfeed tab, the “Latest active events” card initially displays up to three active events that are listed on the management controller’s Active Events tab. On the mobile app, if you tap that card, all of the active events are displayed. Note that this is a list of active and resolved events, not a full list of all events.
• When using the Lenovo XClarity Mobile app v1.3.2 to connect to Lenovo XClarity Administrator v1.3.0 and later, some data that is received from the Lenovo XClarity Administrator (such as event logs) might not be fully translated in supported languages.
Using demonstration mode
You can enable Demonstration Mode on the Settings page to populate the Lenovo XClarity Mobile app with demo data for two Lenovo XClarity Administrator instances, including racks and chassis. In this mode, you can view the status summary of the Lenovo XClarity Administrator instances, view detailed status and inventory of devices, and monitor events and alerts. However, management actions, such as powering on and off, are not supported.
Notes:
14 Lenovo XClarity Administrator User's Guide

• You can enable demonstration mode only when there are no connections to actual Lenovo XClarity Administrator instances.
• You cannot add connections to actual Lenovo XClarity Administrator instances while demonstration mode is enabled.
Searching
You can use the Search field to display managed devices with a specific name or status (Critical, Warning, or Normal). For example, if you search for “crit,” only managed devices in the Critical status and with names that include “crit” are displayed.
Resolving issues
Connectivity issues:
• Lenovo XClarity Mobile requires an available network connection from your mobile device to the Lenovo XClarity Administrator instances. This might require the use of a VPN solution. See your network administrator for assistance.
• Connections from your mobile device to each Lenovo XClarity Administrator instance require a trusted certificate chain. See the online documentation for instructions to download and install the trusted CA certificates on your mobile device.
If your successfully installed CA certificate is not signed by a third party, the Network may be monitored by an unknown third-party message is displayed. Because the CA certificate is generated in your trusted environment, this message can be safely ignored. Ensure that the message is for the Lenovo XClarity Administrator CA certificate before ignoring the message.
• When switching your mobile device from a virtual private network (VPN) to a local network or vice versa, you might see the message The secure gateway has rejected the connection attempt. A new connection attempt to the same or other secure gateway is needed, which requires reauthentication. Log on to Lenovo XClarity Mobile to continue using the app.
Security issues:
• If you forget your PIN code, uninstall and reinstall the Lenovo XClarity Mobile app. Then, re-establish all connections.
• If you clear credentials on an Android device, the encryption key is erased. You must re-establish all connections.
Event issues:
• By default, the event log shows hardware and management events that were received in the last 24 hours, and the audit log shows audit events that were received in the last 2 hours. If no events were received during the selected time periods, then the event log and audit log are not shown on the Monitoring page in Lenovo XClarity Mobile.
• If you set up event forwarding in Lenovo XClarity Administrator to send events to an email account, links in the email might not work on Android devices. Ensure that your version of Android and your email app support hyperlinks. If hyperlinks are unsupported, use another email app.
Help system issues:
• On some devices, the help system does not scale correctly to the size of the screen. Use the help-system controls to maximize and then minimize the page.
Chapter 1. Lenovo XClarity Administrator Overview 15

16 Lenovo XClarity Administrator User's Guide

Chapter 2. Administering Lenovo XClarity Administrator
Several administration tasks, such as adding users or viewing jobs, are available from Lenovo XClarity Administrator.
Managing authentication and authorizationLenovo XClarity Administrator provides security mechanisms to verify a user's credentials and control access to resources and tasks.
Managing the authentication serverBy default, Lenovo XClarity Administrator uses a local Lightweight Directory Access Protocol (LDAP) server to authenticate user credentials.
About this task
Supported authentication servers
The authentication server is a Microsoft Active Directory Lightweight Directory Access Protocol (LDAP) server that is used to authenticate user credentials. Lenovo XClarity Administrator supports three types of authentication servers:
• Local authentication server. By default, Lenovo XClarity Administrator is configured to use the local authentication server that resides on the management node.
• External LDAP server. Currently, only Microsoft Active Directory is supported. This server must reside on an outboard Microsoft Windows server that is connected to the management network.When an external LDAP server is used, the local authentication server is disabled.
Attention: To configure the Active Directory binding method to use login credentials, the baseboard management controller for each managed server must be running firmware from September 2016 or later.
• External SAML identity provider. Currently, only Microsoft Active Directory Federation Services (AD FS) is supported. In addition to entering a user name and password, multi-factor authentication can be set up to enable additional security by requiring a PIN code, reading smart card, and client certificate. When an SAML identity provider is used, the local authentication server is not disabled. Local user accounts are required to log in directly to a managed chassis or server (unless Encapsulation is enabled on that device), for PowerShell and REST API authentication, and for recovery if external authentication is not available.
You can choose to use both an external LDAP server and an external identity provider. If both are enabled, the external LDAP server is used log in directly to the manage devices, and the identity provider is used to log in to the management server.
Device authentication
By default, devices are managed using Lenovo XClarity Administrator managed authentication to log in to the devices. When a rack server is managed, you can choose to use managed authentication or local authentication to log in to the devices.
• When managed authentication is used for a device (other than switches, System x M4, and ThinkServer, servers), Lenovo XClarity Administrator configures the device and its installed components to use a specific authentication server for centralized management. If a local or external LDAP server is used, user accounts that are defined in the authentication server are used to log in to Lenovo XClarity Administrator, CMMs and baseboard management controllers in the Lenovo XClarity Administrator domain. Local CMM and management controller user accounts are disabled. If an SAML 2.0 identity provider is used, SAML
© Copyright Lenovo 2015, 2018 17

accounts are not accessible to managed devices. However, when using an SAML identity provider and an LDAP server together, if the identity provider uses accounts that exist in the LDAP server, LDAP user accounts can be used to log into the managed devices while the more advanced authentication methods that are provided by SAML 2.0 (such as multifactor authentication and single sign-on) can be used to log into Lenovo XClarity Administrator.
For ThinkServer servers, the specified authentication server is not used. Instead, an IPMI account is created on the device with the prefix “LXCA_” followed by a random string. (The existing local IPMI user accounts are not disabled.) When you unmanage a ThinkServer server, the “LXCA_” user account is disabled, and the prefix “LXCA_” is replaced with the prefix “DISABLED_”. To determine whether a ThinkServer server is managed by another instance, Lenovo XClarity Administrator checks for IPMI accounts with the prefix “LXCA_”. If you choose to force management of a managed ThinkServer server, all the IPMI accounts on the device with the “LXCA_” prefix are disabled and renamed. Consider manually clearing IPMI accounts that are no longer used.
Note: When devices are centrally managed, you can edit user accounts only in Lenovo XClarity Administrator.
• When local authentication is used for rack servers, Lenovo XClarity Administrator uses a stored credential to authenticate to the device. The stored credential can be an active user account on the device or a user account in Active Directory.
Recovery account
If you specify a recovery password, Lenovo XClarity Administrator disables the local CMM or management- controller user account and creates a new recovery user account (RECOVERY_ID) on the device for future authentication. If the management server fails, you can use the RECOVERY_ID account to log in to the device to take recovery actions to restore account-management functions on the device until the management node is restored or replaced.
If you unmanage a device that has a RECOVERY_ID user account, all local user accounts are enabled, and the RECOVERY_ID account is deleted.
• If you change the disabled local user accounts (for example, if you change a password), the changes have no effect on the RECOVERY_ID account. In managed-authentication mode, the RECOVERY_ID account is the only user account that is activated and operational.
• Use the RECOVERY_ID account only in an emergency, for example, if the management server fails or if a network problem prevents the device from communicating with Lenovo XClarity Administrator to authenticate users.
• The RECOVERY_ID password is specified when you discover the device. Ensure that you record the password for later use.
For information about recovering a device management, see “Recovering management with a CMM after a management server failure” on page 159 and “Recovering rack or tower server management after a management server failure” on page 325.
Setting up an external authentication serverYou can choose to use an external LDAP authentication server instead of the local Lenovo XClarity Administrator authentication server on the management node.
Before you begin
The initial setup of Lenovo XClarity Administrator must be completed before setting up the external authentication server.
18 Lenovo XClarity Administrator User's Guide

The external authentication server must be Microsoft Active Directory and must reside on an outboard Microsoft Windows server that is connected to the management network.
Ensure that all ports that are required for the external authentication server are open on the network and firewalls. For information about port requirements, see Port availability in the Lenovo XClarity Administrator online documentation.
You must create or rename role groups in the local authentication server to match the groups that are defined in the external authentication server.
Ensure that there are one or more users with lxc-recovery privileges in the local authentication server. You can use this local user account to authenticate directly to Lenovo XClarity Administrator when a communication error occurs with the external LDAP server.
Note: When Lenovo XClarity Administrator is configured to use an external authentication server, the Users Management page in the Lenovo XClarity Administrator web interface is disabled.
Attention: To configure the Active Directory binding method to use login credentials, the baseboard management controller for each managed server must be running firmware from September 2016 or later.
Lenovo XClarity Administrator performs a connectivity check every 5 minutes to maintain connectivity to configured external LDAP servers. Environments with many LDAP servers might experience high CPU usage during this connectivity check. To achieve the best performance, ensure that most or all of the LDAP servers in the domain are reachable, or set the authentication-server selection method to Use Pre-Configured Servers and specify only known, reachable LDAP servers.
Procedure
To configure Lenovo XClarity Administrator to use an external authentication server, complete the following steps.
Step 1. Set up the user-authentication method for Microsoft Active Directory.
If you choose to use non-secure authentication, no additional configuration is required. The Windows Active Directory domain controllers use non-secure LDAP authentication by default.
If you choose to use secure LDAP authentication, you must set up the Windows Active Directory domain controllers to allow secure LDAP authentication. For more information, see the LDAP over SSL (LDAPS) Certificate article on the Microsoft TechNet website.
To verify that the Active Directory domain controllers are configured to use secure LDAP authentication:
• Look for the LDAP over Secure Sockets layer (SSL) is now available event in the domain controllers Event Viewer window.
• Use the llddpp..eexxee Windows tool to test secure LDAP connectivity with the domain controllers.
Step 2. Import the Active Directory server certificate or the root certificate of the certificate authority that signed the Active Directory server certificate.
a. From the Lenovo XClarity Administrator menu bar, click Administration ➙ Security.
b. Click Trusted Certificates in the Certificate Management section.
c. Click the Create icon ( ) to add a certificate.
d. Browse for the file or paste the PEM-formatted certificate text.
e. Click Create.
Step 3. Configure the Lenovo XClarity Administrator LDAP client:
Chapter 2. Administering Lenovo XClarity Administrator 19

a. From the Lenovo XClarity Administrator menu bar, click Administration ➙ Security.
b. Click LDAP Client under the Users and Groups section to display the LDAP Client Settings dialog.
c. Fill in the dialog based on the following criteria.
1. Select one of these user-authentication methods:
• Allow logons from local users. Authentication is performed using the local authentication. When this option is selected, all user accounts exist in the local authentication server on the management node.
• Allow logons from LDAP users. Authentication is performed by an external LDAP server. This method enables remote management of user accounts. When this option is selected, all user accounts exist remotely in an external LDAP server
• Allow local users first, then LDAP users. The local authentication server performs the authentication first. If that fails, an external LDAP server performs the authentication.
20 Lenovo XClarity Administrator User's Guide

• Allow LDAP users first, then local users. An external LDAP server performs the authentication first. If that fails, the local authentication server performs the authentication.
2. Choose whether to enable or disable secure LDAP:
• Enable secure LDAP. Lenovo XClarity Administrator uses the LDAPS protocol to connect securely to the external authentication server. When this option is selected, you must also configure trusted certificates for the purpose of enabling secure LDAP support.
• Disable secure LDAP. Lenovo XClarity Administrator uses an unsecure protocol to connect to the external authentication server. This setting makes your hardware more vulnerable to security attacks.
3. Select one of these server-selection methods:
• Use Pre-Configured Servers. Lenovo XClarity Administrator uses the specified IP addresses and ports to discover the external authentication server.
If you select this option, specify up to four pre-configured server IP addresses and ports. The LDAP client attempts to authenticate using the first server address. If authentication fails, the LDAP client attempts to authenticate using the next server IP address.
If the port number for an entry is not explicitly set to 3268 or 3269, the entry is assumed to identify a domain controller.
When the port number is set to 3268 or 3269, the entry is assumed to identify a global catalog. The LDAP client attempts to authenticate using the domain controller for the first configured server IP address. If this fails, the LDAP client attempts to authenticate using the domain controller for the next server IP address.
Important: At least one domain controller must be specified, even if the global catalog is specified. Specifying only the global catalog seems to be successful but is not a valid configuration.
If the cryptography mode is set to NIST-800-131A, Lenovo XClarity Administrator cannot connect to an external LDAP server using a secure port (for example, using LDAPS over default port 636).
• Use DNS to find LDAP Servers. Lenovo XClarity Administrator uses the specified domain name or forest name to discover the external authentication server dynamically. The domain name and forest name are used to obtain a list of domain controllers, and the forest name is used to obtain a list of global catalog servers.
Attention: When using DNS to find LDAP servers, ensure that the user account to be used to authenticate to the external authentication server is hosted on specified domain controllers. If the user account is hosted on a child domain controller, include the child domain controller in the service request list.
4. Select one of these binding methods:
• Configured Credentials. Use this binding method to use the client name and password to bind Lenovo XClarity Administrator to the external authentication server. If the bind fails, the authentication process also fails
The client name can be any name that the LDAP server supports, including a distinguished name, AMAccountName, NetBIOS name, or UserPrincipalName. The client name must be a user account within the domain that has at least read-only privileges. For example: cn=administrator,cn=users,dc=example,dc=com example\administrator
Chapter 2. Administering Lenovo XClarity Administrator 21

Attention: If you change the client password in the external authentication server, ensure that you also updated the new password in Lenovo XClarity Administrator. For more information, see Cannot log in to Lenovo XClarity Administrator in the Lenovo XClarity Administrator online documentation.
• Login Credentials. Use this binding method to use an Active Directory user name and password to bind Lenovo XClarity Administrator to the external authentication server.
The user ID and password that you specify are used only to test the connection to the authentication server. If successful, the LDAP client settings are saved, but the test login credential that you specified are not save. All future binds use the user name and password that you used to log in to Lenovo XClarity Administrator.
Notes:
– You must be logged in to Lenovo XClarity Administrator using a fully-qualified user ID (for example, [email protected] or DOMAIN\admin).
– You must use a fully qualified test client name for the binding method.
Attention: To configure the binding method to use login credentials, the management controller for each managed server must be running firmware from September 2016 or later.
5. In the Root DN field, it is recommended that you do not specify a root distinguished name, especially for environments with multiple domains. When this field is blank, Lenovo XClarity Administrator queries the external authentication server for the naming contexts. If you use DNS to discover the external authentication server or if you specify multiple servers (for example, dc=example,dc=com), You can optionally specify the top-most entry in your LDAP directory tree. In this case, searches are started using the specified root distinguished name as the search base.
6. Specify the attribute to use to search for the user name.
When the binding method is set to Configured Credentials, the initial bind to the LDAP server is followed by a search request that retrieves specific information about the user, including the user's DN, login permissions, and group membership. This search request must specify the attribute name that represents the user IDs on that server. This attribute name is configured in this field. If this field is left blank, the default is cn.
7. Specify the attribute name that is used to identify the groups to which a user belongs. If this field is left blank, the attribute name in the filter defaults to memberOf.
d. Click Apply.
The Lenovo XClarity Administrator attempts to test the configuration to detect common errors. If the test fails, error messages are displayed that indicate the source of the errors. If the test succeeds and connections to the specified servers complete successfully, user authentication might still fail if:
• A local user with lxc-recovery privileges does not exist.
• The root distinguished name is incorrect.
• The user is not a member of at least one group in the external authentication server that matches the name of a role group on the Lenovo XClarity Administrator authentication server. Lenovo XClarity Administrator cannot detect whether the root DN is correct; however, it can detect whether a user is a member of at least one group. If a user is not a member of at least one group, an error message is displayed when the user attempts to log in to Lenovo XClarity Administrator. For more information about troubleshooting issues with
22 Lenovo XClarity Administrator User's Guide

the external authentication servers, see Connectivity Issues in the Lenovo XClarity Administrator online documentation.
Step 4. Create an external user account that can access Lenovo XClarity Administrator:
a. From the external authentication server, create a user account. For instructions about creating a user account in Active Directory, see the Active Directory documentation.
b. Create an Active Directory global group with the name of a predefined and authorized group. The group must exist within the context of the root distinguished name that is defined in the LDAP client.
c. Add the Active Directory user as a member of the security group that you created previously.
d. Log on to Lenovo XClarity Administrator using the Active Directory user name.
e. Optional: Define and create additional groups. You can authorize these groups and assign roles to them from the Users and Groups page.
f. If secure LDAP is enabled, import trusted certificates to the external LDAP server (see “Installing a customized, externally signed server certificate” on page 49).
Results
Lenovo XClarity Administrator validates the LDAP server connection. If the validation passes, user authentication occurs on the external authentication server when you log in to Lenovo XClarity Administrator, CMM, and management controller.
If the validation fails, the authentication mode is automatically changed back to the Allow logons from local users setting, and a message that explains the cause of the failure is displayed.
Note: The correct role groups must be configured in Lenovo XClarity Administrator, and user accounts must be defined as member of one of those role groups on the Active Directory server. Otherwise, user authentication fails.
Setting up an external SAML identity providerYou can choose to use a Security Assertion Markup Language (SAML) 2.0 identity provider to perform authentication and authorization for Lenovo XClarity Administrator.
Before you begin
The initial setup of Lenovo XClarity Administrator must be completed before setting up the identity provider.
The identity provider must be Microsoft Active Directory Federated Service (AD FS) and must reside on a server that is connected to the management network.
You must create or rename role groups in the location authentication server to match the groups that are defined in the external authentication server.
To set up an SAML identity provider, you must be logged in as a user that is a member of the lxc_admin or lxc_supervisor group.
About this task
Lenovo XClarity Administrator supports using a Security Assertion Markup Language 2.0 identity provider to authenticate and authorize users. In addition to entering a user name and password, the identity provider can be set up to require additional criteria to validate a user’s identity, such as entering a PIN code, reading a smart card, and authenticating using a client certificate.
Chapter 2. Administering Lenovo XClarity Administrator 23

When Lenovo XClarity Administrator is set up to use a identity provider, interactive login requests from the Lenovo XClarity Administrator web interface are redirected to the identity provider for authentication. After the user is authenticated, the web browser is redirected back to Lenovo XClarity Administrator.
Note: If the identity provider is enabled, you can bypass the identity provider and log in to Lenovo XClarity Administrator using the local or external LDAP authentication server by opening your web browser to the Lenovo XClarity Administrator login page (for example, https://<ip_address>/ui/login.htm).
When Lenovo XClarity Administrator is configured to use an identity provider profile, the Users Management page in the Lenovo XClarity Administrator web interface is not disabled. Local user accounts are required to directly log in to a managed chassis or server (except when Encapsulation is enabled on that device) and for PowerShell and REST API authentication.
Procedure
Complete the following steps to set up an external SAML identity provider (AD FS).
Step 1. Create a recovery user account that can be used to log in to Lenovo XClarity Administrator if the identity provider becomes unavailable (see “Managing user accounts” on page 29).
Step 2. Retrieve the identity provider (IDP) metadata from the identity provider, and save the file on the Lenovo XClarity Administrator host.
Step 3. Configure the Lenovo XClarity Administrator SAML client.
a. From the Lenovo XClarity Administrator menu bar, click Administration ➙ Security.
b. Click SAML Settings under the Users and Groups section to display the SAML Settings dialog.
24 Lenovo XClarity Administrator User's Guide

c. Fill in the fields on the SAML Settings page:
1. Enter the entity ID (IP address) for the identity provider.
2. Choose whether the generated metadata is to be digitally signed.
3. Choose whether authentication requests are to be signed.
4. Choose whether authentication responses must be signed.
5. Choose whether the artifact-resolution requests that are sent to the remote identity provider must be signed.
6. Paste the SAML identity provider (IDP) metadata that was generated by the identity provider and retrieved in step Step 2 3 on page 24 into the IDP Metadata field.
d. Click Apply to apply the changes and update the text in the SP Metadata field.
Attention: Do not select SAML Enabled at this point. You will enable SAML in a later step to restart Lenovo XClarity Administrator.
e. Copy and paste the data in the SP Metadata field to a file, and save the file with the .XML extension (for example, sp_metadata.xml). Copy this file to the AD FS host.
Chapter 2. Administering Lenovo XClarity Administrator 25

Step 4. Configure AD FS.
a. Open the AD FS Management tool.
b. Click ADFS ➙ Relying Party Trusts.
c. Right click Relying Party Trusts, then click Add Relying Party Trust to display the wizard
d. Click Start
e. On the Select Data Source page, select Import data about the relying party from a file, and then select the SP metadata file that you saved in step 3e.
f. Enter a display name.
g. Click Next on all pages to choose the default values.
h. Click Finish to display the Claim Rules page
i. Leave Send LDAP Attributes as Claims as default, and click Next.
j. Enter a claim rule name.
k. Select Active Directory for the attribute store.
l. Add a mapping. On the left side select SAM-Account-Name, and on the right side, select Name ID for the outgoing claim type.
m. Add another mapping. On the left side, select Token-Groups-Unqualified Names, and on the right side select Group for the outgoing claim type
n. Click OK.
o. Locate the trust that you just created in the list of Relying Party Trusts.
p. Right-click the trust, and click Select properties. The trust Properties dialog is displayed.
q. Click the Advanced tab, and select SHA-1 as the secure hash algorithm.
Step 5. Save the server certificate from AD FS.
a. Click AD FS console ➙ Service ➙ Certificates.
b. Select the Certificate under Token-signing.
c. Right-click the certificate, and click View Certificate.
d. Click the Details tab.
e. Click Copy to File, and save the certificate as a DER encoded binary X.509 (.CER ) file.
f. Copy the server certificate .CER file to the Lenovo XClarity Administrator host.
Step 6. Import the AD FS trusted certificate into Lenovo XClarity Administrator web interface.
a. From the Lenovo XClarity Administrator menu bar, click Administration ➙ Security.
b. Click Trusted Certificates in the Certificate Management section.
c. Click the Create icon ( ) to add a certificate.
d. Select the server certificate .CER file that you saved in the previous step.
e. Click Create.
Step 7. Click SAML Settings under the Users and Groups section to display the SAML Settings dialog.
Step 8. Select SAML Enabled to enable management of user accounts using an external identity provider. When this option is selected, all user accounts exist remotely in an identity provider.
Step 9. Click Apply to apply the changes and restart the management server.
Step 10. Wait a few minutes for Lenovo XClarity Administrator to restart.
Attention: Do not restart the virtual appliance manually during this process.
Step 11. Close and reopen the web browser.
26 Lenovo XClarity Administrator User's Guide

Step 12. Log in to the Lenovo XClarity Administrator web interface from the identity provider.
Results
The Lenovo XClarity Administrator attempts to test the configuration to detect common errors. If the test fails, error messages are displayed that indicate the source of the errors.
Lenovo XClarity Administrator validates the identity provider connection. If the validation passes, user authentication occurs on the identity provider when you log in to Lenovo XClarity Administrator.
Determining the type of authentication method that is used by Lenovo XClarity AdministratorYou can determine the type of authentication method that is used currently from the LDAP Client and SAML Settings tabs on the Security page.
About this task
The authentication server is a Microsoft Active Directory Lightweight Directory Access Protocol (LDAP) server that is used to authenticate user credentials. Lenovo XClarity Administrator supports three types of authentication servers:
• Local authentication server. By default, Lenovo XClarity Administrator is configured to use the local authentication server that resides on the management node.
• External LDAP server. Currently, only Microsoft Active Directory is supported. This server must reside on an outboard Microsoft Windows server that is connected to the management network.When an external LDAP server is used, the local authentication server is disabled.
Attention: To configure the Active Directory binding method to use login credentials, the baseboard management controller for each managed server must be running firmware from September 2016 or later.
• External SAML identity provider. Currently, only Microsoft Active Directory Federation Services (AD FS) is supported. In addition to entering a user name and password, multi-factor authentication can be set up to enable additional security by requiring a PIN code, reading smart card, and client certificate. When an SAML identity provider is used, the local authentication server is not disabled. Local user accounts are required to log in directly to a managed chassis or server (unless Encapsulation is enabled on that device), for PowerShell and REST API authentication, and for recovery if external authentication is not available.
You can choose to use both an external LDAP server and an external identity provider. If both are enabled, the external LDAP server is used log in directly to the manage devices, and the identity provider is used to log in to the management server.
Procedure
To determine the type of authentication server that is being used by the management software, complete the following steps.
Step 1. From the Lenovo XClarity Administrator menu bar, click Administration ➙ Security.
Step 2. Click LDAP Client under the Users and Groups section to display the LDAP Client Settings dialog.
Verify which user-authentication method is selected:
• Allow logons from local users. Authentication is performed using the local authentication. When this option is selected, all user accounts exist in the local authentication server on the management node.
• Allow logons from LDAP users. Authentication is performed by an external LDAP server. This method enables remote management of user accounts. When this option is selected, all user accounts exist remotely in an external LDAP server
Chapter 2. Administering Lenovo XClarity Administrator 27

• Allow local users first, then LDAP users. The local authentication server performs the authentication first. If that fails, an external LDAP server performs the authentication.
• Allow LDAP users first, then local users. An external LDAP server performs the authentication first. If that fails, the local authentication server performs the authentication.
Step 3. Click SAML Settings under the Users and Groups section to display the SAML Settings page.
If SAML Enabled is selected, then a identity provider is used.
Accessing Lenovo XClarity Administrator after an external LDAP server failureIf you are using an external LDAP authentication server and that server fails or is not available, use the following procedure to recover access to the Lenovo XClarity Administrator web interface by using the local authentication server on the management node.
Procedure
To change the LDAP client setting, complete the following steps.
Step 1. Log in to the Lenovo XClarity Administrator web interface using a user account with lxc-recovery privileges. For more information about the client domain name, see “Setting up an external authentication server” on page 18.
Step 2. From the Lenovo XClarity Administrator menu bar, click Administration ➙ Security.
Step 3. Click LDAP Client under the Users and Groups section to display the LDAP Client dialog.
Step 4. Select Allow logons from local users for the user authentication method to enable local management of user accounts. When this option is selected, all user accounts exist locally on the management server.
Step 5. Click Apply.
Results
You can now use the user accounts in the local authentication server to access the Lenovo XClarity Administrator management server. After your external authentication server is restored and available to the management server, you can change the LDAP client setting back to the external authentication server.
Accessing Lenovo XClarity Administrator after an external SAML identity provider failureIf you are using an external SAML identity provider and that server fails or is not available, use the following procedure to recover access to the Lenovo XClarity Administrator web interface by using the Lenovo XClarity Administrator local authentication server.
Procedure
Complete the following steps to change the SAML client setting.
Step 1. Open your web browser to the Lenovo XClarity Administrator login page (for example, https://<ip_ address>/ui/login.html).
Step 2. Log in to the Lenovo XClarity Administrator web interface using a local recovery user account that you created when you set up the identity provider.
Step 3. From the Lenovo XClarity Administrator menu bar, click Administration ➙ Security.
Step 4. Click SAML Settings under the Users and Groups section to display the SAML Settings dialog.
Step 5. Clear Enable SAML to disable the SAML identity provider. When this option is cleared, the local authentication server or external LDAP server (if configured) is used for authentication.
Step 6. Click Apply.
28 Lenovo XClarity Administrator User's Guide

Results
You can now use the user accounts in the local authentication server to access the Lenovo XClarity Administrator management server. After your external identity provider is restored and available to the management server, you can change the authentication method to the identity provider.
Managing user accountsUser accounts are used to log in and manage Lenovo XClarity Administrator and all chassis and servers that are managed by Lenovo XClarity Administrator. Lenovo XClarity Administrator user accounts are subjected to two interdependent processes: authentication and authorization.
About this task
Authentication is the security mechanism by which a user's credentials are verified. The authentication process uses the user credentials that are stored in the configured authentication server. It also prevents unauthorized management servers or rogue managed-system applications from accessing the resources. After authentication, a user can access Lenovo XClarity Administrator. However, to access a specific resource or perform a specific task, the user must also have the appropriate authorization.
Authorization checks the permissions of the authenticated user and controls access to resources based on the users membership in a role group. Role groups are used to assign specific roles to a set of user accounts that are defined and managed in the authentication server. For example, if a user is a member of a role group that has Supervisor permissions, that user can create, edit, and delete user accounts from Lenovo XClarity Administrator. If a user has Operator permissions, that user can only view user-account information.
Creating a role groupLenovo XClarity Administrator includes several predefined role groups. You can also create customized role groups to manage authorization and access to resources.
About this task
A role is used to control user access to resources and limit the tasks that users can perform on those resources. A role group is a collection of one or more roles and is used to assign those roles to multiple users. The roles that you configure for a role group determine the level of access that is granted to each user that is a member of that role group. Each Lenovo XClarity Administrator user must be a member of at least one role group.
The following roles are predefined in Lenovo XClarity Administrator: • lxc-admin. Users that are assigned this role can modify non-security related settings and perform all non-
security related operations on the management server, including the ability to update and restart the management server. This role also provides the ability to view all configuration and status information about the management server and managed devices.
• lxc-recovery. Users that are assigned this role can modify security settings and perform security-related operations on the management server. These users can also authenticate directly to the Lenovo XClarity Administrator even if the authentication method is set to external LDAP server. This role provides a recovery mechanism in case a communication error occurs with the external LDAP server that uses the “Login Credentials” configuration.
Users that are assigned this role always have access to all managed devices. You cannot restrict access to devices for this role.
Note: This is the only role that cannot use the remote control feature to access the management consoles of managed devices unless combined with another role.
Chapter 2. Administering Lenovo XClarity Administrator 29

• lxc-security-admin. Users that are assigned this role can modify security settings and perform security- related operations on the management server and managed devices. This role also provides ability to view all configuration and status information about the management server and managed devices.
Users that are assigned this role always have access to all managed devices. You cannot restrict access to devices for this role.
• lxc-supervisor. Users that are assigned this role can access, configure, and perform all available operations on the management server and all managed devices.Users that are assigned this role always have access to all managed devices. You cannot restrict access to devices for this role.
• lxc-operator. Users that are assigned this role can view all configuration and status information about the management server and managed devices. This role prohibits users from performing operations or modifying configurations settings on the management server and managed devices.
• lxc-fw-admin. Users that are assigned this role can create firmware policies and deploy those policies to managed devices. Users that are not assigned this role can only view policy information.
• lxc-os-admin. Users that are assigned this role can download and deploy operating systems to managed devices. Users that are not assigned this role can only view operating-system information.
• lxc-hw-admin. Users that are assigned this role can modify non-security settings and perform non- security related operations on managed devices, including the ability to update and restart managed devices. This role also provides the ability to view all configuration and status information about the management server and all managed devices.
• lxc-service-admin. Users that are assigned this role can collect and download service files for Lenovo XClarity Administrator and managed devices. Users that are not assigned this role can collect but not download service data.
• lxc-hw-manager. Users that are assigned this role can discover new devices and place those devices under the management control of the Lenovo XClarity Administrator. This role also provides the ability to view all configuration and status information about the management server and managed devices. This role prohibits users from performing operations or modifying configurations settings on the management server and managed devices beyond those operations that are necessary to discover and manage new devices.
The following predefined roles are reserved and cannot be used to create new role groups or assigned to new users. • lxc-sysrdr• lxc-sysmgr
Procedure
To create a role group, complete the following steps.
Step 1. From the Lenovo XClarity Administrator menu bar, click Administration ➙ Security.
Step 2. Click Role Groups under the Users and Groups section to display the Group Management page.
Step 3. Click the Create icon ( ) to create a role group. The Create New Role Group dialog is displayed.
Step 4. Enter a group name and description.
Step 5. Select one or more authorization roles to assign to this group.
Step 6. Select one or more users as members of this group.
Step 7. Click Create. The new role group is added to the table on the Group Management page.
Results
The role group is displayed in the Role Groups table. The table shows the associated authorization roles and the members for each role group.
30 Lenovo XClarity Administrator User's Guide

After you create a role group, you can perform the following actions on a selected role group:
• Rename or edit the role group by clicking the Edit icon ( ).
• Delete the role group by clicking the Delete icon ( ).• Export information about the role groups, including access permissions, by clicking All Actions ➙ Export
as CSV.• Add or remove users as members of the role group (see “Adding and removing multiple users from a role
group” on page 33).
After a role group is created, edited, or deleted, the change is immediately provisioned to each managed chassis and server.
Creating a userUser accounts are used to manage authorization and access to resources.
About this task
The first user account that you create must have the role of Supervisor and must be activated (enabled).
Chapter 2. Administering Lenovo XClarity Administrator 31

As an added measure of security, create at least two user accounts that have the role of Supervisor. Ensure that you record the passwords for these user accounts, and store them in a secure location in case you must restore the Lenovo XClarity Administrator.
Procedure
To add a user to Lenovo XClarity Administrator, complete the following steps.
Step 1. From the Lenovo XClarity Administrator menu bar, click Administration ➙ Security.
Step 2. Click Local Users under the Users and Groups section to display the Users Management page.
Step 3. Click the Create icon ( ) to create a user. The Create New User dialog is displayed.
Step 4. Fill in the following information in the dialog.
• Enter a user name and description for the user.
• Enter the new and confirm new passwords. The rules for the passwords are based the current account-security settings.
• Select one or more role groups to authorize the user to perform appropriate tasks.For information about role groups and how to create custom role groups, see “Creating a role group” on page 29.
• (Optional) Set Change password on first access to Yes if you want to force the user to change the password the first time the user logs in to Lenovo XClarity Administrator.
Step 5. Click Create.
What to do next
The user account is displayed in the Users Management table. The table shows the associated role groups and the account status for each user account.
32 Lenovo XClarity Administrator User's Guide

After you create a user account, you can perform the following actions on a selected user account:
• Modify the user name, description, and role for a user account by clicking the Edit icon ( ).
• Delete the user account by clicking the Delete icon ( ).• Reset the password for the user account (see “Resetting the password for a user” on page 35).• Unlock the account (see “Unlocking a user” on page 36).• Enable or disable a user account (see “Enabling or disabling a user” on page 34).
Adding and removing multiple users from a role groupYou can change membership in a role group by adding or removing multiple users.
Procedure
Complete the following steps to add and remove users from a role group.
Step 1. From the Lenovo XClarity Administrator menu bar, click Administration ➙ Security.
Step 2. Click Role Groups under the Users and Groups section to display the Group Management page.
Step 3. Click the Edit icon ( ) to create a new role group. The Create New Role Group dialog is displayed.
Chapter 2. Administering Lenovo XClarity Administrator 33

Step 4. Click the User List drop down list, and select the users to include or clear user to exclude from this role group.
Step 5. Click Save. The User List column displays the current user membership in the role group.
Enabling or disabling a userYou can change enable or disable a local user account in the authentication server.
Procedure
To enable or disable a user account, complete the following steps.
• If the local authentication server is used:
1. From the Lenovo XClarity Administrator title bar, click Administration ➙ Security.
2. Click Local Users under the Users and Groups section to display the Users Management page.
3. Select a user account.
4. If the user account is enabled, click All Actions ➙ Disable selected account to disable the user. The account status in the table changes to Disabled.
5. If the user account is disabled, click All Actions ➙ Enable selected account to enable the user. The account status in the table changes to Enabled.
• If an external LDAP server is used, enable or disable a user account in Microsoft Active Directory.
• If an external SAML identity provider is used, enable or disable a user account in the identity provider.
Logging off an active userYou can log off (terminate) an active user from Lenovo XClarity Administrator.
You must be logged on to Lenovo XClarity Administrator using a user account with lxc-supervisor or lxc- security-admin privileges.
Procedure
To log off an active user, complete the following steps.
Step 1. From the Lenovo XClarity Administrator title bar, click Administration ➙ Security.
Step 2. Click Active Sessions under the Users and Groups section to display the Active Sessions Management page.
Step 3. Select one or more user accounts.
Step 4. Click Log Off User.
Changing the password for your user accountYou can change the password for your user account.
Procedure
Complete the following steps to change your password.
• If the local authentication server is used:
1. From the Lenovo XClarity Administrator title bar, click the user action menu ( ), and then click Change Password. The Change Password dialog is displayed.
34 Lenovo XClarity Administrator User's Guide

2. Enter the current password.
3. Enter the new and confirm-new passwords. The rules for the passwords are based the current account-security settings.
4. Click Change.
• If an external authentication server is used, change your password in Microsoft Active Directory.
Attention: If you updated Microsoft Active Directory with a new password for the client account that is used to bind Lenovo XClarity Administrator to the external authentication server, ensure that you also update the new password in the Lenovo XClarity Administrator web interface (see “Setting up an external authentication server” on page 18).
• If an external SAML identity provider is used, change your password in the identity provider.
Resetting the password for a userYou can reset the password for any user account.
Procedure
To reset a password, complete the following steps.
• If the local authentication server is used, rest the password from the Lenovo XClarity Administrator web interface:
1. From the Lenovo XClarity Administrator menu bar, click Administration ➙ Security.
2. Click Local Users under the Users and Groups section to display the Users Management page.
3. Select a user account from the table.
4. If the user account is enabled, click the All Actions ➙ Reset Password for Selected User. The Reset Password dialog is displayed.
a. Enter the new and confirm new passwords. The rules for the passwords are based the current account security settings.
b. Optionally set Change on first access to Yes if you want to force the user to change the password the first time the user logs in to Lenovo XClarity Administrator.
c. Click Reset.
Chapter 2. Administering Lenovo XClarity Administrator 35

• If an external LDAP server is used, reset the password in Microsoft Active Directory.
• If an external SAML identity provider is used, reset the password in the identity provider.
• If you cannot log in to Lenovo XClarity Administrator using another supervisor account or if another supervisor account does not exist, you can reset the password for a local user with recovery or supervisor privileges by mounting an ISO image that contains a configuration file with the new password. For more information, see Password for a local recovery or supervisor user is forgotten in the Lenovo XClarity Administrator online documentation.
Unlocking a userYou can unlock a user account that is locked out of Lenovo XClarity Administrator. A user account can become temporarily locked if the user attempts too many logins that are not valid.
About this task
The user-account security settings control the amount of time that must pass before a user that was locked out can attempt to log back in again. If the Lockout period after maximum login failures setting is set to 0, the user account remains locked until the administrator explicitly unlocks it. For more information about the lockout period for maximum login failures, see “Changing the user-account security settings” on page 44.
You can also permanently disable or enable a user account. For more information, see “Enabling or disabling a user” on page 34.
Note: You must have Supervisor authority to unlock a user account.
Tip: You can use Lenovo XClarity Administrator to unlock user accounts that are managed using the local authentication server. You cannot unlock user accounts in an external authentication server by using the Lenovo XClarity Administrator.
Procedure
To unlock a user account, complete the following steps.
• If the local authentication server is used:
1. From the Lenovo XClarity Administrator menu bar, click Administration ➙ Security.
2. Click Local Users under the Users and Groups section to display the Users Management page.
3. Select the user account from the table.
4. Click the All Actions ➙ Unlock Account for Selected User.
• If an external LDAP server is used, unlock the user account in Microsoft Active Directory.
• If an external SAML identity provider is used, unlock the user account in the identity provider.
Monitoring active usersYou can determine who is logged in to the Lenovo XClarity Administrator web interface from the Dashboard page.
Procedure
• You can get find a list of active users and their IP addresses by clicking Dashboard from the Lenovo XClarity Administrator menu bar.
The active user sessions are listed in the Lenovo XClarity Administrator Activity section.
36 Lenovo XClarity Administrator User's Guide

• You can get find a list of all active users (other than the current user) and their IP addresses by clicking Administration ➙ Security from the Lenovo XClarity Administrator menu bar, and then clicking Active Sessions.
Chapter 2. Administering Lenovo XClarity Administrator 37

Managing stored credentialsStored credentials are used to manage authorization and access to chassis and servers that are managed by Lenovo XClarity Administrator using local authentication.
About this task
A stored credential must be a local user account on a device or a user account in Active Directory.
If you choose to manage devices using local authentication instead of Lenovo XClarity Administrator managed authentication, you must select a stored-credentials account during the management process.
Important: Lenovo XClarity Administrator does not validate the user name and password that you specify for the stored credential. It is your responsibility to ensure that specified information corresponds to an active user account on the local device or Active Directory (if the managed device is configured to use Active Directory for authentication).
You must have lxc-supervisor or lxc-security-admin privileges to create, modify, or delete stored credentials.
Procedure
To add a stored credential to Lenovo XClarity Administrator, complete the following steps.
Step 1. From the Lenovo XClarity Administrator menu bar, click Administration ➙ Security. The Security page is displayed.
Step 2. Click Stored Credentials under the Managed Authentication section to display the Stored Credential page.
Step 3. Click the Create icon ( ). to create a stored credential. The Create New Stored Credential dialog is displayed
Step 4. Fill in the following information in the dialog.
• Enter a user name and description for the stored credential.
• Enter and then confirm the password for the stored credential.
• Optional: Specify a description for the stored credential.
Step 5. Click Create User.
What to do next
The stored-credential account is displayed in the Stored Credential table. The table shows the associated ID and description for each stored-credential account.
38 Lenovo XClarity Administrator User's Guide

From the Stored Credentials page, you can perform the following actions on a selected stored-credential account:
• Modify the user name, password, and description for a stored-credential account by clicking the Edit icon
( ).
• Delete the stored-credential account by clicking the Delete icon ( ).
To resolve stored credentials that have become expired or invalid, see “Resolving expired or invalid stored credentials for a server” on page 323.
Managing access to devicesAccess-control to devices is disabled by default and does not take effect until you enable it
When devices are initially managed by Lenovo XClarity Administrator, a predefined set of role groups have permission to access the devices by default. This predefined set is empty by default until it is configured.
You change the role groups that can access specific managed devices. When permission is given to certain role groups, only users that are members of those role groups can see and act on those specific devices.
Chapter 2. Administering Lenovo XClarity Administrator 39

Controlling access to specific devicesWhen devices are initially managed by Lenovo XClarity Administrator, a predefined set of role groups have permission to access the devices by default. You change the role groups that can access specific managed devices. When permission is given to certain role groups, only users that are members of those role groups can see and act on those specific devices.
Before you begin
Only users with lxc-supervisor, lxc-security-admin, or lxc-recovery privileges can perform this action.
About this task
Access control is set on individual devices. It is not set for containers, such as racks and resource groups.
Access control is set for the chassis instead of the CMM. Users must have at least read-only access to the view on components in the chassis. If users do not have at least read-only access to the chassis, they might still see the chassis components in some views but are not guaranteed to see them in all views.
Users with lxc-supervisor privileges can view and take actions on all resources regardless of whether they are in a role group that has specifically been given access to that resource. You cannot remove access to any resources for the lxc-supervisor role group.
If a user is not a member of a role group that has access to a specific managed device, the user cannot see or act on that specific device. This includes launching the management controller web interface through Lenovo XClarity Administrator. For Flex and System x devices, users also cannot directly log in to a CMM or management controller for which they do not have access.
The default access-control settings are used to set access permissions on devices when they are initially managed by Lenovo XClarity Administrator and when resetting access permissions for a specific device to the default settings. Changing the default access-control settings does not automatically change access permissions on devices that are already managed.
Important: If a user is a member of more than one role group, and the role groups are assigned to different devices, then the actions that the user is allowed to perform on each device might be different. For example, if the user is a member of default role groups LXC-FW-ADMIN and LXC-OS-ADMIN, and if LXC-FW-ADMIN is granted access to Server A but LXC-OS-ADMIN has not been granted access to Server A, then that user would be able to update the firmware on Server A but would not be able to deploy an operating system to Server A. If LXC-OS-ADMIN had been granted access to Server B but LXC-FW-ADMIN had not been granted access to server B, then that same user would be able to deploy an operating system to Server B but would not be able to update the firmware on Server B.
Procedure
Complete the following procedures to control access to specific devices by associating role groups with those devices.
Step 1. From the main Lenovo XClarity Administrator menu, click Administration ➙ Security.
Step 2. Click Resource View in the left navigation pane. The Resource View page is displayed.
You can sort the table columns to make it easier to find specific devices. In addition, you can select a device type in the Resource Type drop-down menu, select a role group in the Role Groups drop-down menu, select a resource group in the Resource Groupsdrop-down menu, and enter text (such as a resource name or type) in the Filter field to list only those devices that meet the selected criteria.
Step 3. Select one or more devices to which you want to control access.
40 Lenovo XClarity Administrator User's Guide

Step 4. Click the Edit icon ( ). The Edit Resource dialog is displayed with the target devices listed in the Resource Name field.
Step 5. From the Role Groups drop-down list, select the role groups for which you want to allow access to the target devices.
Step 6. Set Public Access to No. This means that only users that are members of the selected role groups can access the target devices.
Step 7. Click Save.
Step 8. After you finish assigning permissions, click click the Disabled toggle to change Resource Access Control to enabled.
You can enable resource-access control at any time, either before or after configuring access to specific devices. When this setting is enabled, the configuration displayed in the table takes effect, including denying non-supervisor users access to any devices that do not have any groups configured to access them.
What to do next
You can also control access to devices by performing the following actions:
• Change the permissions to the default role groups and public access setting by clicking the Edit icon ( ) and then clicking Rest to Defaults.
• Change the default role group and public access setting (see “Changing the default permissions” on page 42.).
• Disable resource-access control by clicking the Enabled toggle to change Resource Access Control to disabled. This means that all role groups can access all managed devices.
Disabling resource-access controlYou disable access control for all devices or specific devices so that all users can view and act on those devices.
About this task
Only users with lxc-supervisor, lxc-security-admin, or lxc-recovery privileges can perform this action.
Procedure
Complete the following steps to disable resource-access control.
• For all managed devices
1. From the main Lenovo XClarity Administrator menu, click Administration ➙ Security.
2. Click Resource View in the left navigation pane. The Resource View page is displayed.
3. Click the Enabled toggle to change Resource Access Control to disabled.
• For specific managed devices
1. From the main Lenovo XClarity Administrator menu, click Administration ➙ Security.
2. Click Resource View in the left navigation pane. The Resource View page is displayed.
You can sort the table columns to make it easier to find specific devices. In addition, you can select a device type in the Resource Type drop-down menu, select a role group in the Role Groups drop- down menu, select a resource group in the Resource Groups drop-down menu, and enter text (such as a resource name or type) in the Filter field to list only those devices that meet the selected criteria.
3. Select one or more devices to which you want to change access.
Chapter 2. Administering Lenovo XClarity Administrator 41

4. Click the Edit icon ( ). The Edit Resource dialog is displayed with the selected devices listed in the Resource Name field.
5. Set Public Access to Yes. This means that all role groups can access the target devices regardless of the roles groups that are listed in the Role Groups drop-down list.
6. Click Save.
Changing the default permissionsThere are two settings that determine whether role groups can access devices when they are initially managed by Lenovo XClarity Administrator: public access and role groups. The public-access setting determines whether all or only a specific set of role groups can access the target devices. By default, this setting is set to Yes, which means that all role groups can access the target devices. You can change the default behavior by changing the public-access setting to No and then selecting the set of role groups that can access the target devices
About this task
Only users with lxc-supervisor, lxc-security-admin, or lxc-recovery privileges can perform this action.
Users with the lxc-supervisor, lxc-security-admin, or lxc-recovery privileges can access all managed devices. You cannot remove access to any device for these role groups.
The default access-control settings are used to set access permissions on devices when they are initially managed by Lenovo XClarity Administrator and when resetting access permissions for a specific device to the default settings. Changing the default access-control settings does not automatically change access permissions on devices that are already managed.
Procedure
Complete the following procedures to change the default access controls.
Step 1. From the main Lenovo XClarity Administrator menu, click Administration ➙ Security.
Step 2. Click Resource View in the left navigation pane. The Resource View page is displayed.
You can sort the table columns to make it easier to find specific devices. In addition, you can select a device type in the Resource Type drop-down menu, select a role group in the Role Groups drop-down menu, select a resource group in the Resource Groupsdrop-down menu, and enter text (such as a resource name or type) in the Filter field to list only those devices that meet the selected criteria.
Step 3. Click All Actions ➙ Edit Default Resources. The Edit Default Resources dialog is displayed.
Step 4. From the Role Groups drop-down list, select the role groups that you want to define as the default set.
Step 5. Select the default Public Access setting.
• Yes. When a device is initially managed, all role groups can access that device regardless of the roles groups that are listed in the Role Groups drop-down list.
• No. When a device is initially managed, only role groups that are listed in the Role Groups drop- down list can access that device by default.
Step 6. Click Save.
Implementing a secure environmentIt is important that you evaluate the security requirements in your environment, understand all security risks, and minimize those risks. Lenovo XClarity Administrator includes several features that can help you secure
42 Lenovo XClarity Administrator User's Guide

your environment. Use the following information to help you implement the security plan for your environment.
About this task
Important: You are responsible for the evaluation, selection, and implementation of security features, administrative procedures, and appropriate controls for your system environment. Implementing the security features that are described in this section does not secure your environment completely.
Consider the following information when you are evaluating the security requirements for your environment:
• The physical security of your environment is important; limit access to rooms and racks where systems- management hardware is kept.
• Use a software-based firewall to protect your network hardware and data from known and emerging security threats such as viruses and unauthorized access.
• Do not change the default security settings for the network switches and pass-thru modules. The manufacturing default settings for these components disable the use of unsecure protocols and enable the requirement for signed firmware updates.
• The management applications for the CMMs, baseboard management controllers, FSPs, and switches permit only signed firmware-update packages for these components to ensure that only trusted firmware is installed.
• Only the users who are authorized to update firmware components should have firmware-update privileges.
• At a minimum, ensure that critical firmware updates are installed. After making any changes, always back up the configuration.
• Ensure that all security-related updates for DNS servers are installed promptly and kept up to date.
• Instruct your users to not accept any untrusted certificates. For more information, see “Working with security certificates” on page 48.
• Tamper-evident options are available for the Flex System hardware. If the hardware is installed in an unlocked rack or located in an open area, install the tamper-evident options to deter and identify intrusions. See the documentation that comes with your Flex System products for more information about the tamper-evident options.
• Where possible and practical, place the systems-management hardware in a separate subnet. Typically, only administrators should have access to the systems-management hardware, and no basic users should be given access.
• When you choose passwords, do not use expressions that are easy to guess, such as “password” or the name of your company. Keep the passwords in a secure place, and ensure that access to the passwords is restricted. Implement a password policy for your company.
Important: Always change the default user name and password. Strong password rules should be required for all users.
• Establish power-on passwords for users as a way to control who has access to the data and setup programs on the servers. See the documentation that comes with your servers for more information about power-on passwords.
• Use the various authorization levels that are available for different users in your environment. Do not allow all users to work with the same supervisor user ID.
• Ensure that your environment meets the following NIST 800-131A criteria to support secure communications:
– Use Secure Sockets Layer (SSL) over the TLS v1.2 protocol.
Chapter 2. Administering Lenovo XClarity Administrator 43

– Use SHA-256 or stronger hashing functions for digital signatures and SHA-1 or stronger hashing functions for other applications.
– Use RSA-2048 or stronger, or use NIST approved Elliptic Curves that are 224 bits or stronger.
– Use NIST-approved symmetric encryption with keys at least 128 bits in length.
– Use NIST-approved random-number generators.
– Where possible, support Diffie-Hellman or Elliptic Curve Diffie-Hellman key-exchange mechanisms.
For more information about cryptography settings, see “Configuring cryptography settings” on page 46. For more information about NIST settings, see “Implementing NIST SP 800-131A compliance” on page 57.
Changing the user-account security settingsThe user-account security settings control the password complexity, account lockout, and web session inactivity timeout. You can change the values of the settings.
Procedure
Complete the following steps to override the user-account security settings that are in place.
Step 1. From the Lenovo XClarity Administrator menu bar, click Administration ➙ Security.
Step 2. Click Account Security Settings under the Users and Groups section to display the Users Management page.
Step 3. For each of the following setting that needs to change, select the new value.
Table 1. Account Security settings
Security setting Description Values
Password expiration period
The amount of time, in days, that a user can use a password before it must be changed. Smaller values reduce the amount of time for attackers to guess passwords. If set to 0, passwords never expire.
The default is 90 days.
Note: This setting applies only when the user accounts are managed using the local authentication server. They are not used when the external authentication server is used.
0 365
Password expiration warning period
The amount of time, in days, before the password expiration date that users begin to receive warnings about the impending expiration of the user password. If set to 0, users are never warned.
The default is 5 days.
Note: This setting applies only when the user accounts are managed using the local authentication server. They are not used when the external authentication server is used.
0 maximum password expiration setting
Minimum password reuse cycle
The minimum number of times that a user must enter a unique password when changing the password before the user can start to reuse passwords. If set to 0, users can reuse passwords immediately.
The default is 5 occurrences.
0 10
44 Lenovo XClarity Administrator User's Guide

Table 1. Account Security settings (continued)
Security setting Description Values
Minimum password change interval
The minimum amount of time, in hours, that must elapse before a user can change a password again after it was previously changed. The value specified for this setting cannot exceed the value specified for the password expiration period. If set to 0, users can change passwords immediately.
The default is 24 hours.
0 1440
Maximum number of login failures
The maximum number of times that a user can attempt to log in with an incorrect password before the user account is locked out. The number specified for the lockout period after maximum login failures determines how long the user account is locked out. Accounts that are locked cannot be used to gain access to the system even if a valid password is provided. If set to 0, accounts are never locked. The failed login counter is reset to zero after a successful login.
The default is 20 occurrences.
0 100
Lockout period after maximum login failures
The minimum amount of time, in minutes, that must pass before a user that was locked out can attempt to log back in again. If set to 0, the account remains locked until an administrator explicitly unlocks it. A setting of 0 might make your system more exposed to serious denial of service attacks, where deliberate failed login attempts can leave accounts permanently locked.
The default is 60 minutes.
Tip: Any user with the role of Supervisor can unlock a user account. For more information, see “Unlocking a user” on page 36.
Note: This setting applies only when the user accounts are managed using the local authentication server. They are not used when the external authentication server is used.
0 2880
Web inactivity session timeout
The amount of time, in minutes, that a user session that is established with Lenovo XClarity Administrator can be inactive before the user is logged out. If set to 0, the web session never expires.
The default is 1 minute.
0 1440
Minimum password length The minimum number of characters that can be used to specify a valid password. The default is 8 characters.
8 20
Force user to change password on first access
Determine if a user is required to change the password when the user logs in to Lenovo XClarity Administrator for the first time. The default is to require a user to change the password the first time that the user logs in.
Yes or No
Step 4. Click Apply.
What to do next
Chapter 2. Administering Lenovo XClarity Administrator 45

When successfully saved, the new settings take effect immediately. If you change the setting for web inactivity session timeout, active sessions are affected.
If you change password policies, those policies are enforced the next time a user logs in or changes the password.
Configuring cryptography settingsCryptographic management is composed of communication modes and protocols that control the way that secure communications are handled between Lenovo XClarity Administrator and the managed systems.
About this task
The cryptographic mode determines how secure communications are handled between Lenovo XClarity Administrator and all managed systems. If secure communications are implemented, it sets the encryption- key lengths to be used.
Note: Regardless of the cryptography mode that you select, NIST-approved Digital Random Bit Generators are always used, and only 128-bit or longer keys are used for symmetric encryption.
When you change the cryptographic mode in the Lenovo XClarity Administrator, the cryptographic mode for all CMMs and baseboard management controllers in the managed devices are changed to the same setting automatically. Consider the following implications of changing the cryptographic mode:
• If you switch from compatibility mode to NIST SP 800-131A mode and the current certificate authority on the managed CMMs and baseboard management controllers use RSA-2048/SHA-1 (the default), an RSA- 2048/SHA-256 certificate is regenerated on each managed chassis and server, which causes a mismatch between the newly generated server certificates on the CMMs and baseboard management controllers and the server certificate that is stored in the Lenovo XClarity Administrator trust store. To resolve this issue, go to the Chassis page and Servers page, and click All Actions ➙ Resolve Untrusted Certificate for each device (see Resolving an untrusted server certificate in the Lenovo XClarity Administrator online documentation).
• Not all Flex switches support NIST SP 800-131A mode. If a Flex switch does support NIST SP 800-131A mode, you might need to change the configuration for the switches through the Flex switch interface. For information about support for NIST SP 800-131A and about switching Flex switches between compatibility mode and NIST SP 800-131A mode, see the product documentation that is available for the Flex switches. For more information, see CMM Reset in the Flex Systems online documentation.
Procedure
To change the cryptography settings, complete the following steps.
Step 1. From the Lenovo XClarity Administrator menu bar, click Administration ➙ Security.
Step 2. Choose one of the following the cryptographic modes to use for secure communications:
• Compatibility. This mode is the default. It is compatible with older firmware versions, browsers, and other network clients that do not implement strict security standards that are required for compliance with NIST SP 800-131A.
• NIST SP 800-131A. This mode is designed to comply with the NIST SP 800-131A standard. Lenovo XClarity Administrator is designed to always use strong cryptography internally and, where available, to use strong cryptography network connections. However, in this mode, network connections using cryptography that is not approved by NIST SP 800-131A is not permitted, including rejection of Transport Layer Security (TLS) certificates that are signed with SHA-1 or weaker hash.
If you select this mode:
– You must also select TLSv1.2 for the minimum TLS client and server versions
46 Lenovo XClarity Administrator User's Guide

– Event notifications might not be successfully pushed to some mobile-device subscriptions (see “Forwarding events to mobile devices” on page 98). External services, such as Android and iOS, present certificates that are signed with SHA-1, which is an algorithm that does not conform to the stricter requirements of NIST SP 800-131A mode. As a result, any connections to these services might fail with a certificate exception or a handshake failure.
For more information about NIST SP 800-131A compliance, see “Implementing NIST SP 800- 131A compliance” on page 57.
Step 3. Choose the minimum TLS protocol version to use for client connections to other servers (such as the LDAP client). There are two options:
• TLSv1. TLS v1.0 and later can be used.
• TLSv1.2. TLS v1.2 and later can be used.
This option enforces TLS v1.2 or later cryptography protocols on both Lenovo XClarity Administrator and all managed endpoints. If you choose NIST SP 800-131A for the cryptographic mode, this option must be selected.
Step 4. Choose the minimum TLS protocol version to use for server connections (such as the web server). There are two options:
• TLSv1. TLS v1.0 and later can be used.
• TLSv1.2. TLS v1.2 and later can be used.
This option enforces TLS 1.2 cryptography protocols on both Lenovo XClarity Administrator and all managed endpoints. If you choose NIST SP 800-131A for the cryptographic mode, this option must be selected.
Step 5. Choose the minimum TLS protocol version to use for the Lenovo XClarity Administrator operating- system deployment server. There are two options:
• TLSv1. TLS v1.0 and later can be used. You can deploy operating systems to servers through Lenovo XClarity Administrator, even if the OS-image installer does not support the restricted settings that NIST SP 800-131A requires.
• TLSv1.2. TLS v1.2 and later can be used.
Only operating systems with an installation process that supports TLS 1.2 and strong cryptographic algorithms can be deployed through Lenovo XClarity Administrator.
Step 6. Choose the devices to which you want to apply changes. • Apply to management server only. • Apply to managed devices only• Apply to management server and managed devices
When you apply the cryptographic-settings changes to managed devices, Lenovo XClarity Administrator provisions the new settings to all managed devices and attempts to resolve any new certificates on those devices.
Step 7. Click Apply.
Step 8. If you applied the cryptographic-settings changes to the management server, restart Lenovo XClarity Administrator (see “Restarting Lenovo XClarity Administrator” on page 112).
What to do next
If you receive an alert that the server certificate is not trusted for a managed device, see “Resolving an untrusted server certificate” on page 54.
Chapter 2. Administering Lenovo XClarity Administrator 47

Working with security certificatesLenovo XClarity Administrator, CMMs, and baseboard management controllers use SSL certificates to establish secure connections between managed resources. By default, Lenovo XClarity Administrator and the management controllers use Lenovo XClarity Administrator-generated certificates that are self-signed and issued by an internal certificate authority (CA).
About this task
The default server certificate, which is uniquely generated in every instance of Lenovo XClarity Administrator, provides sufficient security for many environments. You can choose to let Lenovo XClarity Administrator manage certificates for you, or you can take a more active role and customize or replace the server certificates. Lenovo XClarity Administrator provides options for customizing certificates for your environment. For example, you can choose to:
• Generate a new server key and certificate that uses values that are specific to your organization.
• Generate a certificate signing request (CSR) that can be sent to your choice of certificate authority to create a signed certificate that can then be uploaded to Lenovo XClarity Administrator trust store.
• Download the certificate to your local system so that you can import that certificate into your web browser's list of trusted certificates.
Lenovo XClarity Administrator provides a number of services that accept incoming Transport Layer Security (TLS) connections. When a client, such as a managed device or a web browser, connects to one of these services, Lenovo XClarity Administrator provides its server certificate to authenticate itself to the client. The client should maintain a list of certificates that it trusts. If Lenovo XClarity Administrator’s server certificate is not included in the client’s list, the client disconnects from Lenovo XClarity Administrator to avoid exchanging any security sensitive information with an untrusted source.
Lenovo XClarity Administrator acts as a client when communicating with managed devices and external services. When Lenovo XClarity Administrator connects to a device or external service, the device or external service provides its server certificate to authenticate itself to Lenovo XClarity Administrator. Lenovo XClarity Administrator maintains a list of certificates that it trusts. If the trusted certificate that is provided by the managed device or external service is not listed, Lenovo XClarity Administrator disconnects from the managed device or external service to avoid exchanging any security sensitive information with an untrusted source.
The following certificates are used by Lenovo XClarity Administrator:
• Trusted Certificates. These certificates verify that Lenovo XClarity Administrator can trust a device or server (in most cases) when that Lenovo XClarity Administrator acts as a client to establish a secure connection to another device or server. For example, certificates in this trust store are used when establishing a secure connection to managed devices and trusted LDAP servers. Additionally, the Lenovo XClarity Administrator internal CA certificate as well as the CA certificate of a customized externally- signed server certificate (if one is installed) are present in this trust store to support internal Lenovo XClarity Administrator communication.
• External Services Certificates. These certificates verify that Lenovo XClarity Administrator can trust another Lenovo server or other external server only for specific external services. This trust store is used when connecting to Lenovo to look up warranty status information. It is also used to connect to the Apple and Google push-notification server if Lenovo XClarity Mobile push notifications are enabled for an iOS or Android device. Certificates in this trust store are not trusted when establishing connections for other services (such as LDAP) unless you also add them to the main Trusted Certificates trust store. Removing certificates from this trust store prevents successful operation of these services.
• Internally-Signed Certificates. During the initial setup of Lenovo XClarity Administrator, a unique key and self-signed certificate are generated. These are used as the default certificate authority, which can be managed on the Certificate Authority page in the Lenovo XClarity Administrator security settings. It is not
48 Lenovo XClarity Administrator User's Guide

necessary to regenerate this certificate unless the key has been compromised or if your organization has a policy that all certificates must be replaced periodically (see “Regenerating or restoring the Lenovo XClarity Administrator internally-signed server certificate” on page 53).
Also during the initial setup, a separate key is generated and a certificate is created that is signed by the internal certificate authority. This certificate used as the default Lenovo XClarity Administrator server certificate. It automatically regenerated each time Lenovo XClarity Administrator detects that the networking addresses (IP or DNS addresses) have changed to ensure that the certificate contains the correct addresses for the server. It can be customized and generated on demand (see “Regenerating or restoring the Lenovo XClarity Administrator internally-signed server certificate” on page 53).
If you do not install an externally-signed server certificate, it is recommended that you perform the following steps to avoid certificate error messages in your browser:
1. Download the internally-signed CA certificate using the download button on the Certificate Authority page and to install it into your web browser as a trusted root authority (see “Importing the Certificate Authority certificate into a web browser” on page 55).
2. Regenerate the server certificate, following the help guidance when deciding whether to use an IP address or a hostname as the Common Name (see “Regenerating or restoring the Lenovo XClarity Administrator internally-signed server certificate” on page 53).
• Externally-Signed Certificates. You can choose to generate a certificate signing request (CSR) for signing by your organization’s certificate authority or a third-party certificate authority. After the CSR is signed, you can import the full certificate chain and use it in place of the unique default internally signed certificates (see Installing a customized, externally signed server certificate).
• OS Deploy Certificate. A separate certificate is used by the operating-system deployment service to ensure that the operating-system installer can connect securely to deployment service during the operating-system installation process. The key and certificate that are used by this service are regenerated during every Lenovo XClarity Administrator boot. If the key has been compromised, you can regenerate it by restarting the management server.
Lenovo XClarity Administrator supports PKCS 1.5 RSA-2048/SHA-256 certificate signatures and ECDSA p256/SHA-256 signatures in all product configurations. Other algorithms such as SHA-1 stronger or SHA hashes might be supported depending on your configuration. Consider the selected cryptographic mode in Lenovo XClarity Administrator (see “Configuring cryptography settings” on page 46) and the capabilities of other software and devices in your environment. ECDSA certificates that are based on some elliptic curves (including p256), but not all elliptic curves, are supported on the Trusted Certificates page and in the signing chain of the Lenovo XClarity Administrator certificate but are not currently supported for use by the Lenovo XClarity Administrator server certificate.
Note: Only PKCS 1.5 RSA-2048/SHA-256 signatures are supported. RSA-PSS signatures are not supported at this time.
Installing a customized, externally signed server certificateYou can choose to use a server certificate that was signed by a private or commercial certificate authority (CA). To use an externally signed server certificate, generate a certificate signing request and then upload the resulting server certificate to replace the existing certificate in the Lenovo XClarity Administrator trust store that is used by the authentication, HTTPS, and CIM servers.
Before you begin
Ensure that all managed devices have the latest firmware installed before starting any task that might impact connections between the managed devices. To upgrade firmware on managed devices, see “Updating firmware on managed devices” on page 385.
Ensure that Lenovo XClarity Administrator is successfully communicating with all managed devices by clicking Hardware and then clicking the device type (Chassis or Server). A page is displayed with a tabular
Chapter 2. Administering Lenovo XClarity Administrator 49

view of all managed devices of that type. If any device has a status of “Offline,” ensure that network connectivity is working between the management server and the device, and resolve untrusted server certificates if needed (see “Resolving an untrusted server certificate” on page 54).
About this task
When you install a customized externally signed server certificate in Lenovo XClarity Administrator or a baseboard management-controller or CMM, you must provide the certificate bundle that contains the entire CA signing chain.
When you install a customized server certificate in a chassis or server that is not managed by Lenovo XClarity Administrator, install the certificate bundle on the CMM before installing it on all management controllers in the CMM.
When you install a customized server certificate to a managed chassis, you first add the CA signing chain to the Lenovo XClarity Administrator trust store, install the server certificate on every management controller and CMM, and then upload the server certificate to Lenovo XClarity Administrator.
Tip: If the new server certificate has not been signed by a trusted third party, the next time that you connect to Lenovo XClarity Administrator, your browser displays a security message and dialog prompting you to accept the new certificate into the browser. To avoid the security messages, you can import a downloaded server certificate into your web browser's list of trusted certificates. For more information about importing server certificates, see “Importing the Certificate Authority certificate into a web browser” on page 55.
Deploying customized server certificates to Lenovo XClarity AdministratorYou can choose to generate a certificate signing request (CSR) for signing by your organization’s certificate authority or a third-party certificate authority. The CSR creates a full certificate chain that you can import and use in place of the unique default internally signed certificates.
Procedure
To generate and deploy a customized externally signed server certificate to Lenovo XClarity Administrator, complete the following steps.
Step 1. Generate a certificate signing request (CSR) for Lenovo XClarity Administrator
a. From the Lenovo XClarity Administrator menu bar, click Administration ➙ Security to display the Security page
b. Click Server Certificate under the Certificate Management section to display the Server Certificate page.
c. Click the Generate Certificate Signing Request (CSR) tab.
d. Fill in the fields in the Generate Certificate Signing Request (CSR) page. • Country• State or Province• City or Locality• Organization• Organization Unit (optional) • Common Name
Attention: Select a common name that matches the IP address or hostname that Lenovo XClarity Administrator uses to connect to the managed device. Failure to select the correct value might result in connections that are not trusted.
e. Click Generate CSR File. The server certificate is displayed in the Certificate Signing Request dialog.
f. Click Save to File to save the server certificate to the host server.
50 Lenovo XClarity Administrator User's Guide

Step 2. Provide the CSR to a trusted certificate authority (CA). The CA signs the CSR and responds with a server certificate.
Step 3. Upload the externally signed server certificate to Lenovo XClarity Administrator. The certificate content must be a bundle containing the CA’s root certificate, any intermediate certificates, and the server certificate.
a. From the Lenovo XClarity Administrator menu bar, click Administration ➙ Security to display the Security page.
b. Click Server Certificate under the Certificate Management section.
c. Click the Upload Certificate tab.
d. Click Upload Certificate to display the Upload Certificate dialog.
e. Specify a certificate bundle file in PEM, DER or PKCS7 format, or paste the certificate bundle in PEM format.
f. Click Upload to upload the server certificate and store the certificate in the Lenovo XClarity Administrator trust store.
When the server certificate is uploaded, Lenovo XClarity Administrator attempts to provision the new CA certificate to all managed devices. If the provisioning process succeeds, Lenovo XClarity Administrator begins using the new server certificate immediately. If the process fails, error messages are provided that direct you to correct any problems manually before applying the newly imported server certificate. After the errors are corrected, complete the installation of the previously uploaded certificate.
Note: If Lenovo XClarity Administrator was already using a certificate signed by the same root authority, the CA does not need to be sent to devices, and Lenovo XClarity Administrator begins to use the certificate immediately.
After uploading a certificate in Lenovo XClarity Administrator v1.1.0 and earlier, the web server restarted and automatically terminated all browser sessions. Lenovo XClarity Administrator v1.1.1 and later begin using the new certificate without terminating existing sessions. Any new sessions are established using the new certificate. To see the new certificate in use, restart your web browser.
Deploying customized server certificates to managed devicesYou can deploy customized server certificates to managed devices by uploading and installing the externally-signed certificate bundle using the CMM and management controller for those devices.
Before you begin
Ensure that the latest firmware is installed on all managed devices (see “Updating firmware on managed devices” on page 385).
When generating a certificate signing request (CSR) for custom certificates, ensure that you select a common name that matches the IP address or hostname that is used to identify the device. Failure to select the correct value might result in connections that are not trusted.
Ensure that you obtain a certificate bundle that contains the entire signing chain, from the end-server certificate to the root (base) certificate of the trusted CA that can be used to verify the complete certificate chain of trust.
Do not change the Lenovo XClarity Administrator server certificate while a managed device is “Offline.” You must repair the connection before modifying Lenovo XClarity Administrator, otherwise additional steps might be required to repair the connectivity issues (see “Resolving an untrusted server certificate” on page 54).
About this task
Chapter 2. Administering Lenovo XClarity Administrator 51

This section contains recommendations for ensuring continued successful communication between Lenovo XClarity Administrator and the managed devices. For detailed instructions about how to generate a CSR and import a signed certificate, see your device documentation.
If Lenovo XClarity Administrator is managing one or more chassis, rack servers, and tower servers, and the default Lenovo XClarity Administrator internally signed certificates are currently installed on Lenovo XClarity Administrator and the managed devices, you can deploy customized server certificate.
If the externally signed server certificate is installed on the device before the you attempt to manage the device by Lenovo XClarity Administrator, no additional steps are needed. To deploy a custom server certificate to devices that are managed under Lenovo XClarity Administrator management, you must perform one of the following steps to ensure continued connectivity between the management server and the managed devices.
Procedure
Complete one of the following options to deploy the customized externally signed server certificate to managed chassis or servers.
• If Lenovo XClarity Administrator uses a certificate that is signed by the same certificate authority as the managed devices, perform the steps in “Deploying customized server certificates to Lenovo XClarity Administrator” on page 50 before installing the certificates on managed devices. Installing the Lenovo XClarity Administrator certificate chain from the same CA first ensures that the certificate chain is in the Lenovo XClarity Administrator trust store and that Lenovo XClarity Administrator is able to trust the devices after the externally signed certificates are installed there.
• Add the externally signed certificates in the CA signing chains to the Lenovo XClarity Administrator trust store.
You must add the CA root certificate and all intermediate certificates, one at a time, to the Lenovo XClarity Administrator trust store. The order does not matter. Each certificate must be installed once, so if all devices use the same CA and intermediate certificates, then the CA and each intermediate certificate must be installed in the Lenovo XClarity Administrator trust store one time. If more than one CA or an intermediate CA is used, ensure that each unique CA root certificate or intermediate certificate that is used in the signing chain of a managed device is imported the following these steps.
Note: Do not add the end, non-CA server certificates during these steps.
Perform the following steps for each certificate in the bundle.
1. From the Lenovo XClarity Administrator menu bar, click Administration ➙ Security to display the Security page.
2. Click Trusted certificates under Certificate Management in the left navigation.
3. Click the Create icon ( ) to display the Add Certificate dialog.
4. Specify a certificate file in PEM or DER format, or paste the certificate in PEM format.
5. Click Create to create the certificate.
After the CA signing chain is installed, Lenovo XClarity Administrator trusts connections to CIM servers on the CMM and management controller on which the externally signed server certificate is installed.
• Import the externally signed certificates into the managed devices.
Note: If the necessary certificates are not present in the Lenovo XClarity Administrator trust store, connectivity is lost between Lenovo XClarity Administrator and the managed device. Perform the steps in “Resolving an untrusted server certificate” on page 54 to repair the connection.
Important: This option involves temporary connectivity loss; therefore, one of the previous options is recommended.
52 Lenovo XClarity Administrator User's Guide

Regenerating or restoring the Lenovo XClarity Administrator internally-signed server certificateYou can generate a new certificate authority or server certificate to replace current internally-signed certificates or to reinstate a Lenovo XClarity Administrator-generated certificate if Lenovo XClarity Administrator currently uses a customized externally-signed server certificate. The new internally-signed server certificate is then used by the authentication, HTTPS, and CIM servers on the Lenovo XClarity Administrator. It is also automatically provisioned to all managed devices.
Before you begin
If the Lenovo XClarity Administrator internal CA certificate is installed in the trust store of the managed devices, there will be no connectivity disruption when the server certificate is regenerated.
If a new CA certificate is generated, the new CA certificate is automatically deployed to the trust store in each CMM and baseboard management controller in all managed chassis, rack servers, and tower servers to maintain trusted authentication-server connections. If an error occurs while deploying the CA root certificate, download it from the Certificate Authority page and import it manually into the trust store of any managed devices to which it was not successfully provisioned before generating a new server certificate.
If you plan to regenerate the CA certificate, reserve time to regenerate the CA, resolve any provisioning errors, and regenerate the server certificate within a short period of time.
After generating a new CA root certificate, communication errors might occur or you might not be able to log in to a device until after the server certificate is regenerated and signed.
Important: For Lenovo XClarity Administrator v1.1.1 and earlier, you must import the CA root certificate into the trust store of each CMM and management controller. See the documentation for the CMM and management controller for more information about importing the CA root certificate
Procedure
Complete the following steps to restore an internally-signed server certificate on Lenovo XClarity Administrator.
Note: The server certificate that is currently in use on Lenovo XClarity Administrator, whether internally- signed or externally-signed, remains in use until new server certificate is regenerated and signed.
Step 1. Optional: Generate a new CA root certificate.
a. From the Lenovo XClarity Administrator menu bar, click Administration ➙ Security to display the Security page.
b. Click Certificate Authority under the Certificate Management section.
c. Click Regenerate Certificate Authority Root Certificate.
If the CA key and certificate are successfully regenerated, then a dialog is displayed showing the status of jobs to provision that certificate as an LDAP trusted certificate to all CMMs and management controllers (for Converged, NeXtScale, and System x servers). This dialog as well as the job monitoring page shows the success or failure of each of those provisioning jobs.
If any of the provisioning jobs fail, complete the following steps to download the CA root certificate, then manually import the root certificate as a trusted LDAP certificate in any device for which the job failed.
Step 2. Optional: Download the CA root certificate to the host system and import it into your web browser.
a. From the Lenovo XClarity Administrator menu bar, click Administration ➙ Security to display the Security page.
Chapter 2. Administering Lenovo XClarity Administrator 53

b. Click Certificate Authority under the Certificate Management section.
c. Click Download Certificate Authority Root Certificate. The current CA root certificate is displayed in the Certificate Authority Root Certificate dialog.
d. Click Save to File to save the CA root certificate to the host system.
e. Follow the instructions for your web browser and the web browser of other users who will access Lenovo XClarity Administrator to import the certificate as a trusted root authority.
Step 3. Regenerate a new server certificate and sign the certificate with the new CA root certificate.
a. From the Security page, click Server Certificate under the Certificate Management section.
b. Click the Regenerate Server Certificate tab.
c. Fill in the fields in the Regenerate Server Certificate page: • Country• State or Province • City or Locality• Organization• Organization Unit• Common Name• Not valid before date• Not valid before time• Not valid after date• Not valid after time
d. Click Regenerate Certificate.
e. If regenerating self-signed certificates on the managed CMMs and management controllers (for Converged, NeXtScale, ThinkSystem, and System x servers), after regenerating the certificate on each device, import the new device certificate into the Lenovo XClarity Administrator trust store (see “Resolving an untrusted server certificate” on page 54). Alternatively, you can manually download the certificate from the device and import it into Lenovo XClarity Administrator on the Trusted Certificates page.
For Lenovo XClarity Administrator v1.1.0 and earlier, the web server restarts and automatically terminates all browser sessions after regenerating a certificate. For Lenovo XClarity Administrator v1.1.1 and later, Lenovo XClarity Administrator begins using the new certificate without terminating existing sessions. New sessions are established using the new certificate. To see the new certificate in use, restart your web browser.
Step 4. If regenerating self-signed certificates on the managed CMMs and management controllers (for Converged, NeXtScale, ThinkSystem, and System x servers), after regenerating the certificate on each device, import the new device certificate into the Lenovo XClarity Administrator trust store (see “Resolving an untrusted server certificate” on page 54). Alternatively, you can manually download the certificate from the device and import it into Lenovo XClarity Administrator on the Trusted Certificates page.
Resolving an untrusted server certificateThe server certificate that is used to establish a secure connection to a managed device can become untrusted. If the problem is due to a down-level version of the device CA root certificate or device self-signed certificate in the Lenovo XClarity Administrator trust store, Lenovo XClarity Administrator can resolve the untrusted server certificate.
About this task
If a managed device becomes untrusted, Lenovo XClarity Administrator prevents communication with that device, preventing you from performing management or inventory operations on that device.
54 Lenovo XClarity Administrator User's Guide

Procedure
To resolve an untrusted server certificate for a managed device, complete the following steps.
Step 1. From the Lenovo XClarity Administrator menu bar, click Hardware, and then click the device type (Chassis, Server, Storage, or Switch). A page is displayed with a tabular view of all managed devices of that type.
Step 2. Select a specific device in the “Offline” state.
Step 3. Click All Actions ➙ Security ➙ Resolve Untrusted Certificates.
Step 4. Click Install Certificate.
Lenovo XClarity Administrator retrieves the current certificate from the target device. If that certificate is different from the trusted certificate for that device in the Lenovo XClarity Administrator trust store, the new certificate is placed in the Lenovo XClarity Administrator trust store, overriding the previous certificate for that device.
If this does not resolve the issue, ensure that network connectivity is working between Lenovo XClarity Administrator and the device.
Downloading the server certificateYou can download a copy of the current server certificate, in PEM or DER format, to your local system. You can then import the certificate into your web browser or another applications (such as Lenovo XClarity Mobile or Lenovo XClarity Integrator).
Procedure
Complete the following steps to download the server certificate.
Step 1. From the Lenovo XClarity Administrator menu bar, click Administration ➙ Security to display the Security page.
Step 2. Click Server Certificate under the Certificate Management section. The Server Certificate page is displayed.
Step 3. Click the Download Certificate tab.
Step 4. Click Download Certificate.
Step 5. Click Save as der or Save as pem to save the server certificate as a DER or PEM file on your local system.
Importing the Certificate Authority certificate into a web browserTo avoid security warning messages from your web browser when you access Lenovo XClarity Administrator, you can download a copy of the current Certificate Authority (CA) certificate, in PEM or DER format, to your local system, and then import that certificate into your web browser's list of trusted certificates.
About this task
Lenovo XClarity Administrator supports PKCS 1.5 RSA-2048/SHA-256 certificate signatures and ECDSA p256/SHA-256 signatures in all product configurations. Other algorithms such as SHA-1 stronger or SHA hashes might be supported depending on your configuration. Consider the selected cryptographic mode in Lenovo XClarity Administrator (see “Configuring cryptography settings” on page 46) and the capabilities of other software and devices in your environment. ECDSA certificates that are based on some elliptic curves (including p256), but not all elliptic curves, are supported on the Trusted Certificates page and in the signing chain of the Lenovo XClarity Administrator certificate but are not currently supported for use by the Lenovo XClarity Administrator server certificate.
Chapter 2. Administering Lenovo XClarity Administrator 55

Note: Only PKCS 1.5 RSA-2048/SHA-256 signatures are supported. RSA-PSS signatures are not supported at this time.
Procedure
To download the server certificate, complete the following steps.
Step 1. From the Lenovo XClarity Administrator menu bar, click Administration ➙ Security to display the Security page.
Step 2. Click Certificate Authority under the Certificate Management section. The Certificate Authority page is displayed.
Step 3. Click Download Certificate Authority Root Certificate.
Step 4. Click Save as der or Save as pem to save the server certificate as a DER or PEM file on your local system.
Step 5. Import the downloaded certificate into the list of trusted root authority certificates for your browser.
• Firefox:
1. Open the browser, and click Tools ➙ Options ➙ Advanced.
2. Click the Certificates tab.
3. Click View certificates.
4. Click Import, and browse to the location where the certificate was downloaded.
5. Select the certificate, and click Open.
• Internet Explorer:
1. Open the browser and click Tools ➙ Internet Options ➙ Content.
2. Click Certificates to see a list of all certificates that are currently trusted.
3. Click Import to display the Certificate Import wizard.
4. Complete the wizard to import the certificate.
Adding and replacing a certificate revocation listA certificate revocation list is a list of certificates that have been revoked and are no longer trusted. A certificate might be revoked if it was incorrectly issued from by the CA or if its key is compromised, lost, or stolen.
Procedure
Complete the following steps to add a new certificate revocation list or to replace an existing certificate revocation list.
Step 1. From the Lenovo XClarity Administrator menu bar, click Administration ➙ Security to display the Security page.
Step 2. Click Certificate Revocation Lists under Certificate Management in the left navigation. The Certificate Revocation Lists page is displayed with a list of all certificate revocation lists.
Step 3. Click Add / Replace CLR to add a certificate revocation list, or select a certificate revocation list and click the Add / Replace CLR to replace the CRL.
Step 4. Specify a certificate revocation list file, in PEM or DER format, or paste the certificate in PEM format.
Step 5. Click Create to create the certificate revocation list.
Enabling encapsulationWhen you manage Lenovo chassis and servers in Lenovo XClarity Administrator, you can configure Lenovo XClarity Administrator to change the firewall rules for the devices so that incoming requests are accepted
56 Lenovo XClarity Administrator User's Guide

only from Lenovo XClarity Administrator. This is referred to as encapsulation. You can also enable or disable encapsulation on chassis and servers that are already managed by Lenovo XClarity Administrator.
When enabled on devices that support encapsulation, Lenovo XClarity Administrator changes the device encapsulation mode to “encapsulationLite,” and changes the firewall rules on the device to limit incoming requests from only this Lenovo XClarity Administrator.
When disabled, the encapsulation mode is set to “normal”. If encapsulation was previously enabled on the devices, the encapsulation firewall rules are removed.
You can enable or disable encapsulation globally for all devices during the management process by selecting the Enable encapsulation on all future managed devices checkbox on the Discover and Manage New Devices page. The encapsulation is disabled by default.
You can also enable or disable encapsulation individually for specific managed devices at any time by navigating to the device summary page, selecting the device, and clicking Actions ➙ Enable Encapsulation or Actions ➙ Disable Encapsulation.
Attention: If encapsulation is enabled and Lenovo XClarity Administrator becomes unavailable before a device is unmanaged, necessary steps must be taken to disable encapsulation to establish communication with the device. For recovery procedures, see “Recovering management with a CMM after a management server failure” on page 159 and “Recovering rack or tower server management after a management server failure” on page 325.
Note: Encapsulation is not supported on switches, storage devices, and non-Lenovo chassis and servers.
Implementing NIST SP 800-131A complianceIf you must be compliant with NIST SP 800-131A, you can begin to work toward a fully compliant environment using Lenovo XClarity Administrator.
About this task
Chapter 2. Administering Lenovo XClarity Administrator 57

The National Institute of Standards and Technology Special Publication 800-131A (NIST SP 800-131A) specifies the way that secure communications should be handled. The standard strengthens algorithms and increases key lengths to improve security. The NIST SP 800-131A standard requires that users be configured for strict enforcement of the standard.
Notes: The following Flex System components do not currently support NIST SP 800-131A. Communications between Lenovo XClarity Administrator or the CMM and these components are not compliant: • Flex System EN4023 10 Gb Scalable Switch• Flex System EN6131 40 Gb Ethernet Switch• Flex System FC3171 8 Gb SAN Switch• Flex System FC5022 16 Gb SAN Scalable Switch• Flex System IB6131 Infiniband Switch• Flex System v7000 Storage Node
Note: When an SAML identity provider is used for authentication, Lenovo XClarity Administrator uses SHA-1 to sign the signature in the metadata. Using the SHA-1 algorithm for digital signatures is not NIST SP 800- 131A compliant.
Procedure
To implement NIST SP 800-131A compliance, complete the following steps.
Step 1. Ensure that your devices meet the following criteria:
• Use Secure Sockets Layer (SSL) over the TLS v1.2 protocol.
• Use SHA-256 or stronger hashing functions for digital signatures and SHA-1 or stronger hashing functions for other applications.
• Use RSA-2048 or stronger, or use NIST approved Elliptic Curves that are 224 bits or stronger.
• Use NIST-approved symmetric encryption with keys at least 128 bits in length.
• Use NIST-approved random-number generators.
• Where possible, support Diffie-Hellman or Elliptic Curve Diffie-Hellman key-exchange mechanisms.
Step 2. Configure the cryptographic settings on Lenovo XClarity Administrator. There are two settings that are related to NIST SP 800-131A compliance:
• The SSL/TLS mode specifies the protocols that are to be used for secure communications. The Lenovo XClarity Administrator supports a setting of TLS 1.2 Server and Client to restrict the cryptography protocol to TLS 1.2 on Lenovo XClarity Administrator and all managed devices.
• If secure communications are implemented, the cryptographic mode sets the encryption key lengths that are to be used. You can set the cryptographic mode as NIST SP 800-131A. However, you might not be able to deploy some operating systems through Lenovo XClarity Administrator because some operating-system installers do not support the restricted settings. To support operating system deployment, you can choose to allow an exception for operating- system deployment.
When you change any cryptographic settings, Lenovo XClarity Administrator provisions the new settings to all managed devices and attempts to resolve any new certificates on those devices.
Note: You must manually restart Lenovo XClarity Administrator after cryptographic settings are changed for the changes to take effect and to restore any lost services (see “Restarting Lenovo XClarity Administrator” on page 112 ).
For more information about these settings, see “Configuring cryptography settings” on page 46.
58 Lenovo XClarity Administrator User's Guide

Step 3. Use a web browser that supports the TLS1.2 protocol and SHA-256 hashing functions, and enable those settings in your web browser.
Step 4. Use encrypted protocols for all communications. Do not enable unencrypted protocols, such as Telnet, FTP, SSH, and VNC for remote communications with Lenovo XClarity Administrator managed devices.
Using VMware ToolsThe VMware Tools package is installed in the virtual machine’s guest operating system when you install Lenovo XClarity Administrator in VMware ESXi-based environments. This package provides a subset of the VMware tools that support optimized virtual-appliance backup and migration while preserving application state and continuity.
For information about using the VMware Tools, see Using the VMware Tools Configuration Utility in the VMware vSphere Documentation Center website.
Configuring network accessWhen you initially set up Lenovo XClarity Administrator, you define the Eth0 interface. If the interface is available, you can also optionally define the Eth1 interface. In addition, you must specify which of those interfaces is to be used to deploy operating systems. After the initial setup, you can modify these settings.
Before you begin
Attention:
• Changing the Lenovo XClarity Administrator IP address after managing devices might cause the devices to be placed in offline state in Lenovo XClarity Administrator. Ensure that all devices are unmanaged before changing the IP address.
• You can enable or disable checking for duplicate IP addresses in the same subnet by clicking the Duplicate IP address checking toggle. It is disabled by default.
When enabled, Lenovo XClarity Administrator raises an alert if you attempt to change the IP address of Lenovo XClarity Administrator or manage a device that has the same IP address as another device that is under management or another device found in the same subnet.
• If the network interface for the management network is configured to use the Dynamic Host Configuration Protocol (DHCP), the management-interface IP address might change when the DHCP lease expires. If the IP address changes, you must unmanage the chassis, rack and tower servers, and then manage them again. To avoid this problem, either change the management interface to a static IP address, or ensure that the DHCP server configuration is set so that the DHCP address is based on a MAC address or that the DHCP lease does not expire.
About this task
Lenovo XClarity Administrator has two separate network interfaces (Eth0 and Eth1) that can be defined for your environment, depending on the network topology that you implement.
• When only one network interface (Eth0) is present:
– The interface must be configured to support the discovery and management of hardware. It must be able to communicate with the CMMs and Flex switches in each managed chassis, the baseboard management controller in each managed server, and each RackSwitch switch.
– If you intend to acquire firmware updates using Lenovo XClarity Administrator, the Eth0 interface must also have connectivity to the Internet, typically through a firewall. Otherwise, you must manually import firmware updates into the firmware-updates repository.
Chapter 2. Administering Lenovo XClarity Administrator 59

– If you intend to deploy operating-system images to managed servers, the network interface must have IP network connectivity to the server network interface that is used to access the host operating system, and must be configured with an IPv4 address.
• When two network interfaces (Eth0 and Eth1) are present:
– The Eth0 interface must be connected to the management network and used to discover and manage hardware. It must be able to communicate with the CMMs and Flex switches in each managed chassis, the management controller in each managed server, and each RackSwitch switch.
Important: Do not connect Eth1 to the management network.
– If you intend to acquire firmware updates using Lenovo XClarity Administrator, the Eth0 interface must also have connectivity to the Internet, typically through a firewall. Otherwise, you must import firmware updates into the firmware-updates repository.
– The network interface that you chose to use to deploy operating-system images to the managed servers must have IP-network connectivity to the server network interface that is used to access the host operating system, and must be configured with an IPv4 address.
– If you implemented a separate network for deploying operating systems, you can configure Eth1 to connect to that network instead of the data network. However, if the operating-system deployment network does not have access to the data network, when you install the operating system on a managed server, you must define an additional I/O interface on that server so that the server host has access to the data network.
The following table to determine how to define Eth0 and Eth1:
Table 2. Role of Eth0 and Eth1 based on network topology
Network topology Eth0 role Eth1 role
Converged network (management, data, and operating system deployment)
• Management• Operating-system deployment
None
Management network and separate data/operating-system deployment network
Management Operating-system deployment
Management network and separate data network (operating-system deployment not supported)
Management None
Separate networks for management, data, and operating-system deployment
Management Operating-system deployment Note: If the operating-system deployment network does not have access to the data network, configure an additional interface on the servers to provide connectivity from the host operating system on the servers to the data network, if needed.
Management/operating-system deployment network and separate data network.
• Management• Operating-system deployment
None Note: Configure an additional interface on the servers to provide connectivity from the host operating system on the server to the data network, if needed.
For more information about Lenovo XClarity Administrator network interfaces including IPv6 address limitations, see Network considerations in the Lenovo XClarity Administrator online documentation.
60 Lenovo XClarity Administrator User's Guide

Procedure
To configure network access, complete the following steps.
Step 1. From the Lenovo XClarity Administrator menu bar, click Administration ➙ Network Access. The currently defined network settings are displayed. • Network topology• Eth0 IP settings• Eth1 IP settings (if the Eth1 interface exists)• Routing settings• Hostname and domain for virtual appliance• DNS search order
Step 2. Click Edit Network Access to display the Edit Network Access page.
Step 3. Modify the network interface to be used for operating-system deployment if you intend to deploy operating-systems from Lenovo XClarity Administrator.
• If only one interface is defined for Lenovo XClarity Administrator (Eth0), choose whether that interface is to be used to discover and manage hardware only, or whether it is also to be used to deploy operating-system images.
• If two interfaces are defined for Lenovo XClarity Administrator (Eth0 and Eth1), determine which interface is to be used to deploy operating-system images. If you choose “None”, you cannot deploy operating-system images to managed servers from Lenovo XClarity Administrator.
Step 4. Modify the IP Settings.
a. For the Eth0 interface, specify the IPv4 address, IPv6 address, or both.
• IPv4. You must assign an IPv4 address to the interface. You can choose to use a statically assigned IP address or obtain an IP address from a DHCP server.
• IPv6. Optionally, you can assign an IPv6 address to the interface using one of the following assignment methods: – Use statically assigned IP address– Use stateful address configuration (DHCPv6)– Use stateless address auto configuration
Chapter 2. Administering Lenovo XClarity Administrator 61

Note: For information about IPv6 address limitations, see IPv6 configuration limitations in the Lenovo XClarity Administrator online documentation.
b. If the Eth1 interface is available, specify the IPv4 address, the IPv6 address, or both.
Note: The IP addresses that are assigned to this interface must be in a different subnet from the IP addresses that are assigned to the Eth0 interface. If you choose to use DHCP to assign IP addresses for both interfaces (Eth0 and Eth1), the DHCP server must not assign the same subnet for the IP addresses of the two interfaces.
• IPv4. You can choose to use a statically assigned IP address or obtain an IP address from a DHCP server.
• IPv6. Optionally, you can assign an IPv6 address to the interface using one of the following assignment methods: – Use statically assigned IP address– Use stateful address configuration (DHCPv6)– Use stateless address auto configuration
c. Specify the default gateway.
If you specify a default gateway, it must be a valid IP address and must use the same network mask (the same subnet) as the IP address for one of the interfaces (Eth0 or Eth1). If you use a single interface, it must be on the same subnet as Eth0.
Tip: The default gateway must use the same network mask (the same subnet) as at least one enabled interface. Therefore, if you assign the default gateway to be on the same subnet as Eth1 and then change the IP address assignment method or disable the Eth1 interface, the default gateway might not be reachable.
If either interface uses DHCP to obtain an IP address, the default gateway also uses DHCP.
Step 5. Optionally, modify the advanced settings.
a. Click the Advanced Settings tab.
b. Specify one or more route entries in the Advanced Route Settings table to be used by this interface.
To define one or more route entries, complete the following steps. 1. Choose the interface.2. Specify the route type, which can be a route to another host or to a network.3. Specify the destination host or network address to which you are directing the route.4. Specify the subnet mask for the destination address.5. Specify the gateway address to which packets are to be addressed.
Step 6. Optionally, modify the Internet settings.
a. Click the Internet Settings tab.
62 Lenovo XClarity Administrator User's Guide

b. Specify the hostname and domain name to be used for Lenovo XClarity Administrator.
c. Define one or more Domain Name System (DNS) servers to be used.
Note: If you choose to use a DHCP server to obtain the IP address, any changes that you make to the DNS Server fields are overwritten the next time Lenovo XClarity Administrator renews the DHCP lease.
d. Specify whether access to the Internet is a direct connection or HTTP Proxy (if Lenovo XClarity Administrator has access to the Internet).
Notes: • Ensure that the proxy server is set up to use basic authentication.• Ensure that the proxy server is set up as a non-terminating proxy.• Ensure that the proxy server is set up as a forwarding proxy.• Ensure that load balancers are configured to keep sessions with one proxy server and not
switch between them.
If you choose to use an HTTP proxy, complete the required fields:1. Specify the proxy server hostname and port.2. Choose whether to use authentication, and specify the user name and password if
required.3. Specify the proxy test URL.4. Click Text Proxy to verify that the proxy settings are configured and working correctly.
Step 7. Click Save.
Step 8. Click Test Connection to verify the network settings.
Chapter 2. Administering Lenovo XClarity Administrator 63

Setting the date and timeYou can set the date and time to be used for Lenovo XClarity Administrator.
Before you begin
You must use a Network Time Protocol (NTP) server to synchronize the time stamps for all events that are received from managed devices with Lenovo XClarity Administrator.
The NTP server must be accessible over the management network (typically the Eth0 interface). Consider setting up the NTP server on the host where Lenovo XClarity Administrator is running.
If you change the time on the NTP server, it might take a while for Lenovo XClarity Administrator to synchronize with the new time.
Attention: The XClarity Administrator virtual appliance and its host must be set to synchronize to the same time source to prevent inadvertent time mis-sync between XClarity Administrator and its host. Typically, the host is configured to have the its virtual appliances time-sync to it. If XClarity Administrator is set to synchronize to a different source than its host, you must disable the host time synchronization between XClarity Administrator virtual appliance and its host.
• For ESXi, following instructions on the VMware – Disabling Time Synchronization webpage.
• For Hyper-V, from Hyper-V Manager, right-click the XClarity Administrator virtual machine, and then click Settings. In the dialog, click Management > Integration Services in the navigation pane, and then clear Time synchronization.
Procedure
Complete the following steps to set the date and time for Lenovo XClarity Administrator.
Step 1. From the Lenovo XClarity Administrator menu bar, click Administration ➙ Date and Time. The Date and Time page is displayed. This page shows the current date and time for Lenovo XClarity Administrator.
Step 2. Click Edit Date and Time to display the Edit Date and Time page.
64 Lenovo XClarity Administrator User's Guide

Step 3. Fill in the date and time dialog.
1. Choose the time zone where the host for Lenovo XClarity Administrator is located.
If the selected time zone observes daylight saving time (DST), the time is automatically adjusted for DST.
2. Specify the hostname or IP address of the NTP server within your network.
3. Determine whether v3 authentication between Lenovo XClarity Administrator and the NTP server is required.
Note: Set this toggle to Required if managed CMMs and baseboard management controllers have firmware that require v3 authentication. Lenovo XClarity Administrator does not support NTP v3 authentication.
If you enable NTP v3 authentication, you must set the authentication key and index for M-MD5 or SHA1 or both.
• For the M-MD5 key, specify an ASCII string.
• For the SHA1 key, specify a 40-character ASCII string, including only 0–9 and a-f.
• The key index and authentication key must match the key ID and password values set on the NTP server. See the documentation for your NTP server for information about setting the key ID and password.
Step 4. Click Save.
Setting inventory preferencesYou can set inventory preferences for managed devices, including the property to use to display the device name.
Procedure
Complete the following steps to set the inventory preferences for managed devices.
Step 1. From the Lenovo XClarity Administrator menu bar, click Administration ➙ Inventory Preferences. The Inventory Preferences page is displayed.
Step 2. Select the property to use for the device name that is displayed in the Lenovo XClarity Administrator user interface. You can select one of the following properties. • Predefined sequence (default)• User-defined name• DNS hostname• Hostname• IPv4 address• Serial number
If Predefined sequence is selected, the device name that is displayed is chosen based on the sequence of properties in the previous list. For example, if a device has a user-defined name, that name is displayed. If a device does not have a user-defined name, then the DNS host name is displayed. If a device does not have a user-defined name or DNS host name, the hostname is displayed.
Note: Selecting a value other than the default changes that the name that is displayed in the Lenovo XClarity Administrator user interface for all devices to the selected property. The user- defined name that is assigned to the device does not change.
Step 3. Click Apply.
Chapter 2. Administering Lenovo XClarity Administrator 65

Setting up automatic problem notification to Lenovo Support (Call Home)You can create a service forwarder that automatically sends service data for any managed device to Lenovo Support using the Call Home when certain serviceable events, such as an unrecoverable memory, are received from specific managed devices so that the issue can be addressed. This service forwarded is named “Default Call Home.”
Before you begin
Attention: Call Home is not currently supported for users in China and for Converged HX and ThinkAgile HX and VX appliances (world wide).
Ensure that all ports that are required by Lenovo XClarity Administrator (including ports that are required for Call Home) are available before you enable Call Home. For more information about ports, see Port availabilityin the Lenovo XClarity Administrator online documentation.
Ensure that a connection exists to the Internet addresses that are required by Call Home. For information about firewalls, see Firewalls and proxy servers in the Lenovo XClarity Administrator online documentation.
If Lenovo XClarity Administrator accesses the Internet through an HTTP proxy, ensure that the proxy server is configured to use basic authentication and is set up as a non-terminating proxy. For more information about setting up the proxy, see “Configuring network access” on page 59Configuring network access in the Lenovo XClarity Administrator online documentation.
About this task
If a Call Home service forwarder is not configured, you can manually open a problem record and send service files to the Lenovo Support Center by following the instructions on the Service requests and PMRs website. For information about collecting and downloading service files, see Downloading Lenovo XClarity Administrator diagnostic files and Collecting and downloading diagnostic files for a device in the Lenovo XClarity Administrator online documentation.
If a Call Home service forwarder is configured but not enabled, you can manually open a problem record using the Call Home function to collect and transfer service files to the Lenovo Support Center at any time. For more information, see Opening a service ticket in the Lenovo XClarity Administrator online documentation.
When a Call Home service forwarder is configured and enabled, Lenovo XClarity Administrator automatically opens a problem record and transfers service files to the Lenovo Support Center when a serviceable event occurs so that the issue can be addressed.
Note: When a Call Home service forwarder is enabled in Lenovo XClarity Administrator, Call Home is disabled on each managed device to avoid duplicate problem records from being created. If you intend to discontinue using Lenovo XClarity Administrator to manage your devices or if you intend to disable Call Home in Lenovo XClarity Administrator, you can re-enable Call Home on all managed devices from the Lenovo XClarity Administrator in lieu of re-enabling Call Home for each individual device at a later time.. For information about re-enabling Call Home on all managed devices when the service forwarder for Call Home is disabled, see Re-enabling call home on all managed devices in the Lenovo XClarity Administrator online documentation..
For information about viewing problem records that were opened automatically by a Call Home service forwarder, see Viewing problem records and status in the Lenovo XClarity Administrator online documentation.
Procedure
Complete the following steps to setup a service forwarded for Call Home.
66 Lenovo XClarity Administrator User's Guide

• Setup Call Home for all managed devices (current and future):
1. From the Lenovo XClarity Administrator menu bar, click Administration ➙ Service and Support.
2. Click Call Home Configuration in the left navigation to display the Call Home Configuration page.
3. Fill in the contact and location information.
4. (Optional) Fill in the system information.
5. Click Apply.
A Call Home service forwarder named “Default Call Home” is created for all managed devices using the specified contact information.
6. Enable and test the “Default Call Home” service forwarder.
a. Click Service Forwarder in the left navigation to display the Service Forwarders page.
b. Select Enable in the Status column for the “Default Call Home” service forwarder.
c. Select the “Default Call Home” service forwarder, and click Test Service Forwarders to generate a test event for the service forwarder and verify that Lenovo XClarity Administrator is able to communicate with the Lenovo Support Center.
You can monitor the test progress by clicking Monitoring ➙ Jobs from the Lenovo XClarity Administrator menu bar.
Note: The service forwarder must be enabled before it can be tested
Chapter 2. Administering Lenovo XClarity Administrator 67

• Setup Call Home for specific managed devices:
1. From the Lenovo XClarity Administrator menu bar, click Administration ➙ Service and Support.
2. Click Service Forwarders in the left navigation to display the Service Forwarders page.
3. Click the Create Service Forwarder icon ( ) to display the New Service Forwarder dialog.
4. Click the General tab.
a. Select Call Home as the service forwarder:
b. Enter the name of the service forwarder and a description.
c. Specify the number of automatic-notification retries. The default is 2.
d. Specify the minimum number of minutes between retries. The default is 2.
e. (Optional) Click Requires Service Data Inspection if you want to inspect the service-data files before they are transferred, and optionally specify the e-mail address of the contact to be notified when service files must be inspected.
5. Click the Specific tab, and fill in the contact and system information.
6. Click the Devices tab, and select the managed devices for which you want this service forwarder to forward service files.
To forward service files for all managed devices (current and future), select the Match all devices checkbox.
7. Click Create. The service forwarder is added to the Service and Support page.
8. On the Service Forwarders page, select Enable in the Status column to enable the service forwarder.
9. Select the service forwarder, and click Test Service Forwarders to generate a test event for the service forwarder and verify that Lenovo XClarity Administrator is able to communicate with the Lenovo Support Center.
You can monitor the test progress by clicking Monitoring ➙ Jobs from the Lenovo XClarity Administrator menu bar.
Note: The service forwarder must be enabled before it can be tested.
What to do next
From the Service and Support page, you can also perform the following actions:
• If Requires Service Data Inspection is selected and a serviceable event was received from one of the managed devices that is associated with the service forwarder, you must inspect service files before the
68 Lenovo XClarity Administrator User's Guide

files are forwarded to the service provider. For more information, see Transferring diagnostic files to Lenovo Support in the Lenovo XClarity Administrator online documentation.
• Determine whether Call Home is enabled or disabled on a managed device by clicking Device Actions in the left navigation and verifying the state in the Call Home Status column.
If “Unknown State” is displayed in the Call Home Status column, refresh the web browser to display the correct status.
• Define the support contact and location information for a specific managed device by clicking Device Actions in the left navigation , selecting the device, and then clicking the Create Contact Profile icon () or
Edit Contact Profile icon ( ). The contact and location information for the managed device is included in the problem record that Call Home sends to the Lenovo Support Center. If unique contact and location information is specified for a managed device, that information is included in the problem record. Otherwise, general information that is specified for the Lenovo XClarity Administrator Call Home configuration (on the Call Home Configuration page or Service Forwarders page) is used. For more information, see Lenovo Support Center. For more information, see Defining the support contacts for a device in the Lenovo XClarity Administrator online documentation.
• View problem records that have been submitted to the Lenovo Support Center by clickingProblem Record Status in the left navigation . This page lists problem records that have been opened automatically or manually by a Call Home service forwarder, the status, and service files that were transmitted to the Lenovo Support Center. For more information, see Viewing problem records and status in the Lenovo XClarity Administrator online documentation.
• Collect service data for a specific device by clicking Device Actions in the left navigation , selecting the
device, and then clicking the Collect Service Data icon ( ). For more information, see Collecting and downloading diagnostic files for a device in the Lenovo XClarity Administrator online documentation.
• Manually open a problem record in the Lenovo Support Center, collect service data for a specific device, and send those files to the Lenovo Support Center by clicking Device Actions in the left navigation , selecting the device, and then clicking All Actions ➙ Perform Manual Call Home.If the Lenovo Support Center requires additional data, the Lenovo Support might instruct you to recollect service data for that device or for another device.
For more information, see Opening a service ticket in the Lenovo XClarity Administrator online documentation.
• Re-enable Call Home on all managed devices by clicking Device Actions in the left navigation, and then clicking All Actions ➙ Enable Call Home on all devices.
When a Call Home service forwarder is enabled in Lenovo XClarity Administrator, Call Home is disabled on each managed device to avoid duplicate problem records from being created. If you intend to discontinue using Lenovo XClarity Administrator to manage your devices or if you intend to disable Call Home in Lenovo XClarity Administrator, you can re-enable Call Home on all managed devices from the Lenovo XClarity Administrator in lieu of re-enabling Call Home for each individual device at a later time.
For more information, see Re-enabling call home on all managed devices in the Lenovo XClarity Administrator online documentation.
Setting up automatic problem notification to a preferred service providerYou can configure Lenovo XClarity Administrator to automatically send diagnostic files for a specific set of managed devices to your preferred service provider (including Lenovo Support using Call Home) when certain serviceable events are received from managed devices (such as an unrecoverable memory error) so that the issue can be addressed.
Before you begin
Chapter 2. Administering Lenovo XClarity Administrator 69

• Ensure that all ports that are required by Lenovo XClarity Administrator (including ports that are required for call home) are available before you setup a service forwarder. For more information about ports, see Port availability in the Lenovo XClarity Administrator online documentation.
• Ensure that a connection exists to the Internet addresses that are required by the service provider.
• If you choose to use Lenovo Support, ensure that a connection exists to the Internet addresses that are required by Call Home. For information about firewalls, see Firewalls and proxy servers in the Lenovo XClarity Administrator online documentation.
• If Lenovo XClarity Administrator accesses the Internet through an HTTP proxy, ensure that the proxy server is set up as a non-terminating proxy. For more information about setting up the proxy, see “Configuring network access” on page 59Configuring network access in the Lenovo XClarity Administrator online documentation.
About this task
A service forwarder defines information about where to send the service data files when a serviceable event occurs. You can define up to 10 service forwarders
For each service forwarder, you can choose to automatically transfer service data to Lenovo Support (called Call Home), to the Lenovo Upload Facility, or to another service provider using SFTP. For information about setting up a service forwarder for Call Home, see “Setting up automatic problem notification to Lenovo Support (Call Home)” on page 66. For information about setting up a service forwarder for the Lenovo Upload Facility, see Setting up automatic problem notification to the Lenovo Upload Facility in the Lenovo XClarity Administrator online documentation.
If a service forwarder is configured and enabled for SFTP, Lenovo XClarity Administrator automatically transfers service files to the specified SFTP site for your preferred service provider.
Note: If multiple SFTP service forwarders are set up for the same device, only one of the service forwarders transfers service data. The address and port that is used depends on which service forwarder is triggered first.
Procedure
Complete the following steps to define and enable a service forwarder.
Step 1. From the Lenovo XClarity Administrator menu bar, click Administration ➙ Service and Support. The Service and Support page is displayed.
Step 2. Click Service Forwarders in the left navigation to display the Service Forwarders page.
Step 3. Click the Create Service Forwarder icon ( ) to display the New Service Forwarder dialog.
Step 4. Click the General tab.
70 Lenovo XClarity Administrator User's Guide

1. Select SFTP for the service forwarder:
2. Enter the name of the service forwarder and a description.
3. Specify the number of automatic-notification retries. The default is 2.
4. Specify the minimum number of minutes between retries. The default is 2.
5. (Optional) Click Requires Service Data Inspection if you want to inspect the service files before they are transferred, and optionally specify the e-mail address of the contact to be notified when service files must be inspected.
Step 5. Click the Specific tab, and fill in the following information: • IP address and port number of the SFTP server• User ID and password for authentication to the SFTP server
Step 6. Click the Device tab, and select the managed devices for which you want this service forwarder to forward service data.
Tip: To forward service data for all managed devices (current and future), select the Match all devices checkbox.
Step 7. Click Create. The service forwarder is added to the Service and Support page
Step 8. On the Service and Support page, select Enable in the Status column to enable the service forwarder.
Step 9. To prevent serviceable events that are in the list of excluded events from automatically opening problem reports, select No next to the question Do you want excluded events to open problem reports?.
Step 10. Select the service forwarder, and click Test Service Forwarders to generate a test event for the service forwarder and verify that Lenovo XClarity Administrator is able to communicate with each service provider.
Note: The service forwarder must be enabled before it can be tested.
What to do next
From the Service and Support page, you can also perform the following actions:
• If Requires Service Data Inspection is selected and a serviceable event was received from one of the managed devices that is associated with the service forwarder, you must inspect and service files before the files are forwarded to the service provider. For more information, see Inspecting diagnostic files in the Lenovo XClarity Administrator online documentation.
Chapter 2. Administering Lenovo XClarity Administrator 71

• Modify the service-forwarder information by clicking Service Forwarders in the left navigation and
clicking the Edit Service Forwarder icon ( ).
• Enable or disable a service provider by clicking Service Forwarders and selecting Enable or Disable in the Status column.
• Delete the service provider by clicking Service Forwarders and clicking the Delete Service Forwarder
icon ( ).
• Define the support contact and location information for a specific managed device by clicking Device
Actions in the left navigation , selecting the device, and then clicking the Create Contact Profile icon (
) or Edit Contact Profile icon ( ). The contact and location information for the managed device is included in the problem record that call home creates in the Lenovo Support Center. If unique contact and location information is specified for a managed device, that information is included in the problem record. Otherwise, general information that is specified for the Lenovo XClarity Administrator call-home configuration (on the Call Home Configuration page or Service Forwarders page) is used. For more information, see Defining the support contacts for a device in the Lenovo XClarity Administrator online documentation.
• Collect service data for a specific device by clicking Device Actions, selecting the device, and then
clicking the Collect Service Data icon ( ). For more information, see Collecting and downloading diagnostic files for a device in the Lenovo XClarity Administrator online documentation.
For more information about these service and support tasks, see Working with service and support in the Lenovo XClarity Administrator online documentation.
Backing up and restoring system data and settingsYou can use Lenovo XClarity Administrator to backup and restore system data and settings and imported files such as operating-system images and firmware updates.
Backing up Lenovo XClarity AdministratorIf you already have backup procedures in place for virtual hosts, ensure that your procedures include Lenovo XClarity Administrator.
Before you begin
Attention: Ensure that you notify all active users before you initiate the backup procedure. Lenovo XClarity Administrator is quiesced during the procedure to prevent data from being modified. Therefore, you cannot access Lenovo XClarity Administrator while the backup procedure is running.
Download the Certificate Authority certificate from the Lenovo XClarity Administrator virtual appliance and import the certificate into your web browser (see Importing the Certificate Authority certificate into a web browser).
Ensure that all running jobs are complete and that there are no pending jobs.
Ensure that the DNS servers are set up correctly; otherwise SMTP and NTP might not work correctly after the backup is restored.
Ensure that there is enough disk space available in the management server for the backup. If not, free up disk space by deleting Lenovo XClarity Administrator resources, including previous backups, that are no longer needed (see Managing disk space) or choose to create a new backup without including operating system and firmware-update files.
72 Lenovo XClarity Administrator User's Guide

About this task
Always back up Lenovo XClarity Administrator after performing the initial setup and after making significant configuration changes, including: • Before you update Lenovo XClarity Administrator• When you manage new chassis or rack servers• When you add users to Lenovo XClarity Administrator• When you create and deploy new Configuration Patterns
Ensure that you back up Lenovo XClarity Administrator on a regular basis.
It is recommended that you download backups to your local system. If the host operating system shuts down unexpectedly, you might not be able to authenticate with Lenovo XClarity Administrator after the host operating system is restarted. To resolve this problem, restore Lenovo XClarity Administrator from the last backup on your local system (see Restoring Lenovo XClarity Administrator.).
Procedure
Complete the following steps to back up Lenovo XClarity Administrator.
Step 1. From the Lenovo XClarity Administrator menu bar, click Administration ➙ Back Up and Restore Data. The Back Up and Restore Data page is displayed.
Step 2. Click the Back Up icon ( ). The Back Up Data and Settings dialog is displayed.
Step 3. Enter a description for this backup.
Step 4. Optionally select to include operating system and firmware files.
Step 5. Specify the encryption passphrase for the backup.
Attention: Record the encryption passphrase. The passphrase is needed to restore the backup to this or another Lenovo XClarity Administrator instance. If you forget the passphrase, there is no way to recover it.
Step 6. Click Back Up.
Generating the backup might take a while. A progress bar shows the status of the job.
Attention: If you close or refresh the web browser tab or window before the process completes, the backup might not be generated.
Step 7. After the backup is complete, optionally click Export to download the backup to your local system, or type the target IP address and click Push to push the backup to another Lenovo XClarity Administrator instance.
Step 8. Click Return to management server to leave the quiesce state and restart Lenovo XClarity Administrator.
Step 9. Log in to the Lenovo XClarity Administrator to continue managing your devices.
What to do next
From the Back Up and Restore Data page, you can perform the following actions:
• Delete selected backups that are no longer needed by clicking the Delete icon ( ).
• Restore system data and settings to this management server (see Restoring Lenovo XClarity Administrator).
• Import or export backups from the local system by clicking the Import Backup icon ( ) or Export Backup icon ( ), respectively.
Chapter 2. Administering Lenovo XClarity Administrator 73

• Push the selected backups to another Lenovo XClarity Administrator instance (see Migrating data and settings to another Lenovo XClarity Administrator instance).
Restoring Lenovo XClarity AdministratorYou can use backed up data and settings to restore Lenovo XClarity Administrator to a previous state.
Before you begin
Attention: Ensure that you notify all active users before you initiate the backup procedure. Lenovo XClarity Administrator is quiesced during the procedure to prevent data from being modified. Therefore, you cannot access Lenovo XClarity Administrator while the backup procedure is running
Download the Certificate Authority certificate from the Lenovo XClarity Administrator virtual appliance and import the certificate into your web browser (see Managing disk space).
Ensure that all running jobs are complete and that there are no pending jobs.
About this task
Attention:
• All changes since when the backup was created will be lost.
• To restore data, the virtual appliance is reset to its original clean state. All current settings, device inventory and files (OS images and firmware updates) are deleted before restoring data in the backup. Data and settings in the backup are not mixed with the virtual appliance’s current data and settings. If you choose not to restore device inventory, OS images, and firmware updates, only the default Lenovo XClarity Administrator data is present after the restore operation completes.
Restoring a backup does not delete backups in the Lenovo XClarity Administrator instance.
Restoring a backup does not change data or settings on the managed devices. For example, if you unmanage a device and then restore a previous backup when the device was still managed on Lenovo XClarity Administrator, you might have connectivity issues with that device after the restore operation is complete. Likewise, if you manage a device and then restore a previous backup when the device was still unmanaged, you might need to manually modify the device's configuration to undo its managed status or use the Force option when trying to manage it in Lenovo XClarity Administrator again.
You can restore a backup only in the same Lenovo XClarity Administrator version that was used to create the backup.
Procedure
Complete the following steps to restore Lenovo XClarity Administrator.
Step 1. From the Lenovo XClarity Administrator menu bar, click Administration ➙ Back Up and Restore Data. The Back Up and Restore Data page is displayed.
Step 2. If you exported the backup package to your local system and deleted it from Lenovo XClarity Administrator, complete the following steps.
a. From the Backup and Restore Data page, click the Import Backup icon ( ) to display the Import Backup dialog.
b. Click Browse to find the backup that you exported from a Lenovo XClarity Administrator instance.
c. Click Import to upload the backup to the Lenovo XClarity Administrator.
74 Lenovo XClarity Administrator User's Guide

Importing the backup might take a while. A progress bar shows the status of the job.
Attention: If you close or refresh the web browser tab or window before the upload completes, the process might fail.
d. When the import is complete, specify the encryption passphrase for the backup.
Note: If you do not have the encryption passphrase, you will need to create a new backup in Lenovo XClarity Administrator (see Backing up Lenovo XClarity Administrator).
Step 3. Select the backup to restore, and click the Restore Backup icon ( ). The Restore Data dialog is displayed.
Step 4. Specify the encryption passphrase for the backup.
Step 5. Click Confirm.
Step 6. In the Confirm Data Restore dialog, verify that the information in the dialog is correct.
Step 7. In the Restore Options dialog, optionally choose to import OS images, firmware updates, network settings, and device inventory.
Attention: Ensure that you carefully read all warning that are displayed in this dialog.
Step 8. Click Confirm to begin data restore.
Restoring the data and settings might take a while. A progress bar shows the status of the job.
When the restore process is complete, you are redirected to the login page.
Attention: If you close or refresh the web browser tab or window before the process completes, process might fail.
Step 9. Log in to the Lenovo XClarity Administrator to continue managing your devices.
Migrating data and settings to another Lenovo XClarity Administrator instanceYou can migrate the backed up system data and settings to another Lenovo XClarity Administrator that is in the same or different network.
Before you begin
Attention: Ensure that you notify all active users before you initiate the backup procedure. Lenovo XClarity Administrator is quiesced during the procedure to prevent data from being modified. Therefore, you cannot access Lenovo XClarity Administrator while the backup procedure is running
Download the Certificate Authority certificate from the Lenovo XClarity Administrator virtual appliance and import the certificate into your web browser (see Managing disk space in the Lenovo XClarity Administrator online documentation).
Ensure that all running jobs are complete and that there are no pending jobs.
Backups in the source management server backup repository are not migrated to the target management server. Before migrating data and settings, export any backups you might need to your local system.
About this task
Any changes to the source management server after the backup was created is not migrated to the target management server.
Chapter 2. Administering Lenovo XClarity Administrator 75

Restoring a backup does not change data or settings on the managed devices. For example, if you unmanage a device and then restore a previous backup when the device was still managed on Lenovo XClarity Administrator, you might have connectivity issues with that device after the restore operation is complete. Likewise, if you manage a device and then restore a previous backup when the device was still unmanaged, you might need to manually modify the device's configuration to undo its managed status or use the Force option when trying to manage it in Lenovo XClarity Administrator again.
You can restore a backup only in the same Lenovo XClarity Administrator version that was used to create the backup. Install a new Lenovo XClarity Administrator virtual appliance of the same version as the one you used to create your backup data package. Instructions vary based on the type of hypervisor and network setup in your environment. For more information, see Installing and setting up Lenovo XClarity Administrator in the Lenovo XClarity Administrator online documentation.
Procedure
Complete the following steps to restore Lenovo XClarity Administrator.
Step 1. If the source and target Lenovo XClarity Administrator are in the same network, complete the following steps.
a. From the Lenovo XClarity Administrator menu bar, click Administration ➙ Back Up and Restore Data. The Back Up and Restore Data page is displayed.
b. Click the Push Backup icon ( ) to display the Push Data dialog.
c. Specify the current IP address of the target Lenovo XClarity Administrator.
d. Click Continue to upload the backup to the target Lenovo XClarity Administrator.
Uploading the backup might take a while. A progress bar shows the status of the job.
Attention: If you close or refresh the web browser tab or window before the upload completes, the package might not be uploaded.
Step 2. If the source and target Lenovo XClarity Administrator are not in the same network, complete the following steps
a. From the source Lenovo XClarity Administrator menu bar, click Administration ➙ Back Up and Restore Data. From the Back Up and Restore Data page, click the Export Backup icon (
) to export the backup to the local system.
Exporting the backup might take a while.
b. Copy the exported backup from the source management server to a system in the same network as the target management server
c. From the Wizard page on the target Lenovo XClarity Administrator, click the Import Backup
icon ( ) to display the Import Data Package dialog.
d. Click Browse to find the backup that you exported from the source Lenovo XClarity Administrator.
e. Click Upload to import the backup to the target Lenovo XClarity Administrator.
Importing the backup might take a while. A progress bar shows the status of the job.
Attention: If you close or refresh the web browser tab or window before the upload completes, the process might fail.
Step 3. When the import is complete, specify the encryption passphrase for the backup.
76 Lenovo XClarity Administrator User's Guide

Note: If you do not have the encryption passphrase, you will need to create a new backup in the source Lenovo XClarity Administrator (see Backing up Lenovo XClarity Administrator.
Step 4. In the Confirm Data Restore dialog, verify that all information is correct.
Step 5. Click Confirm to begin loading system data and settings.
Step 6. In the Restore Options dialog, optionally choose to import OS images, firmware updates, network settings, and device inventory.
Attention: Ensure that you carefully read all warning that are displayed in this dialog.
Step 7. If you chose to import network settings or device inventory, shut down the source management server from the source Lenovo XClarity Administrator by clicking Administration ➙ Shutdown Management Server ➙ Shutdown.
Confirm that the source virtual appliance has shut down before continuing
Step 8. On the target Lenovo XClarity Administrator, click Confirm to begin loading data and settings from the package
If you chose to import network settings, after migration is complete the IP addresses from the source Lenovo XClarity Administrator are reassigned to the target Lenovo XClarity Administrator.
Attention: If the source Lenovo XClarity Administrator uses DHCP, you must bind the target Lenovo XClarity Administrator MAC addresses to the corresponding source Lenovo XClarity Administrator IP addresses on the DHCP server. Wait at least 15 minutes after the DHCP server is modified before continuing.
Step 9. Wait for the Load Data and Settings from Package progress bar to complete.
When the data-migration process is complete, you are redirected to the login page.
Attention: If you close or refresh the web browser tab or window before the upload completes, the process might fail.
Step 10. Log in to the target Lenovo XClarity Administrator to continue managing your devices.
Working with alertsAlerts are hardware or management conditions that require investigation and user action. Lenovo XClarity Administrator polls the managed devices asynchronously and displays alerts that are received from those devices.
About this task
Learn more: Lenovo XClarity Administrator: Monitoring
Typically, when an alert is received, a corresponding event is stored in the event log. It is possible to have an alert without a corresponding event in the event log (even if the log wraps). For example, events that occur before you manage a chassis are not displayed in the event log. However, the alerts for the chassis are displayed in the alert log because Lenovo XClarity Administrator polls the CMM after the chassis has been managed.
Viewing active alertsYou can view a list of all active hardware and management alerts.
About this task
Chapter 2. Administering Lenovo XClarity Administrator 77

Note: Alerts for Lenovo Storage devices are presented only in English, even when the locale for Lenovo XClarity Administrator is set to another language. Use an external translation system to translate the messages manually, if needed.
Procedure
Complete one of these procedures to view the active alerts.
• To view only alerts for managed devices (known as hardware alerts):
1. From the Lenovo XClarity Administrator title bar, click the Status pull-down to display a summary of hardware and management alerts.
2. Click the With Hardware Alerts tab to see a summary of alerts for each managed device.
3. Hover the cursor over a device that is listed under that tab to display a list of alerts for that device.
4. Click the All Hardware Alerts link to display the Alerts page with a filtered list of all hardware alerts.
• To view only alerts from Lenovo XClarity Administrator (known as management alerts):
1. From the Lenovo XClarity Administrator title bar, click the Status pull-down to display a summary of hardware and management alerts.
78 Lenovo XClarity Administrator User's Guide

2. Click the With Management Alerts tab to see a summary of all CMM and Lenovo XClarity Administrator alerts.
3. Hover the cursor over a device that is listed under that tab to display a list of alerts for that device.
4. Click the All Management Alerts link to display the Alerts page with a filtered list of all CMM and Lenovo XClarity Administrator alerts.
• To view all alerts in Lenovo XClarity Administrator, click Monitoring ➙ Alerts from the Lenovo XClarity Administrator menu bar. The Alerts page is displayed with a list of all active alerts.
• To view alerts for a specific device:
1. From the Lenovo XClarity Administrator menu bar, click Hardware, and then click a device type. A page is displayed with a tabular view of all managed devices of that type. For example, click Hardware ➙ Servers to display the Servers page.
2. Click a specific device to display the Summary page for the device.
3. Under Status and Health, click Alerts to display a list of all alerts associated with that device.
Notes: The Serviceability column might show “Not Available” if:
– The alert on the device occurred before Lenovo XClarity Administrator started managing it
– The event log has wrapped, and the event associated with that alert is no longer in the event log.
Chapter 2. Administering Lenovo XClarity Administrator 79

Results
From the Alerts page, you can perform the following actions:
• Refresh the list of alerts by clicking the Refresh icon ( ).
Tip: If new alerts are detected, the alerts log refreshes automatically every 30 seconds.
• View information about a specific alert (including an explanation and user action) and about the device that is the source of the alert (such as the Universally Unique Identifier) by clicking the link in the Alert column. A dialog with information about the alert properties and details is displayed.
Note: If the explanation and recovery actions for an alert are not displayed under the Details tab, go to Flex System Information Center website, and search for the alert ID (for example, FQXHMSE0004G). The website always provides the most up-to-date information.
• Export the alerts log by clicking the Export as CSV icon ( ).
Note: The timestamps in the exported log use the local time that is specified by the web browser.
• Exclude specific alerts from all pages on which alerts are displayed (see “Excluding alerts” on page 81).
• Narrow the list of alerts that are displayed on the current page:
– Show or hide alerts of a specific severity by clicking the following icons:
– Critical alerts icon ( )
– Warning alerts icon ( )
– Informational alerts icon ( )
80 Lenovo XClarity Administrator User's Guide

– Show only alerts from specific sources. You can choose one of the following options from the drop- down list: – All Alert Sources– Hardware Events– Management Events– Service Center Events– Customer Serviceable Events– Non-serviceable Events
– Show only alerts with a specific date and time. You can choose one of the following options from the drop-down list: – All Dates– Previous two hours– Previous 24 hours– Past Week– Past Month
– List only alerts that contain specific text by entering the text in the Filter field.
– Sort the alerts by column by clicking a column heading.
Excluding alertsIf there are specific alerts that are of no interest to you, you can exclude the alerts from all pages on which alerts are displayed. Excluded alerts are still in the log but are hidden from all pages on which alerts are displayed, including log views and device status.
About this task
Excluded alerts are hidden for all users, not just the user that set the configuration.
Restriction: Only users with administrative authority can exclude or restore alerts.
Important: If you exclude status alerts, device status on the device summary and detailed pages does not change.
ProcedureComplete the following steps to exclude alerts from the alerts log.
Step 1. From the Lenovo XClarity Administrator menu bar, click Monitoring ➙ Alerts. The Alerts page is displayed.
Step 2. Select the alerts to be excluded, and click the Exclude alerts icon ( ). The Exclude Alerts dialog is displayed.
Step 3. Select one of the following options: • Exclude selected alerts from all systems. Excludes the selected alerts from all managed
devices.• Exclude alerts only from systems in the scope of the instance selected. Excludes the
selected alerts from managed devices to which the selected alerts apply.
Step 4. Click Save.
What to do next
When you exclude alerts, Lenovo XClarity Administrator creates exclusion rules based on information that you provide. You can view a list of exclusion rules and excluded alerts from the Alerts page by clicking the
Show Excluded Events icon ( ). In the Excluded Alerts dialog, click the Exclusion Rules tab to view the list of exclusion rules or click the Excluded Alerts tab to view the list of excluded alerts.
Chapter 2. Administering Lenovo XClarity Administrator 81

By default, excluded alerts do not influence the health status of managed devices. You can allow excluded
alerts to influence the health status of managed devices by clicking the Show Excluded Events icon ( ). In the Excluded Alerts dialog, click the Configuration tab, and then select Health status for all endpoints should take into account the excluded alerts.
You can restore alerts that have been excluded in the alerts log by removing the appropriate exclusion rule.
To remove an exclusion rule, click the Show Excluded Alerts icon ( ) to display the Excluded Alerts dialog, select the exclusion rules or excluded alert to restore, and click Remove.
Resolving an alertLenovo XClarity Administrator provides information about the appropriate actions to perform to resolve an alert.
ProcedureComplete the following steps to resolve an alert.
Step 1. From the Lenovo XClarity Administrator menu bar, click Monitoring ➙ Alerts to display the Alerts page.
Step 2. Locate the alert in the alerts log.
Step 3. Click the link in the Alert column to view information about the alert (including an explanation and recovery actions) and properties for the device that is the source of the alert (such as the Universally Unique Identifier).
Step 4. Complete the recovery actions that are listed under the Details tab to resolve the alert. The following example illustrates recovery actions for an event.
Change the security policy setting on the referenced managed chassis to match the current security policy on the management server.
To change the security policy on the chassis, open a command-line interface session on the Chassis Management Module (CMM) and run one of the following commands:
• To change the security policy level to Secure: security -p secure -T mm[p]
• To change the security policy level to Legacy: security -p legacy -T mm[p]
Note: If the explanation and recovery actions for an alert are not displayed under the Details tab, go to Flex System Information Center website, and search for the alert ID (for example, FQXHMSE0004G). The website always provides the most up-to-date information.
If you follow the recommended actions and the problem persists, contact Lenovo Support.
82 Lenovo XClarity Administrator User's Guide

Working with eventsFrom Lenovo XClarity Administrator, you have access to an event log and an audit log.
About this task
Learn more: Lenovo XClarity Administrator: Monitoring
The event log provides a historical list of all hardware and management events.
The audit log provides a historical record of user actions, such as logging in to Lenovo XClarity Administrator, creating a new user, and changing a user password. You can use the audit log to track and document authentication and controls in IT systems.
Monitoring events in the event logThe event log provides a historical list of all hardware and management events.
About this task
The event log contains informational and non-informational events. The number of each of these events varies until the maximum of 5,000 events is reached in the event log. At that point, there is a maximum of 2,500 informational and 2,500 non-information events. For example, there are 0 events in the event log initially. Assume events are received so that 2,000 informational events and 3,000 non-informational events are received. When the next event is received, the oldest informational event is discarded even if a non- informational event is older. Eventually, the log balances out so that there are 2,500 of each type of event.
Lenovo XClarity Administrator sends an event when the event log reaches 80% of the minimum size and another event when the sum of the event and audit logs reaches 100% of the maximum size.
Tip: You can export the event log to ensure that you have a complete record of all hardware and management events. To export the event log, click the Export as CSV icon ( ).
Procedure
To view the event log, click Monitoring ➙ Event Logs from the Lenovo XClarity Administrator menu bar, and click the Event Log tab. The Event Log page is displayed.
Chapter 2. Administering Lenovo XClarity Administrator 83

The Serviceability column identifies whether the device requires service. This column can contain one of the following values:
• Not required. The event is informational and does not require service.
• User. Take appropriate recovery action to resolve the issue.
To view information about a specific event, click the link in the Event column. A dialog is displayed with information about the properties for the device that sent the event, details about the event, and recovery actions.
• Support. If Call Home is enabled on Lenovo XClarity Administrator, the event is typically submitted to Lenovo Support Center unless an open service ticket for the same event ID already exists for the device.
If Call Home is not enabled, it is recommended that you manually open a service ticket to resolve the issue (see Opening a service ticket in the Lenovo XClarity Administrator online documentation).
Results
From the Event Log page, you can perform the following actions:
• Refresh the list of events by clicking the Refresh icon ( ).
Tip: The event log refreshes automatically every 30 seconds if new events are detected.
• View details about a specific event by clicking the link in the Event column and clicking the Details tab.
• Export the event log by clicking the Export as CSV icon ( ).
Note: The timestamps in the exported log use the local time that is specified by the web browser.
• Exclude specific events from all pages on which events are displayed (see “Excluding events ” on page 87).
• Narrow the list of hardware and management events that are displayed on the current page:
– Show or hide events of a specific severity by clicking the following icons from the drop-down list:
– Critical events icon ( )
– Warning events icon ( )
84 Lenovo XClarity Administrator User's Guide

– Informational events icon ( )
– Show only events from specific sources. You can choose one of the following options from the drop- down list: – All Alert Sources– Hardware Events– Management Events– Serviceable Events– Customer Serviceable Events– Non-serviceable Events
– Show only events with a specific date and time. You can choose one of the following options: – All Dates– Previous 2 hours– Previous 24 hours– Past Week– Past Month
– List only events that contain specific text by entering the text in the Filter field.
– Sort the events by column by clicking on a column heading.
Monitoring events in the audit logThe audit log provides a historical record of user actions, such as logging in to Lenovo XClarity Administrator, creating a new user, and changing a user password. You can use the audit log to track and document authentication and controls in IT systems.
About this task
The audit log can contain a maximum of 5,000 events. When the maximum size is reached, the oldest event in the log is discarded and the new event is added to the log.
Lenovo XClarity Administrator sends an event when the audit log reaches 80% of the maximum size and another event when the sum of the event and audit logs reaches 100% of the maximum size.
Tip: You can export the audit log to ensure that you have a complete record of all audit events. To export the audit log, click the Export as CSV icon ( ).
Procedure
To view the audit log, click Monitoring ➙ Event Logs from the Lenovo XClarity Administrator menu bar, and click the Audit Log tab. The Audit Log page is displayed.
Chapter 2. Administering Lenovo XClarity Administrator 85

To view information about a specific audit event, click the link in the Event column. A dialog is displayed with information about the properties for the device that sent the event, details about the event, and recovery actions.
Results
From this page, you can perform the following actions:
• Refresh the list of audit events by clicking the Refresh icon ( ).
Tip: The event log refreshes automatically every 30 seconds if new events are detected.
• View details about a specific audit event by clicking the link in the Event column and then clicking the Details tab.
• Export the audit log by clicking the Export as CSV icon ( ).
Note: The timestamps in the exported log use the local time that is specified by the web browser.
• Exclude specific audit events from all pages on which events are displayed (see “Excluding events ” on page 87).
• Narrow the list of audit events that are displayed on the current page:
– Show or hide events of a specific severity by clicking the following icons:
– Critical events icon ( )
– Warning events icon ( )
– Informational events icon ( )
– Show only events with a specific date and time. You can choose one of the following options from the drop-down list: – All Dates– Previous 2 hours– Previous 24 hours– Past Week– Past Month
– List only events that contain specific text by entering the text in the Filter field.
– Sort the events by column by clicking on a column heading.
86 Lenovo XClarity Administrator User's Guide

Resolving an eventLenovo XClarity Administrator provides information about the appropriate actions to perform to resolve an event.
Procedure
Complete the following steps to resolve an event.
Step 1. From the Lenovo XClarity Administrator menu bar, click Monitoring ➙ Event Logs to display the Logs page.
Step 2. Click the Event Log tab.
Step 3. Locate the event in the events log.
Step 4. Click the link in the Event column to view information about that event (including an explanation and recovery actions) and about the device that is the source of the event.
Step 5. Click the Details tab.
Step 6. Complete the recovery actions under the Details tab to resolve the event.
Note: If the explanation and recovery action for an event are not displayed, go to Flex System Information Center website, and search for the event title. The website always provides the most up- to-date information.
If you follow the recommended actions and the problem persists, contact Lenovo Support.
Excluding events If there are specific events that are of no interest to you, you can exclude the events from all pages on which events are displayed. Excluded events are still in the log but are hidden from all pages on which events are displayed.
About this task
Excluded events are hidden for all users, not just the user that set the configuration.
Restriction: Only users with administrative authority can exclude or restore events.
Procedure
Complete the following steps to exclude events from the event logs.
Step 1. From the Lenovo XClarity Administrator menu bar, click Monitoring ➙ Event Logs, and click the Event Log tab. The Event Logs is displayed.
Step 2. Select the events to be excluded, and click the Exclude events icon ( ). The Exclude Events dialog is displayed.
Step 3. Select one of the following options: • Exclude selected events from all systems. Excludes the selected events from all managed
devices.• Exclude events only from systems in the scope of the instance selected. Excludes the
selected events from managed devices to which the selected events apply.
Step 4. Click Save.
What to do next
When you exclude events, Lenovo XClarity Administrator creates exclusion rules based on information that you provide.
Chapter 2. Administering Lenovo XClarity Administrator 87

• View a list of exclusion rules and excluded events from the Logs page by clicking the Show Excluded
Events icon ( ). In the Excluded Events dialog, click the Exclusion Rules tab to view the exclusion rules, or click the Excluded Events tab to view excluded events.
• Restore events that have been excluded in the event log by removing the appropriate exclusion rule. To
remove an exclusion rule, click the Show Excluded Events icon ( ) to display the Excluded Events dialog, select the exclusion rules to restore, and click Remove Exclusions.
• Prevent serviceable events that are in the list of excluded events from automatically opening problem reports by clicking Administration ➙ Service and Support from the Lenovo XClarity Administrator menu bar, clicking the Service Forwarders tab, and then selecting No next to the question Do you want excluded events to open problem reports?.
Forwarding eventsYou can configure Lenovo XClarity Administrator to forward events to mobile devices and to connected applications that you have in your environment for aggregating and monitoring hardware status and runtime issues for your hardware environment.
Learn more: Lenovo XClarity Administrator: Monitoring
Forwarding events to syslog, remote SNMP manager, email, and other event services You can configure Lenovo XClarity Administrator to forward events to connected applications that you have in your environment for aggregating and monitoring hardware status and runtime issues for your hardware environment. You can define the scope of events to be forwarded based on device, event class, event severity, and component.
About this task
Lenovo XClarity Administrator can forward events for one or more devices. For audit events, you can choose to forward all audit events or none. You cannot forward specific audit events. For hardware and management events, you can choose to forward events for one or more severities (critical, warning, and informational) and for one or more components (such as disk drives, processors, and adapters).
Lenovo XClarity Administrator uses remote event recipients to forward events. A remote event recipient includes information about the protocol to use, the recipient, the devices to monitor, and the events to forward. After you create and enable a remote event recipient, Lenovo XClarity Administrator starts monitoring for incoming events based on the filter criteria. When a match is found, the associated protocol is used to forward the event.
The following protocols are supported:
88 Lenovo XClarity Administrator User's Guide

• Email. Lenovo XClarity Administrator forwards the monitored events to one or more email addresses using SMTP. The email contains information about the event, the host name of the source device, and links to the Lenovo XClarity Administrator web interface and Lenovo XClarity Mobile app.
• Azure Log Analytics. Lenovo XClarity Administrator forwards the monitored events to over the network to a Microsoft Azure Log Analytics interface.
• REST. Lenovo XClarity Administrator forwards the monitored events over the network to a REST Web Service.
• SNMP. Lenovo XClarity Administrator forwards the monitored events over the network to a remote SNMP manager. SNMPv1 and SNMPv3 traps are supported.
For information about the management information base (MIB) file that describes the SNMP traps Lenovo XClarity Administrator generates, see lenovoMgrAlert.mib file in the Lenovo XClarity Administrator online documentation.
• Syslog. Lenovo XClarity Administrator forwards the monitored events over the network to a central log server where native tools can be used to monitor the syslog.
You can create and enable up to 20 remote event recipients to receive events.
Note: Events are not delivered if, for example, connectivity between Lenovo XClarity Administrator and the remote event recipient is down or if the port is blocked.
Setting up event forwarding to syslog, remote SNMP manager, email, and other event servicesYou can create and enable up to 20 remote event recipients to receive events.
Before you begin
The following protocols are supported:
• Email. Lenovo XClarity Administrator forwards the monitored events to one or more email addresses using SMTP. The email contains information about the event, the host name of the source device, and links to the Lenovo XClarity Administrator web interface and Lenovo XClarity Mobile app.
• Azure Log Analytics. Lenovo XClarity Administrator forwards the monitored events to over the network to a Microsoft Azure Log Analytics interface.
• REST. Lenovo XClarity Administrator forwards the monitored events over the network to a REST Web Service.
• SNMP. Lenovo XClarity Administrator forwards the monitored events over the network to a remote SNMP manager. SNMPv1 and SNMPv3 traps are supported.
For information about the management information base (MIB) file that describes the SNMP traps Lenovo XClarity Administrator generates, see lenovoMgrAlert.mib file in the Lenovo XClarity Administrator online documentation.
• Syslog. Lenovo XClarity Administrator forwards the monitored events over the network to a central log server where native tools can be used to monitor the syslog.
To forward email to a web-based email service (such as Gmail, Hotmail, or Yahoo), your SMTP server must support forwarding web mail.
Before setting up an event forwarder to a Gmail web service, review information in “Setting up event forwarding to syslog, remote SNMP manager, or email in the Lenovo XClarity Administrator online documentation” on page 94.
If Lenovo XClarity Administrator is rebooted after event recipients are configured, you must wait for the management server to regenerate internal data before events are forwarded correctly.
Chapter 2. Administering Lenovo XClarity Administrator 89

Note: For Lenovo XClarity Administrator v1.2.0 and later, Switches is included on the Events tab in the New Event Recipients and Change Event Recipients dialogs. If you upgraded to 1.2.0 or later from an earlier release, remember to update your remote event recipients to include or exclude RackSwitch events as appropriate. This is necessary even if you selected the All Systems checkbox to select all devices.
Procedure
Complete the following steps to create a remote event recipient.
Step 1. From the Lenovo XClarity Administrator menu bar, click Monitoring ➙ Event Forwarding. The Event Forwarding page is displayed.
Step 2. Click the Event Monitors tab.
Step 3. Click the Create icon ( ). The General tab of New Event Recipient dialog is displayed.
Step 4. Select one of the following protocols to use to forward events, and fill in the protocol-specific information:
– Enter the name, destination host, and optional description for the remote event recipient.
– Enter the port to use for forwarding events. The default is 25.
– Enter the time-out period (in seconds) for the request. Default is 30 seconds.
– Enter the email address for each recipient. Separate multiple email addresses by using a comma.
– Optional: Enter the email address for the sender of the email (for example, john@company. com).
If you do not specify an email address, the sender address is LXCA.<source_ identifier>@<smtp_host> by default.
If you specify only the sender domain, the format of the sender address is <LXCA_host_ name>@<sender_domain> (for example, [email protected]).
Notes:
– If you set up your SMTP server to require a hostname to forward emails, and you do not set up a hostname for Lenovo XClarity Administrator, it is possible that the SMTP server might reject forwarded events. If Lenovo XClarity Administrator does not have a hostname, the event is forwarded with the IP address. If the IP address cannot be obtained, “localhost” is sent instead, which might cause the SMTP server to reject the event.
– If you specify the sender domain, the source does not identify in the sender address. Instead, information about the source of the event is included in the body of the email, including system name, IP address, type/model, and serial number.
– If the SMTP server accepts only emails that were sent by a registered user, the default sender address (LXCA.<source_identifier>@<smtp_host>) is rejected. In this case, you must specify at least a domain name in the From address field.
– Optional: To establish a secure connection to the SMTP server, select the following connection types: – SSL. Use the SSL protocol while communicating.– STARTTLS. Uses TLS to form a secure communication over an unsecure channel.
If one of these connection types is selected, LXCA attempts to download and import the SMTP server’s certificate to its truststore. You are asked to accept adding this certificate to the truststore.
– Optional: If authentication is required, select one of the following authentication types:
90 Lenovo XClarity Administrator User's Guide

– Regular. Authenticates to the specified SMTP server using the specified user ID and password.
– NTLM. Uses the NT LAN Manager (NTLM) protocol to authentication to the specified SMTP server using the specified user ID, password, and domain name.
– OAUTH2. Uses the Simple Authentication and Security Layer (SASL) protocol to authenticate to the specified SMTP server using the specified user name and security token. Typically, the user name is your email address.
Attention: The security token expires after a short time. It is your responsibility to refresh the security token.
– None. No authentication is used.
• Azure Log Analytics
– Enter the name and optional description for the remote event recipient.
– Enter the primary key for the Azure Log Analytics interface.
– Enter the time-out period (in seconds) for the request. Default is 30 seconds.
– Optional: If authentication is required, select one of the following authentication types: – Basic. Authenticates to the specified server using the specified user ID and password.– None. No authentication is used.
• REST
– Enter the name, destination host, and optional description for the remote event recipient.
– Enter the port to use for forwarding events (for example, 80 for HTTP or 443 for HTTPS).
– Enter the resource path on which the forwarder is to post the events (for example, /rest/test).
– Select the protocol to use for forwarding events. This can be one of the following values. – HTTP– HTTPS
– Select the REST method. . This can be one of the following values
– PUT
– POST
– Enter the time-out period (in seconds) for the request. Default is 30 seconds.
– Optional: If authentication is required, select one of the following authentication types:
– Basic. Authenticates to the specified server using the specified user ID and password.
– None. No authentication is used.
• SNMP
– Enter the name and destination host for the remote event recipient.
– Enter the port to use for forwarding events. The default is 162.
– Optional: Enter additional information, including the description, contact name, and location.
– Select the SNMP version. This can be one of the following values.
– SNMPv1. If this version is selected, specify the community password that is sent with every SNMP request to the device.
– SNMPv3. This is the default version and is recommended for enhanced security. If SNMPv3 is selected, optionally specify the user ID, authentication type and password, and privacy type and password.
If the SNMPv3 trap receiver requires the engine ID for the Lenovo XClarity Administrator instance, you can find the engine ID by performing the following steps:
Chapter 2. Administering Lenovo XClarity Administrator 91

1. Ensure that the connection parameters (username, authProtocol, authPassword, privProtocol, privPassword) match the ones set in Lenovo XClarity Administrator.
2. Using your preferred software (such as snmpwalk), perform an SNMP GET request on the Lenovo XClarity Administrator server using one of the following OIDs: • EngineID: 1.3.6.1.6.3.10.2.1.1.0• EngineBoots : 1.3.6.1.6.3.10.2.1.2.0
– Enter the time-out period (in seconds) for the request. Default is 30 seconds.
– Optional: If trap authentication is needed, enter the user ID and authentication password. The same user ID and password must be entered in the remote SNMP recipient to which the traps are forwarded.
– Select the authentication protocol that is used by the remote SNMP recipient to verify the trap sender. This can be one of the following values – SHA. Uses the SHA protocol to authentication to the specified SNMP server using the
specified user ID, password, and domain name.– None. No authentication is used
– If trap encryption is needed, enter the privacy type (encryption protocol) and password. This can be one of the following values. The same protocol and password must be entered in the remote SNMP recipient to which the traps are forwarded.– AES– DES– None
• Syslog
– Enter the name, destination host, and optional description for the remote event recipient.
– Enter the port to use for forwarding events. The default is 514.
– Select the protocol to use for forwarding events. This can be one of the following values. – UDP– TCP
– Enter the time-out period (in seconds) for the request. Default is 30 seconds.
– Optionally select the format for the timestamp in the syslog. This can be one of the following values.
– Local time. The default format, for example Fri Mar 31 05:57:18 EDT 2017.
– GMT time. International standard (ISO8601) for dates and times, for example 2017-03- 31T05:58:20-04:00.
Step 5. Click Output format to choose the output format of the event data to be forwarded. The information varies for each type of remote event recipient.
The following example output format is the default format for sylog recipients. All words between double square brackets are the fields (format keys) which are replaced with actual values. The available format keys for the selected remote event recipient are listed in the Output Format dialog.
<8[[SysLogSeverity]]> [[EventTimeStamp]] [appl=LXCA service=[[EventService]] severity=[[EventSeverity]] class=[[EventClass]] appladdr=[[LXCA_IP]] user=[[EventUserName]] src=[[SysLogSource]] uuid=[[UUID]] me=[[DeviceSerialNumber]] resourceIP=[[DeviceIPAddress]] systemName=[[DeviceFullPathName]] seq=[[EventSequenceID]] EventID=[[EventID]] CommonEventID=[[CommonEventID]]
For more information about specifying the output format, see the GET /events/monitors REST API in the Lenovo XClarity Administrator online documentation.
Step 6. Click the Allow Excluded Events toggle to either allow or prevent excluded event from being forwarded.
92 Lenovo XClarity Administrator User's Guide

Step 7. Select Enable this recipient to activate event forwarding for this remote event recipient.
Step 8. Click Next to display the Systems tab.
Step 9. Select the devices that you want to monitor for this remote event recipient.
Tip To forward events for all managed devices (current and future), select the Match all systems checkbox.If you do not select the Match all systems checkbox, ensure that the selected devices do not have a DUMMY-UUID in the UUID column. A Dummy-UUID is assigned to devices that have not yet recovered after a restart or are not discovered completely by the management server. If you select a device with a Dummy-UUID, event forwarding works for this device until the moment when the device is fully discovered or recovered and the Dummy-UUID changes to its real UUID.
Step 10. Click Next to display the Events tab.
Step 11. Optional: Select Include All Audit events to forward all audit events.
Step 12. Select each component and severities for which you want events to be forward.
Step 13. Click Next to display the Scheduler tab.
Step 14. Optional: Define the times and days when you want the specified events to be forwarded to this remote event recipient. Only events that occur during the specified time slot are forwarded.
If you do not create a schedule for the remote event recipient, events are forwarded 24x7.
1. Use the Scroll left icon ( ) and Scroll right icon ( ), and Day, Week, and Month buttons to find the day and time that you want to start the schedule.
2. Double-click the time slot to open the New Time Period dialog.
3. Fill in the required information, including the date, start and end times, and whether the schedule is to be reoccurring.
4. Click Create to save the schedule and close the dialog. The new schedule is added to the calendar.
• You can change the time slot by dragging the schedule to another time slot.• You can change the duration by selecting the top or bottom of the schedule and dragging it to
the new time. • You can change the end time by selecting the bottom of the schedule and dragging it to the new
time.• You can change a schedule by double-clicking the scheduled and clicking Edit Entry.• You can delete a schedule by double-clicking the scheduled and clicking Delete Entry.• You can view a summary of all schedules by selecting Show Scheduler Summary. The
summary includes the time slot for schedule and which schedules are repeatable.
Step 15. Click Create.
The remote event recipient is listed in the Event Forwarding table.
Chapter 2. Administering Lenovo XClarity Administrator 93

Step 16. Select the new remote event recipient, click Generate Test Event, and then verify that the events are forwarded correctly to the recipient (syslog, SNMPv3, or email server).
Results
From the Event Forwarding page, you can perform the following actions on a selected remote-event recipient:
• Refresh the list of remote event recipients by clicking the Refresh icon ( ).
• View details about a specific remote event recipient by clicking the link in the Name column.
• Change the remote event recipient properties and filter criteria by clicking the event recipient name in the Name column.
• Delete the remote event recipient by clicking the Delete icon ( ).
• Suspend event forwarding (see “Suspending event forwarding” on page 97).
Setting up event forwarding to a Gmail SMTP serviceYou can setup Lenovo XClarity Administrator to forward monitored events to a web-based email service, such as Gmail.
Use the following configuration examples to help you set up your even forwarder to use the Gmail SMTP service.
Note: Gmail recommends using the OAUTH2 authentication method for the most secure communication. If you choose to use regular authentication, you will receive an email indicating that an application tried to use your account without using the latest security standards. The email includes instructions for configuring your email account to accept these types of applications.
For information about configuring a Gmail SMTP server, see https://support.google.com/a/answer/176600?hl= en.
Regular authentication using SSL on port 465
This example communicates with the Gmail SMTP server using the SSL protocol over port 465, and authenticates using a valid Gmail user account and password.
94 Lenovo XClarity Administrator User's Guide

Field Value
Host smtp.gmail.com
Port 465
SSL Select
STARTTLS Clear
Authentication Regular
User Valid Gmail email address
Password Gmail authentication password
From Address (optional)
Regular authentication using TLS on port 587
This example communicates with the Gmail SMTP server using the TLS protocol over port 587, and authenticates using a valid Gmail user account and password.
Field Value
Host smtp.gmail.com
Port 587
SSL Clear
STARTTLS Select
Authentication Regular
User Valid Gmail email address
Password Gmail authentication password
From Address (optional)
OAUTH2 authentication using TLS on port 587
This example communicates with the Gmail SMTP server using the TLS protocol over port 587, and authenticates using a valid Gmail user account and security token.
Use the following example procedure to obtain the security token.
1. Create a project in the Google Developers Console, and retrieve the client ID and client secret. For more information, see the Google Sign-In for Websites webpage website.
a. From a web browser, open the Google APIs webpage.
b. Click Select a project ➙ Create a project from the menu on that webpage. The New Project dialog is displayed.
c. Type a name, select Yes to agree to the license agreement, and click Create.
d. On the Overview tab, use the search field to search for “gmail.”
e. Click GMAIL API in the search results.
f. Click on Enable.
g. Click the Credentials tab
h. Click OAuth consent screen.
i. Type a name in the Product name shown to users field, and click Save.
j. Click Create credentials ➙ OAuth client ID.
Chapter 2. Administering Lenovo XClarity Administrator 95

k. Select Other, and enter a name.
l. Click Create. The OAuth client dialog is displayed with your client ID and client secret.
m. Record the client ID and client secret for later use.
n. Click OK to close the dialog.
2. Use the oauth2.py Python script to generate and authorize a security token by entering the client ID and client secret that was generated when you created the project.
Note: Python 2.7 is required to complete this step. You can download and install Python 2.7 from the Python website).
a. From a web browser, open the gmail-oauth2-tools webpage.
b. Click Raw, and then save the content as a file name oauth2.py on your local system.
c. Run the following command a terminal (Linux) or a command line (Windows):py oauth2.py --user=<your_email> --client_id=<client_id>
--client_secret=<client_secret> --generate_oauth2_token
For examplepy oauth2.py [email protected]
--client_id=884243132302-458elfqjiebpuvdmvdackp6elip8kl63.apps.googleusercontent.com --client_secret=3tnyXgEiBIbT2m00zqnlTszk --generate_oauth2_token
This command returns a URL that you must use to authorize the token and retrieve a verification code from the Google website, for example:To authorize token, visit this url and follow the directions:
https://accounts.google.com/o/oauth2/auth?client_id=884243132302 -458elfqjiebpuvdmvdackp6elip8kl63.apps.googleusercontent.com&redirect_uri= urn%3Aietf%3Awg%3Aoauth%3A2.0%3Aoob&response_type=code&scope=https%3A%2F%2Fmail. google.com%2F
Enter verification code:
d. From a web browser, open the URL that was returned in the previous step.
e. Click Allow to agree to this service. A verification code to returned.
f. Enter the verification code in the ooaauutthh22..ppyy command.
The command returns the security token and refreshes token, for example:Refresh Token: 1/K8lPGx6UQQajj7tQGYKq8mVG8lVvGIVzHqzxFIMeYEQMEudVrK5jSpoR30zcRFq6 Access Token: ya29.CjHXAsyoH9GuCZutgIOxm1SGSqKrUkjIoH14SGMnljZ6rwp3gZmK7SrGDPCQx_KN-34f Access Token Expiration Seconds: 3600
Important: The security token expires after a period of time. You can use the oauth2.py Python script and the refresh token to generate a new security token. It is your responsibility to generate the new security token and update the event forwarder in Lenovo XClarity Administrator with the new token.
3. From the Lenovo XClarity Administrator web interface, set up event forwarder for email using the following attributes:
Field Value
Host smtp.gmail.com
Port 587
SSL Clear
STARTTLS Select
96 Lenovo XClarity Administrator User's Guide

Field Value
Authentication OAUTH2
User Valid Gmail email address
Token Security token
From Address (optional)
Suspending event forwardingYou can suspend event forwarding by disabling the remote event recipient. Suspending event forwarding stops the monitoring of incoming events. Events that are received while monitoring is suspended are not forwarded.
About this task
The disabled state is not persistent. If the management node is restarted, all remote-event recipients become enabled.
Procedure
Complete the following steps to disable the forwarding of events.
Step 1. From the Lenovo XClarity Administrator menu bar, click Monitoring ➙ Forwarding Events. The Event Forwarding page is displayed.
Step 2. Select Disable in the Status column for each remote event recipient that you want to suspend.
lenovoMgrAlert.mib fileThis management information base (MIB) file describes the SNMP traps that Lenovo XClarity Administrator generates. You can compile this MIB file in any SNMP trap manager so that the SNMP traps that are sent from Lenovo XClarity Administrator can be rendered meaningfully.
For Lenovo XClarity Administrator v1.3 and later, you can download the MIB file from the web interface by
clicking Monitoring ➙ Event Forwarding from the menu bar, clicking the Create icon ( ), selecting SNMP for the event recipient type, and then clicking Download MIB File at the bottom of the dialog.
You can also use the following links to download the MIB file for your Lenovo XClarity Administrator version. • lenovoMgrAlert_v200.mib• lenovoMgrAlert_v131.mib• lenovoMgrAlert_v130.mib• lenovoMgrAlert_v122.mib• lenovoMgrAlert_v121.mib• lenovoMgrAlert_v120.mib• lenovoMgrAlert_v111.mib• lenovoMgrAlert_v110.mib• lenovoMgrAlert_v103.mib• lenovoMgrAlert_v102.mib• lenovoMgrAlert_v101.mib• lenovoMgrAlert_v100.mib
The following objects are included in all outgoing SNMP traps. Additional objects might be included in some SNMP traps. All objects are described in the MIB file.
Note: This list might differ for earlier releases of Lenovo XClarity Administrator.• mgrTrapSystemName• mgrTrapDateTime
Chapter 2. Administering Lenovo XClarity Administrator 97

• mgrTrapAppId• mgrTrapTxtId• mgrTrapSysContact• mgrTrapSysLocation• mgrTrapID• mgrTrapSeverity• mgrTrapEvtID• mgrTrapMsgID• mgrTrapMsgText• mgrTrapEventClass• mgrTrapUserid• mgrTrapService• mgrTrapUuid• mgrTrapSN• mgrTrapMtm• mgrTrapSrcLoc• mgrTrapSrcName• mgrTrapSrcIP• mgrTrapFailFRUs• mgrTrapFailSNs
Forwarding events to mobile devicesYou can configure Lenovo XClarity Administrator to push event notifications to mobile devices
Before you begin
The following requirements must be met to forward events to mobile devices:
• Ensure that a valid DNS server is configured to allow Lenovo XClarity Administrator to connect to the Apple or Google push servers. This can be configured by clicking the Administration ➙ Network Access ➙ Edit Network Access and then clicking the Internet Settings tab (see “Configuring network access” on page 59).
• Ensure that all required ports for event management are open on the network and firewalls. For information about port requirements, see Port availability in the Lenovo XClarity Administrator online documentation.
About this task
When the Lenovo XClarity Mobile app is installed on a mobile device, you can enable each connected Lenovo XClarity Administrator instance to push event notifications to that mobile device. When push notifications are enabled for a specific instance, a subscription is created in Lenovo XClarity Administrator for that mobile device.
You can define the events that are pushed to the mobile device by assigning predefined or customized global event filters for each Lenovo XClarity Administrator instance. The predefined global event filters are enabled by default. Lenovo XClarity Administrator starts monitoring for incoming events based on the filter criteria. When a match is found, the event is forwarded to the mobile device.
For more information about Lenovo XClarity Mobile and supported mobile devices, see “Using the Lenovo XClarity Mobile app” on page 11.
Procedure
To set up push notifications to that mobile device, complete the following steps from the Lenovo XClarity Mobile app on your mobile device.
98 Lenovo XClarity Administrator User's Guide

Step 1. Enable push notifications:
• You can enable push notifications when you create a connection to a Lenovo XClarity Administrator instance. Push notifications are enabled by default.
• You can enable push notifications on existing connections by enabling one or more event filters
Step 2. Assign global event filters to specify which events are to be forwarded to the mobile device:
Note: You can add or remove global filters from the subscription only from the Lenovo XClarity Mobile app. You can create global filters only from the Lenovo XClarity Administrator web interface. For information about creating customized global event filters, see “Creating event filters for mobile devices and WebSockets” on page 102.
1. Tap Settings ➙ Push notifications. A list of Lenovo XClarity Administrator connections is displayed.
2. Tap the Lenovo XClarity Administrator instance to display a list of push filters.
3. Enable the event filters for the events that you want pushed to the mobile device for the Lenovo XClarity Administrator instance.
4. Tap Touch to generate test push notification to verify that the event notifications are pushed correctly.
Results
You can manage subscriptions from the Event Forwarding page in the Lenovo XClarity Administrator web interface. Click Monitoring ➙ Event Forwarding to display the Event Forwarding page.
• You can change the device notification service properties from the Push Service tab on the Event Forwarding page by clicking the link for the push notification service (Google or Apple) in the Name column to display the Change Push Notification dialog, and then click the Properties tab.
Chapter 2. Administering Lenovo XClarity Administrator 99

• You can enable and disable subscriptions:
– Enable or disable all subscriptions for a specific device notification service from the Push Service tab on the Event Forwarding page by selecting the ON or OFF state in the table for the device notification service.
– Enable or disable all subscriptions for a specific device from the Lenovo XClarity Mobile app by tapping Settings ➙ Push notification, and then enabling or disabling Enabled push notification.
– Enable or disable a specific subscription from the Lenovo XClarity Mobile app by tapping Settings ➙ Push notification, tapping a Lenovo XClarity Administrator connection, and enabling at least one event filter or disabling all event filters.
• You can generate a test event for all subscriptions for a specific mobile service from the Push Service tab on the Event Forwarding page by selecting the mobile service and clicking Generate Test Event.
• You can view a list of current subscriptions. From the Push Service tab on the Event Forwarding page, click the link for the applicable device notification service (Android or iOS) in the Name column to display the Change Push Notification dialog, and then click the Subscriptions tab. The device ID identifies each subscription.
Tips:
– The device ID is the first and last 6 digits of the push registration ID. You can find the push registration ID from the Lenovo XClarity Mobile app by tapping Settings ➙ About ➙ Push registration ID.
– If you are logged in as a user with one of the following roles, all subscriptions are displayed; otherwise, subscriptions for only the logged-in user are displayed. – lxc-admin– lxc-supervisor– lxc-security-admin– lxc-sysmgr
• You can view the list of event filters that are assigned to the subscription from the Subscriptions tab on the Change Push Notification dialog by expanding the Filter list in the Event Filters column for the subscription.
100 Lenovo XClarity Administrator User's Guide

• You can create event filters for a specific subscription from the Subscriptions tab on the Change Push
Notification dialog by selecting the subscription, and click the Create icon ( ).
Note: These event filters apply to only a specific subscription and cannot be used by other subscriptions.
You can also edit or remove an event filter by selecting the event filter and clicking the Edit icon ( ) or Remove icon ( ), respectively.
• You can determine the status of the last attempted push for a specific subscription from the Subscriptions tab on the Change Push Notification dialog. The Time Stamp column indicates the date and time of the last push. The Status indicates whether the push notification was successfully delivered to the push service. No status is available regarding whether the push notification was successfully delivered to the device from the service. If the delivery to the push service failed, the Status column provides additional information about the failure.
• You can generate a test event for a specific subscription from the Subscriptions tab on the Change Push Notification dialog by selecting the subscription and clicking Generate Test Event.
• You can remove a subscription from the Subscriptions tab on the Change Push Notification dialog by selecting the subscription, and clicking the Remove icon ( ).
Forwarding events to WebSocket servicesYou can configure Lenovo XClarity Administrator to push event notifications to WebSocket services.
About this task
The WebSocket subscriptions are not stored persistently in Lenovo XClarity Administrator. When Lenovo XClarity Administrator is rebooted, the WebSocket subscribers must subscribe again.
Procedure
To push event notification to a WebSocket service, complete the following steps.
Step 1. From the Lenovo XClarity Administrator menu bar, click Monitoring ➙ Event Forwarding. The Event Forwarding page is displayed.
Step 2. Click the Push Services tab.
Step 3. Click the link for the WebSocket Service in the Name column. The Change Push Notification dialog is displayed.
Step 4. Click the Subscriptions tab.
Step 5. Click the Create icon ( ).
Chapter 2. Administering Lenovo XClarity Administrator 101

Step 6. Enter the IP address of the destination host.
Step 7. Click Create.
Step 8. Select the new subscription, click Generate Test Event, and then verify that the events are forwarded correctly to the WebSocket service.
Results
From the Subscriptions tab on the Change Push Notification dialog, you can perform the following actions on a selected WebSocket subscription:
• Refresh the list of remote event recipients by clicking the Refresh icon ( ).
• Delete subscriptions by selecting the subscriptions and clicking the Delete icon ( ).
• Determine the status of the last attempted push for a specific subscription by viewing the content of the Status column. If the attempt failed, this column contains a message that describes the error.
From the Properties tab on the Change Push Notification dialog, you can perform the following actions:
• Change the WebSocket service properties, including the connection idle time, maximum buffer size, maximum number of subscribers, and the register time-out period.
• You can reset the WebSocket service to the default settings by clicking Restore Defaults.
• Suspend pushing event notifications to all subscriptions for the WebSocket service by setting the State to Off.
From the Push Service tab on the Event Forwarding page, you can generate a test event for all WebSocket subscriptions by selecting the WebSocket service and clicking Generate Test Event.
Creating event filters for mobile devices and WebSocketsYou can create global events filters that can be used in one or more subscriptions for mobile devices and WebSockets. You can also create event filters that are unique to a subscription.
Before you begin
You must have supervisor authority to create event filters.
You can create up to 20 global event filters.
About this task
The following global event filters are predefined:
• Match All Critical. This filter matches all critical events that are generated by any managed device or by Lenovo XClarity Administrator.
• Match All Warning. This filter matches all warning events that are generated by any managed device or by Lenovo XClarity Administrator.
Procedure
To create a global event filter, complete the following steps.
• Create a global event filter that can be used by any subscription.
1. From the Lenovo XClarity Administrator menu bar, click Monitoring ➙ Event Forwarding. The New Event Forwarding page is displayed.
2. Click the Push Filters tab.
102 Lenovo XClarity Administrator User's Guide

3. Click the Create icon ( ). The General tab of New Predefined Filter dialog is displayed.
4. Specify the name and option description for this event filter.
5. Click Next to display the Systems tab.
6. Select the devices that you want monitor for this remote event recipient.
Tip To forward events for all managed devices (current and future), select the Match all systems checkbox.If you do not select the Match all systems checkbox, ensure that the selected devices do not have a DUMMY-UUID in the UUID column. A Dummy-UUID is assigned to devices that have not yet recovered after a restart or are not discovered completely by the management server. If you select a device with a Dummy-UUID, event forwarding works for this device until the moment when the device is fully discovered or recovered and the Dummy-UUID changes to its real UUID.
7. Click Next to display the Events tab.
8. Select the components and severities for which you want events to be forward.
Tip: – To forward all hardware events, select Match all events.– To forward audit events, select Include All Audit events.– To forward warranty events, select Include Warranty events.
9. Click Create.
• Create an event filter for a specific subscription:
1. From the Lenovo XClarity Administrator menu bar, click Monitoring ➙ Event Forwarding. The New Event Forwarding page is displayed.
2. Click the Push Filters tab.
3. Select the link for the type of mobile device (Android or iOS) in the Name column of the table. The Change Push Notification dialog is displayed.
4. Click the Subscriptions tab to display a list of active subscriptions.
5. Select the subscription, and click the Create icon ( ). The General tab of New Event Filter dialog is displayed.
6. Specify the name and option description for this event filter.
7. Click Next to display the Systems tab.
8. Select the devices that you want monitor for this remote event recipient.
Tip To forward events for all managed devices (current and future), select the Match all systems checkbox.If you do not select the Match all systems checkbox, ensure that the selected devices do not have a DUMMY-UUID in the UUID column. A Dummy-UUID is assigned to devices that have not yet recovered after a restart or are not discovered completely by the management server. If you select a device with a Dummy-UUID, event forwarding works for this device until the moment when the device is fully discovered or recovered and the Dummy-UUID changes to its real UUID.
9. Click Next to display the Events tab.
10. Select the components and severities for which you want events to be forward.
Tip: – To forward all hardware events, select Match all events.– To forward audit events, select Include All Audit events.– To forward warranty events, select Include Warranty events.
11. Click Create.
What to do next
Chapter 2. Administering Lenovo XClarity Administrator 103

From the Push Filters tab on the Event Forwarding page, you can perform the following actions on a selected event filter:
• Refresh the list of event filters by clicking the Refresh icon ( ).
• View details about a specific event filter by clicking the link in the Name column.
• Change the event filter properties and filter criteria by clicking the Edit icon ( ).
Delete the event filter by clicking the Delete icon ( ).
Working with jobsJobs are longer running tasks that are performed against one or more devices. You can schedule certain jobs to run only one time (immediately or at later time), on a reoccurring basis, or when a specific event occurs.
Jobs run in the background. You can see the status of each job from the jobs log.
Monitoring jobsYou can view a log of all jobs that are started by Lenovo XClarity Administrator. The jobs log includes jobs that are running, completed, or have errors.
About this task
Jobs are longer running tasks that are performed against one or more devices. For example, if you deploy an operating system to multiple servers, each server deployment is listed as a separate job.
Jobs run in the background. You can see the status of each job from the jobs log.
The jobs log contains information about each job. The log can contain a maximum of 1000 jobs or 150 MB. When the maximum size is reached, the oldest jobs that completed successfully are deleted. If there are no jobs that completed successfully in the log, the oldest jobs that completed with warnings are deleted. If there are no jobs that completed successfully or with warnings in the log, the oldest jobs that completed with errors are deleted.
Procedure
Complete one of the following steps to display the jobs log.
• From the Lenovo XClarity Administrator title bar, click Jobs to display a summary of jobs that are running, completed, and have errors.
104 Lenovo XClarity Administrator User's Guide

From this pull down, you can click the following tabs: – Errors. Displays a list of all jobs that have errors associated with them.– Warnings. Displays a list of all jobs that have warnings associated with them.– Running. Displays a list of all jobs that are currently in progress.– Completed. Displays a list of all jobs that are completed.
Hover over a job entry in the pull down to get more information about the job, including the status, progress, and user that created the job.
• From the Lenovo XClarity Administrator title bar, click Jobs, and click the View All Jobs link to display the Jobs Status page.
• From the Lenovo XClarity Administrator menu bar, click Monitor ➙ Jobs and click the Job Status tab to display the Jobs Status page.
What to do next
The Jobs page is displayed with a list of all jobs for Lenovo XClarity Administrator.
Chapter 2. Administering Lenovo XClarity Administrator 105

From this page, you can perform the following actions:
•
– Create job schedules by clicking the Scheduled Jobs tab (see “Scheduling jobs” on page 107).
• View more information about a specific job by clicking the job description in the Jobs column. A dialog is displayed with a list of subtasks (subjobs) and their targets, a summary of the subtasks including any necessary actions, and log details including the severity and timestamp for each message. You can choose to hide or show logs for child tasks.
• For scheduled jobs, view information about the job schedule by clicking the “this” link under the job description in the Jobs column.
• Change the number of jobs that are displayed per page. The default is 10 jobs. You can display 25, 50, or all jobs.
• Narrow the list of jobs that are displayed:
– List only jobs from a specific source by clicking Job Types and choosing from the following options. – All Job Types– Service– Management– Configuration– Firmware– Health– Power– Remote Access– System ID– OS Images– OS Deployment– OS Profile Export– Custom– Inventory– Unknown
– List only scheduled jobs that are associated with a specific schedule type by clicking Schedule Types and choosing from the following options.
– All Schedule Types
106 Lenovo XClarity Administrator User's Guide

– One Time
– Recurring
– Triggered
– Hide or show jobs that have errors or warnings by clicking the Hide error/warning jobs icon ( ).
– Hide or show jobs that are currently running by clicking the Hide running jobs icon ( ).
– Hide or show jobs that are completed by clicking the Hide completed jobs icon ( ).
– List only jobs that contain specific text by entering the text in the Filter field.
– If filtering is applied to the page, remove the filter by clicking the Show All Jobs icon ( ).
– Sort the jobs by column by clicking a column heading.
• Export the jobs list as a CSV file by clicking the Export as CSV icon ( ).
Note: The timestamps in the exported log use the local time that is specified by the web browser.
• Cancel running jobs or subtasks by selecting one or more running jobs or subtasks and clicking the Stop icon ( ).
Note: It might take several minutes to cancel the job.
• Delete completed jobs or subtasks from the jobs log by selecting one or more completed jobs or subtasks
and clicking the Delete icon ( ).
• Refresh the jobs log by clicking the Refresh icon ( ).
Scheduling jobsYou can create schedules in Lenovo XClarity Administrator to run certain tasks at specific times.
About this task
You can schedule the following types of jobs:• Simple tasks, such as powering off and rebooting• Collecting service data for specific devices• Refreshing the firmware catalog from the Lenovo website• Refreshing the Lenovo XClarity Administrator updates catalog from the Lenovo website• Downloading firmware from the Lenovo website• Applying firmware updates (repository packs) to the firmware-updates repository• Updating firmware on managed devices
You can schedule jobs to run: • Only one time (immediately or at a later time)• On a recurring basis• When a specific event occurs
Procedure
To create and schedule a job, complete the following steps.
• For complex tasks, such as updating firmware and collecting service data, create the job from the current the task page or dialog.
1. Click Schedule to create a schedule for running this task. The Schedule New Job dialog is displayed.
2. Enter a name for the job.
Chapter 2. Administering Lenovo XClarity Administrator 107

3. Specify when the job is to be run. The available options depend on the type of job. Some jobs cannot be recurring or triggered by an event
– One Time. These jobs run only one time. Specify the date and time when you want this job to run.
– Recurring. These jobs run more than one time. Specify the when and how often you want this job to run.
– Triggered by Event. These jobs run when a specific event occurs.a. Specify the date and time when you want this job to run, and click Next.b. Select the event to trigger the job.
4. Click Create Job.
• For simple tasks, such as powering on and rebooting, create the job schedule from the Jobs page.
1. From the Lenovo XClarity Administrator menu bar, click Monitor ➙ Jobs, and click the Scheduled Job tab to display the Scheduled Jobs page.
2. Click the Create icon ( ) to display the Schedule New Jobs dialog.
3. Enter a name for the job.
4. Specify when the job is to be run.
– One Time. These jobs run only one time. a. Specify the date and time when you want this job to run, and click Next.b. Select managed devices on which the job is to run.
– Recurring. These jobs run more than one time. a. Specify the when and how often you want this job to run. b. Select managed devices on which the job is to run.
– Triggered by Event. These jobs run when a specific event occurs.a. Specify the date and time when you want this job to run, and click Next.b. Select managed devices on which the job is to run, and click Next.c. Select the event to trigger the job.
5. Click Create.
What to do next
The Scheduled Jobs tab is displayed with a list of all job schedules in Lenovo XClarity Administrator.
From this page, you can perform the following actions:
108 Lenovo XClarity Administrator User's Guide

• View information about all active and completed jobs for a specific job schedule by clicking the link in the Job column.
– Narrow the list of job schedules that are displayed by a specific schedule type by clicking Schedule Types and choosing from the following options:– All Schedule Types– One Time– Recurring– Triggered
– Hide or show only job schedules that are in a specific state by clicking one of the following icons:
– All scheduled jobs that are active by clicking the Active icon ( ).
– All scheduled jobs that are not active by clicking the Paused icon ( ).
– All scheduled jobs that already ran and are not scheduled to run again by clicking the Ended icon ().
– List only scheduled jobs that contain specific text by entering the text in the Filter field.
– Sort the scheduled jobs by column by clicking a column heading.
• View when the job ran last by looking at the Last Run column. View the status of the last run job by clicking the “Job Status” link in that column.
• View when the job is scheduled to run next by looking at the Next Run column. View a list of all future dates and times by clicking the “More” link in that column.
• Immediately run the job that is associated with the schedule by clicking the Run icon ( ).
• Disable or enable a job schedule by clicking the Pause icon ( ) or Activate icon ( ) respectively.
• Copy and then modify a job schedule by clicking the Copy icon ( ).
• Edit a job schedule by clicking the Edit icon ( ).
• Delete one or more selected job schedules by clicking the Delete icon ( ).
• Refresh the list of job schedule by clicking the All Actions ➙ Refresh.
Monitoring system resourcesYou can determine the processor usage, memory usage, and disk capacity on the host system from the Dashboard page.
Procedure
From the Lenovo XClarity Administrator menu bar, click Dashboard.
The host-system resource usage is listed in the Lenovo XClarity Administrator Activity section.
ProcessorThe usage measurement indicates the number of Lenovo XClarity Administrator processes that are simultaneously accessing the processors on the host.
The usage measure might occasionally spike to High or Very High. If the usage remains at these level for more than 30 minutes, check the jobs log to see if long running jobs are in progress (see Monitoring jobs).
The total-capacity measurement indicates the number of processors that are available on the host.
Chapter 2. Administering Lenovo XClarity Administrator 109

MemoryThe usage measurement indicates the amount of memory that is currently in use by Lenovo XClarity Administrator.
The total-capacity measurement indicates the total amount of available memory on the host.
User DataThe usage measurement indicates the amount of disk space that is currently in use by Lenovo XClarity Administrator.
The total-capacity measurement indicates the total amount of space (used and unused) that is allocated for user data, such as operating systems and firmware updates.
Managing disk spaceYou can manage the amount of disk space that is used by Lenovo XClarity Administrator by deleting resources that are no longer needed.
About this task
To determine how much disk space is currently being used, click Dashboard from the Lenovo XClarity Administrator menu bar. The disk space usage is listed in the Lenovo XClarity Administrator Activity section.
Procedure
Complete one or more of the following procedures to delete unneeded resources.
• Lenovo XClarity Administrator diagnostic files
Diagnostic data is captured every time an exception occurs in the Lenovo XClarity Administrator management server. It is recommended that you periodically delete these diagnostic files if Lenovo XClarity Administrator is running without issues.
1. From the Lenovo XClarity Administrator menu bar, click Administration ➙ Service and Support to display the Service and Support page.
2. Click the Management Server Files tab.
3. Select one or more diagnostic files to be deleted and click the Delete icon ( ), or click the Clear
logs icon ( ) to delete all diagnostic files.
• Device diagnostic files
110 Lenovo XClarity Administrator User's Guide

1. From the Lenovo XClarity Administrator menu bar, click Administration ➙ Service and Support to display the Service and Support page.
2. Click the Device Diagnostic Files tab.
3. Select one or more diagnostic files to be deleted, and click the Delete icon ( ).
• Firmware updates
Note: You are limited to 15 GB of space for firmware updates.
You can delete all firmware updates that are associated with a firmware-compliance policy by deleting the policy. You can only delete firmware-compliance policies that are not assigned to a managed device. To delete a firmware-compliance policy and all associated firmware updates, select the policy and click the
Delete Policy and Firmware Packages icon ( ).
You also can delete individual firmware updates that are not used in a firmware-compliance policy. To update or delete a firmware-compliance policy, you must first unassign the policy from all managed devices.
1. Unassign all firmware-compliance policies that contain the firmware updates to be deleted from all managed devices.
a. From the Lenovo XClarity Administrator menu bar, click Provisioning ➙ Apply/Activate to display the Firmware Updates Apply/Activate page.
b. Select “No assignment” or select another compliance policy in the Assigned Policy column for the managed devices that use the compliance policy.
2. Delete all user-defined firmware-compliance policies that contain the firmware updates to be deleted, or edited the firmware-compliance policies to remove the firmware updates to be deleted.
a. From the Lenovo XClarity Administrator menu bar, click Provisioning ➙ Compliance Policies to display the Firmware Updates Compliance Policies page.
b. Select the compliance policy, and then select the Delete icon ( ) to delete the policy, or click the
Edit icon ( ) to remove the firmware updates from the policy.
3. Delete the firmware updates.
a. From the Lenovo XClarity Administrator menu bar, click Provisioning ➙ Repository to display the Firmware Updates Repository page.
b. Select one or more firmware updates to be deleted, and click the Delete icon ( ).The Download Status for the deleted firmware updates changes to “Not downloaded.”
• Lenovo XClarity Administrator management-server updates
Note: You are limited to 10 GB of space for management-server updates.
When management-server updates are successfully applied, the update files are automatically removed from the repository.
You can delete management-server updates that are in the Downloaded state. The Applied Status column in the table indicates the current status of the update.
1. From the Lenovo XClarity Administrator menu bar, click Administration ➙ Update Management Server to display the Management Server Update page.
2. Select one or more management-server updates to be deleted, and click the Delete icon ( ).
The Acquired Status for the deleted management-server updates changes to “Not downloaded.”
• Operating-system images
1. From the Lenovo XClarity Administrator menu bar, click Provisioning ➙ Manage OS images to display the Deploy Operating Systems: Manage OS images page.
Chapter 2. Administering Lenovo XClarity Administrator 111

2. Select one or more operating-system images to be deleted, and click the Delete icon ( ).
• Backups
It is recommended that you download backups to your local system before deleting the backups in Lenovo XClarity Administrator.
1. From the Lenovo XClarity Administrator menu bar, click Administration ➙ Back Up and Restore Data to display the Back Up and Restore Data page.
2. Select the backup, and click the Export Backup icon ( ) to save the backup file to your local system.
3. Select the backup, and click the Delete Backup icon ( ) to delete the backup file.
Changing the language of the user interface You can change the language of the user interface after you are logged in.
Procedure
From the Lenovo XClarity Administrator title bar, click the user action menu ( ), and then click Change language. Select the language that you want to display, and then click Close
Shutting down Lenovo XClarity AdministratorWhen Lenovo XClarity Administrator shuts down, connectivity to Lenovo XClarity Administrator is lost.
Before you begin
Ensure that no jobs are currently running. Any jobs that are currently running are canceled during the shutdown process. To view the jobs log, see “Monitoring jobs” on page 104.
Procedure
Complete the following steps to shut down Lenovo XClarity Administrator.
Step 1. From the Lenovo XClarity Administrator menu bar, click Administration ➙ Shut Down Management Server.
A confirmation dialog is displayed with a list of jobs that are currently running. When you shut down Lenovo XClarity Administrator, the jobs are canceled.
Step 2. Click Shut down.
What to do next
To restart Lenovo XClarity Administrator after a shutdown, see “Restarting Lenovo XClarity Administrator” on page 112.
Restarting Lenovo XClarity AdministratorYou can restart Lenovo XClarity Administrator from the web interface or from the hypervisor after a shutdown.
Before you begin
112 Lenovo XClarity Administrator User's Guide

Ensure that no jobs are currently running. Any jobs that are currently running are canceled during the restart process. To view the jobs log, see “Monitoring jobs” on page 104.
About this task
There are certain situations when you are required to restart Lenovo XClarity Administrator: • When regenerating a server certificate• When uploading a new server certificate
Procedure
Complete the following steps to restart Lenovo XClarity Administrator.
• Restart Lenovo XClarity Administrator from the web interface:
1. From the Lenovo XClarity Administrator menu bar, click Administration ➙ Shut Down Management Server.
A confirmation dialog is displayed with a list of jobs that are currently running. When you restart Lenovo XClarity Administrator, the jobs are canceled.
2. Click Restart.
When Lenovo XClarity Administrator shuts down, connectivity to Lenovo XClarity Administrator is lost.
3. Wait a few minutes for Lenovo XClarity Administrator to restart, and then log in again.
• Restart Lenovo XClarity Administrator from the hypervisor after a shutdown:
– Microsoft Hyper-V
1. From the Server Manager Dashboard, click Hyper-V.
2. Right-click the server, and click Hyper-V Manager.
3. Right-click the virtual machine, and click Start. When the virtual machine is started, the IPv4 and IPv6 addresses are listed for each interface, as shown in the following example.
The Lenovo XClarity Administrator eth0 management port uses a DHCP IP address by default. At the end of the Lenovo XClarity Administrator boot process, you can choose to set a static IP address for the eth0 management port by entering 1 when prompted, as shown in the example below. The prompt is available for 150 seconds, until the login prompt is displayed. To proceed to the login prompt without delay, enter x at the prompt.
Important:
– When changing the static IP address settings, you have a maximum of 60 seconds to enter the new settings. Ensure that you have the required IP information before continuing.• For IPv4 settings, you must have the IP address, subnet mask, and gateway IP address• For IPv6 settings, you must have the IP address and prefix length
– If you are not using a DHCP server, you can use a configuration file to specify the IP settings for the Lenovo XClarity Administrator eth0 management port. that you want to use to access the Lenovo XClarity Administrator. For more information, see the “What to do next” section below.
– If you change the IP address settings from the console, Lenovo XClarity Administrator is restarted to apply the new settings.
– No action is required to log in. Ignore the console login message. The console interface is not for customer use.
– You might see the message TCP: eth0: Driver has suspect GRO implementation, TCP performance may be compromised on the console. The performance of the virtual machine is not impacted, and you can ignore this warning.
Chapter 2. Administering Lenovo XClarity Administrator 113

Attention: Changing the IP address of the Lenovo XClarity Administrator management port after managing devices might cause the devices to be placed in offline state in Lenovo XClarity Administrator. If you choose to change the IP address after Lenovo XClarity Administrator is up and running, ensure that all devices are unmanaged before changing the IP address.
------------------------------------------ Lenovo XClarity Administrator Version x.x.x ------------------------------------------
eth0 Link encap:Ethernet HWaddr 2001:db8:65:12:34:56 inet addr: 192.0.2.10 Bcast 192.0.2.55 Mask 255.255.255.0 inet6 addr: 2001:db8:56ff:fe80:bea3/64 Scope:Link
eth1 Link encap:Ethernet HWaddr 2001:db8:64:23:45:67 inet addr: 192.0.2.20 Bcast 192.0.2.130 Mask 255.255.255.0 inet6 addr: 2001:db8:56ff:fe80:bea3/64 Scope:Link
=========================================================================== ===========================================================================
You have 150 seconds to change IP settings. Enter one of the following: 1. To set a static IP address for Lenovo XClarity virtual appliance eth0 port 2. To use a DHCP address for Lenovo XClarity virtual appliance eth0 port x. To continue without changing IP settings ... ...
4. Log in to Lenovo XClarity Administrator (see “Logging in to Lenovo XClarity Administrator” on page 5).
– VMware ESXi
1. Connect to the host through VMware vSphere Client.
2. Right-click the virtual machine, and click Power ➙ Power on.
3. Click the Console tab. When the virtual machine is started, the IPv4 and IPv6 addresses are listed for each interface, as shown in the following example.
The Lenovo XClarity Administrator eth0 management port uses a DHCP IP address by default. At the end of the Lenovo XClarity Administrator boot process, you can choose to set a static IP address for the eth0 management port by entering 1 when prompted, as shown in the example below. The prompt is available for 150 seconds, until the login prompt is displayed. To proceed to the login prompt without delay, enter x at the prompt.
Important:
– When changing the static IP address settings, you have a maximum of 60 seconds to enter the new settings. Ensure that you have the required IP information before continuing.• For IPv4 settings, you must have the IP address, subnet mask, and gateway IP address• For IPv6 settings, you must have the IP address and prefix length
– If you are not using a DHCP server, you can use a configuration file to specify the IP settings for the Lenovo XClarity Administrator eth0 management port. that you want to use to access the Lenovo XClarity Administrator. For more information, see the “What to do next” section below.
– If you change the IP address settings from the console, Lenovo XClarity Administrator is restarted to apply the new settings.
– No action is required to log in. Ignore the console login message. The console interface is not for customer use.
– You might see the message TCP: eth0: Driver has suspect GRO implementation, TCP performance may be compromised on the console. The performance of the virtual machine is not impacted, and you can ignore this warning.
Attention: Changing the IP address of the Lenovo XClarity Administrator management port after managing devices might cause the devices to be placed in offline state in Lenovo XClarity
114 Lenovo XClarity Administrator User's Guide

Administrator. If you choose to change the IP address after Lenovo XClarity Administrator is up and running, ensure that all devices are unmanaged before changing the IP address.
------------------------------------------ Lenovo XClarity Administrator Version x.x.x ------------------------------------------
eth0 Link encap:Ethernet HWaddr 2001:db8:65:12:34:56 inet addr: 192.0.2.10 Bcast 192.0.2.55 Mask 255.255.255.0 inet6 addr: 2001:db8:56ff:fe80:bea3/64 Scope:Link
eth1 Link encap:Ethernet HWaddr 2001:db8:64:23:45:67 inet addr: 192.0.2.20 Bcast 192.0.2.130 Mask 255.255.255.0 inet6 addr: 2001:db8:56ff:fe80:bea3/64 Scope:Link
=========================================================================== ===========================================================================
You have 150 seconds to change IP settings. Enter one of the following: 1. To set a static IP address for Lenovo XClarity virtual appliance eth0 port 2. To use a DHCP address for Lenovo XClarity virtual appliance eth0 port x. To continue without changing IP settings ... ...
4. Log in to Lenovo XClarity Administrator (see “Logging in to Lenovo XClarity Administrator” on page 5).
What to do next
When Lenovo XClarity Administrator restarts, it recollects inventory for each managed device. Wait approximately 30-45 minutes, depending upon the number of managed devices, before attempting firmware updates, configuration pattern deployments, or operating-system deployments.
Chapter 2. Administering Lenovo XClarity Administrator 115

116 Lenovo XClarity Administrator User's Guide

Chapter 3. Management considerations
There are several alternatives to choose from when managing devices. Depending on the devices being managed, you might need multiple management solutions running at the same time.
For a list of hardware that Lenovo XClarity Administrator can manage, see Supported hardware in the Lenovo XClarity Administrator online documentation.
Consider the following factors that are related to the management of devices by Lenovo XClarity Administrator:
• a device can be managed by only one instance of Lenovo XClarity Administrator.
• You cannot use the following management software to manage devices that Lenovo XClarity Administrator currently manages: – Flex System Manager– IBM Fabric Manager– IBM Systems DirectorHowever, you can use other management software (such as IBM device Manager or Microsoft Systems Center Operations Manager) in tandem with Lenovo XClarity Administrator to monitor managed devices (see “Using another management software in tandem with Lenovo XClarity Administrator” on page 120).
• You can discover and manage Flex Power Systems compute nodes and Flex System v7000 Storage Node. Using Lenovo XClarity Administrator, you can view properties and status. Additionally for storage devices, you can also power on and off a storage device, virtually reseat the storage controllers, and launch the management module. However, you must use other management alternatives to take any management-related actions on the devices, such as updating or configuring the device.
– Use the Flex Power Systems Hardware Management Console to manage Flex Power Systems compute nodes. You can use the Power Systems Hardware Management Console to manage these devices even if you are also managing that chassis in which the devices are installed using Lenovo XClarity Administrator.
– Use either the management controller web interface or the command-line interface (CLI) that is provided with the Flex System v7000 Storage Node to manage that device.
– LAN-over-USB is used when updating firmware. Lenovo XClarity Administrator automatically enables the LAN-over-USB interface.
– Intelligent Platform Management Interface (IPMI) is used to perform management operations on System x M4 and ThinkServer servers. Disabling IMPI prevents Lenovo XClarity Administrator from managing these servers.
Comparison between Flex System Manager and Lenovo XClarity AdministratorLenovo XClarity Administrator is an optimized hardware manager for Flex System servers. It is also designed to integrate with industry leaders in virtualization management, such as VMware vSphere and Microsoft System Center.
The following table compares the features and functions that are available with the Flex System Manager and with the Lenovo XClarity Administrator.
© Copyright Lenovo 2015, 2018 117

Table 3. Functional comparison between Flex System Manager and Lenovo XClarity Administrator
Feature
Flex System
Manager
Lenovo XClarity
Administrator More information
Provide a graphical representation of all supported managed devices.
Support failover of the management server
Lenovo XClarity Administrator is a virtual appliance. Therefore, it can leverage VMware High Availability and Hyper-V clustering for failover.
Manage rack and tower servers
Lenovo XClarity Administrator manages Converged, NeXtScale, and System x servers. Lenovo XClarity Administrator manages the hardware only. It does not require the installation of agents on the rack or tower servers.
Manage Flex System servers Both Flex System Manager and Lenovo XClarity Administrator manage Flex System servers. Flex System Manager requires the use of agents installed in the servers to discover, inventory, and manage the server and installed operating system.
Lenovo XClarity Administrator manages the hardware only. It does not require the installation of agents on the servers.
Manage Flex Power Systems servers
If you are managing a chassis that contains both Flex System servers and Flex Power Systems servers:
• Use Lenovo XClarity Administrator to manage the Flex System servers.
• Use the Flex Power Systems Hardware Management Console (HMC) to manage the Flex Power Systems servers.For information about managing a Flex Power Systems server from the HMC, see the Flex System p270 Compute Node Planning and Implementation Guide.
Managing RackSwitch switches
Lenovo XClarity Administrator manages RackSwitch switches. Lenovo XClarity Administrator manages the hardware only. It does not require the installation of agents.
Manage storage devices, such as the Flex System v7000 Storage Node or external devices
If a Flex System v7000 Storage Node is installed in a managed chassis, it is displayed in the graphical chassis view, and you can view properties and status for the storage device. However, management of the storage device must be done through the management controller web interface or command- line interface for the storage device.
118 Lenovo XClarity Administrator User's Guide

Table 3. Functional comparison between Flex System Manager and Lenovo XClarity Administrator (continued)
Feature
Flex System
Manager
Lenovo XClarity
Administrator More information
Manage virtual addressing for servers
On Flex System Manager, you can define virtual address ranges and allocate those virtual addresses to managed servers using IBM Fabric Manager (IFM). You can choose to configure IFM to distribute an address to a server through the CMM (called push mode), or to distribute the address directly in response to server request (called pull mode). Lenovo XClarity Administrator uses a different approach to define virtual address through Configuration Patterns. Managed servers pull the virtual-address information from Lenovo XClarity Administrator.
Update firmware for managed devices
Flex System Manager updates firmware and device drivers. Lenovo XClarity Administrator updates the firmware. Devices drivers are updated through your normal operating-system update processes.
Centrally manage configurations for managed chassis and servers.
Both management applications support the use of configuration patterns to manage configurations for managed chassis and servers.
Deploy operating systems to managed servers
Both management applications support the deployment of operating systems to managed servers.
Manage virtualized resources
Lenovo XClarity Administrator can be used with Lenovo XClarity Integrator options (previously known as Upward Integration Modules or UIMs) to integrate with virtualization managers. For more information about Lenovo XClarity Integrator options, see the following Web sites.
• Lenovo XClarity Integrator for Microsoft System Center
• Lenovo XClarity Integrator for VMware vCenter
Script management functions
Lenovo XClarity Administrator includes both REST APIs and Microsoft PowerShell cmdlets to provide scripting capabilities for management functions. For more information about support for REST APIs and Microsoft PowerShell, see Scripting Lenovo XClarity Administrator management functions in the Lenovo XClarity Administrator online documentation.
Migrating from Flex System ManagerIf you are planning to manage a chassis with Lenovo XClarity Administrator and that chassis is managed by a Flex System Manager, review these considerations to transition the chassis to Lenovo XClarity Administrator management successfully.
Depending on your configuration, transitioning from management by Flex System Manager to management by Lenovo XClarity Administrator might be disruptive to your running workloads. Therefore, consider doing the transition during a maintenance window to minimize downtime with running workloads.
Chapter 3. Management considerations 119

To ensure that Lenovo XClarity Administrator can manage a chassis that was previously managed by Flex System Manager, complete the following steps:
1. Optional: Prepare the chassis to be removed from management by Flex System Manager.If you are using IBM Fabric Manager (IFM) to virtualize addresses, modify IFM to use push mode to distribute virtual addresses through the CMM. If you are using IFM in pull mode and Flex System Manager is powered off, the virtual addresses will no longer be available after the next restart of the compute node.
Note: IFM supports the concept of a standby node. In the event of a hardware failure, IFM assigns the virtual address of the failed compute node to the standby node so that it can automatically take over the workload from the failed node. Lenovo XClarity Administrator does not support the concept of a standby node. Therefore, if you have implemented the standby node, you must devise a different strategy for continuous availability when there is a failed compute node.
Remember that if virtual addresses are changed, you must adjust infrastructure services as well. For example:
• If the World Wide Port Name (WWPN) is changed for a compute node, adjust SAN zoning and LUN mapping.
• If the MAC address for a port is changed, adjust the MAC-to-IP address binding in the DHCP server or clustering software.
• IFM can configure a virtual boot-target WWN. If you do not migrate correctly, you might lose the ability to start our operating system.
2. Remove the chassis from management by the Flex System Manager.
3. Manage the chassis from Lenovo XClarity Administrator. For information about managing a chassis, see Managing chassis in the Lenovo XClarity Administrator online documentation.
4. Remove any agents that were installed on devices that are managed by the Flex System Manager. The Lenovo XClarity Administrator implements an agentless management approach. Therefore, you do not need to install agents on managed compute nodes. Although the installed agents have no effect on Lenovo XClarity Administrator management functions, you can choose to remove those agents and reclaim the space on the compute node.
Using another management software in tandem with Lenovo XClarity AdministratorYou can use other management software (such as IBM device Manager or Microsoft Systems Center Operations Manager) in tandem with Lenovo XClarity Administrator to monitor devices that Lenovo XClarity Administrator manages.
Attention: Extra care must be taken when using multiple management tools to manage your devices to prevent unforeseen conflicts. For example, submitting power-state changes using another tool might conflict with configuration or update jobs that are running in Lenovo XClarity Administrator.
Flex System devices
If you intend to use another management software to monitor your managed devices, and if that management software uses SNMPv3 or IPMI communication, you must prepare your environment by performing the following steps for each managed CMM:
1. Log in to the management controller web interface for the chassis using the RECOVERY_ID user name and password.
2. If the security policy is set to Secure, change the user authentication method.a. Click Mgt Module Management ➙ User Accounts.b. Click the Accounts tab.c. Click Global login settings.d. Click the General tab.
120 Lenovo XClarity Administrator User's Guide

e. Select External first, then local authentication for the user authentication method.f. Click OK.
3. Create a new local user with the correct SNMP or IPMI settings from the management controller web interface.
4. If the security policy is set to Secure, log out and then log in to the management controller web interface using the new user name and password. When prompted, change the password for the new user.
You can now use the new user as an active SNMP or IPMI user.
Note: If you unmanage and then manage the chassis again, this new user account becomes locked and disabled. In this case, repeat these steps to create a new user account.
ThinkSystem, ThinkServer and System x devices
If you intend to use another management software to monitor your managed devices, create a new local user with the correct SNMP or IPMI settings from the IMM interface. Ensure that you grant SNMP or IPMI privileges, depending on the your needs.
Chapter 3. Management considerations 121

122 Lenovo XClarity Administrator User's Guide

Chapter 4. Managing resource groups
You can use resource group in Lenovo XClarity Administrator to create logical set of managed devices that you can view collectively and act on.
About this task
There are three types of resource groups:
• Static. Customized group of specific devices.
• Dynamic. Rule-based group of devices (for example, all servers of a specific type). This group contains a dynamic list of devices based on a set of inventory properties.
Actions cannot be performed on a resource group; however, you can select all devices in the group, and perform actions collectively on all selected devices.
Viewing the status of devices in a resource groupYou can view the status of all managed devices in a resource group.
About this task
The following status icons are used to indicate the overall health of all devices the resource group. The overall health of the group indicates the device with the highest severity in the group.
• Critical alerts icon ( )
• Warning alerts icon ( )
• Normal alerts icon ( )
Procedure
Complete the following steps to view the status of devices in a resource group.
Step 1. From the Lenovo XClarity Administrator menu bar, click Dashboard. The dashboard page is displayed with an overview and status of all managed devices and other resources, including resource groups.
© Copyright Lenovo 2015, 2018 123

Step 2. From the Lenovo XClarity Administrator menu bar, click Hardware ➙ Resource Groups. The All Resource Groups page is displayed.
The All Resource Groups page lists each resource group, including the name of the group, the number of managed devices that are in the group, and the status of the device with the highest severity in the group.
From this page, you can perform the following actions:
• Create a new resource group (see “Creating a dynamic resource group” on page 128 and “Creating a static resource group” on page 129)
• Edit group membership by selecting a group and clicking the Edit icon ( ).
• Edit group properties by selecting the group and clicking All Actions ➙ Edit properties.
• Remove a resource group by selecting a group and clicking the Delete icon ( ).
Note: Removing a group only removes the group definition. It does not affect the devices in the group.
124 Lenovo XClarity Administrator User's Guide

• Export detailed information about all devices in one or more resource groups to a CSV file clicking the Export icon ( ).
Step 3. From the All Resource Groups page, click the name in the Groups column to display the list of devices in that group.
From this page, you can perform the following actions:
• Add or remove devices in a static resource group by clicking the Edit icon ( ).
• Display detailed information about a specific device in the resource group by clicking the device name in the Device Name column.
• Export detailed information about all devices in one or more resource groups to a CSV file clicking the Export icon ( ).
Viewing the members of a resource groupYou can view detailed information about the resource groups including group members.
Procedure
Complete the following steps to view group membership.
• To view all groups of which a device is a member.
1. From the Lenovo XClarity Administrator menu bar, click Hardware and then click the device type to the display the all-devices page.
Hover over the group lists in the Groups column to list the groups of which the device is a member.
Chapter 4. Managing resource groups 125

2. Click the link for the device name in the first column. The summary page for that device is displayed, including a list of resource groups of which the device is a member.
126 Lenovo XClarity Administrator User's Guide

• To view the members of a group.
1. From the Lenovo XClarity Administrator menu bar, click Dashboard. The dashboard page is displayed with an overview and status of the all managed devices and other resources, including racks.
2. From the Lenovo XClarity Administrator menu bar, click Hardware ➙ Groups. The Resource Groups page is displayed.
This page lists the total number of members and the number of member of each device type in the group.
Chapter 4. Managing resource groups 127

3. From the All Resource Groups page, click the name in the Groups column to display the resource group details.
This page lists each device that is a member of the resource group.
Creating a dynamic resource groupYou can create a resource group for a dynamic set of managed devices based on a set of criteria.
About this task
You can create a dynamic resource group based one or more of the following criteria:• Add-in card name• Contact• Description• Fully-qualified domain name• Hostname• IPv4 address• IPv6 address• Location• Machine type• Model• Overall Health Status• Processor cores• Product name• Rack• Room
128 Lenovo XClarity Administrator User's Guide

• Type• User-defined name
Procedure
To create and populate a dynamic resource group, complete the following steps
Step 1. From the Lenovo XClarity Administrator menu bar, click Hardware ➙ Resource Groups. The All Resource Groups page is displayed.
Step 2. Click the Create icon ( ) to create an empty group. The Create Empty Group dialog is displayed.
Step 3. Select Dynamic Group to group of devices based on a set of criteria.
Step 4. Click Create. The Edit Dynamic Group dialog is displayed.
Step 5. Add criteria for this dynamic group.
• Select the operator to use for the group set. This can be one of the following values:– AND. Members must satisfy all specified values.– OR. Members must satisfy one or more of the specified values.
• Click Create Criteria to add and a new criteria rule to the set.
• Click Create Criteria Set to add a subset of criteria rules.
Note: New criteria and criteria sets are always added to the bottom of the list.
Step 6. Click Apply to save the group criteria and create the group, or click Preview to see what devices are included in the group using the current criteria without creating the group.
What to do next
• You can see which resource groups a device belongs from the Groups column on the all-devices pages and the device summary pages.
• You can modify the criteria for the dynamic group by selecting the resource group and clicking the Edit
icon ( ).
• You can modify resource-group properties by clicking All Actions ➙ Edit properties.
Creating a static resource groupYou can create a resource group that contains a customized set of managed devices.
Procedure
To create and populate a static resource group, complete the following steps.
Chapter 4. Managing resource groups 129

Step 1. From the Lenovo XClarity Administrator menu bar, click Hardware ➙ Resource Groups. The Resource Groups page is displayed.
Step 2. Click the Create icon ( ) to create an empty group. The Create Empty Group dialog is displayed.
Step 3. Specify the group name and optional description.
Step 4. Select Static Group to create a group of explicitly defined devices.
Step 5. Click Create. The Edit Static Group page is displayed.
Step 6. Select the devices that you want to add to the group from the All available devices not in group list, and click the Add icon ( ) to move the selected devices to the Contents of group list.
Note: You can sort the list by clicking on the column headers. You can also enter criteria in the Filter field to further filter the groups that are displayed.
What to do next
• You can see which resource groups a device belongs from the Groups column on the all-devices pages and the device summary pages.
• You can add or remove a device from a static resource group from the all-devices pages and the device details pages by clicking All Actions ➙ Groups ➙ Add to Group or All Actions ➙ Groups ➙ Remove from Group.
Note: You can add and remove devices only from static resource groups. You cannot remove them from dynamic groups.
• You can modify resource-group properties by clicking All Actions ➙ Edit properties.
Removing a resource groupYou can remove a resource group from Lenovo XClarity Administrator.
About this task
Deleting a group only deletes the group definition. It does not affect the devices in that group.
Procedure
Complete the following steps to remove a resource group.
Step 1. From the Lenovo XClarity Administrator menu bar, click Hardware ➙ Resource Groups. The All Resource Groups page is displayed.
130 Lenovo XClarity Administrator User's Guide

The All Resource Groups page lists each resource group, including the name of the group, the number of managed devices that are in the group, and the status of the device with the highest severity in the group.
Step 2. Select the resource group to be removed.
Step 3. Click the Delete icon ( ).
Step 4. Click Delete.
Modifying resource-group propertiesYou can modify the properties for a specific resource group.
Procedure
Complete the following steps to modify the resource-group properties
Step 1. From the Lenovo XClarity Administrator menu bar, click Hardware ➙ Resource Groups to display the All Resource Groups page
Step 2. Select the resource group to be updated.
Step 3. Click All Actions ➙ Edit Properties to display the Edit Group Properties dialog.
Step 4. Change the following information, as needed. • Group name• Description
Step 5. Click Save.
Note: When you change these properties, there might be a short delay before the changes appear in the Lenovo XClarity Administrator web interface
Chapter 4. Managing resource groups 131

132 Lenovo XClarity Administrator User's Guide

Chapter 5. Managing racks
You can use racks in Lenovo XClarity Administrator to group your managed devices to reflect the physical rack setup in your datacenter.
About this task
This procedure describes how to create and populate a single rack with managed devices and fillers interactively.
If you must add many devices to racks, or edit many racks, consider using a spreadsheet to perform a bulk import or implementing a PowerShell script to automate the task. For more information about using the bulk- import, see Chapter 6 “Managing chassis” on page 139 and Chapter 7 “Managing servers” on page 161. For information about PowerShell scripts, see Scripting Lenovo XClarity Administrator management functions in the Lenovo XClarity Administrator online documentation.
Lenovo XClarity Administrator recognizes rack properties that are defined in a manageable device. When you manage that device, Lenovo XClarity Administrator sets the system properties for that device and updates the rack view. If the rack does not exist in Lenovo XClarity Administrator, a new rack is created and the device is added to the new rack.
Notes:
• System x3500 M5 servers, NeXtScale nx360 M5 servers, ThinkServer SD350 servers, and tower servers are not supported in rack view.
• System x3850 X5 scalable-complex systems, you must add each node (server) to the rack individually.
• Demo hardware is not persistent in rack views when Lenovo XClarity Administrator is restarted.
Procedure
To add and populate a single rack, complete the following steps.
Step 1. From the Lenovo XClarity Administrator menu bar, click Hardware ➙ Racks. The All Racks page is displayed.
The All Racks page shows each rack as a thumbnail image with the name of the rack, the number of managed devices that are in the rack, and the status of the device with the highest severity.
Notes: You can filter the racks by severity by clicking the following icons in the toolbar. You can also enter a rack name in the Filter field to further filter the racks that are displayed.
• Critical alerts icon ( )
• Warning alerts icon ( )
• Normal alerts icon ( )
© Copyright Lenovo 2015, 2018 133

Step 2. Click the Create icon ( ) to create an empty rack. The Create Empty Rack dialog is displayed.
Step 3. Fill in the dialog with the rack name, height, location, and room.
Note: The location can be a maximum of 23 characters.
Step 4. Click Create. A thumbnail image for the new rack is added to the All Racks page.
Step 5. Double-click the thumbnail image for the rack. The rack-view page is displayed with an empty rack image and properties for that rack.
Step 6. Click Edit Rack to display the Edit Rack page.
134 Lenovo XClarity Administrator User's Guide

Step 7. Add all appropriate managed devices and fillers to the graphical view:
Note: Only managed devices that are in an Online state can be added to the rack.
a. Click the Chassis tab to view a list of managed chassis that have not been added to a rack. Drag and drop a managed chassis to the desired location in the rack to add the chassis to the rack.
b. Click the Server Enclosures tab to view a list of managed rack-servers and multi-node server enclosures that have not been added to a rack. Drag and drop a rack server or server enclosures into the rack at the desired location to add the rack server to the rack.
c. Click the RackSwitch tab to view a list of managed RackSwitch switches that have not been added to a rack. Drag and drop a RackSwitch switch into the rack at the desired location to add the switch to the rack.
d. Click the Storage tab to view a list of various storage devices. Drag and drop the appropriate storage device into the rack at the desired location to add the storage device to the rack.
e. Click the Fillers tab to view a list of various fillers. Drag and drop the appropriate filler into the rack at the desired location to add the filler to the rack.
A filler is any device that is in the rack that is not managed by Lenovo XClarity Administrator. The following fillers are available: • Generic fillers• Generic rack switches• Lenovo Storage or Nimble storage controllers and enclosures• Partner storage controllers and enclosures (such as IBM, NetApp, and EMC)
• The location, room, rack, and lowest rack unit properties are updated for the device when you add or remove devices from a rack.
• You can sort the list of devices on each tab by using the View by drop-down list. In addition, you can enter text (such as a name or IP address) in the Filter field to further filter the devices that are displayed.
• You can remove managed devices and fillers from the rack by dragging and dropping the objects outside the rack.
Step 8. Click Save to save the rack configuration.
The configuration process might take several minutes to complete. During configuration, the rack and location information is pushed to the CMM or baseboard management controller for the managed devices.
Step 9. Customize the fillers that you added to the rack by clicking the filler and then clicking Edit Properties. In the Edit Properties dialog, you can specify a name, lowest rack unit (LRU), and a URL to use to launch the management user interface for that device.
Tip: After the rack configuration is saved, you can launch the management user interface for a filler by clicking the filler in the rack and then clicking the Launch URL link.
Viewing the status of devices in a rackFor each rack, you can view the status of all managed devices in the rack.
Procedure
Complete the one or more of the following action to view the status of all devices in a rack.
Chapter 5. Managing racks 135

Step 1. From the Lenovo XClarity Administrator menu bar, click Dashboard. The dashboard page is displayed with an overview and status of the all managed devices and other resources, including racks.
Step 2. From the Lenovo XClarity Administrator menu bar, click Hardware ➙ Racks. The Racks page is displayed.
The Racks page shows each rack as a thumbnail image with the name of the rack, the number of managed devices that are in the rack, and the status of the device with the highest severity.
Notes: You can filter the racks by severity by clicking on the following icons in the toolbar. You can also enter a rack name in the Filter field to further filter the racks that are displayed.
• Critical alerts icon ( )
• Warning alerts icon ( )
• Normal alerts icon ( )
Step 3. From the All Racks page, click the rack name or double-click a rack thumbnail to display the graphical view and properties for that rack.
136 Lenovo XClarity Administrator User's Guide

The rack view is a graphical view of the front rack that shows each device in the rack, including chassis, rack servers, top-of-rack switches, and fillers. A status icon on each device indicates the current status of that device.
From this page, you can perform the following actions:
• Add or remove devices in the rack by clicking Edit Rack.
Note: When you change the components in the rack, there might be a short delay before the information appears in the Lenovo XClarity Administrator interface.
• Modify device and filter properties (including the name, location, and URL to launch the management web interface) by clicking the device or filler, and then clicking the Edit Properties in the device summary pane.
• View the management controller web interface for a device or filler by clicking the device or filler, and then clicking the Launch URL link in the device summary pane.
Step 4. Display a summary or detailed status for a device or component:
a. Click a device or component in the rack to display the status summary and properties and status for the device or component.
b. Double-click a device to display the device details page.
Removing a rackYou can remove a rack from Lenovo XClarity Administrator.
Procedure
Complete the following steps to remove a rack.
Step 1. From the Lenovo XClarity Administrator menu bar, click Hardware ➙ Racks. The All Racks page is displayed.
The All Racks page shows each rack as a thumbnail image with the name of the rack, the number of managed devices that are in the rack, and the status of the device with the highest severity.
Notes: You can filter the racks by severity by clicking on the following icons in the toolbar. You can also enter a rack name in the Filter field to further filter the racks that are displayed.
Chapter 5. Managing racks 137

• Critical alerts icon ( )
• Warning alerts icon ( )
• Normal alerts icon ( )
Step 2. Select the thumbnail for the rack to be removed.
Step 3. Click the Remove icon ( ).
Step 4. Click Remove.
Results
The thumbnail for the rack is removed from the All Racks page, and all devices that were in the rack are now available for inclusion in other rack on the Edit Racks page.
138 Lenovo XClarity Administrator User's Guide

Chapter 6. Managing chassis
Lenovo XClarity Administrator can manage several types of systems, including the Flex System chassis.
Before you begin
Learn more: Lenovo XClarity Administrator: Discovery
Note: Chassis components (such as CMMs, Flex compute nodes, and Flex switches) are discovered and managed automatically when you manage the chassis that contains them. You cannot discover and managed chassis components separate from the chassis.
Before managing chassis, ensure that the following conditions are met:
• Review the management considerations before managing a device. For information, see Management considerations in the Lenovo XClarity Administrator online documentation.
• Certain ports must be available to communicate with the CMM for the chassis being managed. Ensure that these ports are available before you attempt to manage a chassis. For more information about ports, see Port availability in the Lenovo XClarity Administrator online documentation.
• Ensure that the minimum required firmware is installed on each chassis that you want to manage using Lenovo XClarity Administrator. For information about firmware requirements, see Supported firmware in the Lenovo XClarity Administrator online documentation.
• Ensure that the Number of simultaneous active sessions for LDAP users setting in the CMM is set to 0 (zero) for the chassis. You can verify this setting from the CMM web interface by clicking Mgmt Module Management ➙ User Accounts, click Global Login Settings, and then click the General tab.
• Ensure that there are at least three TCP command-mode sessions set for out-of-band communication with the CMM. For information about setting the number of sessions, see tcpcmdmode command in the CMM online documentation.
• To discover a chassis that is on a different subnet from Lenovo XClarity Administrator, ensure that one of the following conditions are met:
– Ensure that you enable multicast SLP forwarding on the top-of-rack switches, as well as the routers in your environment. See the documentation that was provided with your specific switch or router to determine whether multicast SLP forwarding is enabled and to find procedures to enable it if it is disabled.
– If SLP is disabled on the endpoint or on the network, you can use DNS discovery method instead by manually adding a service record (SRV record) to your domain name server (DNS), for Lenovo XClarity Administrator for example_lxca._tcp.labs.lenovo.com service = 0 0 443 fvt-xhmc3.labs.lenovo.com.
Then, enable DNS discovery on the CMM from the management web interface, by clicking Mgt Module Management ➙ Network Protocol, clicking the DNS tab, and selecting Use DNS to discover Lenovo XClarity Administrator.
Notes:
– The CMM must be running a firmware level dated May 2017 to support automatic discovery using DNS.
– If there are multiple Lenovo XClarity Administrator instances in your environment, the chassis is discovered only by the instance that is the first to respond to the discovery request. The chassis is not discovered by all instances.
© Copyright Lenovo 2015, 2018 139

Consider implementing either IPv4 or IPv6 addresses for all CMMs and Flex switches that are managed by Lenovo XClarity Administrator. If you implement IPv4 for some CMMs and Flex switches and IPv6 for others, some events might not be received in the audit log (or as audit traps).
Attention: If you intend to manage CMMs that are running a firmware level of Flex stack release 1.3.2.1 2PET12K through 2PET12Q, that have been running more than three weeks, and that are in a dual-CMM configuration, you must virtually reseat the CMMs before updating firmware using Lenovo XClarity Administrator.
Important: If you intend to use other management software in addition to Lenovo XClarity Administrator to monitor your chassis, and if that management software uses SNMPv3 communication, you must first create a local CMM user ID that is configured with the appropriate SNMPv3 information and then log in to the CMM using that user ID and change the password. For more information, see Using management software other than the Lenovo XClarity Administrator in the Lenovo XClarity Administrator online documentation.
About this task
Lenovo XClarity Administrator can automatically discover chassis in your environment by probing for manageable systems that are on the same IP subnet as Lenovo XClarity Administrator. To discover chassis that are in other subnets, specify an IP address or range of IP addresses, or import information from a spreadsheet.
After the chassis are managed by Lenovo XClarity Administrator, Lenovo XClarity Administrator polls each managed chassis periodically to collect information, such as inventory, vital product data, and status. You can view and monitor each managed chassis and perform management action (such as configuring system information, network setting, and failover). For chassis that are in protected mode, management actions are disabled.
Chassis are managed using Lenovo XClarity Administrator managed authentication. Lenovo XClarity Administrator configures the device and its installed components to use a specific authentication server for centralized management. If a local or external LDAP server is used, user accounts that are defined in the authentication server are used to log in to Lenovo XClarity Administrator, CMMs and baseboard management controllers in the Lenovo XClarity Administrator domain. Local CMM and management controller user accounts are disabled. If an SAML 2.0 identity provider is used, SAML accounts are not accessible to managed devices. However, when using an SAML identity provider and an LDAP server together, if the identity provider uses accounts that exist in the LDAP server, LDAP user accounts can be used to log into the managed devices while the more advanced authentication methods that are provided by SAML 2.0 (such as multifactor authentication and single sign-on) can be used to log into Lenovo XClarity Administrator.
A chassis can be managed by only one Lenovo XClarity Administrator at a time. Management by multiple managers is not supported. If a chassis is managed by one Lenovo XClarity Administrator, and you want to manage it with another Lenovo XClarity Administrator, select the Force management option during management.
Note: When scanning the network for manageable devices, Lenovo XClarity Administrator does not know whether a device is already managed by another manager until after it attempts to manage the device.
During the management process, Lenovo XClarity Administrator performs the following actions:
• Logs in to the chassis using the provided credentials.
• Collects inventory for all components in each chassis, such as the CMM, compute nodes, storage devices, and Flex switches.
Note: Some inventory data is collected after the management process completes. The chassis is in the Pending status until all inventory data is collected. You cannot perform certain tasks on a managed device
140 Lenovo XClarity Administrator User's Guide

(such as deploying a server pattern) until all inventory data is collected for that device and the chassis is no longer in the Pending state.
• Configures the settings for the NTP server so that all managed devices use the NTP server from Lenovo XClarity Administrator.
• Assigns the last-edited firmware-compliance policy to the chassis.
• For Lenovo Flex devices, optionally configures the devices firewall rules so that incoming requests are accepted from only Lenovo XClarity Administrator.
• Exchanges security certificates with the CMM, copying the CMM security certificate into the Lenovo XClarity Administrator trust store and sending the Lenovo XClarity Administrator CA security certificate to the CMM. The CMM loads the certificate into the CMM trust store and distributes it to the compute-node service processors for inclusion in their trust stores.
• Configures managed authentication. The settings for the CMM LDAP client are changed to use Lenovo XClarity Administrator as the authentication server, and the Global Login Settings in the CMM are changed to External Authentication Server Only. For more information about managed authentication, see “Managing the authentication server” on page 17.
• Creates the recovery user account (RECOVERY_ID). For more information about the RECOVERY_ID account, see “Managing the authentication server” on page 17.
Attention: When managing a chassis, the Lenovo XClarity Administrator changes the maximum number of simultaneous Secure TCP Command Mode connections to 15 and sets the maximum number of simultaneous Legacy TCP Command Mode connections to 0. This overrides settings that you might have already set on the CMM.
Note: Lenovo XClarity Administrator does not modify the security settings or cryptographic settings (cryptographic mode and the mode used for secure communications) during the management process. You can modify the cryptographic settings after the chassis is managed (see “Configuring cryptography settings” on page 46).
Procedure
Complete one of the following procedures to discover and manage your chassis using Lenovo XClarity Administrator.
• Discover and manage chassis that are on the same IP subnet as Lenovo XClarity Administrator.
1. From the Lenovo XClarity Administrator menu bar, click Hardware ➙ Discover and Manage New Devices. The Discover and Manage New Devices page is displayed.
Chapter 6. Managing chassis 141

You can sort the table columns to make it easier to find the chassis that you want to manage. In addition, you can enter text (such as a system name or IP address) in the Filter field to further filter the chassis that are displayed.
Use the browser refresh button to discover all manageable devices in the Lenovo XClarity Administrator domain. Discovery might take several minutes.
2. Click the Refresh icon ( ) to discover new devices.
3. Click the Enable encapsulation on all future managed devices checkbox to change the firewall rules on all devices during the management process so that incoming requests are accepted from only Lenovo XClarity Administrator.
Encapsulation can be enabled or disabled on specific devices after they are managed.
Attention: If encapsulation is enabled and Lenovo XClarity Administrator becomes unavailable before a device is unmanaged, necessary steps must be taken to disable encapsulation to establish communication with the device. For recovery procedures, see “Recovering management with a CMM after a management server failure” on page 159 and “Recovering rack or tower server management after a management server failure” on page 325.
4. Select one or more chassis that you want to manage.
5. Click Manage Selected.
6. Choose the type of credentials to use for the device and specify the appropriate credentials:
– Use manually entered credentials
– Specify the local user ID and password with supervisor privileges for authenticating to the CMM.
Note: If you are using the Force management option to manage a device that was not unmanaged correctly, specify the RECOVERY_ID account and password.
– (Optional) Specify a new password for the CMM user account if the password is currently expired on the device.
– Use stored credentials
Select the stored credential with supervisor privileges to use for this managed device. You can add stored credentials by clicking Manage Stored Credentials.
142 Lenovo XClarity Administrator User's Guide

Note: If you are using the Force management option to manage a device that was not unmanaged correctly, specify the RECOVERY_ID account and password.
For more information about normal and stored credentials, see “Managing user accounts” on page 29and “Managing stored credentials” on page 38.
7. Specify the recovery password.
A recovery account (RECOVERY_ID) is created on the CMM, and all local user accounts are disabled. If there is a problem with Lenovo XClarity Administrator, and it stops working for some reason, you cannot log in to the CMM using normal user accounts. However, you can log in using the RECOVERY_ID account.
Note:
– Ensure that the password follows the security and password policies for the device. Security and password policies might vary.
– Ensure that you record the recovery password for future use.
For more information about the recovery ID, see “Managing the authentication server” on page 17.
8. Optional: Click Force management if:
– If the devices are currently managed by another management system, such as another Lenovo XClarity Administrator instance or IBM Flex System Manager.
– If Lenovo XClarity Administrator was taken down but the devices were not unmanaged before it went down.
– The devices were not unmanaged correctly, and the CIM subscription was not cleared.
Note: If the device is managed by another Lenovo XClarity Administrator instance, the device appears to be managed by the original instance for a period of time after the forced management occurs. You can unmanage the device to remove it from the original Lenovo XClarity Administrator instance.
9. Click Manage.
A dialog is displayed that shows the progress of this management process. To ensure that the process completes successfully, monitor the progress.
When the process is complete, the dialog displays the number of devices in the chassis and the chassis status.
Note: Some inventory data is collected after the management process completes. The chassis is in the Pending status until all inventory data is collected. You cannot perform certain tasks on a managed device (such as deploying a server pattern) until all inventory data is collected for that device and the chassis is no longer in the Pending state.
10. When the process is complete, click OK.
The chassis is now managed by Lenovo XClarity Administrator, which automatically polls the managed chassis on a regular schedule to collect updated information, such as inventory.
11. If this is a new chassis, click Continue to Chassis Configuration to validate and change management network settings for the entire chassis (including compute nodes and Flex switches) and to configure the compute node information, local storage, I/O adapters, boot targets, and firmware settings by creating and deploying server patterns. For more information, see “Modifying the management-IP settings for a chassis” on page 155 and “Configuring devices using configuration patterns” on page 180.
• Discover and manage chassis that are not on the same IP subnet as Lenovo XClarity Administrator by manually specifying IP addresses.
1. From the Lenovo XClarity Administrator menu bar, click Hardware ➙ Discover and Manage New Devices. The Discover and Manage page is displayed.
Chapter 6. Managing chassis 143

2. Click the Enable encapsulation on all future managed devices checkbox to change the firewall rules on all devices during the management process so that incoming requests are accepted from only Lenovo XClarity Administrator.
Encapsulation can be enabled or disabled on specific devices after they are managed.
Attention: If encapsulation is enabled and Lenovo XClarity Administrator becomes unavailable before a device is unmanaged, necessary steps must be taken to disable encapsulation to establish communication with the device. For recovery procedures, see “Recovering management with a CMM after a management server failure” on page 159 and “Recovering rack or tower server management after a management server failure” on page 325.
3. Select Manual Input.
4. Specify the network addresses of the chassis that you want to manage:
– Click Single System, and enter a single IP address domain name, or fully-qualified domain name (FQDN).
Note: To specify an FQDN, ensure that a valid domain name is specified on Network Access page (see “Configuring network access” on page 59).
– Click Multiple Systems, and enter a range of IP addresses. To add another range, click the Add icon ( ). To remove a range, click the Remove icon ( ).
5. Click OK.
6. Choose the type of credentials to use for the device and specify the appropriate credentials:
– Use manually entered credentials
– Specify the local user ID and password with supervisor privileges for authenticating to the CMM.
Note: If you are using the Force management option to manage a device that was not unmanaged correctly, specify the RECOVERY_ID account and password.
– (Optional) Specify a new password for the CMM user account if the password is currently expired on the device.
– Use stored credentials
Select the stored credential with supervisor privileges to use for this managed device. You can add stored credentials by clicking Manage Stored Credentials.
Note: If you are using the Force management option to manage a device that was not unmanaged correctly, specify the RECOVERY_ID account and password.
For more information about normal and stored credentials, see “Managing user accounts” on page 29and “Managing stored credentials” on page 38.
7. Specify the recovery password.
A recovery account (RECOVERY_ID) is created on the CMM, and all local user accounts are disabled. If there is a problem with Lenovo XClarity Administrator, and it stops working for some reason, you cannot log in to the CMM using normal user accounts. However, you can log in using the RECOVERY_ID account.
Note:
– Ensure that the password follows the security and password policies for the device. Security and password policies might vary.
– Ensure that you record the recovery password for future use.
For more information about the recovery ID, see “Managing the authentication server” on page 17.
8. Optional: Click Force management if:
144 Lenovo XClarity Administrator User's Guide

– If the devices are currently managed by another management system, such as another Lenovo XClarity Administrator instance or IBM Flex System Manager.
– If Lenovo XClarity Administrator was taken down but the devices were not unmanaged before it went down.
– The devices were not unmanaged correctly, and the CIM subscription was not cleared.
Note: If the device is managed by another Lenovo XClarity Administrator instance, the device appears to be managed by the original instance for a period of time after the forced management occurs. You can unmanage the device to remove it from the original Lenovo XClarity Administrator instance.
9. Click Manage.
A dialog is displayed that shows the progress of this management process. Monitor the progress to ensure that the process completes successfully.
When the process is complete, the dialog is displayed the number of devices in the chassis and the chassis status.
Note: Some inventory data is collected after the management process completes. The chassis is in the Pending status until all inventory data is collected. You cannot perform certain tasks on a managed device (such as deploying a server pattern) until all inventory data is collected for that device and the chassis is no longer in the Pending state.
10. When the process is complete, click OK.
The chassis is now managed by Lenovo XClarity Administrator, which automatically polls the managed chassis on a regular schedule to collect updated information, such as inventory.
11. If this is a new chassis, click Continue to Chassis Configuration to validate and change management network settings for the entire chassis (including compute nodes and Flex switches) and to configure the compute node information, local storage, I/O adapters, boot targets, and firmware settings by creating and deploying server patterns. For more information, see “Modifying the management-IP settings for a chassis” on page 155 and “Configuring devices using configuration patterns” on page 180.
• Import information about the chassis and other devices that you want to manage using a spreadsheet.
1. From the Lenovo XClarity Administrator menu bar, click Hardware ➙ Discover and Manage New Devices. The Discover and Manage page is displayed.
2. Click the Enable encapsulation on all future managed devices checkbox to change the firewall rules on all devices during the management process so that incoming requests are accepted from only Lenovo XClarity Administrator.
Notes:
– Encapsulation is not supported on switches, storage devices, and non-Lenovo chassis and servers.
– When the management network interface is configured to use the Dynamic Host Configuration Protocol (DHCP) and when encapsulation enabled, managing a rack server can take a long time.
Encapsulation can be enabled or disabled on specific devices after they are managed.
Attention: If encapsulation is enabled and Lenovo XClarity Administrator becomes unavailable before a device is unmanaged, necessary steps must be taken to disable encapsulation to establish communication with the device. For recovery procedures, see “Recovering management with a CMM after a management server failure” on page 159 and “Recovering rack or tower server management after a management server failure” on page 325.
3. Click Bulk Import. The Bulk Import dialog is displayed.
4. Click one of the links in the dialog to download the template file in Excel or CSV format.
Chapter 6. Managing chassis 145

Important: The template file might change from one release to the next. Ensure that you always use the latest template.
5. Fill in the data worksheet in the template file, and save the file in CSV format.
Tip: The Excel template file includes a readme worksheet and a data worksheet. The readme worksheet provides information about how to fill in each field on the data worksheet, including which fields are required and several examples.
– (Columns A - C) For basic discovery, you must specify at least the device type and the current IP address or serial number. The following types are supported:
– filler. Placeholders for an unmanaged device. In the rack view, this device is shown as generic filler graphic. See the spreadsheet for additional filler types.
– flexchassis. 10U Flex System chassis
– server. Rack and tower servers that are supported by Lenovo XClarity Administrator
– rack. 25U, 37U, 42U, 46U, 48U, 50U, and 52U racks. Other rack heights are not supported. 42U is assumed by default.
– storage. Lenovo Storage device
– switch. RackSwitch switches
– (Columns D - H) You can optionally specify user credentials for each device in the bulk-import file. This is useful if the credentials are different for some devices. If you do not specify credentials for one or more devices in the bulk-import file, the global credentials that you specify in the Bulk Import dialog are used instead.
Notes:
– Some fields do not apply to some devices.
– (For chassis) You must specify the RECOVERY_ID password either in column G of the bulk import file or in the Bulk Import dialog.
– (For rack servers) If you choose managed authentication (in column AA or in the Bulk Import dialog), you can optionally specify a recovery password either in column G of the bulk import file or in the Bulk Import dialog. If you choose local authentication, the recovery password is not allowed; do not specify the recovery password in column G of the bulk import file or in the Bulk Import dialog.
– (Columns I -U) You can optionally provide additional information if you want to apply changes to the device upon successful management.
Note: Some fields do not apply to some devices. These fields do not apply to RackSwitch switches.
– (Columns V- X) You can optionally provide information for rack creation and assignment. The following rack heights are supported: 25U, 37U, 42U, 46U, 48U, 50U, and 52U.
– (Column Y) You can optionally force management of each device if:
– If the devices are currently managed by another management system, such as another Lenovo XClarity Administrator instance or IBM Flex System Manager.
– If Lenovo XClarity Administrator was taken down but the devices were not unmanaged before it went down.
– The devices were not unmanaged correctly, and the CIM subscription was not cleared.
Note: If the device is managed by another Lenovo XClarity Administrator instance, the device appears to be managed by the original instance for a period of time after the forced management occurs. You can unmanage the device to remove it from the original Lenovo XClarity Administrator instance.
146 Lenovo XClarity Administrator User's Guide

– (Column Z) You can optionally choose to use stored credentials instead of manually entered credentials (in columns D - H) by specifying a stored credential ID. You can find the stored credential ID on the Stored Credentials page by clicking Administration ➙ Security from the Lenovo XClarity Administrator menu and then clicking Stored Credentials from the left navigation. For more information about manually entered and stored credentials, see “Managing user accounts” on page 29 and “Managing stored credentials” on page 38.
– (Column AA) For rack servers, you can optionally choose to use local authentication instead of Lenovo XClarity Administrator managed authentication by specifying FALSE in this column. For more information about managed and local authentication, see “Managing the authentication server” on page 17.
The following figure shows an example bulk-import file:
6. From the Bulk Import dialog, enter the name of the CSV file to upload file for processing. You can click Browse to help you find the file.
Chapter 6. Managing chassis 147

148 Lenovo XClarity Administrator User's Guide

7. Optional: Enter global credentials for the desired devices.
The global credentials are used to log in to all devices that do not have credentials specified in the bulk-import file. If you choose to use the global credentials to log in, the credentials for a specific device type must be the same for devices of the same type. For example, CMM credentials must be the same for all chassis, and the storage-management credentials must be the same for all Lenovo Storage devices. If the credentials are not the same, you must enter credentials in the bulk-import file. If the credentials are not the same, you must enter credentials in the bulk-import file.
Information that you specify in the spreadsheet overrides similar information that you specify in the dialog.
You can optionally choose to force manage each type of device. If you force manage servers and chassis, use the RECOVERY_ID account and password for authentication.
– Server Management Module. Specify the authentication mode and credentials type. Specify current credentials for logging in to all rack and tower servers that are defined in the bulk import file. Specify new password to use if the current credentials have expired.
– Chassis Management Module. Specify the credentials type. Specify current credentials for logging in to all chassis that are defined in the bulk import file. Specify new password to use if the current credentials have expired..
– Server/Chassis Recovery. Specify recovery password for logging in to all servers and chassis that are defined in the bulk import file.
When a password is specified, the RECOVERY_ID account is created on the device, and all local user accounts are disabled.
– For chassis, the recovery password is required.
– For servers, the recovery password is optional if you choose to use managed authentication and is not allowed if you if you choose to use local authentication.
– Ensure that the password follows the security and password policies for the device. Security and password policies might vary.
– Ensure that you record the recovery password for future use.
– The recovery account is not supported for ThinkServer and System x M4 servers.
– Switch Credentials. Specify current credentials for logging in to all RackSwitch switches that are defined in the bulk import file. If set, specify the "enable" password that is used to enter Privileged Exec Mode on the switch.
– Storage Management Module. Specify current credentials for logging in to all Lenovo Storage devices that are defined in the bulk import file.
If Lenovo XClarity Administrator cannot log in to a device using the credentials that are specified in the bulk-import file or the global credentials that are specified in the dialog, the management of that device fails, and Lenovo XClarity Administrator moves on to the next device in the bulk-import file.
Note: Flex System compute nodes, switches, and storage devices are considered part of the chassis discovery and management process.
8. Click OK.
A job is created for the management process, and the process runs in the background. You can monitor the status of the management process from the jobs log. For information about the jobs log, see “Monitoring jobs” on page 104.
9. If the bulk-import file includes a new chassis, validate and change management network settings for the entire chassis (including compute nodes and Flex switches) and to configure the compute node information, local storage, I/O adapters, boot targets, and firmware settings by creating and deploying server patterns. For more information, see “Modifying the management-IP settings for a chassis” on page 155 and “Configuring devices using configuration patterns” on page 180.
Chapter 6. Managing chassis 149

What to do next
• Discover and manage additional devices.
• Deploy operating-system images to the servers that do not already have an operating system installed. For more information, see “Installing operating systems on bare-metal servers” on page 226.
• Update firmware on devices that are not in compliance with current policies ( “Updating firmware on managed devices” on page 385).
• Add the newly managed devices to the appropriate rack to reflect the physical environment (see Chapter 5 “Managing racks” on page 133).
• Monitor hardware status and details (see “Viewing the status of a managed server” on page 173.)
• Monitor events and alerts (see “Working with events” on page 83 and “Working with alerts” on page 77).
Viewing the status of a managed chassisYou can view a summary and detailed status for the managed chassis and their installed components from Lenovo XClarity Administrator.
About this task
Learn more:
• Lenovo XClarity Administrator: Inventory
• Lenovo XClarity Administrator: Monitoring
The following status icons are used to indicate the overall health of the device. If the certificates do not match, “(Untrusted)” is appended to the status of each applicable device, for example Warning (Untrusted). If there is a connectivity issue or a connection to the device is not trusted, “(Connectivity)” is appended to the status of each applicable device, for example Warning (Connectivity).
• ( ) Critical
• ( ) Warning
• ( ) Pending
• ( ) Informational
• ( ) Normal
• ( ) Offline
• ( ) Unknown
Procedure
Complete the following steps to view the status for a managed chassis.
• View detailed information about the chassis by clicking the Details link or by clicking Actions ➙ Views ➙ Details.
• Launch the CMM web interface for the chassis by clicking the IP address link (see “Launching the CMM web interface for a chassis” on page 154).
• Modify information (such as support contact, location, and description) by clicking Actions ➙ Inventory ➙ Edit Properties.
• Modify the management IP settings for the entire chassis, including compute nodes and Flex switches, by clicking Actions ➙ Inventory ➙ Edit Management IP addresses.
150 Lenovo XClarity Administrator User's Guide

• Export detailed information about one or more chassis to a single CSV file by selecting the chassis and clicking Actions ➙ Inventory ➙ Export Inventory.
Note: You can export inventory data for a maximum of 60 devices at one time.
When importing a CSV file into Microsoft Excel, Excel treats text values that contain only numbers as numeric values (for example, for UUIDs). Format each cell as text to correct this error.
• Resolve issues that might arise between the Lenovo XClarity Administrator security certificate and the security certificate of the CMM in the chassis by selecting a chassis and clicking Actions ➙ Security ➙ Resolve Untrusted Certificates.
Viewing the details of a managed chassisYou can view the detailed information about the managed chassis from Lenovo XClarity Administrator, including the firmware levels, IP addresses, and universally unique identifier (UUID).
About this task
Learn more:
• Lenovo XClarity Administrator: Inventory
• Lenovo XClarity Administrator: Monitoring
The system-level air temperature is measured by a physical sensor at the front of the server. This temperature represents inlet air temperature for the server. Note that the air temperature that is reported by Lenovo XClarity Administrator and the CMM might differ if the temperature is captured at different points in time.
Procedure
Complete the following steps to view the details for a managed chassis.
Step 1. From the Lenovo XClarity Administrator menu bar, click Hardware ➙ Chassis. The Chassis page is displayed with a tabular view of all managed chassis.
You can sort the table columns to make it easier to find the chassis that you want to manage. In addition, you can enter text (such as a chassis name or IP address) in the Filter field to further filter the chassis that are displayed.
Step 2. Click the chassis name in the Chassis column. The status summary page for that chassis is displayed, showing the chassis properties and components that are installed in the chassis.
Chapter 6. Managing chassis 151

Step 3. Complete one or more of the following actions:
• Click Summary to view a summary of the chassis, including system information and installed components (see “Viewing the status of a managed chassis” on page 150).
• Click Inventory Details to view details about the chassis components, including:
– Firmware levels for all components in the chassis.
152 Lenovo XClarity Administrator User's Guide

– Details of the CMM, such as the hostname, IPv4 address, IPv6 address, and MAC addresses.
– Asset details of the chassis and CMM installed in the chassis, including name, universally unique identifier (UUID), and location.
• Click Alerts to display the list of current alerts for this chassis (see “Working with alerts” on page 77).
• Click Event Log to display the list of events for this chassis (see “Monitoring events in the event log” on page 83).
• Click Jobs to display a list of jobs associated with the chassis (see “Monitoring jobs” on page 104).
• Click Light Path to display the current status of the chassis LEDs, including Location, Fault, and Information. This is the equivalent of looking at the front panel of the chassis.
• Click Power and Thermal to display details about power and air flow.
Tip: Use the refresh button on your web browser to collect the latest power and thermal data. Collecting data might take several minutes.
• Click Feature on Demand Keys to access information that is needed to order a Feature on Demand key and other agentless information (see “Viewing Features on Demand keys” on page 318).
What to do next
In addition to displaying summary and detailed information about a chassis, you can perform the following actions:
• View a chassis in graphical rack or chassis view by clicking Actions ➙ Views ➙ Show in Rack View or Actions ➙ Views ➙ Show in Chassis View.
• Launch the CMM web interface by clicking the IP address link (see “Launching the CMM web interface for a chassis” on page 154).
• Modify information (such as support contact, location and description) by clicking Edit Properties (see “Modifying the system properties for a chassis” on page 155).
• Modify the management IP settings for the entire chassis, including compute nodes and Flex switches, by clicking All Actions ➙ Inventory ➙ Edit Management IP addresses (see “Modifying the management-IP settings for a chassis” on page 155).
• Export detailed information about the chassis to a CSV file clicking the Actions ➙ Inventory ➙ Export Inventory.
Notes:
– For more information about inventory data in the CVS file, see the GET /chassis/{UUID},{UUID},...{UUID}REST API in the Lenovo XClarity Administrator online documentation.
– When importing a CSV file into Microsoft Excel, Excel treats text values that contain only numbers as numeric values (for example, for UUIDs). Format each cell as text to correct this error.
• Unmanage a chassis (see “Unmanaging a chassis” on page 373).
• Enable or disable firewall rule changes on a chassis that limit incoming requests only from Lenovo XClarity Administrator by selecting the chassis and clicking Actions ➙ Security ➙ Enable Encapsulation or Actions ➙ Security ➙ Disable Encapsulation.
The global encapsulation setting is disabled by default. When disabled, the device encapsulation mode is set to “normal” and the firewall rules are not changed as part of the management process.
When the global encapsulation setting is enabled and the device supports encapsulation, Lenovo XClarity Administrator communicates with the device during the management process to change the device
Chapter 6. Managing chassis 153

encapsulation mode to “encapsulationLite” and to change the firewall rules on the device to limit incoming requests to those only from Lenovo XClarity Administrator.
Attention: If encapsulation is enabled and Lenovo XClarity Administrator becomes unavailable before a device is unmanaged, necessary steps must be taken to disable encapsulation to establish communication with the device. For recovery procedures, see “Recovering management with a CMM after a management server failure” on page 159 and “Recovering rack or tower server management after a management server failure” on page 325.
• Resolve issues that might arise between the Lenovo XClarity Administrator security certificate and the security certificate of the CMM in the chassis by selecting a chassis and clicking Actions ➙ Security ➙ Resolve Untrusted Certificates (see “Resolving an untrusted server certificate” on page 54).
Backing up and restoring CMM-configuration dataLenovo XClarity Administrator does not include built-in backup functions for CMM-configuration data. Instead, use the backup functions that are available for your managed CMM.
Use the management web interface or the command-line interface (CLI) to back up and restore the CMM.
• Back up CMM configuration data
– From the management web interface, click Mgt Module Management ➙ Configuration ➙ Backup Configuration. For more information, see Saving a CMM configuration through the web interface in the Flex Systems online documentation.
– From the CLI, use the wwrriittee command. For more information, see CMM write command in the Flex Systems online documentation
• Restore CMM configuration data
– From the management web interface, click Mgt Module Management ➙ Configuration ➙ Restore Configuration from File. For more information, see Restoring a CMM configuration through the web interface in the Flex Systems online documentation.
– From the CLI, use the rreeaadd command. For more information, see CMM read command in the Flex Systems online documentation.
Note: Tip: You can find additional information about backing up and restoring chassis components in the PureFlex and Flex System Backup and Restore Best Practices Guide.
Launching the CMM web interface for a chassisYou can launch the CMM web interface for a specific chassis from Lenovo XClarity Administrator.
Procedure
Complete the following steps to launch a CMM web interface.
Note: Launching this CMM web interface from Lenovo XClarity Administrator using the Safari web browser is not supported.
Step 1. From the Lenovo XClarity Administrator menu bar, click Hardware ➙ Chassis to display the Chassis page.
You can sort the table columns to make it easier to find the chassis that you want to manage. In addition, you can enter text (such as a chassis name or IP address) in the Filter field to further filter the chassis that are displayed.
154 Lenovo XClarity Administrator User's Guide

Step 2. Click the link for the chassis in the Chassis column. The status summary page for that chassis is displayed.
Step 3. Click All Actions ➙ Launch ➙ Management Web Interface. The CMM web interface is started.
Tip: You can also click the IP address to launch the CMM.
Step 4. Log on to the CMM web interface using your Lenovo XClarity Administrator user credentials.
Modifying the system properties for a chassisYou can modify the system properties for a specific chassis.
Procedure
Complete the following steps to modify the system properties.
Step 1. From the Lenovo XClarity Administrator menu bar, click Hardware ➙ Chassis to display the Chassis page.
Step 2. Select the chassis to be updated.
Step 3. Click All Actions ➙ Inventory ➙ Edit Properties to display the Edit dialog.
Step 4. Change the following information, as needed. • Server name• Support contact• Description
Note: The location, room, rack, and lowest rack unit properties are updated by Lenovo XClarity Administrator when you add or remove devices from a rack in the web interface (see Chapter 5 “Managing racks” on page 133).
Step 5. Click Save.
Note: When you change these properties, there might be a short delay before the changes appear in the Lenovo XClarity Administrator web interface.
Modifying the management-IP settings for a chassisYou can modify the management-IP settings for the entire chassis, including compute nodes, storage devices, and Flex switches.
Procedure
Complete the following steps to modify the management-IP settings.
Step 1. From the Lenovo XClarity Administrator menu bar, click Hardware ➙ Chassis to display the Chassis page.
Step 2. Select the chassis.
Chapter 6. Managing chassis 155

Step 3. Click All Actions ➙ Inventory ➙ Edit Management IP Addresses to display the Chassis and Components IP Settings page.
Step 4. Change the following global settings, as needed.
• Choose to enable or disable IPv4 addresses.
If you enable IPv4 addresses, choose to obtain IP addresses from DHCP or use statically assigned IP addresses. If you chose to use statically assigned IP addresses, enter the subnet mask and gateway addresses.
• For IPv6 addresses, choose one or more of the following options:– Use stateless IP address auto configuration.– Use stateful IP address configuration.– Use static IP address. If you choose this option, specify the prefix length and gateway
address.
• Choose to enable or disable DNS servers.
If you enable DNS servers: – Choose the DNS server search preference. – Enter the IP addresses to use for the DNS search order.– Enter the domain name.
Step 5. Change the following CMM IP settings.
• Enter the hostname and IP address for the CMM.
• Click Auto-Generate IP addresses to create IP addresses for the compute nodes, storage devices, and Flex switches using the CMM IP address as the starting point.
Step 6. Enter the hostname and IP addresses for each compute node in the chassis
Step 7. Enter the hostname and IP addresses for each storage device in the chassis.
Step 8. Enter the IP addresses for each Flex switch in the chassis.
Step 9. Click Save. A dialog box displays with a summary of the network settings.
Step 10. Click Apply.
All existing components in the chassis are updated to the specified global settings. When the update is complete, the dialog displays the settings that were changed.
Note: When you change this information, there might be a short delay before the information appears in the Lenovo XClarity Administrator interface.
Step 11. Click Close.
Configuring CMM failoverWhen you install a second CMM in a chassis, the second CMM is automatically configured as a standby CMM by default. If the primary CMM fails, the IP address for the standby CMM changes to the same IP address that was used for the primary CMM, and standby CMM takes over the management of the chassis. However, you can perform more advanced failover configuration from the management controller web interface for the chassis.
About this task
For example, you can choose to:
• Disable the network interface for the standby CMM to prevent failover.
• Enable the network interface for the standby CMM, and allow IP addresses to swap between the two CMMs during failover.
156 Lenovo XClarity Administrator User's Guide

• Enable the network interface for the standby CMM, and prevent the IP addresses from swapping between the two CMMs during failover.
For more information about CMM advanced failover capabilities, see the advfailover command in the CMM online documentation.
Procedure
To enable swappable IP address for the primary and standby CMMs, complete the following steps.
Step 1. From the management controller web interface for the chassis, click Mgt Module Management ➙ Network ➙ Ethernet to display the Ethernet Configuration page.
Step 2. Select either IPv4 and IPv6 for your system.
Step 3. Under Configure IP address, select the option to use a static IP address. Repeat for the other protocol.
Step 4. Click Mgt Module Management ➙ Properties ➙ Advanced Failover, and enable the advance failover option.
Step 5. Select Swap Management Module IP address.
Step 6. Perform test scenarios to verify that the failover works correctly and that Lenovo XClarity Administrator can connect to primary and backup CMMs.
Restarting a CMMYou can restart a Chassis Management Module (CMM) from Lenovo XClarity Administrator.
Procedure
Complete the following procedure to restart a chassis.
Note: When the CMM is restarted, all existing network connections to the CMM are lost temporarily.
Step 1. From the Lenovo XClarity Administrator menu, click Hardware ➙ Chassis. The Chassis page is displayed with a tabular view of all managed chassis.
Step 2. Click the chassis name in the Chassis column to display the graphical chassis view.
Step 3. Click the CMM graphic to display the in the CMM Summary page.
Tip: You can also click Table View, and then click the CMM name in the Name column to display the CMM Summary page.
Chapter 6. Managing chassis 157

Step 4. Click Actions ➙ Power Actions ➙ Restart.
Step 5. Click Restart Immediately.
This operation might take a few minutes to complete, and you might need to refresh the page to see the results.
Virtually reseating a CMMYou can simulate removing and reinserting a Chassis Management Module (CMM) in a chassis,
About this task
During the virtual reseat, all existing network connections to the CMM are lost, and the power state of the CMM changes.
Attention: Before performing a virtual reseat, ensure that you have saved all user data on the CMM.
Procedure
Perform the following steps to virtually reseat a CMM.
Step 1. From the Lenovo XClarity Administrator menu, click Hardware ➙ Chassis. The Chassis page is displayed with a tabular view of all managed chassis.
Step 2. Click the chassis name in the Chassis column to display the graphical chassis view.
Step 3. Click the CMM graphic to display the in the CMM Summary page.
Tip: You can also click Table View, and then click the CMM name in the Name column to display the CMM Summary page.
158 Lenovo XClarity Administrator User's Guide

Step 4. Click Actions ➙ Service ➙ Virtual Reseat.
Step 5. Click Virtual Reseat.
Recovering management with a CMM after a management server failureIf a chassis is being managed by Lenovo XClarity Administrator, and Lenovo XClarity Administrator fails, you can restore the management functions and the local user accounts for a CMM until the management node is restored or replaced.
Procedure
Complete one of the following procedures to restore management on a CMM.
• If the replacement Lenovo XClarity Administrator instance uses the same IP address as the failed Lenovo XClarity Administrator, manage the device again using the RECOVERY_ID account and password and the Force management option (see Managing chassis).
• Reset the CMM to factory defaults by pressing the pinhole button on the CMM using a paperclip for at least 10 seconds. For more information about resetting the CMM, including important notices, see CMM Reset in the Flex Systems online documentation.
• Reset the CMM configuration using the following steps:
1. Through an SSH session, open a management command-line interface for the chassis, and log in with the RECOVERY_ID account.
Note: The password for the RECOVERY_ID account was set when you selected the chassis for management on the Management Domain page. For more information about central account management, see Managing chassis.
If this is the first time that you have used the RECOVERY_ID account to log in to the CMM, you must change the password.
2. If you are prompted, type the new password for the RECOVERY_ID account.
Chapter 6. Managing chassis 159

3. Restore the CMM configuration by performing one of the following steps:
– If you are running CMM firmware release June 2015 or later, run the following command: read -f unmanage -T mm[p]For more information, see the read command in the CMM online documentation.
– If you are running CMM firmware release earlier than June 2015, run the following commands in the order shown:
a. eennvv --TT mmmm[[pp]]
b. ssssllccffgg --cclliieenntt ddiissaabblleedd --ttcc11 rreemmoovvee
c. aaccccsseeccccffgg --aamm llooccaall
d. llddaappccffgg --ii11 --pp11 --rrdd """" --uussaa """" --ggssaa """" --llppaa """"
e. nnttpp --eenn ddiissaabblleedd --ii 00..00..00..00 --vv33eenn ddiissaabblleedd
f. cciimmssuubb --cclleeaarr aallll
g. ffssmmccmm --ooffff
The ffssmmccmm command disables Lenovo XClarity Administrator user-account management and allows you to use local CMM user accounts to authenticate to the CMM and any management processor that is installed in the chassis.
After you run the ffssmmccmm --ooffff command, the RECOVERY_ID account is removed from the CMM user registry. When you run the ffssmmccmm --ooffff command, the CMM CLI session terminates. You can now authenticate to the CMM and other chassis components by using local CMM credentials, and use local CMM credentials to access the CMM web interface or CLI for the chassis until user management by Lenovo XClarity Administrator is restored.
For more information, see the fsmcm command in the CMM online documentation.
After Lenovo XClarity Administrator is restored or replaced, you can manage the chassis again (see Chapter 6 “Managing chassis” on page 139). All information about the chassis (such as network settings) is retained.
160 Lenovo XClarity Administrator User's Guide

Chapter 7. Managing servers
Lenovo XClarity Administrator can manage several types of systems, including ThinkAgile, ThinkSystem, Converged, Flex System, NeXtScale, System x®, and ThinkServer® servers.
Before you begin
Learn more: Lenovo XClarity Administrator: Discovery
Note: Flex compute nodes are discovered and managed automatically when you manage the chassis that contains them. You cannot discover and managed Flex compute nodes independent of the chassis.
You can discover and manage Flex Power Systems compute nodes; however, you can use Lenovo XClarity Administrator only to view properties and status for those servers. You must use other management alternative (such as Flex System Manager or Flex Power Systems Hardware Management Console) to take any management-related actions on the devices, such as updating firmware or configuring the device. You cannot use the Flex System Manager management node and the Lenovo XClarity Administrator to manage compute nodes in the same chassis.
Note: If you have a managed chassis that contains both Flex System and Flex Power System compute nodes, and you cannot log in to the Flex Power System compute nodes directly, see Cannot log in to managed Flex Power System compute nodes in the Lenovo XClarity Administrator online documentation.
Before managing servers, ensure that the following conditions are met:
• Review the management considerations before managing a device. For information, see Management considerations in the Lenovo XClarity Administrator online documentation.
• Certain ports must be available to communicate with devices. Ensure that all required ports are available before you attempt to manage servers. For information about ports, see Port availability in the Lenovo XClarity Administrator online documentation.
• Ensure that the minimum required firmware is installed on each server that you want to manage using Lenovo XClarity Administrator. For information about firmware requirements, see Supported firmware in the Lenovo XClarity Administrator online documentation.
• Ensure that CIM over HTTPS is enabled on the device.
1. Log in to the management web interface for the server using the RECOVERY_ID user account,
2. Click IMM Management ➙ Security.
3. Click the CIM Over HTTPS tab, and ensure that Enable CIM Over HTTPS is selected.
• To discover a server that is on a different subnet from Lenovo XClarity Administrator, ensure that one of the following conditions are met:
– Ensure that you enable multicast SLP forwarding on the top-of-rack switches, as well as the routers in your environment. See the documentation that was provided with your specific switch or router to determine whether multicast SLP forwarding is enabled and to find procedures to enable it if it is disabled.
– If SLP is disabled on the endpoint or on the network, you can use DNS discovery method instead by manually adding a service record (SRV record) to your domain name server (DNS), for Lenovo XClarity Administrator for example_lxca._tcp.labs.lenovo.com service = 0 0 443 fvt-xhmc3.labs.lenovo.com.
Then, enable DNS discovery on the baseboard management console from the management web interface, by clicking IMM Management ➙ Network Protocol, clicking the DNS tab, and selecting Use DNS to discover Lenovo XClarity Administrator.
© Copyright Lenovo 2015, 2018 161

Notes:
– The management controller must be running a firmware level dated May 2017 or later to support automatic discovery using DNS.
– If there are multiple Lenovo XClarity Administrator instances in your environment, the server is discovered only by the instance that is the first to respond to the discovery request. The server is not discovered by all instances.
• To discover and manage ThinkServer servers, ensure that the following requirements are met. For more information, see Cannot discover a device and Cannot manage a device in the Lenovo XClarity Administrator online documentation.
– The hostname of the server must be configured using a valid hostname or IP address if you want Lenovo XClarity Administrator to discover the servers automatically.
– The network configuration must allow SLP traffic between Lenovo XClarity Administrator and the server.
– Unicast SLP is required.
– If you want Lenovo XClarity Administrator to automatically discover ThinkServer servers, multicast SLP is required. In addition, SLP must be enabled on the ThinkServer System Manager (TSM).
– If ThinkServer servers are on a different network than Lenovo XClarity Administrator, ensure that the network is configured to allow inbound UDP through port 162 so that Lenovo XClarity Administrator can receive events for those devices.
• For ThinkAgile, ThinkSystem, Converged, Flex System. NeXtScale, and System x servers, if you remove, replace, or configure any adapters in the server, restart the server at least once to update the new adapter information in the baseboard management controller and Lenovo XClarity Administrator reports (Powering on and off a server).
• When performing management actions on a server, ensure that the server is either powered off or powered on to the BIOS/UEFI Setup or to a running operating system. (You can boot to BIOS/UEFI Setup from the Servers page in Lenovo XClarity Administrator by clicking All Actions ➙ Power Actions ➙ Restart to BIOS/UEFI Setup.) If server is powered on without an operating system, the management controller continuously resets the server in an attempt to find an operating system.
• Ensure that all UEFI_Ethernet_* and UEFI_Slot_* settings are enabled in the server UEFI Settings. To verify the settings, restart the server and when the prompt <F1> Setup is displayed, press F1 to start the Setup utility. Navigate to System Settings ➙ Devices and I/O Ports ➙ Enable / Disable Adapter Option ROM Support, and then locate the Enable / Disable UEFI Option ROM(s) section to verify that the settings are enabled.
Note: If supported, you can also use the Remote Console feature in the baseboard management interface to review and modify the settings remotely.
• System x3950 X6 servers must be managed as two 4U enclosures, each with its own baseboard management controller.
About this task
Lenovo XClarity Administrator can automatically discover rack and tower servers in your environment by probing for manageable devices that are on the same IP subnet as Lenovo XClarity Administrator. To discover rack and tower servers that are in other subnets, specify an IP address or range of IP addresses, or import information from a spreadsheet.
Important: For System x3850 and x3950 X6 servers, you must manage each server in the scalable rack environment.
After the servers are managed by Lenovo XClarity Administrator, Lenovo XClarity Administrator polls each managed server periodically to collect information, such as inventory, vital product data, and status. You can
162 Lenovo XClarity Administrator User's Guide

view and monitor each managed server and perform management actions (such as configuring system settings, deploying operating-system images, and powering on and off).
By default, devices are managed using Lenovo XClarity Administrator managed authentication to log in to the devices. When a rack server is managed, you can choose to use managed authentication or local authentication to log in to the devices.
• When managed authentication is used for a device (other than switches, System x M4, and ThinkServer, servers), Lenovo XClarity Administrator configures the device and its installed components to use a specific authentication server for centralized management. If a local or external LDAP server is used, user accounts that are defined in the authentication server are used to log in to Lenovo XClarity Administrator, CMMs and baseboard management controllers in the Lenovo XClarity Administrator domain. Local CMM and management controller user accounts are disabled. If an SAML 2.0 identity provider is used, SAML accounts are not accessible to managed devices. However, when using an SAML identity provider and an LDAP server together, if the identity provider uses accounts that exist in the LDAP server, LDAP user accounts can be used to log into the managed devices while the more advanced authentication methods that are provided by SAML 2.0 (such as multifactor authentication and single sign-on) can be used to log into Lenovo XClarity Administrator.
For ThinkServer servers, the specified authentication server is not used. Instead, an IPMI account is created on the device with the prefix “LXCA_” followed by a random string. (The existing local IPMI user accounts are not disabled.) When you unmanage a ThinkServer server, the “LXCA_” user account is disabled, and the prefix “LXCA_” is replaced with the prefix “DISABLED_”. To determine whether a ThinkServer server is managed by another instance, Lenovo XClarity Administrator checks for IPMI accounts with the prefix “LXCA_”. If you choose to force management of a managed ThinkServer server, all the IPMI accounts on the device with the “LXCA_” prefix are disabled and renamed. Consider manually clearing IPMI accounts that are no longer used.
Note: When devices are centrally managed, you can edit user accounts only in Lenovo XClarity Administrator.
• When local authentication is used for rack servers, Lenovo XClarity Administrator uses a stored credential to authenticate to the device. The stored credential can be an active user account on the device or a user account in Active Directory.
A server can be managed by only one Lenovo XClarity Administrator at a time. Management by multiple managers is not supported. If a server is managed by one Lenovo XClarity Administrator, and you want to manage it with another Lenovo XClarity Administrator, select the Force management option during management.
Note: When scanning the network for manageable devices, Lenovo XClarity Administrator does not know whether a device is already managed by another manager until after it attempts to manage the device.
Note: When scanning the network for manageable devices, Lenovo XClarity Administrator does not know whether a ThinkServer device is already managed; therefore, managed ThinkServer devices might appear in the list of manageable devices.
During the management process, Lenovo XClarity Administrator performs the following actions:
• Logs in to the server using the provided credentials.
• Collects inventory for each server.
Note: Some inventory data is collected after the management process completes. You cannot perform certain tasks on a managed server (such as deploying a server pattern) until all inventory data is collected for that server and the server is no longer in the Pending state.
• Configures settings for the NTP server so all managed devices use the same NTP server configuration that is configured on Lenovo XClarity Administrator.
Chapter 7. Managing servers 163

• (System x and NeXtScale severs only) Assigns the last-edited firmware-compliance policy to the server.
• (Lenovo System x and NeXtScale severs only) Optionally configures the devices firewall rules so that incoming requests from only Lenovo XClarity Administrator are accepted.
• (System x and NeXtScale severs only) Exchanges security certificates with the management controller, copying the CIM server certificate and the LDAP client certificate from the management controller into the Lenovo XClarity Administrator trust store and sending the Lenovo XClarity Administrator CA security certificate and LDAP trust certificates to the management controller. The management controller loads the certificates into the management-controller trust store so that the management controller can trust connections to the LDAP and CIM servers on the Lenovo XClarity Administrator.
Note: If the CIM server certificate or LDAP client certificate does not exist, it is created during the management process.
• Configures managed authentication, if applicable. For more information about managed authentication, see “Managing the authentication server” on page 17.
• Creates the recovery user account (RECOVERY_ID), when applicable. For more information about the RECOVERY_ID account, see “Managing the authentication server” on page 17.
Note: The Lenovo XClarity Administrator does not modify the security settings or cryptographic settings (cryptographic mode and the mode used for secure communications) during the management process. You can modify the cryptographic settings after the server is managed (see Configuring cryptography settings).
Important: If you change the IP address of a server after the server is managed by Lenovo XClarity Administrator, Lenovo XClarity Administrator recognizes the new IP address and continue to manage the server. however, Lenovo XClarity Administrator does not recognize the IP address change for some servers. If Lenovo XClarity Administrator shows that the server is offline after the IP address was changed, manage the server again using the Force Management option
Procedure
To manage your rack and tower servers using Lenovo XClarity Administrator, complete one of the following procedures.
• Discover and manage rack and tower servers that are on the same IP subnet as Lenovo XClarity Administrator.
1. From the Lenovo XClarity Administrator menu bar, click Hardware ➙ Discover and Manage New Devices. The Discover and Manage New Devices page is displayed.
164 Lenovo XClarity Administrator User's Guide

You can sort the table columns to make it easier to find the servers that you want to manage. In addition, you can enter text (such as a name or IP address) in the Filter field to further filter the servers that are displayed.
Use the browser refresh button to discover all manageable devices in the Lenovo XClarity Administrator domain. Discovery might take several minutes.
2. Click the Refresh icon ( ) to discover new devices.
3. Click the Enable encapsulation on all future managed devices checkbox to change the firewall rules on all devices during the management process so that incoming requests are accepted from only Lenovo XClarity Administrator.
Encapsulation can be enabled or disabled on specific devices after they are managed.
Note: When the management network interface is configured to use the Dynamic Host Configuration Protocol (DHCP) and when encapsulation enabled, managing a rack server can take a long time.
Attention: If encapsulation is enabled and Lenovo XClarity Administrator becomes unavailable before a device is unmanaged, necessary steps must be taken to disable encapsulation to establish communication with the device. For recovery procedures, see “Recovering management with a CMM after a management server failure” on page 159 and “Recovering rack or tower server management after a management server failure” on page 325.
4. Select one or more servers that you want to manage.
5. Click Manage Selected. The Manage dialog is displayed.
6. Choose to use Lenovo XClarity Administrator managed authentication or local authentication for this device. Managed authentication is selected by default. To use local authentication, clear Managed Authentication.
Note: Managed and local authentication are not supported for ThinkServer and System x M4 servers.
7. Choose the type of credentials to use for the device and specify the appropriate credentials:
– Use manually entered credentials
– Specify the user ID and password for the authenticating to the server.
Chapter 7. Managing servers 165

– (Optional) Set a new password for the specified user name if the password is currently expired on the device.
– Use stored credentials
Select the stored credential to use for this managed device. You can create a new stored credential by clicking Manage Stored Credentials.
If you choose to use local authentication, you must select a stored credential to manage the device.
If you are using the Force management option to manage a device that was not unmanaged correctly and you chose to create the recovery account when the device was initially managed, specify the RECOVERY_ID account and password.
Note: Manually-entered and stored credentials are not supported for ThinkServer and System x M4 servers.
For more information about normal and stored credentials, see “Managing user accounts” on page 29and “Managing stored credentials” on page 38.
8. Specify the recovery password if managed authentication is selected.
When a password is specified, the recovery account (RECOVERY_ID) is created on the server, and all local user accounts are disabled. If there is a problem with Lenovo XClarity Administrator, and it stops working for some reason, you cannot log in to the management controller using normal user accounts. However, you can log in using the RECOVERY_ID account..
Notes:
– The recovery password is optional if you choose to use managed authentication and is not allowed if you if you choose to use local authentication.
– Ensure that the password follows the security and password policies for the device. Security and password policies might vary.
– Ensure that you record the recovery password for future use.
– The recovery account is not supported for ThinkServer and System x M4 servers.
For more information about the recovery ID, see “Managing the authentication server” on page 17.
9. Optional: Click Force management if:
– If the servers are currently managed by another management system, such as another Lenovo XClarity Administrator instance or Flex System Manager.
– If Lenovo XClarity Administrator was taken down but the servers were not unmanaged before it went down.
– The servers were not unmanaged correctly, and the CIM subscription was not cleared.
Note: If the device is managed by another Lenovo XClarity Administrator instance, the device appears to be managed by the original instance for a period of time after the forced management occurs. You can unmanage the device to remove it from the original Lenovo XClarity Administrator instance.
10. Click Manage.
A dialog is displayed that shows the progress of this management process. To ensure that the process completes successfully, monitor the progress.
11. When the process is complete, click OK.
The server is now managed by Lenovo XClarity Administrator, which automatically polls the managed server on a regular schedule to collect updated information, such as inventory.
• Discover and manage rack and tower servers that are not on the same IP subnet as Lenovo XClarity Administrator by manually specifying IP addresses.
166 Lenovo XClarity Administrator User's Guide

1. From the Lenovo XClarity Administrator menu bar, click Hardware ➙ Discover and Manage New Devices. The Discover and Manage page is displayed.
2. Click the Enable encapsulation on all future managed devices checkbox to change the firewall rules on all devices during the management process so that incoming requests are accepted from only Lenovo XClarity Administrator.
Encapsulation can be enabled or disabled on specific devices after they are managed.
Note: When the management network interface is configured to use the Dynamic Host Configuration Protocol (DHCP) and when encapsulation enabled, managing a rack server can take a long time.
Attention: If encapsulation is enabled and Lenovo XClarity Administrator becomes unavailable before a device is unmanaged, necessary steps must be taken to disable encapsulation to establish communication with the device. For recovery procedures, see “Recovering management with a CMM after a management server failure” on page 159 and “Recovering rack or tower server management after a management server failure” on page 325.
3. Select Manual Input.
4. Specify the network addresses of the servers that you want to manage:
– Click Single System, and enter a single IP address domain name, or fully-qualified domain name (FQDN).
Note: To specify an FQDN, ensure that a valid domain name is specified on Network Access page (see “Configuring network access” on page 59).
– Click Multiple Systems, and enter a range of IP addresses. To add another range, click the Add icon ( ). To remove a range, click the Remove icon ( ).
5. Click OK. The Manage dialog is displayed
6. Choose to use Lenovo XClarity Administrator managed authentication or local authentication for this device. Managed authentication is selected by default. To use local authentication, clear Managed Authentication.
Note: Managed and local authentication are not supported for ThinkServer and System x M4 servers.
7. Choose the type of credentials to use for the device and specify the appropriate credentials:
– Use manually entered credentials
– Specify the user ID and password for the authenticating to the server.
– (Optional) Set a new password for the specified user name if the password is currently expired on the device.
– Use stored credentials
Select the stored credential to use for this managed device. You can create a new stored credential by clicking Manage Stored Credentials.
If you choose to use local authentication, you must select a stored credential to manage the device.
If you are using the Force management option to manage a device that was not unmanaged correctly and you chose to create the recovery account when the device was initially managed, specify the RECOVERY_ID account and password.
Note: Manually-entered and stored credentials are not supported for ThinkServer and System x M4 servers.
For more information about normal and stored credentials, see “Managing user accounts” on page 29and “Managing stored credentials” on page 38.
8. Specify the recovery password if managed authentication is selected.
Chapter 7. Managing servers 167

When a password is specified, the recovery account (RECOVERY_ID) is created on the server, and all local user accounts are disabled. If there is a problem with Lenovo XClarity Administrator, and it stops working for some reason, you cannot log in to the management controller using normal user accounts. However, you can log in using the RECOVERY_ID account..
Notes:
– The recovery password is optional if you choose to use managed authentication and is not allowed if you if you choose to use local authentication.
– Ensure that the password follows the security and password policies for the device. Security and password policies might vary.
– Ensure that you record the recovery password for future use.
– The recovery account is not supported for ThinkServer and System x M4 servers.
For more information about the recovery ID, see “Managing the authentication server” on page 17.
9. Optional: Click Force management if:
– If the servers are currently managed by another management system, such as another Lenovo XClarity Administrator instance or Flex System Manager.
– If Lenovo XClarity Administrator was taken down but the servers were not unmanaged before it went down.
– The servers were not unmanaged correctly, and the CIM subscription was not cleared.
Note: If the device is managed by another Lenovo XClarity Administrator instance, the device appears to be managed by the original instance for a period of time after the forced management occurs. You can unmanage the device to remove it from the original Lenovo XClarity Administrator instance.
10. Click Manage.
A dialog is displayed that shows the progress of this management process. To ensure that the process completes successfully, monitor the progress.
11. When the process is complete, click OK.
The server is now managed by Lenovo XClarity Administrator, which automatically polls the managed server on a regular schedule to collect updated information, such as inventory.
• Import information about the Converged, NeXtScale, or System x servers and other devices that you want to manage using a spreadsheet.
1. From the Lenovo XClarity Administrator menu bar, click Hardware ➙ Discover and Manage New Devices. The Discover and Manage page is displayed.
2. Click the Enable encapsulation on all future managed devices checkbox to change the firewall rules on all devices during the management process so that incoming requests are accepted from only Lenovo XClarity Administrator.
Notes:
– Encapsulation is not supported on switches, storage devices, and non-Lenovo chassis and servers.
– When the management network interface is configured to use the Dynamic Host Configuration Protocol (DHCP) and when encapsulation enabled, managing a rack server can take a long time.
Encapsulation can be enabled or disabled on specific devices after they are managed.
Attention: If encapsulation is enabled and Lenovo XClarity Administrator becomes unavailable before a device is unmanaged, necessary steps must be taken to disable encapsulation to establish communication with the device. For recovery procedures, see “Recovering management with a CMM
168 Lenovo XClarity Administrator User's Guide

after a management server failure” on page 159 and “Recovering rack or tower server management after a management server failure” on page 325.
3. Click Bulk Import. The Bulk Import dialog is displayed.
4. Click one of the links in the dialog to download the template file in Excel or CSV format.
Important: The template file might change from one release to the next. Ensure that you always use the latest template.
5. Fill in the data worksheet in the template file, and save the file in CSV format.
Tip: The Excel template file includes a readme worksheet and a data worksheet. The readme worksheet provides information about how to fill in each field on the data worksheet, including which fields are required and several examples.
– (Columns A - C) For basic discovery, you must specify at least the device type and the current IP address or serial number. The following types are supported:
– filler. Placeholders for an unmanaged device. In the rack view, this device is shown as generic filler graphic. See the spreadsheet for additional filler types.
– flexchassis. 10U Flex System chassis
– server. Rack and tower servers that are supported by Lenovo XClarity Administrator
– rack. 25U, 37U, 42U, 46U, 48U, 50U, and 52U racks. Other rack heights are not supported. 42U is assumed by default.
– storage. Lenovo Storage device
– switch. RackSwitch switches
– (Columns D - H) You can optionally specify user credentials for each device in the bulk-import file. This is useful if the credentials are different for some devices. If you do not specify credentials for one or more devices in the bulk-import file, the global credentials that you specify in the Bulk Import dialog are used instead.
Notes:
– Some fields do not apply to some devices.
– (For chassis) You must specify the RECOVERY_ID password either in column G of the bulk import file or in the Bulk Import dialog.
– (For rack servers) If you choose managed authentication (in column AA or in the Bulk Import dialog), you can optionally specify a recovery password either in column G of the bulk import file or in the Bulk Import dialog. If you choose local authentication, the recovery password is not allowed; do not specify the recovery password in column G of the bulk import file or in the Bulk Import dialog.
– (Columns I -U) You can optionally provide additional information if you want to apply changes to the device upon successful management.
Note: Some fields do not apply to some devices. These fields do not apply to RackSwitch switches.
– (Columns V- X) You can optionally provide information for rack creation and assignment. The following rack heights are supported: 25U, 37U, 42U, 46U, 48U, 50U, and 52U.
– (Column Y) You can optionally force management of each device if:
– If the devices are currently managed by another management system, such as another Lenovo XClarity Administrator instance or IBM Flex System Manager.
– If Lenovo XClarity Administrator was taken down but the devices were not unmanaged before it went down.
Chapter 7. Managing servers 169

– The devices were not unmanaged correctly, and the CIM subscription was not cleared.
Note: If the device is managed by another Lenovo XClarity Administrator instance, the device appears to be managed by the original instance for a period of time after the forced management occurs. You can unmanage the device to remove it from the original Lenovo XClarity Administrator instance.
– (Column Z) You can optionally choose to use stored credentials instead of manually entered credentials (in columns D - H) by specifying a stored credential ID. You can find the stored credential ID on the Stored Credentials page by clicking Administration ➙ Security from the Lenovo XClarity Administrator menu and then clicking Stored Credentials from the left navigation. For more information about manually entered and stored credentials, see “Managing user accounts” on page 29 and “Managing stored credentials” on page 38.
– (Column AA) For rack servers, you can optionally choose to use local authentication instead of Lenovo XClarity Administrator managed authentication by specifying FALSE in this column. For more information about managed and local authentication, see “Managing the authentication server” on page 17.
The following figure shows an example bulk-import file:
6. From the Bulk Import dialog, enter the name of the CSV file to upload file for processing. You can click Browse to help you find the file.
170 Lenovo XClarity Administrator User's Guide

Chapter 7. Managing servers 171

7. Optional: Enter global credentials for the desired devices.
The global credentials are used to log in to all devices that do not have credentials specified in the bulk-import file. If you choose to use the global credentials to log in, the credentials for a specific device type must be the same for devices of the same type. For example, CMM credentials must be the same for all chassis, and the storage-management credentials must be the same for all Lenovo Storage devices. If the credentials are not the same, you must enter credentials in the bulk-import file. If the credentials are not the same, you must enter credentials in the bulk-import file.
Information that you specify in the spreadsheet overrides similar information that you specify in the dialog.
You can optionally choose to force manage each type of device. If you force manage servers and chassis, use the RECOVERY_ID account and password for authentication.
– Server Management Module. Specify the authentication mode and credentials type. Specify current credentials for logging in to all rack and tower servers that are defined in the bulk import file. Specify new password to use if the current credentials have expired.
– Chassis Management Module. Specify the credentials type. Specify current credentials for logging in to all chassis that are defined in the bulk import file. Specify new password to use if the current credentials have expired..
– Server/Chassis Recovery. Specify recovery password for logging in to all servers and chassis that are defined in the bulk import file.
When a password is specified, the RECOVERY_ID account is created on the device, and all local user accounts are disabled.
– For chassis, the recovery password is required.
– For servers, the recovery password is optional if you choose to use managed authentication and is not allowed if you if you choose to use local authentication.
– Ensure that the password follows the security and password policies for the device. Security and password policies might vary.
– Ensure that you record the recovery password for future use.
– The recovery account is not supported for ThinkServer and System x M4 servers.
– Switch Credentials. Specify current credentials for logging in to all RackSwitch switches that are defined in the bulk import file. If set, specify the "enable" password that is used to enter Privileged Exec Mode on the switch.
– Storage Management Module. Specify current credentials for logging in to all Lenovo Storage devices that are defined in the bulk import file.
If Lenovo XClarity Administrator cannot log in to a device using the credentials that are specified in the bulk-import file or the global credentials that are specified in the dialog, the management of that device fails, and Lenovo XClarity Administrator moves on to the next device in the bulk-import file.
Note: Flex System compute nodes, switches, and storage devices are considered part of the chassis discovery and management process.
8. Click OK.
A job is created for the management process, and the process runs in the background. You can monitor the status of the management process from the jobs log. For information about the jobs log, see “Monitoring jobs” on page 104.
9. If the bulk-import file includes a new chassis, validate and change management network settings for the entire chassis (including compute nodes and Flex switches) and to configure the compute node information, local storage, I/O adapters, boot targets, and firmware settings by creating and deploying server patterns. For more information, see “Modifying the management-IP settings for a chassis” on page 155 and “Configuring devices using configuration patterns” on page 180.
172 Lenovo XClarity Administrator User's Guide

What to do next
• Discover and manage additional devices.
• Configure the system information, local storage, I/O adapters, boot topics, and firmware settings by creating and deploying server patterns (see “Configuring devices using configuration patterns” on page 180).
• Deploy operating-system images to servers that do not already have an operating system installed (see “Installing operating systems on bare-metal servers” on page 226).
• Update firmware on devices that are not in compliance with current policies (see “Updating firmware on managed devices” on page 385).
• Add the devices to the appropriate rack to reflect the physical environment (see Chapter 5 “Managing racks” on page 133).
• Monitor hardware status and details (see “Viewing the status of a managed server” on page 173).
• Monitor events and alerts (see “Working with events” on page 83 and “Working with alerts” on page 77).
• Resolve stored credentials that have become expired or invalid (see “Managing stored credentials” on page 38).
Viewing the status of a managed serverYou can view a summary and detailed status for the managed servers and their installed components from the Lenovo XClarity Administrator.
About this task
Learn more:
• Lenovo XClarity Administrator: Inventory
• Lenovo XClarity Administrator: Monitoring
The following status icons are used to indicate the overall health of the device. If the certificates do not match, “(Untrusted)” is appended to the status of each applicable device, for example Warning (Untrusted). If there is a connectivity issue or a connection to the device is not trusted, “(Connectivity)” is appended to the status of each applicable device, for example Warning (Connectivity).
• ( ) Critical
• ( ) Warning
• ( ) Pending
• ( ) Informational
• ( ) Normal
• ( ) Offline
• ( ) Unknown
A device can be in one of the following power states: • On• Off• Shutting down• Standby• Hibernate• Unknown
Procedure
Chapter 7. Managing servers 173

To view the status for a managed server, complete one or more of the following actions.
• From the Lenovo XClarity Administrator menu bar, click Dashboard. The dashboard page is displayed with an overview and status of all managed devices and other resources.
• From the Lenovo XClarity Administrator menu bar, click Hardware ➙ Servers. The Servers page is displayed with a tabular view of all managed servers (rack and tower servers, and compute nodes).
You can sort the table columns to make it easier to find specific servers. In addition, you can select a system type from the All Systems drop-down list, enter text (such as a name or IP address) in the Filter field, and click the status icons to list only those servers that meet the selected criteria.
From this page, you can perform the following actions:
– View detailed information about the server and its components (see “Viewing the details of a managed server” on page 176).
– View a server in graphical rack or chassis view clicking All Actions ➙ Views ➙ Show in Rack View or All Actions ➙ Views ➙ Show in Chassis View.
174 Lenovo XClarity Administrator User's Guide

– Launch the management controller web interface for the server by clicking the IP address link (see “Launching the management controller interface for a server” on page 321).
– Remotely manage the server (see “Using remote control to manage Converged, Flex System, NeXtScale, and System x servers” on page 308).
– Power the server on and off (see “Powering on and off a server” on page 320).
– Modify system information by selecting a server and clicking All Actions ➙ Inventory ➙ Edit Properties.
– Refresh inventory by selecting a server and clicking All Actions ➙ Inventory ➙ Refresh Inventory.
– Export detailed information about one or more servers to a single CSV file by selecting the servers and clicking All Actions ➙ Inventory ➙ Export Inventory.
Note: You can export inventory data for a maximum of 60 devices at one time.
When importing a CSV file into Microsoft Excel, Excel treats text values that contain only numbers as numeric values (for example, for UUIDs). Format each cell as text to correct this error.
– Unmanage a server (see “Unmanaging a rack or tower server” on page 375).
– Reset the local storage adapters to their default manufacturing settings by clicking All Action ➙ Service ➙ Reset Local Storage to Defaults.
– Change the Location LED state on a server to on, off, or blinking by selecting the server and clicking All Actions ➙ Service ➙ Toggle Location LED State, selecting the state, and clicking Apply.
Note: The Location LED on ThinkServer servers can be on or off. Blinking is not supported.
– Virtually reseat the server (see “Virtually reseating a server in a Flex System chassis” on page 320).
– Exclude events that are of no interest to you from all pages on which events are displayed by clicking
the Exclude events icon ( ) (see “Excluding events ” on page 87).
– Restart the server using a non-maskable interrupt (NMI) by clicking All Action ➙ Service ➙ Trigger NMI.
– Enable or disable firewall rule changes on a server that limit incoming requests only from Lenovo XClarity Administrator by selecting the server and clicking All Actions ➙ Security ➙ Enable Encapsulation or All Actions ➙ Security ➙ Disable Encapsulation.The global encapsulation setting is disabled by default. When disabled, the device encapsulation mode is set to “normal” and the firewall rules are not changed as part of the management process.
When the global encapsulation setting is enabled and the device supports encapsulation, Lenovo XClarity Administrator communicates with the device during the management process to change the device encapsulation mode to “encapsulationLite” and to change the firewall rules on the device to limit incoming requests to those only from Lenovo XClarity Administrator.
Attention: If encapsulation is enabled and Lenovo XClarity Administrator becomes unavailable before a device is unmanaged, necessary steps must be taken to disable encapsulation to establish communication with the device. For recovery procedures, see “Recovering management with a CMM after a management server failure” on page 159 and “Recovering rack or tower server management after a management server failure” on page 325.
– (Converged, Flex System, NeXtScale, System x, and ThinkSystem servers only) Resolve issues that might arise between the Lenovo XClarity Administrator security certificate and the security certificate of the baseboard management controller in the server by selecting a server and clicking All Actions ➙ Security ➙ Resolve Untrusted Certificates (see “Resolving an untrusted server certificate” on page 54).
– Resolve expired or invalid stored credentials for a device in the group (see “Resolving expired or invalid stored credentials for a server” on page 323).
Chapter 7. Managing servers 175

– Add or remove a server from a static resource group by clicking All Actions ➙ Groups ➙ Add to Group or All Actions ➙ Groups ➙ Remove from Group.
Viewing the details of a managed serverYou can view detailed information about the managed servers from Lenovo XClarity Administrator, including the firmware levels, server name, and universally unique identifier (UUID).
About this task
Learn more:
• Lenovo XClarity Administrator: Inventory
• Lenovo XClarity Administrator: Monitoring
CPU usage is a measurement of the aggregated C-state residency. It is measured as a percentage of the used and maximum C0 residency, per second.
Memory usage is a measurement of the aggregated read/write volumes of all memory channels. This is calculated as a percentage of the used and maximum memory bandwidth that is available, per second.
The system-level air temperature is measured by a physical sensor at the front of the server. This temperature represents inlet air temperature for the server. Note that the air temperature that is reported by Lenovo XClarity Administrator and the CMM might differ if the temperature is captured at different points in time.
Procedure
Complete the following steps view to the details for a managed server.
Step 1. From the Lenovo XClarity Administrator menu bar, click Hardware ➙ Servers. The Servers page is displayed with a tabular view of all managed servers (rack servers and compute nodes).
You can sort the table columns to make it easier to find the specific servers. In addition, you can select a system type from the All Systems drop-down list and enter text (such as a system name or IP address) in the Filter field to further filter the servers that are displayed.
Step 2. Click the link for the server in the Server column. The status summary page for that server is displayed, showing the server properties and a list of components that are installed in that server.
176 Lenovo XClarity Administrator User's Guide

Note: For System x and NeXtScale servers, the LAN over USB address is listed on this page; however, you cannot change that address from the Lenovo XClarity Administrator. Instead, you must use the baseboard-management-controller interface for the server. For more information, see “Accessing the IMM2 using the LAN over USB interface” in the product documentation for the server. You can find the product documentation for your server in the BladeCenter online documentation.
Step 3. Complete one or more of the following actions:
• Click Summary to view a summary of the server, including system information and installed components (see “Viewing the status of a managed server” on page 173).
Chapter 7. Managing servers 177

• Click Inventory Details to view details about the server components, including:– Firmware levels for the server and management controller.– Management-module network details, such as the hostname, IPv4 address, IPv6 address,
and MAC addresses.– Asset details, including server name, universally unique identifier (UUID), and location.– Components details, including CPUs, memory, drives, and expansion cards.
Notes:
– If data is not available for a specific adapter, some fields for the adapter (such as product name) might be empty.
– If a new adapter was installed in the server, the server must be rebooted for the adapter to show up in the inventory.
– For some add-in cards, the Feature on Demand (FoD) information is displayed under the device name.
• Click Alerts to display the list of current alerts for this server (see “Working with alerts” on page 77).
• Click Event Log to display the list of events for this server (see “Monitoring events in the event log” on page 83).
• Click Jobs to display a list of jobs associated with the server (see “Monitoring jobs” on page 104).
• Click Light Path to display the current status of the server LEDs, including Location, Fault, and Information. This is the equivalent of looking at the front panel of the server.
• Click Power and Thermal to display details about power use and air temperature.
Tip: Use the refresh button on your web browser to collect the latest power and thermal data. Collecting data might take several minutes.
• Click Configuration to view configuration information for the server, including local storage, I/O adapters, SAN boot settings, and firmware settings (see “Configuring devices using configuration patterns” on page 180).
• Click Feature on Demand Keys to view a list of Feature on Demand keys that are currently installed on the managed server (see “Viewing Features on Demand keys” on page 318).
What to do next
In addition to displaying summary and detailed information about a server, you can perform the following actions:
• View a server in graphical rack or chassis view clicking All Actions ➙ Views ➙ Show in Rack View or All Actions ➙ Views ➙ Show in Chassis View.
• Launch the management controller web interface for the server by clicking the IP address link (see “Launching the management controller interface for a server” on page 321).
• Remotely access the server (see “Using remote control to manage Converged, Flex System, NeXtScale, and System x servers” on page 308).
• Power the server on and off (see “Powering on and off a server” on page 320).
• Modify system information by selecting a server and clicking Edit Properties.
• Refresh inventory by selecting a server and clicking Actions ➙ Inventory ➙ Refresh Inventory.
• Export detailed information about the server to a CSV file clicking the Actions ➙ Inventory ➙ Export Inventory.
Notes:
178 Lenovo XClarity Administrator User's Guide

– For more information about inventory data in the CVS file, see the GET /nodes/{UUID_list} REST API in the Lenovo XClarity Administrator online documentation.
– When importing a CSV file into Microsoft Excel, Excel treats text values that contain only numbers as numeric values (for example, for UUIDs). Format each cell as text to correct this error.
• Exclude events that are of no interest to you from all pages on which events are displayed by clicking the Actions ➙ Service Reset ➙ Exclude events (see “Excluding events ” on page 87).
• Restarting the server using a non-maskable interrupt (NMI) by clicking Actions ➙ Service ➙ Trigger NMI
• Change the Location LED state on a server to on, off, or blinking by selecting the server and clicking Actions ➙ Service ➙ Toggle Location LED State, selecting the state, and clicking Apply.
Note: The Location LED on ThinkServer servers can be on or off. Blinking is not supported.
• Enable or disable firewall rule changes on a server that limit incoming requests only from Lenovo XClarity Administrator by selecting the server and clicking Actions ➙ Security ➙ Enable Encapsulation or Actions ➙ Security ➙ Disable Encapsulation.The global encapsulation setting is disabled by default. When disabled, the device encapsulation mode is set to “normal” and the firewall rules are not changed as part of the management process.
When the global encapsulation setting is enabled and the device supports encapsulation, Lenovo XClarity Administrator communicates with the device during the management process to change the device encapsulation mode to “encapsulationLite” and to change the firewall rules on the device to limit incoming requests to those only from Lenovo XClarity Administrator.
Attention: If encapsulation is enabled and Lenovo XClarity Administrator becomes unavailable before a device is unmanaged, necessary steps must be taken to disable encapsulation to establish communication with the device. For recovery procedures, see “Recovering management with a CMM after a management server failure” on page 159 and “Recovering rack or tower server management after a management server failure” on page 325.
• (non-ThinkServer servers only) Resolve issues that might arise between the Lenovo XClarity Administrator security certificate and the security certificate of the management controller in the server by selecting a server and clicking Actions ➙ Security ➙ Resolve Untrusted Certificates (see “Resolving an untrusted server certificate” on page 54).
Backing up and restoring server-configuration dataLenovo XClarity Administrator does not include built-in backup functions for server-configuration data. Instead, use the backup functions that are available for your managed server.
• Converged, Flex System, System x, ThinkSystem, and NeXtScale servers
– Back up server-configuration data
Use the management web interface or CLI to back up the firmware.
– From the IMM web interface, click IMM Management ➙ IMM Configuration.
– From the CLI, use the bbaacckkuupp command.
For more information about backing up servers using the IMM, see the Integrated Management Module II online documentation.
Use tools that are provided by the operating system to back up applications that are running on the server. For more information, see the documentation that came with your operating system.
For Flex System compute devices, ensure that you back up the settings for options that are installed on the compute nodes. You can back up all compute node settings, including the option settings, using the Advanced Setup Utility (ASU). For information about ASU, see Advanced Settings Utility (ASU) website).
Chapter 7. Managing servers 179

– Restore server-configuration data
Use the management web interface or the CLI to restore the firmware. For more information about restoring servers through the BMC, see Integrated Management Module II online documentation.
Use the documentation that is provided with the operating system and any applications that are running on the server to restore the software that is installed on the server.
– From the IMM web interface, click IMM Management ➙ IMM Configuration.
– From the CLI, use the rreessttoorree command.
Note: Tip: You can find additional information about backing up and restoring chassis components in the PureFlex and Flex System Backup and Restore Best Practices Guide.
• ThinkServer serversThe restore procedures vary for each type of ThinkServer servers. See the product documentation that is provided with your server for information about restoring the device.
Configuring devices using configuration patternsServer patterns are used to quickly provision or preprovision multiple servers (rack and tower servers and compute nodes) from a single set of defined configuration settings.
Before you begin
Learn more: • Lenovo XClarity Administrator: Bare metal to cluster
• Lenovo XClarity Administrator: Configuration patterns
Note: Review Configuration considerations for important information about configuration support for specific devices and devices.
About this task
You can use server patterns in Lenovo XClarity Administrator to configure local storage, I/O adapters, boot order, and other baseboard management controller and Unified Extensible Firmware Interface (UEFI) settings on managed servers. Server patterns also integrate support for virtualizing I/O addresses, so you can virtualize server fabric connections or repurpose servers without disruption to the fabric. You can also initiate SAN-zoning change requests in advance of receiving new hardware by virtualizing (preconfiguring) Fibre Channel addresses.
Procedure
The following figure illustrates the workflow for configuring managed servers. The solid arrows indicate actions taken by you. The dashed arrows indicate actions that are performed automatically by Lenovo XClarity Administrator.
180 Lenovo XClarity Administrator User's Guide

Step 1. Create address pools.An address pool is a defined set of address ranges. Lenovo XClarity Administrator uses address pools to assign IP and I/O addresses to individual servers when the server patterns are deployed to those servers.
For more information about creating address pools, see “Defining address pools” on page 183.
Step 2. Create category patterns.
A category pattern groups together related firmware settings and can be reused in multiple server patterns. You can create patterns for the following firmware categories: • System information• Management interfaces• Devices and I/O ports• FC boot targets • I/O adapter ports
For more information about category patterns, see “Working with server patterns” on page 193.
Step 3. Create a server pattern.
A server pattern represents pre-OS server configurations, including local storage configuration, I/O adapter configuration, boot settings, and other baseboard management controller and UEFI firmware settings. A server pattern is used as an overall pattern to quickly configure multiple servers at one time.
You can define multiple server patterns to represent different configurations that are used in your data center.
When defining a server pattern, select category patterns and address pools as needed to construct the desired configuration for a specific group of servers. A category pattern groups together related configuration settings that can be reused by multiple server patterns.
You can create a server pattern from scratch for Converged, Flex System, NeXtScale, and System x servers to define the desired configuration before the hardware arrives. Or, you can create a server pattern from an existing managed server. When you create a server pattern from an existing server, Lenovo XClarity Administrator learns category patterns from the selected server.
For more information about creating server patterns, see “Creating a server pattern” on page 195.
Step 4. Deploy the server pattern.
You can deploy a server pattern to one or more individual servers or to groups of servers. For example, you can deploy a server pattern to a chassis so all the compute nodes in that chassis are configured the same. During deployment, Lenovo XClarity Administrator creates a server profile for each server to which the server pattern was deployed. Each server profile represents the specific configuration for a single server. It inherits settings from the server pattern and also contains server-specific information (such as assigned IP addresses and MAC addresses). Because the server profile inherits settings from the server pattern, if you change the server pattern, changes are automatically updated in the server profile. This way, you can maintain common configurations in one place.
Chapter 7. Managing servers 181

Note: The settings on a server can become out of compliance with its server profile if settings are changed without using Configuration Patterns or if an issue occurred during deployment, such a firmware issue or an invalid setting. You can determine the compliance status of each server from the Configuration Patterns: Server Profiles page.
You can deploy a server pattern to:
• Existing servers. A server profile is created for each server. The server profile is activated after the associated server is rebooted.
• Empty bays in an existing chassis. A server profile is created for each empty bay. The server profile that is associated with the empty bay can then be activated after the compute node is physically installed.
• Placeholder for a chassis that you do not yet have. You can pre-provision compute nodes in a chassis that you do not yet have by defining a placeholder chassis to act as a target for the server pattern before the hardware arrives. The placeholder chassis bundles all of the server profiles that are created for each empty compute-node bay. So, when the hardware arrives, you can assign the server profiles to all compute nodes in the new chassis by deploying the placeholder chassis to the new chassis. Each server profile is activated after the associated compute node is rebooted.
Note: You can deploy a server pattern to multiple servers; however, multiple patterns cannot be deployed to a single server.
For more information about deploying a server pattern, see “Deploying a server pattern to a server” on page 214 and “Deploying a placeholder chassis” on page 223.
Step 5. Edit the server pattern.
You use server patterns to control a common configuration from a single place. You no longer update settings directly on servers. Instead, you update category patterns and server patterns, and the changes are automatically deployed to all associated profiles and their servers.
For more information about editing a server pattern, see “Modifying a server pattern” on page 216.
Configuration considerationsBefore you begin configuring servers through Lenovo XClarity Administrator, review the following important considerations.
• For Flex System x240 and x440 Compute Nodes with embedded RAID adapters, server patterns that define RAID configuration definitions can be deployed only to one or more servers that do not have existing RAID configurations. If a server pattern is deployed to a server that has an existing RAID configuration, the existing arrays and volumes are not overwritten. To apply the RAID configuration that is defined in the server pattern, you must first clear the servers existing RAID configuration (see Resetting storage adapters to default values), and then redeploy the server profile by selecting the server and clicking More ➙ Deploy Server Profile.
182 Lenovo XClarity Administrator User's Guide

• The onboard storage controllers in Flex System x220, Flex System x222, and ThinkSystem servers support software-based RAID. However, software RAID configuration is not supported using Configuration Patterns.
• When configuring RAID using Configuration Patterns, if the server is powered off, the server boots to BIOS/UEFI Setup automatically before activating the server profile.
• For ThinkServer servers, Configuration Patterns are not supported.
• Certain I/O devices cannot be configured using server patterns. For more information, see Lenovo XClarity Administrator Support – Compatibility webpage.
• If advanced features (such as SPAR, Easy Connect, and stack) are enabled on Flex switches EN4093R, CN4093, SI4093, or SI4091, network configurations might not be applied correctly on internal ports.
• By default, Flex switch SI4093 is shipped with SPAR enabled. If you want to deploy network settings using port patterns to internal ports on these switches, you must manually remove the switch internal ports from SPAR or remove the SPAR configurations from the switch.
• It is recommended that you do not use Lenovo XClarity Administrator to configure the Converged HX Series and ThinkAgile VX Series appliances using Configuration Patterns.
• Ensure that all available ports are enabled on the installed adapters before creating the Configuration Patterns from an existing server so that all available ports and settings are included in the pattern. Then, if needed, you can disable any ports using the appropriate settings defined in the pattern. If ports are disabled when the pattern is created, the pattern might not be created correctly and the pattern might not deploy successfully.
Defining address poolsAn address pool is a defined set of address ranges. Lenovo XClarity Administrator uses address pools to assign IP and I/O addresses to individual servers when the server patterns are deployed to those servers.
About this task
Lenovo XClarity Administrator supports IP and I/O address pools.
IP address poolsIP address pools define ranges of IP addresses for use when configuring the baseboard management controller network interface of your servers. You can use or customize predefined address pools or you can create new pools as needed. When creating server patterns, you can choose which IP address pool to use during deployment. When the server pattern is deployed, IP addresses are allocated from the selected pool and assigned to individual management controllers.
Note: If you are satisfied with your management-controller network configuration, do not use this option.
Attention:
• Ensure that you select an IP address subrange that does not conflict with existing I/O addresses in your data center.
• Ensure that the IP addresses in the specified ranges are part of the same subnetwork and are reachable by Lenovo XClarity Administrator.
• Ensure that the IP addresses in the specified ranges are unique for each Lenovo XClarity Administrator domain and existing IP management tools to prevent address conflicts.
The overall address pool range is derived from the specified routing prefix length and the gateway or initial range. You can create pools of different sizes based on the specific routing prefix length, but overall pool ranges must be unique within the Lenovo XClarity Administrator domain. Ranges are then created from the overall pool range.
Chapter 7. Managing servers 183

Address ranges can be used to separate hosts (for example, by operating system type, workload types, and business type). Address ranges can also be tied to organizational network rules.
Ethernet address poolsEthernet address pools are collections of unique MAC addresses that can be assigned to network adapters when configuring servers. You can use or customize predefined address pools as needed, or you can create new pools. When creating server patterns, you can choose which Ethernet address pool is to be used during deployment. When the server pattern is deployed, addresses are allocated from the selected pool and assigned to individual adapter ports.
The following predefined MAC addresses pool is available: • Lenovo MAC address pool
For a list of MAC address ranges in this pool, see “Ethernet address (MAC) pools” on page 187.
Fibre Channel address poolsFibre Channel address pools are collections of unique WWNN and WWPN addresses that can be assigned to Fibre Channel adapters when configuring servers. You can use or customize predefined address pools as needed, or you can create new pools. When creating server patterns, you can choose which Fibre Channel address pool is to be used during deployment. When the server pattern is deployed, addresses are allocated from the selected pool and assigned to individual adapter ports.
The following predefined Fibre Channel addresses pools are available: • Lenovo WWN addresses • Brocade WWN addresses• Emulex WWN addresses• QLogic WWN addresses
For a list of WWN address ranges in these pools, see “Fibre Channel address (WWN) pools” on page 189.
The range of addresses in the address pools must be unique within the Lenovo XClarity Administrator domain. Lenovo XClarity Administrator ensures that the defined ranges and assigned addresses are unique within its management domain.
Important: In large environments with multiple Lenovo XClarity Administrator instances, ensure that unique address ranges are used by each Lenovo XClarity Administrator to prevent address duplication.
Ethernet and Fibre Channel address pools are used with I/O adapter virtual addressing to assign organizationally unique I/O addresses. When you create a server pattern for a compute node, you can enable virtual addressing as part of the devices and I/O adapter configuration. When virtual addressing is enabled, addresses are assigned from the Ethernet and Fibre Channel address pools to prevent address conflicts.
Restriction: Virtual addressing is supported for only Flex System compute nodes. Standalone rack and tower servers are not supported.
For information about creating server patterns, see “Creating a server pattern” on page 195.
Creating an IP address poolAn IP address pool defines a range of IP addresses for use when configuring the baseboard-management- controller network interface of your servers. When the associated server pattern is deployed, IP addresses are allocated from the specified pool and assigned to individual servers.
About this task
184 Lenovo XClarity Administrator User's Guide

The data in the Overall Network Information table on the New IP Address Pool dialog is derived from the specified subnet mask and gateway or initial range. You can create pools of different sizes based on the specific subnet mask, but overall pool ranges must be unique within the management domain. Ranges are then created from the overall pool range. All ranges must be part of the same sub network and are bound by the limits shown in the Overall Network Information table.
The pool and ranges have Lenovo XClarity Administrator scope. In large environments with multiple Lenovo XClarity Administrator instances, create unique pools and ranges for each Lenovo XClarity Administrator to avoid address conflicts and to avoid address conflicts with existing IP management tools. Ranges can also be used to separate hosts (for example, by operating system type, workload type, and business function) and to tie organization network rules.
Procedure
Complete the following steps to create an IP address pool.
Step 1. From the Lenovo XClarity Administrator menu bar, click Provisioning ➙ Address Pools. The Configuration Patterns: Address Pools page is displayed.
Step 2. Click the IP Address Pools tab.
Step 3. Click the Create icon ( ). The New IP Address Pools Wizard dialog is displayed.
Step 4. Fill in the following information.
• Name and description for the address pool.
• Choose to use IPv4 or IPv6 addresses.
• Select a subnet mask (for IPv4) or a routing prefix length (for IPv6).
• Specify the gateway address.The network information values are derived from the specified subnet mask and gateway or initial range and are filled in the table.
• Add one or more ranges of addresses:
1. Click Add Range to add a range of addresses. The New Add IP Address Range dialog is displayed.
2. Enter a range name, first address, and range size.The last address is calculated automatically.
3. Click OK.The range is added to the Define IP pool address ranges table, and the fields in the summary section are updated automatically.
You can edit the range by clicking the Edit icon ( ) or remove the range by clicking the Remove icon ( ).
Step 5. Click Create.
What to do next
The new IP address pool is listed in the table on the IP Address Pools page:
Chapter 7. Managing servers 185

From this page, you can perform the following actions on a selected address pool:
• Modify the address pool by clicking the Edit icon ( ).• Rename the address pool by clicking the Rename icon.
• Delete the address pool by clicking the Delete icon ( ).• View details about the address pool, including a mapping between the virtual addresses and the installed
adapter’s ports and reserved virtual addresses, by clicking the pool name in the Pool Name column.
Creating an Ethernet address poolEthernet address pools are collections of unique media access control (MAC) addresses that can be assigned to network adapters. You can use or customize predefined address pools as needed, or you can create new address pools. When you create a server pattern, if you enable virtual addressing for Ethernet adapters, you can choose which Ethernet address pool is to be used when the pattern is deployed. When the associated server pattern is deployed, MAC addresses are allocated from the selected address pool and assigned to individual network adapters in the servers.
Procedure
Complete the following steps to create an Ethernet address pool.
Step 1. From the Lenovo XClarity Administrator menu bar, click Provisioning ➙ Address Pools. The Configuration Patterns: Address Pools page is displayed.
Step 2. Click the Ethernet Address Pools tab.
Step 3. Click the Create icon ( ). The New Ethernet (MAC) Address Pools dialog is displayed.
Step 4. Enter a name and description for the address pool.
Step 5. Add one or more ranges of addresses:
a. Click Add Range to add a range of addresses. The Ethernet (MAC) Address Range dialog is displayed.
b. Enter a range name, first MAC address, and range size.
The last MAC address is calculated automatically.
c. Click Add.
The range is added to the Define Ethernet (MAC) pool address ranges table, and the fields in the summary section are updated automatically.
You can edit the range by clicking the Edit icon ( ) or remove the range by clicking the Remove icon ( ).
Step 6. Click Save.
186 Lenovo XClarity Administrator User's Guide

What to do next
The new Ethernet address pool is listed in the Ethernet Address Pools page.
From this page, you can perform the following actions on a selected address pool:
• Modify the address pool by clicking the Edit icon ( ).• Rename the address pool by clicking the Rename icon.
• Delete the address pool by clicking the Delete icon ( ).• View details about the address pool, including a mapping between the virtual addresses and the installed
adapter’s ports and reserved virtual addresses, by clicking the pool name in the Pool Name column.
Ethernet address (MAC) poolsEthernet address pools are collections of unique media access control (MAC) addresses that can be assigned to network adapters. You can use the following predefined address pool in your server patterns.
Table 4. Lenovo MAC address pool
Predefined range Starting address Ending address
Range 1 00:1A:64:76:00:00 00:1A:64:76:1C:70
Range 2 00:1A:64:76:1C:71 00:1A:64:76:38:E1
Range 3 00:1A:64:76:38:E2 00:1A:64:76:55:52
Range 4 00:1A:64:76:55:53 00:1A:64:76:71:C3
Range 5 00:1A:64:76:71:C4 00:1A:64:76:8E:34
Range 6 00:1A:64:76:8E:35 00:1A:64:76:AA:A5
Range 7 00:1A:64:76:AA:A6 00:1A:64:76:C7:16
Range 8 00:1A:64:76:C7:17 00:1A:64:76:E3:87
Range 9 00:1A:64:76:E3:88 00:1A:64:76:FF:F8
Creating a Fibre Channel address poolFibre Channel address pools are collections of unique World Wide Node Name (WWNN) and World Wide Port Name (WWPN) addresses that can be assigned to Fibre Channel adapters. You can use or customize predefined address pools as needed, or you can create new pools. When creating server patterns, if you enable virtual addressing for Ethernet adapters, you can choose which Fibre Channel address pool is to be used when the pattern is deployed. When the associated server pattern is deployed, WWNN and WWPN addresses are allocated from the pool and assigned to individual servers.
Chapter 7. Managing servers 187

Procedure
Complete the following steps to create a Fibre Channel address pool.
Step 1. From the Lenovo XClarity Administrator menu bar, click Provisioning ➙ Address Pools. The Configuration Patterns: Address Pools page is displayed.
Step 2. Click the Fibre Channel Address Pools tab.
Step 3. Click the Create icon ( ). The Fibre Channel Address Pools dialog is displayed.
Step 4. Enter a name and description for the address pool.
Step 5. Add one or more ranges of addresses:
a. Click Add Range to add a range of addresses. The Fibre Channel (WWN) Address Range dialog is displayed.
b. Enter a range name, range size, and the first address for each fabric.
The last addresses are calculated automatically.
c. Click Add.
The range is added to the Define Fibre Channel pool address ranges table, and the fields in the summary section are updated automatically.
You can edit the range by clicking the Edit icon ( ) or remove the range by clicking the Remove icon ( ).
Step 6. Click Save.
What to do next
The new Fibre Channel address pool is listed in the Fibre Channel Address Pools table.
From this page, you can perform the following actions on a selected address pool:
• Modify the address pool by clicking the Edit icon ( ).
• Delete the address pool by clicking the Delete icon ( ).
188 Lenovo XClarity Administrator User's Guide

• View details about the address pool, including a mapping between the virtual addresses and the installed adapter’s ports and reserved virtual addresses, by clicking the pool name in the Pool Name column.
Fibre Channel address (WWN) poolsFibre Channel address pools are collections of unique World Wide Node Name (WWNN) and World Wide Port Name (WWPN) addresses that can be assigned to Fibre Channel adapters. You can use the following predefined address pools in your server patterns.
Table 5 “Brocade WWN address pool” on page 189 lists the Brocade World Wide Name (WWN) address pools. Each Brocade range contains 1,864,135 addresses.
Table 6 “Emulex WWN address pool” on page 190 lists the EmulexWWN address pools. Each Emulex range contains 1,864,135 addresses.
Table 7 “Lenovo WWN address pool” on page 191 lists the Lenovo WWN address pools. Each Lenovo WWN range contains 116,508 addresses.
Table 8 “QLogic WWN address pool” on page 192 lists the QLogic WWN address pools. Each QLogic WWN range contains 116,508 addresses.
Table 5. Brocade WWN address pool
Prede-fined range
WWNN starting address
WWNN ending address
WWPN starting address
WWPN ending address
Fabric A
Range 1 2B: FA:00:05:1E:00:00:00
2B:FA:00:05:1E:1C:71: C6
2B: FC:00:05:1E:00:00:00
2B:FC:00:05:1E:1C:71: C6
Range 2 2B:FA:00:05:1E:1C:71: C7
2B:FA:00:05:1E:38: E3:8D
2B:FC:00:05:1E:1C:71: C7
2B:FC:00:05:1E:38: E3:8D
Range 3 2B:FA:00:05:1E:38: E3:8E
2B: FA:00:05:1E:55:55:54
2B:FC:00:05:1E:38: E3:8E
2B: FC:00:05:1E:55:55:54
Range 4 2B: FA:00:05:1E:55:55:55
2B:FA:00:05:1E:71: C7:1B
2B: FC:00:05:1E:55:55:55
2B:FC:00:05:1E:71: C7:1B
Range 5 2B:FA:00:05:1E:71: C7:1C
2B:FA:00:05:1E:8E:38: E2
2B:FC:00:05:1E:71: C7:1C
2B:FC:00:05:1E:8E:38: E2
Range 6 2B:FA:00:05:1E:8E:38: E3
2B:FA:00:05:1E:AA:AA: A9
2B:FC:00:05:1E:8E:38: E3
2B:FC:00:05:1E:AA:AA: A9
Range 7 2B:FA:00:05:1E:AA:AA: AA
2B:FA:00:05:1E: C7:1C:70
2B:FC:00:05:1E:AA:AA: AA
2B:FC:00:05:1E: C7:1C:70
Range 8 2B:FA:00:05:1E: C7:1C:71
2B:FA:00:05:1E: E3:8E:37
2B:FC:00:05:1E: C7:1C:71
2B:FC:00:05:1E: E3:8E:37
Range 9 2B:FA:00:05:1E: E3:8E:38
2B:FA:00:05:1E:FF:FF: FE
2B:FC:00:05:1E: E3:8E:38
2B:FC:00:05:1E:FF:FF: FE
Fabric B
Range 1 2B: FB:00:05:1E:00:00:00
2B:FB:00:05:1E:1C:71: C6
2B: FD:00:05:1E:00:00:00
2B:FD:00:05:1E:1C:71: C6
Range 2 2B:FB:00:05:1E:1C:71: C7
2B:FB:00:05:1E:38: E3:8D
2B:FD:00:05:1E:1C:71: C7
2B:FD:00:05:1E:38: E3:8D
Range 3 2B:FB:00:05:1E:38: E3:8E
2B: FB:00:05:1E:55:55:54
2B:FD:00:05:1E:38: E3:8E
2B: FD:00:05:1E:55:55:54
Chapter 7. Managing servers 189

Table 5. Brocade WWN address pool (continued)
Prede-fined range
WWNN starting address
WWNN ending address
WWPN starting address
WWPN ending address
Range 4 2B: FB:00:05:1E:55:55:55
2B:FB:00:05:1E:71: C7:1B
2B: FD:00:05:1E:55:55:55
2B:FD:00:05:1E:71: C7:1B
Range 5 2B:FB:00:05:1E:71: C7:1C
2B:FB:00:05:1E:8E:38: E2
2B:FD:00:05:1E:71: C7:1C
2B:FD:00:05:1E:8E:38: E2
Range 6 2B:FB:00:05:1E:8E:38: E3
2B:FB:00:05:1E:AA:AA: A9
2B:FD:00:05:1E:8E:38: E3
2B:FD:00:05:1E:AA:AA: A9
Range 7 2B:FB:00:05:1E:AA:AA: AA
2B:FB:00:05:1E: C7:1C:70
2B:FD:00:05:1E:AA:AA: AA
2B:FD:00:05:1E: C7:1C:70
Range 8 2B:FB:00:05:1E: C7:1C:71
2B:FB:00:05:1E: E3:8E:37
2B:FD:00:05:1E: C7:1C:71
2B:FD:00:05:1E: E3:8E:37
Range 9 2B:FB:00:05:1E: E3:8E:38
2B:FB:00:05:1E:FF:FF: FE
2B:FD:00:05:1E: E3:8E:38
2B:FD:00:05:1E:FF:FF: FE
Table 6. Emulex WWN address pool
Prede-fined range
WWNN starting address
WWNN ending address
WWPN starting address
WWPN ending address
Fabric A
Range 1 2F:FE:00:00: C9:00:00:00
2F:FE:00:00:C9:1C:71: C6
2F:FC:00:00: C9:00:00:00
2F:FC:00:00:C9:1C:71: C6
Range 2 2F:FE:00:00:C9:1C:71: C7
2F:FE:00:00:C9:38: E3:8D
2F:FC:00:00:C9:1C:71: C7
2F:FC:00:00:C9:38: E3:8D
Range 3 2F:FE:00:00:C9:38: E3:8E
2F:FE:00:00: C9:55:55:54
2F:FC:00:00:C9:38: E3:8E
2F:FC:00:00: C9:55:55:54
Range 4 2F:FE:00:00: C9:55:55:55
2F:FE:00:00:C9:71: C7:1B
2F:FC:00:00: C9:55:55:55
2F:FC:00:00:C9:71: C7:1B
Range 5 2F:FE:00:00:C9:71: C7:1C
2F:FE:00:00:C9:8E:38: E2
2F:FC:00:00:C9:71: C7:1C
2F:FC:00:00:C9:8E:38: E2
Range 6 2F:FE:00:00:C9:8E:38: E3
2F:FE:00:00:C9:AA:AA: A9
2F:FC:00:00:C9:8E:38: E3
2F:FC:00:00:C9:AA:AA: A9
Range 7 2F:FE:00:00:C9:AA:AA: AA
2F:FE:00:00:C9: C7:1C:70
2F:FC:00:00:C9:AA:AA: AA
2F:FC:00:00:C9: C7:1C:70
Range 8 2F:FE:00:00:C9: C7:1C:71
2F:FE:00:00:C9: E3:8E:37
2F:FC:00:00:C9: C7:1C:71
2F:FC:00:00:C9: E3:8E:37
Range 9 2F:FE:00:00:C9: E3:8E:38
2F:FE:00:00:C9:FF:FF: FE
2F:FC:00:00:C9: E3:8E:38
2F:FC:00:00:C9:FF:FF: FE
Fabric B
Range 1 2F:FF:00:00: C9:00:00:00
2F:FF:00:00:C9:1C:71: C6
2F:FD:00:00: C9:00:00:00
2F:FD:00:00:C9:1C:71: C6
Range 2 2F:FF:00:00:C9:1C:71: C7
2F:FF:00:00:C9:38: E3:8D
2F:FD:00:00:C9:1C:71: C7
2F:FD:00:00:C9:38: E3:8D
Range 3 2F:FF:00:00:C9:38: E3:8E
2F:FF:00:00: C9:55:55:54
2F:FD:00:00:C9:38: E3:8E
2F:FD:00:00: C9:55:55:54
190 Lenovo XClarity Administrator User's Guide

Table 6. Emulex WWN address pool (continued)
Prede-fined range
WWNN starting address
WWNN ending address
WWPN starting address
WWPN ending address
Range 4 2F:FF:00:00: C9:55:55:55
2F:FF:00:00:C9:71: C7:1B
2F:FD:00:00: C9:55:55:55
2F:FD:00:00:C9:71: C7:1B
Range 5 2F:FF:00:00:C9:71: C7:1C
2F:FF:00:00:C9:8E:38: E2
2F:FD:00:00:C9:71: C7:1C
2F:FD:00:00:C9:8E:38: E2
Range 6 2F:FF:00:00:C9:8E:38: E3
2F:FF:00:00:C9:AA:AA: A9
2F:FD:00:00:C9:8E:38: E3
2F:FD:00:00:C9:AA:AA: A9
Range 7 2F:FF:00:00:C9:AA:AA: AA
2F:FF:00:00:C9: C7:1C:70
2F:FD:00:00:C9:AA:AA: AA
2F:FD:00:00:C9: C7:1C:70
Range 8 2F:FF:00:00:C9: C7:1C:71
2F:FF:00:00:C9: E3:8E:37
2F:FD:00:00:C9: C7:1C:71
2F:FD:00:00:C9: E3:8E:37
Range 9 2F:FF:00:00:C9: E3:8E:38
2F:FF:00:00:C9:FF:FF: FE
2F:FD:00:00:C9: E3:8E:38
2F:FD:00:00:C9:FF:FF: FE
Table 7. Lenovo WWN address pool
Prede-fined range
WWNN starting address
WWNN ending address
WWPN starting address
WWPN ending address
Fabric A
Range 1 20:80:00:50:76:00:00:0-0
20:80:00:50:76:01: C7:1B
21:80:00:50:76:00:00:0-0
21:80:00:50:76:01: C7:1B
Range 2 20:80:00:50:76:01: C7:1C
20:80:00:50:76:03:8E:3-7
21:80:00:50:76:01: C7:1C
21:80:00:50:76:03:8E:3-7
Range 3 20:80:00:50:76:03:8E:3-8
20:80:00:50:76:05:55:5-3
21:80:00:50:76:03:8E:3-8
21:80:00:50:76:05:55:5-3
Range 4 20:80:00:50:76:05:55:5-4
20:80:00:50:76:07:1C:-6F
21:80:00:50:76:05:55:5-4
21:80:00:50:76:07:1C:-6F
Range 5 20:80:00:50:76:07:1C:-70
20:80:00:50:76:08: E3:8B
21:80:00:50:76:07:1C:-70
21:80:00:50:76:08: E3:8B
Range 6 20:80:00:50:76:08: E3:8C
20:80:00:50:76:0A:AA: A7
21:80:00:50:76:08: E3:8C
21:80:00:50:76:0A:AA: A7
Range 7 20:80:00:50:76:0A:AA: A8
20:80:00:50:76:0C:71: C3
21:80:00:50:76:0A:AA: A8
21:80:00:50:76:0C:71: C3
Range 8 20:80:00:50:76:0C:71: C4
20:80:00:50:76:0E:38: DF
21:80:00:50:76:0C:71: C4
21:80:00:50:76:0E:38: DF
Range 9 20:80:00:50:76:0E:38: E0
20:80:00:50:76:0F:FF: FB
21:80:00:50:76:0E:38: E0
21:80:00:50:76:0F:FF: FB
Fabric B
Range 1 20:81:00:50:76:20:00:0-0
20:81:00:50:76:21: C7:1B
21:81:00:50:76:20:00:0-0
21:81:00:50:76:21: C7:1B
Range 2 20:81:00:50:76:21: C7:1C
20:81:00:50:76:23:8E:3-7
21:81:00:50:76:21: C7:1C
21:81:00:50:76:23:8E:3-7
Range 3 20:81:00:50:76:23:8E:3-8
20:81:00:50:76:25:55:5-3
21:81:00:50:76:23:8E:3-8
21:81:00:50:76:25:55:5-3
Chapter 7. Managing servers 191

Table 7. Lenovo WWN address pool (continued)
Prede-fined range
WWNN starting address
WWNN ending address
WWPN starting address
WWPN ending address
Range 4 20:81:00:50:76:25:55:5-4
20:81:00:50:76:27:1C:-6F
21:81:00:50:76:25:55:5-4
21:81:00:50:76:27:1C:-6F
Range 5 20:81:00:50:76:27:1C:-70
20:81:00:50:76:28: E3:8B
21:81:00:50:76:27:1C:-70
21:81:00:50:76:28: E3:8B
Range 6 20:81:00:50:76:28: E3:8C
20:81:00:50:76:2A:AA: A7
21:81:00:50:76:28: E3:8C
21:81:00:50:76:2A:AA: A7
Range 7 20:81:00:50:76:2A:AA: A8
20:81:00:50:76:2C:71: C3
21:81:00:50:76:2A:AA: A8
21:81:00:50:76:2C:71: C3
Range 8 20:81:00:50:76:2C:71: C4
20:81:00:50:76:2E:38: DF
21:81:00:50:76:2C:71: C4
21:81:00:50:76:2E:38: DF
Range 9 20:81:00:50:76:2E:38: E0
20:81:00:50:76:2F:FF: FB
21:81:00:50:76:2E:38: E0
21:81:00:50:76:2F:FF: FB
Table 8. QLogic WWN address pool
Prede-fined range
WWNN starting address
WWNN ending address
WWPN ending address
WWPN ending address
Fabric A
Range 1 20:80:00: E0:8B:00:00:00
20:80:00:E0:8B:01: C7:1B
21:80:00: E0:8B:00:00:00
21:80:00:E0:8B:01: C7:1B
Range 2 20:80:00:E0:8B:01: C7:1C
20:80:00: E0:8B:03:8E:37
21:80:00:E0:8B:01: C7:1C
21:80:00: E0:8B:03:8E:37
Range 3 20:80:00: E0:8B:03:8E:38
20:80:00: E0:8B:05:55:53
21:80:00: E0:8B:03:8E:38
21:80:00: E0:8B:05:55:53
Range 4 20:80:00: E0:8B:05:55:54
20:80:00: E0:8B:07:1C:6F
21:80:00: E0:8B:05:55:54
21:80:00: E0:8B:07:1C:6F
Range 5 20:80:00: E0:8B:07:1C:70
20:80:00:E0:8B:08: E3:8B
21:80:00: E0:8B:07:1C:70
21:80:00:E0:8B:08: E3:8B
Range 6 20:80:00:E0:8B:08: E3:8C
20:80:00:E0:8B:0A:AA: A7
21:80:00:E0:8B:08: E3:8C
21:80:00:E0:8B:0A:AA: A7
Range 7 20:80:00:E0:8B:0A:AA: A8
20:80:00:E0:8B:0C:71: C3
21:80:00:E0:8B:0A:AA: A8
21:80:00:E0:8B:0C:71: C3
Range 8 20:80:00:E0:8B:0C:71: C4
20:80:00:E0:8B:0E:38: DF
21:80:00:E0:8B:0C:71: C4
21:80:00:E0:8B:0E:38: DF
Range 9 20:80:00:E0:8B:0E:38: E0
20:80:00:E0:8B:0F:FF: FB
21:80:00:E0:8B:0E:38: E0
21:80:00:E0:8B:0F:FF: FB
Fabric B
Range 1 20:81:00: E0:8B:20:00:00
20:81:00:E0:8B:21: C7:1B
21:81:00: E0:8B:20:00:00
21:81:00:E0:8B:21: C7:1B
Range 2 20:81:00:E0:8B:21: C7:1C
20:81:00: E0:8B:23:8E:37
21:81:00:E0:8B:21: C7:1C
21:81:00: E0:8B:23:8E:37
Range 3 20:81:00: E0:8B:23:8E:38
20:81:00: E0:8B:25:55:53
21:81:00: E0:8B:23:8E:38
21:81:00: E0:8B:25:55:53
192 Lenovo XClarity Administrator User's Guide

Table 8. QLogic WWN address pool (continued)
Prede-fined range
WWNN starting address
WWNN ending address
WWPN ending address
WWPN ending address
Range 4 20:81:00: E0:8B:25:55:54
20:81:00: E0:8B:27:1C:6F
21:81:00: E0:8B:25:55:54
21:81:00: E0:8B:27:1C:6F
Range 5 20:81:00: E0:8B:27:1C:70
20:81:00:E0:8B:28: E3:8B
21:81:00: E0:8B:27:1C:70
21:81:00:E0:8B:28: E3:8B
Range 6 20:81:00:E0:8B:28: E3:8C
20:81:00:E0:8B:2A:AA: A7
21:81:00:E0:8B:28: E3:8C
21:81:00:E0:8B:2A:AA: A7
Range 7 20:81:00:E0:8B:2A:AA: A8
20:81:00:E0:8B:2C:71: C3
21:81:00:E0:8B:2A:AA: A8
21:81:00:E0:8B:2C:71: C3
Range 8 20:81:00:E0:8B:2C:71: C4
20:81:00:E0:8B:2E:38: DF
21:81:00:E0:8B:2C:71: C4
21:81:00:E0:8B:2E:38: DF
Range 9 20:81:00:E0:8B:2E:38: E0
20:81:00:E0:8B:2F:FF: FB
21:81:00:E0:8B:2E:38: E0
21:81:00:E0:8B:2F:FF: FB
Working with server patternsA server pattern represents pre-OS server configuration, including local storage, I/O adapter, SAN boot, and other baseboard-management-controller and UEFI firmware settings. Server patterns also integrate support for virtualizing I/O addresses so that you can virtualize server fabric connections or repurpose servers without disruption. A server pattern is used as an overall pattern to quickly configure multiple servers at one time.
About this task
You can define multiple server patterns to represent different configurations that are used in your data center.
When defining a server pattern, select or create category patterns and address pools as needed to construct the desired configuration for a specific group of servers. A category pattern defines specific firmware settings that can be reused by multiple server patterns. You can use address pools to define address ranges to use to assign addresses to individual servers when deploying server patterns. There are IP address pools, Ethernet Address (MAC) pools, and Fibre Channel Address (WWN) pools.
When a server pattern is deployed to multiple servers, multiple server profiles are generated automatically (one profile for each server). Each profile inherits settings from the parent server pattern, so you can control a common configuration from a single place.
You can create a server pattern from scratch, defining your desired configuration before your hardware arrives. Or, you can create a server pattern from an existing server and then use that pattern to provision your remaining servers. If you create a server pattern from an existing server, extended category patterns are learned and dynamically created from the current settings for the server. If you want to change the category settings, you can edit them directly from the server patterns.
Attention: When you create a new server pattern from scratch, you must define the boot settings for the servers. When you deploy the server pattern to servers, the existing boot order on the servers is overwritten with the default boot-order settings in the server pattern. If the servers do not start after you deploy a server pattern to those servers, the problem might be that the original boot settings were overwritten by the default boot order settings in the new server pattern. To restore the original boot settings on the servers, see “Recovering boot settings after server pattern deployment” on page 324.
Chapter 7. Managing servers 193

Important: When you create server patterns, ensure that you create them for each type of server. For example, create a server pattern for all Flex System x240 compute nodes and another server pattern for all Flex System x440 compute nodes. Do not deploy a server pattern that was created for one server type to another server type.
Important: If the management node fails, you might lose your server patterns. Always back up the management software after you create or modify server patterns (see “Backing up Lenovo XClarity Administrator” on page 72).
Settings for network devices
Some Flex System network devices offer more configuration options in server patterns than others.
Although server patterns can be applied to any network device, some server-patterns functionality is limited to certain network adapters. Additionally, some advanced settings for Ethernet network adapters (such as adapter and port compatibility preferences) are not currently supported.
Server patterns can learn existing configuration data and settings for supported network adapters and can change configuration settings through pattern deployment.
Category patterns
The firmware settings are organized into categories that group together related settings. For each category, you can create a category pattern that contains common firmware settings and can be reused by multiple server patterns. Most of the firmware settings that you can configure directly on the baseboard management controller and UEFI can also be configured through category patterns. The firmware settings that are available depend on the server type, your Flex System environment, and the scope of the server pattern.
You can create category patterns separately from server patterns.
Category patterns can be predefined, learned from existing servers, or user-defined.
• Extended category patterns
Extended category patterns are patterns for some I/O adapter ports, advanced Unified Extensible Firmware Interface (UEFI), and baseboard management-controller (BMC) settings that are learned and dynamically created from a specific managed server. Lenovo XClarity Administrator creates these patterns when you create a server pattern from an existing server. You cannot manually create extended category patterns; however, you can edit the patterns after they are created.
The following Extended UEFI patterns are predefined by Lenovo XClarity Administrator to optimize your servers for specific environments. – ESXi Install Options– Efficiency – Favor Performance– Efficiency – Favor Power– Maximum Performance– Minimal Power
• User-defined category patterns
User-defined category patterns are patterns that you can create, including system information, management interfaces, devices and I/O ports, Fibre Channel boot targets, and I/O adapter ports. You can create the following category patterns:
– System information. Settings include automatically generated system name, location, contacts.
– Management interface. Settings include the automatically generated hostname, IP address, domain name space (DNS), interface speed, and port assignments for the management interface.Duplex settings are not supported by server patterns.
194 Lenovo XClarity Administrator User's Guide

– Devices and I/O ports. Settings include console redirection and COM ports. You can use server patterns to enable serial over LAN in the Console Redirection area. However, when serial over LAN is enabled, the only serial-port access mode setting that is supported by server patterns is Dedicated; the Shared and Pre-Boot IPMI settings for serial-port access mode are not available in server patterns.
Important: If you create a server pattern from an existing server, and that server has the serial-port access mode setting Shared or Pre-Boot, the device and I/O ports pattern that is learned from the server has the serial-port access mode setting Dedicated.
– Fibre Channel boot targets. Settings include specific primary and secondary Fibre Channel WWN boot targets.
– Ports. Settings include I/O adapters and ports for configuring fabric interconnects.
Creating a server patternWhen you create a server pattern, you define the configuration characteristics for a specific type of server. You can create a server pattern from scratch using default settings or using settings from an existing server.
About this task
Before you create a server pattern, consider the following suggestions.
• The first time that you create a server pattern, consider creating it from an existing server. When you create a server pattern from an existing server, Lenovo XClarity Administrator learns and creates extended category patterns for some I/O adapter ports, UEFI, and baseboard management controller settings. Then, those category patterns are available for use in any server pattern that you create later. For more information about category patterns, see “Defining firmware settings” on page 200.
• Identify groups of servers that have the same hardware options and that you want to configure the same way. You can use a server pattern to apply the same configuration settings to multiple servers, thereby controlling a common configuration from one place.
• Identify the aspects of configuration that you want to customize for the server pattern (for example, local storage, network adapters, boot settings, management controller settings, UEFI settings).
Important: If the management node fails, you might lose your server patterns. Always back up the management software after you create or modify server patterns (see “Backing up Lenovo XClarity Administrator” on page 72).
Procedure
To create a server pattern, complete the following steps.
Step 1. From the Lenovo XClarity Administrator menu bar, click Provisioning ➙ Patterns. The Configuration Patterns: Patterns page is displayed.
Step 2. Click the Server Patterns tab.
Step 3. Click the Create icon ( ). The New Server Pattern Wizard is displayed.
Step 4. To create the server pattern, perform one of the following actions.
• Click Create a new pattern from an existing server to use settings from an existing server. Then, select the managed server on which the new pattern is to be based from the displayed list.
When you create a server pattern from an existing server, Lenovo XClarity Administrator learns the settings from the specified managed server (including the extended port, UEFI, and management-controller settings) and dynamically creates category patterns for those settings. If the server is brand new, Lenovo XClarity Administrator learns the manufacturing settings. If Lenovo XClarity Administrator is managing the server, Lenovo XClarity Administrator uses the customized settings. You can then customize the settings specifically for the servers to which this pattern is to be deployed.
Chapter 7. Managing servers 195

• Click Create a new pattern from scratch to use default settings. Then, select the server type in the Form Factor field.
Note: The options that are presented on the remaining tabs might differ depending on the type of server for which you are creating a pattern.
Step 5. Enter the name of the pattern and a description. Then, click Next.
Step 6. Choose the local storage configuration to be applied when this pattern is deployed to a server, and click Next.
For information about local storage settings, see “Defining local storage” on page 197.
Step 7. Optional: Modify the I/O adapter addressing, and define additional I/O adapters to match the hardware that you expect to configure with this pattern, and click Next.
For information about I/O adapter settings, see “Defining I/O adapters” on page 198.
Step 8. Define the boot order to be applied when this pattern is deployed to a server, and click Next.
For information about SAN boot targets settings, see “Defining boot options” on page 199.
Step 9. Select firmware settings from the list of existing category patterns.
You can create new category patterns by clicking the Create icon ( ).
For information about firmware settings, see “Defining firmware settings” on page 200.
Step 10. Click Save to save the pattern, or click Save and Deploy to save and immediately deploy the pattern to one or more servers.
For information about deploying a server pattern, see “Deploying a server pattern to a server” on page 214.
What to do next
If you clicked Save and Deploy, the Deploy Server Pattern page is displayed. From this page, you can deploy the server pattern to specific servers.
If you clicked Save, the server pattern and all category patterns are saved to the Server Patterns page.
196 Lenovo XClarity Administrator User's Guide

From this page, you can perform the following actions on selected server patterns: • View details about the pattern by clicking the pattern name in the Name column.• Deploy the pattern (see “Deploying a server pattern to a server” on page 214).
• Copy the pattern by clicking the Copy icon ( ).• Edit the pattern (see “Modifying a server pattern” on page 216).
• Rename the pattern by clicking the Rename icon ( ).
• Delete the pattern by clicking the Delete icon ( ).• Export and import server patterns (see “Exporting and importing server and category patterns” on page
216).
Defining local storageYou can define the local-storage configuration to be applied to target servers when this pattern is deployed.
About this task
Notes:
• The onboard storage controllers in Flex System x220, Flex System x222, and ThinkSystem servers support software-based RAID. However, software RAID configuration is not supported using Configuration Patterns.
• When configuring RAID using Configuration Patterns, if the server is powered off, the server boots to BIOS/UEFI Setup automatically before activating the server profile.
Procedure
To define the local-storage configuration, complete the following steps.
Step 1. From the New Server Pattern Wizard, click the Local Storage tab.
Step 2. To define local-storage settings, choose one of the following options.
• Specify storage configuration. Choose this option to specify the drive type
On the target server, ensure that there are enough available drives of the specified type, and ensure that the RAID state of the drives is "Unconfigured Good," as reported in Drives section on the servers Inventory Details page (see “Viewing the details of a managed server” on page 176).
For disk drives and solid state drives, you can choose the RAID configuration, the number of drives that are installed in the server, and advanced volume settings such as stripe size, policies, and number of hot spare drives.
Chapter 7. Managing servers 197

For SD cards, you choose the volume, volume size, and advanced RAID settings, such as media type and access policy.
For M.2 drivers, you can specify choose the RAID configuration, volume name, and stripe size.
• Keep existing storage configuration on target. Choose this option to use the storage configuration that is already in place on the target server.
• Disable local disk. If you are deploying a pattern to a Flex System x240 Compute Node, choose this option to disable the on-board storage controller and storage option ROM (both UEFI and Legacy). Disabling the local disk drive decreases the overall boot time when booting from SAN.
Defining I/O adaptersYou can define I/O port settings and addressing mode to be applied to target servers when this pattern is deployed.
About this task
If you intend to virtualize or reassign your I/O adapter addresses, you can configure this pattern to use virtual I/O adapter addressing.
If you are creating a pattern from an existing server, some adapter information might be automatically learned. You can define additional I/O adapter patterns to match the hardware that you expect to have in the servers when this pattern is deployed. By defining I/O adapter patterns, you can configure adapter-port settings for your supported adapter. If using virtual I/O adapter addresses, you can also define SAN boot targets for Fibre Channel adapters that you add (see “Defining boot options” on page 199).
Procedure
To define I/O adapter settings, complete the following steps.
Step 1. From the New Server Pattern Wizard, click the I/O Adapters tab.
Note: You can display additional information about the I/O adapters by clicking Advanced Settings.
Step 2. If you are creating a server pattern for a server in a Flex System chassis, choose the type of I/O- adapter addressing mode:
• Burned in. Use existing World Wide Name (WWN) and Media Access Control (MAC) addresses that are provided with the adapter from manufacturing.
198 Lenovo XClarity Administrator User's Guide

• Virtual. Use virtual I/O adapter addressing to simplify the management of LAN and SAN connections. Virtualizing I/O-addresses reassigns the burned-in hardware addresses with virtualized Fibre WWN and Ethernet MAC addresses. This can speed deployment by pre- configuring SAN zone membership and facilitate failover by eliminating the need to reconfigure SAN-zoning and LUN-masking assignments when replacing hardware.
When virtual addressing is enabled, both Ethernet and Fibre Channel addresses are allocated by default regardless of defined adapters. You can choose the pool from which Ethernet and Fibre Channel addresses are allocated.
You can also edit virtual-address settings by clicking the Edit icon ( ) next to the address modes.
Restriction: Virtual addressing is supported for only servers in Flex System chassis. Rack and tower servers are not supported.
Step 3. If you are creating a server pattern for a server in a Flex System chassis, select one of the following scalability options. The rows in the table change based on what is selected. • Non-scalable Flex system• 2 node scalable Flex system• 4 node scalable Flex system
Step 4. Choose the I/O adapters that you expect to be installed in the servers to which the pattern is to be deployed. To add an adapter:
a. Click the Add I/O Adapter link in the table to display the Add I/O Adapter 1 or LOM dialog.
b. Select the PCI slot for the adapter.
c. Select the adapter type from the table.
Note: By default, the table lists only I/O adapters that are currently installed in the managed servers. To list all supported I/O adapters, click All Supported Adapters.
d. Select the initial port pattern to be assigned to all ports in the port group when the pattern is deployed.
Port patterns are used to modify port settings that are learned from the server. These initial port patterns are assigned when the adapter is first added. After the adapter is added, you can assign different patterns to individual ports from the I/O Adapter page.
You can create a port pattern by clicking the Create icon ( ). You can create a port pattern
based on an existing pattern by clicking the Edit icon ( ).
For more information about port patterns, see “Defining port settings” on page 208.
e. Click Add to add the port pattern to the table on the I/O Adapter page.
Defining boot optionsYou can define the boot order to be applied to the target servers when this pattern is deployed.
Procedure
Complete the following steps to create a boot-options pattern.
Step 1. From the New Server Pattern Wizard, click the Boot tab.
Chapter 7. Managing servers 199

Step 2. Select one of the following system-boot modes:
• UEFI Only Boot. Select this option to configure a server that supports Unified Extensible Firmware Interface (UEFI). If you are booting UEFI-enabled operating systems, this option might shorten boot time by disabling legacy option ROMs.
• UEFI First, Then Legacy. Select this option to configure a server to attempt to boot using UEFI first. If there is an issue, the server attempts to boot in legacy mode.
• Legacy Only Boot. Select this option if you are configuring a server to boot an operating system that requires legacy (BIOS) firmware. Select this option only if you are booting non-UEFI enabled operating systems.
Tip: If you select the legacy-only boot mode (which makes boot time much faster), you cannot activate any Features on Demand (FoD) keys.
If you choose this option, you can specify:
– Primary Boot Order. Choose to keep the boot order specified on the server to which the pattern is to be deployed. You can also choose to configure the Legacy Only boot order to specify the order in which boot options are to be applied.
– Wake on LAN (WoL) Boot Order. Choose to keep the current WoL boot order specified on the server to which the pattern is to be deployed. You can also choose to configure the Legacy Only boot order to specify the order in which WoL boot options are to be applied.
• Keep existing boot mode. Select this option to keep the existing settings on the target server. No changes to the boot order are made when the pattern is deployed.
Step 3. Select the SAN Boot tab to choose a boot target pattern and specify boot device targets.
Note: If you defined Fibre Channel adapters and enabled virtual addressing when you defined the I/O adapters, you can set SAN primary and secondary boot targets for the Fibre Channel adapters. You can specify multiple worldwide port name (WWPN) and logical unit number (LUN) identifiers for the storage targets.
Defining firmware settingsYou can specify the baseboard management controller and UEFI firmware settings that are to be applied to target servers when this pattern is deployed.
About this task
The firmware settings are organized into categories that group together related settings. For each category, you can create a category pattern that contains common firmware settings and can be reused by multiple server patterns. Most of the firmware settings that you can configure directly on the baseboard management
200 Lenovo XClarity Administrator User's Guide

controller and UEFI can also be configured through category patterns. The firmware settings that are available depend on the server type, your Flex System environment, and the scope of the server pattern.
Category patterns can be predefined, user-defined, or learned from existing servers:
• Extended category patterns are patterns for some I/O adapter ports, advanced Unified Extensible Firmware Interface (UEFI), and baseboard management-controller (BMC) settings that are learned and dynamically created from a specific managed server. Lenovo XClarity Administrator creates these patterns when you create a server pattern from an existing server. You cannot manually create extended category patterns; however, you can edit the patterns after they are created.
• User-defined category patterns are patterns that you can create, including system information, management interfaces, devices and I/O ports, Fibre Channel boot targets, and I/O adapter ports.
Procedure
Complete the following steps to define firmware settings.
Step 1. From the New Server Pattern Wizard, click the Firmware Settings tab.
Step 2. Choose the category-pattern type that includes the settings that you want to define.
• System information. Use this category pattern to define automatic system-name generation, contact names, and locations. For more information about system-information patterns, see “Defining system-information settings” on page 202.
• Management interfaces. Use this category pattern to define automatic host-name generation, management IP-address assignments, domain name system (DNS) settings, and internet speed settings. For more information about management-interfaces patterns, see “Defining management-interface settings” on page 203).
• Devices and I/O ports. Use this category pattern to define console redirection and COM ports, PCIe speed, onboard devices, adapter option ROM, and option ROM execution order. For more information about device and I/O port patterns, see “Defining devices and I/O ports settings” on page 205.
• Extended BMC. Use this category pattern to define other baseboard management-controller settings. The extended management-controller patterns are automatically created when you create a server pattern from an existing server. You cannot manually create an extended
Chapter 7. Managing servers 201

management-controller pattern. For more information about management-interfaces patterns, see “Defining extended management-controller settings” on page 210.).
• Extended UEFI. Use this category pattern to define other Unified Extensible Firmware Interface (UEFI) settings. The extended UEFI patterns are automatically created when you create a server pattern from an existing server. You cannot manually create an extended UEFI pattern. For more information about management-interfaces patterns, see “Defining extended UEFI settings” on page 211).
Step 3. Create new category patterns by clicking the Create icon ( ) next to that category-pattern type.
You can also edit an existing category pattern by selecting a specific pattern from the drop-down
list and clicking the Edit icon ( ) next to that category-pattern type. You can also copy an existing category pattern by editing the pattern and clicking Save As to save it with a new name.
Defining system-information settingsYou can define system name, contact, and location information by creating a system information pattern.
Procedure
Complete the following steps to create a system-information pattern.
Step 1. From the Lenovo XClarity Administrator menu bar, click Provisioning ➙ Patterns. The Configuration Patterns: Patterns page is displayed.
Step 2. Click the Category Patterns tab.
Step 3. Click the System Information Patterns vertical tab, and then click the Create icon ( ).
Tip: You can also create a new system-information pattern from the Firmware Settings page of the New Server Pattern wizard by clicking the Create icon next to the System Information selection.
Step 4. In the New System Information Pattern dialog, specify the following information.
• Enter a name and description for the pattern.
• Choose whether to automatically generate system names. If you click Custom, you can specify how names are to be generated when the pattern is deployed. If you click Disable, the system name remains unchanged on each server when the pattern is deployed. For most devices, the name is limited to 256 English characters by the baseboard management controller. Automatically generated names are truncated to 256 characters.
• Specify the person to be contacted for this server and the location of the server.
Note: If SNMP is enabled, you must specify a contact and system location.
Step 5. Click Create.
Results
The new pattern is listed on the System Information Patterns tab in the Configuration Patterns: Category Patterns page:
202 Lenovo XClarity Administrator User's Guide

From this page, you can also perform the following actions on a selected category pattern:
• Modifying current pattern settings by clicking the Edit icon ( ).
• Copy an existing pattern by clicking the Copy icon ( ).
• Delete a pattern by clicking the Delete icon ( ).
• Rename a pattern by clicking the Rename icon ( ). • Import or export patterns (see “Exporting and importing server and category patterns” on page 216).
Defining management-interface settingsYou can define hostnames, IP address, domain name system (DNS), interface speed, and port assignments for the management interface by creating a management interface pattern.
Procedure
Complete the following steps to create a management-interface pattern.
Note: Duplex settings are not supported by server patterns.
Step 1. From the Lenovo XClarity Administrator menu bar, click Provisioning ➙ Patterns. The Configuration Patterns: Patterns page is displayed.
Step 2. Click the Category Patterns tab.
Step 3. Click the Management Interface Patterns vertical tab, and then click the Create icon ( ).
Tip: You can also create a new management-interface pattern from the Firmware settings page of
the New Server Pattern wizard by clicking the Create icon ( ) next to the Management Interface selection.
Step 4. In the New Management Interface Pattern dialog, specify the following information.
• Enter a name and description for the pattern.
• Click the Hostname tab, and choose whether to automatically generate hostnames. If you click Custom, you can specify how names are to be generated when the pattern is deployed. If you click Disable, the hostname remains unchanged on each server when the pattern is deployed.
Chapter 7. Managing servers 203

Hostnames are limited to 63 English characters by the baseboard management controller. Automatically generated names are truncated to 63 characters.
• Click the Management IP Addresses tab, and configure IPv4 and IPv6 addresses settings.
For IPv4 addresses, you can choose one of the following options: – Obtain dynamic IP address from DHCP server.– First by DHCP. If it is not successful, obtain a static IP address from the address pool.– Obtain a static IP address from the address pool.
For IPv6 addresses, you can choose to:
– Use the stateless address auto configuration.
– Obtain a dynamic IP address from a DHCP server.
– Obtain a static IP address from the address pool.
In the Domain Name System (DNS) tab, choose to enable or disable the Dynamic Domain Name Service (DDNS). If you enable DDNS, you can choose one of the following options: – Obtain domain name from DHCP server.– Specify a domain name.
• Click the Interface Settings tab, and specify the maximum transmission unit (MTU). The default is 1500.
• Click the Port Assignments tab, and specify the numbers to use for the following ports:– HTTP– HTTPS– Telnet CLI– SSH CLI– SNMP agent– SNMP traps– Remote control console– CIM over HTTP– CIM over HTTPS
Step 5. Click Create.
Results
The new pattern is listed on the Management Interface Patterns tab in the Configuration Patterns: Category Patterns page:
204 Lenovo XClarity Administrator User's Guide

From this page, you can also perform the following actions on a selected category pattern:
• Modifying current pattern settings by clicking the Edit icon ( ).
• Copy an existing pattern by clicking the Copy icon ( ).
• Delete a pattern by clicking the Delete icon ( ).
• Rename a pattern by clicking the Rename icon ( ). • Import or export patterns (see “Exporting and importing server and category patterns” on page 216).
Defining devices and I/O ports settingsYou can enable console redirection and enable and define the characteristics of the COM 1 port by creating a device and I/O ports pattern.
Procedure
To create a device and I/O ports pattern, complete the following steps.
Step 1. From the Lenovo XClarity Administrator menu bar, click Provisioning ➙ Patterns. The Configuration Patterns: Patterns page is displayed.
Step 2. Click the Category Patterns tab.
Step 3. Click the Devices and I/O Ports Patterns vertical tab, and then click the Create icon ( ).
Tip: You can also create a devices and I/O ports pattern from the Firmware Settings page of the
New Server Pattern wizard by clicking the Create icon ( ) next to the Devices and I/O Ports selection.
Step 4. In the New Devices and I/O Ports Pattern dialog, specify the following information.
• Enter a name and description for the pattern.
• Choose to enable or disable console redirection. If you enable console redirection, you can choose to enable or disable the following:
– Serial over LAN.
Chapter 7. Managing servers 205

– Service processor redirection. If you enable service processor redirection, you can choose to use COM port 1 or 2 for the Legacy optional serial data port. Note that if disabled, COM port 1 is always used.You can also choose one of the following CLI modes: – Disable– Enable with user-defined keystroke sequence– Enable with EMS compatible keystroke sequence
• Choose to enable or disable COM ports 1 and 2. If you choose to enable COM ports, specify the following settings: – Baud rate– Data bits– Parity– Stop bits – Text emulation– Active after boot– Flow control
Step 5. Click Create.
Results
The new pattern is listed on the Devices and I/O Ports Patterns tab in the Configuration Patterns: Category Patterns page:
From this page, you can also perform the following actions on a selected category pattern:
• Modifying current pattern settings by clicking the Edit icon ( ).
• Copy an existing pattern by clicking the Copy icon ( ).
• Delete a pattern by clicking the Delete icon ( ).
• Rename a pattern by clicking the Rename icon ( ). • Import or export patterns (see “Exporting and importing server and category patterns” on page 216).
206 Lenovo XClarity Administrator User's Guide

Defining Fibre Channel boot-target settingsYou can configure the server to boot from a storage area network (SAN) device instead of from local disk drive by creating a Fibre Channel boot-target pattern.
Procedure
Complete the following steps to create a Fibre Channel boot-target pattern.
Restriction: Fibre Channel boot targets are supported for only Flex compute nodes. Standalone rack and tower servers are not supported.
Step 1. From the Lenovo XClarity Administrator menu bar, click Provisioning ➙ Patterns. The Configuration Patterns: Patterns page is displayed.
Step 2. Click the Category Patterns tab.
Step 3. Click the Fibre Channel Boot Target Pattern vertical tab, and then click the Create icon ( ).
Step 4. In the New Fibre Channel Boot Target Pattern dialog, specify the following information.
• Enter a name and description for the pattern.
• Specify one or more WWPN addresses and LUN identifiers to use as primary boot targets. In addition, you can optionally specify one or more WWPN addresses and LUN identifiers to use as secondary boot targets.
For example, you can add the storage primary paths as primary targets, and the storage secondary paths as secondary targets. By using different target groups in different server patterns, you can balance the storage load during simultaneous boot requests from multiple hosts.
Tip: If you specify 00:00:00:00:00:00:00:00 for the WWPN, Lenovo XClarity Administrator attempts to boot from the first discovered target.
Step 5. Click Create.
Results
The new pattern is listed on the Fibre Channel Boot Target Patterns tab in the Configuration Patterns: Category Patterns page:
Chapter 7. Managing servers 207

From this page, you can also perform the following actions on a selected category pattern:
• Modifying current pattern settings by clicking the Edit icon ( ).
• Copy an existing pattern by clicking the Copy icon ( ).
• Delete a pattern by clicking the Delete icon ( ).
• Rename a pattern by clicking the Rename icon ( ).
• Import or export patterns (see “Exporting and importing server and category patterns” on page 216).
Defining port settingsYou can define typical port settings for a specific I/O adapter type by creating a port pattern.
About this task
You can use network settings in port patterns to configure switch internal ports. However, you cannot use port patterns to configure the switch global settings, such as VLAN IDs, global UFP mode, global CEE mode, and global FIPs. You must manually configure the global settings using the following rules that are compatible with the internal port settings that you intend to deploy before you deploy the port patterns. You also cannot use port patterns to configure the PVID tagging. See the documentation that came with your switch to determine the compatibility checks between the global settings and internal port settings and how to configure these settings for that switch.
• Ensure that globalCEEState is “On” when PFC is configured.
• Ensure that globalCEEState is “On” when vport is set to “FCoE” mode.
• Ensure that globalCEEState is “On” and globalFIPsState is “On” when FIPs are configured.
• Ensure that globalUFPMode is “Enable” when the switch internal port mode is set to “UFP” mode.
• Ensure that the VLAN ID is created before adding a port to a specific VLAN.
Procedure
Complete the following steps to create an I/O adapter port pattern.
208 Lenovo XClarity Administrator User's Guide

Step 1. From the Lenovo XClarity Administrator menu bar, click Provisioning ➙ Patterns. The Configuration Patterns: Patterns page is displayed.
Step 2. Click the Category Patterns tab.
Step 3. Click the Port Pattern vertical tab, and then click the Create icon ( ).
Tip: You can also create a new port pattern from the Add I/O Adapter page by clicking the Create
icon ( ) next to the Initial port pattern selection.
Step 4. In the New Port Pattern dialog, specify the following information.
• Enter a name and description for the pattern.
• Specify the following adapter and port compatibility settings. When assigning patterns to adapters and ports, pattern settings are filtered based on compatibility with the target adapter or port.
– Target adapter type
– Target port operational mode, including: – pNIC mode– vNIC virtual fabric mode– vNIC switch independent mode– vNIC unified fabric protocol modeThese settings enable NIC virtualization. For more information, see NIC Virtualization in Flex System Fabric Solutions.
– Port extended settings pattern, which is used to configure additional port settings that are learned from the server
• If you set the target port operational mode to pNIC mode, choose to apply corresponding settings to the Flex switch internal ports, where applicable. If selected, you can configure additional VLAN and advanced settings:
– Specify the target port protocol.
– If you set the target port protocol to Ethernet and FCoE, optionally select and specify the priority 2 ID.
• If you set the target port operational mode to vNIC virtual fabric mode, configure the physical function settings, including the type and VLAN tag for each function.
• If you set the target port operational mode to vNIC switch independent mode, choose to apply corresponding settings to the Flex switch internal ports, where applicable. If selected, you can configure additional physical function, switch internal port, and advanced settings:
– Specify the type, minimum bandwidth and VLAN tag for each enabled function.
– Specify the default LAN, which is used only by the operating system when the operating system sends untagged packets.
– Specify a comma separated list of VLANs.
– Choose to configure manual control and specify the triggers.
– Choose to configure flow control type, including – Keep existing flow control– Priority-based flow control– Link-level flow controlFor more information about these flow-control types, see the documentation that came with your Flex switch.
• If you set the target port operational mode to vNIC unified fabric protocol mode, choose to apply corresponding settings to the Flex switch internal ports, where applicable. If selected, you can configure additional UFP function and advanced settings:
Chapter 7. Managing servers 209

– Specify the target port protocol. – Specify the mode, minimum bandwidth and VLAN tag for each enabled function.– Choose to configure failure and specify the number of triggers for each function.
Note: Ensure that global failover is “On” when defining failover triggers.
Step 5. Click Create.
Results
The new pattern is listed on the Port Patterns tab in the Configuration Patterns: Category Patterns page:
From this page, you can also perform the following actions on a selected category pattern:
• Modifying current pattern settings by clicking the Edit icon ( ).
• Copy an existing pattern by clicking the Copy icon ( ).
• Delete a pattern by clicking the Delete icon ( ).
• Rename a pattern by clicking the Rename icon ( ). • Import or export patterns (see “Exporting and importing server and category patterns” on page 216).
Defining extended management-controller settingsThe extended baseboard management-controller settings are learned and dynamically created from a specific managed server. Lenovo XClarity Administrator creates these patterns when you create a server pattern from an existing server. You cannot manually create extended management-controller patterns; however, you can copy and modify the patterns that have already been created.
Before you begin
Note: IMM thermal setting might conflict with the UEFI operating-mode setting. If they do conflict, the UEFI settings overwrites the IMM setting when the device is rebooted, and any thermal settings that you define in an extended baseboard management-controller pattern will be out of compliance. To resolve the non- compliance issue, either remove the setting from the extended baseboard management-controller pattern or select a setting that does not conflict with the current UEFI operating-mode setting.
210 Lenovo XClarity Administrator User's Guide

Procedure
Complete the following steps to modify extended management-controller patterns.
Step 1. From the Lenovo XClarity Administrator menu bar, click Provisioning ➙ Patterns. The Configuration Patterns: Patterns page is displayed.
Step 2. Click the Category Patterns tab.
Step 3. Click the Extended BMC Patterns vertical tab.
Step 4. Select the pattern to be modified, and click the Edit icon ( ).
Step 5. Modify the appropriate fields.
You can select the settings that you want to include in the category pattern by clicking Include/ Exclude settings.
Step 6. Click Save to the save changes to the current category pattern, or click Save As to save changes in a new category pattern.
Results
The modified category pattern is listed on the Extended BMC Patterns tab in the Configuration Patterns: Category Patterns page:
From this page, you can also perform the following actions on a selected category pattern:
• Copy an existing pattern by clicking the Copy icon ( ).
• Delete a pattern by clicking the Delete icon ( ).
• Rename a pattern by clicking the Rename icon ( ). • Import or export patterns (see “Exporting and importing server and category patterns” on page 216).
Defining extended UEFI settingsThe extended Unified Extensible Firmware Interface (UEFI) settings are learned and dynamically created from a specific managed server. Lenovo XClarity Administrator creates these patterns when you create a server
Chapter 7. Managing servers 211

pattern from an existing server. You cannot manually create extended UEFI patterns; however, you can copy and modify the patterns that have already been created.
About this task
The following Extended UEFI patterns are predefined by Lenovo XClarity Administrator to optimize your servers for specific environments. • ESXi Install Options• Efficiency – Favor Performance• Efficiency – Favor Power• Maximum Performance• Minimal Power
Note: Modification of UEFI security settings (including secure boot, trusted platform module (TPM), and physical presence policy configuration) are not supported using Extended UEFI Patterns.
Procedure
Complete the following steps to modify extended UEFI patterns.
Step 1. From the Lenovo XClarity Administrator menu bar, click Provisioning ➙ Patterns. The Configuration Patterns: Patterns page is displayed.
Step 2. Click the Category Patterns tab.
Step 3. Click the Extended UEFI Patterns vertical tab.
Step 4. Select the pattern to be modified, and click the Edit icon ( ).
Step 5. Modify the appropriate fields.
You can select the settings that you want to include in the category pattern by clicking Include/ Exclude settings.
Step 6. Click Save to the save changes to the current category pattern, or click Save As to save changes in a new category pattern.
Results
The modified category pattern is listed on the Extended Port Patterns tab in the Configuration Patterns: Category Patterns page:
212 Lenovo XClarity Administrator User's Guide

From this page, you can also perform the following actions on a selected category pattern:
• Copy an existing pattern by clicking the Copy icon ( ).
• Delete a pattern by clicking the Delete icon ( ).
• Rename a pattern by clicking the Rename icon ( ). • Import or export patterns (see “Exporting and importing server and category patterns” on page 216).
Defining extended port settingsExtended port settings are learned and dynamically created from a specific managed server. Lenovo XClarity Administrator creates these patterns when you create a server pattern from an existing server. You cannot manually create extended port patterns; however, you can copy and modify the patterns that have already been created.
About this task
Lenovo XClarity Administrator provides the following predefined extended port pattern:
• Virtual fabric balanced Ethernet. Lenovo supplied port pattern for Virtual Fabric mode vNIC mode, Ethernet only
Procedure
Complete the following steps to modify extended port patterns.
Step 1. From the Lenovo XClarity Administrator menu bar, click Provisioning ➙ Patterns. The Configuration Patterns: Patterns page is displayed.
Step 2. Click the Category Patterns tab.
Chapter 7. Managing servers 213

Step 3. Click the Extended Port Patterns vertical tab.
Step 4. Select the pattern to be modified, and click the Edit icon ( ).
Step 5. Modify the appropriate fields.
You can select the settings that you want to include in the category pattern by clicking Include/ Exclude settings.
Step 6. Click Save to the save changes to the current category pattern, or click Save As to save changes in a new category pattern.
Results
The modified category pattern is listed on the Extended Port Patterns tab in the Configuration Patterns: Category Patterns page:
From this page, you can also perform the following actions on a selected category pattern:
• Copy an existing pattern by clicking the Copy icon ( ).
• Delete a pattern by clicking the Delete icon ( ).
• Rename a pattern by clicking the Rename icon ( ). • Import or export patterns (see “Exporting and importing server and category patterns” on page 216).
Deploying a server pattern to a serverYou can deploy a server pattern to one or more managed servers. You can also deploy a server pattern to one or more empty bays in a chassis that is managed by Lenovo XClarity Administrator or in a placeholder chassis. Deploying a server pattern before the server is installed reserves management IP addresses, reserves virtual Ethernet or Fibre Channel addresses, and pushes the network setting to the relative switch internal ports.
Procedure
To deploy a server pattern to a managed server, complete the following steps.
214 Lenovo XClarity Administrator User's Guide

Step 1. From the Lenovo XClarity Administrator menu bar, click Provisioning ➙ Patterns. The Configuration Patterns: Patterns page is displayed.
Step 2. Click the Server Patterns tab.
Step 3. Select the server pattern to deploy, and click the Deploy icon ( ).
The Deploy Server Pattern dialog is displayed with the selected server pattern listed in the Pattern to Deploy list.
Step 4. Choose when to activate the configurations:
Note: The network settings on the relative switch internal ports are pushed to the switch immediately after the deployment, regardless of activation configuration.
• Full. Powers on or restarts the server to activate server, baseboard management controller, and Unified Extensible Firmware Interface (UEFI) configurations.
• Partial. Activates management-controller configurations, but defers the activation of server and UEFI configurations until the next server restart. The server must be manually powered on or restarted before the profile is fully activated.
• Deferred. Generates a profile for the server, management controller, and UEFI configurations but does not activate the configuration settings on the server. You must manually activate the server profile by restarting the server before the profile is fully activated.
Step 5. Choose one or more servers or empty chassis bays to which you want to deploy the server pattern.
Note: To display a list of empty chassis bays, select Show Empty Bays.
Step 6. Click Deploy. A dialog is displayed that lists the deployment status of each selected bay.
Step 7. Click Deploy again to start the deployment process.
Note: Deployment might take several minutes to complete. During deployment, a server profile is created and assigned to each selected server or chassis bay.
Step 8. Click Close.
What to do next
You can monitor the deployment progress by clicking Monitoring ➙ Jobs from the Lenovo XClarity Administrator menu bar. You can also monitor the server-profile creation by clicking Provisioning ➙ Server Profiles. After the deployment is complete, review the generated server profiles, and record the management IP address and any virtualized Ethernet or Fibre-Channel addresses.
If you deployed a server pattern to an existing server and selected:
• Full activation, a server profile is created for each server, the configuration is propagated to each server, and each server is rebooted to activate the configuration changes.
• Partial activation, a server profile is created for each server, and the configuration is propagated to each server. To fully activate the configuration changes, you must manually power on or restart each server (see “Powering on and off a server” on page 320).
• Deferred activation, a server profile is created for each server. You must manually activate the server profile on the server (see “Activating a server profile” on page 218).
If you deployed a server pattern to an empty bay in a managed chassis or placeholder chassis, after the compute nodes are physically installed in appropriate chassis bays and then discovered and managed by Lenovo XClarity Administrator, you must deploy and activate the server profile to the newly installed compute nodes (see “Activating a server profile” on page 218).
Chapter 7. Managing servers 215

If one or more servers do not start after you deployed a new server pattern to those servers, the problem might be that the boot settings were overwritten with the default boot settings that are in the server pattern. For operating systems that are installed in UEFI mode, restoring the default settings might require additional configuration steps to restore the boot configuration. For examples for recovering boot settings on servers that are running on Windows or Linux, see “Recovering boot settings after server pattern deployment” on page 324.
Modifying a server patternYou can make subsequent configuration changes to existing server patterns. If the server pattern is associated with one or more server profiles, the dependant server profiles are automatically updated and redeployed to the appropriate servers. By editing the server pattern, you can control a common configuration from a single place.
Procedure
Complete the following steps to modify a server pattern.
Step 1. From the Lenovo XClarity Administrator menu bar, click Provisioning ➙ Patterns. The Configuration Patterns: Patterns page is displayed.
Step 2. Click the Server Patterns tab.
Step 3. Select the server pattern to edit, and click the Edit icon ( ). The Edit Server Patterns Wizard is displayed.
Step 4. Enter the name of the pattern and a description. Then, click Next.
Step 5. Choose the local storage configuration to be applied when this pattern is deployed to a server, and click Next.
For information about local storage settings, see “Defining local storage” on page 197.
Step 6. Optional: Modify the I/O adapter addressing, and define additional I/O adapters to match the hardware that you expect to configure with this pattern, and click Next.
For information about I/O adapter settings, see “Defining I/O adapters” on page 198.
Step 7. Define the boot order to be applied when this pattern is deployed to a server, and click Next.
For information about SAN boot targets settings, see “Defining boot options” on page 199.
Step 8. Select firmware settings from the list of existing category patterns.
You can create new category patterns by clicking the Create icon ( ).
For information about firmware settings, see “Defining firmware settings” on page 200.
Step 9. Click Save to save the changes to save configuration changes to the current server pattern, or click Save As to save the configuration changes to a new server pattern.
Exporting and importing server and category patternsIf you have multiple Lenovo XClarity Administrator instances, you can export server and category patterns from one Lenovo XClarity Administrator instance and import them in another Lenovo XClarity Administrator instance.
About this task
You can export only server and category patterns. Policies, address pools, and profiles cannot be exported. Exported patterns are dissociated with any reference address pools. To leverage the address pools in an
216 Lenovo XClarity Administrator User's Guide

imported pattern, edit the pattern and re-associate the pattern with the pools in Lenovo XClarity Administrator in which they are imported.
Note: When you export a server patterns, the associated category patterns are also exported.
Procedure
• To export one or more patterns:
1. From the Lenovo XClarity Administrator menu bar, click Provisioning ➙ Patterns. The Configuration Patterns: Patterns page is displayed.
2. Click the Server Patterns or Category Patterns tab.
3. Select one or more patterns to be exported.
4. Click the Export icon ( ).
5. Click Export to export the patterns.
6. Save the pattern-data file to your local system.
Note: If an exported pattern references address pools, these references are removed from the exported pattern to avoid conflicts when the pattern is imported into another Lenovo XClarity Administrator instance. When the pattern is imported again, you can edit the imported pattern and assign the desired address pools.
• To import one or more patterns:
1. From the Lenovo XClarity Administrator menu bar, click Provisioning ➙ Patterns. The Configuration Patterns: Patterns page is displayed.
2. Click the Import icon ( ) to import the patterns. The Import Patterns dialog is displayed.
3. Click Select File, and select a pattern-data file to be imported. Repeat for additional pattern-data files.
4. Click Import to import the selected files.
A summary report is displayed with a list of patterns that were imported, patterns that were renamed to naming conflicts, and patterns that were skipped because they already exist.
Working with server profilesA server profile is an instance of a server pattern that is applied to a specific server. Server profiles are generated and assigned automatically when a server pattern is deployed to one or more servers. One server profile is created for each target server. Each server profile contains the specific configuration for a single server and contains information (such as assigned name, IP addresses, and MAC addresses) that is unique for that specific server.
About this task
The server profile is activated during the baseboard-management-controller startup process. You can choose to: • Reboot the server when the pattern is deployed to activate the server profile immediately• Defer activation until the next reboot.• Defer activation until you manually activate the server profile.
Multiple server profiles can inherit from a single server pattern. After a server pattern is deployed to one or more servers, you can quickly deploy configuration changes to multiple servers by editing the parent server pattern and category patterns. The dependant server profiles are automatically updated and redeployed to their associated servers. By editing the server pattern, you can control a common configuration from a single place.
Chapter 7. Managing servers 217

If you replace an existing server or if you install a pre-provisioned server in an empty bay in a chassis, you must activate the server profile for that new server to provision the configuration changes on the new server.
Note: You can deploy a server pattern to multiple servers; however, multiple patterns cannot be deployed to a single server.
You can change the server profile that is associated with a server in several ways, depending on the reason for the change.
• If you want to move or repurpose a server:
1. Deactivate the current server profile on the current server (see “Deactivating a server profile” on page 219).
2. Deploy the new server pattern to the new server (see “Deploying a server pattern to a server” on page 214).
• If a server failed and you want to use a spare server in its place:
1. Deactivate the current server profile on the failed server (see “Deactivating a server profile” on page 219).
2. Activate the same server profile on the spare server (see “Activating a server profile” on page 218).
3. When the failed server is fixed, you can repeat these steps to switch the profile again.
• If a server failed and you want to replace the hardware:
1. Deactivate the current server profile on the failed server (see “Deactivating a server profile” on page 219).
2. Replace the failed server.
3. Activate the same server profile on the new server (see “Activating a server profile” on page 218).
Important:
• When using address virtualization, a server retains its assigned virtual MAC or WWN address until it is powered down. When deactivating a profile that has address virtualization enabled, the Power off the server checkbox is selected by default. Ensure that the original server is powered off before you activate the inactive profile on a different server to avoid address conflicts.
• If you delete a profile that is not the most recently created, the virtual MAC and WWN addresses are not released from the address pool. For more information, see “Deleting a server profile” on page 220.
• The settings on a server can become out of compliance with its server profile if settings are changed without using Configuration Patterns or if an issue occurred during deployment, such a firmware issue or an invalid setting. You can determine the compliance status of each server from the Configuration Patterns: Server Profiles page.
Activating a server profileYou can activate a server profile on a replaced, reassigned, or newly installed and managed server.
About this task
If you replace an existing server or if you install a pre-provisioned server in an empty bay in a chassis, you must activate the server profile for that new server to provision the configuration changes on the new server.
Important:
• When using address virtualization, a server retains its assigned virtual MAC or WWN address until it is powered down. When deactivating a profile that has address virtualization enabled, the Power off the server checkbox is selected by default. Ensure that the original server is powered off before you activate the inactive profile on a different server to avoid address conflicts.
218 Lenovo XClarity Administrator User's Guide

• If you delete a profile that is not the most recently created, the virtual MAC and WWN addresses are not released from the address pool. For more information, see “Deleting a server profile” on page 220.
• The settings on a server can become out of compliance with its server profile if settings are changed without using Configuration Patterns or if an issue occurred during deployment, such a firmware issue or an invalid setting. You can determine the compliance status of each server from the Configuration Patterns: Server Profiles page.
Procedure
To activate a server profile, complete the following steps.
Step 1. From the Lenovo XClarity Administrator menu bar, click Provisioning ➙ Server Profiles. The Configuration Patterns: Server Profiles page is displayed.
Step 2. Select the server profile to activate.
Tips: The current state of the server profiles is listed in the Profile Status column. You can activate server profile that is in the Inactive or Pending activate state.
Step 3. Click the Activate server profile icon ( ).
Step 4. Click Activate.
When the server profile is first activated, the profile status changes to “Active.” After compliance is verified, the status changes to “Compliance” or “Non-Compliant.”
Results
The state of the server profile on the Configuration Pattern: Server Profiles page changes to Active.
Deactivating a server profileYou can remove a server profile from a server or chassis bay by deactivating the profile.
Procedure
To deactivate a server profile, complete the following steps.
Step 1. From the Lenovo XClarity Administrator menu bar, click Provisioning ➙ Server Profiles. The Configuration Patterns: Server Profiles page is displayed.
Step 2. Select the server profile to deactivate.
Tip: The current state of the server profile is listed in the Profile Status column.
Step 3. Click the Deactivate server profile icon ( ).
Chapter 7. Managing servers 219

Step 4. Choose one of the following deactivation options:
• Reset IMM Identity Settings. Resets the profile configured identity settings (including the baseboard-management-controller hostname, device name, or management interface assigned static IP addresses). Only the settings that are configured through the associated server pattern are reset.
Note: For servers with statically assigned IP addresses, this option enables DHCP mode. If there is not a DHCP server enabled on the network, the server must be manually reconfigured with a valid static IP address. Converged, NeXtScale, and System x rack and tower servers must then be remanaged using Lenovo XClarity Administrator.
• Power off the server. Powers off the server. When the server is powered back on, virtual address assignments revert to the burned-in defaults.
• Force deactivation. Deactivates the server profile even if the server has been removed or is not reachable.
Step 5. Click Deactivate.
Results
The state of the server profile on the Configuration Pattern: Server Profiles page changes to Inactive.
Note: If Lenovo XClarity Administrator cannot communication with the management controller (for example if the management controller is in an error state or is restarting), deactivation of the server profile fails and the server profile is not deactivated. If this occurs, reattempt the deactivation, and select the force deactivation option to deactivate the profile. The previously assigned server is still configured with the profile assigned identity and address assignments. The server must be manually powered down and removed from the infrastructure to avoid address conflicts.
Deleting a server profileYou can delete only server profiles that have been deactivated.
Before you begin
Ensure that the server profiles to be deleted are deactivated (see “Deactivating a server profile” on page 219).
Procedure
To delete a server profile, complete the following steps
220 Lenovo XClarity Administrator User's Guide

Step 1. From the Lenovo XClarity Administrator menu bar, click Provisioning ➙ Server Profiles. The Configuration Patterns: Server Profiles page is displayed.
Step 2. Select the server profile that is in the Deactivated state.
Tip: The current state of the server profile is listed in the Profile Status column.
Step 3. Click the Delete icon ( ).
Note: When you delete the most recently created profile, any virtual MAC or WWN address is released from the address pool. If you delete a profile that is not the most recently created, the virtual MAC and WWN addresses are not released from the address pool.
Working with placeholder chassisYou can pre-provision servers that will be installed in a Flex System chassis at a later time by defining a placeholder chassis to act as a target for the server pattern until the physical hardware arrives.
About this task
When you deploy a server pattern to a placeholder chassis, Lenovo XClarity Administrator creates a server profile for all 14 server bays in the Flex System chassis and reserves the management IP addresses and virtual Ethernet or Fibre Channel addresses for the servers.
The placeholder chassis bundles all of the server profiles, so that when the hardware arrives, you can deploy the placeholder chassis to activate the server profiles on the physical servers instead of deploying all 14 server profiles individually. Each server must be rebooted to fully activate the server profile.
Creating a placeholder chassisYou can create a placeholder chassis that can be pre-provisioned before the hardware is installed. Provisioning compute nodes in the chassis reserves management IP addresses and virtual Ethernet or Fibre Channel addresses.
Procedure
Complete the following steps to create a placeholder chassis.
Step 1. From the Lenovo XClarity Administrator menu bar, click Provisioning ➙ Patterns. The Configuration Patterns: Patterns page is displayed.
Step 2. Click the Placeholder Chassis tab.
Step 3. Click the Add Placeholder Chassis vertical tab.
Step 4. Enter a name and description for the placeholder chassis.
Step 5. Click Add.
What to do next
A vertical tab is added for the new placeholder chassis on the Configuration Patterns: Placeholder Chassis page.
Chapter 7. Managing servers 221

From this page, you can perform the following actions on a selected placeholder chassis: • Deploy the placeholder chassis by clicking the Deploy icon ( ).
• Modify the placeholder chassis name and description by clicking the Edit icon ( ).• Deploy a server pattern to the placeholder chassis (see “Deploying a server pattern to a placeholder
chassis” on page 222).• Deactivate the server profile from a placeholder chassis (see “Deactivating a server profile” on page 219).
• Delete the placeholder chassis by clicking the Delete icon ( ).
Deploying a server pattern to a placeholder chassisYou can deploy a server pattern to each bay in a placeholder chassis. Deploying a server pattern before the servers are installed in the Flex System chassis creates a server profile for each server bay in the chassis and reserves management IP addresses and virtual Ethernet or Fibre Channel addresses.
Procedure
Complete the following steps to deploy a server pattern to a placeholder chassis.
Step 1. From the Lenovo XClarity Administrator menu bar, click Provisioning ➙ Patterns. The Configuration Patterns: Patterns page is displayed.
Step 2. Click the Server Patterns tab.
Step 3. Select the server pattern that you want to deploy to the placeholder chassis.
Step 4. Click the Deploy icon ( ). The Deploy Server Pattern dialog is displayed with a list of available chassis and placeholder chassis.
222 Lenovo XClarity Administrator User's Guide

Step 5. Select Deferred from the Activation list.
Step 6. Click Show Empty Bays.
Step 7. Choose one or more placeholder chassis bays to which you want to deploy the server pattern.
Step 8. Click Deploy. A dialog is displayed that lists the deployment status of each selected bay.
Step 9. Click Deploy again to start the deployment process.
A server profile is created and assigned for each selected bay in the placeholder chassis.
Note: Deployment can take several minutes to complete
Step 10. Click Close.
What to do next
You can monitor the deployment progress by clicking Monitoring ➙ Jobs from the Lenovo XClarity Administrator menu bar. You can also monitor the server-profile creation by clicking Provisioning ➙ Server Profiles. After the deployment is complete, review the generated server profiles, and record the management IP address and any virtualized Ethernet or Fibre-Channel addresses.
After the Flex System chassis is physically installed in the rack and then discovered and managed by Lenovo XClarity Administrator, you can deploy the placeholder chassis to provision all servers in the chassis (see “Deploying a server pattern to a placeholder chassis” on page 222).
Deploying a placeholder chassisAfter you pre-configure a placeholder chassis by deploying a server pattern to that placeholder chassis, and then discover and manage the actual chassis, you can deploy the placeholder chassis to configure the actual compute nodes.
Procedure
Complete the following steps to deploy a placeholder chassis.
Step 1. From the Lenovo XClarity Administrator menu bar, click Provisioning ➙ Patterns. The Configuration Patterns: Patterns page is displayed.
Step 2. Click the Placeholder Chassis tab.
Step 3. Select the vertical tab for the placeholder chassis that you want to deploy.
Step 4. Click the Deploy placeholder chassis icon ( ) to display the Deploy Placeholder Chassis dialog.
Chapter 7. Managing servers 223

Step 5. Choose when to activate the configurations:
Note: The network settings on the relative switch internal ports are pushed to the switch immediately after the deployment, regardless of activation configuration.
• Full. Powers on or restarts the server to activate server, baseboard management controller, and Unified Extensible Firmware Interface (UEFI) configurations.
• Partial. Activates management-controller configurations, but defers the activation of server and UEFI configurations until the next server restart. The server must be manually powered on or restarted before the profile is fully activated.
Step 6. Click Activate.
Resetting storage adapters to default valuesYou can reset the local storage adapters to their default manufacturing settings for one or more servers.
About this task
Attention: This action clears all data on the local storage adapters.
If the server is powered off and RAID link is supported, the server is booted to system setup to reset local HDD and SSD adapters.
Procedure
Complete these steps to clear the RAID configuration for one or more servers.
Step 1. From the Lenovo XClarity Administrator menu bar, click Hardware ➙ Servers. The Servers page is displayed with a tabular view of all managed servers (rack servers and compute nodes).
You can sort the table columns to make it easier to find the server that you want to manage. In addition, you can select a server type from the All Systems drop down list and enter text (such as a name or IP address) in the Filter field to further filter the servers that are displayed.
224 Lenovo XClarity Administrator User's Guide

Step 2. Select one or more servers
Step 3. Select All Actions ➙ Service ➙ Reset Local Storage to Defaults. A dialog is displayed that asks for additional information.
Step 4. Select the local storage adapters to reset.
Chapter 7. Managing servers 225

Step 5. : (ThinkSystem servers only) Chose to convert JBOD drives to unconfigured good.
Step 6. Click Reset Storage.
Installing operating systems on bare-metal serversYou can use Lenovo XClarity Administrator to manage the OS images repository and deploy operating- system images to up to 28 bare-metal servers concurrently.
About this task
Learn more: • Lenovo XClarity Administrator: Bare metal to cluster
• Lenovo XClarity Administrator: Operating-system deployment
Lenovo XClarity Administrator provides a simple way to deploy operating-systems images to bare-metal servers, which typically do not have an operating system installed.
Attention: If you deploy an operating system to a server that has an operating system installed, Lenovo XClarity Administrator performs a fresh installation that overwrites the partitions on the target disks
Several factors determine the amount of time that is required to deploy an operating system to a server:
• The amount of RAM that is installed in the server, which affects how long the server takes to start up.
• The number of and types of I/O adapters that are installed on the server, which affects the amount of time that it takes Lenovo XClarity Administrator to perform an inventory of the server. It also affects the amount of time that it takes for the UEFI firmware to start when the server is started up. During an operating- system deployment, the server is restarted multiple times.
• Network traffic. Lenovo XClarity Administrator downloads the operating-system image over the data network or the operating-system deployment network.
• The hardware configuration on the host on which Lenovo XClarity Administrator virtual appliance is installed. The amount of RAM, processors, and hard drive storage can affect download times.
Important: To deploy an operating-system image from Lenovo XClarity Administrator, at least one of the Lenovo XClarity Administrator interfaces (Eth0 or Eth1) must have IP network connectivity to the server network interface that is used to access the host operating system, and must be configured with an IPv4 address or an IPv6 auto ULA address. Operating-system deployment uses the interface that is defined on the Network Access page. For more information about network settings, see “Configuring network access” on page 59.
Before you perform a bare-metal operating-system deployment on a server, prepare the server by updating firmware to the latest levels and configuring the server using Configuration Patterns. For more information, see “Updating firmware on managed devices” on page 385 and “Configuring devices using configuration patterns” on page 180.
Attention: It is recommended that you do not use Lenovo XClarity Administrator to perform a bare-metal operating-system deployment on Converged HX Series, ThinkAgile VX Series, ThinkAgile HX, Series, and ThinkAgile SX Series appliances.
Procedure
The following figure illustrates the workflow for deploying an OS image to a server.
226 Lenovo XClarity Administrator User's Guide

Step 1. Import OS images.
Before you can deploy an OS image to a server, you must first import the operating system into the repository. When you import an OS image, Lenovo XClarity Administrator:
• Ensures that there is sufficient space in the OS images repository before importing the operating system. If you do not have sufficient space to import an image, delete an existing image from the repository and attempt to import the new image again.
• Creates one or more profiles of that image and stores the profile in the OS images repository. Each profile includes the OS image and installation options. For more information about predefined OS image profiles, see “Operating-system image profiles” on page 235.
A base operating system is the full OS image that was imported into the OS-images repository. The imported base image contains predefined profiles that describe the installation configurations for that image. You can create custom profiles in the base OS image that can be deployed for specific configurations.
You can also import supported custom operating systems. This custom image contains a predefined placeholder profile, which cannot be deployed. You must import a custom profile that can be deployed or create your own custom profile based on the placeholder profile. After the custom profile is added, the placeholder profile is removed automatically.
The OS images repository can store up to ten operating-system images, if space is available to store the images (up to 50GB). For a list of supported base and custom operating systems, see “Supported operating systems” on page 232.
Step 2. (Optional) Customize the OS image.
You can customize an OS image by adding device drivers, boot-option files (for Windows only), configuration settings, unattend files, post-installation scripts, and software. When you customize a base OS image, Lenovo XClarity Administrator creates a customized OS-image profile that includes the custom files and installation options.
The OS images repository can store an unlimited number of custom files, if space is available to store the files.
Step 3. Configure global settings.
Global settings are configuration options that serve as defaults for operating system deployment. You can configure the following global settings:
• The password for the administrator user account to be used for deploying the operating systems
• The method to use to assign IP addresses to servers
• License keys to use when activating installed operating systems
• Optionally join an Active Directory domain as part of the Windows operating-system deployment
Step 4. Configure network settings.
You can specify the network settings for each server on which operating systems are to be deployed.
Chapter 7. Managing servers 227

If you are using DHCP to assign IP addresses dynamically, you must configure the MAC address.
If you are using static IP addresses, you must configure the following network settings for a specific server before you can deploy an operating system to that server. After these settings are configured, the deployment status of the server changes to “Ready.” (Note that some fields are not available for static IPv6 addresses.)
• Hostname
The hostname must comply with the following rules:– The hostname of each managed server must be unique.– The hostname can contain strings (labels) that are separated by a period (.).– Each label can contain ASCII letters, digits, and dashes (-); however, the string cannot start or
end with a dash and cannot contain all digits.– The first label can be 2 - 15 characters in length. Subsequent labels can be 2 – 63 characters
in length.– The total length of the hostname must not exceed 255 characters.
• MAC address of the port on the host where the operating system is to be installed.
The MAC address is set to AUTO by default. This setting automatically detects the Ethernet ports that can be configured and used for deployment. The first MAC address (port) that is detected is used by default. If connectivity is detected on a different MAC address, the Lenovo XClarity Administrator host is automatically restarted to use the newly detected MAC address for deployment.
Note: For ThinkServer servers, not all host MAC addresses are displayed. In most cases, MAC addresses for AnyFabric Ethernet adapters are listed on the Edit Network Settings dialog. MAC addresses for other Ethernet adapters (such as the Lan-On-Motherboard) are not listed. In cases where the MAC address for an adapter is not available, use the AUTO method for non-VLAN deployments.
• IP address and subnet mask
• IP gateway
• Up to two domain name system (DNS) servers
• Maximum transmission unit (MTU) speed
• VLAN ID, if VLAN IP mode is enabled
If you choose to use VLANs, you can assign a VLAN ID to the host network adapter that is being configured.
Step 5. Choose the storage options
For each deployment, you can choose the preferred storage location where the operating system is to be deployed. Depending on the operating system, you can choose to deploy to a local disk drive, embedded hypervisor key, or SAN.
Step 6. Choose additional options and custom configuration settings, and deploy the OS image.
You can configure additional deployment options, such as the license key for the OS deployment, and custom configuration settings. If you are installing Microsoft Windows, you can also configure the Active Directory domain to join.
Notes:
• If you defined custom configuration settings for a specific custom OS profile, you must define values for required custom configuration settings before you can deploy the profile to a server.
228 Lenovo XClarity Administrator User's Guide

• When deploying a custom OS profile that includes custom settings, all target servers must use the same custom OS profile and the values for the custom settings apply to all target servers.
You can then choose the target servers for deployment and the OS images to be deployed. Remember that to deploy an operating system, the server must be have a deployment status of Ready
You can deploy operating-system images on up to 28 servers concurrently.
Before you attempt to deploy an operating-system image, review the “Operating-system deployment considerations” on page 229.
Operating-system deployment considerationsBefore you attempt to deploy an operating-system image, review the following considerations.
Lenovo XClarity Administrator considerations
• Ensure that no jobs are currently running on the target server. To see a list of active jobs, click Monitoring ➙ Jobs.
• Ensure that the target server does not have a deferred or partially activated server pattern. If a server pattern has been deferred or partially activated on the managed server, you must restart the server to apply all configuration settings. Do not attempt to deploy an operating system to a server with a partially activated server pattern. To determine the configuration status of the server, see the Configuration Status field on the Summary page for the managed server (see Viewing the details of a managed server).
• Ensure that a password for the administrator account that is to be used to deploy the operating system is specified on the Global Settings: Deploy Operating Systems dialog. For more information about setting the password, see Configuring global deployment settings.
• Ensure that the global default settings are correct for this operating-system deployment (see Configuring global deployment settings).
Operating system considerations
• Ensure that you have all applicable operating-system licenses to activate the installed operating systems. You are responsible for obtaining licenses directly from the operating-system manufacturer.
• Ensure that the operating-system image that you intend to deploy is already loaded in the OS images repository. For information about importing images, see Importing operating-system images.
• For ThinkSystem servers, Lenovo XClarity Administrator includes out-of-box device drivers to enable the installation of the operating system as well as basic network and storage configuration for the final operating system. For other servers, ensure that the operating-system image that you intend to deploy includes the appropriate Ethernet, Fibre Channel, and storage adapter device drivers for your hardware. If the I/O adapter device driver is not included in the operating system, the adapter is not supported for OS deployment. Always install the latest operating system to ensure that you have the latest inbox I/O adapter device drivers and boot-options files that you need. You can also add out-of-box device drivers and boot- options files to operating systems that have been imported into Lenovo XClarity Administrator (see Customizing OS-image profiles in the Lenovo XClarity Administrator online documentation).
For VMware, use the latest Lenovo Custom Image for ESXi, which includes support for the latest adapters. For information about obtaining that image, see the VMware Support – Downloads webpage.
• Operating-system images in the Lenovo XClarity Administrator repository might not be supported on certain hardware platforms. Only OS-image profiles that are supported by the selected server are listed on the Deploy OS Images page. You can determine whether an operating system is compatible with a specific server from the Lenovo OS Interoperability Guide website.
Chapter 7. Managing servers 229

• For ThinkSystem servers, if you want to deploy SLES 11 SP4 or 12 SP2, you must use a kISO profile. To get the kISO profiles, you must import the appropriate SLES kISO image after you import the base SLES operating system. You can download the SLES kISO image from the Linux Support – Downloads webpage.
Notes:
– The SLES kISO image counts towards the maximum number of imported OS images.
The OS images repository can store up to ten operating-system images, if space is available to store the images (up to 50GB). For a list of supported base and custom operating systems, see “Supported operating systems” on page 232.
– If you delete all kISO profiles, you must delete the base SLES operating system and then import the base operation system and kISO image again to deploy SLES 11 SP4 or 12 SP2 on a ThinkSystem server.
– If you create a custom OS-profile based on a kISO profile, the predefined device drivers in the base operating system are not included. The device drivers that are included in the kISO are used instead. You can also add device drivers to the custom OS-profile (see Creating a custom OS-image profile).
For more information about limitations for specific operating systems, see Supported operating systems.
Network considerations
• Ensure that all required ports are open (see Port availability for deployed operating systems).
• Ensure that Lenovo XClarity Administrator is able to communicate with the target server (both the baseboard management controller and the servers’ data network) over the interface (Eth0 or Eth1) that was selected when you configured the Lenovo XClarity Administrator network access and that the interface is configured with an IPv4 address or an IPv6 auto ULA address.
To specify an interface to be used for operating-system deployment, see Configuring network access).
For more information about the operating-system deployment network and interfaces, see Network considerations in the Lenovo XClarity Administrator online documentation.
• Ensure that the IP addresses are unique for the host operating system. Lenovo XClarity Administrator checks for duplicate IP addresses that you specify for the network address during the deployment process.
• If you choose to use IPv6 in the OS deployment global settings, the IPv6 address for Lenovo XClarity Administrator must be routable to the baseboard management controller and the servers’ data network.
• IPv6 mode is not supported for ThinkServer (see IPv6 configuration limitations in the Lenovo XClarity Administrator online documentation).
• If you are using DHCP to assign IP addresses dynamically, you must configure the MAC address.
• If you are using static IP addresses, you must configure the following network settings for a specific server before you can deploy an operating system to that server. After these settings are configured, the deployment status of the server changes to “Ready.” (Note that some fields are not available for static IPv6 addresses.)
– Hostname
The hostname must comply with the following rules:– The hostname of each managed server must be unique.– The hostname can contain strings (labels) that are separated by a period (.).– Each label can contain ASCII letters, digits, and dashes (-); however, the string cannot start or end
with a dash and cannot contain all digits.– The first label can be 2 - 15 characters in length. Subsequent labels can be 2 – 63 characters in
length.– The total length of the hostname must not exceed 255 characters.
– MAC address of the port on the host where the operating system is to be installed.
230 Lenovo XClarity Administrator User's Guide

The MAC address is set to AUTO by default. This setting automatically detects the Ethernet ports that can be configured and used for deployment. The first MAC address (port) that is detected is used by default. If connectivity is detected on a different MAC address, the Lenovo XClarity Administrator host is automatically restarted to use the newly detected MAC address for deployment.
Note: For ThinkServer servers, not all host MAC addresses are displayed. In most cases, MAC addresses for AnyFabric Ethernet adapters are listed on the Edit Network Settings dialog. MAC addresses for other Ethernet adapters (such as the Lan-On-Motherboard) are not listed. In cases where the MAC address for an adapter is not available, use the AUTO method for non-VLAN deployments.
– IP address and subnet mask
– IP gateway
– Up to two domain name system (DNS) servers
– Maximum transmission unit (MTU) speed
– VLAN ID, if VLAN IP mode is enabled
• If you choose to use VLANs, you can assign a VLAN ID to the host network adapter that is being configured.
For more information about the operating-system deployment network and interfaces, see Configuring network settings for managed servers and Configuring network settings for managed servers and Network considerations in the Lenovo XClarity Administrator online documentation.
Storage and boot-option considerations
• Each server must have a hardware RAID adapter that is installed and configured.
Attention:
– Only storage that is set up with hardware RAID is supported.
– The software RAID that is typically present on the onboard Intel SATA storage adapter or storage that is set up as JBOD are not supported; however, if a hardware RAID adapter is not present, setting the SATA adapter to AHCI SATA mode enabled for operating-system deployment or setting unconfigured good disks to JBOD might work in some cases. For more information, see OS installer cannot find the disk on which you want to install- Lenovo XClarity Administrator in the Lenovo XClarity Administrator online documentation.
This exception does not apply to M.2 drives.
– If a managed device has both local drives (SATA, SAS, or SSD) that are not configured for hardware RAID and M.2 drives, you must disable the local drives if you want to use M.2 drives, or you must disable the M.2 drives if you want to use local drives. You can disable on-board storage controller devices and legacy and UEFI storage option ROMs using the using Configuration Patterns by selecting Disable local disk on the Local Storage tab of the wizard or by creating a Configuration Pattern from an existing server and then disabling the M.2 devices in the extended UEFI pattern.
– If a SATA adapter is enabled, the SATA mode must not be set to “IDE.”
• NMVe storage is not supported.
• Ensure that the UEFI boot option on the target server is set to “UEFI boot only” or to “UEFI first, then legacy” before you deploy an operating system. The legacy-only boot option is not supported for operating-system deployment.
• Ensure that secure-boot mode is disabled for the server. If you are deploying a secure-boot mode enabled operating system (such as Windows), disable secure-boot mode, deploy the operating system, and then re-enable secure-boot mode.
Chapter 7. Managing servers 231

• When deploying Microsoft Windows to a server, attached drives must not have existing system partitions (see OS deployment fails due to existing system partitions on an attached disk drive in the Lenovo XClarity Administrator online documentation).
• For ThinkServer servers, ensure that the following requirements are met:
– The boot settings on the server must include a Storage OpROM Policy that is set to UEFI Only. For more information, see OS installer cannot boot on a ThinkServer server - Lenovo XClarity Administrator in the Lenovo XClarity Administrator online documentation.
– If you are deploying ESXi and there are network adapters that are PXE bootable, disable PXE support on the network adapters before deploying the operating system. The deployment is completed, you can re-enable PXE support, if desired.
– If you are deploying ESXi and there are bootable devices in the boot-order list other than the drive on which the operating system is to be installed, remove the bootable devices from the boot-order list before deploying the operating system. After deployment is complete, you can add the bootable device back to the list. Ensure that the installed drive is at the top of the list.
For more information about storage-location settings, see Choosing the storage location for managed servers.
Managed-device considerations
• Ensure that there are no mounted ISOs on the target server before attempting to deploy an operating system.
• Ensure that the timestamp in BIOS is set to the current date and time.
• For ThinkSystem and System x servers, ensure that the Legacy BIOS option is disabled. From the BIOS/ UEFI (F1) Setup utility, click UEFI Setup ➙ System Settings, and verify that Legacy BIOS is set to Disabled.
• For Flex System servers, ensure that the chassis is powered on.
• For Converged, NeXtScale, and System x servers, ensure that a Feature on Demand (FoD) key for remote presence is installed. For more information about FoD keys that are installed on your servers, see Viewing Features on Demand keys.
• For ThinkSystem servers and ThinkAgile appliances, the XClarity Controller Enterprise feature is required for operating-system deployment. For more information, see Viewing Features on Demand keys.
• For Converged HX Series and ThinkAgile VX Series appliances, it is recommended that you do not use Lenovo XClarity Administrator to perform a bare-metal operating-system deployment.
Supported operating systemsLenovo XClarity Administrator supports the deployment of several operating-systems. Only supported versions of the operating systems can be loaded into the Lenovo XClarity Administrator OS images repository.
Important:
• For information about operating-system deployment limitations for specific devices, see Supported hardware in the Lenovo XClarity Administrator online documentation.
• The cryptographic management feature of Lenovo XClarity Administrator allows limiting communication to certain minimum SSL/TLS modes. For example, if TLS 1.2 is selected, then only operating systems with an installation process that supports TLS 1.2 and strong cryptographic algorithms can be deployed through Lenovo XClarity Administrator
• Operating-system images in the Lenovo XClarity Administrator repository might not be supported on certain hardware platforms. Only OS-image profiles that are supported by the selected server are listed on
232 Lenovo XClarity Administrator User's Guide

the Deploy OS Images page. You can determine whether an operating system is compatible with a specific server from the Lenovo OS Interoperability Guide website.
The following table lists the 64-bit operating systems that Lenovo XClarity Administrator can deploy.
Table 9. Supported operating systems
Operating system Versions Notes
Microsoft® Windows® Server
2012 R1 2012 R2 2012 R2U1 2016
Both the retail and volume license copies are supported. Windows 2012 R1 is not supported when the minimum TLS protocol version for Lenovo XClarity Administrator OS deployment is set to TLSv1.2.
Microsoft Windows Server 2016 Nanoserver is not supported.
The import and installation of language-specific OS images other than English are not supported for Windows Server 2012 R1 and R2. Only English is supported.
The installation of Microsoft Windows Server 2012 Evaluation Copy is not supported.
The installation of Microsoft Windows Server 2012 R1 is not supported on managed servers that have the following hardware installed. Instead, you install Microsoft Windows Server 2012 R2 or later. • ServeRAID M1215 SAS/SATA Adapter• Flex System CN4058S 8-port 10Gb Virtual Fabric Adapter
For Lenovo XClarity Administrator v1.0.0, deploying Microsoft Windows Server 2012 (r1 or r2) to managed servers with the Flex System EN4172 2- port 10 Gb Ethernet Adapter installed is not supported. For Lenovo XClarity Administrator v1.0.1 and later, deploying Microsoft Windows 2012 to managed servers with that adapter installed is supported.
Deployment of Windows Server images to servers with embedded hypervisor keys is not supported. You must physically remove the embedded hypervisor key from the target servers before deploying a Windows image. This includes Hyper-V through one of the virtualization profiles: • Datacenter• Datacenter Core• Datacenter Virtualization (Hyper-V)• Datacenter Virtualization Core (Hyper-V with Core)• Standard• Standard Core• Standard Virtualization (Hyper-V)• Standard Virtualization Core (Hyper-V with Core)
Red Hat® Enterprise Linux (RHEL) Server
6.2 6.3 6.4 6.5 6.6 6.7 6.8 6.9 7.0 7.1 7.2 7.3 7.4
Includes KVM The following versions are supported when minimum TLS protocol version for the Lenovo XClarity Administrator OS deployment server is set to TLSv1.2: RHEL Server 6.8, 6.9, 7.2 and 7.3.Notes:
• For Lenovo XClarity Administrator v1.2.0 and earlier, RHEL 6.8 cannot be deployed to ThinkServer servers.
• To deploy RHEL 7.0, 7.1, or 7.2, the global IP-assignment must be set to use IPv4 addresses. For information about global settings, see Configuring global deployment settings.
• OS deployment failures have been observed on IPv6 networks with lower bandwidths due to timeouts in the OS installer.
Chapter 7. Managing servers 233

Table 9. Supported operating systems (continued)
Operating system Versions Notes
SUSE® Linux Enterprise Server (SLES)
11 SP4 12 12 SP1 12 SP2 12 SP3
Includes KVM and Xen hypervisors Notes:
• The following versions are supported when minimum TLS protocol version for the Lenovo XClarity Administrator OS deployment server is set to TLSv1.2: SLES 12, 12 SP1, and 12 SP2.
• OS deployment failures have been observed on IPv6 networks with lower bandwidths due to timeouts in the OS installer.
• If you want to deploy SLES 11 SP4 or 12 SP2 on a ThinkSystem server, you must use a kISO profile. To get the kISO profiles, you must import the appropriate SLES kISO image. For more information, see “Operating- system deployment considerations” on page 229.
VMware vSphere® Hypervisor (ESXi) with Lenovo Customization
5.1 5.1u1 5.1u2 5.1u3 5.5 5.5u1 5.5u2 5.5u3 6.0 6.0u1 6.0u2 6.0u3 6.5 6.5u1
VMware vSphere Hypervisor (ESXi) with Lenovo Customization is available for download from the VMware Support – Downloads webpage.The license that is provided with the image is a 60-day free trial. You are responsible for meeting all VMware licensing requirements. The following versions are supported when minimum TLS protocol version for the Lenovo XClarity Administrator OS deployment server is set to TLSv1.2: ESXi 5.5, 6.0, 6.0u1, 6.0u2, 6.0u3, and 6.5.Important:
• For some versions of ESXi with Lenovo Customization, separate images might be available for System x, ThinkSystem, and ThinkServer. Only one image for a specific release can exist in the OS-images repository at a time.
• ESXi deployment is not supported for certain older servers. For information about which servers are supported, see the Lenovo OS Interoperability Guide website.
• The following versions are supported for ThinkServer devices: ESXi 6.0u3, 6.5 and later.
• During the installation of ESXi 5.1u1, 5.1u2, 5.1u3, 5.5 (any update), or 6.0 onto a server in a Flex System chassis, the server might become unresponsive or restart shortly after the following message: Loading image.pld
• ESXi 5.5 requires Memory Mapped I/O (MMIO) space to be configured within the initial 4 GB of the system. Depending on the configuration, certain systems attempt to use memory higher than 4 GB, which can cause a failure. To resolve the issue, see VMware deployment causes system hang or restart in the Lenovo XClarity Administrator online documentation.
• When deploying ESXi using a static IPv6 mode, the hostname that is defined on the Network Settings page in Lenovo XClarity Administrator is not configured in the deployed ESXi instance. Instead, the default hostname localhost is used. You must manually set the hostname in the deployed ESXi to match the hostname that is defined in Lenovo XClarity Administrator.
• When deploying ESXi on a managed server, the operating system does not explicitly move the drive on which the operating system is installed to the top of the boot-order list. If a boot device containing a bootable OS or a PXE server is specified before the boot device containing ESXi, then ESXi does not boot. For ESXi deployment, Lenovo XClarity Administrator updates the boot-order list for most servers to ensure the ESXi boot device is at the top of the boot-order list; however, ThinkServer servers do not provide a way for Lenovo XClarity Administrator to update the boot- order list. You must disable PXE boot support or remove bootable devices
234 Lenovo XClarity Administrator User's Guide

Table 9. Supported operating systems (continued)
Operating system Versions Notes
other than the installation drive before deploying the operating system. For more information, see Operating system does not boot after deploying ESXi on a ThinkServer server in the Lenovo XClarity Administrator online documentation.
Tip: Instead of setting MM Config through the Setup utility for each server, consider using one of the predefined extended UEFI patterns that are related to virtualization, which sets the MM Config option to 3 GB and disables the PCI 64-bit resource allocation. For more information about these patterns, see “Defining extended UEFI settings” on page 211.
Operating-system image profilesWhen you import an OS image into the OS images repository, Lenovo XClarity Administrator creates one or more profiles for that image and stores the profiles in the OS images repository. Each predefined profile includes the OS image and installation options for that image.
OS image profile attributes
OS image profile attributes provide additional information about an OS-image profile. The following attributes can be shown.
• kISO. You must use a kISO profile to deploy SLES 11 SP4 or 12 SP2 to a ThinkSystem server. You can download the SLES kISO image from the Linux Support – Downloads webpage.
Predefined OS image profiles
The following table lists the profiles that are predefined by Lenovo XClarity Administrator when you import an operating-system image. This table also lists the packages that are included in each profile.
You can create a customized OS image profile for a base operating system. For more information, see Customizing OS-image profiles.
Operating system Profile Packages included in the profile
Red Hat Enterprise Linux (RHEL) Note: Includes KVM
Basic @X Window System @Desktop @Fonts compat-libstdc++-33 compat-libstdc++-33.i686 compat-libstdc++-296 libstdc++.i686 pam.i686
Minimal compat-libstdc++-33 compat-libstdc++-33.i686 compat-libstdc++-296 libstdc++.i686 pam.i686
Chapter 7. Managing servers 235

Operating system Profile Packages included in the profile
Virtualization %packages @virtualization @virtualization-client @virtualization-platform @virtualization-tools # begin additional packages @basic-desktop @desktop-debugging @desktop-platform @fonts @general-desktop @graphical-admin-tools @kde-desktop @remote-desktop-clients @x11 @^graphical-server-environment @gnome-desktop @x11 @virtualization-client # end additional packages
libconfig libsysfs libicu lm_sensors-libs net-snmp net-snmp-libs redhat-lsb compat-libstdc++-33 compat-libstdc++-296 # begin additional rpms xterm xorg-x11-xdm rdesktop tigervnc-server device-mapper-multipath # end additional rpms
SUSE Linux Enterprise Server (SLES)
Basic and Basic with kISO
SLES 11 <pattern>Minimal</pattern> <pattern>WBEM</pattern> <pattern>apparmor</pattern> <pattern>base</pattern> <pattern>documentation</pattern> <pattern>gnome</pattern> <pattern>jeos</pattern> <pattern>laptop</pattern> <pattern>print_server</pattern> <pattern>x11</pattern>
SLES 12 <pattern>32bit</pattern> <pattern>Basis-Devel</pattern> <pattern>Minimal</pattern> <pattern>WBEM</pattern> <pattern>apparmor</pattern> <pattern>base</pattern> <pattern>documentation</pattern> <pattern>file_server</pattern> <pattern>fips</pattern> <pattern>gateway_server</pattern> <pattern>lamp_server</pattern> <pattern>mail_server</pattern> <pattern>ofed</pattern> <pattern>printing</pattern> <pattern>sap_server</pattern> <pattern>x11</pattern>
Minimal and Minimal with kISO
SLES 11 <pattern>Minimal</pattern> <pattern>WBEM</pattern> <pattern>base</pattern> <pattern>jeos</pattern> <pattern>laptop</pattern> <pattern>sap_server</pattern>
SLES 12 <pattern>Minimal</pattern> <pattern>file_server</pattern> <pattern>sap_server</pattern>
Virtualization- KVM and Virtualization- KVM with kISO
SLES 11 <pattern>Dom0_KVM</pattern> <pattern>Minimal</pattern> <pattern>apparmor</pattern> <pattern>base</pattern> <pattern>documentation</pattern> <pattern>file_server</pattern> <pattern>jeos</pattern> <pattern>kvm_server</pattern> <pattern>laptop</pattern> <pattern>sap_server</pattern> <pattern>x11</pattern>
SLES 12 <pattern>32bit</pattern> <pattern>Minimal</pattern> <pattern>apparmor</pattern> <pattern>base</pattern> <pattern>documentation</pattern> <pattern>file_server</pattern> <pattern>fips</pattern> <pattern>kvm_server</pattern> <pattern>kvm_tools</pattern> <pattern>sap_server</pattern> <pattern>x11</pattern>
236 Lenovo XClarity Administrator User's Guide

Operating system Profile Packages included in the profile
Virtualization- Xen and Virtualization- Xen with kISO
SLES 11 <pattern>Dom0</pattern> <pattern>Minimal</pattern> <pattern>apparmor</pattern> <pattern>base</pattern> <pattern>documentation</pattern> <pattern>file_server</pattern> <pattern>jeos</pattern> <pattern>laptop</pattern> <pattern>sap_server</pattern> <pattern>sle-manager_client</pattern> <pattern>x11</pattern> <pattern>xen_server</pattern>
SLES 12 <pattern>32bit</pattern> <pattern>Minimal</pattern> <pattern>apparmor</pattern> <pattern>base</pattern> <pattern>documentation</pattern> <pattern>file_server</pattern> <pattern>fips</pattern> <pattern>sap_server</pattern> <pattern>x11</pattern> <pattern>xen_server</pattern> <pattern>xen_tools</pattern>
VMware vSphere Hypervisor (ESXi) with Lenovo customization
Virtualization Lenovo offers versions of VMware vSphere Hypervisor (ESXi) that are customized for select hardware to give you online platform management, including updating and configuring firmware, platform diagnostics, and enhanced hardware alerts. Lenovo management tools also support simplified management of the ESXi with select System x servers. For more information about the customized image, see the VMware Support – Downloads webpage.
Microsoft Windows 2012 and 2016
Note: Includes Hyper-V through the Virtualization Profile.
Datacenter GUI
Datacenter virtualization
GUI Hyper-V role
Datacenter virtualization core
Hyper-V role
Datacenter core
Standard GUI
Standard virtualization
GUI Hyper-V role
Standard virtualization core
Hyper-V role
Standard core
Port availability for deployed operating systemsSome ports are blocked by certain operating-system profiles. The following tables list the ports that are open (not blocked).
Ensure that the hypervisor that is running the Lenovo XClarity Administrator appliance allows network traffic (TCP/UDP) on ports 139, 445, 3001, 3900, 8443. These are required for operating-system deployment.
RHEL Virtualization profile
By default, the Red Hat Enterprise Linux (RHEL) Virtualization profile blocks all ports except for those that are listed in the following table.
Chapter 7. Managing servers 237

Table 10. Port availability for RHEL Virtualization profiles
PortTCP or UDP Direction Communication description
22 TCP Inbound SSH communication
53 TCP, UDP
Outbound/Inbound Communication with RHEL KVM networking devices
67 TCP, UDP
Outbound/Inbound Communication with RHEL KVM networking devices
161 UDP Outbound Communication with SNMP agents
162 UDP Inbound Communication with SNMP agents
427 TCP, UDP
Outbound/Inbound Communication with SLP service agent, SLP directory agent
3001 TCP Outbound/Inbound Communication with management software image-deployment service
15988 TCP Outbound CIM-XML over HTTP communication
15989 TCP Outbound CIM-XML over HTTP communication
49152 - 49215
TCP Outbound/Inbound KVM Virtual Server communication
RHEL Basic and Minimal profiles
By default, the RHEL Basic and Minimal profiles block all ports except for those that are listed in the following table.
Table 11. Port availability for RHEL Basic and Minimal profiles
PortTCP or UDP Direction Communication description
22 TCP Inbound SSH communication
3001 TCP Outbound/Inbound Management software image-deployment service communication
SLES Virtualization, Basic, and Minimal profiles
For SUSE Linux Enterprise Server (SLES), some open ports are dynamically assigned based on the operating system version and profiles. For a complete list of open ports, see your SUSE Linux Enterprise Server documentation.
VMware ESXi Virtualization profile
For a complete list of open ports for VMware vSphere Hypervisor (ESXi) with Lenovo customization, see the VMware documentation for ESXi on the VMware Knowledge Base website.
Windows profiles
The following ports must be available for Windows profiles.
238 Lenovo XClarity Administrator User's Guide

Table 12. Port availability for Windows profiles
PortTCP or UDP Direction Communication description
137 UDP Outbound/Inbound NetBIOS Name Service
138 UDP Outbound/Inbound NetBIOS Datagram
139 TCP Outbound/Inbound NetBIOS Session
445 TCP Outbound/Inbound SMB over TCP
Configuring a remote file server You can import OS images, device drivers, and boot-option files into the OS images repository from the local system or from a remote file server. To import files from a remote file server, you must first create a profile that is used to authenticate the connection to the remote file server.
About this task
The following cryptographic algorithms are supported:• RSA–2048 bits• RSA–4096 bits• ECDSA–521 bits (secp521r1 curve)
The following protocols are supported:• HTTP with no authentication.• HTTP with basic authentication.• HTTPS (certificate validation) with basic authentication.• HTTPS (certificate validation) with no authentication.• FTP with password authentication.• SFTP (client validation) with password authentication.• SFTP (client validation) with public-key authentication
For SFTP public key authentication and HTTPS certificate validation, Lenovo XClarity Administrator validates that the remote file server’ certificate. If the server certificate is not in the trust store, you are prompted to accept the server certificate and add it to the trust store. For information about troubleshooting validation issues, see Server certification validation fails in the Lenovo XClarity Administrator online documentation.
Procedure
To configure a remote file server, complete the following steps.
Step 1. From the Lenovo XClarity Administrator menu bar, click Provisioning ➙ Manage OS images to display the Deploy Operating System: Manage OS images page.
Step 2. Click the Configure File Server icon ( ) to display the Configure Remote File Server dialog.
Chapter 7. Managing servers 239

Step 3. Select the protocol for the remote file server from the Remote File Server Protocol list.
Step 4. Click Create. The Configure Remote File Server dialog is displayed.
Note: This dialog differs depending on the protocol that you selected.
Step 5. Enter the server name, address, and port.
240 Lenovo XClarity Administrator User's Guide

Step 6. For HTTP, HTTPS, FTP, and SFTP with basic authentication, enter a user name and password if authentication is required to access the server.
Step 7. For SFTP with basic authentication, click Validate Server Certificate to obtain the public key signature.
Note: A dialog might be displayed informing you that the OS deployment process does not trust the public key of the SFTP file server. Click OK to store and trust the SFTP public key in the OS deployment trusted key store. If successful, the public key signature is shown in the SFTP Server Public Key Signature field.
Step 8. For SFTP with public-key authentication:
a. Enter a key passphrase and password and select the key type if authentication is required to access the server.
b. Click Generate Management Server Key to obtain the public-key signature.
c. Copy the generated key to the authorized_keys file in your SFTP remote file server.
d. Select the The Management key was copied onto the server checkbox in Lenovo XClarity Administrator.
e. Click Validate Server Certificate to validate the public key signature.
Note: A dialog might be displayed informing you that the OS deployment process does not trust the public key of the SFTP file server. Click OK to store and trust the SFTP public key in the OS deployment trusted key store. If successful, the public key signature is shown in the SFTP Server Public Key Signature field.
f. Click Save.
Step 9. Click Save Server.
What to do next
From the Configure Remote File Server dialog, you can perform the following actions:
• Refresh the list of remote file server by clicking the Refresh icon ( ).
• Modify a selected remote file-server by clicking the Edit icon ( ).
• Remove a selected remote file server by clicking the Delete icon ( ).
Importing operating-system imagesBefore you can view operating systems in Lenovo XClarity Administrator and deploy a licensed operating system to managed servers, you must import the image into the Lenovo XClarity Administrator OS images repository.
About this task
For information about operating system images that you can import and deploy, see Supported operating systems.
The OS images repository can store up to ten operating-system images, if space is available to store the images (up to 50GB). For a list of supported base and custom operating systems, see “Supported operating systems” on page 232.
You can import only one image at a time. Wait until the image is displayed in the OS images repository before attempting to import another image. Importing the operating system might take a while.
Chapter 7. Managing servers 241

When you import an operating system image, Lenovo XClarity Administrator:
• Ensures that there is sufficient space in the OS images repository before importing the operating system. If you do not have sufficient space to import an image, delete an existing image from the repository and attempt to import the new image again.
• Creates one or more profiles of that image and stores the profile in the OS images repository. Each profile includes the OS image and installation options. For more information about predefined OS image profiles, see Operating-system image profiles.
Note: Internet Explorer 9 and later has an upload limit of 4 GB. If the file that you are importing is greater than 4 GB, consider using another web browser, such as Chrome or Firefox.
Procedure
To import an operating-system image into the OS images repository, complete the following steps.
Step 1. Obtain a licensed ISO image of the operating system.
Note: You are responsible for obtaining applicable licenses for the operating system.
Step 2. From the Lenovo XClarity Administrator menu bar, click Provisioning ➙ Manage OS Images to display the Deploy Operating Systems: Manage OS Images page.
Step 3. Click the Import Files icon ( ) to display the Import OS Images and Files dialog.
Step 4. Click the Local tab to upload files from the local system, or click the Remote tab to upload files from a remote file server.
Note: To upload a file from a remote file server, you must first create a remote-file-server profile by
clicking the Configure File Server icon ( ). For more information, see Configuring a remote file server .
Step 5. If you chose to use a remote file server, select the server that you want to use from the Remote File Server list.
Step 6. Enter the path and ISO-image file name, or click Browse to find the ISO image that you want to import.
If you chose to use the local file server, you must enter the absolute path to the ISO-image file. If you chose to use a remote file server, you must enter the absolute path (for example, /home/user/ isos.osimage.iso) or relative path (for example, /isos.osimage.iso) to the ISO-image file (depending on the configuration of the remote file server). If the file is not found, verify that the path to the file is correct, and try again.
Step 7. Optional: Enter a description for the OS image.
Step 8. Optional: Select a checksum type to verify that the ISO image being imported into Lenovo XClarity Administrator is not corrupt, and copy and paste the checksum value in the provided text field.
If you select a checksum type, you must specify a checksum value to check the integrity and security of the uploaded OS image. The value must come from a secure source from an organization that you trust. If the uploaded image matches with the checksum value, it is safe to proceed with deployment. Otherwise, you must upload the image again or check the checksum value.
Three checksum types are supported: • MD5• SHA1• SHA256
Step 9. Click Import.
242 Lenovo XClarity Administrator User's Guide

Tip: ISO image is uploaded over a secure network connection. Therefore, network reliability and performance affects how long it takes to import the image. If you close the web browser tab or window in which the operating-system image is being uploaded before the upload completes, the import fails.
Results
Lenovo XClarity Administrator uploads the OS image and creates an image profile in the OS images repository.
From this page, you can perform the following actions.
• Create a remote-file-server profile by clicking the Configure File Server icon ( ).
• Customize an OS image by clicking the Create Customized Profile icon ( ).
• Modify an OS image by clicking the Edit icon ( ).
• Import a customized OS image profile and apply to a base OS image by clicking Import/Export Profile ➙ Import Customized Profile Image (see Importing a customized OS image profile).
• Delete a selected OS image or customized OS image profile by clicking the Delete icon ( ).
• Export a selected customized OS image profile by clicking Import/Export Profile ➙ Export Customized Profile Image.
Customizing OS-image profilesA base operating system is the full OS image that was imported into the OS-images repository. The imported base image contains predefined profiles that describe the installation configurations for that image. You can
Chapter 7. Managing servers 243

also create custom profiles in the base OS image that can be deployed for specific configurations. The custom profile contains the custom files and installation options.
Several example scenarios for customizing and deploying OS-images, including Windows and SLES, are available in English only. For more information, see Example scenarios for OS deployment and server configuration.
Note: Customizing VMware vSphere® Hypervisor (ESXi) is currently not supported.
You can add the following types of files to a custom OS image profile.
• Boot-option files
You can use a boot-options file as the bootstrap install environment instead of the predefined WinPE that is preloaded with the Lenovo XClarity Administrator.
The following file types are supported for boot option files.
Operating system Supported File Types More information
Microsoft® Windows® Server Windows Pre-installation (WinPE) . wim file
For more information about boot option files, see Introduction to Windows PE (WinPE) website.
Red Hat® Enterprise Linux (RHEL) Server
Not supported
SUSE® Linux Enterprise Server (SLES)
Not supported
VMware vSphere® Hypervisor (ESXi) with Lenovo Customization
Not supported
• Device drivers
For ThinkSystem servers, Lenovo XClarity Administrator includes out-of-box device drivers to enable the installation of the operating system as well as basic network and storage configuration for the final operating system. For other servers, you must ensure that the operating-system image that you intend to deploy includes the appropriate Ethernet, Fibre Channel, and storage adapter device drivers for your hardware. If the I/O adapter device driver is not included in the operating system, the adapter is not supported for OS deployment. Always install the latest operating system to ensure that you have the latest inbox I/O adapter device drivers that you need.
You can add out-of-box device drivers to operating systems that have been imported into Lenovo XClarity Administrator. You can obtain device drivers from the Lenovo YUM Repository webpage, from the vendor (such as Red Hat), or through a custom device driver that you generated yourself. For some Windows device drivers, can generate a custom device driver by extracting the device driver from the installation . exe to your local system and creating a .zip archive file.
Note: You can add in-box device drivers to a customized Windows profile by copying the device-driver files to the host system in the C:\drivers directory. When you create a custom OS-images profile that uses the custom boot-file, the device drivers that are in the C:\drivers directory are included in both WinPE and the final OS. They are treated as though they were inbox. Therefore, you do not need to import these in- box device drivers into Lenovo XClarity Administrator when you specify device drivers to use in the custom OS-images profile creation.
The following file types are supported for device drivers.
244 Lenovo XClarity Administrator User's Guide

Operating system Supported File Types
Microsoft® Windows® Server A .zip file containing the raw device-driver files, which are typically grouping of .inf, .cat, and .dll files.
Red Hat® Enterprise Linux (RHEL) Server Driver update disk (DUD) in either an .rpm or .iso image format
SUSE® Linux Enterprise Server (SLES) Driver update disk (DUD) in .iso image format
VMware vSphere® Hypervisor (ESXi) with Lenovo Customization
Not supported
• Custom configuration settings
Configuration settings describe data that needs to be gathered dynamically during OS deployment. Lenovo XClarity Administrator uses a set of predefined configuration settings, including global, network, and storage location settings. You can modify these predefined configuration settings and add custom configuration setting that are not available through the Lenovo XClarity Administrator.
The custom configuration settings are defined in the form of a JSON schema that is specified in the custom profile wizard. The schema must conform to the JSON specification (see Configuration-settings JSON specification).
You can use the custom configuration settings with the unattend file and post-installation script.
In unattend files
When you import custom configuration settings to Lenovo XClarity Administrator, Lenovo XClarity Administrator validates the JSON schema. If the validation passes, Lenovo XClarity Administrator generates custom macros for each setting. You can then associate the custom configuration file with an unattend file and include these custom macros (and predefined macros) in that unattend file.
You can add one or more custom configuration settings files in a custom profile. When you deploy the OS profile to a set of target servers, you can choose which configuration settings file to use. Lenovo XClarity Administrator renders the Custom Settings tab on the Deploy OS Images dialog based on the JSON schema in the configuration settings file and allows you to specify values for each setting (JSON object) that is defined in the file.
Note: OS deployment will not proceed if input is not specified for any required custom configuration settings.
In post-installation scripts
After the data is gathered during OS deployment, Lenovo XClarity Administrator creates an instance of the configuration settings file (which includes the custom settings in the selected file and a subset of predefined settings) on the host system that can be used by the post installation script.
Notes:
– Configuration settings file is unique to a custom OS-image profile.
– You cannot modify configuration settings for predefined OS-image profiles.
– Configuration settings are not supported for Red Hat® Enterprise Linux (RHEL) Server and VMware ESXi.
The OS images repository can store an unlimited number of custom files, if space is available to store the files.
• Custom unattend files
You can customize OS image profiles to use unattend files to automate the deployment of the operating system.
Chapter 7. Managing servers 245

The following file types are supported for custom unattend files.
Operating system Supported File Types More information
Microsoft® Windows® Server Unattend (.xml) For more information about unattend files, see Unattended Windows Setup Reference webpage.
Red Hat® Enterprise Linux (RHEL) Server
Not supported
SUSE® Linux Enterprise Server (SLES)
AutoYast (.xml) For more information about unattend files, see AutoYaST webpage.
VMware vSphere® Hypervisor (ESXi) with Lenovo Customization
Not supported
Attention:
– You can inject predefined and custom macros (configuration settings) in the unattend file using the unique name of the object. For nested name objects, separate each object using a period (for example, server_specific_settings.server.locale). Note that you do not include the top-most name.
For a list of predefined macros, see Predefined macros. For information about custom configuration settings and macros, see Configuration-settings JSON specification.
– Lenovo XClarity Administrator provides several predefined macros that are used to communicate status from the OS installer, as well as several other critical installation steps. It is strongly recommended that you include these macros in unattend file (see Predefined macros).
• Custom installation scripts
You can customize OS image profiles to run an installation script after the OS deployment completes.
Currently, only post-installation script is supported.
The following table lists the file types for installation scripts that Lenovo XClarity Administrator supports for each operating system. Note that certain operation system versions do not support all of the types that Lenovo XClarity Administrator supports. You must ensure that you use the correct file type for the operating system versions that you want to deploy.
Operating system Supported File Types More information
Microsoft® Windows® Server Command file (.cmd), PowerShell (. ps1)
The default custom data and files path is C:\lxca. For more information about installation scripts, see Add a custom script to Windows Setup webpage
Red Hat® Enterprise Linux (RHEL) Server
Not supported
SUSE® Linux Enterprise Server (SLES)
Bash (.sh), Perl (.pm or .pl), Python (. py)
The default custom data and files path is /home/lxca. For more information about installation scripts, see Custom user script webpage
VMware vSphere® Hypervisor (ESXi) with Lenovo Customization
Not supported
• Custom software
246 Lenovo XClarity Administrator User's Guide

You can customize OS image profiles to install custom software payloads after the OS deployment and post-installation scripts complete.
The following file types are supported for custom software.
Operating system Supported File Types More information
Microsoft® Windows® Server A .zip file containing the software payload.
The default installation location is C: \lxca\software.
Red Hat® Enterprise Linux (RHEL) Server
Not supported
SUSE® Linux Enterprise Server (SLES)
A .tar.gz file containing the software payload
The default installation location is /home/lxca/software.
VMware vSphere® Hypervisor (ESXi) with Lenovo Customization
Not supported
Importing a customized OS image profileYou can import a customized OS image profile and add it to an existing compatible base OS image.
About this task
The base OS image must be imported before you can import a custom profile.
A custom OS-image profile can be added only to a based OS image of the same type. For example, if the exported profile is for a Windows 2016 image, the profile can only be imported and added to a Windows 2016 image that exists in the OS-images repository.
The OS images repository can store an unlimited number of custom profiles, if space is available to store the files.
Procedure
To import a customized OS image profile, complete the following steps.
Step 1. From the Lenovo XClarity Administrator menu bar, click Provisioning ➙ Manage OS Images to display the Deploy Operating System: Manage OS Images page.
Step 2. From the OS Images tab, select the base OS image to which you want to add the customized OS image profile.
Step 3. Click Import/Export Profile ➙ Import Customized Profile Image. The Import Customized OS Image Profile dialog is displayed
Step 4. Click the Local Import tab to upload files from the local system, or click the Remote Import tab to upload files from a remote file server.
Note: To upload a file from a remote file server, you must first create a remote file-server profile by
clicking the Configure File Server icon ( ). For more information, see Configuring a remote file server .
Step 5. If you chose to use a remote file server, select the server that you want to use from the Remote File Server list.
Step 6. Enter the profile name or click Browse to find the profile that you want to import.
Step 7. Optional: For local imports, select a checksum type to verify that the file being uploaded is not corrupt, and copy and paste the checksum value in the provided text field.
Chapter 7. Managing servers 247

If you select a checksum type, you must specify a checksum value to check the integrity and security of the uploaded file. The value must come from a secure source from an organization that you trust. If the uploaded file matches with the checksum value, it is safe to proceed with deployment. Otherwise, you must upload the file again or check the checksum value.
Three checksum types are supported: • MD5• SHA1• SHA256
Step 8. Click Import.
Tip: The file is uploaded over a secure network connection. Therefore, network reliability and performance affects how long it takes to import the file.
If you close the web browser tab or window in which the file is being uploaded locally before the upload completes, the import fails.
What to do next
The customized OS image profile is listed under the base operating system on the Manage OS Images page.
From this page, you can perform the following actions:
• Create a customized OS-image profile (see Creating a custom OS-image profile).
• Export a selected customized OS image profile by clicking Import/Export Profile ➙ Export Customized Profile Image.
Important: You can export customized OS image profiles to a remote file server that is set up to use FTP or SFTP protocols. You cannot export to a remote file server that is set up to use HTTP or HTTPS.
248 Lenovo XClarity Administrator User's Guide

• Modify a selected customized OS image profile by clicking the Edit icon ( ).
• Remove a selected customized OS image profile by clicking the Delete icon ( ).
Importing boot-option filesYou can import boot-option files into the OS images repository. These files can then be used to customize Windows images.
About this task
The boot-options file is used as the bootstrap install environment instead of the predefined WinPE that is preloaded with the Lenovo XClarity Administrator.
The following file types are supported for boot option files.
Operating system Supported File Types More information
Microsoft® Windows® Server Windows Pre-installation (WinPE) . wim file
For more information about boot option files, see Introduction to Windows PE (WinPE) website.
Red Hat® Enterprise Linux (RHEL) Server
Not supported
SUSE® Linux Enterprise Server (SLES)
Not supported
VMware vSphere® Hypervisor (ESXi) with Lenovo Customization
Not supported
Note: The OS images repository can store an unlimited number of custom files, if space is available to store the files.
Procedure
To import a boot-options file into the OS images repository, complete the following steps.
Step 1. From the Lenovo XClarity Administrator menu bar, click Provisioning ➙ Manage OS Images to display the Deploy Operating System: Manage OS Images page.
Step 2. Click the Boot Files tab.
Step 3. Click the Import File icon ( ). The Import File dialog is displayed.
Step 4. Click the Local Import tab to upload files from the local system, or click the Remote Import tab to upload files from a remote file server.
Chapter 7. Managing servers 249

Note: To upload a file from a remote file server, you must first create a remote file-server profile by
clicking the Configure File Server icon ( ). For more information, see Configuring a remote file server .
Step 5. If you chose to use a remote file server, select the server that you want to use from the Remote File Server list.
Step 6. Enter the file name or click Browse to find the boot-options file that you want to import.
Step 7. Optional: Enter a description for the boot-options file.
Step 8. Optional: For local imports, select a checksum type to verify that the file being uploaded is not corrupt, and copy and paste the checksum value in the provided text field.
If you select a checksum type, you must specify a checksum value to check the integrity and security of the uploaded file. The value must come from a secure source from an organization that you trust. If the uploaded file matches with the checksum value, it is safe to proceed with deployment. Otherwise, you must upload the file again or check the checksum value.
Three checksum types are supported: • MD5• SHA1• SHA256.
Step 9. Click Import.
Tip: The file is uploaded over a secure network connection. Therefore, network reliability and performance affects how long it takes to import the file.
If you close the web browser tab or window in which the file is being uploaded locally before the upload completes, the import fails.
What to do next
The boot-options file is listed on the Boot Files tab on the Manage OS Images page.
From this page, you can perform the following actions.
• Create a remote-file-server profile by clicking the Configure File Server icon ( ).
• Remove a selected boot-options file by clicking the Delete icon ( ).
• Add a boot-options file to an customized OS image profile (see Creating a custom OS-image profile).
Creating a boot-options (WinPE) fileYou can create boot-option files that can be used to customize Windows images.
Before you begin
• Ensure that the latest Windows 2012 R2 operating system is installed on the host.
• Ensure that Microsoft ADK 10 v1607 is installed on the host.
• Obtain the device drivers, in .inf format, that you want to add to the boot file.
You can obtain device drivers from the Lenovo YUM Repository webpage, from the vendor (such as Red Hat), or through a custom device driver that you generated yourself. For some Windows device drivers, can generate a custom device driver by extracting the device driver from the installation .exe to your local system and creating a .zip archive file.
• Download the ggeenniimmaaggee..ccmmdd and ssttaarrttnneett..ccmmdd files to the host in a temporary directory, such as C: \customwim.
250 Lenovo XClarity Administrator User's Guide

The ggeenniimmaaggee..ccmmdd command is used to generate the .wim file. The ssttaarrttnneett..ccmmdd command is used by Lenovo XClarity Administrator to bootstrap the Windows installer.
• Decide how you want to inject device drivers into the boot file. You can do this in one of the following ways:
– Add in-box device drivers to a customized Windows profile by copying the device-driver files to the host system in the C:\drivers directory. These will be included in the boot file when genimage.cmd runs later.
Note: When you create a custom OS-images profile that uses the custom boot-file, the device drivers that are in the C:\drivers directory are included in both WinPE and the final OS. They are treated as though they were inbox. Therefore, you do not need to import these in-box device drivers into Lenovo XClarity Administrator when you specify device drivers to use in the custom OS-images profile creation.
– Add out-of-box device drivers directly to the boot file.
Note: If you use this method, the device drivers are only applied to the boot file and therefore to the WinPE install environment. The device drivers are not applied to the final installed OS. You must manually import the device drivers into the OS-images device driver repository and select them for use as part of the OS-image profile customization.
• For more information about boot files, see the Introduction to Window PE (WinPE) website.
Procedure
To create a boot-options file, complete the following steps.
Step 1. Using a user ID with administrator privileges, run the Windows ADK command “Deployment and Imaging Tools Environment.” A command session is displayed.
Step 2. From the command session, change to the directory where the ggeenniimmaaggee..ccmmdd and ssttaarrnneett..ccmmdd files were downloaded (for example, C:\customwim).
Step 3. Ensure that no previously mounted images are on the host by running the following command: dism /get-mountedwiminfo
If there are mounted images, discard them by running the following command:
dism /unmount-wim /MountDir:C:\<mount_path> /Discard
Step 4. If you are adding in-box device drivers to a customized Windows profile, copy the raw device-driver files, in .inf format, to the host system in the C:\drivers directory.
Step 5. Run the following command to generate the boot-options file, in .wim format, and then wait a few minutes for the command to complete. genimage.cmd amd64
This command creates the boot-options file:C:\WinPE_64\media\Boot\WinPE_64.wim.
Step 6. Mount the boot-options file by running the following command: DISM /Mount-Image /ImageFile:C:\WinPE_64\media\Boot\WinPE_64.wim /index:1 /MountDir:C:\WinPE_64\mount
Step 7. If you are adding out-of-box device drivers directly to the boot-options file, complete the following steps.
1. Create the following directory structure, where <os_release> is 2012, 2012R2, or 2016CustomerDrvs\<os_release>\
2. Copy the device drivers, in .inf format, to a directory inside that path, for example:CustomerDrvs\<os_release>\<driver1>\<driver1_files>
3. Copy the CustomerDrvs directory to the mount directory, for example:C:\WinPE_64\mount\CustomerDrvs
Chapter 7. Managing servers 251

Step 8. Make additional customizations to the boot-options file, such as adding folders, files, startup scripts, language packs, and apps. For more information about customizing boot-image files, see the WinPE: Mount and Customize website.
Step 9. Unmount the image by running the following command DISM /Unmount-Image /MountDir:C:\WinPE_64\mount /commit
Step 10. Import the boot-options file, in .wim format, into Lenovo XClarity Administrator (see Importing boot- option files).
Importing device driversYou can import device drivers into the OS images repository. These files can then be used to customize Linux and Windows images.
About this task
The following file types are supported for device drivers.
Operating system Supported File Types
Microsoft® Windows® Server A .zip file containing the raw device-driver files, which are typically grouping of .inf, .cat, and .dll files.
Red Hat® Enterprise Linux (RHEL) Server Driver update disk (DUD) in either an .rpm or .iso image format
SUSE® Linux Enterprise Server (SLES) Driver update disk (DUD) in .iso image format
VMware vSphere® Hypervisor (ESXi) with Lenovo Customization
Not supported
You can obtain device drivers from the Lenovo YUM Repository webpage, from the vendor (such as Red Hat), or through a custom device driver that you generated yourself. For some Windows device drivers, can generate a custom device driver by extracting the device driver from the installation .exe to your local system and creating a .zip archive file.
The OS images repository can store an unlimited number of custom files, if space is available to store the files.
Procedure
To import a device driver into the OS images repository, complete the following steps.
Step 1. From the Lenovo XClarity Administrator menu bar, click Provisioning ➙ Manage OS Images to display the Deploy Operating System: Manage OS Images page.
Step 2. Click the Driver File tab.
252 Lenovo XClarity Administrator User's Guide

Step 3. Click the Import File icon ( ). The Import File dialog is displayed.
Step 4. Click the Local Import tab to upload files from the local system, or click the Remote Import tab to upload files from a remote file server.
Note: To upload a file from a remote file server, you must first create a remote file-server profile by
clicking the Configure File Server icon ( ). For more information, see Configuring a remote file server .
Step 5. If you chose to use a remote file server, select the server that you want to use from the Remote File Server list.
Step 6. Select the operating-system type and release.
Step 7. Select the type of device that is associated with the driver.
Step 8. Enter the file name or click Browse to find the device driver that you want to import.
Step 9. Optional: Enter a description for the device driver.
Step 10. Optional: Select a checksum type to verify that the file being uploaded is not corrupt, and copy and paste the checksum value in the provided text field.
If you select a checksum type, you must specify a checksum value to check the integrity and security of the uploaded file. The value must come from a secure source from an organization that you trust. If the uploaded file matches with the checksum value, it is safe to proceed with deployment. Otherwise, you must upload the file again or check the checksum value.
Three checksum types are supported: • MD5• SHA1• SHA256
Step 11. Click Import.
Tip: The file is uploaded over a secure network connection. Therefore, network reliability and performance affects how long it takes to import the file.
Chapter 7. Managing servers 253

If you close the web browser tab or window in which the file is being uploaded locally before the upload completes, the import fails.
What to do next
The device-drive image is listed on the Driver Files tab on the Manage OS Images page.
From this page, you can perform the following actions.
• Create a remote-file-server profile by clicking the Configure File Server icon ( ).
• Remove a selected device driver by clicking the Delete icon ( ).
• Add a device driver to an customized OS image profile (see Creating a custom OS-image profile).
Importing custom configuration settingsConfiguration settings describe data that needs to be gathered dynamically during OS deployment. Lenovo XClarity Administrator uses a set of predefined configuration settings, including global, network, and storage location settings. You can modify these predefined configuration settings and add custom configuration setting that are not available through the Lenovo XClarity Administrator.
About this task
The custom configuration settings are defined in the form of a JSON schema that is specified in the custom profile wizard. The schema must conform to the JSON specification (see Configuration-settings JSON specification).
You can use the custom configuration settings with the unattend file and post-installation script.
In unattend files
When you import custom configuration settings to Lenovo XClarity Administrator, Lenovo XClarity Administrator validates the JSON schema. If the validation passes, Lenovo XClarity Administrator generates custom macros for each setting. You can then associate the custom configuration file with an unattend file and include these custom macros (and predefined macros) in that unattend file.
You can add one or more custom configuration settings files in a custom profile. When you deploy the OS profile to a set of target servers, you can choose which configuration settings file to use. Lenovo XClarity Administrator renders the Custom Settings tab on the Deploy OS Images dialog based on the JSON schema in the configuration settings file and allows you to specify values for each setting (JSON object) that is defined in the file.
Note: OS deployment will not proceed if input is not specified for any required custom configuration settings.
In post-installation scripts
After the data is gathered during OS deployment, Lenovo XClarity Administrator creates an instance of the configuration settings file (which includes the custom settings in the selected file and a subset of predefined settings) on the host system that can be used by the post installation script.
Notes:
• Configuration settings file is unique to a custom OS-image profile.
• You cannot modify configuration settings for predefined OS-image profiles.
• Configuration settings are not supported for Red Hat® Enterprise Linux (RHEL) Server and VMware ESXi.
254 Lenovo XClarity Administrator User's Guide

The OS images repository can store an unlimited number of custom files, if space is available to store the files.
Procedure
To import configuration-settings files into the OS-images repository, complete the following steps.
Step 1. From the Lenovo XClarity Administrator menu bar, click Provisioning ➙ Manage OS Images to display the Deploy Operating System: Manage OS Images page.
Step 2. Click the Configuration Settings tab.
Step 3. Click the Import File icon ( ). The Import Configuration Settings dialog is displayed.
Step 4. Click the Local Import tab to upload files from the local system, or click the Remote Import tab to upload files from a remote file server.
Note: To upload a file from a remote file server, you must first create a remote file-server profile by
clicking the Configure File Server icon ( ). For more information, see Configuring a remote file server .
Step 5. If you chose to use a remote file server, select the server that you want to use from the Remote File Server list.
Step 6. Select the operating-system type.
Step 7. Enter the file name of the configuration-settings file, or click Browse to find the file that you want to import.
Step 8. Optional: Enter a description of the configuration-settings.
Step 9. Optional: Select a checksum type to verify that the file being uploaded is not corrupt, and copy and paste the checksum value in the provided text field.
If you select a checksum type, you must specify a checksum value to check the integrity and security of the uploaded file. The value must come from a secure source from an organization that you trust. If the uploaded file matches with the checksum value, it is safe to proceed with deployment. Otherwise, you must upload the file again or check the checksum value.
Three checksum types are supported: • MD5• SHA1• SHA256
Step 10. Click Import. The JSON format is validated when you import the file. If errors are found, a dialog is displayed with the error message and location.
Chapter 7. Managing servers 255

Tip: The file is uploaded over a secure network connection. Therefore, network reliability and performance affects how long it takes to import the file.
Attention: If you close the web browser tab or window in which the file is being uploaded locally before the upload completes, the import fails.
What to do next
The configuration-settings files are listed on the Configuration Settings tab on the Manage OS Images page.
From this page, you can also perform the following actions.
• Create a configuration-setting file by clicking the Create icon ( ), and then specifying the file name, description, OS type, and configuration settings and values. Click Validate to validate the schema before saving the file.
The editor identifies the location of any errors that are found in the file. Note that some messages are English only.
• View and modify a configuration-settings file by clicking the Edit icon ( ).
You cannot edit a configuration-settings file that is associated with an unattend file.
The editor identifies the location of any errors that are found in the file. Note that some messages are English only.
• Copy a configuration-settings file by clicking the Copy icon ( ).
If you copy a configuration-settings file that is associated with an unattend file, the associated unattend file is also copied and the association is automatically created between both copied files.
• Remove selected configuration-setting files by clicking the Delete icon ( ).
• Create a remote-file-server profile by clicking the Configure File Server icon ( ).
For information about adding an configuration-settings to a customized OS image profile, see Creating a custom OS-image profile.
Configuration-settings JSON specificationThe custom configuration settings are defined in JSON format.
You can define settings that are common to all target server or unique to a specific target server.
Common settings
During OS deployment, the UI elements on the Common Settings tabs on the Deploy OS Image dialog are rendered based on the objects that are represented in the content object. The objects describe the settings and values that the all target servers need for OS deployment.
To represent settings that are common to all servers, the JSON file must contain a parent object with a nested object that contains the "common":true name/value pair.
The following example uses the same configurable (dynamic) NTP servers for all servers. {
"category": "dynamic", "content": [{
"category": "dynamic", "common": true,
256 Lenovo XClarity Administrator User's Guide

"description": "NTP Servers", "label": "NTP Servers", "maxElements": 3, "minElements": 0, "name": "common-ntpservers", "optional": true, "template": [{
"autoCreateInstance": true, "category": "dynamic", "common": true, "description": "A NTP Server", "label": "NTP Server", "name": "ntpserver", "optional": true, "regex": "[\\w\\.]{1,64}$", "type": "string"
}], "type": "array"
}, ...,
}
The following example uses the same non-configurable (static) post-installation script log directory. {
"category": "dynamic", "content": [{
"category": "static", "common": true, "description": "Directory location for post-installation script logging.", "name": "logpath", "optional": false, "type": "string", "value": "/tmp/mylogger.log"
}, ...,
}
Server-specific settings
During OS deployment, the UI elements on the Server-Specific Settings tabs on the Deploy OS Image dialog are rendered based on the objects that are represented in the template’s content object. The objects describe the settings and values that a specific target server needs for OS deployment.
After the server-specific values are gathered in the UI, a content object is created in the JSON for each target server based on the template object. The content object contains a unique name and targetServer field, and any values that were inputted for that server.
To represent the server-specific settings, the JSON file must contain a parent object with the following content:• The "category":"dynamic" name/value pair. • A nested object that contains the "common":false name/value pair.• A template object with an embedded content object.
For example, if you want to define a unique OS locale for each target server {
"category": "dynamic", "content": [{
"category": "dynamic", "common": false,
Chapter 7. Managing servers 257

"name": "server-settings", "optional": false, "template": [{
"category": "dynamic", "common": false, "content": [{
"category": "dynamic", "choices": ["en_US", "pt_BR", "ja_JP"], "common": false, "label": "OS Locale", "name": "locale", "optional": false, "type": "string", "value": "en_US"
}], "name": "server", "optional": false, "type": "assoc_array"
}], "type": "assoc_array"
}, ...,
}
The following table describes the fields that are allowed in the JSON specification.
Field
Re-quired / Optional Type Description
autoCreateInstance Optional Boolean Indicates whether an instance of the template object is created automatically in JSON file at deployment time. This can be one of the following values. • true. An instance of the template object is created
automatically in JSON file at deployment time.• false. (default) An instance of the template object is not
created automatically in JSON file at deployment timeNote: This field can be placed only in the template object.
category Required String Indicates how the value of each setting is populated. This can be one of the following values: • dynamic. The value is input by the user at run time.
Lenovo XClarity Administrator prompts you for this value during OS deployment.
• predefined. The value is preset by Lenovo XClarity Administrator.
• static. The value is specified in the schema and does not change at run time.
Nested objects inherit the value of this field from its parent object.
If category is set to static in the parent object, then it must be set to static in all nested objects as well. If category is set to dynamic in the parent object, it can be either static or dynamic in the nested objects.
choices Optional Array of strings
List of static values for the configuration setting from which the user can select during OS deployment (for example, ["enabled","disabled"]).
258 Lenovo XClarity Administrator User's Guide

Field
Re-quired / Optional Type Description
common Required Boolean Indicates whether this configuration schema applies to all target servers. • true. The object applies to all target servers.• false. The object applies to a specific target server.Nested objects inherit the value of this field from its parent object.
If common is set to true in the parent object, then it must be set to true in all nested objects as well. If common is set to false in the parent object, it can be either false or dynamic in the nested objects.
content Optional Array of objects
Pattern that represents nested objects in the schema. After user-inputted data is gathered during OS deployment, this field is used to represent the final values for a given template in the instance of the configuration- settings file that is created for the deployment.
default Optional Varies depend-ing on the type
The default value.
description Optional String Description of the object
label Optional String Label for the setting in the user interface that is displayed during OS deployment
max Optional Integer Maximum value, when type is set to integer. The default value is unlimited.
maxElements Optional Integer Maximum number of entries in the array for this object.
min Optional Integer Minimum value, when type is set to integer. The default value is 0.
minElements Optional Integer Minimum number of entries in the array for this object.
name Required String Unique name of the object. This name can contain only the following characters: alphanumeric characters (a-z, A-Z, and 0-9), underscore (_), and dash (-).
You can reference the name as a custom macro in the unattend file. When referencing a nested name object, separate each object using a period (for example, mydeploy.node.locale).
optional Optional Boolean Indicates whether the object is optional. This can be one of the following values. • true. The field is optional• false. The field is required.
regex Optional String Regular expression for validating the value (for example, "[\\w\\.]{1,64}$")
Chapter 7. Managing servers 259

Field
Re-quired / Optional Type Description
script Optional Array of strings
List of scripts, separated by a comma, that have dependencies on the data in this object (for example, ["/opt/lenovo/saphana/bin/saphana-create-saphana. sh", "create_hana.sh"]). Note: The scripts must be available to the OS-image profile as an installation script or custom software.
targetServer Required String UUID of the server that is the target for the OS deployment. If common is true, this field can be empty or null, and the target server is specified during OS deployment.
260 Lenovo XClarity Administrator User's Guide

Field
Re-quired / Optional Type Description
template Optional Array of objects
Pattern that represents reusable objects. During OS deployment, this template can represent multiple instances of the object. The min and max fields can be used to limit the number of instances.
The following example uses a template to represent an array of 1 - 3 NTP servers. {
"category": "dynamic", "common": true, "description": "NTP Servers", "label": "NTP Servers", "maxElements": 3, "minElements": 0, "name": "common-ntpservers", "optional": true, "template": [{
"autoCreateInstance": true, "category": "dynamic", "common": true, "description": "A NTP Server", "label": "NTP Server", "name": "ntpserver", "optional": true, "regex": "[\\w\\.]{1,64}$", "type": "string"
}], "type": "array"
},
After user-inputted values are gathered during OS deployment, an instance of the configuration-settings file is created with specific content for each device on which the OS is to be deployed. {
"category": "dynamic", "common": true, "description": "NTP Servers", "label": "NTP Servers", "maxElements": 3, "minElements": 0, "name": "common-ntpservers", "optional": true, "content": [{
"category": "dynamic", "common": true, "description": "A NTP Server", "label": "NTP Server", "name": "ntpserver1", "optional": true, "regex": "[\\w\\.]{1,64}$", "type": "string", "value": "192.0.2.1"
}], "template": [{
"category": "dynamic", "common": true,
Chapter 7. Managing servers 261

Field
Re-quired / Optional Type Description
"description": "A NTP Server", "label": "NTP Server", "name": "ntpserver", "optional": true, "regex": "[\\w\\.]{1,64}$", "type": "string"
}], "type": "array"
}
Notes:
• A template is required at the top level of server-specific objects (common=false).
• If category is static, the template field is ignored.
type Required String The data type for the object. This can be one of the following values. • array• assoc_array• boolean• integer• password• string• user_data
value Optional String A single static value for the configuration setting. Notes:
• If default is set, this field can be empty or null; otherwise, specify a value that matches type.
• If type is password, specify a non-encrypted string.
• If type is assoc_array or array, you must also specify an empty content field.
• If type is user_data, specify valid JSON-formatted value.
• If regex is set, this value is validated using the specified regular expression.
The following example configuration settings define locale settings for SLES deployments that can be added to a custom profile. {
"category": "dynamic", "content": [{
"category": "dynamic", "common": false, "name": "server-settings", "optional": false, "template": [{
"autoCreateInstance": true, "category": "dynamic", "common": false, "content": [{
"category": "dynamic", "choices": ["en_US", "pt_BR", "ja_JP"], "common": false,
262 Lenovo XClarity Administrator User's Guide

"description": "This parameter defines the OS language locale to use with this deployment. English, Brazilian Portuguese, and Japanese are supported.",
"label": "OS Locale", "name": "locale", "optional": false, "type": "string", "value": "en_US"
}, {
"category": "dynamic", "choices": ["english-us", "pt_BR", "ja_JP"], "common": false, "description": "This parameter defines the keyboard locale to use with this deployment.
English, Brazilian Portuguese, and Japanese are supported.", "label": "Keyboard Locale", "name": "keyboardLocale", "optional": false, "type": "string", "value": "english-us"
}], "name": "server", "optional": false, "type": "assoc_array"
}], "type": "assoc_array"
}, {
"category": "dynamic", "common": true, "description": "NTP Servers", "label": "NTP Servers", "maxElements": 3, "minElements": 0, "name": "common-ntpservers", "optional": true, "template": [{
"category": "dynamic", "common": true, "description": "A NTP Server", "label": "NTP Server", "name": "ntpserver", "optional": true, "regex": "[\\w\\.]{1,64}$", "type": "string"
}], "type": "array"
}, {
"category": "static", "common": true, "description": "Directory for post-installation script logging.", "name": "logpath", "optional": false, "type": "string", "value": "/tmp/mylogger.log"
}], "description": "Custom configuration file for deployment of custom locale, NTP server,
and directory for post-installation script logs.", "label": "My Custom Deployment", "name": "myCustomDeploy", "optional": false,
Chapter 7. Managing servers 263

"type": "array" }
The following example is the instance of the configuration settings file that is created on the host system after user-inputted values are defined during deployment. {
"category": "dynamic", "content": [{
"category": "dynamic", "common": false, "name": "server-settings", "optional": false, "content": [{
"category": "dynamic", "common": false, "content": [{
"category": "dynamic", "choices": ["en_US", "pt_BR", "ja_JP"], "common": false, "description": "This parameter defines the OS language locale to use with this deployment.
English, Brazilian Portuguese, and Japanese are supported.", "label": "OS Locale", "name": "locale", "optional": false, "type": "string", "value": "en_US"
}, {
"category": "dynamic", "choices": ["english-us", "pt_BR", "ja_JP"], "common": false, "description": "This parameter defines the keyboard locale to use with this deployment.
English, Brazilian Portuguese, and Japanese are supported.", "label": "Keyboard Locale", "name": "keyboardLocale", "optional": false, "type": "string", "value": "english-us"
}], "name": "server1", "optional": false, "type": "assoc_array", "targetServer": "AAAAAAAAAAAAAAAAAAAAAAAAAAAAAAAA"
}, {
"category": "dynamic", "common": false, "content": [{
"category": "dynamic", "choices": ["en_US", "pt_BR", "ja_JP"], "common": false, "description": "This parameter defines the OS language locale to use with this deployment.
English, Brazilian Portuguese, and Japanese are supported.", "label": "OS Locale", "name": "locale", "optional": false, "type": "string", "value": "en_US"
}, {
"category": "dynamic",
264 Lenovo XClarity Administrator User's Guide

"choices": ["english-us", "pt_BR", "ja_JP"], "common": false, "description": "This parameter defines the keyboard locale to use with this deployment.
English, Brazilian Portuguese, and Japanese are supported.", "label": "Keyboard Locale", "name": "keyboardLocale", "optional": false, "type": "string", "value": "english-us"
}], "name": "server2", "optional": false, "type": "assoc_array", "targetServer": "BBBBBBBBBBBBBBBBBBBBBBBBBBBBBBBB"
}], "template": [{
"category": "dynamic", "common": false, "content": [{
"category": "dynamic", "choices": ["en_US", "pt_BR", "ja_JP"], "common": false, "description": "This parameter defines the OS language locale to use with this deployment.
English, Brazilian Portuguese, and Japanese are supported.", "label": "OS Locale", "name": "locale", "optional": false, "type": "string", "value": "en_US"
}, {
"category": "dynamic", "choices": ["english-us", "pt_BR", "ja_JP"], "common": false, "description": "This parameter defines the keyboard locale to use with this deployment.
English, Brazilian Portuguese, and Japanese are supported.", "label": "Keyboard Locale", "name": "keyboardLocale", "optional": false, "type": "string", "value": "english-us"
}], "name": "server", "optional": false, "type": "assoc_array"
}], "type": "assoc_array"
}, {
"category": "dynamic", "common": true, "description": "NTP Servers", "label": "NTP Servers", "maxElements": 3, "minElements": 0, "name": "common-ntpservers", "optional": true, "content": [{
"category": "dynamic", "common": true, "description": "A NTP Server",
Chapter 7. Managing servers 265

"label": "NTP Server", "name": "ntpserver1", "optional": true, "regex": "[\\w\\.]{1,64}$", "type": "string", "value": "192.0.2.1"
}, {
"category": "dynamic", "common": true, "description": "A NTP Server", "label": "NTP Server", "name": "ntpserver2", "optional": true, "regex": "[\\w\\.]{1,64}$", "type": "string", "value": "192.0.2.2"
}], "template": [{
"category": "dynamic", "common": true, "description": "A NTP Server", "label": "NTP Server", "name": "ntpserver", "optional": true, "regex": "[\\w\\.]{1,64}$", "type": "string"
}], "type": "array"
}, {
"category": "static", "common": true, "description": "Directory for post-installation script logs.", "name": "logpath", "optional": false, "type": "string", "value": "/tmp/mylogger.log"
}], "description": "Custom configuration file for deployment of custom locale, NTP server,
and directory for post-installation script logs.", "label": "My Custom Deployment", "name": "myCustomDeploy", "optional": false, "type": "array"
}
Predefined macrosThe following table lists the predefine macros (configuration settings) that are available in Lenovo XClarity Administrator. The values are dynamic based on user input that is provided when the OS-image profile is deployed. For example, the Deploy OS Images ➙ Global Settings ➙ IP Assignment field allows you to specify the IP mode. After the user-inputted value is gathered during OS deployment, the value is represented in the predefined configurations settings by the predefined macro predefined.globalSettings. ipAssignment and in the instance of the configuration-settings JSON file under the ipAssignment Object name.
266 Lenovo XClarity Administrator User's Guide

Name Type Description
globalSettings Object Information about global OS-deployment settings
credentials Array of objects
Information about user credentials.
name String
type String The operating system type. This can be one of the following values. • ESXi• LINUX• RHEL/ESXi (This value will be deprecated in a future release. Use
“ESXi” or “LINUX” instead.)• WINDOWS
ipAssignment String The host network setting option for operating system deployment. This can be one of the following values. • dhcpv4• staticv4• staticv6
isVLANMode String Indicates whether VLAN mode is used. This can be one of the following values. • true. VLAN mode is used.• false. VLAN mode is not used.
hostPlatforms Object Deployment settings from the host platforms.
licenseKey String The license key to be used for Microsoft Windows or VMware ESXi. If you do not have a license key, you can set this field to null.
networkSettings Array Information about network settings.
dns1 String The preferred DNS server for the host server to be used after the operating system is deployed.
dns2 String The alternative DNS server for the host server to be used after the operating system is deployed.
gateway String The gateway of the host server to be used after the operating system is deployed. This is used when the network setting is set to static in the Global OS deployment settings. Tip: To determine the IP mode, use GET /osdeployment/globalSettings.
hostname String The hostname for the host server. If a hostname is not specified, a default hostname is assigned.
ipAddress String The IP address of the host server to be used after the operating system is deployed. This is used when the network setting is set to static in the Global OS deployment settings.
mtu Long The maximum transmission unit for the host to be used after the operating system is deployed.
prefixLength String The prefix length of the host IP address to be used after the operating system is deployed. This is used when the network setting is set to static IPv6 in the Global OS deployment settings.
Chapter 7. Managing servers 267

Name Type Description
selectedMAC String The MAC address of the host server to which the IP address is to be bound. The MAC address is set to AUTO by default. This setting automatically detects the Ethernet ports that can be configured and used for deployment. The first MAC address (port) that is detected is used by default. If connectivity is detected on a different MAC address, the Lenovo XClarity Administrator host is automatically restarted to use the newly detected MAC address for deployment.
VLAN mode is supported only for servers that have MAC addresses in their inventory. If AUTO is the only the MAC address that is available for a server, then VLANs cannot be used to deploy operating systems to that server.
Tip: To obtain the MAC address, use the macaddress value field in GET /hostPlatforms.
subnetMask String The subnet mask of the host server to be used after the operating system is deployed. This is used when the network setting is set to static in the Global OS deployment settings. Tip: To determine the IP mode, use GET /osdeployment/globalSettings.
vlanId String The VLAN ID for operating-system VLAN tagging. This parameter is valid only if in VLAN mode is enabled (see GET /osdeployment/globalSettings in the Lenovo XClarity Administrator online documentation).Important: Only specify a VLAN ID when a VLAN tag is required to function on the network. Using VLAN tags can affect the network routability between the host operating system and the Lenovo XClarity Administrator.
selectedImage String The profile ID of the operating-system image to be deployed. Tip: To obtain the operating-system image values, use the availableImages value field in GET /hostPlatforms.
storageSettings Array The preferred storage location on which you want to deploy operating-system images.
targetDevice String The target device. This can be one of the following values. • localdisk. Local disk drive. The first enumerated local disk drive in
the managed server is used.• M.2drive. M.2 drive. The first enumerated M.2 drive in the
managed server is used.• usbdisk. Embedded USB Hypervisor. This location is applicable
only when a VMware ESXi image is being deployed to managed servers. If two hypervisor keys are installed on the managed server, the VMware installer selects the first enumerated key for deployment.
• lunpluswwn=LUN@WWN. SAN storage (for example, lunpluswwn= 2@50:05:07:68:05:0c:09:bb)
Note: For ThinkServer servers, this value is always “localdisk.”
unattendFileId String ID of the unattend file to be used with this deployment.
uuid String The UUID of the host server to which the operating system is to be deployed.
imageSettings Object Information about each OS image and image profile
name String Operating-system image name
profile String Image profile name
268 Lenovo XClarity Administrator User's Guide

Name Type Description
otherSettings Object Additional settings that are related to the currently running OS deployment jobs.
deployDataAndSoftwareLoca-tion
String Path to the extracted software payload, custom files, and deployment data (such as certificates and logs).
lxcaIp String IP address of the Lenovo XClarity Administrator instance
lxcaRelease String Lenovo XClarity Administrator release (for example. 2.0.0)
jobId String ID of the currently running OS deployment job.
statusSettings Object OS deployment status settings
urlStatus String HTTPS URL (including the port) that Lenovo XClarity Administrator uses for reporting status, including the port
certLocation String Folder containing the certificates that are needed to access the urlStatus web service from the host OS on first boot.
sdkLocation String Location of Lenovo XClarity Administrator provided helper scripts and interfaces for access to the Lenovo XClarity Administrator.
unattendSettings Object Settings that are used to populate the unattend file. These values are specific to the version of Lenovo XClarity Administrator.
preinstallConfig String Lenovo XClarity Administrator predefined content for use at pre- installation unattend time. This includes pre-installation status. • For SLES this uses the <scripts> pre-install scripts hook.Attention: It is strongly recommended that you include this macro in the custom unattend file.
postinstallConfig String Lenovo XClarity Administrator predefined content for use after the server is configured and booted for the first time. This includes post- installation status. • For SLES this uses the <scripts> post-install scripts hook.• For Windows this uses the “specialize settings” section. Attention: It is strongly recommended that this macro be included in the custom unattend file.
reportWorkloadNotComplete String When macro is present the postinstallConfig macro will not report OS Installation Completed (17) status. The custom profile must report complete.
Importing custom unattend filesYou can import custom unattend files into the OS images repository. These files can then be used to customize Linux and Windows OS-images profiles.
About this task
The following file types are supported for custom unattend files.
Operating system Supported File Types More information
Microsoft® Windows® Server Unattend (.xml) For more information about unattend files, see Unattended Windows Setup Reference webpage.
Red Hat® Enterprise Linux (RHEL) Server
Not supported
Chapter 7. Managing servers 269

Operating system Supported File Types More information
SUSE® Linux Enterprise Server (SLES)
AutoYast (.xml) For more information about unattend files, see AutoYaST webpage.
VMware vSphere® Hypervisor (ESXi) with Lenovo Customization
Not supported
Attention:
• You can inject predefined and custom macros (configuration settings) in the unattend file using the unique name of the object. For nested name objects, separate each object using a period (for example, server_ specific_settings.server.locale). Note that you do not include the top-most name.
For a list of predefined macros, see Predefined macros. For information about custom configuration settings and macros, see Configuration-settings JSON specification.
• Lenovo XClarity Administrator provides several predefined macros that are used to communicate status from the OS installer, as well as several other critical installation steps. It is strongly recommended that you include these macros in unattend file (see Predefined macros).
The OS images repository can store an unlimited number of custom files, if space is available to store the files.
Procedure
To import unattended files into the OS-images repository, complete the following steps.
Step 1. From the Lenovo XClarity Administrator menu bar, click Provisioning ➙ Manage OS Images to display the Deploy Operating System: Manage OS Images page.
Step 2. Click the Unattend Files tab.
Step 3. Click the Import File icon ( ). The Import File dialog is displayed.
Step 4. Click the Local Import tab to upload files from the local system, or click the Remote Import tab to upload files from a remote file server.
Note: To upload a file from a remote file server, you must first create a remote file-server profile by
clicking the Configure File Server icon ( ). For more information, see Configuring a remote file server
Step 5. If you chose to use a remote file server, select the server that you want to use from the Remote File Server list.
Step 6. Select the operating-system type.
270 Lenovo XClarity Administrator User's Guide

Step 7. Enter the file name of the unattend file, or click Browse to find the file that you want to import.
Step 8. Optional: Enter a description for the unattend file.
Step 9. Optional: Select a checksum type to verify that the file being uploaded is not corrupt, and copy and paste the checksum value in the provided text field.
If you select a checksum type, you must specify a checksum value to check the integrity and security of the uploaded file. The value must come from a secure source from an organization that you trust. If the uploaded file matches with the checksum value, it is safe to proceed with deployment. Otherwise, you must upload the file again or check the checksum value.
Three checksum types are supported: • MD5• SHA1• SHA256
Step 10. Click Import.
Tip: The file is uploaded over a secure network connection. Therefore, network reliability and performance affects how long it takes to import the file.
If you close the web browser tab or window in which the file is being uploaded locally before the upload completes, the import fails.
What to do next
The unattend-file image is listed on the Unattend Files tab on the Manage OS Images page.
From this page, you can perform the following actions.
• Create an unattend file by clicking the Create icon ( ).
The editor identifies the location of any errors that are found in the file. Note that some messages are English only.
• Associate an unattend file with a configuration-settings file (see Associating an unattend file with a configuration settings file).
• View and modify an unattend file by clicking the Edit icon ( ).
The editor identifies the location of any errors that are found in the file. Note that some messages are English only.
• Copy an unattend file by clicking the Copy icon ( ).
If you copy an unattend file that is associated with a configuration-settings file, the associated configuration-settings file is also copied and the association is automatically created between both copied files.
• Remove selected unattend files by clicking the Delete icon ( ).
• Create a remote-file-server profile by clicking the Configure File Server icon ( ).
For information about adding an unattend file to a customized OS image profile, see Creating a custom OS- image profile.
Injecting predefined and custom macros to an unattend fileYou can add predefined and custom macros to an unattend file.
About this task
Chapter 7. Managing servers 271

Macros give you the ability to add dynamic data (configuration settings) to an unattend file. You provide the data values when the OS-image profile is deployed.
Lenovo XClarity Administrator provides a set of predefine macros that you can add to an unattend file without associating a custom configuration-settings file. For a list of predefined macros, see Predefined macros.
To add custom macros, you must associate the unattend file with a custom configuration-settings file. When you import the custom configuration-settings file, Lenovo XClarity Administrator creates a macro for each configuration setting in the file.
Procedure
Complete the following steps to add macros to an unattend file.
Step 1. From the Lenovo XClarity Administrator menu bar, click Provisioning ➙ Manage OS Images to display the Deploy Operating System: Manage OS Images page.
Step 2. Click the Unattend Files tab.
Step 3. Select the unattend file that you want to edit.
Step 4. Click the Edit icon ( ) display the Edit Unattend file dialog.
Step 5. Add the required predefined macros.
1. Place the cursor in the unattend file anywhere after line 1 (after the <xml> tag).
2. Expand the predefine ➙ unattendSettings list in the list of available macros.
3. Click the preinstallConfig and postinstallConfig to add the required predefined macros to the unattend file.
The following code is added to the file:#predefined.unattendSettings.preinstallConfig# #predefined.unattendSettings.postinstallConfig#
272 Lenovo XClarity Administrator User's Guide

Step 6. Add additional predefined or custom macros by placing the cursor in the correct location in unattend file and then clicking the macro from the list.
Step 7. Click Save.
Associating an unattend file with a configuration settings fileYou can associate (bind) configuration settings to an unattend file, and then add the associated custom macros to the unattend file.
About this task
You can add predefined macros to an unattend file without associating a custom configuration settings file.
You cannot edit configuration settings files that are associated with unattend files. However, you can copy an associated file and then edit the copy.
Procedure
Complete the following steps to associate an unattend file with a configuration-settings file.
Step 1. From the Lenovo XClarity Administrator menu bar, click Provisioning ➙ Manage OS Images to display the Deploy Operating System: Manage OS Images page.
Step 2. Click the Unattend Files tab.
Step 3. Select the custom attend file.
Step 4. Click the Associate a Configuration File icon ( ) to display the Associate an Unattend File dialog.
Step 5. Select a configuration-settings file to associate with the unattend file.
Step 6. Add predefined and custom macros to the unattend file by placing the cursor at the location in the editor where you want to add the macro and then clicking the macro in the available list (see Injecting predefined and custom macros to an unattend file).
You can inject macros in the unattend file using the unique name of the object. For nested name objects, separate each object using a period (for example, server_specific_settings.server.locale). Note that you do not include the top-most name.
Step 7. Click Associate to bind the files together.
Importing custom installation scriptsYou can import installation scripts into the OS images repository. These files can then be used to customize Linux and Windows images.
About this task
Currently, only post-installation script is supported.
The following table lists the file types for installation scripts that Lenovo XClarity Administrator supports for each operating system. Note that certain operation system versions do not support all of the types that Lenovo XClarity Administrator supports. You must ensure that you use the correct file type for the operating system versions that you want to deploy.
Chapter 7. Managing servers 273

Operating system Supported File Types More information
Microsoft® Windows® Server Command file (.cmd), PowerShell (. ps1)
The default custom data and files path is C:\lxca. For more information about installation scripts, see Add a custom script to Windows Setup webpage
Red Hat® Enterprise Linux (RHEL) Server
Not supported
SUSE® Linux Enterprise Server (SLES)
Bash (.sh), Perl (.pm or .pl), Python (. py)
The default custom data and files path is /home/lxca. For more information about installation scripts, see Custom user script webpage
VMware vSphere® Hypervisor (ESXi) with Lenovo Customization
Not supported
Note: The OS images repository can store an unlimited number of custom files, if space is available to store the files.
After the data is gathered during OS deployment, Lenovo XClarity Administrator creates an instance of the configuration settings file (which includes the custom settings in the selected file and a subset of predefined settings) on the host system that can be used by the post installation script
Procedure
To import installation scripts into the OS-images repository, complete the following steps.
Step 1. From the Lenovo XClarity Administrator menu bar, click Provisioning ➙ Manage OS Images to display the Deploy Operating System: Manage OS Images page.
Step 2. Click the Installation Scripts tab.
Step 3. Click the Import File icon ( ). The Import Installation Script dialog is displayed.
Step 4. Click the Local Import tab to upload files from the local system, or click the Remote Import tab to upload files from a remote file server.
Note: To upload a file from a remote file server, you must first create a remote file-server profile by
clicking the Configure File Server icon ( ). For more information, see Configuring a remote file server .
Step 5. If you chose to use a remote file server, select the server that you want to use from the Remote File Server list.
Step 6. Select the operating-system type.
274 Lenovo XClarity Administrator User's Guide

Step 7. Enter the file name of the installation script, or click Browse to find the file that you want to import.
Step 8. Optional: Enter a description for the installation script.
Step 9. Optional: Select a checksum type to verify that the file being uploaded is not corrupt, and copy and paste the checksum value in the provided text field.
If you select a checksum type, you must specify a checksum value to check the integrity and security of the uploaded file. The value must come from a secure source from an organization that you trust. If the uploaded file matches with the checksum value, it is safe to proceed with deployment. Otherwise, you must upload the file again or check the checksum value.
Three checksum types are supported: • MD5• SHA1• SHA256
Step 10. Click Import.
Tip: The file is uploaded over a secure network connection. Therefore, network reliability and performance affects how long it takes to import the file.
If you close the web browser tab or window in which the file is being uploaded locally before the upload completes, the import fails.
What to do next
The installation scripts are listed on the Installation Scripts tab on the Manage OS Images page.
From this page, you can perform the following actions.
• Create a remote-file-server profile by clicking the Configure File Server icon ( ).
• Remove selected installation scripts by clicking the Delete icon ( ).
For information about adding an installation script to a customized OS image profile, see Creating a custom OS-image profile.
Importing custom softwareYou can import software into the OS images repository. These files can then be used to customize Linux and Windows images
About this task
The custom software files are installed after the operating-system deployment and post-installation scripts are complete.
The following file types are supported for custom software.
Operating system Supported File Types More information
Microsoft® Windows® Server A .zip file containing the software payload.
The default installation location is C: \lxca\software.
Red Hat® Enterprise Linux (RHEL) Server
Not supported
Chapter 7. Managing servers 275

Operating system Supported File Types More information
SUSE® Linux Enterprise Server (SLES)
A .tar.gz file containing the software payload
The default installation location is /home/lxca/software.
VMware vSphere® Hypervisor (ESXi) with Lenovo Customization
Not supported
Note: The OS images repository can store an unlimited number of custom files, if space is available to store the files.
Procedure
To import software into the OS-images repository, complete the following steps.
Step 1. From the Lenovo XClarity Administrator menu bar, click Provisioning ➙ Manage OS Images to display the Deploy Operating System: Manage OS Images page.
Step 2. Click the Software tab.
Step 3. Click the Import File icon ( ). The Import Installation Script dialog is displayed.
Step 4. Click the Local Import tab to upload files from the local system, or click the Remote Import tab to upload files from a remote file server.
Note: To upload a file from a remote file server, you must first create a remote file-server profile by
clicking the Configure File Server icon ( ). For more information, see Configuring a remote file server .
Step 5. If you chose to use a remote file server, select the server that you want to use from the Remote File Server list.
Step 6. Select the operating-system type.
Step 7. Enter the file name of the software file, or click Browse to find the file that you want to import.
Step 8. Optional: Enter a description of the software file.
Step 9. Optional: Select a checksum type to verify that the file being uploaded is not corrupt, and copy and paste the checksum value in the provided text field.
If you select a checksum type, you must specify a checksum value to check the integrity and security of the uploaded file. The value must come from a secure source from an organization that you trust. If the uploaded file matches with the checksum value, it is safe to proceed with deployment. Otherwise, you must upload the file again or check the checksum value.
Three checksum types are supported: • MD5
276 Lenovo XClarity Administrator User's Guide

• SHA1• SHA256
Step 10. Click Import.
Tip: The file is uploaded over a secure network connection. Therefore, network reliability and performance affects how long it takes to import the file.
If you close the web browser tab or window in which the file is being uploaded locally before the upload completes, the import fails.
What to do next
The installation scripts are listed on the Software tab on the Manage OS Images page.
From this page, you can perform the following actions.
• Create a remote-file-server profile by clicking the Configure File Server icon ( ).
• Remove selected software files by clicking the Delete icon ( ).
For information about adding a software file to a customized OS image profile, see Creating a custom OS- image profile.
Creating a custom OS-image profileYou can add custom device drivers, boot-option files (Windows only), configuration settings, unattend files, installation scripts, and software to a predefined OS-image profile that exists in the OS-images repository. When you add files to an OS image, Lenovo XClarity Administrator creates a custom profile for that OS image. The custom profile includes the custom files and installation options.
Before you begin
The custom files that you want to add must exist in the OS-images repository (see Importing boot-option files, Importing device drivers, “Importing custom configuration settings” on page 254, “Importing custom unattend files” on page 269, “Importing custom installation scripts” on page 273, and “Importing custom software” on page 275).
Procedure
To customize an OS image, complete the following steps.
Step 1. From the Lenovo XClarity Administrator menu bar, click Provisioning ➙ Manage OS Images to display the Deploy Operating System: Manage OS Images page.
Step 2. Click the OS Images tab.
Step 3. Select the predefined OS-image profile that you want to customize.
The Customization column identifies which OS images can be customized. Click the Help icon () for more information about the customization for a specific OS image.• Customizable. The OS image support customization but is not customized.• Non Customizable. The OS image does not support customization.
Note: You can import additional base OS images (in .iso format) from a local or remote system by
clicking the Import File icon ( ).
Step 4. Click the Create Customized Profile icon ( ). The New Custom OS Image dialog is displayed.
Chapter 7. Managing servers 277

Step 5. On the General tab, specify a name, description, path for the custom files and deployment data on the deployment host, and customization type for the new customized OS-image profile.
The customization type can be one of the following: • Only unattend files• Only configuration files• Unassociated unattend and configuration files• Associated unattend and configuration files• None
Step 6. Click Next.
Step 7. On the Device Drivers tab, select the device drive that you want to add to the Linux OS-image profile.
For a list of supported formats, see Importing device drivers.
The selected file is applied after you complete the configuration wizard.
Note: You can import additional device drivers from a local or remote system by clicking the
Import File icon ( ).
Step 8. Click Next.
Step 9. (Windows only) On the Boot Options tab, select the boot-options files that you want to add to the Windows OS-image profile.
For a list of supported formats, see Importing boot-option files.
The selected file is applied after you complete the configuration wizard.
Step 10. Click Next.
Step 11. On the Configuration Settings tab (if applicable), select one or more custom configuration files that you want to add to the OS-image profile. You can select at most one file
Step 12. Click Next.
Step 13. On the Unattend Files tab:
a. Select the unattend file that you want to add to the OS-image profile.
278 Lenovo XClarity Administrator User's Guide

For a list of supported formats, see Importing custom unattend files.
The selected file is applied after you complete the configuration wizard.
b. Select a configuration file to associate with the unattend file from the Associated Configuration File column
c. Optionally select custom macros that are available in the selected configuration file or add custom macros in .xml format.
Step 14. Click Next.
Step 15. On the Installation Scripts tab (if applicable), select the installation scripts that you want to add to the Windows OS-image profile. You can select at most one post-installation script.
For a list of supported formats, see Importing custom installation scripts.
The selected file is applied after you complete the configuration wizard.
Note: You can import additional installation scripts from a local or remote system by clicking the
Import File icon ( ).
Step 16. Click Next.
Step 17. On the Software tab, select the software that you want to add to the Linux OS-image profile.
For a list of supported formats, see Importing custom software.
The selected file is applied after you complete the configuration wizard.
Note: You can import additional software from a local or remote system by clicking the Import File
icon ( ).
Step 18. Click Next.
Step 19. Review the settings on the Summary tab, and click Customize to create the customized OS-image profile.
What to do next
The customized OS images profile is listed under the base operating system on the OS Images tab on the Manage OS Images page.
From this page, you can perform the following actions:
• Import a customized OS image profile and apply to a base OS image by clicking Import/Export Profile ➙ Export Customized Profile Image (see Importing a customized OS image profile).
• Export a selected customized OS image profile by clicking Import/Export Profile ➙ Export Customized Profile Image.
• Modify a selected customized OS image profile by clicking the Edit icon ( ).
• Remove a selected customized OS image profile by clicking the Delete icon ( ).
Configuring global deployment settingsGlobal settings serve as defaults settings when operating systems are deployed.
About this task
Chapter 7. Managing servers 279

From the Global Settings page, you can configure the following settings:
• The password for the administrator user account to be used for deploying the operating systems
• The method to use to assign IP addresses to servers
• License keys to use when activating installed operating systems
• Optionally join an Active Directory domain as part of the Windows operating-system deployment
Procedure
To configure the global settings to be used for all servers, complete the following steps.
Step 1. From the Lenovo XClarity Administrator menu bar, click Provisioning ➙ Deploy OS Images to display the Deploy OS Images page.
Step 2. Click the Global Settings icon ( ) to display the Global Settings: Deploy Operating Systems dialog.
Step 3. On the Credentials tab, enter the password for the administrator account to be used to log in to the operating system.
Step 4. On the IP Assignment tab, select the following options.
a. Optional: Select Use VLANs to allow configuring VLAN settings in the Network Settings dialog (see Configuring network settings for managed servers).
Notes: Notes:
• VLAN tagging is not supported for SLES and RHEL operating-system deployments.
• VLAN mode is supported only for servers that have MAC addresses in their inventory. If AUTO is the only MAC address that is available for a server, then VLANs cannot be used to deploy operating systems to that server.
b. Select the method for assigning IP addresses when configuring the deployed operating system:
• Manually assign a static IPv4 address. If you choose to assign static IPv4 addresses, ensure that you configure the static IPv4 address, gateway address, and subnet mask for the server before deploying the operating system (see Configuring network settings for managed servers).
280 Lenovo XClarity Administrator User's Guide

• Use Dynamic Host Configuration Protocol (DHCP) to assign the addresses. If you already have an existing DHCPv4 infrastructure in your network, you can use that infrastructure to assign IP addresses to servers.
• Manually assign a static IPv6 address. If you choose to assign static IPv6 addresses, ensure that you configure the static IPv6 address, gateway address, and subnet mask for the server before deploying the operating system (see Configuring network settings for managed servers).
Note: DHCP IPv6 is not supported for operating-systems deployment.
Step 5. Optional: On the License Keys tab, specify the global volume-license keys to use when activating installed Windows operating systems.
When you specify global volume-license keys on this tab, you can select the specified license keys for any Windows OS-image profiles from the Deploy OS Images page.
Tip: Lenovo XClarity Administrator supports global volume-license keys for Windows installations and individual retail-license keys for both Windows and VMware ESXi. You can specify individual retail-license keys as part of the deployment procedure (see Deploying an operating-system image).
Step 6. Optional: On the Active Directory tab, configure the Active Directory settings for Windows operating-system deployments. For information about integrating with Active Directory, see Integrating with Windows Active Directory.
Step 7. Click OK to close the dialog.
Configuring network settings for managed serversNetwork settings are configuration options that are specific to each server. You must configure the network settings for a managed server before you can deploy an operating system to that server.
About this task
If you are using DHCP to assign IP addresses dynamically, you must configure the MAC address.
If you are using static IP addresses, you must configure the following network settings for a specific server before you can deploy an operating system to that server. After these settings are configured, the deployment status of the server changes to “Ready.” (Note that some fields are not available for static IPv6 addresses.)
• Hostname
The hostname must comply with the following rules:– The hostname of each managed server must be unique.– The hostname can contain strings (labels) that are separated by a period (.).– Each label can contain ASCII letters, digits, and dashes (-); however, the string cannot start or end with
a dash and cannot contain all digits.– The first label can be 2 - 15 characters in length. Subsequent labels can be 2 – 63 characters in length.– The total length of the hostname must not exceed 255 characters.
• MAC address of the port on the host where the operating system is to be installed.
The MAC address is set to AUTO by default. This setting automatically detects the Ethernet ports that can be configured and used for deployment. The first MAC address (port) that is detected is used by default. If connectivity is detected on a different MAC address, the Lenovo XClarity Administrator host is automatically restarted to use the newly detected MAC address for deployment.
Note: For ThinkServer servers, not all host MAC addresses are displayed. In most cases, MAC addresses for AnyFabric Ethernet adapters are listed on the Edit Network Settings dialog. MAC addresses for other
Chapter 7. Managing servers 281

Ethernet adapters (such as the Lan-On-Motherboard) are not listed. In cases where the MAC address for an adapter is not available, use the AUTO method for non-VLAN deployments.
• IP address and subnet mask
• IP gateway
• Up to two domain name system (DNS) servers
• Maximum transmission unit (MTU) speed
• VLAN ID, if VLAN IP mode is enabled
If you choose to use VLANs, you can assign a VLAN ID to the host network adapter that is being configured.
Procedure
To configure network settings for one or more servers, complete the following steps.
Step 1. From the Lenovo XClarity Administrator menu bar, click Provisioning ➙ Deploy OS images to display the Deploy Operating System: Deploy OS images page.
Step 2. Select one or more servers to configure. You can select up to 28 servers to be configured at one time.
Step 3. Click Changed Selected ➙ Network Settings to display the Edit Network Settings page.
Step 4. Complete the fields in the table for each server.
Tip: As an alternative to filling in each row, you can update all rows in the table for some of the fields:
a. Click Change All Rows ➙ Hostname to set the hostnames for all servers, using either a predefined or a custom naming scheme.
b. Click Change All Rows ➙ IP address to assign a range of IP addresses, subnet mask, and gateway. The IP address is assigned for each server, starting with the first IP address and ending with the last IP address that is displayed. The subnet mask, and gateway IP address are applied to each server.
c. Click Change All Rows ➙ Domain Name System (DNS) to set the DNS servers to be used by the operating system for DNS lookup. If the network defines DNS servers automatically, or if you do not want to define DNS servers, select None.
d. Click Change All Rows ➙ Maximum Transmission Unit (MTU) to set the MTU to be used on the configured Ethernet adapter on the deployed operating system.
e. Click Change All Rows ➙ VLAN to set a specific VLAN ID for operating-system VLAN tagging.
This option is available only when Use VLANs is enabled on the Global Settings dialog (see “Configuring global deployment settings” on page 279).
Important:
• Only specify a VLAN ID when a VLAN tag is required to function on the network. Using VLAN tags can affect the network routability between the host operating system and the Lenovo XClarity Administrator.
• Chassis or top-of-rack switches must be independently configured to handle VLAN tagged packets. Ensure that Lenovo XClarity Administrator and the data network are configured to handle these packets correctly.
• VLAN mode is supported only for servers that have MAC addresses in their inventory. If AUTO is the only MAC address that is available for a server, then VLANs cannot be used to deploy operating systems to that server.
Step 5. Click OK to save the settings.
282 Lenovo XClarity Administrator User's Guide

Results
Each configured server now shows Ready as the deployment status on the Deploy Operating System: Deploy OS images page.
Choosing the storage location for managed serversChoose the preferred storage location where you want to deploy the operating-system image for one or more servers.
Before you begin
Review storage and boot-option considerations before choosing a storage location (see “Operating-system deployment considerations” on page 229).
You can deploy an operating system to the following types of storage:
• Local disk drive
Only disks attached to a RAID-controller or SAS/SATA HBA are supported.
Lenovo XClarity Administrator installs the operating-system image on the first enumerated local RAID disk in the managed server.
If the RAID configuration on the server is not configured correctly, or if it is inactive, the local disk might not be visible to Lenovo XClarity Administrator. To resolve the issue, enable the RAID configuration through configuration patterns (see “Defining local storage” on page 197) or through the RAID management software on the server.
Notes:
– If an M.2 drive is also present, the local disk drive must be configured for hardware RAID.
– If an SATA adapter is enabled, the SATA mode must not be set to “IDE.”
– For ThinkServer servers, operating systems can be deployed only to the local disk. SAN storage and embedded hypervisors are not supported.
– For ThinkServer servers, configuration is available only through the RAID management software on the server.
For an example scenario for deploying VMware ESXi 5.5 to a locally installed disk drive, see “Deploying ESXi to a local hard drive” on page 292.
• (ESXi only) Embedded hypervisor (USB or SD media adapter)
This location is applicable only when a VMware ESXi image is being deployed to managed servers.
The embedded hypervisor can be one of the following devices:
– IBM License USB key (PN 41Y8298) or Lenovo Licensed USB key that is mount to a specific port on one of the following servers:– Flex System x222– Flex System x240– Flex System x440– Flex System x480– Flex System x880– System x3850 X6– System x3950 X6
– SD media adapter that is installed on the following servers:– Flex System x240 M5– System x3500 M5– System x3550 M5
Chapter 7. Managing servers 283

– System x3650 M5
In addition, the drive must be configured as follows: – The appropriate drives on the media adapter must be defined.– The mode of the SD media adapter must be set to Operational.– The owner must be set to System or System Only.– Access must be set to Read/Write.– The drive must be assigned a LUN number of 0.
Important: If the SD Media Adapter is not configured correctly, operating system deployment to the SD Media Adapter from the Lenovo XClarity Administrator will not be successful.
You can change the mode of the SD Media Adapter to Configuration and configure the media adapter through the management controller CLI using the ssddrraaiidd command. For additional information about setting the mode of the SD Media Adapter and configuring the adapter from the CLI, see the Integrated Management Module II online documentation.
If two hypervisor keys are installed on the managed server, the VMware installer selects the first enumerated key for deployment.
Note: Attempting to deploy Microsoft Windows to a managed server that has a hypervisor key installed might cause issues even if you do not select the embedded hypervisor key. If Windows deployment errors occur, remove the embedded hypervisor key from the managed server, and attempt to deploy Microsoft Windows to that server again.
• M.2 drive
Lenovo XClarity Administrator installs the operating-system image on the first M.2 drive that is configured on the managed server.
M.2 storage is supported only on ThinkSystem servers.
Attention: If a managed device has both local drives (SATA, SAS, or SSD) that are not configured for hardware RAID and M.2 drives, you must disable the local drives if you want to use M.2 drives, or you must disable the M.2 drives if you want to use local drives. You can disable on-board storage controller devices and legacy and UEFI storage option ROMs using the using Configuration Patterns by selecting Disable local disk on the Local Storage tab of the wizard or by creating a Configuration Pattern from an existing server and then disabling the M.2 devices in the extended UEFI pattern.
• NVMe storage
NMVe storage is not supported.
• SAN storage
Lenovo XClarity Administrator installs the operating-system image on the first SAN boot target that is configured on the managed server.
When deploying to SAN storage:
– Only Fibre Channel and Fibre Channel over Ethernet protocols are supported. SAN iSCSI is not supported.
– Ensure that the SAN boot target is configured on the managed servers. You can configure the SAN boot target using a server pattern (see “Defining boot options” on page 199).
– Ensure that the OS volume to which you are installing is the only volume that is visible to the operating system.
When deploying VMware ESXi:
– Local hard disks must be disabled or removed from the server. You can disable the local hard disks using server patterns (see “Defining local storage” on page 197).
– If multiple SAN volumes are available, only the first volume is used for deployment.
284 Lenovo XClarity Administrator User's Guide

For an example scenario for deploying VMware ESXi 5.5 to SAN volumes that are attached to servers, see “Deploying ESXi to SAN storage” on page 298.
Note: Each server must have a hardware RAID adapter or SAS/SATA HBA that is installed and configured. The software RAID that is typically present on the onboard Intel SATA storage adapter or storage that is set up as JBOD are not supported; however, if a hardware RAID adapter is not present, setting the SATA adapter to AHCI SATA mode enabled for operating-system deployment or setting unconfigured good disks to JBOD might work in some cases. For more information, see OS installer cannot find the disk on which you want to install- Lenovo XClarity Administrator in the Lenovo XClarity Administrator online documentation.
Procedure
To choose storage location for one or more managed servers, complete the following steps.
Step 1. From the Lenovo XClarity Administrator menu bar, click Provisioning ➙ Deploy OS images to display the Deploy OS Images page.
Step 2. Select the servers for which you want to change the storage settings.
Step 3. Click Change Selected ➙ Storage Location to change the priority order of storage locations for all selected servers. If the first storage location is not compatible, the next storage location is attempted.
You can set the priority for the following storage locations:• Use local disk drive storage• Use embedded hypervisor (USB or SD media adapter) when ESXi is selected• Use M.2 drive• Use SAN storage
Step 4. For each server, select the preferred storage location where you want to deploy the operating- system image from the Storage column. You can choose from the following values, which correspond to values in the previous step. • Local Disk Drive• Embedded Hypervisor• M.2 Drive• SAN Storage
If the selected storage location is not compatible with the server, Lenovo XClarity Administrator attempts to deploy the operating system to the next storage location in the priority defined in the previous step.
Chapter 7. Managing servers 285

Deploying an operating-system imageYou can use Lenovo XClarity Administrator to deploy an operating-system image to up to 28 servers concurrently.
Before you begin
Read the operating-system deployment considerations before you attempt to deploy operating systems on your managed servers (see “Operating-system deployment considerations” on page 229).
You cannot specify a language-specific locale during operating-system deployment. Only English is supported.
Note: Operating-system deployment to non-RAID attached storage is not supported.
Attention: If the server currently has an operating system installed, deploying an OS-image profile will overwrite the current operating system.
Procedure
To deploy an operating-system image to one or more managed servers, complete the following steps.
Step 1. From the Lenovo XClarity Administrator menu bar, click Provisioning ➙ Deploy OS images to display the Deploy Operating System: Deploy OS images page.
For scalable complexes, the operating system is deployed on the primary partition; therefore, only the primary partition is included in the server list.
Step 2. Select one or more servers to which the operating system is to be deployed. You can deploy an operating system on up to 28 servers at one time.
You can sort the table columns to make it easier to find specific servers. In addition, you can filter the list of displayed devices by selecting an option in the Show menu to list only devices in a specific chassis, rack, or group or by entering text (such as a name or IP address) in the Filter field.
Tip: You can choose multiple compute nodes from multiple chassis if you intend to deploy the same operating system to all compute nodes.
Step 3. Click Change Selected ➙ Network Settings to configure network settings.
For more information, see “Configuring network settings for managed servers” on page 281.
286 Lenovo XClarity Administrator User's Guide

Step 4. For each server, select the OS-image profile to be deployed from the drop-down list in the Image to Deploy column.
Ensure that you select an OS-image profile that is compatible with the selected server. You can determine compatibility from profile attributes that are listed the Attribute column on the Manage OS Images page. For information about profile attributes, see “Operating-system image profiles” on page 235.
Step 5. For each server, click the License Key icon ( ) and specify the license key to use to activate the operating system after it is installed.
Lenovo XClarity Administrator supports default volume-license keys for Windows installations and individual retail keys for both Windows and VMware ESXi.
To use the global volume-license key that you specified in the Global Settings dialog, select Use the volume license key defined in Global Settings. For more information about global volume- license keys, see “Configuring global deployment settings” on page 279.
To use an individual retail-license key, select Use the following retail license key, and enter the key in the following field.
Step 6. Optional: If you selected a Windows operating system for any server, you can join the Windows operating system to an Active Directory domain as part of the operating-system deployment by clicking the Folder icon ( ) that is displayed next to the operating-system image, and then selecting the Active Directory name.
To use the default Active Directory that you specified in the Global Settings dialog, select Use the Active Directory defined in Global Settings. For more information about joining an Active Directory domain, see “Integrating with Windows Active Directory” on page 288.
To use an individual Active Directory, select Use the following Active Directory, and select the Active Directory domain.
Step 7. For each server, select the preferred storage location where you want to deploy the operating system image from the Storage column. • Local Disk Drive• Embedded Hypervisor• M.2 Drive• SAN Storage
If the selected storage location is not compatible with the server, Lenovo XClarity Administrator attempts to deploy the operating system to the next storage location in the priority.
Chapter 7. Managing servers 287

Note: For ThinkServer servers, only Local disk is available
For more information about how to configure the storage location, see “Choosing the storage location for managed servers” on page 283.
Note: To ensure that operating system deployments are successful, detach all storage from the managed server except the storage that is chosen for the operating-system deployment.
Step 8. Verify that the deployment status for all selected servers is Ready.
Important: Ensure that the deployment status of all selected servers is Ready. If the status of a server is Not Ready, you cannot deploy an operating-system image to that server. Click the Not Ready link to get information to help resolve the problem. If the network settings are not valid, click Change Selected ➙ Network Settings to configure the network settings.
Step 9. Click the Deploy images icon ( ) to initiate the operating-system deployment.
If custom configuration settings were added to the OS-image profile, the Custom Settings tab is displayed on the Deploy OS Image dialog. Specify custom settings, common server settings, and specific server settings, and then click Next to continue with the OS deployment. Note that OS deployment will not proceed if input is not specified for any required custom configuration settings.
You can monitor the status of the deployment process from the jobs log. From the Lenovo XClarity Administrator menu, click Monitoring ➙ Jobs. For more information about the job log, see “Monitoring jobs” on page 104.
Note: You can also set up a remote-control session through the baseboard management controller for the server to watch the installation as it progresses. For more information about remote control, see “Using remote control to manage Converged, Flex System, NeXtScale, and System x servers” on page 308.
Integrating with Windows Active DirectoryWhen you deploy a Windows image using Lenovo XClarity Administrator, you are able to join an Active Directory domain as part of the operating-system deployment.
Before you begin
To join an Active Directory domain as part of a Windows image deployment, you must configure both the management server and the Windows Server that is running the affected Active Directory domain controller. To perform this configuration, you need the following access:
• An administrator account with the authority to authenticate and join the Active Directory servers domain. This account must have privileges similar to those of the default Domain Administrators group, and you can use an account in this group for this configuration.
• Access to a domain name system (DNS) that resolves to the Active Directory server that is running the domain controller. This DNS must be specified in the Network Settings ➙ DNS option for the server to which you are deploying the operating system.
• The Active Directory server administrator must create the required computer name on the domain server before you deploy the operating system. The join attempt does not create computer name. If no name is specified, the join fails.
• The Active Directory server administrator must specify the hostname of the server to which the image is being deployed as a computer name under the target organizational unit by clicking the Network Settings ➙ Hostname field.
The specified hostname (computer name) must be unique. Specifying a name that is already in use by another Windows installation causes the join the fail.
288 Lenovo XClarity Administrator User's Guide

You can join the Active Directory domain using one of the following methods:
• Use an Active Directory domain
You can choose to use a specific Active Directory domain from a list of predefined domains. Complete the following steps to define an Active Directory domain in Lenovo XClarity Administrator. If you intend to use multiple domains, repeat these steps for each domain name.
1. From the Lenovo XClarity Administrator menu bar, click Provisioning ➙ Deploy OS images to display the Deploy OS Images page.
2. Click the Global Settings icon ( ) to display the Global Settings: Deploy Operating Systems dialog.
3. Click The Active Directory tab.
4. Click the Create icon ( ) to display the Add New Active Directory Domain dialog.
5. Specify the domain name and organizational unit.
Operating-system deployment supports joining a domain and creating nested organizational units within a domain. If you are specifying organizational units, it is not necessary to specify the OU as part of the join explicitly. Active Directory is able to derive the correct OU using the domain name and computer name.
6. Click OK.
• Use the default Active Directory domain
You can choose to use the default Active Directory domain that is defined in global settings. Complete the following steps to set the default Active Directory domain in Lenovo XClarity Administrator.
1. From the Lenovo XClarity Administrator menu bar, click Provisioning ➙ Deploy OS images to display the Deploy OS Images page.
2. Click the Global Settings icon ( ) to display the Global Settings: Deploy Operating Systems dialog.
3. Click The Active Directory tab.
4. From the Apply this domain as default selection drop-down menu, select the Active Directory domain to be used by default for every Windows deployment.
5. Click OK.
Chapter 7. Managing servers 289

• Use metadata blob data
You can use Active Directory Computer Account Metadata (in Base-64 encoded blob format) to join the Active Directory domain for any server. Complete the following steps to generate metadata blob data.
1. Use an administrator account to log in to the computer. The computer must be part of the Active Directory domain to which you are joining.
2. Click Start ➙ Programs ➙ Accessories. Right-click Command Prompt, and then click Run as administrator.
3. Change to the C:\windows\system32 directory.
4. Run the ddjjooiinn command using the following format to perform an offline domain join:djoin /provision /domain <AD_domain_name> /machine <hostname> /savefile blob
where:
– <AD_domain_name> is the name of the Active Directory domain.
– <hostname> is the hostname of the server to which the image is being deployed as a computer name under the target organizational unit by clicking the Network Settings ➙ Hostname field.
This command creates a file named blob that contains the metadata blob data. The content of this file is used by the operating-system deployment process to specify the Active Directory join details, so keep this data close by.
The metadata blob data is sensitive data.
For detailed information about deploying an operating-system image, see Deploying an operating-system image.
Procedure
To join an Active Directory domain, complete the following steps.
Step 1. Import the Windows operating-system image in to the OS images repository (see Importing operating-system images).
Step 2. Select one or more servers to which the operating system is to be deployed. You can deploy an operating system on up to 28 servers at one time.
Tip: You can choose multiple compute nodes from multiple chassis if you intend to deploy the same operating system to all compute nodes.
Step 3. Click Change Selected ➙ Network Settings to configure network settings.
290 Lenovo XClarity Administrator User's Guide

a. Click Change All Rows ➙ Domain Name System (DNS), and specify at a minimum a DNS that resolves to the Active Directory domain.
b. For each server, specify a hostname that matches an existing computer name in the domain and organizational unit that you are joining.
For more information about setting network settings, see “Configuring network settings for managed servers” on page 281.
Step 4. For each server, select the Windows operating-system image to be deployed in the Image to Deploy column. A folder and license key icons is displayed next to the image name.
Step 5. For each server, click the License Key icon ( ), and specify the license key to use to active the operating system after it is installed:
Step 6. For each server, click the Folder icon ( ), and specify the Active Directory domain. You can choose one of the following values:
• Use the Active Directory defined in Global Settings to use the default domain.
• Use the following Active Directory to select a specific domain.
• Use metadata block data to specify the contents of the blob file.
The metadata blob data contains sensitive information and is not displayed in the field. This information is available only until the deployment operation is complete. It is not persistent.
Step 7. For each server, select the preferred storage location where you want to deploy the operating- system image from the Storage column. • Local Disk Drive• Embedded Hypervisor• M.2 Drive• SAN Storage
If the selected storage location is not compatible with the server, Lenovo XClarity Administrator attempts to deploy the operating system to the next storage location in the priority.
For more information about how to configure the storage location, see Choosing the storage location for managed servers.
Note: To ensure that operating- system deployments are successful, detach all storage from the managed server except the storage chosen for the operating-system deployment.
Step 8. Verify that the deployment status for all selected servers is Ready.
If the status of a server is Not Ready, you cannot deploy an operating-system image to that server. Click the Not Ready link to get information to help resolve the problem. If the network settings are not valid, click Changed Selected ➙ Network Settings to configure the network settings.
Step 9. Click the Deploy images icon ( ) to initiate the operating-system deployment.
The Deploy Confirmation dialog prompts you for the credentials to use for authenticating to the Active Directory server and joining the domain. For security reasons, these credentials are not stored in Lenovo XClarity Administrator. You must supply the credential for every Windows deployment that joins the domain.
You can monitor the status of the deployment process from the jobs log. From the Lenovo XClarity Administrator menu, click Monitoring ➙ Jobs. For more information about the job log, see Monitoring jobs.
Results
Chapter 7. Managing servers 291

When the operating-system deployment is complete, open a web browser to the IP address that you specified on the Edit Network Settings page, and log on to continue with the configuration process.
Example scenarios for OS deployment and server configurationUse the scenarios in this section to see how Lenovo XClarity Administrator can be used to deploy operating systems and configure server using Configuration Patterns..
Several example scenarios for customizing and deploying OS-images, including Windows and SLES, are available in English only.
Deploying ESXi to a local hard driveUse these procedures to deploy VMware ESXi 5.5 to a locally installed hard drive on a Flex System x240 Compute Node. It illustrates how to learn a server pattern from an existing server, modify the extended UEFI- settings category pattern for that server pattern, and how to install VMware ESXi.
VMware ESXi 5.5 requires memory-mapped I/O (MMIO) space to be configured within the initial 4 GB of the system. Depending on the configuration, certain systems attempt to use memory higher than 4 GB, which might cause a failure. To resolve the issue, you can increase the value of the MM Config option to 3 GB through the Setup utility for each server on which VMware ESXi 5.5 is going to be installed.
An alternative is to deploy a server pattern that contains one of the predefined extended UEFI category patterns that is related to virtualization, which sets the MM Config option and disables the PCI 64-bit resource allocation.
Deploying a predefined virtualization patternA category pattern defines specific firmware settings that can be reused by multiple server patterns. To deploy a predefined virtualization pattern, you create a server pattern and then apply a predefined extended UEFI pattern to that server pattern. That server pattern can then be applied to multiple servers of the same type, such as the Flex System x240 Compute Node or the Flex System x880 X6 Compute Node.
About this task
When creating a server pattern, you can choose to complete the configuration yourself or learn the pattern attributes from an existing server that has already been set up. When you learn a new pattern from an existing server, most of the pattern attributes are already defined.
For more information about server patterns and category patterns, see “Working with server patterns” on page 193.
Procedure
To learn a new pattern from an existing server, complete the following steps.
Step 1. From the Lenovo XClarity Administrator menu bar, click Provisioning ➙ Patterns. The Configuration Patterns: Patterns page is displayed.
Step 2. Click the Server Patterns tab.
292 Lenovo XClarity Administrator User's Guide

Step 3. Click the Create icon ( ). The New Server Patterns Wizard is displayed.
Step 4. Click Create a new pattern from an existing server. You can choose to create a pattern from scratch, but it is typically more efficient to create a pattern from an existing server that has the desired configuration.
When you create a server pattern from an existing server, Lenovo XClarity Administrator learns the settings from a managed server (including the extended port, UEFI, and baseboard management controller settings) and dynamically creates category patterns for those settings. If the server is brand new, Lenovo XClarity Administrator learns the manufacturing settings. If the server is in use, Lenovo XClarity Administrator learns the customized settings. You can then modify the settings specifically for the server to which this pattern is to be deployed.
Step 5. Select the server to use as a base configuration when creating the pattern.
Note: Remember that the server that you choose must be the same model as the servers to which you intend to deploy the server pattern. This scenario is based on choosing a Flex System x240 Compute Node.
Step 6. Enter the name of the new pattern, and provide a description.
For example:
• Name: x240_ESXi_deployment
• Description: Pattern with extended UEFI settings that are appropriate for the deployment of VMware ESXi
Step 7. Click Next to load the information from the selected server.
Step 8. On the Local Storage tab, select Specify storage configuration, and choose one of the storage types. Then click Next.
For more information about the local-storage settings, see “Defining local storage” on page 197.
Step 9. On the I/O adapters tab, enter information about the adapters that are in the servers on which you intend to install VMware ESXi.
Any adapters that were present in the server used as a base are displayed.
If all Flex System x240 Compute Nodes in your installation have the same adapters, you do not need to modify any settings on this tab.
For more information about the I/O adapters settings, see “Defining I/O adapters” on page 198.
Step 10. Click Next to continue.
Chapter 7. Managing servers 293

Step 11. On the Boot tab, configure settings for legacy-only boot environment and SAN boot environments. Unless you are using one of these environments, accept the default, which is UEFI Only Boot, and click Next.
For more information about the boot settings, see “Defining boot options” on page 199.
Step 12. On the Firmware Settings tab, specify the management controller and UEFI firmware settings that are to be used for target servers when this pattern is deployed (for example, select x240 Virtualization).
On this tab, you can choose one of the predefined extended UEFI patterns:
For more information about the firmware settings, see “Defining firmware settings” on page 200.
Step 13. Click Save and Deploy to save the pattern to Lenovo XClarity Administrator and deploy it to the servers on which you intend to install VMware ESXi.
What to do next
After the server pattern has been deployed to all servers, you can install the operating system on those servers.
Deploying VMware ESXi to a Flex System x240 Compute NodeUse this procedure as an example flow to illustrate the process for deploying the ESXi operating system to a Flex System x240 Compute Node.
Before you begin
Before you begin this procedure, ensure that Lenovo XClarity Administrator is managing the chassis in which the Flex System x240 Compute Node is installed.
Procedure
Complete the following steps to deploy the ESXi operating system to an Flex System x240 Compute Node.
Step 1. Ensure that the image to be deployed is already loaded into the OS images repository by click All actions ➙ Manage OS images to display a list of all available images.
294 Lenovo XClarity Administrator User's Guide

Step 2. From the Lenovo XClarity Administrator menu bar, click Provisioning ➙ Deploy OS images. The Deploy OS Images page is displayed.
Step 3. Set global settings that are to be used as defaults for all image deployments by clicking All actions ➙ Global Settings to display the Global Settings dialog.
a. On the Credentials tab, enter the password that is to be used by the administrator account to log in to the operating system.
b. On the IP Assignment tab, specify how the IP address for the operating system will be assigned to the server.
Chapter 7. Managing servers 295

If you choose Use Dynamic Host Configuration Protocol (DHCP) to assign IP addresses, the IP address information is not displayed on the Edit Network Settings dialog (see step Step 8 9 on page 296). If you choose Assign static IP address (IPv4), you can specify an IP address, subnet, and gateway for each deployment.
c. On the License Keys tab, enter a mass-activation license key, if desired.
d. Click OK to close the dialog.
Step 4. Ensure that the server is ready for operating system deployment. by selecting the server to which the operating system is to be deployed. Initially, the deployment status might be shown as Not Ready. The deployment status must be Ready before you can deploy an operating system to a server.
Tip: You can choose multiple servers in multiple Flex System chassis if you intend to deploy the same operating system to all servers. You can choose up to 28 server.
Step 5. Click in the Image to Deploy column, and select VMware ESXi 5.5 (esxi5.5_2.33|esxi5.5_2.33- x86_64-install-Virtualization).
Step 6. In that same column, click the License Key icon ( ) to enter the license key for this deployment.
Tip: You can also choose to use a mass-activation key that you entered in the Global Settings dialog.
Step 7. Ensure that Local Disk is selected in the Storage column.
Step 8. Click Edit in the Network Settings column of the server row to configure the network settings that are to be used for this deployment. The Edit Network Settings page is displayed.
Fill in the following fields:
• Hostname
• MAC address of the port on the host where the operating system is to be installed
• Domain name system (DNS) servers, if required
• maximum transmission unit (MTU) speed
Notes: If you chose Assign static IP address (IPv4) from the Global Settings dialog (see step Step 3 4 on page 295), also enter the following information:
• IPv4 address
• Subnet mask
296 Lenovo XClarity Administrator User's Guide

• Gateway
Step 9. Click OK to close the dialog.
From the Deploy OS images page, ensure that the server shows a Deploy Status of Ready.
Step 10. Deploy the operating system by clicking All actions ➙ Deploy images.
Step 11. From the confirmation page, click Deploy to deploy the image.
If the server currently has an operating system installed, you are warned about the fact that deploying the image will overwrite the current operating system.
Tip: You can set up a Remote Control session to watch the installation as it progresses. Click All actions ➙ Remote Control to start a Remote Control session with the server.
When you deploy the operating system, Lenovo XClarity Administrator starts a job to track the deployment. To view the status of the deployment job, click Jobs from the Lenovo XClarity Administrator menu bar. Then, click the Running tab.
Chapter 7. Managing servers 297

Hover over the running job to see the details, such as the percentage of the job that is complete.
Results
After the operating system deployment has completed, log in to the IP address that you specified on the Edit Network Settings page to continue with the configuration process.
Note: The license provided with the image is a 60-day free trial. You are responsible for meeting all VMware licensing requirements.
Deploying ESXi to SAN storageUse these procedures to deploy VMware ESXi 5.5 to SAN volumes that are attached to servers.
298 Lenovo XClarity Administrator User's Guide

When you deploy an operating system to a SAN, the operating system is deployed to the first SAN boot target that is configured through a server pattern. In addition, a local hard drive cannot be enabled in the server that will be booting from SAN. It must be disabled or removed if a hard drive is present.
Deploying a server pattern to support SAN bootWhen you create and deploy a server pattern to support booting a system from SAN, ensure that you identify the SAN boot target and the adapters that are part of the server.
Procedure
To create and deploy a server pattern that supports the deployment of the operating system on SAN storage, complete the following steps.
Step 1. From the Lenovo XClarity Administrator menu bar, click Provisioning ➙ Patterns. The Configuration Patterns: Patterns page is displayed.
Step 2. To identify the WWPN and LUN IDs of the storage volumes where the operating system is to be deployed, create a category pattern.
a. Click the Category Patterns tab.
b. Click Fibre Channel Boot Target Patterns, and then click the Create icon ( ).
c. Enter the WWPN of the storage target.
Note: Click Allow Multiple LUN Identifiers to assign multiple target LUN identifiers to the same storage volumes.
d. Click Create to create the pattern. The target is displayed in the list of Fibre Channel boot target patterns.
Step 3. Click the Server Patterns tab to create a pattern.
Chapter 7. Managing servers 299

Step 4. Click the Create icon ( ). The New Server Patterns Wizard is displayed.
Step 5. Click Create a new pattern from scratch.
Step 6. On the General tab:
• Select Flex Compute Node for the form factor.
• Specify a pattern name (x240_san_boot) and description.
• Click Next.
Step 7. On the Local Storage tab, consider disabling the local storage adapter if you are using a diskless system to improve boot times that are related to scanning for local drives. Then, click Next.
Step 8. On the I/O Adapters tab, add the Ethernet and Fibre Channel cards. Ensure that they are in the appropriate PCI slots.
a. For each card, click Add I/O Adapter, choose the PCI slot where the card is located, and select the card.
Note: Ensure that you specify an Ethernet card and a Fibre Channel card.
300 Lenovo XClarity Administrator User's Guide

b. Ensure that I/O adapter addressing is set to Virtual. Then click the Edit icon to specify the configuration to be used for Ethernet (MAC) virtual addressing and Fibre Channel (WWN) virtual addressing.
Note: From the Edit Virtual Addressing page, you can choose to use the burned-in MAC address for the Ethernet card by disabling the virtual addressing. However, to select and use a Fibre Channel boot-target pattern, you must use virtual addressing for the Fibre Channel adapter.
c. Click Next.
Step 9. On the Boot tab, add the SAN boot target pattern that you created earlier.
a. On the SAN Boot tab, choose the boot target pattern that you defined.
b. Click Next.
Step 10. On the Firmware Settings tab, define any additional category patterns that are to be included in this server pattern. You can define the following category patterns.
• System information (see “Defining system-information settings” on page 202)
• Management interface (see “Defining management-interface settings” on page 203
• Device and I/O ports (see “Defining devices and I/O ports settings” on page 205
• Extended BMC. You can choose from baseboard management controller settings that have been learned previously (see “Defining extended management-controller settings” on page 210).
• Extended UEFI. You can choose from predefined settings or from UEFI settings that have been learned previously (see “Defining extended UEFI settings” on page 211).
Step 11. Click Save and Deploy to save the pattern to Lenovo XClarity Administrator, and deploy it to the servers on which you intend to install VMware ESXi.
What to do next
Consider the following steps after the server pattern has been deployed to all servers.
1. Take the virtualized WWPN addresses that were created, and add them to the storage zone so that the server can reach the defined storage LUNs.
Tip: After you deploy the server profile, you can find the virtualized WWPN addresses by viewing the server profile.
a. From the Lenovo XClarity Administrator menu bar, click Provisioning ➙ Server profiles.
b. Click the deployed server profile (for example, x240_SAN_boot). The Virtual Address Mapping tab displays the list of addresses.
2. Deploy the operating system to the server.
Deploying VMware ESXi to SAN storageUse this procedure as an example flow to illustrate the process for deploying the ESXi operating system to SAN storage that is connected to a server.
Before you begin
Before you begin this procedure, ensure that Lenovo XClarity Administrator is managing the chassis in which the Flex System x220 Compute Node is installed.
Procedure
Complete the following steps to deploy the ESXi operating system to an Flex System x222 Compute Node.
Chapter 7. Managing servers 301

Step 1. Ensure that the image to be deployed is already loaded into the OS images repository by clicking All actions ➙ Manage OS images.
Step 2. From the Lenovo XClarity Administrator menu bar, click Provisioning ➙ Deploy OS images
Step 3. Set global settings that are to be used as a default for all image deployments by clicking All actions ➙ Global Settings to display the Global Settings: Deploy Operating Systems dialog.
a. On the Credentials tab, enter the password that is to be used by the administrator account to log in to the operating system.
302 Lenovo XClarity Administrator User's Guide

b. On the IP Assignment tab, specify how the IP address for the operating system is to be assigned to the server.
If you choose Use Dynamic Host Configuration Protocol (DHCP) to assign IP addresses, the IP address information will not be displayed on the Edit Network Settings dialog (see step Step 8 9 on page 303). If you choose Assign static IP address (IPv4), you can specify an IP address, subnet, and gateway for each deployment.
c. On the License Keys tab, enter a mass-activation license key, if desired.
d. Click OK to close the dialog.
Step 4. Ensure that the server is ready for operating-system deployment by selecting server to which the operating system is to be deployed. Initially, the deployment status might be shown as Not Ready. The deployment status must be Ready before you can deploy an operating system to a server.
Tip: You can choose multiple servers from multiple Flex System chassis if you intend to deploy the same operating system to all servers. You can choose up to 28 servers.
Step 5. Click in the Image to Deploy column, and select VMware ESXi 5.5 (esxi5.5_2.33|esxi5.5_2.33- x86_64-install-Virtualization).
Step 6. In that same column, click the License Key icon ( ) to enter the license key for this deployment.
Tip: You can also choose to use a mass-activation key that you entered in the Global Settings: Deploy Operating Systems dialog.
Step 7. In the Storage column, select the SAN storage to which the operating system is to be deployed.
The storage is listed as: LUN: <LUN VALUE> WWPN: <WWPN_VALUE>
Step 8. Click Edit in the Network Settings column of the server row to configure the network settings that is to be used for this deployment. The Edit Network Settings page is displayed.
Fill in the following fields: • Hostname• MAC address of the port on the host where the operating system will be installed• Domain name system (DNS) serveres, if required• Maximum transmission unit (MTU) speed
Chapter 7. Managing servers 303

Notes: If you chose Assign static IP address (IPv4) from the Global Settings: Deploy Operating Systems dialog (step Step 3 4 on page 302), also enter the following information: • IPv4 address• Subnet mask• Gateway
Step 9. Click OK to close the dialog.
From the Deploy OS images page, the server now shows a deployment status of Ready.
Step 10. Deploy the operating system by clicking All actions ➙ Deploy images.
Step 11. From the confirmation page, click Deploy to deploy the image.
If the server currently has an operating system installed, you are warned about the fact that deploying the image will overwrite the current operating system.
Tip: You can set up a remote-control session to watch the installation as it progresses. Click All actions ➙ Remote Control to start a remote-control session with the server.
When you deploy the operating system, Lenovo XClarity Administrator starts a job to track the deployment. To view the status of the deployment job, click Jobs from the Lenovo XClarity Administrator menu bar. Then, click the Running tab.
304 Lenovo XClarity Administrator User's Guide

Hover over the running job to see the details, such as the percentage of the job that is complete.
Results
After the operating-system deployment has completed, log in to the IP address that you specified on the Edit Network Settings page to continue with the configuration process.
Note: The license provided with the image is a 60-day free trial. You are responsible for meeting all VMware licensing requirements.
Chapter 7. Managing servers 305

Using remote controlFrom the Lenovo XClarity Administrator web interface, you can open a remote-control session to a managed server as if you were at a local console. You can use the remote-control session to perform operations such as powering on or off the server, and logically mounting a local or remote drive.
Using remote control to manage ThinkSystem or ThinkAgile serversFrom the Lenovo XClarity Administrator web interface, you can open a remote-control session to a managed ThinkSystem or ThinkAgile server as if you were at a local console. You can use the remote-control session to perform power operations and logically mount a local or network drive.
About this task
You can launch a remote-control session to a single ThinkSystem or ThinkAgile server from Lenovo XClarity Administrator.
306 Lenovo XClarity Administrator User's Guide

To open a remote-control session to a server, the server must be in the Online or Normal state. If a server has any other access state, the remote-control session cannot connect to the server. For more information about viewing the server status, see “Viewing the details of a managed server” on page 176.
For more information about using the remote console and media features, see your ThinkSystem or ThinkAgile server documentation.
Encapsulation must be disabled on the server.
Procedure
To open a remote-control session to a specific server, complete the following steps.
Step 1. From the Lenovo XClarity Administrator menu bar, click Hardware ➙ Servers. The Servers page is displayed with a tabular view of all managed servers (rack servers and compute nodes).
You can sort the table columns to make it easier to find specific servers. In addition, you can select a system type from the All Systems drop-down list and enter text (such as a name or IP address) in the Filter field to further filter the servers that are displayed.
Step 2. Select the server to which you want to open a remote-control session.
Step 3. Click the Remote Control icon ( ).
Step 4. Accept any security warnings from your web browser.
What to do next
If the remote-control session does not open successfully, see Remote control issues in the Lenovo XClarity Administrator online documentation.
Using remote control to manage ThinkServer and NeXtScale sd350 M5 serversFrom the Lenovo XClarity Administrator web interface, you can open a remote-control session to managed ThinkServer and NeXtScale sd350 M5 servers as if you were at a local console. You can use the remote- control session to perform power and reset operations, logically mount a local or network drive on the server, and capture screen shots and record video.
Before you begin
• Remote control requires the Oracle Java Runtime Environment (JRE) plug-in, version 7.0 or later. You must obtain and install the JRE plug-in before you can launch a remote-control session. If the Java plug-in is not already installed, an Internet connection is required for you to download the JRE. You can download Java Web Start and the latest JRE from the Java download website.
• Remote control requires that a Features on Demand key for ThinkServer System Manager Premium Upgrade is installed on ThinkServer servers. For more information about FoD keys that are installed on your servers, see “Viewing Features on Demand keys” on page 318 .
About this task
You can launch a remote-control session to a single ThinkServer server from Lenovo XClarity Administrator.
To open a remote-control session to a server, the server must be in the Online or Normal state. If a server has any other access state, the remote-control session cannot connect to the server. For more information about viewing the server status, see “Viewing the details of a managed server” on page 176.
Chapter 7. Managing servers 307

For more information about using the ThinkServer remote console and media features, see your ThinkServer server documentation.
Procedure
To open a remote-control session to a specific server, complete the following steps.
Step 1. From the Lenovo XClarity Administrator menu bar, click Hardware ➙ Servers. The Servers page is displayed with a tabular view of all managed servers (rack servers and compute nodes).
You can sort the table columns to make it easier to find specific servers. In addition, you can select a system type from the All Systems drop-down list and enter text (such as a name or IP address) in the Filter field to further filter the servers that are displayed.
Step 2. Select the server to which you want to open a remote-control session.
Step 3. Click the Remote Control icon ( ).
Step 4. Accept any security warnings from your web browser.
What to do next
If the remote-control session does not open successfully, see Remote control issues in the Lenovo XClarity Administrator online documentation.
Using remote control to manage Converged, Flex System, NeXtScale, and System x serversFrom the Lenovo XClarity Administrator web interface, you can open a remote-control session to manage Converged, Flex System, NeXtScale, and System x servers as if you were at a local console.
Before you begin
• Remote control requires the Oracle Java Runtime Environment (JRE) plug-in, version 7.0 or later. You must obtain and install the JRE plug-in before you can launch a remote-control session.
An internet connection is required for you to download the JRE if the Java plug-in is not already installed. You can download Java Web Start and the latest JRE from the Java download website.
• You can launch a remote-control session on servers running the following operating systems (either 32-bit or 64-bit): – Microsoft Windows 7– Microsoft Windows 8
• Remote control requires that a Features on Demand key for remote presence is installed on Converged, NeXtScale, and System x servers. If the FoD key is not detected on a server, the remote-control session displays the Missing activation key message for that server when displaying the list of available servers. For more information about FoD keys that are installed on your servers, see “Viewing Features on Demand keys” on page 318.
• The user account that is used to start the remote-control session must be a valid user account that has been defined in the Lenovo XClarity Administrator authentication server. The user account must also have sufficient user authority to access and manage a server.
• Review the security, performance and keyboard considerations before opening a remote-control session. For more information about these considerations, see “Remote control considerations” on page 311.
• The Remote Control dialog uses the locale and display language settings that are defined for the operating system on your local system.If your local system runs on Windows, see the Java website for information about how to change the locale setting. To change the display language, install a localized copy of Windows or install a language pack from the Windows website.
308 Lenovo XClarity Administrator User's Guide

About this task
You can start multiple remote-control sessions from Lenovo XClarity Administrator. Each session can manage multiple servers.
To open a remote-control session to a server, the server must be in the Online or Normal state. If a server has any other access state, the remote-control session cannot connect to the server. For more information about viewing the server status, see “Viewing the details of a managed server” on page 176.
You can open an untargeted remote-control session by clicking Provisioning ➙ Remote Control from the Lenovo XClarity Administrator menu bar. Then, accept any security warnings from your web browser.
Note: For Flex System x280, x480, and x880 compute nodes, you can start a remote-control session to only the primary node. If you attempt to start a remote-control session to a non-primary node in a multi-node system, the remote-control dialog starts, but no video is displayed.
Procedure
Complete the following steps to open a remote-control session to a specific Converged, Flex System, NeXtScale, and System x server.
Step 1. From the Lenovo XClarity Administrator menu bar, click Hardware ➙ Servers. The Servers page is displayed with a tabular view of all managed servers (rack servers and compute nodes).
You can sort the table columns to make it easier to find specific servers. In addition, you can select a system type from the All Systems drop-down list and enter text (such as a name or IP address) in the Filter field to further filter the servers that are displayed.
Step 2. Select the server to which you want to open a remote-control session.
Step 3. Click the Remote Control icon ( ).
Step 4. Accept any security warnings from your web browser.
Step 5. Optionally, choose to save the Remote Control icon to your desktop. You can use this icon to launch a remote-control session without logging in to the Lenovo XClarity Administrator web interface.
Step 6. When you are prompted, select one of the following connection modes:
• Single-user mode. Establishes an exclusive remote-control session with the server. All other remote-control session to that server are blocked until you disconnect from the server. This option is available only if there are no other remote-control sessions established to the server.
• Multi-user mode. Allows multiple remote-control sessions to be established with the same server. Lenovo XClarity Administrator supports up to six concurrent remote-control sessions to a single server.
Step 7. When you are prompted, choose whether to save a shortcut to the remote-control session on your local system.
If you save the shortcut, you can then use this shortcut to open a remote-control session to the specified server without having to launch it from the Lenovo XClarity Administrator web interface. However, your local system must have access to Lenovo XClarity Administrator to validate the user account with the Lenovo XClarity Administrator authentication server.
The shortcut contains a link that opens an empty remote-control session to which you can manually add servers.
Results
Chapter 7. Managing servers 309

The Remote Control window is displayed.
The thumbnail area displays thumbnails of all server sessions that are currently managed through the remote-control session.
You can display multiple server sessions and move between server sessions by clicking a thumbnail, which displays the server console in the video session area. If you are accessing more servers than fit in the
thumbnail area, click the Scroll right icon ( ) and Scroll left icon ( ) to scroll to additional server thumbnails. Click the All sessions icon ( ) to see a list of all open server sessions.
From the thumbnail area, click the Add server icon ( ) to add a new server to the list of servers that you are managing. For more information about adding a session, see “Adding a server console to remote-control session” on page 312. You can control whether the thumbnail area is displayed and how often the thumbnails are refreshed from the Thumbnail page. For more information about thumbnail settings, see “Setting remote-control preferences” on page 316.
What to do next
If the remote-control session does not open successfully, see Remote control issues in the Lenovo XClarity Administrator online documentation.
From the Remote Control dialog, you can perform the following actions:
• Add a session to other servers to the current remote-control session (see “Adding a server console to remote-control session” on page 312).
310 Lenovo XClarity Administrator User's Guide

• Hide or show the thumbnail area by clicking the Toggle Thumbnails icon ( ).
• Display the remote-control session as a window or full screen by clicking the Screen icon ( ) and then clicking Toggle on full screen or Toggle off full screen.
• Use Ctrl, Alt, and Shift keys in a remote-control session (see “Using Ctrl, Alt, and Shift keys” on page 314).
• Define custom key sequences, known as softkeys (see “Defining softkeys” on page 313).
• Take a screen capture of the currently selected server session, and save that screen capture in a variety of
formats by clicking the Screen icon ( ), and then clicking Screenshot.
• Mount remote media (such as CD, DVD, or USB device, disk image, or CD (ISO) image) to the selected server, or move a mounted device to another server (see “Mounting or moving remote media” on page 314).
• Upload images to a server from remote media (see “Uploading an image to the server” on page 315).
• Power the server on or off from a remote console (see “Powering on and off a server from a remote control session” on page 313).
• Change remote-control preferences (see “Setting remote-control preferences” on page 316).
Remote control considerationsBe aware of security, performance, and keyboard considerations that are related to accessing managed servers using a remote-control session.
Security considerations
The user account that is used to start the remote-control session must be a valid user account that has been defined in the Lenovo XClarity Administrator authentication server. The user account must also have sufficient user authority to access and manage a server.
By default, multiple remote-control sessions can be established to a server. However, when you start a remote-control session, you have the option to start the session in single-user mode, which establishes an exclusive session with the server. All other remote-control sessions to that server are blocked until you disconnect from the server.
Note: This option is available only if there are currently no other remote-control sessions established to the server.
To use Federal Information Processing Standard (FIPS) 140, you must enable it manually by completing the following steps on your local system:
1. Find the provider name of the FIPS 140 certified cryptographic provider that is installed on your local system.
Tip: For more information about FIPS 140 compliance, see the FIPS 140 Compliant Mode for SunJSSE website.
2. Edit the file $(java.home)/lib/security/java.security.
3. Modify the line that includes com.sun.net.ssl.internal.ssl.Provider by appending the provider name of your FIPS 140 certified cryptographic provider. For example, change: security.provider.4=com.sun.net.ssl.internal.ssl.Providerto:security.provider.4=com.sun.net.ssl.internal.ssl.Provider SunPKCS11-NSS
Performance considerations
If a remote-control session becomes slow or unresponsive, close all video and remote media sessions that you have established with the selected server to reduce the number of open server connections. In addition,
Chapter 7. Managing servers 311

you might increase performance by changing the following preferences. For more information, see “Setting remote-control preferences” on page 316.
• KVM
– Decrease the percentage of video bandwidth that is used by the application. The image quality of the remote-control session will be reduced.
– Decrease the percentage of frames that are refreshed by the application. The refresh rate of the remote-control session will be reduced.
• Thumbnails
– Increase the thumbnail refresh interval rate. The application will refresh thumbnails at a slower rate.
– Turn off the display of thumbnails completely.
The size of the remote-control session window and the number of active sessions might affect workstation resources, such as memory and network bandwidth, which can influence performance. The remote-control session uses a soft limit of 32 open sessions. If more than 32 sessions are open, performance might be severely degraded, and the remote-control session might become unresponsive. You might see performance degradation with fewer than 32 open sessions if resources, including network bandwidth and local memory, are not sufficient.
Keyboard considerations
The remote-control session supports the following keyboard types: • Belgian 105-key• Brazilian• Chinese • French 105-key• German 105-key• Italian 105-key• Japanese 109-key• Korean• Portuguese• Russian• Spanish 105-key• Swiss 105-key• UK 105-key• US 104-key
For information about keyboard preferences, see “Setting remote-control preferences” on page 316.
Adding a server console to remote-control sessionYou can add one or more servers consoles to the current remote-control session.
Procedure
To add one or more servers consoles to the current remote-control session, complete the following steps.
Step 1. From the Remote Control window, click the New Session icon ( ).
A dialog is displayed with a list of available chassis and rack servers that are managed by Lenovo XClarity Administrator and that your user account has permission to manage.
Tip: If no servers are shown in the list, see Remote control issues in the Lenovo XClarity Administrator online documentation for procedures to potentially resolve the issue.
Step 2. Select one or more servers to which you want to connect.
312 Lenovo XClarity Administrator User's Guide

You can filter the servers that are displayed by selecting a system type from the Type drop-down list and entering text (such as a system name or enclosure name) in the Filter field.
You can select Select all to select all server in the list.
Step 3. Optional: Select Single-user mode to open an exclusive session to each selected server.
If you select this option, all other remote-control sessions to the selected servers are blocked until you disconnect from the selected servers. This option is available only if there are no other remote- control sessions established to the selected servers.
If you do not select this option, the multi-user mode is used by default.
Step 4. Click Connect.
Powering on and off a server from a remote control sessionYou can power on and off a server from a remote-control session.
Procedure
Complete the following steps to power on and off a server.
Step 1. From the Remote Control window, click the thumbnail for the server that you want to power on or off.
Step 2. Click the Power icon ( ), and then click one of the following power actions: • Power on• Power Off Normally• Power Off Immediately• Restart Normally• Restart Immediately• Trigger NMI• Restart to System Setup (Lenovo Converged, Flex System, NeXtScale, and System x servers
only)
Tip: The Power icon is green if the server is currently powered on.
Defining softkeysYou can define your own custom key sequences, called softkeys, for the current remote-control session.
Before you begin
To display the current list of softkey definitions, click the Keyboard icon ( ).
Softkey definitions are stored on the system from which you started the remote-control session. Therefore, if you launch the remote-control session from another system, you have to define the softkeys again.
You can choose to export user settings (which includes softkeys) from the User Settings tab on the Preferences dialog. For more information, see “Importing and exporting user settings” on page 316.
Note: If you use an international keyboard and define softkeys that require the Alternate Graphics key (AltGr), ensure that the operating system on the workstation that you use to invoke the remote-control application is the same type of operating system as the one on the server that you are remotely accessing. For example, if the server is running Linux, ensure that you invoke the remote-control session from a workstation that is running Linux.
Procedure
Chapter 7. Managing servers 313

Complete the following procedure to add a softkey.
Step 1. From the Remote Control window, click the Keyboard icon ( ), and then click Add softkey. The Softkey Programmer tab on the Preference dialog is displayed.
Step 2. Click New.
Step 3. Type the key sequence that you want to define.
Step 4. Click OK. The new softkey is added to the softkey list.
Using Ctrl, Alt, and Shift keysSome operating systems intercept certain keys instead of passing them to the remote server. You can use the sticky key buttons to send keystrokes directly to the server that you are managing.
Procedure
To send a Ctrl or Alt key combinations, click Ctrl or Alt in the toolbar, place the cursor in the video session area, and press a key on the keyboard.
For example, to send a Ctrl+Alt+Del key combination, complete the following steps: 1. Click Ctrl in the toolbar.2. Click Alt in the toolbar.3. Left-click anywhere inside the video session area.4. Press the Delete key on the keyboard.
Note: If mouse-capture mode is enabled, press the left Alt key to move the cursor outside of the video session area. Although mouse-capture mode is disabled by default, you can enable it from the Toolbar page (see “Setting remote-control preferences” on page 316).
When you click Ctrl, Alt, or Shift in the toolbar to make the key active, the key remains active until you press a keyboard key or click the button again.
Mounting or moving remote mediaYou can use the remote- media feature to mount remote media (such as a CD, DVD, or USB device, disk image, or CD (ISO) image) that is on the local system to the selected server. You can also upload an image to the local storage that is available on the baseboard management-controller (BMC).
Before you begin
Only one user at a time can mount and upload data to the local storage on the management controller. Other users are prevented from accessing the local storage on the management controller while it is mounted or while data is being uploaded to the local storage.
On a server that is running the Linux operating system, mounting more than one ISO image is not supported.
Procedure
Complete the following steps to mount or move remote media.
Step 1. From the Remote Control window, click the Remote Media icon ( ).
Step 2. Click one of the following actions:
• Mount remote media
This action makes local media resources available to the currently selected server. A media resource can be mounted to only one server at a time within a single remote-control session.
When you click Mount remote media, the following options are available:
314 Lenovo XClarity Administrator User's Guide

– Select an image to be mounted. The image is available for the currently selected server until you unmount the device or close the remote-control session. Multiple images can be mounted to a single server, and each image can be mounted to multiple servers.
– Select a drive, such as a CD, DVD, or USB device, that is to be mounted. The device is available to the currently selected server until you unmount the drive or close the remote- control session. Multiple devices can be mounted to a single server, but each device can be mounted to only one server at a time.
Note: If you select a drive, be sure to unmount the drive before you remove media from the drive.
– Upload the image to the IMM. Use this option to store an image in local storage on the management controller for the selected server. The image remains on the management controller even if you end the remote-control session or if the server is restarted.
You can store approximately 50 MB of data on the management controller.
You can upload multiple images to the management controller provided that the total space that is used for all images is less than 50 MB.
Each image that is uploaded to the management controller is automatically mounted to the server. After you have uploaded an image to the management controller, you can also move that uploaded image to the management controller for a different server. When you move the image, the previously uploaded image is removed from the current server and uploaded to a selected server.
• Move remote media
This action moves a previously mounted media resource between servers.
Complete the following steps to make a resource available to a server:
1. Select one or more resources.
2. Click Add to move the resources to the Selected Resources list.
3. Click Mount to mount the resources for use by the server. The remote-control session defines a device for the resource and maps that device to a mount point for the currently selected server. You have the option to write-protect the mounted media.
Uploading an image to the serverYou can upload an image to the local storage that is available on the baseboard management-controller (BMC) for the selected server.
About this task
The image remains on the management controller even if you end the remote-control session or if the server is restarted.
You can store approximately 50 MB of data on the management controller.
You can upload multiple images to the management controller provided that the total space that is used for all images is less than 50 MB.
Each image that is uploaded to the management controller is automatically mounted to the server. After you have uploaded an image to the management controller, you can also move that uploaded image to the management controller for a different server. When you move the image, the previously uploaded image is removed from the current server and uploaded to a selected server.
Procedure
Complete the following steps to upload an image to the server.
Chapter 7. Managing servers 315

Step 1. From the Remote Control window, click the Remote Media icon ( ).
Step 2. Click Mount remote media.
Step 3. Click Upload the image to the IMM.
Importing and exporting user settingsYou can choose to import or export user settings for the current remote-control session.
About this task
When you export user settings, all user settings for the current remote-control session are stored in a properties file on your local system. You can copy this properties file to another system and import those settings into the remote-control application to use the settings.
Procedure
Complete the following steps to import or export user settings for the current remote-control session.
Step 1. From the Remote Control window, click the Preference icon ( ).
Step 2. Click the User Settings tab.
Step 3. Click Import to import settings from an exported file, or click Export to save the all current user settings in a properties file on the local system.
Setting remote-control preferencesYou can modify preference settings for the current remote-control session.
Procedure
Complete the following steps to modify remote-control preferences.
Step 1. To modify the remote control preferences, click the Preferences icon ( ). All changes take effect immediately.
• KVM
– Percentage of Video Bandwidth. Increasing the bandwidth improves the quality in the appearance of the remote-control session but might affect the performance of the remote- control session.
– Percentage of Frames Refreshed. Increasing the frame-refresh percentage increases how often the remote-control session is updated but might affect the performance of the remote- control session.
– Keyboard type. Select the type of keyboard that you are using for the remote-control session. The keyboard type that you select must match the keyboard settings in the local system and match the keyboard settings on the remote host.
Note: If you select an international keyboard and you need to enter key combinations that require the Alternate Graphics key (AltGr), ensure that the operating system on the workstation that you use to invoke the remote-control session is the same type of operating system as the one on the server that you want to remotely access. For example, if the server is running Linux, ensure that you invoke the remote-control application from a workstation that is running Linux.
– Scale image to window. Select this option to scale the video image that is received from the server to the size of the video session area.
• Security
316 Lenovo XClarity Administrator User's Guide

– Prefer single-user mode connections. Specify whether single-user mode connections is the default choice when connecting to a server. When a connection is made in single-user mode, only one user can be connected to a server at a time. If this box is not selected, the default function is to connect to the server in multi-user mode.
– Require (secure) tunneling connections. Select this option to access a server through the management node. You can use this option to access a server from a client that is not on the same network as the server.
Note: The remote-control application always attempts to connect directly to the server from the local system where remote control was launched. If you select this option, the remote- control application accesses the server through Lenovo XClarity Administrator if the client workstation cannot access the server directly.
• Toolbar
Note: Click Restore defaults to restore all settings on this page to the default settings
– Pin the toolbar to the window. By default, the toolbar is hidden above the remote-control session window and displays only when you move your mouse pointer over it. If you select this option, the toolbar is pinned to the window and is always displayed between the thumbnail panel and the remote-control session window.
– Show keyboard buttons. Specify whether to display the keyboard-button icons (CapsLock, NumLock, and ScrollLock) on the toolbar.
– Show power control. Specify whether to display the power-control options on the toolbar.
– Show sticky key buttons. Specify whether to display the sticky-key button icons (Ctrl, Alt, and Delete) on the toolbar.
– Hide local mouse pointer. Specify whether to display the local mouse pointer when you position the cursor in the server session that is currently displayed in the video session area.
– Enable mouse-capture mode. By default, mouse-capture mode is disabled. This means that you can freely move the cursor in and out of the video session area. If you enable mouse- capture mode, you must press the left Alt key before you can move the cursor out of the video session area. If mouse-capture mode is enabled, you can specify whether to use the Ctrl+Alt keys to exit mouse-capture mode. The default is to use the left Alt key.
– Specify toolbar background opacity. Lowering the opacity percentage displays more of the video session area through the toolbar background.
Note: This option is available only when the toolbar is not pinned to the window.
• Thumbnails
– Show thumbnails. Select this option to show the thumbnail area in the remote-control session.
– Specify thumbnail refresh interval. Decreasing the interval for refreshing thumbnails increases how often the server thumbnails are updated.
• General
– Debug mode. Specify whether to set debug mode for the remote-control application. The settings determine the granularity of events that are logged in the log files. By default, only severe events are logged. For more information about log-file locations, see “Viewing remote- control logs and traces” on page 318.
– Inherit system appearance settings. This setting changes the appearance to match color schemes that are configured for the local server (running Windows). You must restart the remote-control application for these settings to take effect.
Chapter 7. Managing servers 317

– Create desktop icon. This setting creates a desktop icon on your local system so that you can start the remote-control application directly from your system. You must still have access to the management software from your system.
– Synchronize with management server. This setting ensures that the server data that is displayed in the remote-control application matches the server data that is displayed from management software.
Viewing remote-control logs and tracesWhen you start a remote-control session, log files are created. The types of events that are logged in these files are based on the debug mode, which is set from General tab on the Preferences dialog. You can use these log files to resolve issues.
Procedure
Remote-control log files are stored in the following locations.
Operating system Log directory
Windows 7 and 8 %USERPROFILE%\lenovo\remoteaccess For example: C:\Users\win_user\lenovo\remoteaccess
For more information about collecting diagnostic files and sending files to Lenovo Support, see Working with service and support in the Lenovo XClarity Administrator online documentation.
Viewing Features on Demand keysYou can view a list of Features on Demand keys that are currently installed on the managed servers.
About this task
You cannot purchase, install, or manage Features on Demand key from the Lenovo XClarity Administrator web interface. For information about acquiring and installing Features on Demand keys, see Features on Demand in the Lenovo XClarity Administrator online documentation .
Procedure
Complete the following steps to display a list of FoD keys that are installed in a specific managed server.
Step 1. From the Lenovo XClarity Administrator menu, click Hardware ➙ Servers. The Servers page is displayed with a tabular view of all managed servers (rack and tower servers and compute nodes).
Step 2. Click the server name in the Server column. The status summary page for that server is displayed, showing the server properties and a list of components that are installed in that server.
Step 3. Click Inventory Details under General in the left navigation, and expand each hardware component section to view the FoD unique IDs for those components.
Step 4. Click Features on Demand keys under Configuration in the left navigation to view information about all FoD keys that are installed on the server.
318 Lenovo XClarity Administrator User's Guide

Managing energy and temperatureYou can monitor and manage the power consumption and temperature of Converged, NeXtScale, System x, and ThinkServer servers, and improve energy efficiency using Lenovo XClarity Energy Manager.
About this task
Learn more: Lenovo XClarity Energy Manager
Lenovo XClarity Energy Manager is a standalone user interface that you can use to monitor and manage the power consumption and temperature of supported servers, including:
• Monitoring energy consumption, estimating the power demand, and reallocating power to servers as needed.
• Monitoring the temperature and cooling capacity of servers.
• Sending notifications when certain events occur or when thresholds are exceeded.
• Limiting the amount of energy that a device consumes using policies.
• Optimizing energy efficiency by monitoring real-time inlet temperatures, identifying low-usage servers based on out-of-band power data, measuring power rangers for different server models, and evaluating how servers accommodate new workloads based on the availability of resources.
• Reducing the power consumption to a minimum level to prolong service time during an emergency power event (such as a data-center power failure).
For more information about how to download, install, and use Lenovo XClarity Energy Manager, see Lenovo XClarity Energy Manager website.
Chapter 7. Managing servers 319

Powering on and off a serverYou can power on and off a server from Lenovo XClarity Administrator.
Before you begin
• For Red Hat® Enterprise Linux (RHEL) v7 and later, restarting the operating system from a graphical mode suspends the server by default. Before you can perform the Restart Normally or Restart Immediately actions from Lenovo XClarity Administrator, you must manually configure the operating system to change the behavior of the power button to power off. For instructions, see the Red Hat Data Migration and Administration Guide: Changing behavior when pressing the power button in graphical target mode.
• For SUSE Linux Enterprise Server (SLES), powering off the operating system requires you to enter the root password on the SLES session. Before you can perform the Power Off Normally or Power Off Immediately actions from Lenovo XClarity Administrator, you must manually power off the server using the local SLES interface and select the Remember authentication option when you enter the password, or check your security policy to see if mandatory authentication can be disabled.
• When enabled, the Wake-on-LAN boot option can interfere with Lenovo XClarity Administrator operations that power off the server, including firmware updates if there is a Wake-on-LAN client in your network that issues “Wake on Magic Packet” commands.
• The power action Restart to System Setup restarts the server and then opens the BIOS/UEFI Startup utility in a remote-control session rather than a normal operating-system boot.
• The power actions Power Off Normally and Power Off Immediately depend on the configurations of the operating system that is installed on the device and work only if the operating system is configured to support them.
• You can restart the device with non-maskable interrupt (NMI) by clicking All Actions ➙ Service ➙ Trigger NMI.
Procedure
Complete the following procedure to power on or off a server.
Step 1. From the Lenovo XClarity Administrator menu, click Hardware ➙ Servers. The Servers page is displayed with a tabular view of all managed servers (rack servers and compute nodes).
Step 2. Select the server.
Step 3. Click All Actions ➙ Power Actions, and then click one of the following power actions: • Power On powers on the device.• Power Off Normally shuts down the operating system and powers off the device.• Power Off Immediately powers off the device.• Restart Normally shuts down the operating system and restarts the device.• Restart Immediately restarts the device• Restart to System Setup restarts the device to BIOS/UEFI (F1) Setup. This is supported for
non-ThinkServer servers that are supported without limitations.• Restart Management Controller restarts the BMC.
Virtually reseating a server in a Flex System chassisYou can simulate removing and reinserting a server in a Flex System chassis by restarting the server using a non-maskable interrupt (NMI).
About this task
During the virtual reseat, all existing network connections to the server are lost, and the power state of the server changes. Before performing a virtual reseat, ensure that you have saved all user data.
320 Lenovo XClarity Administrator User's Guide

Attention:
• Do not perform a virtual reseat unless you are instructed by Lenovo Support.
• Performing a virtual reseat might result in the loss of data. Before reseating the server, perform necessary operations to protect user data.
• Instead of performing a virtual reseat, consider powering off the server. For information about power actions, see “Powering on and off a server” on page 320).
Procedure
Complete the following steps to virtually reseat a server in a Flex System chassis.
Step 1. From the Lenovo XClarity Administrator menu bar, click Hardware ➙ Servers. The Servers page is displayed with a tabular view of all managed servers.
You can sort the table columns to make it easier to find the server that you want to reseat. In addition, you can select a device type from the All Devices drop-down list and enter text (such as a name or IP address) in the Filter field to further filter the servers that are displayed.
Step 2. Select the server in the table.
Step 3. Click All Actions ➙ Service ➙ Virtual Reseat.
Step 4. Click Virtual Reseat.
Launching the management controller interface for a serverYou can launch the management controller web interface for a specific server from Lenovo XClarity Administrator.
Procedure
Complete the following steps to launch the management controller interface for a server.
Note: Launching any management controller interface from Lenovo XClarity Administrator using the Safari web browser is not supported.
Step 1. From the Lenovo XClarity Administrator menu bar, click Hardware ➙ Servers to display the Servers page.
You can sort the table columns to make it easier to find specific servers. In addition, you can select a system type from the All Systems drop-down list and enter text (such as a name or IP address) in the Filter field to further filter the servers that are displayed.
Chapter 7. Managing servers 321

Step 2. Click the link for the server in the Server column. The status summary page for that server is displayed.
Step 3. Click All Actions ➙ Launch ➙ Management Web Interface. The management controller web interface for the server is started.
Tip: You can also click the IP address in the IP Addresses column to launch the management controller interface.
Step 4. Log in to the management controller interface using your Lenovo XClarity Administrator user credentials.
What to do next
For more information about using the management controller interface for a server, see Integrated Management Module II online documentation.
Modifying the system properties for a serverYou can modify the system properties for a specific server.
Procedure
Complete the following steps to modify the system properties.
Step 1. From the Lenovo XClarity Administrator menu bar, click Hardware ➙ Servers to display the Servers page.
Step 2. Select the server to be updated.
Step 3. Click All Actions ➙ Inventory ➙ Edit Properties to display the Edit dialog.
322 Lenovo XClarity Administrator User's Guide

Step 4. Change the following information, as needed. • Server name• Support contact• Description
Note: The location, room, rack, and lowest rack unit properties are updated by Lenovo XClarity Administrator when you add or remove devices from a rack in the web interface (see Chapter 5 “Managing racks” on page 133).
Step 5. Click Save.
Note: When you change these properties, there might be a short delay before the changes appear in the Lenovo XClarity Administrator web interface.
Resolving expired or invalid stored credentials for a serverWhen a stored credential becomes expired or inoperable on a device, the status for that device is shown as “Offline.”
Procedure
To resolve expired or invalid stored credentials for a server, complete the following steps.
Step 1. From the Lenovo XClarity Administrator menu bar, click Hardware ➙ Servers. The Servers page is displayed with a tabular view of all managed servers (rack servers and compute nodes).
Chapter 7. Managing servers 323

Step 2. Click the Power column header to group all offline servers at the top of the table.
In addition, you can select a system type from the All Systems drop-down list and enter text (such as a system name or IP address) in the Filter field to further filter the servers that are displayed.
Step 3. Select the server to be resolved.
Step 4. Click All Actions ➙ Security ➙ Resolve Stored Credentials.
Step 5. Change the password for the stored credential or select another stored credential to use for the managed device.
Recovering a failed server after deploying a server patternIf a server fails after you deploy a server pattern, you can recover the server by unassigning the profile from the failed server and then reassigning that profile to a standby server.
Procedure
Complete the following steps to recover the failed server that uses Lenovo XClarity Administrator managed authentication.
Step 1. Identify the failed server.
Step 2. Unassign the server profile from the failed server (see “Deactivating a server profile” on page 219).
Attention: The failed server must be powered off to deactivate the assigned virtual addresses before you re-assign the profile. When you unassign the server profile, select Power off server on the Unassign Server Profile dialog to power off the failed server (see “Powering on and off a server” on page 320).
Step 3. Assign the server profile to a standby server (see “Activating a server profile” on page 218).
Step 4. Activate the profile by either powering on the standby server if it is currently powered off or by restarting the standby server if it is currently powered on (see “Powering on and off a server” on page 320).
Step 5. Migrate the VLAN settings on the attached switches to the standby server.
Step 6. Ensure that the failed server is powered off.
Step 7. Replace or repair the failed server. If you repair the server, perform the following steps to ensure that the newly repaired server is reset to default settings:
a. Reset the BMC to factory defaults by using the management web interface for the server. For information about resetting the BMC, see Recovering ThinkSystem, Converged, NeXtScale, or System x M5 or M6 server management after a management server failure by resetting the management controller.
b. Clear the Unified Extensible Firmware Interface (UEFI) information, including any I/O adapter virtual addresses by using the UEFI menus. For information, see the UEFI documentation.
Recovering boot settings after server pattern deploymentIf one or more servers do not start after you deployed a new server pattern to those servers, the problem might be that the boot settings were overwritten with the default boot settings that are in the server pattern. For operating systems that are installed in UEFI mode, restoring the default settings might require additional configuration steps to restore the boot configuration.
Procedure
Complete the following manual recovery procedure for each affected server to restore the original boot settings.
324 Lenovo XClarity Administrator User's Guide

• For a server with Red Hat Enterprise Linux installed:
1. If you are accessing the server remotely, establish a remote-control session to the server (see “Using remote control to manage Converged, Flex System, NeXtScale, and System x servers” on page 308).
2. Restart the server by clicking Tools ➙ Power ➙ On. When the UEFI splash screen for the server is displayed in the Remote Control session, press F1 to display the Setup Utility.
3. Select Boot Manager.
4. Select Add Boot Option.
5. Select UEFI Full Path Option.
6. From the list that is displayed, select the entry that includes SAS.
7. Select EFI.
8. Select redhat.
9. Select grub.efi.
10. Select the Input the Description field.
11. Type Red Hat Enterprise Linux.
12. Select Commit Changes.
13. Make Red Hat Enterprise Linux the first option in the Boot Order, and remove all other options in the Boot Order.
14. Press Escape, and then select Save changes then exit this menu.
15. Press Escape, and then select Exit the Configuration Utility and Reboot. The compute node restarts.
• For a server with Microsoft Windows Server 2008 installed:
1. Power on the server, and when prompted, press F1 to enter setup.
2. Select Boot Manager.
3. Select Boot from File.
4. Select the GUID Partition Tables (GPT) System Partition where you installed Microsoft Windows Server 2008.
5. Select EFI.
6. Select Microsoft.
7. Select Boot.
8. Select bootmgfw.EFI.
Note: For more information, see RETAIN tip 5079636.
Recovering rack or tower server management after a management server failureIf a rack or tower server is being managed by Lenovo XClarity Administrator, and if Lenovo XClarity Administrator fails, you can restore the management functions until the Lenovo XClarity Administrator is restored or replaced.
About this task
To recover management for a Flex System server, see “Recovering management with a CMM after a management server failure” on page 159.
Chapter 7. Managing servers 325

Recovering rack or tower server management after a management server failure by force managementYou can recover server management by managing the server again using the force-management option
Procedure
If the replacement Lenovo XClarity Administrator instance uses the same IP address as the failed Lenovo XClarity Administrator, you can manage the device again using the RECOVERY_ID account and password and the Force management option (see Chapter 7 “Managing servers” on page 161).
Recovering a System x or NeXtScale M4 server that was not unmanaged correctly by using the management controller You can recover management of a System x or NeXtScale M4 server by using the baseboard management- controller (BMC).
Procedure
Complete the following steps to recover server management. of a server that uses Lenovo XClarity Administrator managed authentication.
Step 1. Log in to the management-controller web interface using the user account and password that you created before the server was managed by Lenovo XClarity Administrator
Step 2. Clear SNMP trap settings.
a. Click the IMM Management ➙ Network.
b. Click the SNMP tab.
c. Click the Communities tab,
d. Locate the community entry for the previous Lenovo XClarity Administrator, fox example. • LXCA IP address: 10.240.198.84• LXCA host: LXCA_maqCBIt86d• Community 2:• Community name: LXCA_maqCBIt86d• Access type: Trap• Allow specific hosts to receive traps on this community: 10.240.198.84
e. Remove the value in the fields for the community entry.
f. Click Apply.
Step 3. Clear the user accounts.
a. Click the IMM Management ➙ Users.
b. Click the User Accounts tab.
c. Delete all user accounts that are Lenovo XClarity Administrator, including user accounts with the following prefixes: • DISABLE_*• LXCA_*• OBSOLETE_*• SNMPCFGUSER
What to do next
After Lenovo XClarity Administrator is restored or replaced, you can manage the System x or NeXtScale server again (see Chapter 7 “Managing servers” on page 161). All information about the server (such as network settings, server policies, and firmware compliance policies) is retained.
326 Lenovo XClarity Administrator User's Guide

Recovering ThinkSystem, Converged, NeXtScale, or System x M5 or M6 server management after a management server failure by resetting the management controllerYou can recover management of a ThinkSystem, Converged, NeXtScale, or System x M5 or M6 server by resetting the baseboard management-controller in the server to factory defaults.
Procedure
Complete the following steps to recover management of a server that uses Lenovo XClarity Administrator managed authentication.
Step 1. If Encapsulation is enabled on the device, connect to the target management controller from a system that is configured to use the IP address of the failed Lenovo XClarity Administrator virtual appliance.
Step 2. Reset the management controller to the factory defaults.
a. Log in to the management controller web interface for the server using the recovery user account and password that you created before the server was managed by Lenovo XClarity Administrator.
b. Click the IMM Management tab.
c. Click IMM Reset to factory defaults.
d. Click OK to confirm the reset action.
Important: After the BMC configuration is complete, the BMC is restarted. If this is a local server, your TCP/IP connection is broken and you must reconfigure the network interface to restore connectivity.
Step 3. Log on to the management controller web interface for the server again.
• The BMC is initially configured to attempt to obtain an IP address from a DHCP server. If it cannot, it uses the static IPv4 address 192.168.70.125.
• The IMMBMC is set initially with a user name of USERID and password of PASSW0RD (with a zero). This default user account has Supervisor access. Change this user name and password during your initial configuration for enhanced security.
Step 4. Reconfigure the network interface to restore connectivity. For more information, see the Integrated Management Module II online documentation.
What to do next
After Lenovo XClarity Administrator is restored or replaced, you can manage the server again (see Chapter 7 “Managing servers” on page 161). All information about the server (such as network settings, server policies, and firmware compliance policies) is retained.
If the server was configured using Configuration Patterns, you can deactivate and then re-activate the server profile that was assigned to the server to apply the configuration (see “Working with server profiles” on page 217).
Recovering ThinkSystem, Converged, NeXtScale, or System x M5 or M6 server management after a management server failure by using cimcliYou can recover management of a ThinkSystem, Converged, NeXtScale, or System x M5 or M6 server by using the cciimmccllii utility to clear the CIM subscriptions.
Before you begin
Chapter 7. Managing servers 327

OpenPegasus with the cimcli utility must be installed on a system that has network access to the target server. For information about downloading, configuring, and compiling OpenPegasus, see the OpenPegasus Release RPMs for Linux website.
Note: For Red Hat Enterprise Linux (RHEL) Server 7 and later, OpenPegasus source and binary RPMs are included as part of the Red Hat distribution. The top-pegasus-test.x86_64 package includes the cimcli utility.
About this task
After the server is recovered, you can manage the server again. All information about the server (such as network settings, server policies, and firmware compliance policies) is retained.
Procedure
Complete the following steps from a server that uses Lenovo XClarity Administrator managed authentication and on which OpenPegasus is installed to recover server management.
Step 1. If Encapsulation is enabled on the device:
a. Connect to the target server from a system that is configured to use the IP address of the failed Lenovo XClarity Administrator virtual appliance.
b. Disable Encapsulation by opening an SSH session to the device and running the following command: encaps lite off
Step 2. Run the following commands to determine the CIM instances for CIM_ListenerDestinationCIMXML, CIM_Indicationfilter and CIM_IndicationSubscription. cimcli -l <IP_address> -u <user_ID> -p <password> -n /root/interop
-s ni CIM_ListenerDestinationCIMXML cimcli -l <IP_address> -u <user_ID> -p <password> -n /root/interop
-s ni CIM_Indicationfilter cimcli -l <IP_address> -u <user_ID> -p <password> -n /root/interop
-s ni CIM_IndicationSubscription
where, <IP_address>, <user_ID> and <password> are the IP address, user ID and password for the management controller. For example:
$ cimcli -l 10.243.6.68 -u ADMIN -p PASSW0RD -n /root/interop -s ni CIM_ListenerDestinationCIMXML CIM_ListenerDestinationCIMXML.creationclassname="CIM_ListenerDestinationCIMXML", name="Lenovo:LXCA_10.243.5.191:Handler", systemcreationclassname="CIM_ComputerSystem", systemname="FC3058CADF8B11D48C9B9B1B1B1B1B57"
$ cimcli -l 10.243.6.68 -u ADMIN -p PASSW0RD -n /root/interop s ni CIM_Indicationfilter CIM_Indicationfilter.creationclassname="CIM_IndicationFilter", name="Lenovo:LXCA_10.243.5.191:Filter",systemcreationclassname="CIM_ComputerSystem", systemname="FC3058CADF8B11D48C9B9B1B1B1B1B57"
$ cimcli -l 10.243.6.68 -u ADMIN -p PASSW0RD -n /root/interop s ni CIM_IndicationSubscription CIM_IndicationSubscription.filter="root/interop:cim_indicationfilter.creationclassname= \"CIM_IndicationFilter\",name=\"Lenovo:LXCA_10.243.5.191:Filter\", systemcreationclassname=\"CIM_ComputerSystem\", systemname=\"FC3058CADF8B11D48C9B9B1B1B1B1B57\"", handler="root/interop:cim_listenerdestinationcimxml.creationclassname= \"CIM_ListenerDestinationCIMXML\",name=\"Lenovo:LXCA_10.243.5.191:Handler\", systemcreationclassname=\"CIM_ComputerSystem\", systemname=\"FC3058CADF8B11D48C9B9B1B1B1B1B57\""
328 Lenovo XClarity Administrator User's Guide

Step 3. Run following command to delete each the CIM instance for CIM_ListenerDestinationCIMXML, CIM_Indicationfilter and CIM_IndicationSubscription, one at a time. cimcli -l <IP_address> -u <user_ID> -p <password> -n /root/interop
-s di '<cim_instance>'
where, <IP_address>, <user_ID> and <password> are the IP address, user ID and password for the management controller, and <cim_instance> is the information returned for each CIM instance in the previous step, surrounded by single quotes. For example:
$ cimcli -l 10.243.6.68 -u ADMIN -p PASSW0RD -n /root/interop di 'CIM_ListenerDestinationCIMXML.creationclassname="CIM_ListenerDestinationCIMXML", name="Lenovo:LXCA_10.243.5.191:Handler",systemcreationclassname="CIM_ComputerSystem", systemname="FC3058CADF8B11D48C9B9B1B1B1B1B57"'
$ cimcli -l 10.243.6.68 -u ADMIN -p PASSW0RD -n /root/interop di 'CIM_Indicationfilter.creationclassname="CIM_IndicationFilter", name="Lenovo:LXCA_10.243.5.191:Filter", systemcreationclassname="CIM_ComputerSystem", systemname="FC3058CADF8B11D48C9B9B1B1B1B1B57"'
$ cimcli -l 10.243.6.68 -u ADMIN -p PASSW0RD -n /root/interop di 'CIM_IndicationSubscription.filter="root/interop:cim_indicationfilter.creationclassname= \"CIM_IndicationFilter\",name=\"Lenovo:LXCA_10.243.5.191:Filter\", systemcreationclassname=\"CIM_ComputerSystem\", systemname=\"FC3058CADF8B11D48C9B9B1B1B1B1B57\"", handler="root/interop:cim_listenerdestinationcimxml.creationclassname= \"CIM_ListenerDestinationCIMXML\",name=\"Lenovo:LXCA_10.243.5.191:Handler\", systemcreationclassname=\"CIM_ComputerSystem\", systemname=\"FC3058CADF8B11D48C9B9B1B1B1B1B57\""'
What to do next
After Lenovo XClarity Administrator is restored or replaced, you can manage the System x or NeXtScale server again (see Chapter 7 “Managing servers” on page 161). All information about the server (such as network settings, server policies, and firmware compliance policies) is retained.
Recovering ThinkServer server management after a management server failure by using the management controller interfaceYou can recover management of a ThinkServer server from the management controller interface.
Procedure
Complete the following steps to recover the server management.
Step 1. Log in to the management controller web interface for the server as an administrator (see “Launching the management controller interface for a server” on page 321).
Step 2. Remove the IPMI accounts created by Lenovo XClarity Administrator by selecting Users in the main menu and then removing all the user accounts with the “LXCA_” prefix.
Alternatively, you can rename the account user name, and remove the “LXCA_” prefix.
Step 3. Remove SNMP trap destinations by selecting PEF Management in the main menu, click the LAN Destination tab, and remove the entry that points to the IP address of the Lenovo XClarity Administrator instance.
Step 4. Verify you have valid NTP settings by selecting NTP Settings in the main menu, and then either configuring the date and time manually or providing a valid NTP server address.
Chapter 7. Managing servers 329

330 Lenovo XClarity Administrator User's Guide

Chapter 8. Managing storage devices
Lenovo XClarity Administrator can manage several types of storage, including Lenovo Storage, Nimble, and Flex System storage systems.
Before you begin
Learn more: Lenovo XClarity Administrator: Discovery
Note: Flex System storage devices are discovered and managed automatically when you manage the chassis that contains them. You cannot discover and managed Flex System storage devices independent of the chassis.
Review the management considerations before managing a device. For information, see Management considerations in the Lenovo XClarity Administrator online documentation.
Certain ports must be available to communicate with devices. Ensure that all required ports are available before you attempt to manage storage devices. For information about ports, see Port availability in the Lenovo XClarity Administrator online documentation.
Ensure that the minimum required firmware is installed on each storage device that you want to manage using Lenovo XClarity Administrator. For information about firmware requirements, see Supported firmware in the Lenovo XClarity Administrator online documentation.
Important: To discover and manage rack storage devices, the following requirements must be met. For more information, see Cannot discover a device and Cannot manage a device in the Lenovo XClarity Administrator online documentation.
• The network configuration must allow SLP traffic between Lenovo XClarity Administrator and the rack storage device.
• Unicast SLP is required.
• Multicast SLP is required if you want Lenovo XClarity Administrator to discover the Lenovo Storage devices automatically. In addition, SLP must be enabled on the rack storage device.
• Multicast UDP is required if you want Lenovo XClarity Administrator to discover Nimble storage devices and retrieve basic information. To verify that your network configuration allows multicast UDP traffic, use any client that is capable of browsing for mDNS or DNS-SD services (such as a “zeroconf” or “avahi- browse” client) to ensure that it can find the Nimble storage devices. The client must be run on a system in the same subnet as the Lenovo XClarity Administrator instance.
Note: Discovering and managing devices using bulk import does not require multicast UDP.
About this task
Lenovo XClarity Administrator can automatically discover storage devices in your environment by probing for manageable devices that are on the same IP subnet as Lenovo XClarity Administrator. To discover storage devices that are in other subnets, specify an IP address or range of IP addresses, or import information from a spreadsheet.
After the storage devices are managed by Lenovo XClarity Administrator, Lenovo XClarity Administrator polls each managed storage device periodically to collect information, such as inventory, vital product data, and status. You can view and monitor each managed storage device and perform management actions (such as configuring system settings, updating firmware, and powering on and off).
© Copyright Lenovo 2015, 2018 331

A storage device can be managed by only one Lenovo XClarity Administrator instance at a time. Management by multiple managers is not supported. If a storage device is managed by one Lenovo XClarity Administrator, and you want to manage it with another Lenovo XClarity Administrator, unmanage the storage device from the current Lenovo XClarity Administrator, and then manage it with the new Lenovo XClarity Administrator. If an error occurs during the unmanagement process, you can select the Force management option during management on the new Lenovo XClarity Administrator.
Note: Lenovo XClarity Administrator does not know whether a device is already managed by another manager until after it attempts to manage the device.
• Management of Flex System storage devices by Lenovo XClarity Administrator is limited. You can view status and detailed information for the storage devices, power on and off the storage device, virtually reseat the storage device, and launch the CMM for the chassis in which the storage device is installed. However, to perform other actions on a storage device (such as updating or configuring the storage device), you must use the management controller web interface or the command-line interface (CLI) for the storage device.
• You can use Flex System Manager to manage Flex System storage devices. However, you cannot use Flex System Manager and Lenovo XClarity Administrator to manage storage devices in the same chassis at the same time.
• For more information about using the management controller web interface for Flex System storage devices, see Flex System Storage product documentation.
Procedure
Complete one of the following procedures to manage your Lenovo Storage or Nimble storage systems using Lenovo XClarity Administrator.
• Discover and manage storage devices that are on the same IP subnet as Lenovo XClarity Administrator.
1. From the Lenovo XClarity Administrator menu bar, click Hardware ➙ Discover and Manage New Devices. The Discover and Manage New Devices page is displayed.
You can sort the table columns to make it easier to find the storage devices that you want to manage. In addition, you can enter text (such as a name or IP address) in the Filter field to further filter the storage systems that are displayed.
332 Lenovo XClarity Administrator User's Guide

Use the browser refresh button to discover all manageable devices in the Lenovo XClarity Administrator domain. Discovery might take several minutes.
2. Click the Refresh icon ( ) to discover new devices.
3. Select one or more storage devices that you want to manage.
4. Click Manage Selected. The Manage dialog is displayed.
5. Specify the user ID and password for authenticating to the storage device.
6. Optional: Click Force management if:
– If the storage devices are currently managed by another management system, such as another Lenovo XClarity Administrator instance or Flex System Manager.
– If Lenovo XClarity Administrator was taken down but the storage devices were not unmanaged before it went down.
– The storage devices were not unmanaged correctly.
Note: If the device is managed by another Lenovo XClarity Administrator instance, the device appears to be managed by the original instance for a period of time after the forced management occurs. You can unmanage the device to remove it from the original Lenovo XClarity Administrator instance.
7. Click Manage.
A dialog is displayed that shows the progress of this management process. To ensure that the process completes successfully, monitor the progress.
8. When the process is complete, click OK.
The storage device is now managed by Lenovo XClarity Administrator, which automatically polls the managed storage device on a regular schedule to collect updated information, such as inventory.
• Discover and manage storage devices that are not on the same IP subnet as Lenovo XClarity Administrator by manually specifying IP addresses.
1. From the Lenovo XClarity Administrator menu bar, click Hardware ➙ Discover and Manage New Devices. The Discover and Manage page is displayed.
2. Select Manual Input.
3. Specify the network addresses of the storage devices that you want to manage:
– Click Single System, and enter a single IP address domain name, or fully-qualified domain name (FQDN).
Note: To specify an FQDN, ensure that a valid domain name is specified on Network Access page (see “Configuring network access” on page 59).
– Click Multiple Systems, and enter a range of IP addresses. To add another range, click the Add icon ( ). To remove a range, click the Remove icon ( ).
4. Click OK.
5. Specify the user ID and password for authenticating to the storage device.
6. Optional: Click Force management if:
– If the storage devices are currently managed by another management system, such as another Lenovo XClarity Administrator instance or Flex System Manager.
– If Lenovo XClarity Administrator was taken down but the storage devices were not unmanaged before it went down.
– The storage devices were not unmanaged correctly.
Chapter 8. Managing storage devices 333

Note: If the device is managed by another Lenovo XClarity Administrator instance, the device appears to be managed by the original instance for a period of time after the forced management occurs. You can unmanage the device to remove it from the original Lenovo XClarity Administrator instance.
7. Click Manage.
A dialog is displayed that shows the progress of this management process. To ensure that the process completes successfully, monitor the progress.
8. When the process is complete, click OK.
The storage device is now managed by Lenovo XClarity Administrator, which automatically polls the managed storage device on a regular schedule to collect updated information, such as inventory.
• Import information about the storage devices and other devices that you want to manage using a spreadsheet.
1. From the Lenovo XClarity Administrator menu bar, click Hardware ➙ Discover and Manage New Devices. The Discover and Manage page is displayed.
2. Click the Enable encapsulation on all future managed devices checkbox to change the firewall rules on all devices during the management process so that incoming requests are accepted from only Lenovo XClarity Administrator.
Notes:
– Encapsulation is not supported on switches, storage devices, and non-Lenovo chassis and servers.
– When the management network interface is configured to use the Dynamic Host Configuration Protocol (DHCP) and when encapsulation enabled, managing a rack server can take a long time.
Encapsulation can be enabled or disabled on specific devices after they are managed.
Attention: If encapsulation is enabled and Lenovo XClarity Administrator becomes unavailable before a device is unmanaged, necessary steps must be taken to disable encapsulation to establish communication with the device. For recovery procedures, see “Recovering management with a CMM after a management server failure” on page 159 and “Recovering rack or tower server management after a management server failure” on page 325.
3. Click Bulk Import. The Bulk Import dialog is displayed.
4. Click one of the links in the dialog to download the template file in Excel or CSV format.
Important: The template file might change from one release to the next. Ensure that you always use the latest template.
5. Fill in the data worksheet in the template file, and save the file in CSV format.
Tip: The Excel template file includes a readme worksheet and a data worksheet. The readme worksheet provides information about how to fill in each field on the data worksheet, including which fields are required and several examples.
– (Columns A - C) For basic discovery, you must specify at least the device type and the current IP address or serial number. The following types are supported:
– filler. Placeholders for an unmanaged device. In the rack view, this device is shown as generic filler graphic. See the spreadsheet for additional filler types.
– flexchassis. 10U Flex System chassis
– server. Rack and tower servers that are supported by Lenovo XClarity Administrator
– rack. 25U, 37U, 42U, 46U, 48U, 50U, and 52U racks. Other rack heights are not supported. 42U is assumed by default.
334 Lenovo XClarity Administrator User's Guide

– storage. Lenovo Storage device
– switch. RackSwitch switches
– (Columns D - H) You can optionally specify user credentials for each device in the bulk-import file. This is useful if the credentials are different for some devices. If you do not specify credentials for one or more devices in the bulk-import file, the global credentials that you specify in the Bulk Import dialog are used instead.
Notes:
– Some fields do not apply to some devices.
– (For chassis) You must specify the RECOVERY_ID password either in column G of the bulk import file or in the Bulk Import dialog.
– (For rack servers) If you choose managed authentication (in column AA or in the Bulk Import dialog), you can optionally specify a recovery password either in column G of the bulk import file or in the Bulk Import dialog. If you choose local authentication, the recovery password is not allowed; do not specify the recovery password in column G of the bulk import file or in the Bulk Import dialog.
– (Columns I -U) You can optionally provide additional information if you want to apply changes to the device upon successful management.
Note: Some fields do not apply to some devices. These fields do not apply to RackSwitch switches.
– (Columns V- X) You can optionally provide information for rack creation and assignment. The following rack heights are supported: 25U, 37U, 42U, 46U, 48U, 50U, and 52U.
– (Column Y) You can optionally force management of each device if:
– If the devices are currently managed by another management system, such as another Lenovo XClarity Administrator instance or IBM Flex System Manager.
– If Lenovo XClarity Administrator was taken down but the devices were not unmanaged before it went down.
– The devices were not unmanaged correctly, and the CIM subscription was not cleared.
Note: If the device is managed by another Lenovo XClarity Administrator instance, the device appears to be managed by the original instance for a period of time after the forced management occurs. You can unmanage the device to remove it from the original Lenovo XClarity Administrator instance.
– (Column Z) You can optionally choose to use stored credentials instead of manually entered credentials (in columns D - H) by specifying a stored credential ID. You can find the stored credential ID on the Stored Credentials page by clicking Administration ➙ Security from the Lenovo XClarity Administrator menu and then clicking Stored Credentials from the left navigation. For more information about manually entered and stored credentials, see “Managing user accounts” on page 29 and “Managing stored credentials” on page 38.
– (Column AA) For rack servers, you can optionally choose to use local authentication instead of Lenovo XClarity Administrator managed authentication by specifying FALSE in this column. For more information about managed and local authentication, see “Managing the authentication server” on page 17.
The following figure shows an example bulk-import file:
Chapter 8. Managing storage devices 335

6. From the Bulk Import dialog, enter the name of the CSV file to upload file for processing. You can click Browse to help you find the file.
336 Lenovo XClarity Administrator User's Guide

Chapter 8. Managing storage devices 337

7. Optional: Enter global credentials for the desired devices.
The global credentials are used to log in to all devices that do not have credentials specified in the bulk-import file. If you choose to use the global credentials to log in, the credentials for a specific device type must be the same for devices of the same type. For example, CMM credentials must be the same for all chassis, and the storage-management credentials must be the same for all Lenovo Storage devices. If the credentials are not the same, you must enter credentials in the bulk-import file. If the credentials are not the same, you must enter credentials in the bulk-import file.
Information that you specify in the spreadsheet overrides similar information that you specify in the dialog.
You can optionally choose to force manage each type of device. If you force manage servers and chassis, use the RECOVERY_ID account and password for authentication.
– Server Management Module. Specify the authentication mode and credentials type. Specify current credentials for logging in to all rack and tower servers that are defined in the bulk import file. Specify new password to use if the current credentials have expired.
– Chassis Management Module. Specify the credentials type. Specify current credentials for logging in to all chassis that are defined in the bulk import file. Specify new password to use if the current credentials have expired..
– Server/Chassis Recovery. Specify recovery password for logging in to all servers and chassis that are defined in the bulk import file.
When a password is specified, the RECOVERY_ID account is created on the device, and all local user accounts are disabled.
– For chassis, the recovery password is required.
– For servers, the recovery password is optional if you choose to use managed authentication and is not allowed if you if you choose to use local authentication.
– Ensure that the password follows the security and password policies for the device. Security and password policies might vary.
– Ensure that you record the recovery password for future use.
– The recovery account is not supported for ThinkServer and System x M4 servers.
– Switch Credentials. Specify current credentials for logging in to all RackSwitch switches that are defined in the bulk import file. If set, specify the "enable" password that is used to enter Privileged Exec Mode on the switch.
– Storage Management Module. Specify current credentials for logging in to all Lenovo Storage devices that are defined in the bulk import file.
If Lenovo XClarity Administrator cannot log in to a device using the credentials that are specified in the bulk-import file or the global credentials that are specified in the dialog, the management of that device fails, and Lenovo XClarity Administrator moves on to the next device in the bulk-import file.
Note: Flex System compute nodes, switches, and storage devices are considered part of the chassis discovery and management process.
8. Click OK.
A job is created for the management process, and the process runs in the background. You can monitor the status of the management process from the jobs log. For information about the jobs log, see “Monitoring jobs” on page 104.
9. If the bulk-import file includes a new chassis, validate and change management network settings for the entire chassis (including compute nodes and Flex switches) and to configure the compute node information, local storage, I/O adapters, boot targets, and firmware settings by creating and deploying server patterns. For more information, see “Modifying the management-IP settings for a chassis” on page 155 and “Configuring devices using configuration patterns” on page 180.
338 Lenovo XClarity Administrator User's Guide

What to do next
• Discover and manage additional devices.
• Update firmware on devices that are not in compliance with current policies (see “Updating firmware on managed devices” on page 385).
• Add the new devices to the appropriate rack to reflect the physical environment (see Chapter 5 “Managing racks” on page 133).
• Monitor hardware status and details (see “Viewing the status of storage devices” on page 339).
• Monitor events and alerts (see “Working with events” on page 83 and “Working with alerts” on page 77).
Viewing the status of storage devicesYou can view a summary and detailed status for the managed storage devices from Lenovo XClarity Administrator.
About this task
Learn more:
• Lenovo XClarity Administrator: Inventory
• Lenovo XClarity Administrator: Monitoring
The following status icons are used to indicate the overall health of the device. If the certificates do not match, “(Untrusted)” is appended to the status of each applicable device, for example Warning (Untrusted). If there is a connectivity issue or a connection to the device is not trusted, “(Connectivity)” is appended to the status of each applicable device, for example Warning (Connectivity).
• ( ) Critical
• ( ) Warning
• ( ) Pending
• ( ) Informational
• ( ) Normal
• ( ) Offline
• ( ) Unknown
Procedure
To view the status for a managed storage device, complete one or more of the following actions.
• From the Lenovo XClarity Administrator menu bar, click Dashboard. The dashboard page is displayed with an overview and status of all managed storage devices and other resources.
Chapter 8. Managing storage devices 339

• From the Lenovo XClarity Administrator menu bar, click Hardware ➙ Storage. The Storage page is displayed with a tabular view of all storage devices that are installed in managed chassis.
You can sort the table columns to make it easier to find the storage devices that you want to manage. In addition, enter text (such as a system name or IP address) in the Filter field and click the status icons to list only those storage devices that meet the selected criteria.
From this page, you can perform the following actions:
– View detailed information about the storage device and its components (see “Viewing the details of a storage device” on page 341).
– View a storage device in graphical rack or chassis view by clicking All Actions ➙ Views ➙ Show in Rack View or All Actions ➙ Views ➙ Show in Chassis View.
– Launch the management controller web interface for the storage device by clicking the IP address link (see “Launching the management controller interface for a storage device” on page 346).
– Power the storage controller in the storage device on and off (see “Powering on and off a storage device” on page 345).
340 Lenovo XClarity Administrator User's Guide

– Modify system information by selecting a storage device and clicking All Actions ➙ Inventory ➙ Edit Properties.
– Refresh inventory by selecting a storage device and clicking All Actions ➙ Inventory ➙ Refresh Inventory.
– Export detailed information about one or more storage devices to a single CSV file by selecting the storage devices and clicking All Actions ➙ Inventory ➙ Export Inventory.
Note: You can export inventory data for a maximum of 60 devices at one time.
When importing a CSV file into Microsoft Excel, Excel treats text values that contain only numbers as numeric values (for example, for UUIDs). Format each cell as text to correct this error.
– Unmanaged the storage device (see “Unmanaging a Lenovo Storage or Nimble storage system” on page 381).
– (Flex System storage devices only) Virtually reseat the storage controller in the storage device (see “Virtually reseating storage controllers in a Flex System storage device” on page 345).
– Exclude events that are of no interest to you from all pages on which events are displayed by clicking
the Exclude events icon ( ). (see “Excluding events ” on page 87).
– Resolve issues that might arise between the Lenovo XClarity Administrator security certificate and the security certificate of the CMM in the chassis where the storage device is installed by selecting a storage device and clicking All Actions ➙ Security ➙ Resolve Untrusted Certificates (see “Resolving an untrusted server certificate” on page 54).
– Add or remove a storage device from a static resource group by clicking All Actions ➙ Groups ➙ Add to Group or All Actions ➙ Groups ➙ Remove from Group.
Viewing the details of a storage deviceYou can view detailed information about managed storage devices from Lenovo XClarity Administrator, including the IP address, product name, serial number, and details about each canister.
About this task
Learn more:
• Lenovo XClarity Administrator: Inventory
• Lenovo XClarity Administrator: Monitoring
For Lenovo Storage devices, the system-level air temp is measured by the temperature sensor closest to the mid-plane of the system and reflects the ambient temperature after the airflow passes through the drives. Note that the air temperature that is reported by Lenovo XClarity Administrator and the management controller might differ if the temperature is captured at different points in time.
Procedure
To view the details of a specific managed storage device, complete the following steps.
Step 1. From the Lenovo XClarity Administrator menu bar, click Hardware ➙ Storage. The Storage page is displayed with a tabular view of all storage devices that are installed in managed chassis.
You can sort the table columns to make it easier to find specific storage devices. In addition, enter text (such as a system name or IP address) in the Filter field to further filter the storage devices that are displayed.
Chapter 8. Managing storage devices 341

Step 2. Click the storage device name in the Storage column. The Summary page is displayed, showing the properties and a list of components that are installed in that storage device.
342 Lenovo XClarity Administrator User's Guide

Step 3. Complete one or more of the following actions:
• Click Summary to view a summary of the server and its installed components, including system information and installed devices (see “Viewing the status of storage devices” on page 339).
• Click Inventory Details to view details about the storage device components, including: – Firmware levels for the storage device.– Details of the management-controller network, such as the hostname, IPv4 address, IPv6
address, and MAC addresses.– Asset details of the storage device.– Details about each canister in the storage device.
Tip: If an expansion node, such as the Flex System Storage Expansion Node or the Flex System PCIe Expansion Node is installed in the chassis and connected to a storage device, inventory details for the expansion node is displayed as well.
Chapter 8. Managing storage devices 343

• Click Alerts to display alerts in the alerts list that are related to the storage device (see “Working with alerts” on page 77).
• Click Event Log to display the events in the event log that are related to the storage devicestorage device (see “Working with events” on page 83).
• Click Jobs to display a list of jobs that are associated with the storage device (see “Monitoring jobs” on page 104).
• Click Light Path to display the current state of each LED on the storage device.
• Click Power and Thermal to display the power and thermal characteristics for the storage device.
Tip: Use the refresh button on your web browser to collect the latest power and thermal data. Collecting data might take several minutes.
What to do next
In addition to displaying summary and detailed information about a storage device, you can perform the following actions:
• View a storage device in graphical rack or chassis view by clicking Actions ➙ Views ➙ Show in Rack View or Actions ➙ Views ➙ Show in Chassis View.
• Export detailed information about the storage device to a CSV file clicking the Actions ➙ Inventory ➙ Export Inventory.
Notes:
– For more information about inventory data in the CVS file, see the GET /storage/{UUID_list} REST API in the Lenovo XClarity Administrator online documentation.
– When importing a CSV file into Microsoft Excel, Excel treats text values that contain only numbers as numeric values (for example, for UUIDs). Format each cell as text to correct this error.
• Launch the management controller web interface for the storage device by clicking the IP address link (see “Launching the management controller interface for a storage device” on page 346).
• Power a storage controller in the storage device on and off (see “Powering on and off a storage device” on page 345).
• Virtually reseat the storage controller in the storage device (see “Virtually reseating a server in a Flex System chassis” on page 320).
• Modify system information by selecting a storage device and clicking Edit Properties.
• Refresh inventory by selecting a storage device and clicking Actions ➙ Inventory ➙ Refresh Inventory.
• Exclude events that are of no interest to you from all pages on which events are displayed by clicking the Actions ➙ Service Reset ➙ Exclude Events (see “Excluding events ” on page 87).
• Resolve issues that might arise between the Lenovo XClarity Administrator security certificate and the security certificate of the CMM in the chassis where the storage device is installed by selecting a storage device and clicking Actions ➙ Service ➙ Resolve Untrusted Certificates (see “Resolving an untrusted server certificate” on page 54).
Backing up and restoring storage-configuration dataLenovo XClarity Administrator does not include built-in backup functions for storage-configuration data. Instead, use the backup functions that are available for your managed storage device.
See the product documentation that is provided with your storage device for information about recovering the device.
344 Lenovo XClarity Administrator User's Guide

• For Flex System storage devices, see Flex System Storage product documentation.• For Lenovo Storage devices, see the Lenovo Storage S2200/S3200 product documentation.• For Lenovo ThinkSystem storage devices, see the ThinkSystem Storage product documentation.• For Nimble Storage devices, see Nimble Storage InfoSight website.
Powering on and off a storage deviceYou can power on and off a storage device from Lenovo XClarity Administrator.
About this task
For Flex System storage devices, when a storage controller is powered off, data is first stored on the internal drive and the storage device enters a standby state. In standby state, volumes that are provided by the storage device are no longer accessible.
Procedure
Complete the following steps to power on and off a managed storage device.
Step 1. From the Lenovo XClarity Administrator menu bar, click Hardware ➙ Storage. The Storage page is displayed with a tabular view of all storage devices that are installed in managed chassis.
You can sort the table columns to make it easier to find specific storage device. In addition, enter text (such as a system name or IP address) in the Filter field to further filter the storage devices that are displayed.
Step 2. Select the storage device to be powered on or off.
Step 3. Click All Actions, and then click one of the following power actions: • Power On Controller A• Power On Controller B• Power off Controller A• Power off Controller B• Restart Controller A• Restart Controller B
Virtually reseating storage controllers in a Flex System storage deviceYou can perform a virtual reseat, which simulates the removal and reinsertion of a storage controller (canister) in the storage device bay
About this task
Chapter 8. Managing storage devices 345

During the virtual reseat, all existing network connections to the storage device are lost, and the power state of the storage device changes. Before performing a virtual reseat, ensure that you have saved all user data.
Procedure
Complete the following steps virtually reseat a storage controller.
Step 1. From the Lenovo XClarity Administrator menu bar, click Hardware ➙ Storage. The Storage page is displayed with a tabular view of all storage devices.
You can sort the table columns to make it easier to find specific storage devices. In addition, enter text (such as a system name or IP address) in the Filter field to further filter the storage devices that are displayed.
Step 2. Select the Flex System storage device.
Step 3. Click All Actions ➙ Service, and then click Virtual Reseat Controller A or Virtual Reseat Controller B.
Step 4. Click Virtual Reseat.
Launching the management controller interface for a storage deviceYou can launch the management controller web interface for the chassis in which the storage device is installed from Lenovo XClarity Administrator.
Procedure
To launch a management controller web interface, complete the following steps.
Step 1. From the Lenovo XClarity Administrator menu bar, click Hardware ➙ Storage. The Storage page is displayed with a tabular view of all managed storage devices.
You can sort the table columns to make it easier to find specific storage devices. In addition, enter text (such as a device name or IP address) in the Filter field to further filter the storage devices that are displayed.
346 Lenovo XClarity Administrator User's Guide

Step 2. Select the storage device.
Step 3. Click Actions ➙ Launch ➙ Management Web Interface. The management controller web interface is started.
Step 4. Log in to the management controller interface.
Note: For Flex System storage devices, use the Lenovo XClarity Administrator user credentials.
Modifying the system properties for a storage deviceYou can modify the system properties for a specific storage device.
Procedure
To modify the system properties, complete the following steps.
Step 1. From the Lenovo XClarity Administrator menu bar, click Hardware ➙ Storage to display the Storage page.
Step 2. Select the storage device to be updated.
Step 3. Click All Actions ➙ Inventory ➙ Edit Properties to display the Edit dialog.
Step 4. Change the following information, as needed. • Name• Support contact• Description
Chapter 8. Managing storage devices 347

Note: Lenovo XClarity Administrator updates the location, room, rack, and lowest rack unit properties when you add or remove devices from a rack in the web interface (see Chapter 5 “Managing racks” on page 133).
Step 5. Click Save.
Note: When you change these properties, there might be a short delay before the changes appear in the Lenovo XClarity Administrator web interface.
Recovering management of a rack storage device after a management server failureIf a rack storage device was not unmanaged correctly, you must recover the storage device before you can remanage it. You can recover management by clearing specific parts of the storage-device configuration that was previously set by Lenovo XClarity Administrator.
Procedure
Complete one of the following steps to recovery a rack storage device.
• If the replacement Lenovo XClarity Administrator instance uses the same IP address as the failed Lenovo XClarity Administrator, you can manage the device again using the Force management option (see Chapter 8 “Managing storage devices” on page 331).
• Remove all user accounts with the prefix “LXCA_” and optionally remove user accounts with the prefix “SYSMGR_” and type “SNMPv3” from the storage device.
What to do next
After Lenovo XClarity Administrator is restored or replaced, you can manage the storage device again (see Chapter 8 “Managing storage devices” on page 331). All information about the storage device (such as system properties) is retained.
348 Lenovo XClarity Administrator User's Guide

Chapter 9. Managing switches
Lenovo XClarity Administrator can manage network switches.
Before you begin
Learn more: Lenovo XClarity Administrator: Discovery
Attention: Review the switch management considerations before managing an switch. For information, see “Switch management considerations” on page 357.
Note: Flex switches are discovered and managed automatically when you manage the chassis that contains them. You cannot discover and managed Flex switches independent of a chassis.
Review the management considerations before managing a device. For information, see Management considerations in the Lenovo XClarity Administrator online documentation.
Certain ports must be available to communicate with the switches. Ensure that all required ports are available before you attempt to manage a switch. For information about ports, see Port availability in the Lenovo XClarity Administrator online documentation.
Ensure that the minimum required firmware is installed on each switch that you want to manage using Lenovo XClarity Administrator. For information about firmware requirements, see Supported firmware in the Lenovo XClarity Administrator online documentation.
About this task
Lenovo XClarity Administrator can automatically discover RackSwitch switches in your environment by probing for manageable devices that are on the same IP subnet as Lenovo XClarity Administrator. To discover switches that are in other subnets, specify an IP address or range of IP addresses, or import information from a spreadsheet.
After the switches are managed by Lenovo XClarity Administrator, Lenovo XClarity Administrator polls each managed switch periodically to collect information, such as inventory, vital product data, and status. You can view and monitor each managed switch and perform management tasks such as launching the management console, and powering on and off.
Note: Switches can be stacked. A stacked switch is a group of switches that operate as a single network switch. The stack includes a master switch and one or more member switches. For Flex switches, you can view and monitor each switch in the stack and collect diagnostic data; however, you cannot perform management tasks (such as firmware updates and server configuration) on any stacked switch. These Lenovo XClarity Administrator management tasks are disabled for all stacked switches, including the master switch. You can update firmware on the stacked switch directly from master switch CLI. For RackSwitch switches you can view and monitor only the master switch information. The member switches are not discovered by Lenovo XClarity Administrator.
Management tasks are also disabled for Flex switches that are in protected mode.
Only one Lenovo XClarity Administrator instance can manage a switch at a time. Management by multiple managers is not supported. If a switch is managed by one Lenovo XClarity Administrator, and you want to manage it with another Lenovo XClarity Administrator, select the Force management option during management.
© Copyright Lenovo 2015, 2018 349

Note: When scanning the network for manageable devices, Lenovo XClarity Administrator does not know whether a device is already managed by another manager until after it attempts to manage the device.
When a switch is managed either directly using SSH or indirectly through a CMM, the switch is identified as managed by Lenovo XClarity Administrator, necessary configuration is performed for interaction, and inventory is collected.
Procedure
Complete one of the following procedures to manage your RackSwitch switches using Lenovo XClarity Administrator.
• Discover and manage RackSwitch switches that are on the same IP subnet as Lenovo XClarity Administrator.
1. From the Lenovo XClarity Administrator menu bar, click Hardware ➙ Discover and Manage New Devices. The Discover and Manage New Devices page is displayed.
You can sort the table columns to make it easier to find the switches that you want to manage. In addition, you can enter text (such as a name or IP address) in the Filter field to further filter the switches that are displayed.
Use the browser refresh button to discover all manageable devices in the Lenovo XClarity Administrator domain. Discovery might take several minutes.
2. Select one or more switches that you want to manage.
3. Click Manage Selected.
4. Specify the user ID and password for the authenticating to the switches.
5. (Switches running ENOS only) If set, specify the “enable” password that is used to enter Privileged Exec Mode on the switch.
When you manage a RackSwitch switch running ENOS, access to Privileged Exec Mode on the switch is required. This is used by Lenovo XClarity Administrator when issuing the “enable” command to the switch. By default, there is no password set for this command on the switch. However, if the switch administrator configured a password for this command for added security, it must be specified for Lenovo XClarity Administrator to manage the switch successfully.
350 Lenovo XClarity Administrator User's Guide

6. Optional: Click Force management if:
– If the switches are currently managed by another management system, such as another Lenovo XClarity Administrator instance.
– If Lenovo XClarity Administrator was taken down but the switches were not unmanaged before it went down.
Note: If the device is managed by another Lenovo XClarity Administrator instance, the device appears to be managed by the original instance for a period of time after the forced management occurs. You can unmanage the device to remove it from the original Lenovo XClarity Administrator instance.
7. Click Manage.
A dialog is displayed that shows the progress of this management process. To ensure that the process completes successfully, monitor the job progress.
8. When the process is complete, click OK.
The switches are now managed by Lenovo XClarity Administrator, which automatically polls the managed switches on a regular schedule to collect updated information, such as inventory.
• Discover and manage RackSwitch switches that are not on the same IP subnet as Lenovo XClarity Administrator by manually specifying IP addresses:
1. From the Lenovo XClarity Administrator menu bar, click Hardware ➙ Discover and Manage New Devices. The Discover and Manage page is displayed.
2. Select Manual Input.
3. Specify the network addresses of the switches that you want to manage:
– Click Single System, and enter a single IP address domain name, or fully-qualified domain name (FQDN).
Note: To specify an FQDN, ensure that a valid domain name is specified on Network Access page (see “Configuring network access” on page 59).
– Click Multiple Systems, and enter a range of IP addresses. To add another range, click the Add icon ( ). To remove a range, click the Remove icon ( ).
4. Click OK.
5. Specify the user ID and password for the authenticating to the switches.
6. (Switches running ENOS only) If set, specify the “enable” password that is used to enter Privileged Exec Mode on the switch.
When you manage a RackSwitch switch running ENOS, access to Privileged Exec Mode on the switch is required. This is used by Lenovo XClarity Administrator when issuing the “enable” command to the switch. By default, there is no password set for this command on the switch. However, if the switch administrator configured a password for this command for added security, it must be specified for Lenovo XClarity Administrator to manage the switch successfully.
7. Optional: Click Force management if:
– If the switches are currently managed by another management system, such as another Lenovo XClarity Administrator instance.
– If Lenovo XClarity Administrator was taken down but the switches were not unmanaged before it went down.
Note: If the device is managed by another Lenovo XClarity Administrator instance, the device appears to be managed by the original instance for a period of time after the forced management occurs. You can unmanage the device to remove it from the original Lenovo XClarity Administrator instance.
Chapter 9. Managing switches 351

8. Click Manage.
A dialog is displayed that shows the progress of this management process. To ensure that the process completes successfully, monitor the job progress.
9. When the process is complete, click OK.
The switches are now managed by Lenovo XClarity Administrator, which automatically polls the managed switches on a regular schedule to collect updated information, such as inventory.
• Import information about the RackSwitch switches and other devices that you want to manage using a spreadsheet.
1. From the Lenovo XClarity Administrator menu bar, click Hardware ➙ Discover and Manage New Devices. The Discover and Manage page is displayed.
2. Click the Enable encapsulation on all future managed devices checkbox to change the firewall rules on all devices during the management process so that incoming requests are accepted from only Lenovo XClarity Administrator.
Notes:
– Encapsulation is not supported on switches, storage devices, and non-Lenovo chassis and servers.
– When the management network interface is configured to use the Dynamic Host Configuration Protocol (DHCP) and when encapsulation enabled, managing a rack server can take a long time.
Encapsulation can be enabled or disabled on specific devices after they are managed.
Attention: If encapsulation is enabled and Lenovo XClarity Administrator becomes unavailable before a device is unmanaged, necessary steps must be taken to disable encapsulation to establish communication with the device. For recovery procedures, see “Recovering management with a CMM after a management server failure” on page 159 and “Recovering rack or tower server management after a management server failure” on page 325.
3. Click Bulk Import. The Bulk Import dialog is displayed.
4. Click one of the links in the dialog to download the template file in Excel or CSV format.
Important: The template file might change from one release to the next. Ensure that you always use the latest template.
5. Fill in the data worksheet in the template file, and save the file in CSV format.
Tip: The Excel template file includes a readme worksheet and a data worksheet. The readme worksheet provides information about how to fill in each field on the data worksheet, including which fields are required and several examples.
– (Columns A - C) For basic discovery, you must specify at least the device type and the current IP address or serial number. The following types are supported:
– filler. Placeholders for an unmanaged device. In the rack view, this device is shown as generic filler graphic. See the spreadsheet for additional filler types.
– flexchassis. 10U Flex System chassis
– server. Rack and tower servers that are supported by Lenovo XClarity Administrator
– rack. 25U, 37U, 42U, 46U, 48U, 50U, and 52U racks. Other rack heights are not supported. 42U is assumed by default.
– storage. Lenovo Storage device
– switch. RackSwitch switches
– (Columns D - H) You can optionally specify user credentials for each device in the bulk-import file. This is useful if the credentials are different for some devices. If you do not specify credentials for
352 Lenovo XClarity Administrator User's Guide

one or more devices in the bulk-import file, the global credentials that you specify in the Bulk Import dialog are used instead.
Notes:
– Some fields do not apply to some devices.
– (For chassis) You must specify the RECOVERY_ID password either in column G of the bulk import file or in the Bulk Import dialog.
– (For rack servers) If you choose managed authentication (in column AA or in the Bulk Import dialog), you can optionally specify a recovery password either in column G of the bulk import file or in the Bulk Import dialog. If you choose local authentication, the recovery password is not allowed; do not specify the recovery password in column G of the bulk import file or in the Bulk Import dialog.
– (Columns I -U) You can optionally provide additional information if you want to apply changes to the device upon successful management.
Note: Some fields do not apply to some devices. These fields do not apply to RackSwitch switches.
– (Columns V- X) You can optionally provide information for rack creation and assignment. The following rack heights are supported: 25U, 37U, 42U, 46U, 48U, 50U, and 52U.
– (Column Y) You can optionally force management of each device if:
– If the devices are currently managed by another management system, such as another Lenovo XClarity Administrator instance or IBM Flex System Manager.
– If Lenovo XClarity Administrator was taken down but the devices were not unmanaged before it went down.
– The devices were not unmanaged correctly, and the CIM subscription was not cleared.
Note: If the device is managed by another Lenovo XClarity Administrator instance, the device appears to be managed by the original instance for a period of time after the forced management occurs. You can unmanage the device to remove it from the original Lenovo XClarity Administrator instance.
– (Column Z) You can optionally choose to use stored credentials instead of manually entered credentials (in columns D - H) by specifying a stored credential ID. You can find the stored credential ID on the Stored Credentials page by clicking Administration ➙ Security from the Lenovo XClarity Administrator menu and then clicking Stored Credentials from the left navigation. For more information about manually entered and stored credentials, see “Managing user accounts” on page 29 and “Managing stored credentials” on page 38.
– (Column AA) For rack servers, you can optionally choose to use local authentication instead of Lenovo XClarity Administrator managed authentication by specifying FALSE in this column. For more information about managed and local authentication, see “Managing the authentication server” on page 17.
The following figure shows an example bulk-import file:
Chapter 9. Managing switches 353

6. From the Bulk Import dialog, enter the name of the CSV file to upload file for processing. You can click Browse to help you find the file.
354 Lenovo XClarity Administrator User's Guide

Chapter 9. Managing switches 355

7. Optional: Enter global credentials for the desired devices.
The global credentials are used to log in to all devices that do not have credentials specified in the bulk-import file. If you choose to use the global credentials to log in, the credentials for a specific device type must be the same for devices of the same type. For example, CMM credentials must be the same for all chassis, and the storage-management credentials must be the same for all Lenovo Storage devices. If the credentials are not the same, you must enter credentials in the bulk-import file. If the credentials are not the same, you must enter credentials in the bulk-import file.
Information that you specify in the spreadsheet overrides similar information that you specify in the dialog.
You can optionally choose to force manage each type of device. If you force manage servers and chassis, use the RECOVERY_ID account and password for authentication.
– Server Management Module. Specify the authentication mode and credentials type. Specify current credentials for logging in to all rack and tower servers that are defined in the bulk import file. Specify new password to use if the current credentials have expired.
– Chassis Management Module. Specify the credentials type. Specify current credentials for logging in to all chassis that are defined in the bulk import file. Specify new password to use if the current credentials have expired..
– Server/Chassis Recovery. Specify recovery password for logging in to all servers and chassis that are defined in the bulk import file.
When a password is specified, the RECOVERY_ID account is created on the device, and all local user accounts are disabled.
– For chassis, the recovery password is required.
– For servers, the recovery password is optional if you choose to use managed authentication and is not allowed if you if you choose to use local authentication.
– Ensure that the password follows the security and password policies for the device. Security and password policies might vary.
– Ensure that you record the recovery password for future use.
– The recovery account is not supported for ThinkServer and System x M4 servers.
– Switch Credentials. Specify current credentials for logging in to all RackSwitch switches that are defined in the bulk import file. If set, specify the "enable" password that is used to enter Privileged Exec Mode on the switch.
– Storage Management Module. Specify current credentials for logging in to all Lenovo Storage devices that are defined in the bulk import file.
If Lenovo XClarity Administrator cannot log in to a device using the credentials that are specified in the bulk-import file or the global credentials that are specified in the dialog, the management of that device fails, and Lenovo XClarity Administrator moves on to the next device in the bulk-import file.
Note: Flex System compute nodes, switches, and storage devices are considered part of the chassis discovery and management process.
8. Click OK.
A job is created for the management process, and the process runs in the background. You can monitor the status of the management process from the jobs log. For information about the jobs log, see “Monitoring jobs” on page 104.
9. If the bulk-import file includes a new chassis, validate and change management network settings for the entire chassis (including compute nodes and Flex switches) and to configure the compute node information, local storage, I/O adapters, boot targets, and firmware settings by creating and deploying server patterns. For more information, see “Modifying the management-IP settings for a chassis” on page 155 and “Configuring devices using configuration patterns” on page 180.
356 Lenovo XClarity Administrator User's Guide

What to do next
• Discover and manage additional devices.
• Add the newly managed devices to the appropriate rack to reflect the physical environment (see Chapter 5 “Managing racks” on page 133).
• Monitor hardware status and details (see “Viewing the status of switches” on page 358).
• Monitor events (see “Working with events” on page 83).
Switch management considerationsBefore managing a switch, review the following important considerations.
For information about port requirements, see Port availability in the Lenovo XClarity Administrator online documentation.
RackSwitch management network considerations
RackSwitch device running either CNOS or ENOS are only supported when managed over the management port. Management over data ports is not supported by Lenovo XClarity Administrator.
RackSwitch G8052 has no management port, and therefore has no default management interface. For this switch, the management interface must be set on a data port from which SNMP traps will be sent. You must ensure that SNMP traps are sent successfully to Lenovo XClarity Administrator by performing one of these steps:
• Configure the switch’s management interface to be IP interface 128, so that it uses the default trap source (128) that is set by Lenovo XClarity Administrator.
• If the management interface is not 128 on the switch, after Lenovo XClarity Administrator has managed the device, manually change the trap source to the correct management interface in the ssnnmmpp--sseerrvveerr ttrraapp--ssoouurrccee <<IIPP iinntteerrffaaccee>> command.
XClarity events and SNMP trap configuration
When Lenovo XClarity Administrator manages a switch, the default management interface for the switch is configured as the SNMP trap source by default based on the IP version and management port:
Switch IPv4 IPv6
Management port A
Management port B
Management port A
Management port B
G7028, G7052 4 4 3 3
G8124E 127 128 125 126
All other ENOS switches 128 128 127 127
RackSwitch switches running CNOS
HTTPS must be enabled for management, and SLP must be enabled for discovery.
Note: HTTPS is enabled by default on CNOS. If you changed the default configuration of restApi (using the ffeeaattuurree rreessttAAppii hhttttpp command), you can change it back to HTTPS using the ffeeaattuurree rreessttAAppii command. To check the current status, use the ddiissppllaayy rreessttAAppii sseerrvveerr command. The output reflects the current status. If the port number is followed by “(HTTP)”, it means HTTPS is disabled. Otherwise, the port should be 443.
Chapter 9. Managing switches 357

RackSwitch switches running ENOS
• If RackSwitch switches are on a different network than Lenovo XClarity Administrator, the network must be configured to allow inbound UDP through ports 161 and 162 so that Lenovo XClarity Administrator can receive events and manage those devices.
• SSH must be enabled for management, and SLP must be enabled for discovery. HTTPS is optional; however, must be enabled to launch the switch web interface
• Depending on the firmware version of the RackSwitch switch, you might need to enable multicast SLP forwarding and SSH on each RackSwitch switch manually using the following commands before the switch can be discovered and managed by Lenovo XClarity Administrator. For more information, see the RackSwitch guides in the System x online documentation.
– ip slp enable
– ssh enable
• When a RackSwitch switch is managed, Lenovo XClarity Administrator modifies the following configuration settings. Changing these settings on a managed switch might disrupt connectivity and prevent management actions from performing correctly. When a RackSwitch switch is unmanaged, the configuration settings are removed from the switch.– snmp-server access 32– snmp-server group 16– snmp-server notify 16– snmp-server target-parameters 16– snmp-server target-address 16 – snmp-server user 16 – snmp-server trap-source <IP interface>– ntp enable– ntp primary-server <hostname or IP address> MGT– ntp secondary-server <hostname or IP address> MGT– ntp interval 1500– ntp offset 500– access https enable
You can use Lenovo XClarity Administrator to modify the following configuration settings by modifying the support contact information, name, or location properties for the switch. The location is modified when adding the switch to a rack.– hostname "<device_name>" – snmp-server location "Location:<location>,Room:<room>,Rack:<rack>,LRU:<lru>”– snmp-server contact "<contact_name>"
Viewing the status of switchesYou can view the status of all switches that Lenovo XClarity Administrator manages.
About this task
Learn more:
• Lenovo XClarity Administrator: Inventory
• Lenovo XClarity Administrator: Monitoring
The following status icons are used to indicate the overall health of the device. If the certificates do not match, “(Untrusted)” is appended to the status of each applicable device, for example Warning (Untrusted). If there is a connectivity issue or a connection to the device is not trusted, “(Connectivity)” is appended to the status of each applicable device, for example Warning (Connectivity).
358 Lenovo XClarity Administrator User's Guide

• ( ) Critical– One or more temperature sensors are in the failure range.– Fan modules or fans are not working correctly, as follows:
– RackSwitch G8124-E: One or more fans are running at less than or equal to 100 RPM.– RackSwitch G8052: Fewer than three fan modules are in good state. If the fans in that module are
running at more than 500 RPM, a fan module is considered good.– RackSwitch G8264, G8264CS, G8332, G8272: Fewer than four fan modules are in good state. If the
fans in that module are running at more than 500 RPM, a fan module is considered good.– RackSwitch G8296: Fewer than three fan mare in good state. If the fans in that module are running at
more than 480 RPM, a fan module is considered good.– RackSwitch G7028, G7052: Fewer than three fan modules are in good state. If the fans in that
module are running at more than 500 RPM, a fan module is considered good.– One power supply is off.
• ( ) Warning – One or more temperature sensors are in the warning range.– A panic dump exists in flash.
• ( ) Pending
• ( ) Informational
• ( ) Normal – All temperature sensors are in the normal range.– All fan modules or fans are working correctly.– Both power supplies are on.– No panic dump in flash.
• ( ) Offline
• ( ) Unknown
A device can be in one of the following power states: • On• Off• Shutting down• Standby• Hibernate• Unknown
Procedure
To view the status for a managed switch, complete one or more of the following actions.
• From the Lenovo XClarity Administrator menu bar, click Dashboard. The dashboard page is displayed with an overview and status of the all managed switches and other resources.
Chapter 9. Managing switches 359

• From the Lenovo XClarity Administrator menu bar, click Hardware ➙ Switches. The Switches page is displayed with a tabular view of all managed switches.
You can sort the table columns to make it easier to find the switches that you want to manage. In addition, enter text (such as a name or IP address) in the Filter field and click the status icons to list only those switches that meet the selected criteria.
From this page, you can perform the following actions:
– View detailed information about the switch (see “Viewing the details of a switch” on page 361).
– View a Flex switch in graphical rack or chassis view by clicking All Actions ➙ Views ➙ Show in Rack View or All Actions ➙ Views ➙ Show in Chassis View.
– View a RackSwitch switch in graphical rack view by clicking All Actions ➙ Views ➙ Show in Rack View.
– Launch the management controller web interface for the switch by clicking the IP address link (see “Launching the management controller interface for a switch” on page 370).
– Launch the switch SSH console (see “Launching a remote SSH session for a switch” on page 370).
– Power the switch on and off (see “Powering on and off a switch” on page 364).
360 Lenovo XClarity Administrator User's Guide

– (RackSwitch switches only) Modify system information by selecting a switch and clicking All Actions ➙ Inventory ➙ Edit Properties.
– Refresh inventory by selecting a server and clicking All Actions ➙ Inventory ➙ Refresh Inventory.
– Export detailed information about one or more switches to a single CSV file by selecting the switches and clicking All Actions ➙ Inventory ➙ Export Inventory (see “Excluding events ” on page 87).
Note: You can export inventory data for a maximum of 60 devices at one time.
When importing a CSV file into Microsoft Excel, Excel treats text values that contain only numbers as numeric values (for example, for UUIDs). Format each cell as text to correct this error.
– Exclude events that are of no interest to you from all pages on which events are displayed by clicking
the Exclude events icon ( ) (see “Excluding events ” on page 87).
– (Flex switches only) Resolve issues that might arise between the Lenovo XClarity Administrator security certificate and the security certificate of the CMM in the chassis where the switch is installed by selecting a switch and clicking All Actions ➙ Security ➙ Resolve Untrusted Certificates (see “Resolving an untrusted server certificate” on page 54).
– Add or remove a switch from a static resource group by clicking All Actions ➙ Groups ➙ Add to Group or All Actions ➙ Groups ➙ Remove from Group.
Viewing the details of a switchYou can view detailed information about a managed switch from Lenovo XClarity Administrator, including the firmware levels and IP addresses.
About this task
Learn more:
• Lenovo XClarity Administrator: Inventory
• Lenovo XClarity Administrator: Monitoring
Procedure
To view the details of a specific switch that is managed by Lenovo XClarity Administrator, complete the following steps.
Step 1. From the Lenovo XClarity Administrator menu bar, click Hardware ➙ Switches. The Switches page is displayed with a tabular view of all switches that are installed in managed chassis.
You can sort the table columns to make it easier to find the switches that you want to manage. In addition, enter text (such as a name or IP address) in the Filter field to further filter the switches that are displayed.
Chapter 9. Managing switches 361

Step 2. Click the switch in the Switches column. The Summary page is displayed, showing the properties and a list of components that are installed in that switch.
Step 3. Complete one or more of the following steps to view detailed inventory information:
Note: Some details might not be available for all switches.
• Click Summary to view a summary of the switch, including system information and firmware (see “Viewing the status of storage devices” on page 339).
• Click Inventory Details to view details about the switch components, including: – Firmware levels for the switch– Details of the management-controller network, such as the hostname, IPv4 address, IPv6
address, and MAC addresses
362 Lenovo XClarity Administrator User's Guide

– Asset details of the switch
• Click I/O Connectivity to display connectivity details for the selected switch and the associated network adapters that are installed in switch.
• Click Alerts to display alerts in the alerts list that are related to the switch (see “Working with alerts” on page 77).
• Click Event Log to display the events in the event log that are related to the switch (see “Working with events” on page 83).
• Click Configuration to display the events in the event log that are related to the switch (see “Backing up and restoring switch-configuration data” on page 365).
• Click Jobs to display configuration-data files for the switch (see “Monitoring jobs” on page 104).
• Click Ports to display the status and configuration of all ports in a managed switch , and to enable or disable switch ports.
Note: For Flex switches, click the Refresh icon ( ) to collect the current port data. Collecting data might take several minutes.
• Click Light Path to display the current state of each LED on the switch.
• Click Power and Thermal to display information about temperature, power supplies, and fans.
Tip: To collect the latest power and thermal data, Use the refresh button on your web browser. Collecting data might take several minutes.
What to do next
In addition to displaying summary and detailed information about a switch, you can perform the following actions:
• View a Flex switch in graphical rack or chassis view by clicking Actions ➙ Views ➙ Show in Rack View or Actions ➙ Views ➙ Show in Chassis View.
• View a RackSwitch switch in graphical rack view by clicking Actions ➙ Views ➙ Show in Rack View.
• Launch the management controller web interface for the switch by clicking the IP address link (see “Launching the management controller interface for a switch” on page 370).
• Launch the switch SSH console (see “Launching a remote SSH session for a switch” on page 370).
• Power the switch on and off (see “Powering on and off a switch” on page 364).
• (RackSwitches only) Modify system information by selecting a switch and clicking Edit Properties.
• Export detailed information about the switch to a CSV file by clicking the Actions ➙ Inventory ➙ Export Inventory.
Notes:
– For more information about inventory data in the CVS file, see the GET /switches/{UUID_list} REST API in the Lenovo XClarity Administrator online documentation.
– When importing a CSV file into Microsoft Excel, Excel treats text values that contain only numbers as numeric values (for example, for UUIDs). Format each cell as text to correct this error.
• Exclude events that are of no interest to you from all pages on which events are displayed by clicking Actions ➙ Service Reset ➙ Excluded Events (see “Excluding events ” on page 87).
• Resolve issues that might arise between the Lenovo XClarity Administrator security certificate and the security certificate of the RackSwtich or the CMM in the chassis where the Flex System switch is installed by selecting a switch and clicking Actions ➙ Security ➙ Resolve Untrusted Certificates (see “Resolving an untrusted server certificate” on page 54).
Chapter 9. Managing switches 363

Powering on and off a switchYou can power on and off and restart a Flex System or RackSwitch switch from Lenovo XClarity Administrator.
Procedure
Complete the following steps to power on or off a managed switch.
Step 1. From the Lenovo XClarity Administrator menu bar, click Hardware ➙ Switches. The Switches page is displayed with a tabular view of all switches that are installed in managed chassis.
You can sort the table columns to make it easier to find the switches that you want to manage. In addition, enter text (such as a name or IP address) in the Filter field to further filter the switches that are displayed.
Step 2. Select the switch to be powered on or off or restarted.
Step 3. Click All Actions, and then click one of the following power actions: • Power on (Flex System switches only)• Power Off Immediately (Flex System switches only)• Restart Immediately
Enabling and disabling switch portsYou can enable or disable specific ports on a RackSwitch or Flex System switch
Procedure
To enable or disable switch ports, complete the following steps.
Step 1. From the Lenovo XClarity Administrator menu bar, click Hardware ➙ Switches. The Switches page is displayed with a tabular view of all switches that are installed in managed chassis.
You can sort the table columns to make it easier to find the switches that you want to manage. In addition, enter text (such as a name or IP address) in the Filter field to further filter the switches that are displayed.
364 Lenovo XClarity Administrator User's Guide

Step 2. Click the switch in the Switches column. The Summary page is displayed, showing the properties and a list of components that are installed in that switch.
Step 3. Click Ports in the left navigation to display the status and configuration of all ports in the switch:
Note: For Flex switches, click the Refresh icon ( ) to collect the current port data. Collecting data might take several minutes
Step 4. Select the port, and then click the Enable icon ( ) or Disable icon ( ).
Backing up and restoring switch-configuration dataYou can use Lenovo XClarity Administrator to back up and restore configuration data for your RackSwitch and Flex System switches. You can also export switch-configuration files to your local system and import switch-configuration files into Lenovo XClarity Administrator.
Chapter 9. Managing switches 365

Backing up switch-configuration dataYou can back up configuration data for a Flex System or RackSwitch switch. When backing up a switch, the configuration data is imported into Lenovo XClarity Administrator from the target switch as a switch- configuration file.
Procedure
To back up configuration data for a managed switch, complete the following steps.
• For a single switch:
1. From the Lenovo XClarity Administrator menu bar, click Hardware ➙ Switches. The Switches page is displayed with a tabular view of all switches that are installed in managed chassis.
You can sort the table columns to make it easier to find the switches that you want to manage. In addition, enter text (such as a name or IP address) in the Filter field to further filter the switches that are displayed.
2. Click the switch in the Switches column. The Summary page is displayed, showing the properties and a list of components that are installed in that switch.
3. Click Configuration to view the configuration files for the switch.
4. Click Back up configuration data icon ( ) to back up the switch configuration.
5. (Optional) Specify a name for the switch-configuration file.
For CNOS devices, the file name can contain alphanumeric characters and the following special characters: underscore (_), hyphen (-) and period (.). For ENOS switches, the file name can contain alphanumeric characters and any special characters.
If a file name is not specified, the following default name is used: “<switch_name>_<IP_address>_ <timestamp>.cfg.”
6. (Optional) Add a comment that describes the backup.
7. Click Backup to back up with switch-configuration data.
• For multiple switches:
1. From the Lenovo XClarity Administrator menu bar, click Hardware ➙ Switches. The Switches page is displayed with a tabular view of all switches that are installed in managed chassis.
2. Select one or more switches.
3. Click All Actions ➙ Configuration ➙ Backup configuration file.
4. (Optional) Specify a name for the switch-configuration file.
For CNOS devices, the file name can contain alphanumeric characters and the following special characters: underscore (_), hyphen (-) and period (.). For ENOS switches, the file name can contain alphanumeric characters and any special characters.
366 Lenovo XClarity Administrator User's Guide

If a file name is not specified, the following default name is used: “<switch_name>_<IP_address>_ <timestamp>.cfg.”
5. (Optional) Add a comment that describes the backup.
6. Click Back up to back up with switch-configuration data.
What to do next
When the backup process is complete, the switch-configuration file is added to the Configuration Files tab on the switch details page.
From this page, you can perform the following actions on selected switch-configuration file:
• Restore the switch configuration by selecting the switch-configuration file and clicking the Restore configuration data icon ( ).
• Delete switch configuration files from Lenovo XClarity Administrator by clicking the Delete icon ( ).
• Export switch-configuration files to your local system by selecting the files and clicking the Export configuration file icon ( ).
• Import switch-configuration files to Lenovo XClarity Administrator by clicking the Import configuration
file icon ( ).
Restoring switch-configuration dataYou can restore configuration data that has been backed up or imported into Lenovo XClarity Administrator for a Flex System or RackSwitch switch. The switch-configuration file is downloaded from Lenovo XClarity Administrator to the target switch, and the configuration takes effect automatically.
Configuration files are associated with a specific switch. You can restore a configuration file only on the switch with which it is associated. You cannot use a configuration file that was backed up for one switch to restore the configuration on another switch.
Procedure
To restore configuration data on a managed switch, complete the following steps.
Step 1. From the Lenovo XClarity Administrator menu bar, click Hardware ➙ Switches. The Switches page is displayed with a tabular view of all switches that are installed in managed chassis.
You can sort the table columns to make it easier to find the switches that you want to manage. In addition, enter text (such as a name or IP address) in the Filter field to further filter the switches that are displayed.
Chapter 9. Managing switches 367

Step 2. Click the switch in the Switches column. The Summary page is displayed, showing the properties and a list of components that are installed in that switch.
Step 3. Click Configuration to view the configuration files for the switch.
Step 4. Click Restore configuration data icon ( ).
Step 5. Click Restore to restore with configuration data on the switch.
Exporting and importing switch-configuration filesYou can export switch-configuration files to your local system and import switch-configuration files into Lenovo XClarity Administrator.
Procedure
To back up configuration data for a managed switch, complete the following steps.
• Export switch-configuration files
1. From the Lenovo XClarity Administrator menu bar, click Hardware ➙ Switches. The Switches page is displayed with a tabular view of all switches that are installed in managed chassis.
You can sort the table columns to make it easier to find the switches that you want to manage. In addition, enter text (such as a name or IP address) in the Filter field to further filter the switches that are displayed.
368 Lenovo XClarity Administrator User's Guide

2. Click the switch in the Switches column. The Summary page is displayed, showing the properties and a list of components that are installed in that switch.
3. Click Configuration to view the configuration files for the switch.
4. Select the switch-configuration files to export.
5. Click Export configuration file icon ( ) to back up the switch configuration.
• Import switch-configuration files
1. From the Lenovo XClarity Administrator menu bar, click Hardware ➙ Switches. The Switches page is displayed with a tabular view of all switches that are installed in managed chassis.
You can sort the table columns to make it easier to find the switches that you want to manage. In addition, enter text (such as a name or IP address) in the Filter field to further filter the switches that are displayed.
2. Click the switch in the Switches column. The Summary page is displayed, showing the properties and a list of components that are installed in that switch.
3. Click Configuration to view the configuration files for the switch.
4. Click Import configuration file icon ( ) to back up the switch configuration.
5. Enter the switch-configuration file name or click Browse to find the boot-options file that you want to import.
6. Optional: Enter a description for the switch-configuration file.
7. Click Import.
If you close the web browser tab or window in which the file is being uploaded before the upload completes, the import fails.
Chapter 9. Managing switches 369

Launching the management controller interface for a switchYou can launch the management controller web interface for a RackSwitch or Flex System switch running ENOS from Lenovo XClarity Administrator.
Procedure
Complete the following steps to launch the management controller interface for a switch.
Note: Launching any management controller web interface from Lenovo XClarity Administrator using the Safari web browser is not supported.
Step 1. From the Lenovo XClarity Administrator menu bar, click Hardware ➙ Switches. The Switches page is displayed with a tabular view of all switches that are installed in managed chassis.
You can sort the table columns to make it easier to find the switches that you want to manage. In addition, enter text (such as a name or IP address) in the Filter field to further filter the switches that are displayed.
Step 2. Select the switch, and click All Actions ➙ Launch ➙ Management Web Interface. The management controller web interface for the switch is displayed.
Tip: You can also launch the management controller interface by clicking the IP address link in the IP Address column, and on the switch summary and switch details pages.
Step 3. Log in to the management controller interface.
Tip: For Flex switches, use your Lenovo XClarity Administrator user credentials. For RackSwitch switches, use the switch credentials.
Launching a remote SSH session for a switchYou can launch a remote SSH session for a managed RackSwitch or Flex switch from Lenovo XClarity Administrator. From the remote SSH session, you can use the command-line interface to perform management tasks that are not provided by Lenovo XClarity Administrator.
Before you begin
Ensure that the switch is configured to enable SSH. For RackSwitch switches, SSH is enabled when the switch is managed by Lenovo XClarity Administrator. For Flex switches, SSH is typically enabled by default. If not enabled, SSH must be enabled before the switch is managed by Lenovo XClarity Administrator.
Procedure
Complete the following steps to launch a remote SSH session for a managed switch.
370 Lenovo XClarity Administrator User's Guide

Step 1. From the Lenovo XClarity Administrator menu bar, click Hardware ➙ Switches. The Switches page is displayed with a tabular view of all switches that are installed in managed chassis.
You can sort the table columns to make it easier to find the switches that you want to manage. In addition, enter text (such as a name or IP address) in the Filter field to further filter the switches that are displayed.
Step 2. Select the switch to launch an SSH session.
Step 3. Click All Actions ➙ Launch ➙ SSH Console.
Step 4. If required, log in to the switch using your user ID and password.
Modifying the system properties for a switchYou can modify the system properties for a specific Flex System or RackSwitch switch.
Procedure
Complete the following steps to modify the system properties.
Step 1. From the Lenovo XClarity Administrator menu bar, click Hardware ➙ Switches to display the Switches page.
Step 2. Select the switch to be updated.
Step 3. Click All Actions ➙ Inventory ➙ Edit Properties to display the Edit dialog.
Step 4. Change the following information, as needed. • Switch name
Chapter 9. Managing switches 371

• Support contact• Description
Note: The location, room, rack, and lowest rack unit properties are updated by Lenovo XClarity Administrator when you add or remove devices from a rack in the web interface (see Chapter 5 “Managing racks” on page 133).
Step 5. Click Save.
Note: When you change these properties, there might be a short delay before the changes appear in the Lenovo XClarity Administrator web interface.
Recovering management with a RackSwitch switch after a management server failureYou can recover management of a RackSwitch switch that was not unmanaged cleanly (for example, due to connectivity issues during unmanagement or failure of the managing Lenovo XClarity Administrator).
Procedure
• Manage the switch again using the Force management option (see Chapter 9 “Managing switches” on page 349).
• To permanently remove Lenovo XClarity Administrator specific configuration on a RackSwitch switch that was not unmanaged cleanly and will not be managed again, complete these steps.
– Manage the switch again using the Force management option (see Chapter 9 “Managing switches” on page 349), and then unmanage the switch to clean up the configuration (see “Unmanaging a RackSwitch switch” on page 382).
– (ENOS) Log in to the switch using the switch console port or an SSH or telnet session, and run the following configuration commands in the order specified to clear the switch configuration.no snmp-server access 32 no snmp-server group 16 no snmp-server notify 16 no snmp-server target-parameters 16 no snmp-server target-address 16 no snmp-server user 16
372 Lenovo XClarity Administrator User's Guide

Chapter 10. Unmanaging devices
You can remove a device from management by Lenovo XClarity Administrator. This process is called unmanaging.
Unmanaging a chassisYou can remove a chassis from management by Lenovo XClarity Administrator. This process is called unmanaging. After the chassis is unmanaged, you can log in to the CMM for the chassis by using the local CMM user accounts.
Before you begin
Before you unmanage a chassis, ensure that there are no active jobs running against any devices that are installed in the chassis.
When Call Home is enabled in Lenovo XClarity Administrator, Call Home is disabled on all managed chassis and servers to avoid duplicate problem records from being created. If you intend to discontinue using Lenovo XClarity Administrator to manage your devices, you can re-enable Call Home on all managed devices from the Lenovo XClarity Administrator in lieu of re-enabling Call Home for each individual device at a later time (see Re-enabling call home on all managed devices in the Lenovo XClarity Administrator online documentation).
About this task
When you unmanage a chassis, Lenovo XClarity Administrator performs the following actions:
• Clears the configuration used for centralized user management.
• Removes the CMM security certificate from the Lenovo XClarity Administrator trust store.
• If Encapsulation is enabled on the device, configures the devices firewall rules to the settings before the device was managed.
• Removes access to the NTP server from the CMM.
• Removes the CIM subscriptions to the CMM from the Lenovo XClarity Administrator configuration so that Lenovo XClarity Administrator no longer receives events from that chassis.
When you unmanaged a chassis, Lenovo XClarity Administrator retains certain information about the chassis. That information is reapplied when you manage the same chassis again.
When you unmanage a chassis, events that were sent from the chassis components are discarded. You can retain these events by forwarding the events to an external repository, such as a syslog (see “Forwarding events” on page 88).
All demo devices that are optionally added during initial setup are nodes in a chassis. To unmanage the demo devices, unmanage the chassis using the Force unmanage even if the device is not reachable option.
Procedure
To unmanage a chassis, complete the following steps.
Step 1. From the Lenovo XClarity Administrator menu bar, click Hardware ➙ Chassis to display the Chassis page.
Step 2. Select one or more chassis from the lists of managed chassis.
© Copyright Lenovo 2015, 2018 373

Step 3. Click Unmanage Chassis. The Unmanage dialog is displayed.
Step 4. Optional: Select Force unmanage even if the device is not reachable.
Important: When unmanaging demo hardware, ensure that you select this option.
Step 5. Click Unmanage.The Unmanage dialog shows the progress of each step in the unmanagement process.
Step 6. When the unmanagement process is complete, click OK.
What to do next
After the unmanage process is completed, you can log in to the CMM using the local CMM user accounts. If you do not remember the user names or passwords for any local CMM user accounts, reset the CMM to factory defaults to log in to the CMM. For information about resetting the CMM to factory defaults, see CMM Reset in the Flex Systems online documentation in the CMM product documentation.
Recovering a chassis that was not unmanaged correctlyIf a chassis was not unmanaged correctly, you must recover the chassis before you can remanage it.
Procedure
Complete one of the following procedures to restore management on a CMM.
• If the replacement Lenovo XClarity Administrator instance uses the same IP address as the failed Lenovo XClarity Administrator, manage the device again using the RECOVERY_ID account and password and the Force management option (see Managing chassis).
• Reset the CMM to factory defaults by pressing the pinhole button on the CMM using a paperclip for at least 10 seconds. For more information about resetting the CMM, including important notices, see CMM Reset in the Flex Systems online documentation.
• Reset the CMM configuration using the following steps:
1. Through an SSH session, open a management command-line interface for the chassis, and log in with the RECOVERY_ID account.
Note: The password for the RECOVERY_ID account was set when you selected the chassis for management on the Management Domain page. For more information about central account management, see Managing chassis.
If this is the first time that you have used the RECOVERY_ID account to log in to the CMM, you must change the password.
2. If you are prompted, type the new password for the RECOVERY_ID account.
3. Restore the CMM configuration by performing one of the following steps:
– If you are running CMM firmware release June 2015 or later, run the following command: read -f unmanage -T mm[p]For more information, see the read command in the CMM online documentation.
– If you are running CMM firmware release earlier than June 2015, run the following commands in the order shown:
a. eennvv --TT mmmm[[pp]]
b. ssssllccffgg --cclliieenntt ddiissaabblleedd --ttcc11 rreemmoovvee
c. aaccccsseeccccffgg --aamm llooccaall
d. llddaappccffgg --ii11 --pp11 --rrdd """" --uussaa """" --ggssaa """" --llppaa """"
e. nnttpp --eenn ddiissaabblleedd --ii 00..00..00..00 --vv33eenn ddiissaabblleedd
374 Lenovo XClarity Administrator User's Guide

f. cciimmssuubb --cclleeaarr aallll
g. ffssmmccmm --ooffff
The ffssmmccmm command disables Lenovo XClarity Administrator user-account management and allows you to use local CMM user accounts to authenticate to the CMM and any management processor that is installed in the chassis.
After you run the ffssmmccmm --ooffff command, the RECOVERY_ID account is removed from the CMM user registry. When you run the ffssmmccmm --ooffff command, the CMM CLI session terminates. You can now authenticate to the CMM and other chassis components by using local CMM credentials, and use local CMM credentials to access the CMM web interface or CLI for the chassis until user management by Lenovo XClarity Administrator is restored.
For more information, see the fsmcm command in the CMM online documentation.
After Lenovo XClarity Administrator is restored or replaced, you can manage the chassis again (see Chapter 6 “Managing chassis” on page 139). All information about the chassis (such as network settings) is retained.
Unmanaging a rack or tower serverYou can remove a rack or tower server from management by Lenovo XClarity Administrator. This process is called unmanaging.
Before you begin
Before you unmanage a rack or tower server, ensure that there are no active jobs running against the server.
If you want to remove the server pattern and any virtual addresses on the rack or tower server, deactivate the server profile before unmanaging the server (see “Deactivating a server profile” on page 219).
When Call Home is enabled in Lenovo XClarity Administrator, Call Home is disabled on all managed chassis and servers to avoid duplicate problem records from being created. If you intend to discontinue using Lenovo XClarity Administrator to manage your devices, you can re-enable Call Home on all managed devices from the Lenovo XClarity Administrator in lieu of re-enabling Call Home for each individual device at a later time (see Re-enabling call home on all managed devices in the Lenovo XClarity Administrator online documentation).
About this task
When you unmanage a rack or tower server, Lenovo XClarity Administrator performs the following actions:
• Clears the configuration used for centralized user management.
• Removes the baseboard-management-controller security certificate from the Lenovo XClarity Administrator trust store.
• Removes access to the NTP server from the management controller.
• If Encapsulation is enabled on the device, configures the devices firewall rules to the settings before the device was managed.
• Removes the CIM subscriptions to the Lenovo XClarity Administrator configuration so that Lenovo XClarity Administrator no longer receives events from the rack or tower server.
• Disables Call Home on the rack or tower server if Call Home is currently enabled on Lenovo XClarity Administrator.
• Discards events that were sent from the rack or tower server. You can retain these events by forwarding the events to an external repository, such as a syslog (see “Forwarding events” on page 88).
Chapter 10. Unmanaging devices 375

When you unmanaged a rack or tower server, Lenovo XClarity Administrator retains certain information about the server. That information is reapplied when you manage the same rack or tower server again.
Important: If you unmanaged a ThinkServer server and then manage that server using another Lenovo XClarity Administrator instance, information about the server is lost.
All demo devices that are optionally added during initial setup are nodes in a chassis. To unmanage the demo devices, unmanage the chassis using the Force unmanage even if the device is not reachable option.
Procedure
To umanage a rack or tower server, complete the following steps.
Step 1. From the Lenovo XClarity Administrator menu bar, click the Hardware ➙ Servers to display the Servers page.
Step 2. Select one or more rack or tower servers to be unmanaged.
Step 3. Click Unmanage. The Unmanage dialog is displayed.
Step 4. Optional: Select Force unmanage even if the device is not reachable.
Important: When unmanaging demo hardware, ensure that you select this option.
Step 5. Click Unmanage.The Unmanage dialog shows the progress of each step in the unmanagement process.
Step 6. When the unmanagement process is complete, click OK.
Recovering a rack or tower server that was not unmanaged correctlyIf a Converged, NeXtScale, System x, or ThinkServer server was not unmanaged correctly, you must recover the server before you can remanage it.
Recovering a rack or tower server that was not unmanaged correctly by force managementYou can recover server management by managing the server again using the force-management option
Procedure
If the replacement Lenovo XClarity Administrator instance uses the same IP address as the failed Lenovo XClarity Administrator, you can manage the device again using the RECOVERY_ID account and password and the Force management option (see Chapter 7 “Managing servers” on page 161).
Recovering a System x or NeXtScale M4 server that was not unmanaged correctly by using the management controllerYou can recover System x or NeXtScale M4 server management by using the management controller.
Procedure
Complete the following steps to recover server management.
Step 1. Log in to the management-controller web interface using the user account and password that you created before the server was managed by Lenovo XClarity Administrator
Step 2. Clear SNMP trap settings.
a. Click the IMM Management ➙ Network.
b. Click the SNMP tab.
c. Click the Communities tab,
376 Lenovo XClarity Administrator User's Guide

d. Locate the community entry for the previous Lenovo XClarity Administrator, fox example. • LXCA IP address: 10.240.198.84• LXCA host: LXCA_maqCBIt86d• Community 2:• Community name: LXCA_maqCBIt86d• Access type: Trap• Allow specific hosts to receive traps on this community: 10.240.198.84
e. Remove the value in the fields for the community entry.
f. Click Apply.
Step 3. Clear the user accounts.
a. Click the IMM Management ➙ Users.
b. Click the User Accounts tab.
c. Delete all user accounts that are Lenovo XClarity Administrator, including user accounts with the following prefixes: • DISABLE_*• LXCA_*• OBSOLETE_*• SNMPCFGUSER
Step 4. Manage the server using Lenovo XClarity Administrator.
a. From the Lenovo XClarity Administrator menu bar, click Hardware ➙ Discover and Manage New Devices. The Discover and Manage page is displayed.
b. Select Manual Input.
c. Click Single System, enter the IP address of the server that you want to manage, and click OK.
d. Specify the user ID and password for the authenticating to the server.
e. Click Manage.
A dialog is displayed that shows the progress of this management process. Monitor the progress to ensure that the process completes successfully.
f. When the process is complete, click OK.
Recovering a ThinkSystem, Converged, NeXtScale, or System x M5 or M6 server that was not unmanaged correctly by resetting the management controller to factory defaultsYou can recover ThinkSystem, Converged, NeXtScale, or System x M5 or M6 server management by resetting the baseboard management-controller (BMC) in the server to factory defaults.
Procedure
Complete the following steps to recover server management.
Step 1. If Encapsulation is enabled on the device, connect to the target management controller from a system that is configured to use the IP address of the failed Lenovo XClarity Administrator virtual appliance.
Step 2. Reset the management controller to the factory defaults.
a. Log in to the management controller web interface for the server using the recovery user account and password that you created before the server was managed by Lenovo XClarity Administrator.
b. Click the IMM Management tab.
Chapter 10. Unmanaging devices 377

c. Click IMM Reset to factory defaults.
d. Click OK to confirm the reset action.
Important: After the BMC configuration is complete, the BMC is restarted. If this is a local server, your TCP/IP connection is broken and you must reconfigure the network interface to restore connectivity.
Step 3. Log on to the management controller web interface for the server again.
• The BMC is initially configured to attempt to obtain an IP address from a DHCP server. If it cannot, it uses the static IPv4 address 192.168.70.125.
• The IMMBMC is set initially with a user name of USERID and password of PASSW0RD (with a zero). This default user account has Supervisor access. Change this user name and password during your initial configuration for enhanced security.
Step 4. Reconfigure the network interface to restore connectivity. For more information, see the Integrated Management Module II online documentation.
Step 5. Manage the server using Lenovo XClarity Administrator.
a. From the Lenovo XClarity Administrator menu bar, click Hardware ➙ Discover and Manage New Devices. The Discover and Manage page is displayed.
b. Select Manual Input.
c. Click Single System, enter the IP address of the server that you want to manage, and click OK.
d. Specify the user ID and password for the authenticating to the server.
e. Click Manage.
A dialog is displayed that shows the progress of this management process. Monitor the progress to ensure that the process completes successfully.
f. When the process is complete, click OK.
Step 6. If the server was configured using Configuration Patterns, re-activate the server profile that was assigned to the server.
a. From the Lenovo XClarity Administrator menu bar, click Provisioning ➙ Server Profiles. The Configuration Patterns: Server Profiles page is displayed.
b. Select the server profile, and click the Deactivate server profile icon ( ).
c. Click Power off the ITE to power off the server. When the server is powered back on, virtual address assignments revert back to the burned in defaults.
d. Click Deactivate. The state of the profile changes to “Inactive” in the Profile Status column. Note: Servers retain their identification information (for example, hostname, IP address, virtual MAC address) when a profile is deactivated.
e. Select the server profile again, and click the Activate server profile icon ( ).
f. Click Activate to activate the server profiles on the server. The state of the profile changes to “Active” in the Profile Status column.
Step 7. If a compliance policy was assigned to the server, reassign the compliance policy.
a. From the Lenovo XClarity Administrator menu bar, click Provisioning ➙ Apply/Activate. The Firmware Updates: Apply/Activate page is displayed with a list of managed devices.
b. Select the appropriate policy for the server from the drop-down menu in the Assigned Policy column.
378 Lenovo XClarity Administrator User's Guide

Recovering a ThinkSystem, Converged, NeXtScale, or System x M5 or M6 server that was not unmanaged correctly by using the cimcliYou can recover ThinkSystem, Converged, NeXtScale, or System x server management by using the cciimmccllii to clear the CIM subscriptions.
Before you begin
OpenPegasus with the cimcli utility must be installed on a system that has network access to the target server. For information about downloading, configuring, and compiling OpenPegasus, see the OpenPegasus Release RPMs for Linux website.
Note: For Red Hat Enterprise Linux (RHEL) Server 7 and later, OpenPegasus source and binary RPMs are included as part of the Red Hat distribution. The top-pegasus-test.x86_64 package includes the cimcli utility.
About this task
After the server is recovered, you can manage the server again. All information about the server (such as network settings, server policies, and firmware compliance policies) is retained.
Procedure
Complete the following steps from a server that uses Lenovo XClarity Administrator managed authentication and on which OpenPegasus is installed to recover server management.
Step 1. If Encapsulation is enabled on the device:
a. Connect to the target server from a system that is configured to use the IP address of the failed Lenovo XClarity Administrator virtual appliance.
b. Disable Encapsulation by opening an SSH session to the device and running the following command: encaps lite off
Step 2. Run the following commands to determine the CIM instances for CIM_ListenerDestinationCIMXML, CIM_Indicationfilter and CIM_IndicationSubscription. cimcli -l <IP_address> -u <user_ID> -p <password> -n /root/interop
-s ni CIM_ListenerDestinationCIMXML cimcli -l <IP_address> -u <user_ID> -p <password> -n /root/interop
-s ni CIM_Indicationfilter cimcli -l <IP_address> -u <user_ID> -p <password> -n /root/interop
-s ni CIM_IndicationSubscription
where, <IP_address>, <user_ID> and <password> are the IP address, user ID and password for the management controller. For example:
$ cimcli -l 10.243.6.68 -u ADMIN -p PASSW0RD -n /root/interop -s ni CIM_ListenerDestinationCIMXML CIM_ListenerDestinationCIMXML.creationclassname="CIM_ListenerDestinationCIMXML", name="Lenovo:LXCA_10.243.5.191:Handler", systemcreationclassname="CIM_ComputerSystem", systemname="FC3058CADF8B11D48C9B9B1B1B1B1B57"
$ cimcli -l 10.243.6.68 -u ADMIN -p PASSW0RD -n /root/interop s ni CIM_Indicationfilter CIM_Indicationfilter.creationclassname="CIM_IndicationFilter", name="Lenovo:LXCA_10.243.5.191:Filter",systemcreationclassname="CIM_ComputerSystem", systemname="FC3058CADF8B11D48C9B9B1B1B1B1B57"
$ cimcli -l 10.243.6.68 -u ADMIN -p PASSW0RD -n /root/interop s ni CIM_IndicationSubscription
Chapter 10. Unmanaging devices 379

CIM_IndicationSubscription.filter="root/interop:cim_indicationfilter.creationclassname= \"CIM_IndicationFilter\",name=\"Lenovo:LXCA_10.243.5.191:Filter\", systemcreationclassname=\"CIM_ComputerSystem\", systemname=\"FC3058CADF8B11D48C9B9B1B1B1B1B57\"", handler="root/interop:cim_listenerdestinationcimxml.creationclassname= \"CIM_ListenerDestinationCIMXML\",name=\"Lenovo:LXCA_10.243.5.191:Handler\", systemcreationclassname=\"CIM_ComputerSystem\", systemname=\"FC3058CADF8B11D48C9B9B1B1B1B1B57\""
Step 3. Run following command to delete each the CIM instance for CIM_ListenerDestinationCIMXML, CIM_Indicationfilter and CIM_IndicationSubscription, one at a time. cimcli -l <IP_address> -u <user_ID> -p <password> -n /root/interop
-s di '<cim_instance>'
where, <IP_address>, <user_ID> and <password> are the IP address, user ID and password for the management controller, and <cim_instance> is the information returned for each CIM instance in the previous step, surrounded by single quotes. For example:
$ cimcli -l 10.243.6.68 -u ADMIN -p PASSW0RD -n /root/interop di 'CIM_ListenerDestinationCIMXML.creationclassname="CIM_ListenerDestinationCIMXML", name="Lenovo:LXCA_10.243.5.191:Handler",systemcreationclassname="CIM_ComputerSystem", systemname="FC3058CADF8B11D48C9B9B1B1B1B1B57"'
$ cimcli -l 10.243.6.68 -u ADMIN -p PASSW0RD -n /root/interop di 'CIM_Indicationfilter.creationclassname="CIM_IndicationFilter", name="Lenovo:LXCA_10.243.5.191:Filter", systemcreationclassname="CIM_ComputerSystem", systemname="FC3058CADF8B11D48C9B9B1B1B1B1B57"'
$ cimcli -l 10.243.6.68 -u ADMIN -p PASSW0RD -n /root/interop di 'CIM_IndicationSubscription.filter="root/interop:cim_indicationfilter.creationclassname= \"CIM_IndicationFilter\",name=\"Lenovo:LXCA_10.243.5.191:Filter\", systemcreationclassname=\"CIM_ComputerSystem\", systemname=\"FC3058CADF8B11D48C9B9B1B1B1B1B57\"", handler="root/interop:cim_listenerdestinationcimxml.creationclassname= \"CIM_ListenerDestinationCIMXML\",name=\"Lenovo:LXCA_10.243.5.191:Handler\", systemcreationclassname=\"CIM_ComputerSystem\", systemname=\"FC3058CADF8B11D48C9B9B1B1B1B1B57\""'
Step 4. Manage the server using Lenovo XClarity Administrator.
a. From the Lenovo XClarity Administrator menu bar, click Hardware ➙ Discover and Manage New Devices. The Discover and Manage page is displayed.
b. Select Manual Input.
c. Click Single System, enter the IP address of the server that you want to manage, and click OK.
d. Specify the user ID and password for the authenticating to the server.
e. Click Manage.
A dialog is displayed that shows the progress of this management process. Monitor the progress to ensure that the process completes successfully.
f. When the process is complete, click OK.
Recovering a ThinkServer server management that was not unmanaged correctly by using the management controller interfaceYou can recover management of a ThinkServer server by using the management controller web interface.
Procedure
380 Lenovo XClarity Administrator User's Guide

Complete the following steps to recover the server management.
Step 1. Log in to the management controller web interface for the server as an administrator (see “Launching the management controller interface for a server” on page 321).
Step 2. Remove the IPMI accounts created by Lenovo XClarity Administrator by selecting Users in the main menu and then removing all the user accounts with the “LXCA_” prefix.
Alternatively, you can rename the account user name, and remove the “LXCA_” prefix.
Step 3. Remove SNMP trap destinations by selecting PEF Management in the main menu, click the LAN Destination tab, and remove the entry that points to the IP address of the Lenovo XClarity Administrator instance.
Step 4. Verify you have valid NTP settings by selecting NTP Settings in the main menu, and then either configuring the date and time manually or providing a valid NTP server address.
Unmanaging a Lenovo Storage or Nimble storage systemYou can remove a Lenovo Storage or Nimble storage system from management by Lenovo XClarity Administrator. This process is called unmanaging.
Before you begin
Before you unmanage a Lenovo Storage or Nimble storage system, ensure that there are no active jobs running against the switch.
About this task
When you unmanaged a storage device, Lenovo XClarity Administrator retains certain information about the storage device. That information is reapplied when you manage the same storage device again.
All demo devices that are optionally added during initial setup are nodes in a chassis. To unmanage the demo devices, unmanage the chassis using the Force unmanage even if the device is not reachable option.
Procedure
To umanage a Lenovo Storage or Nimble storage system, complete the following steps.
Step 1. From the Lenovo XClarity Administrator menu bar, click Hardware ➙ Storage to display the Storage page.
Step 2. Select one or more Lenovo Storage or Nimble storage systems from the lists of managed switch.
Step 3. Click Unmanage. The Unmanage dialog is displayed.
Step 4. Optional: Select Force unmanage even if the device is not reachable.
Important: When unmanaging demo hardware, ensure that you select this option.
Step 5. Click Unmanage.The Unmanage dialog shows the progress of each step in the unmanagement process.
Step 6. When the unmanagement process is complete, click OK.
Recovering a rack storage device that was not unmanaged correctlyIf Lenovo XClarity Administrator is managing a rack storage device, and if Lenovo XClarity Administrator fails, you can recover the management functions until the management server is restored or replaced. You can recover system management by clearing specific parts of the storage-device configuration that was previously set by Lenovo XClarity Administrator.
Chapter 10. Unmanaging devices 381

Procedure
Complete one of the following steps to recovery a rack storage device.
• If the replacement Lenovo XClarity Administrator instance uses the same IP address as the failed Lenovo XClarity Administrator, you can manage the device again using the Force management option (see Chapter 8 “Managing storage devices” on page 331).
• Remove all user accounts with the prefix “LXCA_” and optionally remove user accounts with the prefix “SYSMGR_” and type “SNMPv3” from the storage device.
What to do next
After Lenovo XClarity Administrator is restored or replaced, you can manage the storage device again (see Chapter 8 “Managing storage devices” on page 331). All information about the storage device (such as system properties) is retained.
Unmanaging a RackSwitch switchYou can remove a RackSwitch switch from management by Lenovo XClarity Administrator. This process is called unmanaging.
Before you begin
Before you unmanage a RackSwitch switch, ensure that there are no active jobs running against the switch.
About this task
When you unmanaged a RackSwitch switch, Lenovo XClarity Administrator retains certain information about the switch. That information is reapplied when you manage the same switch again.
All demo devices that are optionally added during initial setup are nodes in a chassis. To unmanage the demo devices, unmanage the chassis using the Force unmanage even if the device is not reachable option.
Procedure
To umanage a RackSwitch switch, complete the following steps.
Step 1. From the Lenovo XClarity Administrator menu bar, click Hardware ➙ Switches to display the Switches page.
Step 2. Select one or more RackSwitch switches from the lists of managed switch.
Step 3. Click Unmanage Switch. The Unmanage dialog is displayed.
Step 4. Optional: Select Force unmanage even if the device is not reachable.
Important: When unmanaging demo hardware, ensure that you select this option.
Step 5. Click Unmanage.The Unmanage dialog shows the progress of each step in the unmanagement process.
Step 6. When the unmanagement process is complete, click OK.
Recovering a RackSwitch switch that was not unmanaged correctlyIf a RackSwitch switch is being managed by Lenovo XClarity Administrator, and if Lenovo XClarity Administrator fails, you can recover the management functions until the management server is restored or replaced.
382 Lenovo XClarity Administrator User's Guide

Procedure
• Manage the switch again using the Force management option (see Chapter 9 “Managing switches” on page 349).
• To permanently remove Lenovo XClarity Administrator specific configuration on a RackSwitch switch that was not unmanaged cleanly and will not be managed again, complete these steps.
– Manage the switch again using the Force management option (see Chapter 9 “Managing switches” on page 349), and then unmanage the switch to clean up the configuration (see “Unmanaging a RackSwitch switch” on page 382).
– (ENOS) Log in to the switch using the switch console port or an SSH or telnet session, and run the following configuration commands in the order specified to clear the switch configuration.no snmp-server access 32 no snmp-server group 16 no snmp-server notify 16 no snmp-server target-parameters 16 no snmp-server target-address 16 no snmp-server user 16
Chapter 10. Unmanaging devices 383

384 Lenovo XClarity Administrator User's Guide

Chapter 11. Updating firmware and software
From Lenovo XClarity Administrator web interface, you can download, update, and apply firmware and create compliance policies for all supported devices, including chassis, servers, storage devices, and switches. You can also update the Lenovo XClarity Administrator software.
Updating firmware on managed devicesFrom the Lenovo XClarity Administrator web interface, you can download, install, and manage firmware updates for managed devices, including chassis, servers, storage systems, and switches. You can assign firmware-compliance policies to the managed devices to ensure that firmware on those devices remains compliant. You can also create and edit firmware-compliance policies when validated firmware levels do not match the suggested predefined policies.
About this task
Learn more: • Lenovo XClarity Administrator: Bare metal to cluster
• Lenovo XClarity Administrator: Firmware updates
• Lenovo XClarity Administrator: Provisioning firmware security updates
Only firmware updates can be applied to the hardware. You cannot update device drivers using Lenovo XClarity Administrator.
Note: An operating system is not required to update firmware. For bare metal servers, ensure that the server is powered off before updating firmware.
You can manage and apply firmware for the following managed devices: • Chassis. CMM updates• Converged, Flex System NeXtScale, and System x servers. Baseboard management controller, UEFI,
DSA, mezzanine, and adapter updates• Lenovo Storage devices.• RackSwitch and Flex System switches.
Firmware for the following devices cannot be updated through Lenovo XClarity Administrator:
• ThinkServer servers. See the documentation that was provided with the server to find information about how to update the firmware.
• Flex Power Systems compute nodes. Several methods are available to update firmware for Flex Power Systems compute nodes. For more information, see IBM Flex System p260/p460 Compute Nodes online documentation. The process for other Flex Power Systems compute nodes is similar.
• Flex System v7000 Storage Node. Use the Flex System v7000 Storage Node user interface to update the firmware. For more information, see Flex System v7000 Storage Node online documentation.
• Flex switches that are in stacked mode or protected mode. You cannot update firmware on stacked switches. Updating firmware is disabled for all switches that are stacked.
• Flex switches. If you are using the following switch, see the documentation that was provided with the switch to find information about how to update the firmware. – Cisco Nexus B22 Fabric Extender
For information about installing operating systems using Lenovo XClarity Administrator (see “Installing operating systems on bare-metal servers” on page 226).
© Copyright Lenovo 2015, 2018 385

Procedure
The following figure illustrates the workflow for updating firmware on managed devices.
Step 1. Manage the firmware-updates repository
The firmware-updates repository contains a catalog of available updates and the update packages that can be applied to the managed devices.
The product catalog contains information about firmware updates that are currently available for all devices that Lenovo XClarity Administrator supports. The catalog organizes the firmware updates in update packages by device type. When you refresh the catalog, Lenovo XClarity Administrator retrieves information about the latest available firmware updates from the Lenovo website and stores the information in the firmware-updates repository.
If new firmware updates are available, you must first download the update packages before you can update that firmware on the managed devices. Refreshing the catalog does not automatically download update packages. The Product Catalog table on the Firmware Updates Repository page identifies which update packages are downloaded and which are available for download.
You can download and then install firmware-update repository packs, which contains all available firmware updates and a refreshed firmware-compliance policy. These firmware-update repository packs are imported and then applied from the Update Management Server page. When you apply a firmware-update repository pack, each update package in the pack is added to the firmware- updates repository, and a default firmware-compliance policy is automatically created for all manageable devices.
The following repository packs are available:
• lnvgy_sw_lxca_cmmswitchrepox-x.x.x_anyos_noarch. Contains firmware updates for all CMMs, Flex System and RackSwitch switches, and Lenovo Storage devices.
• lnvgy_sw_lxca_systemxrepox-x.x.x_anyos_noarch. Contains firmware updates for all Converged HX Series, Flex System, NeXtScale, and System x servers.
• lnvgy_sw_thinksystemrepox-x.x.x_anyos_noarch. Contains firmware updates for all ThinkSystem servers.
You also can download individual firmware-update packages, at one time. When you download firmware-update packages, Lenovo XClarity Administrator downloads the update, based on the version that is listed in the catalog, and stores the update packages in the firmware-updates repository. You can then create firmware-compliance policies using those update packages for each of your managed devices.
Lenovo XClarity Administrator must be connected to the Internet to refresh the catalog and download firmware-update repository packs or individual firmware updates. If it is not connected to the Internet, you can manually download the files to a workstation that has network access to the Lenovo XClarity Administrator host using a web browser and then import the updates into the firmware-updates repository. The firmware updates that you import into Lenovo XClarity Administrator must include all required files, including the payload (image and MIB), XML, change history, and readme files.
386 Lenovo XClarity Administrator User's Guide

Note: The core firmware updates (such as management controller, UEFI, and pDSA) are operating- system independent. Firmware-update packages for the RHEL 6 or SLES 11 operating systems are used to update compute nodes and rack servers. For more information about which firmware- update packages to use for your managed servers, see “Downloading firmware updates” on page 396.
Attention:
• If you do not include the XML file in the update package, the update is not imported.
• If you do not include all files that are associated with the update, the repository shows that the update is not downloaded, which means that it is partially imported. You can then import the missing files by selecting and importing them.
For more information about the firmware updates, see “Managing the firmware-updates repository” on page 393.
Step 2. (Optional) Create and assigning firmware-compliance policies
Firmware-compliance policies ensure that the firmware on specific devices is at the current or specific level by flagging the devices that need attention. Each firmware-compliance policy identifies which devices are monitored and which firmware-update level must be installed to keep the devices in compliance. Lenovo XClarity Administrator then uses these policies to check the status of managed devices and to identify devices that are out of compliance.
When you create a firmware-compliance policy, you can choose to have Lenovo XClarity Administrator flag a device when: • The firmware on the device is down level• The firmware on the device does not exactly match the compliance target version
Lenovo XClarity Administrator comes with predefined firmware-compliance policies, labeled DEFAULT-<devices>-<date>, which flags any device as not compliant when the firmware on that device is down level.
After a firmware-compliance policy is created, Lenovo XClarity Administrator checks the compliance status of each device when there are changes to the hardware inventory or firmware- updates repository. When the firmware on a device is not compliant with the assigned policy, Lenovo XClarity Administrator identifies that device as not compliant on the Firmware Updates: Apply / Activate page, based on the rule that you specified in the firmware-compliance policy.
Chapter 11. Updating firmware and software 387

For example, you can create a firmware-compliance policy that defines the baseline level for firmware that is installed in all Flex System x440 Compute Nodes and then assign that firmware- compliance policy to all managed x440 compute nodes. When the firmware-updates repository is refreshed and a new firmware update is added, those compute nodes might become out of compliance. When that happens, Lenovo XClarity Administrator updates the Firmware Updates: Apply / Activate page to show that the devices are not compliant.
For more information about the firmware-compliance policies, see “Creating firmware-compliance policies” on page 403.
Step 3. Applying and activating updates
Lenovo XClarity Administrator does not automatically apply firmware updates to managed devices. To update firmware, you must manually apply and active the update on selected devices. You can apply the firmware in one of the following ways:
• Apply and activate firmware on managed devices that are not compliant with the assigned firmware-compliance policy.
You can choose to apply and activate all firmware updates that apply to a firmware-compliance policy or only specific firmware updates in a policy.
Firmware-compliance policies must be created and assigned to the devices on which you intend to apply firmware updates. For more information, see “Creating firmware-compliance policies” on page 403 and “Assigning firmware-compliance policies” on page 406.
If the device has an assigned compliance policy and the firmware update results in compliance violations, you must correct the violations either by adjusting the compliance policy or assigning an alternate policy.
• Apply and activate firmware that is later than the currently installed firmware on a single managed device or group of devices without using compliance policies.
Note: If you choose to install a firmware-update package that contains updates for multiple components, all components to which the update package applies are updated.
When you perform updates on a set of devices, Lenovo XClarity Administrator performs the updates in the following order: • Chassis CMM• RackSwitch and Flex System switches• Flex compute nodes, and rack and tower servers• Lenovo Storage devices
To activate the firmware updates, the devices must be restarted. (Note that restarting a device is disruptive.) You can choose to restart the devices as part of the update process (called immediate activation), or wait until a maintenance window is available to restart the devices (called delayed activation). In this case, you must manually restart the device for the update to take effect.
Note: Updates to CMMs and Flex switches are always activated immediately, even if you select delayed activation.
388 Lenovo XClarity Administrator User's Guide

When you choose to update the firmware for a managed device, the following steps occur:
1. Lenovo XClarity Administrator sends the firmware updates (for example, for the management controller, UEFI, and DSA) to the device.
2. When the device is restarted, the firmware updates are activated on the device.
3. For servers, Lenovo XClarity Administrator sends updates for optional devices, such as network adapter and hard drive updates. Lenovo XClarity Administrator applies these updates, and the server is restarted
4. When you restart the device or choose immediate activation, the updates for the optional devices are activated.
Attention: Before you attempt to apply and activate updates on managed devices, ensure that you have completed the following actions:
• Review the “Read before downloading XClarity Administrator Virtual Appliance Update” link on the Lenovo XClarity Administrator download webpage.
• Read the firmware-update considerations before you attempt to update firmware on your managed devices (see “Firmware-update considerations” on page 390).
• Initially, devices that are not supported for updates are hidden from the view. Devices that are not supported cannot be selected for updates.
• Ensure that the firmware-updates repository contains the firmware packages that you intend to deploy. If not, refresh the product catalog, and download the appropriate firmware updates (see “Refreshing the product catalog” on page 396 and “Downloading firmware updates” on page 396).
Note: When Lenovo XClarity Administrator is initially installed, the product catalog and the repository are empty.
• Ensure that the Flex switches that are being updated are powered on.
• Ensure that no jobs are currently running on the target server. If jobs are running, the update job is queued until all other jobs have completed. To see a list of active jobs, click Monitoring ➙ Jobs.
• Typically, devices must be restarted to activate the firmware update. If you choose to restart the device during the update process (immediate activation), ensure that any running workloads have either been stopped or, if you are working in a virtualized environment, moved to a different server.
• If Lenovo XClarity Administrator runs on a hypervisor host that runs on a managed server, do not use Lenovo XClarity Administrator to update firmware on that server. When firmware updates are applied with immediate activation, Lenovo XClarity Administrator forces the target server to restart, which would restart the hypervisor host and Lenovo XClarity Administrator as well. When applied with deferred activation, only some firmware is applied until the target system is restarted.
• If you are updating CMMs that are running firmware level stack release 1.3.2.1 2PET12K through 2PET12Q, that have been running for more than three weeks, and are in a dual-CMM configuration, you must virtually reseat both the primary and standby CMMs before updating firmware (see “Virtually reseating a CMM” on page 158).
• On the Apply/Activate page, the NVMe firmware version is listed for solid state drives (SSDs). Because no target firmware update is identified for discovered NVMe devices, a warning message is displayed when you attempt to update the target system. However, the HDD/SSD update is applied even if it is not identified with a target component, so the NVMe firmware is still updated.
Chapter 11. Updating firmware and software 389

• If the device has an assigned compliance policy and the firmware update results in compliance violations, you must correct the violations either by adjusting the compliance policy or assigning an alternate policy.
For more information about installing updates, see “Applying and activating firmware updates” on page 407.
Firmware-update considerationsBefore you begin updating firmware for managed devices by using Lenovo XClarity Administrator, review the following important considerations.
• Minimum required levels of firmware.
Ensure that the firmware that is installed on each managed device is at the minimum required level before using Lenovo XClarity Administrator to update firmware on those devices. For information about firmware requirements, see Supported firmware in the Lenovo XClarity Administrator online documentation.
Note: For information about I/O device support and known limitations, see the Lenovo XClarity Administrator Support – Compatibility webpage.
• Before updating the CMM2 to v1.30 (1AON06C) or later, Flex switches must be running Level 3 version of Enhanced Configuration and Management (EHCM L3)
CMM2 and the Flex switches communicate using the EHCM protocol. This protocol is required for Lenovo XClarity Administrator to update the Flex switches. When you update a CMM2 to v1.30 (1AON06C) or later, Lenovo XClarity Administrator verifies that the Flex switches are running EHCM L3 and if not, cancels the CMM update with a warning that the Flex switches must be first updated to a version that supports EHCM-L3. You can override this verification by selecting Attempt to update components already in compliance when updating the CMM firmware.
Attention: There is currently no firmware version for Flex System EN6131 Ethernet switches and IB6131 InfiniBand switches that support EHCM L3. This means that after you update the CMM2 to firmware v1.30 (1AON06C) or later, you can no longer use Lenovo XClarity Administrator to update those switches. The work-around is to use the management controller web interface or command-line interface for the chassis to update the switch.
Flex System switch Version Release date
CN4093 7.8.4.0 June 2014
EN4023 6.0.0 April 2015
EN4093 7.8.4.0 June 2014
EN4093R 7.8.4.0 June 2014
EN6132 Not available Not available
FC3171 9.1.3.02.00 June 2014
FC5022 7.4.0b1 March 2016
IB6132 Not available Not available
SI4091 7.8.4.0 June 2014
SI4093 7.8.4.0 June 2014
Note: The EN2092 1-Gb Ethernet Scalable Switch does not require EHCM L3 and does not have this restriction.
• Update all components to the level that is included in the firmware-updates repository.
390 Lenovo XClarity Administrator User's Guide

Because firmware updates for Flex System components are tested and released together, it is recommended that you maintain the same firmware level on all components in a Flex System chassis. Therefore, it is important to update firmware on all components in the chassis in the same maintenance window. Lenovo XClarity Administrator applies the selected updates in the correct sequence automatically.
• Some firmware updates are codependent on a minimum level of device driver.
Before applying adapter and I/O firmware updates on a server, you might be required to update the device driver to a minimum level. In general, firmware updates are not dependent on specific levels of device drivers. Refer to the firmware update readme for such co-dependencies, and update the device drivers in your operating system before updating the firmware. Lenovo XClarity Administrator does not update device drivers in your operating system.
• Updates applied to the primary management controller and UEFI firmware partitions.
Baseboard management-controller (BMC) and UEFI updates can be applied to the primary and backup firmware partitions for the management controller and UEFI independently.
You can also apply management controller and UEFI updates to only the primary firmware partitions on the server. By default, the management controller is configured to synchronize the backup management controller partition with the primary management controller partition after the primary management controller has been running satisfactorily and the new level is ready to promote to backup. However, the management controller is not configured to synchronize the UEFI backup partition by default. Therefore, consider one of the following options on the management controller:
– Enable the automatic synchronization of the UEFI backup partition.
This ensures that both the primary and backup partitions are running the same level of firmware (and that the backup UEFI firmware is compatible with the management controller firmware).
– Disable the automatic synchronization of the management-controller backup partition.
Although not recommended, this gives you complete control over the firmware levels for the management controller and the UEFI. However, you must manually update the management controller and UEFI firmware for both partitions.
You use firmware-compliance policies to determine which updates are applied to each device. For more information about firmware-compliance policies, see “Creating firmware-compliance policies” on page 403.
Note: If the management controller and UEFI are configured to automatically synchronize the backup firmware from the primary, it is not necessary for Lenovo XClarity Administrator to update the backup banks. In that case, you can clear the backup bank updates when applying updates to a server or remove the backup banks from the firmware-compliance policy.
• Possibility of VMware vSphere ESXi system failure (host purple diagnostic screen) when a management controller is reset.
If you are running VMware vSphere ESXi on any server, ensure that the following minimum VMware ESXi levels are installed before updating the firmware on the server:
– If you are running VMware vSphere ESXi 5.0, install a minimum level of 5.0u2 (update 2)
– If you are running VMware vSphere ESXi 5.1, install a minimum level of 5.1u1 (update 1)
If you do not install these minimum levels, a VMware vSphere ESXi system failure (host purple diagnostic screen) might occur whenever the management controller is reset, including when management-controller firmware is applied and activated.
Note: This issue does not affect ESXi v5.5.
• Firmware updates are disruptive and require that workloads be quiesced on devices.
Performing firmware updates on managed devices is disruptive if you choose to immediately activate the update. You must quiesce the devices before updating firmware using immediate activation.
Chapter 11. Updating firmware and software 391

When updating firmware on servers, the servers are shut down and placed in a maintenance operating system to update device drivers for adapters, disk drives, and solid-state drives.
Flex switches in a given chassis are updated sequentially and are restarted during the firmware update process. Implementing redundant data paths lessens the disruption, but there might still be a brief interruption in network connectivity during the firmware update.
• Do not use Lenovo XClarity Administrator to update the firmware on the server on which Lenovo XClarity Administrator is running.
If Lenovo XClarity Administrator is running on a hypervisor host that runs on a server that it is managing, you must not update firmware on that server using Lenovo XClarity Administrator. The firmware-update process shuts down the target server, so selecting Lenovo XClarity Administrator as a target node also shuts down the hypervisor host and Lenovo XClarity Administrator.
• Select Immediate Activation when updating compute nodes that are at management-controller firmware levels earlier than Flex System 1.3.2.
When you apply the Flex System 1.3.2, 2nd Quarter lifecycle release to a compute node, you must choose immediate activation to update the compute node. Immediate activate forces the compute node to restart during the update process.
• Flex switches must be configured with an IP address that is reachable from Lenovo XClarity Administrator.
The target Flex switch must be assigned an IP address that can communicate with Lenovo XClarity Administrator so that Lenovo XClarity Administrator can download and apply the firmware update.
• Firmware version does not detect disk drives and solid state drives.
Lenovo XClarity Administrator does not detect the installed firmware version and does not perform a compliance check for certain disk drives and solid-state drives (SSDs). The drives might have a level of firmware that is not supported or might not support firmware-version reporting. However, firmware updates are applied to those drives when selected.
• Update support on scalable complexes, such as x480 X6 and x880 X6 nodes.
Update support on scalable nodes such as the Flex System x480 X6 and x880 X6 compute nodes is limited to configurations where the complex is configured as a single partition that includes all compute nodes that are part of the multi-node complex. You cannot use Lenovo XClarity Administrator to update a complex that consists of multiple partitions.
If you assign a firmware-compliance policy to a partition that includes multiple servers in a scalable complex (such as Flex System x480 X6 and x880 X6 compute nodes), Lenovo XClarity Administrator updates firmware on all management controllers and UEFIs for each server in the partition by default. However, if you select a subset of components within the partition, Lenovo XClarity Administrator updates the firmware on only the selected components in the partition.
• Applying the ServeRAID M5115 PSoC3 update package from Lenovo XClarity Administrator requires a minimum installed level of 68.
The ServeRAID M5115 PSoC3 (Programmable System-on-Chip) update from earlier than version 68 must be done in a controlled manner.
Tip: You can view the code version for the ServeRAID M5115 PSoC3 by logging in to the CMM web interface and selecting the Firmware tab for the target compute node. Then, select the expansion card for the ServeRAID M5115 adapter. The PSoc3 code version is the GENERIC firmware type.
For installed versions earlier than 68, you cannot update using Lenovo XClarity Administrator. Instead you must perform the following steps from either the Chassis Management Module (CMM) web interface or the command-line interface (CLI):
– Using the CMM web interface:
1. Log in to the Chassis Management Module (CMM) web interface.
392 Lenovo XClarity Administrator User's Guide

2. From the main menu, click Service and Support ➙ Advanced.
3. Click the Service Reset tab.
4. Select the appropriate compute node by clicking its radio button.
5. From the Reset pull down button, click Virtual Reseat.
6. Click OK to confirm.
– Using the CMM CLI:
1. Log in to the CMM Secure Shell (SSH) interface.
2. Enter the following command to perform a virtual reseat: 'service -vr -T blade[x]where x is the bay number of the compute node to be reseated.
After the system is powered back on, boot to the operating system and update the ServeRAID M5115 PSoC3 using the extracted embedded update package. Complete the following steps to extract the embedded package.
– Using Microsoft Windows:
Open the update package (lnvgy_fw_psoc3_m5115-70_windows_32-64.exe), and select Extract to Hard Drive. Then, select the path where the embedded package is to be extracted.
– Using Linux:
Run the following command:lnvgy_fw_psoc3_m5115-70_linux_32-64.bin -x
where x is the location where the embedded package is to be extracted.
Managing the firmware-updates repositoryThe firmware-updates repository includes the product catalog, which contains information about firmware updates that are currently available on the Support website for all devices that Lenovo XClarity Administrator supports. The catalog organizes the firmware updates in update packages by device type.
About this task
The firmware-updates repository contains a catalog of available updates and the update packages that can be applied to the managed devices.
The product catalog contains information about firmware updates that are currently available for all devices that Lenovo XClarity Administrator supports. The catalog organizes the firmware updates in update packages by device type. When you refresh the catalog, Lenovo XClarity Administrator retrieves information about the latest available firmware updates from the Lenovo website and stores the information in the firmware-updates repository.
If new firmware updates are available, you must first download the update packages before you can update that firmware on the managed devices. Refreshing the catalog does not automatically download update packages. The Product Catalog table on the Firmware Updates Repository page identifies which update packages are downloaded and which are available for download.
Lenovo XClarity Administrator must be connected to the Internet to refresh the catalog and download firmware-update repository packs or individual firmware updates. If it is not connected to the Internet, you can manually download the files to a workstation that has network access to the Lenovo XClarity Administrator host using a web browser and then import the updates into the firmware-updates repository. The firmware updates that you import into Lenovo XClarity Administrator must include all required files, including the payload (image and MIB), XML, change history, and readme files.
Chapter 11. Updating firmware and software 393

Attention:
• If you do not include the XML file in the update package, the update is not imported.
• If you do not include all files that are associated with the update, the repository shows that the update is not downloaded, which means that it is partially imported. You can then import the missing files by selecting and importing them.
After the firmware-updates package is downloaded in the repository, information is provided about each update in the package, including the release date, size, policy usage, and severity. The severity indicates the impact and the need to apply the update to help you to assess how your environment might be affected.
• Initial Release. This is the first release of the firmware.
• Critical. The firmware release contains urgent fixes for data corruption, security, or stability issue.
• Suggested. The firmware release contains significant fixes for problems that you are likely to encounter.
• Non-Critical. The firmware release contains minor fixes, performance enhancements, and textual changes.
Notes:
• The severity is relative to the previously released version of the update. For example, if the installed firmware is v1.01, and update v1.02 is Critical and update v1.03 is Recommended, this means that the update from 1.02 to 1.03 is recommended, but the update from v1.01 to v1.03 is critical because it is cumulative (v1.03 includes v1.02 critical issues).
• Special cases might arise where an update is only critical or recommended for a specific machine type or operating system. Refer to the Release Notes for additional information.
Procedure
To view firmware updates that are available in the product catalog, complete the following steps.
Step 1. From the Lenovo XClarity Administrator menu bar, click Provisioning ➙ Repository. The Firmware Updates Repository page is displayed with a list of available firmware-update packages, organized by device type.
Step 2. Expand a device and device components to list the update packages and firmware updates for that device.
You can sort the table columns and click the Expand all icon ( ) and Collapse all icon ( ) to make it easier to find specific firmware updates. In addition, you can filter the list of displayed devices and firmware updates by selecting an option in the Show menu to list only firmware updates of a specific age, firmware updates for all server types or only managed-server types or by entering text in the Filter field. Note that if you search for specific devices, only the devices are listed; firmware updates are not listed under the device name.
394 Lenovo XClarity Administrator User's Guide

Note: For servers, specific update packages are available based on the type of server. For example, if you expand a server, such as the Flex System x240 Compute Node, update packages that are available specifically for that compute node are displayed.
Results
From this page, you can perform the following actions:
• Refresh this page with the current firmware-update information in the catalog by clicking the Refresh icon
( ).
• Retrieve the latest information about available updates by clicking Refresh Catalog.Retrieving this information might take several minutes to complete. For more information, see “Refreshing the product catalog” on page 396.
• Add the firmware updates to the repository by selecting one or more update packages or updates in the
product catalog and then clicking the Download icon ( ). When the firmware updates are downloaded and added to the repository, the status changes to “Downloaded.”
Note: The Lenovo XClarity Administrator must be connected to the Internet to acquire updates through the Lenovo XClarity Administrator user interface. If it is not connected to the Internet, you can import updates that you previously downloaded.
For more information about downloading updates, see “Downloading firmware updates” on page 396.
• Import firmware updates that you manually downloaded to a workstation that has network access to
Lenovo XClarity Administrator by selecting one or more updates and then clicking the Import icon ( ).For more information about importing updates, see “Downloading firmware updates” on page 396.
• Stop firmware acquisitions that are currently in progress by selecting one or more updates and then
clicking the Cancel Downloads icon ( ).
Chapter 11. Updating firmware and software 395

• Delete update packages or individual updates from the repository (see “Deleting firmware updates” on page 402).
• Export firmware updates that exist in the firmware-updates repository to a local system by selecting the updates and clicking the Export icon ( ). You can then import the firmware updates to an Lenovo XClarity Administrator instance.
Each firmware update include the update image or payload file (.zip, .bin, .uxz, or .tgz), metadata file (. xml), change history file (.chg), and readme file (.txt).
Attention: Do not change the name of the firmware update files.
Refreshing the product catalogThe product catalog contains information about all firmware updates that are available for all devices that Lenovo XClarity Administrator supports, including chassis, servers, and Flex switches.
About this task
When you refresh the catalog, Lenovo XClarity Administrator retrieves information about the latest available firmware updates from the Lenovo XClarity Support website and stores the information to the firmware- updates repository.
An Internet connection is required to refresh the product catalog.
Note: Refreshing the catalog only adds information about available firmware updates to the repository. It does not download the update packages. You must download the firmware updates to make the updates available for installation. For more information about downloading updates, see “Downloading firmware updates” on page 396.
Note: Refreshing the catalog might take several minutes to complete.
Procedure
To refresh the product catalog, complete the following steps.
Step 1. From the Lenovo XClarity Administrator menu bar, click Provisioning ➙ Repository. The Firmware Updates Repository page is displayed.
Step 2. Click Refresh Catalog, and then click one of the following options to obtain information about the latest available firmware updates.
• Refresh Selected - Latest Only. Retrieves information about the most current version of firmware updates that are available for only the selected devices.
• Refresh All - Latest Only. Retrieves information about the most current version of all firmware updates for all supported devices.
• Refresh Selected. Retrieves information about all versions of firmware updates that are available for only the selected devices.
• Refresh All. Retrieves information about all versions of all firmware updates that are available for all supported devices.
Downloading firmware updatesYou can download or import firmware updates in the firmware-updates repository, depending on your access to the Internet. Firmware updates must be available in the firmware-updates repository before you can update firmware on management devices.
Before you begin
396 Lenovo XClarity Administrator User's Guide

Ensure that all ports and Internet address that Lenovo XClarity Administrator requires are available before you attempt to download firmware. For more information about ports, see Port availability and Firewalls and proxy servers in the Lenovo XClarity Administrator online documentation.
If a device type is not listed in the firmware-updates repository, you must first manage a device of that type before downloading or importing individual firmware updates for that device type.
Important:
• For Lenovo XClarity Administrator v1.1.1 and earlier, you must manually download and import the firmware update packs for Lenovo hardware from Lenovo XClarity Administrator download webpage.
• Lenovo XClarity Administrator cannot download updates for RackSwitch switches and Lenovo storage devices from the Lenovo website to the firmware-updates repository; instead, you must manually download and import the RackSwitch and Lenovo Storage updates from the Lenovo website to a workstation that has network access to the Lenovo XClarity Administrator host, or download and apply the firmware-update repository packs, which contain all available firmware updates.
• Internet Explorer 9 and later has an upload limit of 4 GB. If the file that you are importing is greater than 4 GB, consider using another web browser, such as Chrome or Firefox.
About this task
You can download and then install firmware-update repository packs, which contains all available firmware updates and a refreshed firmware-compliance policy. These firmware-update repository packs are imported and then applied from the Update Management Server page. When you apply a firmware-update repository pack, each update package in the pack is added to the firmware-updates repository, and a default firmware- compliance policy is automatically created for all manageable devices.
The following repository packs are available:
• lnvgy_sw_lxca_cmmswitchrepox-x.x.x_anyos_noarch. Contains firmware updates for all CMMs, Flex System and RackSwitch switches, and Lenovo Storage devices.
• lnvgy_sw_lxca_systemxrepox-x.x.x_anyos_noarch. Contains firmware updates for all Converged HX Series, Flex System, NeXtScale, and System x servers.
• lnvgy_sw_thinksystemrepox-x.x.x_anyos_noarch. Contains firmware updates for all ThinkSystem servers.
You also can download individual firmware-update packages, at one time. When you download firmware- update packages, Lenovo XClarity Administrator downloads the update, based on the version that is listed in the catalog, and stores the update packages in the firmware-updates repository. You can then create firmware-compliance policies using those update packages for each of your managed devices.
Lenovo XClarity Administrator must be connected to the Internet to refresh the catalog and download firmware-update repository packs or individual firmware updates. If it is not connected to the Internet, you can manually download the files to a workstation that has network access to the Lenovo XClarity Administrator host using a web browser and then import the updates into the firmware-updates repository. The firmware updates that you import into Lenovo XClarity Administrator must include all required files, including the payload (image and MIB), XML, change history, and readme files.
Chapter 11. Updating firmware and software 397

Note: The core firmware updates (such as management controller, UEFI, and pDSA) are operating-system independent. Firmware-update packages for the RHEL 6 or SLES 11 operating systems are used to update compute nodes and rack servers.
You can determine whether firmware-update repository packs are stored in the management-server updates repository from the Download Status column on Update Management Server page. This column contains the following values:
• Downloaded. The firmware-update repository pack is stored in the repository.
• Not Downloaded. The firmware-update repository pack is available but not stored in the repository.
You can determine whether specific firmware updates are stored in the firmware-updates repository from the Download Status column on Firmware Updates: Repository page. This column contains the following values:
• Downloaded. The entire update package or the individual firmware update is stored in the repository.
• x of y Downloaded. Some but not all firmware updates in the update package are stored in the repository. The numbers in parentheses indicate the number of available updates and the number of stored updates, or there are no updates for the specific device type.
• Not Downloaded. The entire update package or the individual firmware update is available but not stored in the repository.
A message is displayed on the page when the repository is more than 50% full. Another message is displayed on the page when the repository is more than 85% full. To reduce the space used in the repository, you can remove unused images files and policies. You can remove unused firmware-compliance policies and associated firmware packages by clicking Provisioning ➙ Compliance policies, selecting one or more policies to delete, and then clicking Actions ➙ Delete any policy and firmware packages.
The following table summarizes the differences between acquiring firmware-update repository packs and individual firmware-update packages.
398 Lenovo XClarity Administrator User's Guide

Update package
UI page for downloading and importing files
Webpage to download files manually
Is the firmware updates repository refreshed?
Is the firmware- compliance policy refreshed automatically?
Firmware-update repository packs
Update Management Server page Note: You must import and then apply the repository pack.
Lenovo XClarity Administrator download webpage
Yes Yes
Firmware-update packages
Repository page Lenovo XClarity Support websiteNotes: Use the Fix Central website for the following devices:
• Flex System x220 Type 2585, 7906
• Flex System x222 Compute Nod Type 2589, 7916
• Flex System x240 Type 7863, 8737, 8738, 8956
• Flex System x280 / x480 / x880 X6 Type 4259, 7903
• Flex System x440 Type 2584, 7917
Yes No
Procedure
To download one or more firmware updates, complete the following steps.
• To import one or more firmware-update repository packs:
1. From the Lenovo XClarity Administrator menu bar, click Administration ➙ Update Management Server to display the Management Server Update page.
2. Download the latest management-server update:
– If Lenovo XClarity Administrator is connected to the Internet:
a. Retrieve information about the latest updates by clicking the Refresh Repository icon ( ). New management-server updates and firmware-update repository packs are listed in the table on the “Management Server Update” page.Refreshing the repository might take several minutes to complete.
Note: Refreshing the repository does not automatically download update packages.
b. Select the firmware-update repository packs that you want to download.
Tip: Ensure that the packages that you select have “Supplemental Pack” in the Type column.
c. Click the Download Selected icon ( ). When the download is complete, the Download Status for that software update changes to “Downloaded”.
– If Lenovo XClarity Administrator is not connected to the Internet:
a. Download the firmware-update repository packs from the Lenovo XClarity Administrator download webpage to a workstation that has a network connection to the Lenovo XClarity Administrator host.
Chapter 11. Updating firmware and software 399

b. From the Management Server Update page, click the Import icon ( ).
c. Click Select Files, and browse to the location of the firmware-update repository packs on the workstation.
d. Select all package files, and then, click Open.
You must import the metadata file (.xml) as well as the image or payload file (.zip, .bin, .uxz, or . tgz), change history file (.chg), and readme file (.txt) for the update. Any files that are selected but are not specified in the .xml file are discarded. If you do not include the .xml file, the update is not imported.
e. Click Import.
When the import is complete, the firmware-update repository packs are listed in the table on the Management Server Update page, and the Download Status for each update is “Downloaded”.
3. Select the firmware-update repository packs that you want to install to the firmware-updates repository.
Note: Ensure that Download Status is “Downloaded” and that the Type is “Patch.”
4. Click the Perform Update icon ( ) add the firmware-update packages to the repository.
5. Wait a few minutes for the update to complete and Lenovo XClarity Administrator to be restarted.
6. Determine if the update is complete by refreshing the web browser.
When completed, the Management Server Update page is displayed, and the Applied Status column changes to “Applied.”
7. Clear the web browser cache.
• To download one or more specific firmware-update packages if Lenovo XClarity Administrator is connected to the Internet, complete the following steps.
1. From the Lenovo XClarity Administrator menu bar, click Provisioning ➙ Repository to display the Firmware Updates Repository page.
2. Retrieve information about the latest updates by clicking the Refresh Repository icon ( ). New firmware-update packages are listed in the table on the Management Server Update page.
Refreshing the repository might take several minutes to complete.
Note: Refreshing the repository does not automatically download update packages.
3. Expand the device to display the list of available firmware updates.
4. Select one or more firmware updates that you want to download, and click the Download Selected
icon ( ).
Tip: An update package can consist of multiple firmware updates. When you download a firmware update, you can choose to download the entire update package or only specific updates. You can also choose to download multiple packages at one time.
• To import one or more specific firmware-update packages if the Lenovo XClarity Administrator is not connected to the Internet:
1. Download the firmware-update packages to a workstation that has network connection to the Lenovo XClarity Administrator host.
For the following servers, download firmware updates for the SLES 11 operating system from the Fix Central website:
– Flex System x220 Type 2585, 7906
– Flex System x222 Compute Nod Type 2589, 7916
400 Lenovo XClarity Administrator User's Guide

– Flex System x240 Type 7863, 8737, 8738, 8956
– Flex System x280 / x480 / x880 X6 Type 4259, 7903
– Flex System x440 Type 2584, 7917
For all other servers, download firmware updates for the RHEL 6 operating system. from the Lenovo XClarity Support website.
2. From the Lenovo XClarity Administrator menu bar, click Provisioning ➙ Repository to display the Firmware Updates Repository page.
3. Click the Import icon ( ).
4. Click Select Files, and browse to the location of the firmware updates on the workstation.
5. Select all package files, and then click Open.
You must import the metadata file (.xml) as well as the image or payload file (.zip, .bin, .uxz, or .tgz), change history file (.chg), and readme file (.txt) for the update. Any files that are selected but are not specified in the .xml file are discarded.
Attention:
– If you do not include the XML file in the update package, the update is not imported.
– If you do not include all files that are associated with the update, the repository shows that the update is not downloaded, which means that it is partially imported. You can then import the missing files by selecting and importing them.
6. Click Import.
Results
Downloading the firmware updates might take a few minutes. When the updates have been downloaded and stored in the repository, the row in the product catalog is highlighted, and the Download Status column is changed to “Downloaded.”
Note: The machine type for some switches might show up as a hexadecimal number.
Chapter 11. Updating firmware and software 401

Deleting firmware updatesYou can delete firmware updates and update packages from the firmware-updates repository.
Before you begin
Ensure that all running or scheduled update jobs that use a firmware-compliance policy that contains the firmware updates to be deleted are completed or canceled (see “Monitoring jobs” on page 104).
Procedure
To delete one or more firmware updates from the repository, complete the following steps.
Step 1. Unassign all firmware-compliance policies that contain the firmware updates to be deleted from all managed devices.
a. From the Lenovo XClarity Administrator menu bar, click Provisioning ➙ Apply/Activate. The Firmware Updates Apply/Activate page is displayed.
b. Select “No assignment” or select another firmware-compliance policy in the Assigned Policy column for the managed devices that use the firmware-compliance policy.
Step 2. Delete all user-defined firmware-compliance policies that contain the firmware updates to be deleted, or edited the firmware-compliance policies to remove the firmware updates to be deleted.
402 Lenovo XClarity Administrator User's Guide

a. From the Lenovo XClarity Administrator menu bar, click Provisioning ➙ Compliance Policies. The Firmware Updates Compliance Policies page is displayed.
b. Select the firmware-compliance policy, and then select the Delete icon ( ) to delete the
policy, or click the Edit icon ( ) to remove the firmware updates from the policy.
Step 3. Delete the firmware updates.
a. From the Lenovo XClarity Administrator menu bar, click Provisioning ➙ Repository. The Firmware Updates Repository page is displayed.
b. Select the firmware updates to be deleted.
Step 4. Click the Delete only images icon ( to delete only the image or payload file (.zip, .bin, .uxz, or . tgz). Information about the update, remains so that you can easily download the update again. Or
click the Delete full update packages icon ( to delete the full update packages, including the image or payload file, change history file (.chg), readme file (.txt), and metadata file (.xml).
The Download Status for the deleted firmware updates changes to “Not downloaded.”
• You cannot delete firmware-update packages that are currently used in one or more firmware- compliance policies. Ensure that the update is not being used in a firmware-compliance policy before deleting the update.
• When you delete a firmware update, the payload files are removed; however, the XML file, which contains information about the update, remains so that you can easily download the update again, if needed.
Creating firmware-compliance policiesFirmware-compliance policies ensure that the firmware on specific devices is at the current or specific level by flagging the devices that need attention. Each firmware-compliance policy identifies which devices are monitored and which firmware-update level must be installed to keep the devices in compliance. Lenovo XClarity Administrator then uses these policies to check the status of managed devices and to identify devices that are out of compliance.
Before you begin
Refresh the product catalog in the firmware-updates repository, and download the appropriate firmware updates (see “Refreshing the product catalog” on page 396 and “Downloading firmware updates” on page 396).
If a device type is not listed in the firmware-updates repository, you must first manage a device of that type and then download or import the complete set of firmware updates before creating compliance policies for devices of that type.
About this task
When you create a firmware-compliance policy, you can choose to have Lenovo XClarity Administrator flag a device when: • The firmware on the device is down level• The firmware on the device does not exactly match the compliance target version
Lenovo XClarity Administrator comes with predefined firmware-compliance policies, labeled DEFAULT- <devices>-<date>, which flags any device as not compliant when the firmware on that device is down level.
After a firmware-compliance policy is created, Lenovo XClarity Administrator checks the compliance status of each device when there are changes to the hardware inventory or firmware-updates repository. When the
Chapter 11. Updating firmware and software 403

firmware on a device is not compliant with the assigned policy, Lenovo XClarity Administrator identifies that device as not compliant on the Firmware Updates: Apply / Activate page, based on the rule that you specified in the firmware-compliance policy.
For example, you can create a firmware-compliance policy that defines the baseline level for firmware that is installed in all Flex System x440 Compute Nodes and then assign that firmware-compliance policy to all managed x440 compute nodes. When the firmware-updates repository is refreshed and a new firmware update is added, those compute nodes might become out of compliance. When that happens, Lenovo XClarity Administrator updates the Firmware Updates: Apply / Activate page to show that the devices are not compliant.
Procedure
To create a firmware-compliance policy, complete the following steps.
Step 1. From the Lenovo XClarity Administrator menu bar, click Provisioning ➙ Compliance Policies. The Compliance Policy page is displayed with a list of all existing firmware-compliance policies.
Step 2. Click the Create icon ( ) to display the Create a New Policy dialog.
404 Lenovo XClarity Administrator User's Guide

Step 3. Fill in the name and description for the firmware-compliance policy.
Step 4. Fill in the table on the following criteria:
• Device Type. Choose a type of device for which this policy is to apply.
Tip: If you choose a server, the compliance level is done at the UXSP level. However, you can also expand the server to specify specific firmware levels for each component, such as the baseboard management controller or UEFI.
• Compliance Target. Specify the firmware level that is considered to be the baseline for the specified device type.
• Compliance Rule. Specify when a device is flagged as not compliant in the Installed Version column on the Firmware Updates: Apply/Activate.
– Flag if Not Exact Match. If the firmware level that is installed on a device is not an exact match with the firmware-compliance policy, the device is flagged as not compliant. For example, if you replace a network adapter in a compute node, and the firmware on that network adapter is different than the level identified in the firmware-compliance policy, then the compute node is flagged as not compliance.
– Flag if Downlevel. If the firmware level that is installed on a device is earlier than the level that is specified in the firmware-compliance policy, the device is flagged as not compliant. For example, if you replace a network adapter in a compute node, and the firmware on that network adapter is earlier than the level identified in the firmware-compliance policy, the compute node is flagged as not compliance.
– No flagging. devices that are out of compliance are not flagged.
Step 5. Optional: Expand the system type to display each update in the package, and select the firmware level to be used as the compliance target, or select “Do not update” to prevent firmware from being updated on that device.
Step 6. Click Create.
The firmware-compliance policy is listed on the Firmware Updates: Compliance Policy page.
What to do next
The firmware-compliance policy is added to the table on the page. The table shows the usage status, origin of the policy (whether user-defined or predefined), and the last modification date.
After you create a firmware-compliance policy, you perform the following actions on a selected firmware- compliance policy:
Chapter 11. Updating firmware and software 405

• Create a duplicate of an existing firmware-compliance policy by clicking the Copy icon ( ).
• Rename or edit a firmware-compliance policy by clicking the Edit icon ( ).
• Delete a firmware-compliance policy by clicking the Delete Policy icon ( ) or delete a firmware- compliance policy and all associated firmware updates that are used only by that policy by clicking the
Delete Any Policy and Firmware Packages icon ( ).If the policy is assigned to a device, the policy is unassigned before it is deleted.
• Export firmware-compliance policy that exists in the firmware-updates repository to a local system by selecting the policies and clicking the Export icon ( ). You can then import the policies to another
Lenovo XClarity Administrator instance by clicking the Import icon ( ).
After you create a firmware-compliance policy, you can assign the policy to a specific device (see “Creating firmware-compliance policies” on page 403) and apply and activate updates for that device (see “Applying and activating firmware updates” on page 407).
Assigning firmware-compliance policiesYou must assign a firmware-compliance policy to a device before you can apply and activate firmware updates on the device.
About this task
Lenovo XClarity Administrator assigns a firmware-compliance policy automatically to each device when it is managed. The policy that is assigned is the last-edited firmware-compliance policy that can be applied to the device.
You cannot assign a firmware-compliance policy to a device that does not support firmware updates. In this case, Assigned Compliance Policy column on the Firmware Updates: Apply/Activate page says “Updates Not Supported.”
Procedure
To assign a firmware-compliance policy to a device, complete the following steps.
Step 1. From the Lenovo XClarity Administrator menu bar, click Provisioning ➙ Apply/Activate. The Firmware Updates: Apply/Activate page is displayed with a list of managed devices.
Step 2. To assign a firmware-compliance policy to a single device, select a policy from the drop-down menu in the Assigned Compliance Policy column.
You can only select from a list of firmware-compliance policies that are applicable to each device. If a policy is not currently assigned to the device, the assigned policy is set to “No assignment.” If no policies are applicable to the device, the assigned policy is set to “No applicable policies.”
Step 3. To assign a firmware-compliance policy to multiple devices:
a. Optional: Select one or more devices to which you want to assign a firmware-compliance policy.
b. Click the Assign policy icon ( ) to display the Assign Policy dialog.
406 Lenovo XClarity Administrator User's Guide

c. Select a firmware-compliance policy from the Policy to assign drop-down menu.
d. Select one of the following scopes for the policy assignment: • All applicable systems• Applicable systems with no current policy assignment• Only selected applicable systems
e. Click OK. The policy that is listed in the Assigned Policy column on the Firmware Updates: Repository page changes to the name of the selected firmware-compliance policy.
Identifying devices that are not compliantIf a firmware-compliance policy has been assigned to a managed device, you can determine whether the firmware on that device is compliant with that policy.
Procedure
To determine whether the firmware on a device is compliant with its assigned firmware-compliance policy, click Provisioning ➙ Apply/Activate from the Lenovo XClarity Administrator menu bar to display the Firmware Update: Compliance Policy page, and check the Installed Versions column for that device.
The Installed Versions column contains one of the following values:
• Firmware version. The firmware version that is installed on the device is compliant with the assigned policy.
• Compliant. The firmware that is installed on the device is compliant with the assigned policy.
• Not Compliant. The firmware that is installed on the device is not compliant with the assigned policy.
• No Compliance Policy Set. A firmware-compliance policy is not assigned to the device.
You can click the Refresh icon ( ) to refresh the content in the Installed Version column.
Applying and activating firmware updatesLenovo XClarity Administrator does not automatically apply firmware updates to managed devices. You can choose to apply firmware updates with or without compliance policies.
Before you begin
When using compliance policies, you can schedule updates on multiple devices at the same time. Lenovo XClarity Administrator updates devices in the correct sequence automatically. The CMM is updated first, followed by switches, servers, and then storage devices.
Chapter 11. Updating firmware and software 407

Firmware updates can be immediately activated on a maximum of 50 devices at one time. If you choose immediate activation on more than 50 devices, the remaining devices are queued for activation as activation on other devices complete.
Only downloaded firmware updates can be applied.
When you perform a firmware update, Lenovo XClarity Administrator starts one or more jobs to perform the update.
While the firmware update is in progress, the target server is locked. You cannot initiate other management tasks on the target server until the update process is complete.
After a firmware update is applied to a device, one or more restarts might be required to fully activate the firmware update. You can choose whether to restart the device immediately or to delay the activation. If you choose to restart immediately, Lenovo XClarity Administrator minimized the number of restarts that are required. If you choose to delay activation, the updates are activated the next time the device is restarted.
Attention: For Red Hat® Enterprise Linux (RHEL) v7 and later, restarting the operating system from a graphical mode suspends the server by default. Before you can perform the Restart Normally or Restart Immediately actions from Lenovo XClarity Administrator, you must manually configure the operating system to change the behavior of the power button to power off. For instructions, see the Red Hat Data Migration and Administration Guide: Changing behavior when pressing the power button in graphical target mode.
Note: The Lenovo XClarity Administrator automatically enables the LAN-over-USB interface.
Applying and activating firmware updates with compliance policiesAfter Lenovo XClarity Administrator identifies a device as not compliant, you can manually apply and activate the firmware updates on these managed devices. You can choose to apply and activate all firmware updates that apply to a firmware-compliance policy or only specific firmware updates in a policy. Only downloaded firmware updates are applied.
Before you begin
• Review the “Read before downloading XClarity Administrator Virtual Appliance Update” link on the Lenovo XClarity Administrator download webpage.
• Read the firmware-update considerations before you attempt to update firmware on your managed devices (see “Firmware-update considerations” on page 390).
• Initially, devices that are not supported for updates are hidden from the view. Devices that are not supported cannot be selected for updates.
• Ensure that the firmware-updates repository contains the firmware packages that you intend to deploy. If not, refresh the product catalog, and download the appropriate firmware updates (see “Refreshing the product catalog” on page 396 and “Downloading firmware updates” on page 396).
Note: When Lenovo XClarity Administrator is initially installed, the product catalog and the repository are empty.
• Ensure that the Flex switches that are being updated are powered on.
• Ensure that no jobs are currently running on the target server. If jobs are running, the update job is queued until all other jobs have completed. To see a list of active jobs, click Monitoring ➙ Jobs.
• Typically, devices must be restarted to activate the firmware update. If you choose to restart the device during the update process (immediate activation), ensure that any running workloads have either been stopped or, if you are working in a virtualized environment, moved to a different server.
• If Lenovo XClarity Administrator runs on a hypervisor host that runs on a managed server, do not use Lenovo XClarity Administrator to update firmware on that server. When firmware updates are applied with
408 Lenovo XClarity Administrator User's Guide

immediate activation, Lenovo XClarity Administrator forces the target server to restart, which would restart the hypervisor host and Lenovo XClarity Administrator as well. When applied with deferred activation, only some firmware is applied until the target system is restarted.
• If you are updating CMMs that are running firmware level stack release 1.3.2.1 2PET12K through 2PET12Q, that have been running for more than three weeks, and are in a dual-CMM configuration, you must virtually reseat both the primary and standby CMMs before updating firmware (see “Virtually reseating a CMM” on page 158).
• On the Apply/Activate page, the NVMe firmware version is listed for solid state drives (SSDs). Because no target firmware update is identified for discovered NVMe devices, a warning message is displayed when you attempt to update the target system. However, the HDD/SSD update is applied even if it is not identified with a target component, so the NVMe firmware is still updated.
• If the device has an assigned compliance policy and the firmware update results in compliance violations, you must correct the violations either by adjusting the compliance policy or assigning an alternate policy.
Procedure
To apply and activate updates on managed devices, complete the following steps.
Step 1. From the Lenovo XClarity Administrator menu bar, click Provisioning ➙ Apply/Activate. The Firmware Updates: Apply/Activate page is displayed.
Step 2. Click the Update with Policy tab.
Step 3. Select one or more devices and devices to which firmware updates are to be applied.
You can sort the table columns to make it easier to find specific servers. In addition, you can filter the list of displayed devices by selecting an option in the Show menu to list only devices in a specific chassis, rack, or group, by entering text (such as a name or IP address) in the Filter field, or by clicking the following icons to list only devices with a specific status.
• Hide compliant devices icon ( )
• Hide non-compliant devices status icon ( )
• Hide devices without an assigned compliance policy icon ( )
• Hide devices not supported for updates icon ( )
• Hide devices undergoing firmware updates icon ( )
• You can apply and activate firmware that is later than the currently installed firmware.
• You can choose to apply all updates for a specific device. However, you can also choose to expand a device to specify updates for specific components, such as the baseboard management controller or UEFI.
• If you choose to install a firmware-update package that contains updates for multiple components, all components to which the update package applies are updated.
• By default, all detected devices are listed as available for applying updates; however, down-level firmware might prevent a device from appearing in inventory or reporting full-version information. To list all policy-based packages that are available for you to apply updates, click All Actions ➙ Global Settings, and selecting Enhanced Support for Down-Level Devices. When this option is selected, “Other Available Software” is listed in the Installed Version column for undetected devices.
Note: The global settings cannot be changed when updates to managed devices are in progress.
Chapter 11. Updating firmware and software 409

• The Groups column indicates the groups of which each device is a member. You can hover over the Groups column to get a complete list of groups, by group type
• The Installed Version column indicates the installed version, compliance status, or device status.
The compliance status can be one of the following:
– Compliant
– Not Compliant
– No Compliance Policy Set
The device status can be one of the following: – Updates Not Supported
– Update in Progress
Step 4. Click the Perform Updates icon ( ). The Update Summary dialog is displayed.
410 Lenovo XClarity Administrator User's Guide

Step 5. Select one of the following update rules
• Stop all updates on error. If an error occurs while updating any of the devices in the device (such as an adapter or management controller), the firmware-update process stops for all selected devices in the current firmware-update job. In this case, none of the updates in the update package for the device are applied. The current firmware that is installed on all selected systems remains in effect.
• Continue on error. If an error occurs while updating any of the devices in the device, the firmware-update process does not update the firmware for that specific device; however, the firmware-update process continues to update the other devices in the device and continues to update all other devices in the current firmware-update job.
• Continue to next system on error. If an error occurs while updating any of the devices in the device, the firmware-update process stops all attempts to update the firmware for that specific device, so the current firmware that is installed on that device remains in effect. The firmware- update process continues to update all other devices in the current firmware-update job.
Step 6. Select one of the following activation rules:
• Immediate activation. During the update process, the device might be restarted automatically a number of times until the entire update process is complete. Ensure that you quiesce all applications on the device before you proceed.
Firmware updates can be immediately activated on a maximum of 50 devices at one time. If you choose immediate activation on more than 50 devices, the remaining devices are queued for activation as activation on other devices complete.
• Delayed activation. Some but not all update operations are performed. devices must be restarted manually to continue the update process. Additional restarts are then performed until the update operation completes.
If a device restarts for any reason, the delayed update process completes.
Delayed activation applies to only servers. CMMs and Flex switches are immediately activated, regardless of this setting.
Important: Do not choose Delayed Activation for more that 50 devices at one time. Lenovo XClarity Administrator actively monitors devices with delayed activation so that the delayed
Chapter 11. Updating firmware and software 411

activation is serviced when device is restarted. If you want to apply updates with delayed activation for more than 50 devices, break the update selection into batches of 50 devices at one time.
Note: When enabled, the Wake-on-LAN boot option can interfere with Lenovo XClarity Administrator operations that power off the server, including firmware updates if there is a Wake- on-LAN client in your network that issues “Wake on Magic Packet” commands.
Step 7. Optional: Select Force update to update firmware on the selected components even if the firmware level is up to date or to apply a firmware update that is earlier than the one currently installed on the selected components.
Note: You cannot apply earlier levels of firmware to device options, adapters, or disk drivers.
Step 8. Click Perform Update.
If needed, you can perform power actions on the managed devices. The power actions are useful when Delayed Activation is selected and you want the updates to continue when the device is waiting in the “Pending Maintenance” state. To perform a power action on a managed device from this page, click All Actions ➙ Power Actions, and then click one of the following power actions. • Power on • Power down OS and power off• Power off • Shut down OS and restart• Restart
You can schedule this update to run at a later time by clicking Schedule Job Schedule Job instead of Perform Update.
What to do next
When applying a firmware update, if the server fails to enter maintenance mode, attempt to apply the update again.
If updates were not completed successfully, see Firmware update and repository issues in the Lenovo XClarity Administrator online documentation for troubleshooting and corrective actions.
From the Firmware Updates: Apply/Activate page, you can perform the following actions:
• Export firmware and compliance information for each managed device by clicking All Actions ➙ Export View as CSV.
Note: The CSV file contains only filtered information in the current view. Information that is filtered out of the view and information in hidden columns are not included.
• Cancel an update that is being applied to a device by selecting the device and clicking the Cancel
Update icon ( ).
• View the status of the firmware update directly from the Apply / Activate page in the Status column.
• Monitor the status of the update process from the jobs log. From the Lenovo XClarity Administrator menu, click Monitoring ➙ Jobs.
For more information about the jobs log, see “Monitoring jobs” on page 104 .
412 Lenovo XClarity Administrator User's Guide

When the firmware-update jobs are complete, you can verify that the devices are compliant by clicking Provisioning ➙ Apply/Activate to go back to the Firmware Updates: Apply/Activate page, and then
clicking the Refresh icon ( ). The current firmware version that is active on each device is listed in the Installed Version column.
Applying and activating firmware updates without compliance policiesYou can quickly apply and activate firmware that is later than the currently installed firmware on a single managed device or group of devices without using compliance policies.
Before you begin
• Review the “Read before downloading XClarity Administrator Virtual Appliance Update” link on the Lenovo XClarity Administrator download webpage.
• Read the firmware-update considerations before you attempt to update firmware on your managed devices (see “Firmware-update considerations” on page 390).
• Initially, devices that are not supported for updates are hidden from the view. Devices that are not supported cannot be selected for updates.
• Ensure that the firmware-updates repository contains the firmware packages that you intend to deploy. If not, refresh the product catalog, and download the appropriate firmware updates (see “Refreshing the product catalog” on page 396 and “Downloading firmware updates” on page 396).
Note: When Lenovo XClarity Administrator is initially installed, the product catalog and the repository are empty.
• Ensure that the Flex switches that are being updated are powered on.
• Ensure that no jobs are currently running on the target server. If jobs are running, the update job is queued until all other jobs have completed. To see a list of active jobs, click Monitoring ➙ Jobs.
• Typically, devices must be restarted to activate the firmware update. If you choose to restart the device during the update process (immediate activation), ensure that any running workloads have either been stopped or, if you are working in a virtualized environment, moved to a different server.
• If Lenovo XClarity Administrator runs on a hypervisor host that runs on a managed server, do not use Lenovo XClarity Administrator to update firmware on that server. When firmware updates are applied with immediate activation, Lenovo XClarity Administrator forces the target server to restart, which would restart the hypervisor host and Lenovo XClarity Administrator as well. When applied with deferred activation, only some firmware is applied until the target system is restarted.
Chapter 11. Updating firmware and software 413

• If you are updating CMMs that are running firmware level stack release 1.3.2.1 2PET12K through 2PET12Q, that have been running for more than three weeks, and are in a dual-CMM configuration, you must virtually reseat both the primary and standby CMMs before updating firmware (see “Virtually reseating a CMM” on page 158).
• On the Apply/Activate page, the NVMe firmware version is listed for solid state drives (SSDs). Because no target firmware update is identified for discovered NVMe devices, a warning message is displayed when you attempt to update the target system. However, the HDD/SSD update is applied even if it is not identified with a target component, so the NVMe firmware is still updated.
Procedure
To apply and activate updates on a managed device, complete the following steps.
Step 1. From the Lenovo XClarity Administrator menu bar, click Provisioning ➙ Apply/Activate. The Firmware Updates: Apply/Activate page is displayed.
Step 2. Click the Update without Policy tab.
Step 3. Select the firmware level in the Downloaded later versions column for each device that you want to update.
Step 4. Select one or more devices and devices that you want to update.
You can sort the table columns to make it easier to find specific servers. In addition, you can filter the list of displayed devices by selecting an option in the Show menu to list only devices in a specific chassis, rack, or group, by entering text (such as a name or IP address) in the Filter field, or by clicking the following icons to list only devices with a specific status.
• Hide components with no later versions icon ( )
• Hide devices not supported for updates icon ( )
• Hide devices undergoing firmware updates icon ( )
• You can apply and activate firmware that is later than the currently installed firmware.
• You can choose to apply all updates for a specific device. However, you can also choose to expand a device to specify updates for specific components, such as the baseboard management controller or UEFI.
• If you choose to install a firmware-update package that contains updates for multiple components, all components to which the update package applies are updated.
• By default, all detected devices are listed as available for applying updates; however, down-level firmware might prevent a device from appearing in inventory or reporting full-version information. To list all policy-based packages that are available for you to apply updates, click All Actions ➙ Global Settings, and selecting Enhanced Support for Down-Level Devices. When this option is selected, “Other Available Software” is listed in the Installed Version column for undetected devices.
Note: The global settings cannot be changed when updates to managed devices are in progress.
• The Groups column indicates the groups of which each device is a member. You can hover over the Groups column to get a complete list of groups, by group type
• The Installed Version column indicates the installed version or device status. The device status can be one of the following:
– Updates Not Supported
– Update in Progress
414 Lenovo XClarity Administrator User's Guide

Step 5. Click the Perform Updates icon ( ). The Update Summary dialog is displayed.
Step 6. Select one of the following update rules
• Stop all updates on error. If an error occurs while updating any of the devices in the device (such as an adapter or management controller), the firmware-update process stops for all selected devices in the current firmware-update job. In this case, none of the updates in the update package for the device are applied. The current firmware that is installed on all selected systems remains in effect.
• Continue on error. If an error occurs while updating any of the devices in the device, the firmware-update process does not update the firmware for that specific device; however, the
Chapter 11. Updating firmware and software 415

firmware-update process continues to update the other devices in the device and continues to update all other devices in the current firmware-update job.
• Continue to next system on error. If an error occurs while updating any of the devices in the device, the firmware-update process stops all attempts to update the firmware for that specific device, so the current firmware that is installed on that device remains in effect. The firmware- update process continues to update all other devices in the current firmware-update job.
Note: When enabled, the Wake-on-LAN boot option can interfere with Lenovo XClarity Administrator operations that power off the server, including firmware updates if there is a Wake- on-LAN client in your network that issues “Wake on Magic Packet” commands.
Step 7. Select one of the following activation rules:
• Immediate activation. During the update process, the device might be restarted automatically a number of times until the entire update process is complete. Ensure that you quiesce all applications on the device before you proceed.
Firmware updates can be immediately activated on a maximum of 50 devices at one time. If you choose immediate activation on more than 50 devices, the remaining devices are queued for activation as activation on other devices complete.
• Delayed activation. Some but not all update operations are performed. devices must be restarted manually to continue the update process. Additional restarts are then performed until the update operation completes.
If a device restarts for any reason, the delayed update process completes.
Delayed activation applies to only servers. CMMs and Flex switches are immediately activated, regardless of this setting.
Important: Do not choose Delayed Activation for more that 50 devices at one time. Lenovo XClarity Administrator actively monitors devices with delayed activation so that the delayed activation is serviced when device is restarted. If you want to apply updates with delayed activation for more than 50 devices, break the update selection into batches of 50 devices at one time.
Step 8. Click Perform Update.
If needed, you can perform power actions on the managed devices. The power actions are useful when Delayed Activation is selected and you want the updates to continue when the device is waiting in the “Pending Maintenance” state. To perform a power action on a managed device from this page, click All Actions ➙ Power Actions, and then click one of the following power actions. • Power on • Power down OS and power off• Power off • Shut down OS and restart• Restart
You can schedule this update to run at a later time by clicking Schedule Job Schedule Job instead of Perform Update.
What to do next
When applying a firmware update, if the server fails to enter maintenance mode, attempt to apply the update again.
If updates were not completed successfully, see Firmware update and repository issues in the Lenovo XClarity Administrator online documentation for troubleshooting and corrective actions.
416 Lenovo XClarity Administrator User's Guide

From the Firmware Updates: Apply/Activate page, you can perform the following actions:
• Export firmware and compliance information for each managed device by clicking All Actions ➙ Export View as CSV.
Note: The CSV file contains only filtered information in the current view. Information that is filtered out of the view and information in hidden columns are not included.
• Cancel an update that is being applied to a device by selecting the device and clicking the Cancel
Update icon ( ).
• View the status of the firmware update directly from the Apply / Activate page in the Status column.
• Monitor the status of the update process from the jobs log. From the Lenovo XClarity Administrator menu, click Monitoring ➙ Jobs.
For more information about the jobs log, see “Monitoring jobs” on page 104 .
When the firmware-update jobs are complete, you can verify that the devices are compliant by clicking Provisioning ➙ Apply/Activate to go back to the Firmware Updates: Apply/Activate page, and then
clicking the Refresh icon ( ). The current firmware version that is active on each device is listed in the Installed Version column.
Updating the Lenovo XClarity Administrator management serverYou can update the Lenovo XClarity Administrator management server to install the latest software and license enablement.
Before you begin
Learn more: Lenovo XClarity Administrator: Fix pack update
Lenovo XClarity Administrator supports the following types of updates:
• Patch. Lenovo XClarity Administrator code changes, including new releases and fix packs.
• License Enablement. License for full-function entitlement.
Chapter 11. Updating firmware and software 417

• Supplemental Packs. Firmware-update repository packs, which contain firmware update packages for all manageable devices. When imported and applied, the firmware updates are added in the firmware- updates repository (see “Downloading firmware updates” on page 396).
Ensure that all ports and Internet address that Lenovo XClarity Administrator requires are available before you attempt to update firmware on a managed server. For more information about ports, see Port availabilityand Firewalls and proxy servers in the Lenovo XClarity Administrator online documentation.
For all Electronic Customer Care (ECC) connections that are configured for a proxy, the proxy must be a forwarding proxy and must not terminate the connection. The call home and updates functions of Lenovo XClarity Administrator use the ECC connections.
Notes:
• When you update Lenovo XClarity Administrator, some predefined device drivers and boot-option files might also be updated. Any customized OS-image profiles that use those files are automatically updated to include the new files. For more information about customized OS-image profiles, see “Customizing OS- image profiles” on page 243.
• You cannot upgrade to Lenovo XClarity Administrator v2.0.0 from an earlier release. You must install a new Lenovo XClarity Administrator v2.0.0 virtual appliance, and then either migrate data, settings, and device management from the existing Lenovo XClarity Administrator v1.x virtual appliance to the v2.0.0 virtual appliance using the migration tool in Lenovo XClarity Administrator v1.4.1, or manually import data and settings and remanaged your devices in the v2.0.0 virtual appliance. For more information, see Migrating to Lenovo XClarity Administrator v2.0.0 in the Lenovo XClarity Administrator online documentation.
• Lenovo XClarity Administrator v1.3.0 changed its default minimum Transport Layer Security (TLS) level from TLS 1.0 to TLS 1.2.
Because the TLS setting in Lenovo XClarity Administrator and managed devices must match, Lenovo XClarity Administrator generates a warning if there is a mismatch. Updating to Lenovo XClarity Administrator to v1.3.0 or later does not change the TLS setting in Lenovo XClarity Administrator, and new Lenovo servers ship with TLS 1.2 enabled. Therefore, when using newly purchased devices, you must either change the TLS setting to TLS 1.0 in Lenovo XClarity Administrator v1.3.0 and later or change the TLS setting to TLS 1.2 on the existing managed devices.
For more information about TLS settings in Lenovo XClarity Administrator, see “Configuring cryptography settings” on page 46.
• For Lenovo XClarity Administrator v1.1.1 and earlier, you must manually download and import the management-server updates from Lenovo XClarity Administrator download webpage.
About this task
Before you can update the Lenovo XClarity Administrator management server, you must first check for available updates and then download the update package. When you download management-server updates, Lenovo XClarity Administrator downloads the selected update package from the web, and stores the update packages in the management-server updates repository.
To check for and download management-server updates, Lenovo XClarity Administrator must be connected to the Internet. If it is not connected to the Internet, you can manually download the management-server updates from the Lenovo XClarity Administrator download webpage using a web browser to a workstation that has network access to the Lenovo XClarity Administrator host and then import the updates into the management-server updates repository.
You can determine which management-server updates are stored in the updates repository from the Download Status column on Update Management Server page. This column can contain the following values:
418 Lenovo XClarity Administrator User's Guide

• Downloaded. The firmware-update repository pack or management-server update is stored in the repository.
• Not downloaded. The firmware-update repository pack or management-server update is available but not stored in the repository.
• Cleaned up. The update was successfully applied and unneeded staging files were automatically removed.
A message is displayed on the page when the repository is more than 50% full. Another message is displayed on the page when the repository is more than 85% full.
Procedure
To update Lenovo XClarity Administrator, complete the following steps.
Step 1. From the Lenovo XClarity Administrator main menu, click Administration ➙ Update Management Server to display the Management Server Update page.
Recapture in other languages
Step 2. Download the latest Lenovo XClarity Administrator update:
• If Lenovo XClarity Administrator is connected to the Internet:
1. Retrieve information about the latest updates by clicking the All Actions ➙ Refresh Product Catalog. New management-server updates and firmware-update repository packs are listed in the table on the Management Server Update page. Refreshing this information might take several minutes to complete.
Note: Refreshing the product catalog does not automatically download update packages.
2. Select the management-server update that you want to download.
Tip: Ensure that the package that you select has Patch in the Type column.
3. Click the Download icon ( ). When the download is complete, the Download Status for that update changes to “Downloaded.”
• If Lenovo XClarity Administrator is not connected to the Internet:
Chapter 11. Updating firmware and software 419

1. Download the management-server update from the Lenovo XClarity Administrator download webpage to a workstation that has network connection to the Lenovo XClarity Administrator host.
2. From the Management Server Update page, click the Import icon ( ),
3. Click Select Files, and browse to the location of the management-server update on the workstation.
4. Select all package files, and then click Open.
You must import the .metadata file (.xml) as well as the image or payload file (.zip, .bin, .uxz, or .tgz), change history file (.chg), and readme file (.txt) for the update. Any files that are selected but are not specified in the .XML file are discarded. If you do not include the XML file, the update is not imported.
5. Click the Import.When the import is complete, the management-server update is listed in the table on the Management Server Update page, and the Download Status for that software update is “Downloaded.”
You can monitor the import progress by clicking Monitoring ➙ Jobs from the Lenovo XClarity Administrator menu bar.
Step 3. Back up the Lenovo XClarity Administrator virtual appliance by creating a clone (see “Backing up Lenovo XClarity Administrator” on page 72).
Step 4. Ensure that no jobs are currently running. You can view a list of currently running jobs from the Jobs log (see “Monitoring jobs” on page 104).
Step 5. Select the update package that you want to install.
Note: Ensure that Download Status is “Downloaded.” and the Type is “Patch.”
Step 6. Click the Perform Update icon ( ).
You can monitor the update progress by clicking Monitoring ➙ Jobs from the Lenovo XClarity Administrator menu bar.
Step 7. Wait a few minutes for the update to complete and Lenovo XClarity Administrator to be restarted.
If you have access to the virtual appliance host, you can monitor the progress from the virtual- appliance console, for example: ------------------------------------------------- Lenovo XClarity Administrator - Version 1.1.0 -------------------------------------------------
eth0 Link encap:Ethernet HWaddr 00:00:00:00:00:10 inet addr:10.240.61.98 Bcase:10.240.63.255 Mask:255.255.252.0 inet6 addr: fe80:200:ff:fe00:10/64 Scopt:Link
eth1 Disabled
idxhwmgr login: Lenovo XClarity Administrator Repository Update Detected appliance version is 1.1.0 Applying XClarity Administrator Repository Update... . . .
Attention: Do not restart the virtual appliance manually during the update process.
Step 8. Determine if the update is complete by refreshing the web browser.
When completed, the “Management Server Update” is displayed, and the Applied Status column changes to “Applied.”
420 Lenovo XClarity Administrator User's Guide

Step 9. Clear the web browser cache.
What to do next
From this page, you can perform the following actions:
• View the update history for all updates that have been applied to the Lenovo XClarity Administrator management server by clicking the Update History link.
• View the update history for a specific update that has been applied to the Lenovo XClarity Administrator management server by clicking the update-status link in the Applied Status column.
• Delete a selected management-server update by clicking the Delete icon ( ).
Note: When you delete an update, the payload (image and MIB) files are removed; however, the XML file, which contains information about the update, remains so that you can easily download the update again, if needed.
Chapter 11. Updating firmware and software 421

422 Lenovo XClarity Administrator User's Guide

Index
Aaccessing the web interface 5account security settings
changing 44Active Directory 288address pools
about 183Brocade WWN addresses 189Emulex WWN addresses 189Ethernet 187Ethernet address pools 186Fibre Channel 189Fibre Channel address pools 187IP address pools 184Lenovo MAC addresses 187Lenovo WWN addresses 189MAC address pools 186QLogic WWN addresses 189WWN address pools 187
airflow, viewing chassis 151server 176
alerts about 77excluding 81exporting 77refreshing 77resolving 82restoring 81viewing 77
audit events, See events exporting 85refreshing 85viewing 85
audit log, See audit eventsauthentication 29authentication server
about 17considerations 17determining type used 27setting up an external LDAP server 18
authentication server identity provider setting up an external SAML 23
authorization 29automatic problem notification
configuring 65, 69enabling 65, 69
Azure Log Analytics 88–89
Bbaseboard management controller defaults
resetting 219boot options settings 199boot order 199boot targets, See Fibre Channel boot targetsboot-option files
adding to a Windows image 277importing 249–250
Brocade WWN address pool 189bulk-import file 139
CCall Home service forwarder
configuring 65–66, 69enabling 65–66, 69
category patterns about 193devices and I/O ports 205extended management-controller settings 210extended port settings 213extended UEFI settings 212Fibre Channel boot target 207management interface 203port 208system information 202
certificate revocation lists creating 56replacing 56
chassis adding to a rack 133airflow 151applying and activating updates 407–408, 413assigning firmware-compliance policies 406chassis view 151configuration information 151configuring failover 156deploying server certificates to 50–51details 151discovering 139inventory data 151LED status 151Lenovo XClarity Administrator
deploying server certificates to 50–51management considerations 117managing 139modifying chassis properties 151modifying IP addresses 155modifying management network settings 151modifying management-network settings 155modifying system properties 155power 151rack view 151recovering after failed unmanagement 374recovering after management node failure 159removing from a rack 133resolving untrusted certificates 54, 151restarting 157status 150status overview 10swapping IP addresses 156unmanaging 373virtually reseating a CMM 158
chassis view 151, 176CMM
launching the CMM web interface 154recovering after failed unmanagement 374
CMM recovery ID 139CMM web interface, launching
CMM 154compliance policies, See firmware-compliance policiescompute nodes, See servers
deploying images to 237deploying virtual images 237firewalls 237installing operating systems 237operating system firewall rules 237
configuration information, viewing chassis 151server 176
configuration patterns, See server patternsConfiguration Patterns, See server patterns
status overview 10
© Copyright Lenovo 2015, 2018 423

configuration-settings JSON specification 256
configuration-settings file binding to unattend file 271, 273
considerations authentication server 17firmware updates 390management 117management software 120remote control 311security 43server configuration 182
cryptography configuring 46NIST 800-131A 46NIST SP 800-131A 57SSL/TLS protocols 46
custom configuration settings adding to a Windows image 277
customized OS image profile importing 247Importing configuration settings 254
customized server certificates installing 49
Ddate
setting 64delayed firmware activation 407–408, 413deploying images to compute nodes
firewall rules 237details, viewing
chassis 151inventory data, viewing
server 176server 176
device drivers adding to a Windows image 277importing 252
devices and I/O ports settings 205diagnostic files
removing 110setting up automatic forwarding 65, 69
disk space managing 110
DNS 203domain name system 203dynamic resource groups 128
Eemail 88–89Emulex WWN address pool 189encapsulation mode 57ESXi
deploying to a local hard drive 292deploying to SAN storage 298
Ethernet address pools about 183
Ethernet addresses creating address pools 186Lenovo MAC address pool 187
event filters 102event forwarding
event filters 102setting up 89setting up a Gmail SMTP server 94suspending 97to WebSocket services 101
event forwarding protocols 88event log, See events
event recipient, See remote event recipientevents
excluding 87exporting 83refreshing 83resolving 87restoring 87viewing 83
excluded alerts 81excluded events 87exclusion rules 81, 87extended management-controller settings 210extended port settings 213extended UEFI settings 212external identity provider, See identity providerexternal LDAP server
accessing Lenovo XClarity Administrator after failure 28externally signed server certificates
installing 49
FFeatures on Demand keys
viewing installed keys 318features, Lenovo XClarity Administrator 1Fibre Channel address pools
about 183Fibre Channel addresses
Brocade WWN addresses 189creating address pools 187Emulex WWN addresses 189Lenovo WWN addresses 189QLogic WWN addresses 189
Fibre Channel boot-target settings 207fillers
adding to a rack 133removing from a rack 133
firmware about 385applying and activating updates 407–408, 413deleting update packages 402download status 393downloading update packages 393, 396importing update packages 393product catalog 396status overview 10update considerations 390
firmware settings 200 devices and I/O ports 205extended management-controller 210extended port 213extended UEFI 212Fibre Channel boot targets 207management interface 203port 208SAN boot targets 207system information 202
firmware updates removing 110
firmware-compliance policies assigning 406creating 403deleting 402–403modifying 402–403
firmware-updates repository deleting update packages 402downloading update packages 393importing update packages 393
Flex storage status overview 10
Flex switches, See switches assigning firmware-compliance policies 406stacked switches 385
424 Lenovo XClarity Administrator User's Guide

status overview 10Flex System Manager, migrating from 119Flex System v7000 Storage Node, See storage devices
GGmail SMTP server
forwarding events to 94
Hhardware events, See eventshashing functions 57hostname, automatically generate 203
Iidentity provider
accessing Lenovo XClarity Administrator after failure 28immediate firmware activation 407–408, 413installation scripts
adding to a Windows image 277importing 273, 275
inventory data, viewing chassis 151
I/O adapters settings 198I/O address pools, See address pools
about 183IP address pools
about 183creating 184
IP addresses modifying chassis 155
Jjob schedules 107jobs
active jobs overview 11canceling 104deleting 104exporting 104monitoring 104scheduling 107
Llaunching an SSH session
switches 370LDAP authentication server
setting up an external server 18LDAP server, See authentication serverLED status, viewing
chassis 151server 176
Lenovo Storage device recovering after failed unmanagement 381recovering after management node failure 348unmanaging 381
Lenovo Support service forwarder configuring 66enabling 66
Lenovo WWN address pool 189Lenovo XClarity Administrator 5
comparison with FSM 117configuring network access 59features 1
migrating to 119overview 1restarting 112shutting down 112
Lenovo XClarity Administrator failure recovering chassis management 159recovering server management 325–327, 329recovering storage management 348recovering switch management 372
local storage settings 197lockout period after maximum login failures 44logging in 5logging off a user 34login failures, maximum number 44logs
alerts 77audit 85events 83jobs 104remote control 318
MMAC address pools
creating 186management considerations 117management considerations, switches 357management controller
recovering after failed unmanagement 376–377management controller interface, launching
server 321storage devices 346
management events, See eventsmanagement interface settings 203management interface, launching
switch 370management IP addresses 203management network settings 151management node failure
recovering chassis management 159recovering storage management 348recovering switch management 372
management server failure recovering server management 325–327, 329
management software, preparing to use 120management-network settings
modifying 155management-server updates
removing 110master switch 349maximum transmission unit 203members
resource groups 125MIB file 97MTU 203
Nnetwork devices 193network settings
configuring 281Network Time Protocol server, configuring 64networks
configuring access 59Nimble storage device
recovering after failed unmanagement 381recovering after management node failure 348unmanaging 381
NIST SP 800-131A compliance 57
© Copyright Lenovo 2015, 2018 425

Ooperating systems
installing on multiple compute nodes 237installing on multiple servers 232status overview 10
operating-system image profiles 235
operating-system deployment about 226configuring network settings 281network interface requirements 226scenario
ESXi to a local hard drive 292ESXi to a SAN storage 298
storage location priority 283time requirements 226Windows Active Directory 288
operating-system images customizing Windows 277importing 241removing 110
OS images repository importing operating systems 241
OS-image profile Importing custom settings 254
OS-profile configuration predefined settings 266
overview, Lenovo XClarity Administrator 1
Ppassword
changing 34expiration period 44expiration warning period 44force change on first access 44inactivity timeout 44maximum login failures 44minimum change interval 44minimum length 44minimum reuse cycle 44
passwords resetting 35
patterns, See category patternsplaceholder chassis
about 221creating 221deleting 221deploying 223deploying a server pattern to 222modifying 221
policies firmware compliance 403, 406
port assigning 203
port settings 208power, viewing
chassis 151server 176
powering off switches 364
powering on switches 364
pre-provisioning, See configuringproblem notification
configuring 65, 69enabling 65, 69
product catalog, refreshing 396profiles
operating-system image 235properties
chassis 151
resource groups 131server 176
provisioning, See configuringpush services
event filters 102
QQLogic WWN address pool 189
Rrack servers, See serversrack view 151, 176racks
adding items 133creating 133managing 133modifying components 135modifying properties 135removing 130, 137status 135status overview 10
RackSwitch, See switchesRackSwitch switch
recovering after failed unmanagement 382recovering after management node failure 372
RAID configurations clearing 224
recovering boot settings after pattern deployment 324chassis after management node failure 159CM after failed unmanagement 374failed server after pattern deployment 324management controller after failed unmanagement 376–377server after failed unmanagement 376, 380server after management server failure 325–327, 329serverT after failed unmanagement 379storage after failed unmanagement 381storage after management node failure 348switch after failed unmanagement 382switch after management node failure 372
RECOVERY_ID 139remote control
about 306–308adding a server session 306–308, 312connecting to a server 312Ctrl, Alt, and Shift keys 314custom key sequences 313exporting user settings 316importing user settings 316keyboard considerations 311logs and traces 318mounting remote media 314moving remote media 314performance considerations 311powering on and off a server 313security considerations 311softkeys 313starting 306–308uploading image to server 315
remote event recipient creating 89deleting 89disabling 97enabling 89modifying 89
remote file server configuring 239
resource group modifying membership 123modifying properties 123
426 Lenovo XClarity Administrator User's Guide

status 123resource groups
creating dynamic groups 128creating static groups 129managing 123members 125properties 131
REST 88–89restarting
switches 364restarting Lenovo XClarity Administrator 112role group
about 29adding users to 33creating 29deleting 29renaming 29
role groups about 29
RSA-2048 57
SSAML identity provider 23SAN boot targets, See Fibre Channel boot targetsSAN storage
deploying ESXi to 298scheduled jobs 107security
configuring cryptography settings 46NIST 800-131A 46NIST SP 800-131A 57SSL/TLS protocols 46
security considerations 43security settings
changing 44self-signed server certificates
restoring 53server
adding to a rack 133airflow 176assigning firmware-compliance policies 406chassis view 176configuration information 176details 176inventory data 176launching the management controller interface 321LED status 176modifying system information 176modifying system properties 322power 176powering on and off using remote control 313rack view 176recovering after failed unmanagement 376–377, 379recovering after management server failure 325–327removing from a rack 133resolving untrusted certificates 176status overview 10
server certificates deploying to Lenovo XClarity Administrator 50–51deploying to managed devices 50–51downloading 55importing in a web browser 55installing customized, externally signed 49resolving untrusted certificates 54restoring self-signed 53web browser
importing server certificates 55server pattern
recovering boot settings after deployment 324recovering failed server after deployment 324
server patterns about 193
boot options settings 199configuration considerations 182copying 195creating from an existing server 195creating from scratch 195deleting 195deploying to placeholder chassis 222deploying to servers 214exporting 216firmware settings 200importing 216I/O adapters settings 198local storage settings 197modifying 216renaming 195
server profiles about 217activating 218deactivating 219deleting 220
servers applying and activating updates 407–408, 413boot options settings 199clearing the RAID configuration 224configuration considerations 182configuring
baseboard management controller settings 180boot order 180firmware 180local storage 180UEFI settings 180
configuring network settings 281deploying images to 232deploying server certificates to 50–51deploying server patterns to 214deploying virtual images 232devices and I/O ports 205discovering 161extended management-controller settings 210extended port settings 213extended UEFI settings 212firmware settings 200installed Features on Demand keys 318installing operating systems 232I/O adapters settings 198local storage settings 197management considerations 117management interface settings 203managing 161operating systems 232port settings 208power consumption 319powering off 320powering on 320recovering after management server failure 327, 329, 380recovering boot settings after pattern deployment 324recovering from failure after pattern deployment 324remote control 306–308replacing a failed server 217repurposing a server 217resolving untrusted certificates 54SAN boot targets 207status 173storage location 283storage location priority 283system-information settings 202temperature 319unmanaging 375using a spare server in place of a failed server 217virtual images 232virtually reseating 320
service forwarders, creating 65, 69settings
custom configuration settings 254network 281
© Copyright Lenovo 2015, 2018 427

seversConfiguration Patterns server patterns 195
SHA-1 57SHA-256 57shutting down Lenovo XClarity Administrator 112SNMP 88–89SSH session
launching for a switch 370stacked switch 349static resource groups 129status
chassis 150racks 135resource group 123servers 173storage devices 339switches 358
storage adapters reset to default values 224
storage devices launching the management controller interface 346managing 331modifying system properties 347powering off 345powering on 345resolving untrusted certificates 54, 339viewing details 341viewing status 339virtually reseating a Flex System storage controller 345
storage location configuring 283priority 283
stored credentials about 38creating 38deleting 38resolving expired or invalid 323
switch launching the management interface 370unmanaging 382
switches, See switches backing up configuration data 366disabling ports 364enabling ports 364launching an SSH session 370management considerations 357managing 349master switch 349modifying system properties 371powering off 364powering on 364resolving untrusted certificates 358resolving untrusted server certificates 54restoring configuration 367stacked switch 349viewing details 361, 368viewing status 358
syslog 88–89system properties
chassis 155server 322storage devices 347switches 371
system-information settings 202
TThinkAgile servers
remote control 306ThinkServer servers
remote control 307ThinkSystem servers
remote control 306time
setting 64
Uunattend files
adding macros 271, 273adding to a Windows image 277binding to configuration-settings file 271, 273importing 269
untrusted certificates, resolving 54, 151, 176update packages
applying and activating 407–408, 413deleting 402downloading 393, 396importing 393
updates removing 110
user accounts about 29account status 34changing password 34creating 31disabling 34enabling 34lockout period 44logging off 34modifying 31resetting password 35security settings 44unlocking 36viewing active sessions 36, 109
user sessions, viewing 36, 109users
adding to a role group 33
VVMware Tools 59
Wweb browser
enabling SHA-256 hashing functions 57enabling TLS1.2 protocol 57
web inactivity session timeout 44web interface, launching
CMM 154server management 321storage device management 346switch management 370
WebSocket notifications 101Windows
customizing 277Windows image deployment 288WWN address pools
creating 187
428 Lenovo XClarity Administrator User's Guide