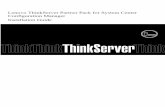Lenovo System Updates for Microsoft System Center … · Step 1. Go to the Lenovo XClarity...
Transcript of Lenovo System Updates for Microsoft System Center … · Step 1. Go to the Lenovo XClarity...

Lenovo System Updates for Microsoft System Center Configuration Manager Installation and User Guide
Version 7.4.0

Note
Before using this information and the product it supports, read the information in Appendix C “Notices” on page 67.
Third Edition (May 2018)
© Copyright Lenovo 2014, 2018. Portions © Copyright IBM Corporation 2014
LIMITED AND RESTRICTED RIGHTS NOTICE: If data or software is delivered pursuant to a General Services Administration “GSA” contract, use, reproduction, or disclosure is subject to restrictions set forth in Contract No. GS- 35F-05925

Contents
About this publication . . . . . . . . . . iiiConventions and terminology . . . . . . . . . . iiiWeb resources . . . . . . . . . . . . . . . . iii
Chapter 1. Lenovo System Updates for Microsoft System Center Configuration Manager . . . . . . . . . 1How System Updates provides system support . . . 1
Chapter 2. System requirements . . . . 3
Chapter 3. Supported hardware and software . . . . . . . . . . . . . . . . . 5Supported Microsoft System Center products . . . . 5Supported client systems . . . . . . . . . . . . 5Supported operating systems for client machines . . 6Required software for client and server machines . . 6
Chapter 4. Lenovo System Updates installation . . . . . . . . . . . . . . . . 7Installing the Lenovo System Updates tool . . . . . 7Uninstalling the Lenovo System Updates tool . . . . 7
Chapter 5. Working with Lenovo System Updates and Microsoft System Center Configuration Manager 2007 . . 9System Updates Acquisition and Publishing Tool. . . 9
Using the Home view . . . . . . . . . . . . 9Using the All Updates view. . . . . . . . . 16Adding and removing machine types using My Machines view . . . . . . . . . . . . . 24Generating an Updates Comparison Report . . . . . . . . . . . . . . . . 24Viewing the journal of updates deployment result . . . . . . . . . . . . . . . . . 25
Scanning clients for updates compliance . . . . . 25Synchronizing the update repository . . . . . 25
Deploying Lenovo updates in Microsoft System Center Configuration Manager . . . . . . . . . 30
Adding a System Update Point Role . . . . . 30Deploying OneCLI from the SCCM server to the SCCM client . . . . . . . . . . . . . 34
Chapter 6. Working with Microsoft System Center Operations Manager 2012 or a later version . . . . . . . . . . . . 43Synchronizing software updates . . . . . . . . 43Viewing published updates . . . . . . . . . . 44
Deploying Lenovo updates in System Center Configuration Manager . . . . . . . . . . . . 46
Checking deployment prerequisites for Lenovo updates . . . . . . . . . . . . . 46Adding the System Update Point Role in SCCM. . . . . . . . . . . . . . . . . 47Configuring a client machine . . . . . . . . 48
Deploying OneCLI from the SCCM server to the SCCM client . . . . . . . . . . . . . . . . 50
Deploying OneCLI from the SCCM server to the SCCM client when the prior OneCLI version was not deployed . . . . . . . . . 50Deploying OneCLI from the SCCM server to the SCCM client when the prior version of OneCLI is deployed . . . . . . . . . . . 50Deploying Lenovo updates from the SCCM server to the SCCM client . . . . . . . . . 52
Appendix A. Troubleshooting . . . . . 55How to configure the SUAP log file . . . . . . . 55Download updates from the Lenovo website failed . . . . . . . . . . . . . . . . . . . 55Updates fail to publish from the System Updates Acquisition and Publishing Tool to Windows Server Update Services. . . . . . . . . . . . 56Updates fail to publish from the System Updates Acquisition and Publishing Tool to Windows Server Update Services due to a verification of the file signature failed error . . . . . . . . . . . 56Updates fail due to the Secure Sockets Layer connection failing . . . . . . . . . . . . . . 57Changing the log level value in the registry does not take effect while the System Updates Acquisition and Publishing Tool is running . . . . 58Updates do not deploy from the Microsoft System Center Configuration Manager server to the Microsoft System Center Configuration Manager client . . . . . . . . . . . . . . . . . . . 58Updates do not deploy to the Microsoft System Center Configuration Manager client due to a firewall restriction . . . . . . . . . . . . . . 59Update does not install on a client machine . . . . 59Some updates may require restarting the client server to finish the installation . . . . . . . . . 60Windows Updates notification is slow to appear on the Microsoft System Center Configuration Manager client . . . . . . . . . . . . . . . . . . . 61Unable to install Lenovo updates on the SCCM client . . . . . . . . . . . . . . . . . . . 62Unable to expire updates from the System Updates Acquisition and Publishing Tool . . . . . 62A sequence package does not install on the client system . . . . . . . . . . . . . . . . . . 63
© Copyright Lenovo 2014, 2018 i

Appendix B. Accessibility features . . 65
Appendix C. Notices. . . . . . . . . . 67
Trademarks . . . . . . . . . . . . . . . . 68Important notes . . . . . . . . . . . . . . . 68
ii Lenovo System Updates for Microsoft System Center Configuration ManagerInstallation and User Guide

About this publication
This Users Guide provides the latest information for Lenovo System Updates for Microsoft System Center Configuration Manager. The Lenovo System Updates tool is used to acquire and publish Lenovo system updates in your environment.
Conventions and terminologyParagraphs that start with a bold Note, Important, or Attention are notices with specific meanings that highlight key information.
Note: These notices provide important tips, guidance, or advice.
Important: These notices provide information or advice that might help you avoid inconvenient or difficult situations.
Attention: These notices indicate possible damage to programs, devices, or data. An attention notice appears before the instruction or situation in which damage can occur.
The following table describes some of the terms, acronyms, and abbreviations used in this document.
Table 1. Frequently used terms and acronyms
Term/Acronym Definition
SCCM System Center Configuration Manager
SSL Secure Sockets Layer
SUAP System Updates Acquisition and Publishing Tool
UXSP (UpdateXpress System Pack) An integration-tested bundle of online firmware and driver updates.
WSUS Windows Server Update Services
Lenovo XClarity Essentials OneCLI A collection of command line applications which are used to manage Lenovo servers.
Web resourcesThe following websites provide resources for understanding, using, and troubleshooting Systemx®, Flex System, BladeCenter servers, and systems-management tools.
Lenovo website for Microsoft Systems Management Solutions for Lenovo servers
Locate the latest downloads for the System Center Configuration Manager:
• Lenovo XClarity Integrator for Microsoft System Center website
System Management with Lenovo XClarity Solutions
This website provides an overview of the Lenovo XClarity solutions that integrate System x and Flex System hardware to provide system management capability:
• System Management with Lenovo XClarity Solution website
© Copyright Lenovo 2014, 2018 iii

Lenovo technical support portal
This website can assist you in locating support for hardware and software:
• Lenovo Support Portal website
Lenovo ServerProven website
The following websites provide information about hardware compatibility with Lenovo System x, BladeCenter, and IBM IntelliStation hardware.
• Lenovo ServerProven: Compatibility for BladeCenter products
• Lenovo ServerProven: Compatibility for Flex System Chassis
• Lenovo ServerProven: Compatibility for System x hardware, applications, and middleware
Microsoft System Center website
This website can assist you in locating Microsoft System Center products:
• Microsoft System Center website
iv Lenovo System Updates for Microsoft System Center Configuration ManagerInstallation and User Guide

Chapter 1. Lenovo System Updates for Microsoft System Center Configuration Manager
The topics in this section provide an overview of Lenovo System Updates for Microsoft System Center Configuration Manager and product features.
Keeping computers up-to-date with BIOS, firmware, driver and hardware-related applications is a key activity for any IT administrator. It is complex and time-consuming for an IT administrator to determine the compliance, plan the updates, select the appropriate hardware updates, and deploy the updates to the right set of systems for keeping the environment stable and reliable.
Through its alliance with Microsoft System Center products, Microsoft System Center Configuration Manager (SCCM) and Windows Server Update Services (WSUS), Lenovo System Updates for Microsoft System Center Configuration Manager is making a commitment to reducing the time and effort of keeping an up-to-date IT environment.
How System Updates provides system support Lenovo System Updates for Microsoft System Center Configuration Manager provides a machine-type based download mechanism that enables you to download the most recent Lenovo system updates software transparently, without the effort of searching for updates through the Lenovo website.
Lenovo System Updates allows you to apply the latest updates without using a catalog file, which may not provide the latest updates.
© Copyright Lenovo 2014, 2018 1

2 Lenovo System Updates for Microsoft System Center Configuration ManagerInstallation and User Guide

Chapter 2. System requirements
The topics in the section provide a description of the hardware and software requirements for Lenovo System Updates.
Hardware requirements
The Lenovo System Updates tool has no specific hardware requirements. Lenovo System Updates can be run on either a Lenovo or a non-Lenovo server, workstation, or laptop that supports the Windows operating system.
Supported operating systems
The System Updates Acquisition and Publishing Tool supports the following Windows operating systems: • Windows Server 2016• Windows Server 2012• Windows 2012 R2• Windows Server 2008 SP1/R2• Windows Server 2008 SP1/SP2• Windows Server 2008 SP1/SP2 x64 • Windows Server 2003 SP2/R2• Windows Server 2003 SP2/R2 x64
Required software
Windows Server Update Services 3.0 SP1 or a later version of the Administration Console is required. If Windows Server Update Services 3.0 SP1 or a later version is not already installed on the local computer, Windows Server Update Services 3.0 SP1 or later version of the Administration Console must be installed prior to running the Updates Publisher Setup.
If the Windows Server Update Services (WSUS) version is an earlier version than 4.0, a WSUS patch is required and can be downloaded from the An update for Windows Server Update Services 3.0 Service Pack 2 is available webpage.
Ensure that the account used to install the Lenovo System Updates tool on the host computer has the Windows Server Update Services Administrator privilege.
© Copyright Lenovo 2014, 2018 3

4 Lenovo System Updates for Microsoft System Center Configuration ManagerInstallation and User Guide

Chapter 3. Supported hardware and software
The topics in this section describe the hardware and software that is supported by Lenovo System Updates for Microsoft System Center Configuration Manager.
Supported Microsoft System Center productsLenovo System Updates for Microsoft System Center Configuration Manager supports the following Microsoft System Center products:• Microsoft System Center Configuration Manager 2016• Microsoft System Center Configuration Manager 2012• Microsoft System Center Configuration Manager 2012 R2• Microsoft System Center Configuration Manager 2012 SP1• Microsoft System Center Configuration Manager 2007 R2• Microsoft System Center Configuration Manager 2007 SP2
Supported client systemsLenovo System Updates supports the following client systems.
Table 2. Supported Lenovo hardware
System Server number
ThinkSystem servers • SD530 (7X20, 7X21, 7X22)• SN550 (7X16)• SN850 (7X15)• SR530 (7X07, 7X08)• SR550 (7X03, 7X04)• SR570 (7Y02, 7X03)• SR590 (7X98, 7X99)• SR630 (7X01, 7X02)• SR650 (7X05, 7X06)• SR850 (7X18, 7X19)• SR860 (7X69, 7X70)• SR950 (7X12)• ST550 (7X09, 7X10)• ST558 (7Y15, 7Y16) (China only)• Lenovo ThinkAgile VX Series Appliance server (7Y11, 7Y12, 7Y13, 7Y14)
ThinkServer servers • RD350• RD450• RD550• RD650• RS160• SD350 (5493)• TD350• TS460
NeXtScale servers • nx360 M5 (5465) • nx360 M5 DWC (5467, 5468, 5469)
© Copyright Lenovo 2014, 2018 5

Table 2. Supported Lenovo hardware (continued)
System Server number
Systemx servers • x3250 M6 (3633)• x3500 M5 (5464)• x3550 M4 (7914)• x3550 M5 (5463)• x3630 M4 (7158)• x3650 M4 (7915)• x3650 M5 (5462)• x3750 M4 (8753)• x3850 X6 / x3950 X6 (6241)
Flex Compute Node • Flex System x240 Compute Node (7162, 2588)• Flex System x240 M5 Compute Node (2591, 9532) • Flex System x280, x480, x880 X6 Compute Node (7196, 4258)• Flex System x440 Compute Node (7167, 2590)
Supported operating systems for client machinesThe following Windows operating systems are supported on client machines:• Windows Server 2016• Windows 2012 R2• Windows Server 2012 SP1• Windows Server 2008 SP1/R2• Windows Server 2008 SP1/SP2• Windows Server 2008 SP1/SP2 x64• Windows Server 2003 SP2/R2• Windows Server 2003 SP2/R2 x64
Required software for client and server machinesMicrosoft .NET Framework Version 2.0 is required software for client machines, and Microsoft .NET Framework Version 4.0 is required software for server machines.
6 Lenovo System Updates for Microsoft System Center Configuration ManagerInstallation and User Guide

Chapter 4. Lenovo System Updates installation
The topics in this section describe how to install and uninstall Lenovo System Updates.
Installing the Lenovo System Updates toolThe following procedure describes how to install the Lenovo System Updates tool.
About this task
There are two methods for installing Lenovo System Updates for Microsoft System Center Configuration Manager.
• The first method uses the Lenovo System Updates for Microsoft System Center Configuration Manager setup package (EXE file).
• The second method uses the Lenovo XClarity Integrator for Microsoft System Center Installer. For more information about the Lenovo XClarity Integrator for Microsoft System Center Installer refer to Lenovo XClarity Integrator for Microsoft System Center website.
Procedure
Step 1. Go to the Lenovo XClarity Integrator for Microsoft System Center website.
Step 2. Click Microsoft System Center Configuration Manager (SCCM), System Updates to download the latest version of the Lenovo System Updates tool.
Step 3. Click OK to stop the program and finish the installation.
While the program installs, the Preparing to Install page for the Lenovo System Updates tool opens.
Step 4. Click Next and the InstallShield Wizard starts.If for some reason you need to stop the installation, click Cancel.
Step 5. Click Next to continue the installation and proceed to the License Agreement page.
Step 6. On the Destination Folder page, either click Next to accept the default installation directory or click Change and enter a new location. The Ready to Install the Program page opens.
Step 7. Click Install to start the installation. The Installation progress page is displayed.
When the installation is finished, the InstallShield Wizard Completed page opens.
Step 8. Select one of the following options:
Click Finish to finish the installation operation.
Select the Launch the Post Action of Lenovo System Updates for Microsoft System Center Configuration Manager check box to start the Setup wizard for Lenovo System Updates tool.
Note: You can also start the Setup Wizard from the Start menu.
Uninstalling the Lenovo System Updates toolThere are four methods for uninstalling the Lenovo System Updates for Microsoft System Center Configuration Manager tool.
© Copyright Lenovo 2014, 2018 7

• Uninstall by using the Add or Remove Programs option. For the Windows Server 2008 operating system, you can use Programs and features to uninstall.
• Select the Remove option for the Lenovo System Updates for Microsoft System Center Configuration Manager Installer (EXE) file.
• Select the Remove option usingLenovo XClarity Integrator Installer for Microsoft System Center (EXE) file.
• Select Uninstall from the Start menu.
Note: The log files, temporary folders, and the OneCLI upgrade files are not deleted during the uninstallation process. You must delete them manually.
8 Lenovo System Updates for Microsoft System Center Configuration ManagerInstallation and User Guide

Chapter 5. Working with Lenovo System Updates and Microsoft System Center Configuration Manager 2007
The topics in this section describe how Lenovo System Updates and Microsoft System Center Configuration Manager 2007 work together.
System Updates Acquisition and Publishing ToolSystem Updates Acquisition and Publishing Tool is the core component in Lenovo System Updates for Microsoft System Center Configuration Manager. This tool provides the functions to acquire updates from the Lenovo website and publish the updates to the Windows Server Update Services server.
Lenovo System Updates for Microsoft System Center Configuration Manager allows you to easily configure settings, maintain a machine list, and manage updates for your specific machine types.
The navigation pane consists of the following three views:• Home• All Updates• My Machines
Using the Home viewThe Home view provides three options to assist you in getting started with Lenovo System Updates.
Setup WizardUse the Setup Wizard option to guide you through the steps for configuring the Lenovo System Updates settings.
Getting StartedUse the Getting Started option to update your system by creating a machine types list to work with the Lenovo System Updates tool.
Setup WizardThe Setup Wizard guides you through the steps for completing the setup of the configuration settings for Lenovo System Updates.
When you finish the setup of the configuration settings, you can view and edit them. There are two methods for viewing and editing the configurations settings. From the Start menu, select one of the following methods:
• Lenovo SUAP tool Menu ➙ Edit ➙ Preferences.
• Setup Wizard.
Configuring a Windows Server Update Services serverThe following procedure describes how to configure the Windows Server Update Services (WSUS) server. The WSUS server is used for publishing. Administrative privileges are required to successfully publish updates.
Procedure
Step 1. Select one of the following WSUS server options:
© Copyright Lenovo 2014, 2018 9

To use the same server for WSUS that Lenovo System Updates is installed on, click Connect to a locate update server.
To publish the updates to the WSUS server through the network, click Connect to a remote update server and specify the name of the WSUS update server and the port used to connect to that server. You can use the hostname or the IP address as the name of the WSUS update server.
This option allows you to use the Secure Sockets Layer by selecting the Use Sockets Layer (SSL) check box. For more information about Secure Sockets Layer, see “Using the Secure Sockets Layer for a Windows Server Update Services server (Optional)” on page 10.
Step 2. Click Next to proceed with WSUS configuration.
Using the Secure Sockets Layer for a Windows Server Update Services server (Optional)The Lenovo System Updates tool supports publishing updates to the Windows Server Update Services (WSUS) server by using Secure Sockets Layer (SSL). SSL can secure the connection and encrypt the data transferred between the Lenovo System Updates tool and the Windows Server Update Services server.
About this task
If you selected SSL for the remote WSUS server, complete the following procedure to configure the environment.
For more information about how to configure SSL on the WSUS server, see “Using SSL with WSUS” in the Windows Server Update Services help document. Also refer to “Secure Sockets Layer” in the Internet Information Services (IIS) help document. These help documents are available when the Windows Server Update Services and IIS tool is installed.
Procedure
Step 1. Add the SSL certificate file to your Lenovo System Updates computer. Import the SSL certificate to the following locations:
• Trusted Publishers
• Trusted Root Certification Authorities
Step 2. To enable SSL support for this WSUS server using the Lenovo SUAP Tool Publish Wizard, complete the following steps:
1. Connect to the local server the same way you connect to a remote server.
2. Enable SSL support in the SCCM console.
3. Select the appropriate version of Microsoft System Center Configuration Manager 2007:
• For Microsoft System Center Configuration Manager 2007, launch the SCCM console, and select Site Management ➙ %Site Name% ➙ Site Settings ➙ Component Configuration.
10 Lenovo System Updates for Microsoft System Center Configuration ManagerInstallation and User Guide

Figure 1. Software Update Point Component Properties (SCCM 2007)
• For Microsoft System Center Configuration Manager 2012, launch the SCCM console, and select Administration ➙ Site Configuration ➙ Sites ➙ %Site Name% ➙ Configure Site Components.
Chapter 5. Working with Lenovo System Updates and Microsoft System Center Configuration Manager 2007 11

Figure 2. Software Update Point Component Properties
4. Open Software Update Point Component and enable SSL support.
Note: The Windows Server Update Services server name must be the same as the Issued to name in the SSL certificate.
Step 3. Add the SSL certificate file to the client computer.
Step 4. Import the SSL certificate to these locations: Trusted Publishers and Trusted Root Certification Authorities.
Configuring a Windows Server Update Services server certificate The topics in this section describe how to configure a digital certificate for a Windows Server Update Services (WSUS) server.
About this task
On the WSUS Server Certificate page, you can configure a digital certificate for the WSUS server.
Procedure
Step 1. Select one of the following options to select or create a certificate:
Click Browse to navigate to and select a third-party certificate.
12 Lenovo System Updates for Microsoft System Center Configuration ManagerInstallation and User Guide

Click Create to generate a new, self-signed certificate.
Note: WSUS in the Windows 2012 R2 version and later versions, no longer issue self-signed certificates. You can create certificates by installing the certification authority. For more information, see Microsoft System Center – Install the Certification Authority webpage.
Step 2. Click Next.
What to do next
A digital certificate is used to sign the updates. The certificate must be added, by copying it to the appropriate certificate folders on the System Center Configuration Manager update server, before the Lenovo updates can be published to the SCCM server. The certificate must also be copied to the Lenovo System Updates computer to ensure that the update server has the same certificate.
If there is no certificate on the WSUS server, the Lenovo System Updates tool prompts you to generate a self-signed certificate on the WSUS server.
Note: The Lenovo System Updates tool also supports importing a third-party certificate. To import a third- party certificate, click Browse and select the third-party certificate.
Adding certificatesThe following procedure describes how to add certificates to the appropriate certificate folders.
Procedure
Step 1. Click Start ➙ Run.
Step 2. Enter MMC on the command line and click OK to open the Microsoft Management Console (MMC).
Step 3. To add a certificate, click File ➙ Add/Remove Snap-in and click Add.
Step 4. Click Certificates and click Add.
Step 5. Select Computer account and click Next.
Step 6. To select another computer, enter the name of the update server or click Browse to find the update server computer. If the update server is on the same server, select Local computer in this window.
Step 7. Click Finish.
Step 8. Click Close.
Step 9. Click OK.
Step 10. Expand Certificates and WSUS, and then click Certificates.
Chapter 5. Working with Lenovo System Updates and Microsoft System Center Configuration Manager 2007 13

Figure 3. Console 1 - WSUS Certificates
Step 11. In the middle pane, right-click the certificate name, select All Tasks, and then click Export. The Certificate Export Wizard starts.
Step 12. Use the default settings to create an export file with the name and location specified in the wizard. This file must be available to the update server before proceeding to the next step.
Step 13. Right-click Trusted Publishers, select All Tasks and click Import. Complete the Certificate Import Wizard using the exported file from step 6.
Step 14. If a self-signed certificate is being used, such as WSUS Publishers Self-signed, right-click Trusted Root Certification Authorities, select All Tasks, and then select Import. Complete the Certificate Import Wizard using the exported file from step 6.
Step 15. If the Updates Publisher computer is a remote computer to the update server, repeat steps 7 and 8 to import the certificate to the certificate folder on the Updates Publisher computer.
On client computers, the Windows Update Agent scans for updates.
Important: The first installation action will fail if it cannot locate the digital certificate in the Trusted Publishers folder on the local computer. If a self-signed certificate was used when publishing the updates catalog, such as WSUS Publishers Self-signed, the certificate must also be in the Trusted Root Certification Authorities certificate folder on the local computer to verify the validity of the certificate.
Configuring and signing certificatesThe following procedure describes how to configure and sign certificates.
About this task
There are two methods for configuring and signing a certificate on client computers:
• Using Group Policy and the Certificate Import Wizard: Perform the steps described in “Adding certificates” on page 13.
14 Lenovo System Updates for Microsoft System Center Configuration ManagerInstallation and User Guide

• Using the certificate utility and software distribution: Perform the steps in the following procedure.
Procedure
Step 1. To open the Microsoft Management Console (MMC), click Start ➙ Run, enter MMC in the text box, and then click OK.
Step 2. Click File, and select Add/Remove Snap-in. The Add/Remove Snap-in dialog box opens.
Step 3. Click Add, select Certificates, and then click Add. The Certificates Snap-in dialog box opens.
Step 4. Select Computer account, and then click Next. The Select Computer dialog box opens.
Step 5. Select one of the following server options:
Another: Enter the name of the update server or click Browse to locate the update server.
Local Computer: Use this option if the update server is on the same server.
Step 6. Click Finish to return to the Add Standalone Snap-in dialog box.
Step 7. Click Close to return to the Add/Remove Snap-in dialog box.
Step 8. Click OK.
Step 9. On the MMC console, expand Certificates (update server name), expand WSUS, and then select Certificates.
Step 10. In the results pane, right-click certificate, select All Tasks, and then select Export. To create an export certificate file with the name and location specified in the Certificate Export Wizard, use the default settings.
Step 11. Select one of the following methods to add the certificate used to sign the updates catalog for each client computer that will use Windows Update Agent to scan for the updates in the catalog:
For self-signed certificates: Add the certificate to the Trusted Root Certification Authorities and Trusted Publishers certificate folders.
For certification authority (CA) issued certificates: Add the certificate to the Trusted Publishers certificate folder.
Note: Windows Update Agent verifies whether the Group Policy setting is enabled on the local computer. The Group Policy setting must be enabled for the Windows Update Agent to scan for the updates that were created and published with Updates Publisher. For more information, see the Microsoft Windows Update Agent webpage.
Configuring outbound connectivityThe following procedure describes how to configure outbound connectivity.
About this task
There are three options for configuring outbound connectivity, which are shown in the figures below:
The local machine can access the Internet directlyIf you select this option, no additional network configuration for outbound connectivity is required.
The local machine requires a proxy server to access the InternetIf you select this option, you will need to set up an HTTP Proxy for Lenovo System Updates for access to the Internet.
Chapter 5. Working with Lenovo System Updates and Microsoft System Center Configuration Manager 2007 15

The local machine will not have access to the InternetIf you select this option, you can update from the local repository where updates were previously saved.
Note: Internet connectivity is required for obtaining the latest updates from the Lenovo website. If you have not chosen automatic updates, you will need to manually place the updates into the local repository.
Procedure
Step 1. Select one of the Outbound Connectivity options:
Notes: If you select The local machine requires a proxy server to access the Internet option, enter the following information:
• Host
• Port
Step 2. Click Next. The Configuring the local repository page opens. See “Configuring the local repository ” on page 16 and complete the steps listed in that topic.
Configuring the local repository The following procedure describes how to configure the local repository for updates.
Procedure
Step 1. Accept the current folder or click Browse to locate a different folder in the local repository.
Step 2. Click Next.The Confirm Setup page opens.
Step 3. Click Confirm to confirm the previous settings. The Setup Finished dialog box opens.
Step 4. Click Finish to complete the Setup Wizard.
Viewing machine typesBefore you can begin updating your computers, you first need to add your machine types from the Supported Machine Types list.
About this task
There are two methods of viewing machine types. Complete one of the following steps:
• In the Home View, click Go to My Machines .
• In the navigation pane, click My Machines view. For more information, see “Adding and removing machine types using My Machines view” on page 24.
Using the All Updates viewThe All Updates view provides a list of current machines in the navigation pane.
About this task
To use the All Updates view, perform the following procedure.
Procedure
Step 1. In the Home view, expand All Updates to view the status of updates for each machine.
Step 2. Select a machine listed under All Updates, to view the details related to it.If there are any updates, this information is displayed in the right pane. If there are no updates, the following message is displayed:
16 Lenovo System Updates for Microsoft System Center Configuration ManagerInstallation and User Guide

There is no update for this machine. You can check updates from Lenovo website or the WSUS server, or import them from a local folder. Or you can reload the updates if they have been downloaded and imported earlier. Click the Action button to start the process.
Step 3. Click Actions, then select Check all updates from Lenovo site to start the check update process.
Step 4. Select an update in the upper-right pane to view detailed information for that update.When an update is selected, a detail window opens that contains tabs that provide more specific information about the update. • Update version number• Date of the last successful check of the Lenovo website and server• Tabs that contain more specific information about the update
Step 5. If you downloaded updates from the Lenovo website or imported the updates to the same repository path before, you can reload them into the System Updates Acquisition and Publishing Tool by clicking Actions and then selecting Reload local updates.
Importing updates by using the Import WizardThe Import Wizard imports updates from a local directory or a shared network location.
Before you begin
It is important to note the following information concerning updates:
• If the update package was downloaded from the Lenovo website in a ZIP file, extract the update package files first. The System Updates Acquisition and Publishing Tool requires that the contents of ZIP files are extracted.
• Each update contains two files: a binary file (EXE) and a metadata file (XML). Both of these files are required for the update to be accepted by the System Updates Acquisition and Publishing Tool.
About this task
Updates are available as individual updates, sequence packages, or as UpdateXpress System Pack Installer.
Procedure
Step 1. To start the Import Wizard, click the machine name in the navigation pane and select Import updates from local site from the Actions list. The Import Wizard Welcome page opens.
Step 2. Click Next to continue. The Select Updates Source page opens.
Step 3. Click Browse to locate and select the updates source folder, and then click Next.
Note: The System Updates Acquisition and Publishing Tool imports the updates to the root path. Updates located in subdirectories will not be imported. To import these files, run the Import Wizard again and select the subdirectory on the Select Updates page.
Step 4. On the Select Updates page, you can either select individual updates, or you can select all the available updates by selecting the Select All check box. Click Next to start importing the updates to the Lenovo System Updates Local Repository. The Importing Updates page shows the progress of the import operation.
Step 5. After successfully importing the updates, click Next to view a summary of the imported updates. On the Import Finished page, the status of the import is displayed, indicating the number of updates that were imported and a list of these updates.
Step 6. Click Finish.
Chapter 5. Working with Lenovo System Updates and Microsoft System Center Configuration Manager 2007 17

Checking all updates from the Lenovo websiteThe following procedure describes how to check all of the updates for a specific machine type from the Lenovo website.
About this task
This task requires a network connection to the Internet and a product license. You can either use an HTTP Proxy to access the Internet or you can directly connect to the Internet.
There are two options for checking updates from the Lenovo website: • To use the Check all updates from Lenovo site option, complete step 1.• To use the Check selected updates from Lenovo option, complete step 2.
Procedure
Step 1. In the navigation pane, click the machine name and from the Actions list and select Check all updates from Lenovo site. This action performs a check for all updates related to the specific machine type on the Lenovo website.
Step 2. In the navigation pane, click the machine name. If there are any updates listed in the right pane, select one or more these updates from the list view. (Press Ctrl and Shift to select multiple updates.) From the Actions list, select Check selected updates from Lenovo.This action performs a check of selected updates related to a specific machine type on the Lenovo website.
This process may take several minutes to finish.
After the Check Updates process has finished, the version in the Update on Lenovo Web Site tab is updated and the detailed information about the update is provided. If the version in the Update on Lenovo Web Site tab is later than the version in the local repository, there will be a blue icon beside the update name and a warning message indicating the earlier version.
Figure 4. Updates view with the General tab detail information
The General tab provides a list of the following properties and is displayed in the bottom right pane of the Updates view: • Name• Description
18 Lenovo System Updates for Microsoft System Center Configuration ManagerInstallation and User Guide

• Category• Update ID• Manufacturer• Update Selection• Corequisite Update(s)• Prerequisite Update(s)• Superseded Update(s)
Figure 5. Updates view of the Applicable Platforms tab
The Applicable Platforms tab provides a list of updates for the application operating systems.
Downloading selected updates from the Lenovo websiteThis topic describes how to download the latest version of selected updates from the Lenovo website. Only the updates that completed a verification check from the Lenovo website, which are called remote updates, can be selected to download.
Before you begin
This task requires a network connection to the Internet and a license. You can either use an HTTP Proxy to access the Internet or you can directly connect to the Internet.
About this task
The OneCLI package has an integration-tested bundle of online, updatable firmware and device driver updates for each Systemx and Thinksystem server.
Procedure
Step 1. Select an individual update or press Ctrl and Shift as you select multiple updates to download.
Step 2. From the Actions list, select Download Selected updates from Lenovo website. The Download Wizard opens.
Using the Download WizardUse the Download Wizard to download selected updates from the Lenovo website.
Procedure
Chapter 5. Working with Lenovo System Updates and Microsoft System Center Configuration Manager 2007 19

Step 1. From the Actions list, select Download Selected updates from the Lenovo website.The Download Wizard opens and begins the downloading updates operation.
When the download has finished, the download status is displayed on the summary page.
Step 2. Click Finish.
Downloading selected updates and publishing them to a WSUS serverThe following procedure describes how to download the latest versions of selected updates and publish them to Windows Server Update Services (WSUS) server directly.
Before you begin
Before you begin downloading the selected updates and publishing them to WSUS, you need to prepare the publishing environment. For more information see “Using the Secure Sockets Layer for a Windows Server Update Services server (Optional)” on page 10.
About this task
This task requires a network connection to the Internet and a license. You can either use an HTTP Proxy to access the Internet or you can directly connect to the Internet.
Note: Only the updates that have been checked by the Lenovo website can be selected to download.
Procedure
Step 1. Select an individual update or press Ctrl and Shift to select multiple updates.
Step 2. From the Actions list, select Download Selected updates from the Lenovo website .The Download and Publish Wizard opens.
Using the Download and Publish WizardYou can use the Download and Publish Wizard to download and publish selected updates to Windows Server Update Services (WSUS).
About this task
After you have selected an individual update or multiple updates to download and publish, the Download and Publish Wizard starts.
Procedure
Step 1. Click I accept the terms in the license agreement.
Step 2. Click Next to start downloading updates.
The downloading updates operation may take several minutes to finish.
When the downloading of updates is finished, the download status is displayed on the summary page.
Step 3. Click Next.
Step 4. On the Confirm Updates Packages page, as shown in the figure below, verify that all of the updates listed are ready to be published to the WSUS server.
Step 5. Select the following option:
Allow updates to be installed as a downgrade. This option attempts to install a downgrade version of the firmware or driver to the hardware in the system. Select this option only if you want to
20 Lenovo System Updates for Microsoft System Center Configuration ManagerInstallation and User Guide

install the update when a higher version may already be installed. After this update has already been published to WSUS server, you also can change this option of update. You can publish the update again whether this option is selected or not.
Step 6. Click Confirm to view the publishing results. The Publishing Updates page is displayed. This operation may take several minutes to finish.
The Publishing operation is complete page provides the publishing results and indicates how many updates were published to the WSUS server successfully. Any updates that were not published are listed.
Step 7. Click Finish.
Publishing selected updates to the Windows Server Update Services serverThis topic describes how to publish selected updates to the Windows Server Update Services (WSUS) server.
Before you begin
Before you can publish Lenovo updates, verify that the WSUS server and certificate are configured correctly. For more information, see “Configuring a Windows Server Update Services server” on page 9.
About this task
This task requires a network connection to the Internet and a license. You can either use an HTTP Proxy to access the Internet or you can directly connect to the Internet. See “Setup Wizard” on page 9 for information about configuring the WSUS server.
Using the Publish WizardThe following procedure describes how to use the Publish Wizard and includes instructions for publishing updates to a target Windows Server Update Services server.
Procedure
Step 1. Select an individual update or pressCtrl or Shift to select multiple updates to download.
Step 2. From the Actions list, select Publish Selected updates to WSUS to start the Publish Wizard.
Step 3. Complete the steps in “Using the Download and Publish Wizard” on page 20.
Creating an update sequenceYou can organize two or more local updates into one sequence package. The sequence package wraps the updates and deploys them to the client machine. When the UpdateXpress System Pack installs the sequence package, it will automatically decide the order of the update installation.
You can save or reimport the sequence package for another deployment. The following figure is an example of saving a sequence called: my first sequence.xml.
The Updates list contains a list of available updates and the saved sequence "my first sequence".
You can select my first sequence to view specific information for that sequence update package.
The General tab in the detail window provides a list of properties for the sequence package.
The Update ID contains the name of the sequence, the date, and a unique identifier.
Chapter 5. Working with Lenovo System Updates and Microsoft System Center Configuration Manager 2007 21

Figure 6. Sequence update General tab
The Individual Updates tab provides a sequential list of the updates as shown in following figure.
Figure 7. Individual Updates tab
Checking Windows Server Update Services updates The topics in this section describe how to check updates from the Windows Server Update Services (WSUS) server.
There are two methods to check for updates from the WSUS server:
• Check all updates from Windows Server Update Services.
22 Lenovo System Updates for Microsoft System Center Configuration ManagerInstallation and User Guide

• Check selected updates from Windows Server Update Services.
Checking all of the updates from Windows Server Update ServicesThis topic describes how to check all of the updates from Windows Server Update Services (WSUS).
About this task
This task requires a network connection to the Internet and a license. You can either use an HTTP Proxy to access the Internet or you can directly connect to the Internet.
Procedure
Step 1. In the navigation pane, click the machine name.
Step 2. From the Action list, select Check all updates from WSUS.
The Check all updates from WSUS operation may take several minutes to finish. A progress window is displayed while this operation is being performed.
Checking selected updates from Windows Server Update ServicesThe following procedure describes how to check for selected updates from the Windows Server Update Services (WSUS) server.
About this task
This task requires a network connection to the Internet and a product license. You can either use an HTTP Proxy to access the Internet or you can directly connect to the Internet.
Procedure
Step 1. In the navigation pane, click the machine name.
Step 2. From the Actions list, select Check selected updates from WSUS server.
While the Check selected updates from WSUS server operation is being performed, the progress windows is displayed. It may take several minutes to finish this operation .
After checking the version of the updates on the WSUS server, the version on WSUS column is updated and the Update on WSUS Server tab will contain the updates General information and Package on WSUS information.
Expiring selected updates from Windows Server Update ServicesThis topic describes how to expire selected updates from Windows Server Update Services (WSUS).
About this task
This task requires a network connection to the Internet and a license. You can either use an HTTP Proxy to access the Internet or you can directly connect to the Internet. See “Setup Wizard” on page 9 for information on configuring the WSUS server.
Important: The expire updates option cannot be reverted.
Procedure
Step 1. Select one or multiple updates and click OK.
Step 2. From the Actions list, select Expire Selected updates to WSUS. The Expire Wizard opens.
Chapter 5. Working with Lenovo System Updates and Microsoft System Center Configuration Manager 2007 23

After the expire operation finishes, the version is updated to Version Number_Expired. The detail information on the Update on WSUS tab is updated and the State property value is changed to Expired.
Deleting selected updatesYou can delete selected updates from the Lenovo Updates repository. However, the updates you deleted from Lenovo Updates repository will not be deleted from WSUS.
About this task
Click the machine name, from the Actions list select Delete selected updates.
Adding and removing machine types using My Machines viewThe My Machines view provides a list of machines on your system that can work with the Lenovo System Updates tool. You can use the Lenovo System Updates tool to add or remove a machine type from the list. The All Updates view is updated when changes are made in the My Machines view.
Procedure
Step 1. In the navigation pane click My Machines. In the right pane, a list of machines that you can manage with the System Updates tool is displayed.
Step 2. Click Add to open the Add New Machine Types dialog box.
Step 3. Select one or multiple machines types. While adding new machine types, select an option from the Update retrieval action list.
The Update retrieval action has three options: • Check updates from Lenovo website now• Copy updates from a local folder to the repository• Do not take any action at this time as the updates are already located in the repository
Generating an Updates Comparison Report You can view updates managed by the System Updates Acquisition and Publishing Tool, by generating an Updates Report. The Generate Updates Comparison Report Wizard provides you with a comparison report that can be saved as a CVS or TXT file on the local directory or a shared network location. The Updates Report provides a list of updates managed by the System Updates Acquisition and Publishing Tool tool.
Procedure
Step 1. Click Start ➙ Lenovo System Updates Acquisition and Publishing Tool.
Step 2. From the application menu bar, click Action and select Generate Updates Comparison Report to start the Generate Updates Comparison Report Wizard.
Step 3. Click Next to continue. The Generate Updates Comparison Report page opens.
Step 4. Click Browse to select a location for the exported report.
Step 5. Select one or more machine types to generate a comparison report, or click Select All to select all of the available machine types, and then click Next.
Step 6. Click Finish to close the Generate Updates Comparison Report Wizard. The comparison report is saved to the folder specified in step 3.
24 Lenovo System Updates for Microsoft System Center Configuration ManagerInstallation and User Guide

Viewing the journal of updates deployment resultThe following procedure describes how to generate and view the results of an updates deployment using the view journal of updates function. This information can assist you with troubleshooting and problem diagnosis.
About this task
The journal consists of the following information: • Update ID• Update Name• Update Version• Installation Date• Deployment Result• Detail
Procedure
Step 1. Click Start ➙ Lenovo System Updates Acquisition and Publishing Tool.
Step 2. From the application menu bar, click Action, and select Remotely View Journal of Update Deployments for Endpoints to connect to the remote client. The View journal of updates deployment log in page opens.
Step 3. Enter the following remote client information on this page and then click Connect. • Computer• User name• Password
If the System Updates Acquisition and Publishing Tool logs into the remote client successfully, the deployment history state is displayed in the result view.
Step 4. To open and view a log file for an update, double click an Update ID, or select an Update ID, and press Enter.The log file can be one of the following files: • result.txt• Onecli-update-compare.xml• Onecli-update-flash.xml• SUAP log file
Step 5. To check the latest deployment results, click Refresh.
Step 6. Click Close.
Scanning clients for updates complianceWhen a managed system receives the machine policy, a compliance scan is scheduled. Windows Update Agent (WUA) connects to the Windows Server Update Services server, retrieves the list of updates, and scans the managed system for applicability of installed rules for each update.
Lenovo updates have rules to check Windows Management Instrumentation (WMI) and the Register key for applicability. The compliance information will be sent back to the SCCM server. An administrator can see which updates are needed based on the compliance information.
Synchronizing the update repositoryThe following procedure describes how to synchronize the update repository using the Microsoft System Center Configuration Manager (SCCM) console.
Before you begin
Chapter 5. Working with Lenovo System Updates and Microsoft System Center Configuration Manager 2007 25

The following steps assume the SCCM server is already set up and configured for the environment. For information about how to set up the SCCM server, see Microsoft System Center Configuration Manager 2012 website.
About this task
This task is performed from the Configuration Manager Console.
Procedure
Step 1. Click Start ➙ All Programs ➙ Microsoft System Center ➙ Configuration Manager 2007 ➙ ConfigMgr Console to launch the Configuration Manager Console.
Step 2. In the navigation pane, expand Site Database ➙ Computer Management ➙ Software Updates. Right-click Update Repository and click Run Synchronization.
Figure 8. Synchronizing the Update Repository
Step 3. Click Yes to initiate a site-wide software update synchronization.
The synchronization process may take several minutes to finish.
26 Lenovo System Updates for Microsoft System Center Configuration ManagerInstallation and User Guide

What to do next
You can view the synchronization log to determine if the synchronization was successful by completing these steps:
1. In the navigation pane, expand Site Database ➙ System Status ➙ Site Status. Expand site server, and then select Component Status. The list of SCCM server components and their current status is displayed in the results pane.
2. In the results pane, right-click to select SMS_WSUS_SYNC_MANAGER, and then click Show Messages ➙ All.The SMS Status Message Viewer for the site server window provides the status messages for the Windows Server Update Services (WSUS) Sync Manager. Note the most recent message indicates when the synchronization process started, was in progress, and completed.
3. After synchronization has finished successfully, right-click the Lenovo folder in the All Updates folder and click Refresh, to refresh the Lenovo folder.
Chapter 5. Working with Lenovo System Updates and Microsoft System Center Configuration Manager 2007 27

Figure 9. Refreshing the Lenovo folder
Published updates can be viewed in their corresponding machine type folder under the Lenovo folder as shown in the following figure.
28 Lenovo System Updates for Microsoft System Center Configuration ManagerInstallation and User Guide

Figure 10. Viewing published updates
After updates have been deployed to their corresponding clients, during the next software update scan on the client systems, the clients report to the site database whether an update is applicable or installed for each client. The administrator can see the reported data and decide which updates need to be distributed based on the following information:
InstalledShows the number of clients reporting an update has been installed.
RequiredIndicates the number of clients reporting an update is applicable and not yet installed, or the installation status has not reached the site server database.
Not RequiredShows the number of clients that are not applicable for an update.
UnknownIndicates the number of clients that have not had a successful scan for software update compliance, or the scan result has not been reported back to the site server.
Important: The OneCLI package is a prerequisite to all other Lenovo updates. It should be deployed to a client system before all of the other Lenovo updates. If the OneCLI package is not deployed on a client system, the other Lenovo updates will be marked as Not Required on that client system. After the OneCLI package has been successfully deployed, if there is one update that has not been deployed on the client system, the compliance result of this update will be marked as Required.
Chapter 5. Working with Lenovo System Updates and Microsoft System Center Configuration Manager 2007 29

Deploying Lenovo updates in Microsoft System Center Configuration ManagerOnce you determine which updates need to be distributed, the Lenovo updates are selected and then distributed to client systems by creating deployment packages.
When clients of the targeted collections receive a new deployment from the management point, clients download software updates from a distribution point that has a deployment package containing the necessary software update binaries. The binaries are then installed on clients and the compliance status is reported to the site server.
The downloading and publishing phases are implemented by the System Updates Acquisition and Publishing Tool. The topics in this section use the sequence described above to introduce the Lenovo System Updates for Microsoft System Center Configuration Manager solution.
Adding a System Update Point RoleThis topic describes the steps for adding a System Update Point Role in Microsoft System Center Configuration Manager.
Before you begin
From the navigation pane, you can check the Site System Status and Component Status by clicking System Status ➙ Site Setup. If the Site System Status and Component Status for all items are functioning normally, the SCCM server status is displayed as OK.
30 Lenovo System Updates for Microsoft System Center Configuration ManagerInstallation and User Guide

Figure 11. Component Status
Procedure
Step 1. In the navigation pane of SCCM, expand Site Database ➙ Site Management ➙ %Site Name% ➙ Site Settings ➙ Site Systems, right click the <%Site Name%> and then click New Role. The New Site Role Wizard opens.
Chapter 5. Working with Lenovo System Updates and Microsoft System Center Configuration Manager 2007 31

Figure 12. Configuring the system update service point
Step 2. Click Next.
Step 3. Select System Update Service Point role and then select the default setting to configure the system update service point.
a. Discover client systems and install the management agent through the SCCM server.
b. Configure the Windows Server Update Services (WSUS) self-signing certificate on the client systems.
Note: Ensure that the SCCM managed client system has the Windows Server Update Services Publishers Self-signed Certificate in its Trusted Root Certification Authorities folder.
c. Check the Allow Signed Content from intranet Microsoft update service location Group Policy on the SCCM client using Windows Group Policy Editor.
d. Configure the group policy on the client computers.
32 Lenovo System Updates for Microsoft System Center Configuration ManagerInstallation and User Guide

Figure 13. Local Computer Policy configuration
1. On the SCCM managed client operating system, click Start and select Run.
2. Enter GPEDIT.MSC and click OK.
3. Expand Computer Configuration ➙ Administrative Templates ➙ Windows Components ➙ Windows Update.
Figure 14. Allow signed updates from an intranet Microsoft update service location
4. Double-click Allow signed content from intranet Microsoft update service location.
5. Select Enabled and click OK. Close the Group Policy editor.
Step 4. Make sure Microsoft .NET Framework Version 2.0 or later is installed on the SCCM client before deploying Lenovo updates to the SCCM client.
Chapter 5. Working with Lenovo System Updates and Microsoft System Center Configuration Manager 2007 33

Deploying OneCLI from the SCCM server to the SCCM clientOneCLI is prerequisite to all other Lenovo updates. It must be deployed to a client system before all of the other Lenovo updates.
If OneCLI is upgraded and if any of the updates are published to the Windows Server Update Services (WSUS) server and there is a newer OneCLI package, the newer OneCLI package replaces the earlier version of the OneCLI package on the SCCM server.
The following topics provide three methods for varying situations for deploying the OneCLI package when it is upgraded to a newer version.
Deploying OneCLI from the SCCM server to the SCCM client when the previous OneCLI is not deployedThe following procedure describes how to deploy OneCLI from the SCCM server to the SCCM client if an earlier version of the OneCLI package was not previously deployed.
About this task
This task is performed from the Configuration Manager console.
Procedure
Step 1. Click Start ➙ All Programs ➙ Microsoft System Center ➙ Configuration Manager 2007 ➙ ConfigMgr Console to launch the Configuration Manager Console.
Step 2. In the navigation pane, expand Site Database ➙ Computer Management ➙ Software Updates ➙ Update Repository ➙ Updates ➙ Lenovo ➙ OneCLI. In the results pane, right-click the OneCLI to be deployed and select Deploy Software Updates.
The Deployment Software Updates Wizard opens.
34 Lenovo System Updates for Microsoft System Center Configuration ManagerInstallation and User Guide

Figure 15. Deploy Software Updates Wizard - General
Step 3. On the Deploy Software Updates Wizard page, enter the following information and then click Next.
a. Name
b. Description
The Deployment Template page is displayed.
Chapter 5. Working with Lenovo System Updates and Microsoft System Center Configuration Manager 2007 35

Figure 16. Deployment Software Updates Wizard Template
Step 4. Select Create a new deployment definition and then click Next. The Deployment Package page is displayed.
36 Lenovo System Updates for Microsoft System Center Configuration ManagerInstallation and User Guide

Figure 17. Deployment Package
Step 5. On the Deployment Package page, enter the following information and then click Next:
a. In the Name field, enter the name of the SEP.
b. Click Browse to select the package source file location.
c. In the Sending priority field, select Priority.
The Download Location page is displayed.
Chapter 5. Working with Lenovo System Updates and Microsoft System Center Configuration Manager 2007 37

Figure 18. Download Location
Step 6. Click Download software updates from a location on the local network to select the download location for the software updates.
Step 7. Click Browse to select the software updates file and click Next. The Deployment Schedule page is displayed.
38 Lenovo System Updates for Microsoft System Center Configuration ManagerInstallation and User Guide

Figure 19. Deployment Schedule
Step 8. On the Deployment Schedule page, make the following selections and then click Next:
a. Select the date and time for the software updates to be available on the clients.
b. Set a deadline for the software updates installation.
c. Enable Wake on LAN if the software updates are urgent.
d. Enable Ignore maintenance schedule and install immediately on deadline.
When the deployment has finished, the status is displayed.
Step 9. Click Close to close the Deploy Software Updates Wizard.
Deploying OneCLI from the SCCM server to the SCCM client when an earlier version of OneCLI was previously deployedThe topics in this section describe three methods for deploying the OneCLI from the System Center Configuration Manager (SCCM) Server to the SCCM client when OneCLI is being upgraded and an earlier OneCLI package was previously deployed.
Method 1: Deploying and upgrading OneCLI to a newer version The following procedure describes how to deploy and upgrade to a newer OneCLI version.
Before you begin
Chapter 5. Working with Lenovo System Updates and Microsoft System Center Configuration Manager 2007 39

There are three methods of deployment for this scenario. For this release, Method 2 is recommended.
Delete the old OneCLI deployment advertisement and deployment package and create a new OneCLI deployment package. Perform the following steps for deploying the OneCLI package from the SCCM server to the SCCM client.
About this task
This task is performed from the Configuration Manager Console.
Procedure
Step 1. Click Start ➙ All Programs ➙ Microsoft System Center ➙ Configuration Manager 2007 ➙ ConfigMgr Console to launch the Configuration Manager Console.
Step 2. Right-click the old OneCLI deployment package under Deployment Management and select Delete.
Step 3. Right-click the OneCLI package that you want to deploy listed under the OneCLI machine category and select Deploy Software Updates.
Method 2: Deploying and upgrading OneCLI when new and old packages coexistThe following procedure describes how to deploy a package when upgrading to a newer OneCLI version, while having both the new and the old OneCLI deployment packages coexist.
About this task
This task is performed from the Configuration Manager Console.
Procedure
Step 1. Click Start ➙ All Programs ➙ Microsoft System Center ➙ Configuration Manager 2007 ➙ ConfigMgr Console to launch the Configuration Manager Console.
Step 2. Right-click the OneCLI to be deployed under the OneCLI machine category, and select Deploy Software Updates.
The Deployment Software Updates Wizard opens.
40 Lenovo System Updates for Microsoft System Center Configuration ManagerInstallation and User Guide

Figure 20. Deploy Software Updates Wizard - General
Step 3. To finish the deployment, follow step 3 to step 9 in “Deploying OneCLI from the SCCM server to the SCCM client when the previous OneCLI is not deployed” on page 34.
Method 3: Deploying and upgrading OneCLI by adding the new version to an existing packageThe following procedure describes how to deploy a package when upgrading to a newer OneCLI version, by adding the new OneCLI package to an existing OneCLI deployment package.
About this task
This task is performed from the Configuration Manager Console.
Procedure
Step 1. Click Start ➙ All Programs ➙ Microsoft System Center ➙ Configuration Manager 2007 ➙ ConfigMgr Console to launch the Configuration Manager Console.
Step 2. Right-click the OneCLI to be deployed under the OneCLI machine category, and select Deploy Software Updates.
Step 3. Enter the following information and then click Next:
a. In the Name field, enter a unique name.
Chapter 5. Working with Lenovo System Updates and Microsoft System Center Configuration Manager 2007 41

b. In the Description field, enter a detailed description that will help you to identify the software update deployment
Step 4. Click Create a new deployment definition or click use an existing template. Click Next.
Step 5. Select Select Deployment Package and then click Browse to select an existing OneCLI deployment package.
Step 6. When the Deploy Software Updates Wizard window is displayed, do the following:
a. In the Name field, type the package name.
b. In the Description field, type a detailed description that will help you to identify the software update deployment.
c. Click Next.
The Deployment Template window is displayed.
Step 7. Select Create a new deployment definition and then click Next. The Deployment Package window is displayed.
Step 8. In the Deployment Package window, do the following:
a. In the Name field, type the package name.
b. Click Browse to select the package.
c. Select Priority in the Sending priority field.
d. Click Next.
The Download Location window is displayed.
Step 9. In the Download Location window, do the following:
a. Click Download software updates from a location on the local network to select the download location for the software updates.
b. Click Browse to select the software updates file.
c. Click Next.
The Deployment Schedule window is displayed.
Step 10. In the Deployment Schedule window, do the following:
a. Set the date and time on which the software updates are available on the clients.
b. Set the deadline for the software updates installation.
c. Select Wake on LAN if you want to deploy the software updates immediately.
d. Select Ignore maintenance schedule and install immediately on deadline.
e. Click Next.
Step 11. After the deployment is successful, click Close.
42 Lenovo System Updates for Microsoft System Center Configuration ManagerInstallation and User Guide

Chapter 6. Working with Microsoft System Center Operations Manager 2012 or a later version
The topics in this section describe how to manage and deploy updates using Microsoft System Center Operations Manager 2012 or a later version.
Synchronizing software updatesThe following procedure describes how to synchronize software updates.
Before you begin
The System Center Configuration Manager (SCCM) server must already be set up and configured for the environment.
Procedure
Step 1. Click Start ➙ All Programs ➙ Microsoft System Center ➙ Configuration Manager ➙ Configuration Manager Console to launch the Configuration Manager Console.
Step 2. In the navigation pane, expand Software Library ➙ Overview ➙ Software Updates.
Figure 21. Synchronizing the Update Repository
Step 3. Expand Software Updates, right-click All Software Updates and select Synchronize Software Updates.
Step 4. Click Yes to initiate a site-wide software update synchronization.The synchronization process may take a few minutes to finish. There is no visual indication that the process has completed.
© Copyright Lenovo 2014, 2018 43

Step 5. Complete the following steps to check whether the synchronization process completed successfully:
a. In the navigation pane, expand Monitoring ➙ System Status ➙ Site Status.
b. Expand site server and click Component Status. The list of SCCM server components and their current status is displayed in the results pane.
c. In the results pane, right-click SMS_WSUS_SYNC_MANAGER and select Show Messages ➙ All. The SMS Status Message Viewer for the site server window opens with the status messages for the WSUS Sync Manager. Note the most recent message which indicates when the synchronization process started, when it was in progress, and whether it completed.
Step 6. After synchronization has successfully finished, refresh updates by clicking the Refresh button of the navigation bar as shown in the following figure.
Figure 22. Refreshing updates
Viewing published updatesThe following procedure describes how to view published updates.
About this task
This task is performed from the Configuration Manager console.
Procedure
Step 1. Click Start ➙ All Programs ➙ Microsoft System Center ➙ Configuration Manager ➙ Configuration Manager Console to launch the Configuration Manager Console.
Step 2. In the navigation pane, expand Overview ➙ All Software Updates and right-click All Software Updates.
44 Lenovo System Updates for Microsoft System Center Configuration ManagerInstallation and User Guide

Figure 23. Viewing published updates
After the updates have been deployed to their corresponding clients, the clients report to the site database on the next software update scan on the client systems, indicating whether each update is applicable or installed for each client. The administrator can see the reported data and decide which updates need to be distributed based on the following information:
InstalledIndicates the clients for which the update has been installed.
RequiredIndicates the clients for which the update has been installed, reporting that either the update is applicable and not yet installed, or that the installation status has not reached the site server database.
Not RequiredShows the number of clients for which an update is not applicable.
UnknownShows the number of clients for which an update is not applicable, did not have a successful scan for the software update compliance, or the scan result has not been reported back to the site server.
Important: The OneCLI package is a prerequisite to all other Lenovo updates. It should be deployed to the client system before all of the other Lenovo updates. If the OneCLI package is not deployed on the client system, the other Lenovo updates will be marked as “Not Required” on that client system.
After the OneCLI package has been successfully deployed, if one update has not been deployed on the client system, the compliance result of the update will be marked as “Required”.
Chapter 6. Working with Microsoft System Center Operations Manager 2012 or a later version 45

Deploying Lenovo updates in System Center Configuration ManagerAfter you determine which updates need to be distributed, the administrator selects the Lenovo updates and distributes them to the client systems by creating deployment packages.
When clients of the targeted collections receive a new deployment package from the management point, clients download software updates from a distribution point that has a deployment package containing the necessary software update binaries. The binaries are then installed on clients and the compliance status is reported to the site server.
The downloading and publishing phases are completed by the System Updates Acquisition and Publishing Tool.
The other topics in this section provide detailed information about implementing the Lenovo System Updates for Microsoft System Center Configuration Manager.
Checking deployment prerequisites for Lenovo updates Perform the following procedure to check the prerequisites for deploying Lenovo updates.
About this task
This task is performed from theConfiguration Manager Console.
Procedure
Step 1. Click Start ➙ All Programs ➙ Microsoft System Center 2012 ➙ Configuration Manager ➙ Configuration Manager Console to launch the Configuration Manager Console.
Step 2. In the navigation pane, expand Overview. Select one or more of the following status views. • Site Status• Component Status• Site Systems Status
46 Lenovo System Updates for Microsoft System Center Configuration ManagerInstallation and User Guide

Figure 24. Component Status
If the component is functioning normally, the site status, component status, and site system status is displayed as OK, and the SCCM server status is normal.
Adding the System Update Point Role in SCCMThe following procedure describes how to add the System Update Point Role.
About this task
This task is performed from the Configuration Manager Console.
Procedure
Step 1. In the navigation pane, expand Administration ➙ Overview ➙ Site Configuration ➙ Configuration Manager ➙ Servers and Site System Roles ➙ %Site Name%.
Step 2. Right click %Site Name%.
Step 3. Select Add Site System Roles. The Add Site System Roles Wizard opens.
Step 4. Click Next.
Step 5. Select the System Update Point role.
The Select a server to use a site system page opens.
Chapter 6. Working with Microsoft System Center Operations Manager 2012 or a later version 47

Figure 25. Select a server to use as a site system
Step 6. Accept the default setting for configuring the system update service point.
Configuring a client machineAfter adding a system update service point, you must configure the client machine to receive updates.
About this task
This task is performed from the Configuration Manager Console.
Procedure
Step 1. Click Start ➙ All Programs ➙ Microsoft System Center 2012 ➙ Configuration Manager ➙ Configuration Manager Console to launch the Configuration Manager Console.
Step 2. Discover the client systems and install the management agent through the System Center Configuration Manager (SCCM) server.
Step 3. Configure the Windows Server Update Services (WSUS) self-signing certificate on the client systems.Ensure that the SCCM managed client system has the WSUS Publishers Self-signed Certificate in its Trusted Root Certification Authorities folder.
Step 4. Check the Allow Signed Content from the intranet Microsoft update service location on the SCCM Client using the Windows Group Policy Editor.
48 Lenovo System Updates for Microsoft System Center Configuration ManagerInstallation and User Guide

Step 5. There are several methods for configuring the group policy on client computers. Perform the following steps to configure the group policy on client computers.
a. On the SCCM managed client operating system, click Start and select Run. Type GPEDIT. MSC and click OK.
b. Expand Computer Configuration ➙ Administrative Templates ➙ Windows Components ➙ Windows Update.
Figure 26. Local Computer Policy configuration
c. Double-click Allow signed content from intranet Microsoft update service location.
Figure 27. Allowing signed updates from an intranet Microsoft update service location
Chapter 6. Working with Microsoft System Center Operations Manager 2012 or a later version 49

d. Select Enabled and click OK.
e. Close the Group Policy editor.
What to do next
Verify that Microsoft .NET Framework Version 2.0, 3.0, or 3.5 is installed on the SCCM client before deploying Lenovo updates to the SCCM client.
Deploying OneCLI from the SCCM server to the SCCM clientThe OneCLI is prerequisite to all other Lenovo updates. It must be deployed to a client system before all of the other Lenovo updates.
If the OneCLI is upgraded and any of the updates are published to the Windows Server Update Services (WSUS) server and there is a newer OneCLI package, the newer OneCLI package replaces the old OneCLI package on the SCCM server.
The following topics provide three methods for varying situations for deploying the package when it is upgraded to a newer OneCLI version.
Deploying OneCLI from the SCCM server to the SCCM client when the prior OneCLI version was not deployedThe following procedure describes how to deploy the OneCLI package from the System Center Configuration Manager (SCCM) server to the SCCM client when the prior version of the OneCLI package was not deployed.
About this task
This task is performed from the Configuration Manager Console.
Procedure
Step 1. Click Start ➙ All Programs ➙ Microsoft System Center 2012 ➙ Configuration Manager ➙ Configuration Manager Console to launch the Configuration Manager Console.
Step 2. In the OneCLI machine folder, right-click OneCLI and select Deploy.
Step 3. To finish the deployment, follow step 6 to step 11 described in “Method 3: Deploying and upgrading OneCLI by adding the new version to an existing package” on page 41.
Deploying OneCLI from the SCCM server to the SCCM client when the prior version of OneCLI is deployedThe following topics describe the three methods for deploying the OneCLI package from the System Center Configuration Manager (SCCM) server to the SCCM client if the OneCLI is upgraded and the prior OneCLI package is deployed.
Method 1: Deploying a OneCLI package from the SCCM server to the SCCM clientThis method deletes the old OneCLI deployment advertisement and deployment package and then creates a new OneCLI deployment package. The following procedure describes how to deploy the OneCLI package from System Center Configuration Manager (SCCM) server to the SCCM client.
About this task
This task is performed from the Configuration Manager Console.
50 Lenovo System Updates for Microsoft System Center Configuration ManagerInstallation and User Guide

Procedure
Step 1. Click Start ➙ All Programs ➙ Microsoft System Center 2012 ➙ Configuration Manager ➙ Configuration Manager Console to launch the Configuration Manager Console.
Step 2. In the navigation pane, expand Software Library ➙ Overview ➙ Deployment Packages. The Deployment Packages page opens.
Step 3. In the results pane, right-click the old OneCLI deployment package and select Delete.
Step 4. Right-click the OneCLI package to be deployed and select Deploy.
Method 2: Deploying a new OneCLI package to coexist with a prior packageThis method deploys a new OneCLI package without deleting the existing OneCLI package. The following procedure describes how to deploy a new OneCLI package to coexist with an old OneCLI package. This enables you to continue updating a legacy machine if OneCLI removes the legacy machine from the support list.
About this task
This task is performed from the Configuration Manager Console.
Procedure
Step 1. Click Start ➙ All Programs ➙ Microsoft System Center ➙ Configuration Manager ➙ Configuration Manager Console to launch the Configuration Manager Console.
Step 2. In the navigation pane, expand Software Library ➙ Overview ➙ Deployment Packages. The Deployment Packages page opens.
Step 3. Right-click the OneCLI to be deployed and select Deploy.
Method 3: Adding a new OneCLI package to an existing OneCLI deployment packageThis method adds a new OneCLI package to an existing OneCLI deployment package. The following procedure describes how to add the new OneCLI package.
About this task
This task is performed from the Configuration Manager Console.
Procedure
Step 1. Click Start ➙ All Programs ➙ Microsoft System Center 2012 ➙ Configuration Manager ➙ Configuration Manager Console to launch the Configuration Manager Console.
Step 2. In the navigation pane, expand Software Library ➙ Overview ➙ Deployment Packages.
Step 3. In the results pane, right-click the OneCLI package to be deployed and select Deploy. The General page opens.
Step 4. Enter the following information for this deployment.
a. Name: Enter a unique name.
b. Description: Enter a detailed description that will help you to identify the software update deployment.
Step 5. Click Select Deployment Template. The Select a Template window opens.
Step 6. Either select a template from the list, or search for a template by entering its name in the Filter field, then click OK.
Step 7. Click Next. The Summary page opens.
Chapter 6. Working with Microsoft System Center Operations Manager 2012 or a later version 51

Figure 28. Summary page
Step 8. Click Next to use the current template settings or click Previous to modify the settings.For more information about this step, see “Deploying OneCLI from the SCCM server to the SCCM client” on page 50.
Deploying Lenovo updates from the SCCM server to the SCCM clientThe following procedure describes how to deploy Lenovo updates from the Configuration Manager (SCCM) server to the SCCM client.
About this task
This task is performed from the Configuration Manager Console.
Procedure
Step 1. Click Start ➙ All Programs ➙ Microsoft System Center 2012 ➙ Configuration Manager ➙ Configuration Manager Console to launch the Configuration Manager Console.
Step 2. In the navigation pane, expand Software Library ➙ Overview ➙ Deployment Packages.
Step 3. In the results pane, right-click to select the updates for deployment and select Deploy Software Updates.This action is displayed in the following figure.
52 Lenovo System Updates for Microsoft System Center Configuration ManagerInstallation and User Guide

Figure 29. Deploying Lenovo updates from the SCCM server to the SCCM client
Step 4. To finish the deployment, follow step 6 to step 11 described in “Method 3: Deploying and upgrading OneCLI by adding the new version to an existing package” on page 41.
Chapter 6. Working with Microsoft System Center Operations Manager 2012 or a later version 53

54 Lenovo System Updates for Microsoft System Center Configuration ManagerInstallation and User Guide

Appendix A. Troubleshooting
The topics in this section will assist you with troubleshooting issues that you may have with Lenovo System Updates.
How to configure the SUAP log fileYou can change the value of the log level for the System Updates Acquisition and Publishing Tool on both the System Updates Acquisition and Publishing Tool host machine and System Center Configuration Manager (SCCM) client machines.
The System Updates Acquisition and Publishing Tool uses the following registry key to record the log level:
• [HKEY_LOCAL_MACHINE\SOFTWARE\Lenovo\Systems Management Integrations\Log]
• LLooggLLeevveell==IInnffoo
The available LogLevel values are: Debug, Info, Warning, Error, and Fatal.
By default, the Info value is used.
Download updates from the Lenovo website failedThis topic provides a possible solution for troubleshooting how download updates may have failed.
IssueDownload failed
Possible SolutionCheck to see if the System Updates Acquisition and Publishing Tool can connect to the Lenovo update repository server using a web browser by connecting to Fix Central website.If you were unable to connect to the Lenovo update repository, the following error is displayed.
© Copyright Lenovo 2014, 2018 55

Figure 30. Unable to connect to the update repository error
Tip: For more information, see the SUAP log files located at: %SystemDrive%\Program Files\IBM\IBM System Updates\Log.
Updates fail to publish from the System Updates Acquisition and Publishing Tool to Windows Server Update ServicesIssue
Updates fail to publish from the System Updates Acquisition and Publishing Tool to Windows Server Update Services.
Possible SolutionTo determine what occurred, check the SUAP log file located at %SystemDrive%\Program Files\IBM\IBM System Updates\Log.
Updates fail to publish from the System Updates Acquisition and Publishing Tool to Windows Server Update Services due to a verification of the file signature failed errorIssue
The System Updates Acquisition and Publishing Tool failed to publish updates to Windows Server Update Services due to a verification of file signature failed error.
56 Lenovo System Updates for Microsoft System Center Configuration ManagerInstallation and User Guide

Figure 31. Failure to verify the file signature
Possible solutionEnsure that the WSUS Publishers Self-signed Certificate was copied to the Trusted Root Certification Authorities as described in “Setup Wizard” on page 9.
Updates fail due to the Secure Sockets Layer connection failingIssue
While using Secure Sockets Layer (SSL) to publish updates from a System Updates Acquisition and Publishing Tool computer to a Windows Server Update Services (WSUS ) server, an error message is displayed.
Appendix A. Troubleshooting 57

Figure 32. Connection to WSUS server failure message
Possible SolutionEither configure the SSL as described in “Setup Wizard” on page 9, or publish without using the SSL feature.
Changing the log level value in the registry does not take effect while the System Updates Acquisition and Publishing Tool is runningIssue
If the log level value is changed while System Updates Acquisition and Publishing Tool is running, the new value does not take effect immediately.
Possible SolutionClose the System Updates Acquisition and Publishing Tool, and launch it again for the changes to take effect.
Updates do not deploy from the Microsoft System Center Configuration Manager server to the Microsoft System Center Configuration Manager clientIssue
Updates do not deploy from the System Center Configuration Manager (SCCM) server to the SCCM Client.
Possible SolutionPerform these steps:
1. Extend the Windows Update Error Level in the registry.
58 Lenovo System Updates for Microsoft System Center Configuration ManagerInstallation and User Guide

2. Add the following values to the registry key:
a. Value name: Flags
• Value type: REG_DWORD
• Value data: 00000007
b. Value name: Level
• Value type: REG_DWORD
• Value data: 00000004
3. Check the %systemroot%\Windowsupdate.log file to get detailed information about the failure.
This registry key turns on extended tracing to the %systemroot%\Windowsupdate.log file.
Figure 33. Changing the trace registry key
Updates do not deploy to the Microsoft System Center Configuration Manager client due to a firewall restrictionIssue
Updates do not deploy to the SCCM client due to a firewall restriction.
Possible SolutionOpen the corresponding port in Windows firewall for the SCCM relative URL.
Update does not install on a client machineUse this topic for troubleshooting why an update fails to install on a client machine. If the operating system on the client system is Windows Server 2008, check the update history to get more information.
Appendix A. Troubleshooting 59

About this task
The result.txt log file is generated by OneCLI and contains detailed information about the update process. If an update does not install on a client system, you can view details about the incomplete installation in the result.txt file:C:\ibm_support\SUAP\%update_id%\result.txt.
Procedure
Step 1. Click Start ➙ Windows Update ➙ View update history.
Step 2. Open update history view.
Step 3. 3. Right-click Update and select View Detail. The details contain an error code.
Step 4. Locate the explanation for the error code in the following table.
Table 3. Error codes
Return Code for Hex Return Code for Decimal Explanation
0 0 Success (individual update or UXSP).
0xB 11 The individual update is not applicable to this system configuration. For example, the required hardware is not present on the system.
0xC 12 No updates are selected to be installed. For example, the individual update is older than the installed version in the target system.
0xD 13 Prerequisites for this individual update are not met. For example, the required software might not be installed or the hardware might not be configured correctly.
0xE 14 The individual update fails for other reason.
0x18 24 The UXSP fails on target machine.
Some updates may require restarting the client server to finish the installationSome updates may require restarting the client server to finish the installation.
IssueIf the Lenovo UpdateXpress System Pack Installer installation fails for any reason, the installation window will display the following message: “Failed results”. Some of the updates may have been installed already and require restarting the client server for the update installation to be finish.
Possible SolutionYou can review the up_result.xml file to see if the client server needs to be restarted.
60 Lenovo System Updates for Microsoft System Center Configuration ManagerInstallation and User Guide

Windows Updates notification is slow to appear on the Microsoft System Center Configuration Manager clientIf Windows Updates notification is slow to become visible in the SCCM client, you can modify Configuration Manager properties to speed the process.
Issue:The Windows Updates notification page is slow to appear on the SCCM client.
Possible Solution:Perform these steps:
1. Open the Control Panel. There should be several SCCM Agent components.
Figure 34. SCCM Agents in Control Panel
Note: On a Windows 64-bit platform, the components above are located in the Control Panel within the folder View 32bit Control Panel Items.
2. Click Configuration Manager. The Configuration ManagerProperties window opens.
3. On the Actions tab, select and initiate one of the following actions: • Software Update Deployment Evaluation Cycle• Software Updates Scan Cycle• User Policy Retrieval & Evaluation Cycle
Appendix A. Troubleshooting 61

Figure 35. Initiating Configuration Manager properties
Unable to install Lenovo updates on the SCCM clientIf you are unable to install Lenovo updates on SCCM client, you may need to install Microsoft .NET Framework Version 2.0 or later on the SCCM client.
Issue:Lenovo updates cannot install on the SCCM client.
Possible Solution:Lenovo updates require that Microsoft .NET Framework Version 2.0 or later be installed on the SCCM client system. Ensure that it is installed on the SCCM client system.
Unable to expire updates from the System Updates Acquisition and Publishing ToolUse this topic to troubleshoot why updates from the System Updates Acquisition and Publishing Tool cannot be expired.
Issue:Updates do not indicate they are “expired” on the SCCM console after they have been expired and published through the System Updates Acquisition and Publishing Tool.
Possible Solution:Ensure that the SCCM server synchronization settings are configured correctly. For more detailed information, see Microsoft System Center – Planning for the Software Update Point Settings webpage.
62 Lenovo System Updates for Microsoft System Center Configuration ManagerInstallation and User Guide

A sequence package does not install on the client systemUse this topic for troubleshooting why a sequence package does not install on the client system.
IssueA sequence package may not install on the client, even though the Windows update history shows the installation was successful.
Possible SolutionMake sure the updates that are wrapped in a sequence are applicable on the target system. Check the result in the log file located under C:\lenovo_support\SUAP\%update_id%\result.txt for detailed information.
Appendix A. Troubleshooting 63

64 Lenovo System Updates for Microsoft System Center Configuration ManagerInstallation and User Guide

Appendix B. Accessibility features
Accessibility features help users who have a physical disability, such as restricted mobility or limited vision, to use information technology products successfully.
Lenovo strives to provide products with usable access for everyone, regardless of age or ability.
Lenovo System Updates for Microsoft System Center Configuration Manager supports the accessibility features of the system-management software in which they are integrated. Refer to your system- management software documentation for specific information about accessibility features and keyboard navigation.
The Lenovo System Updates topic collection and its related publications are accessibility-enabled for the Lenovo Home Page Reader. You can operate all features using the keyboard instead of the mouse.
You can view the publications for Lenovo System Updates for Microsoft System Center Configuration Manager in Adobe Portable Document Format (PDF) using the Adobe Acrobat Reader. You can access the PDFs from the Lenovo System Updates for Microsoft System Center Configuration Manager download site.
Lenovo and accessibility
See the Lenovo Accessibility website for more information about the commitment that Lenovo has to accessibility.
© Copyright Lenovo 2014, 2018 65

66 Lenovo System Updates for Microsoft System Center Configuration ManagerInstallation and User Guide

Appendix C. Notices
Lenovo may not offer the products, services, or features discussed in this document in all countries. Consult your local Lenovo representative for information on the products and services currently available in your area.
Any reference to a Lenovo product, program, or service is not intended to state or imply that only that Lenovo product, program, or service may be used. Any functionally equivalent product, program, or service that does not infringe any Lenovo intellectual property right may be used instead. However, it is the user's responsibility to evaluate and verify the operation of any other product, program, or service.
Lenovo may have patents or pending patent applications covering subject matter described in this document. The furnishing of this document does not give you any license to these patents. You can send license inquiries, in writing, to:
Lenovo (United States), Inc. 1009 Think Place - Building OneMorrisville, NC 27560U.S.A.Attention: Lenovo Director of Licensing
LENOVO PROVIDES THIS PUBLICATION “AS IS” WITHOUT WARRANTY OF ANY KIND, EITHER EXPRESS OR IMPLIED, INCLUDING, BUT NOT LIMITED TO, THE IMPLIED WARRANTIES OF NON-INFRINGEMENT, MERCHANTABILITY OR FITNESS FOR A PARTICULAR PURPOSE. Some jurisdictions do not allow disclaimer of express or implied warranties in certain transactions, therefore, this statement may not apply to you.
This information could include technical inaccuracies or typographical errors. Changes are periodically made to the information herein; these changes will be incorporated in new editions of the publication. Lenovo may make improvements and/or changes in the product(s) and/or the program(s) described in this publication at any time without notice.
The products described in this document are not intended for use in implantation or other life support applications where malfunction may result in injury or death to persons. The information contained in this document does not affect or change Lenovo product specifications or warranties. Nothing in this document shall operate as an express or implied license or indemnity under the intellectual property rights of Lenovo or third parties. All information contained in this document was obtained in specific environments and is presented as an illustration. The result obtained in other operating environments may vary.
Lenovo may use or distribute any of the information you supply in any way it believes appropriate without incurring any obligation to you.
Any references in this publication to non-Lenovo Web sites are provided for convenience only and do not in any manner serve as an endorsement of those Web sites. The materials at those Web sites are not part of the materials for this Lenovo product, and use of those Web sites is at your own risk.
Any performance data contained herein was determined in a controlled environment. Therefore, the result obtained in other operating environments may vary significantly. Some measurements may have been made on development-level systems and there is no guarantee that these measurements will be the same on generally available systems. Furthermore, some measurements may have been estimated through extrapolation. Actual results may vary. Users of this document should verify the applicable data for their specific environment.
© Copyright Lenovo 2014, 2018 67

TrademarksLenovo, the Lenovo logo, Flex System, System x, and NeXtScale System are trademarks of Lenovo in the United States, other countries, or both.
Intel and Intel Xeon are trademarks of Intel Corporation in the United States, other countries, or both.
Internet Explorer, Microsoft, and Windows are trademarks of the Microsoft group of companies.
Linux is a registered trademark of Linus Torvalds.
Other company, product, or service names may be trademarks or service marks of others.
Important notesProcessor speed indicates the internal clock speed of the microprocessor; other factors also affect application performance.
When referring to processor storage, real and virtual storage, or channel volume, KB stands for 1 024 bytes, MB stands for 1 048 576 bytes, and GB stands for 1 073 741 824 bytes.
When referring to hard disk drive capacity or communications volume, MB stands for 1 000 000 bytes, and GB stands for 1 000 000 000 bytes. Total user-accessible capacity can vary depending on operating environments.
Lenovo makes no representations or warranties with respect to non-Lenovo products. Support (if any) for the non-Lenovo products is provided by the third party, not Lenovo.
Some software might differ from its retail version (if available) and might not include user manuals or all program functionality.
68 Lenovo System Updates for Microsoft System Center Configuration ManagerInstallation and User Guide