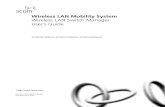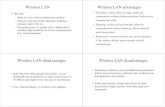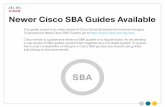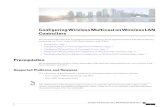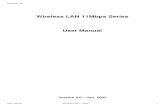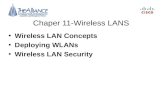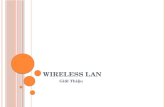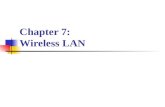Wireless LAN Solution. 2 Wireless LAN Application Outdoor Wireless Indoor Wireless.
Lenovo IdeaPad S10 User Guide9 Wireless device switch Use this switch to simultaneously turn on or...
Transcript of Lenovo IdeaPad S10 User Guide9 Wireless device switch Use this switch to simultaneously turn on or...
-
Lenovo IdeaPad S10 User Guide
-
Note Before using this information and the product it supports, be sure to read the following: v Chapter 7, “Safety, use, and care information,” on page 91. v Appendix D, “Notices,” on page 143. v Regulatory Notice included in the package with this publication.
The Regulatory Notice has been uploaded on the Web site. To refer to it, go to http://www.lenovo.com/support, click Troubleshooting, and then click User’s guides and manuals.
First Edition (February 2009)
© Copyright Lenovo 2009. All rights reserved.
LENOVO products, data, computer software, and services have been developed exclusively at private expense and are sold to governmental entities as commercial items as defined by 48 C.F.R. 2.101 with limited and restricted rights to use, reproduction and disclosure.
LIMITED AND RESTRICTED RIGHTS NOTICE: If products, data, computer software, or services are delivered pursuant a General Services Administration ″GSA″ contract, use, reproduction, or disclosure is subject to restrictions set forth in Contract No. GS-35F-05925.
© 2009 Lenovo
http://www.lenovo.com/support
-
Contents
Chapter 1. Getting to know your computer . . . . . . . . . . 1 Top view . . . . . . . . . . . . . . . . . . . . . . . 1 Left-side view . . . . . . . . . . . . . . . . . . . . . 3 Right-side view . . . . . . . . . . . . . . . . . . . . . 4 Front view . . . . . . . . . . . . . . . . . . . . . . 6 Bottom view . . . . . . . . . . . . . . . . . . . . . . 7
Chapter 2. Using your computer . . . . . . . . . . . . . . 11 Putting your computer to standby or shutting it down . . . . . . . . . 11
Putting your computer to standby . . . . . . . . . . . . . . 11 Shutting down your computer . . . . . . . . . . . . . . . 12
Using the touch pad . . . . . . . . . . . . . . . . . . . 12 Using the keyboard . . . . . . . . . . . . . . . . . . . 14
Numeric keypad . . . . . . . . . . . . . . . . . . . 14 Function key combinations . . . . . . . . . . . . . . . . 15
Using memory cards . . . . . . . . . . . . . . . . . . . 17 Inserting a memory card . . . . . . . . . . . . . . . . . 18 Removing a memory card . . . . . . . . . . . . . . . . . 18
Using the integrated camera . . . . . . . . . . . . . . . . . 18 Using the Internet . . . . . . . . . . . . . . . . . . . . 18
Using LAN port . . . . . . . . . . . . . . . . . . . 19 Using wireless LAN . . . . . . . . . . . . . . . . . . 20 Using wireless WAN . . . . . . . . . . . . . . . . . . 20
Securing your computer . . . . . . . . . . . . . . . . . . 21 Attaching a security lock (optional) . . . . . . . . . . . . . . 22 Using passwords . . . . . . . . . . . . . . . . . . . 22
Installing device drivers . . . . . . . . . . . . . . . . . . 28
© Copyright Lenovo 2009 iii
-
Using battery and AC adapter . . . . . . . . . . . . . . . . 30 Your computer batteries . . . . . . . . . . . . . . . . . 30 Checking battery status . . . . . . . . . . . . . . . . . 30 Using the AC adapter . . . . . . . . . . . . . . . . . . 31 Charging the battery . . . . . . . . . . . . . . . . . . 33 Handling the battery . . . . . . . . . . . . . . . . . . 33
Using Lenovo Quick Start . . . . . . . . . . . . . . . . . . 36
Chapter 3. Using external devices . . . . . . . . . . . . . 39 Connecting a Universal Serial Bus (USB) device . . . . . . . . . . . 39 Connecting an external display . . . . . . . . . . . . . . . . 41
Connecting a VGA monitor . . . . . . . . . . . . . . . . 41 Connecting a headphone and audio device . . . . . . . . . . . . 43 Connecting an external microphone . . . . . . . . . . . . . . . 45 Connecting a Bluetooth device . . . . . . . . . . . . . . . . 45
Enabling Bluetooth communications . . . . . . . . . . . . . 46
Chapter 4. Troubleshooting . . . . . . . . . . . . . . . 47 Frequently asked questions . . . . . . . . . . . . . . . . . 47 Diagnosing problems . . . . . . . . . . . . . . . . . . . 48
Diagnosing problems using PC-Doctor for DOS . . . . . . . . . . 49 Troubleshooting . . . . . . . . . . . . . . . . . . . . . 51
Display problems . . . . . . . . . . . . . . . . . . . 51 Password problems . . . . . . . . . . . . . . . . . . 52 Keyboard problems . . . . . . . . . . . . . . . . . . 53 Standby or hibernation problems . . . . . . . . . . . . . . 53 Computer screen problems . . . . . . . . . . . . . . . . 55 Sound problems . . . . . . . . . . . . . . . . . . . 58 Battery problems . . . . . . . . . . . . . . . . . . . 59 A hard disk drive problem . . . . . . . . . . . . . . . . 60
iv Lenovo IdeaPad S10 User Guide
-
A startup problem . . . . . . . . . . . . . . . . . . . 60 Other problems . . . . . . . . . . . . . . . . . . . . 61
Chapter 5. Upgrading and replacing devices . . . . . . . . . 63 Replacing the battery . . . . . . . . . . . . . . . . . . . 63 Upgrading the hard disk drive . . . . . . . . . . . . . . . . 68 Replacing memory . . . . . . . . . . . . . . . . . . . . 75 Replacing the SIM card . . . . . . . . . . . . . . . . . . 80
Chapter 6. Getting help and service . . . . . . . . . . . . 85 Getting help and service . . . . . . . . . . . . . . . . . . 85 Getting help on the Web . . . . . . . . . . . . . . . . . . 85 Calling the Customer Support Center . . . . . . . . . . . . . . 86 Getting help around the world . . . . . . . . . . . . . . . . 88 Worldwide telephone list . . . . . . . . . . . . . . . . . . 89
Chapter 7. Safety, use, and care information . . . . . . . . . 91 Important safety information . . . . . . . . . . . . . . . . . 91
Conditions that require immediate action . . . . . . . . . . . . 92 Safety guidelines . . . . . . . . . . . . . . . . . . . 93
Caring your computer . . . . . . . . . . . . . . . . . . 113 Be careful about where and how you work . . . . . . . . . . . 113 Be gentle with your computer . . . . . . . . . . . . . . . 116 Carry your computer properly . . . . . . . . . . . . . . . 116 For outdoor use . . . . . . . . . . . . . . . . . . . 116 Handle storage media and drives properly . . . . . . . . . . . 117 Data safety . . . . . . . . . . . . . . . . . . . . . 117 Take care in setting passwords . . . . . . . . . . . . . . . 117 Other important tips . . . . . . . . . . . . . . . . . . 117 Cleaning the cover of your computer . . . . . . . . . . . . . 118
Contents v
-
Cleaning your computer keyboard . . . . . . . . . . . . . . 119 Cleaning your computer display . . . . . . . . . . . . . . 120
Accessibility and comfort . . . . . . . . . . . . . . . . . 120 Ergonomic information . . . . . . . . . . . . . . . . . 120 What if you are traveling? . . . . . . . . . . . . . . . . 122 Questions about vision? . . . . . . . . . . . . . . . . . 123
Maintenance . . . . . . . . . . . . . . . . . . . . . 123 General tips for maintenance . . . . . . . . . . . . . . . 123
Appendix A. Warranty information . . . . . . . . . . . . 127 Lenovo Limited Warranty . . . . . . . . . . . . . . . . . 127 Warranty information . . . . . . . . . . . . . . . . . . 133
Types of warranty service . . . . . . . . . . . . . . . . 134 Suplemento de Garantía para México . . . . . . . . . . . . . . 137
Appendix B. Customer Replaceable Units (CRUs) . . . . . . . 139
Appendix C. Specifications . . . . . . . . . . . . . . . 141 Specifications . . . . . . . . . . . . . . . . . . . . . 141
Appendix D. Notices . . . . . . . . . . . . . . . . . 143 Notices . . . . . . . . . . . . . . . . . . . . . . . 143 Export classification notice . . . . . . . . . . . . . . . . . 145 Television output notice . . . . . . . . . . . . . . . . . . 145 Wireless related information . . . . . . . . . . . . . . . . . 145
Wireless interoperability . . . . . . . . . . . . . . . . . 145 Usage environment and your health . . . . . . . . . . . . . 147
Electronic emissions notices . . . . . . . . . . . . . . . . . 148 Federal Communications Commission (FCC) Statement . . . . . . . 148
vi Lenovo IdeaPad S10 User Guide
-
Industry Canada Class B emission compliance statement . . . . . . . 149 Avis de conformité à la réglementation d’Industrie Canada . . . . . . 149 European Union EMC Directive conformance statement . . . . . . . 149 EU-EMC Directive (2004/108/EC) EN 55022 class B Statement of Compliance 150 Japanese VCCI Class B statement . . . . . . . . . . . . . . 152 Japan compliance statement for power line harmonics . . . . . . . . 152
WEEE and recycling statements . . . . . . . . . . . . . . . 153 General recycling statement . . . . . . . . . . . . . . . . 153
EU WEEE Statements . . . . . . . . . . . . . . . . . . . 153 Japan recycling statements . . . . . . . . . . . . . . . . . 154
Collecting and recycling a disused Lenovo computer or monitor . . . . . 154 Disposing of a Lenovo computer components . . . . . . . . . . 154 Disposing a disused battery pack from Lenovo notebook computers . . . . 155
Notice for users in the U.S.A. . . . . . . . . . . . . . . . . 155 Notice on deleting data from your hard disk drive . . . . . . . . . . 156 ENERGY STAR model information . . . . . . . . . . . . . . . 157 Explanation of hard disk capacity . . . . . . . . . . . . . . . 159
Trademarks . . . . . . . . . . . . . . . . . . . . 161
Index . . . . . . . . . . . . . . . . . . . . . . . 163
Contents vii
-
viii Lenovo IdeaPad S10 User Guide
-
Chapter 1. Getting to know your computer
Top view
3
4
5
7
8
9
21
6
10
e
11
* The illustrations in this manual may differ from the actual product.
© Copyright Lenovo 2009 1
-
1 Integrated camera See “Using the integrated camera” on page 18.
2
Wireless WAN (auxiliary) See “Using wireless WAN” on page 20.
3
Computer display The color display with TFT technology provides clear and brilliant text and graphics.
4
Power button Use the power button to turn on the computer.
5
Microphone (built-in) The built-in microphone can be used for video conferencing, voice narration, or simple audio recordings.
6
Wireless LAN (main) See “Using wireless LAN” on page 20.
7
Wireless WAN (main) See “Using wireless WAN” on page 20.
8
Novo button Use to open Application Launcher when the Windows® operating system is running. The Application Launcher provides quick access to common and frequently used applications.
For more information about using the Novo button with Lenovo® Quick Start, see “Using Lenovo Quick Start” on page 36.
2 Lenovo IdeaPad S10 User Guide
-
9 Wireless device switch Use this switch to simultaneously turn on or turn off Wireless LAN and Bluetooth devices.
10
Wireless LAN (auxiliary) See “Using wireless WAN” on page 20.
11
Bluetooth See “Connecting a Bluetooth device” on page 45.
Left-side view
1 2 3 4 5
1
Fan louvers The fan louvers allow warm air to exit the computer.
Important:Make sure that paper, books, clothing, cables, or other objects do not block any of the fan louvers or else overheating of the computer may occur.
Chapter 1. Getting to know your computer 3
-
2 AC power adapter jack Connect the power adapter here to supply power to the computer and charge the internal battery.
Note: To prevent damage to the computer and battery pack, use the supplied AC adapter only. The AC adapter is for this product. Do not use it for any other product.
3
VGA port See “Connecting a VGA monitor” on page 41.
4
Multi-media reader slot See “Using memory cards” on page 17.
5
USB 2.0 port See “Connecting a Universal Serial Bus (USB) device” on page 39.
Right-side view
1 3 4 52
4 Lenovo IdeaPad S10 User Guide
-
1 Headphone jack (external) See “Connecting a headphone and audio device” on page 43.
2
Microphone jack (external) See “Connecting an external microphone” on page 45.
3
USB 2.0 port See “Connecting a Universal Serial Bus (USB) device” on page 39.
4
LAN port See “Using LAN port” on page 19.
5
Security keyhole Your computer comes with a security keyhole. You can purchase a security cable and lock to fit this keyhole.
Note: Before purchasing any security product, verify that it is compatible with this type of security keyhole.
Chapter 1. Getting to know your computer 5
-
Front view
1 2
1
System status indicators The system status indicators show the current status of your computer.
2
Speakers Built-in speakers for rich powerful sound.
6 Lenovo IdeaPad S10 User Guide
-
Bottom view
1 2 3
54
1
Battery latch - spring loaded The spring-loaded battery latch keeps the battery pack secured in place.
Chapter 1. Getting to know your computer 7
-
When you insert a battery pack, this latch automatically secures the battery in place. To remove the battery, hold this latch in the unlocked position.
2
Battery pack See “Handling the battery” on page 33.
3
Battery latch - manual The manual battery latch is used to keep the battery pack secured. Move the manual battery latch to the unlocked position to insert or remove the battery pack. Move the manual latch to the locked position after inserting the battery pack.
4
SIM card /Wireless Wide Area Network (wireless WAN) compartment
v SIM card compartmentYour computer may require a SIM (Subscriber Identification Module) card to establish a wireless WAN (Wide Area Network) connections. Depending on the country of delivery, the SIM card may be already installed in your computer or will be part of the shipping contents that came with your computer.
If you find the SIM cards included in the shipping contents, a dummy card is installed in the SIM card slot. Then proceed to the following instructions. If you find the dummy card in the shipping contents, the SIM card is already installed in the SIM card slot, and no further installation is needed.
Note: The SIM card is identified by the IC chip mounted on one side of the card. v Wireless Wide Area Network (wireless WAN) compartment
8 Lenovo IdeaPad S10 User Guide
-
A wireless wide area network covers a broader geographic area. Cellular networks are used for data transmission, and access is provided by a wireless service carrier.
5
Hard disk drive/memory (RAM) compartment
v Hard disk driveThe hard disk drive is secured in a compartment.
Important:Do not disassemble the hard disk drive by yourself. If you do need to, ask a Lenovo authorized service center or dealer to disassemble it. v Memory (RAM) compartmentThe memory compartment provides expansion capabilities for additional memory. The BIOS automatically detects the amount of memory in the system and configures CMOS accordingly during the Power-On Self-Test (POST) process. There is no hardware or software (including BIOS) setup required after the memory is installed.
Note: Only purchase expansion modules from authorized retailers of this computer to ensure maximum compatibility and reliability.
Chapter 1. Getting to know your computer 9
-
10 Lenovo IdeaPad S10 User Guide
-
Chapter 2. Using your computer
Putting your computer to standby or shutting it down When you finish working with your computer, you can put it to standby or shut it down.
Putting your computer to standby If you will be away from your computer for only a short time, put the computer to standby.
When the computer is in standby, you can quickly wake it and bypass the startup process.
To put the computer to standby, do one of the following. v Click Start and select Standby from Turn Off Computer. v Press Fn + F1.
WARNING
Wait until the power indicator light starts blinking (indicating that the computer is in standby) before you move your computer. Moving your computer while the hard disk is spinning can damage the hard disk, causing loss of data.
To wake the computer, press the power button.
© Copyright Lenovo 2009 11
-
Shutting down your computer If you are not going to use your computer for a day or two, shut it down.
To shut down your computer, click Start and select Turn Off from Turn Off Computer.
Using the touch pad
The touch pad consists of a pad 1
and two click buttons at the bottom of the
keyboard. To move the cursor 2
on the screen, slide your fingertip over the pad in
the direction in which you want the cursor to move. The functions of the left 3
and
right 4
click buttons correspond to those of the left and right mouse buttons on a conventional mouse.
12 Lenovo IdeaPad S10 User Guide
-
1
2
3 4
Note: You can also attach and use a USB mouse through the USB connector. For details, see “Connecting a Universal Serial Bus (USB) device” on page 39.
Chapter 2. Using your computer 13
-
Using the keyboard Your computer has a numeric keypad and function keys incorporated in the standard keyboard.
Numeric keypad The keyboard has keys that, when enabled, work as a 10-key numeric keypad.
To enable or disable the numeric keypad, press Fn + F7.
* The illustrations in this manual may differ from the actual product.
14 Lenovo IdeaPad S10 User Guide
-
Function key combinations Through the use of the function keys, you can change operational features instantly.
To use this function, press and hold the Fn key 1
; then press one of the function
keys 2
.
2
1
The following describes the features of each function key.
Fn + F1: Put your computer in standby mode.
Fn + F2: Turn off/on the LCD screen.
Fn + F3: Shift to other connected display devices.
Fn + F5: Enable/disable the built-in wireless device feature.
Fn + F6: Enable/disable the touch pad.
Chapter 2. Using your computer 15
-
Fn + F7/NmLk: Enable/disable the Numeric keypad.
Fn + F8/ScrLk: Enable/disable Scroll Lock.
Fn + F9/Break: Activate the Break function.
Fn + F10/Pause: Activate the Pause function.
Fn + F11/F12: Activate the F12 function.
Fn + PgUp/Home: Activate the Home function.
Fn + PgDn/End: Activate the End function.
Fn + Ins/SysRq: Activate the System Request.
Fn + Del/PrtSc: Activate the Print Screen.
Fn + up/down arrow: Increase/decrease display brightness.
Fn + right/left arrow: Increase/decrease computer volume.
16 Lenovo IdeaPad S10 User Guide
-
Using memory cards Your computer comes with one Multi-media reader slot used to insert a memory card, such as an SD Card, a Multi-media Card, a Memory Stick, or a Memory Stick pro card.
Note: Only use the memory card listed above; for more information about the usage, read the instructions shipped with the memory card.
Chapter 2. Using your computer 17
-
Inserting a memory card Gently slide the memory card with the arrow facing upward and pointing toward the Multi-media reader slot. Slide until it clicks into place.
Removing a memory card 1. Push the memory card until you hear a click. 2. Gently pull the memory card out of the Multi-media reader slot.
Using the integrated camera Your computer has an integrated camera (USB2.0 Camera).
With the built-in camera, you can take photos or movies and use with various applications, such as MSN, Yahoo! Messenger, Windows Live Messenger, or Windows Movie Maker.
Using the Internet Your computer comes with LAN port for high-speed DSL connection and local area network (LAN), wireless LAN for wireless connection.
18 Lenovo IdeaPad S10 User Guide
-
Using LAN port The LAN port supports a standard RJ-45 connector, and allows you to connect the computer to a high-speed DSL connection and local area network (LAN).
CAUTION
As the voltage of a telephone connection is higher than that of a network, do not attempt to connect a telephone cable to the LAN port or else a short circuit of the computer might occur.
Chapter 2. Using your computer 19
-
Using wireless LAN An isotropic antenna system is built into the display for optimal reception, enabling wireless communication wherever you are.
To enable wireless communications, do the following; 1. Press the Wireless device switch. 2. Press Fn + F5. 3. Press Fn + F5, then enable the wireless LAN card in the wireless setting menu.
Using wireless WAN Wireless Wide Area Network (wireless WAN) enables you to establish wireless connections over remote public or private networks. These connections can be maintained over a large geographical area, such as a city or an entire country, by use of multiple antenna sites or satellite systems maintained by wireless service providers.
This IdeaPad Notebook comes with a built-in wireless WAN card integrating some wireless WAN technologies, such as 1xEV-DO or HSPA. You can connect to the Internet or your company network with the built-in wireless WAN card and the configuration utility to make a wireless WAN connection and monitor its status.
Note: Wireless WAN service is provided by authorized service providers in some countries.
To find the location of the wireless WAN antenna on your computer, see “Top view” on page 1.
To use the wireless WAN feature, start Wireless Manager.
20 Lenovo IdeaPad S10 User Guide
-
Note: For detailed information on using Wireless Manager, see the Help for the Wireless Manager software. 1. Make sure you have enabled wireless radio on your computer.
Note: The LED wireless indicator will light on when wireless radio is enabled. If the indicator is off, press the wireless device switch (see “Top view” on page 1) to enable it.
2. Press Fn + F5, the interface for wireless device settings appears. make sure you have enabled the wireless WAN.
3. Click Start -> Programs -> Ericsson -> Ericsson Wireless Manager -> Wireless Manager, the Wireless Manager interface appears.
4. Click Connect. After connection, the name of your network operator appears in My Operator. The type of mobile standard appears in HSDPA, which may appear as GPRS, EDGE, UMTS, HSDPA, or others, depending on the type of standard your network operator provides.
Notes:
1. The Connect button changes to the Disconnect button. Click Disconnect when you finish using the Internet.
2. Normally, service charges will apply on use of Internet. Refer to your local network operator for your price plan and other informations.
Securing your computer This section provides information about how to help protect your computer from theft and unauthorized use.
Chapter 2. Using your computer 21
-
Attaching a security lock (optional) You can attach a security lock to your computer to help prevent it from being removed without your permission.
Attach a security lock to the keyhole of the computer; then secure the chain on the lock to a stationary object. Refer to the instructions shipped with the security lock.
See “Right-side view” on page 4 for the location of the security keyhole.
Note: You are responsible for evaluating, selecting, and implementing the locking devices and security features. Lenovo makes no comments, judgements, or warranties about the function, quality, or performance of locking devices and security features.
Using passwords Using passwords helps prevent your computer from being used by others. Once you set a password and enable it, a prompt appears on the screen each time you power on the computer. Enter your password at the prompt. The computer cannot be used unless you enter the correct password.
Make sure that only authorized individuals access your computer. Establishing different kinds of passwords requires that other possible users know the proper passwords in order to access your computer or your data.
As many as three passwords might be needed for your computer: the Supervisor password, the User password, and the Hard disk drive (HDD) password. When the Supervisor password is set, only the Supervisor password entitles you full control of the computer. v Supervisor password
22 Lenovo IdeaPad S10 User Guide
-
With a Supervisor password, you can get full control of the computer. It also can be used as a power-on password if Password on boot is set to Enabled. Also, when you enter the BIOS Setup Utility with a Supervisor password, you are entitled to set all of the options.
v User password
If a User password is set and Password on boot is set to Enabled, a password prompt appears when you turn on the computer. Unauthorized users cannot get access to configuration data. You can also use the User password to enter the BIOS Setup Utility, but only a part of the options can be set. User password can not be set if Supervisor password is not set.
v Hard disk drive (HDD) passwords
Once an HDD password is set, you need to enter it to get access to the hard disk. You can set the HDD password through Set Hard Disk Passwords in the BIOS Setup Utility.
Note: If you set passwords through the BIOS Setup Utility and put your computer into standby mode by pressing Fn + F1, the following describes the behavior of the computer when you bring it out of standby mode: v You are prompted to enter the Windows log-on password rather than the User
password to resume operation. v If an HDD password is assigned to any hard disk drive, the hard disk drive is
unlocked automatically when you resume operation.
To set a Supervisor Password:
Only a system administrator is able to perform this procedure.
Chapter 2. Using your computer 23
-
1. Turn on your computer. When the Lenovo logo® and “Press to Setup” come up, immediately press F2 to enter the BIOS Setup Utility .
2. Select Security, using the cursor directional keys. 3. Select Set Supervisor Password, and press Enter. The Set Supervisor Password
window opens. 4. Choose your Supervisor password, which can be from one to eight alphanumeric
characters in any combination. Type it in the Enter New Password field. 5. Press Enter once to move to the Confirm New Password field. Retype the
password you just entered to verify it. 6. Commit your password to memory, and press Enter. 7. Press F10 to exit. 8. Select Yes in the Setup Confirmation window.
Changing or Removing the Supervisor Password
To change the password, do the following: 1. Select Set Supervisor Password, and press Enter. The Set Supervisor Password
window opens. 2. Select Enter Current Password and type in the correct password. Then press Enter
once to move to Enter New Password field, type a new supervisor password in. 3. Press Enter once to move to the Confirm New Password field. Retype the
password you just entered to verify it. 4. Commit your password to memory, and press Enter.
To remove password, do the following: 1. Select Set Supervisor Password, and press Enter.
24 Lenovo IdeaPad S10 User Guide
-
2. Select Enter Current Password and type in the correct password, and press Enter thrice.
Note: Make sure the Password on boot is set to Enabled if you need the password protection at power on.
To set a User Password:
1. Turn on your computer. When the Lenovo logo and “Press to Setup” come up, immediately press F2 to enter the BIOS Setup Utility .
2. Select Security, using the cursor directional keys. 3. Select Set User Password, and press Enter. The Set User Password window opens. 4. Choose your user password, which can be from one to eight alphanumeric
characters in any combination. Type it in the Enter New Password field. 5. Press Enter once to move to the Confirm New Password field. Retype the
password you just entered to verify it. 6. Commit your password to memory, and press Enter. 7. Press F10 to exit. 8. Select Yes in the Setup Confirmation window.
Note: You can set the User Password only when the Supervisor Password has been set.
Changing or Removing the User Password
To change the password, do the following: 1. Select Set User Password, and press Enter. The Set User Password window opens.
Chapter 2. Using your computer 25
-
2. Type correct password in the Enter Current Password field. Then press Enter once to move to the Enter New Password field, type a new user password in.
3. Press Enter once to move to the Confirm New Password field. Retype the password you just entered to verify it.
4. Commit your password to memory, and press Enter.
To remove the password, do the following: 1. Select Set User Password, and press Enter. 2. Type correct user password in Enter Current Password, and press Enter twice.
Note: Make sure the Password on boot is set to Enabled if you need the password protection at power on.
To set a Hard Disk Password:
Two types of the hard disk passwords help protect the information stored on the hard disk: v Hard disk master password v Hard disk user password, which requires a hard disk master password
You need to set a master password and a user password both as the Hard Disk Password. Either of the passwords can be used to get access to the Hard disk. Any change or removal to the master password deletes the user password.
1. Turn on your computer. Press F2, while the initial screen is displayed. The BIOS Setup Utility screen opens.
2. Select Security, using the cursor directional keys.
26 Lenovo IdeaPad S10 User Guide
-
3. Select Set Hard Disk Passwords, and press Enter. The Set Hard Disk Passwords window opens.
4. Select Change Master Password, and press Enter. The Change Master Password window opens.
5. Choose an HDD master password, which can be from one to eight alphanumeric characters in any combination. Type it in the Enter New Password field.
6. Press Enter once to move to the Confirm New Password field. Retype the password you just entered to verify it.
7. Choose an HDD user password, which can be from one to eight alphanumeric characters in any combination. Type it in the Enter New Password field.
8. Press Enter once to move to the Confirm New Password field. Retype the password you just entered to verify it.
9. Commit any password to memory, and press Enter. 10. Press F10 to exit. 11. Select Yes in the Setup Confirmation window.
The next time you turn on your computer, you will have to enter the HDD user or master password to get access to your operating system.
Changing or Removing the Hard Disk Password
To change the HDD master password, do the following: 1. Select Change Master Password, and press Enter. The Change Master Password
window opens. 2. Type correct password in the Enter Current Password field. Then press Enter
once to move to the Enter New Password field, type a new master password in.
Chapter 2. Using your computer 27
-
3. Press Enter once to move to the Confirm New Password field. Retype the password you just entered to verify it.
4. Commit your password to memory, and press Enter.
To change the HDD user password, do the following: 1. Select Change User Password, and press Enter. The Change User Password
window opens. 2. Type correct password in the Enter Current Password field. Then press Enter
once to move to the Enter New Password field, type a new user password in. 3. Press Enter once to move to the Confirm New Password field. Retype the
password you just entered to verify it. 4. Commit your password to memory, and press Enter.
To remove the password, do the following: 1. Select Change Master Password, and press Enter. 2. Type correct master password in Enter Current Password, and press Enter twice.
Both HDD user and master passwords will be removed.
Installing device drivers A compatible device driver is a requirement to ensure correct operation and performance of each component in your computer.
For the hard disk drive (HDD) model, Lenovo provides all drivers that you need in the C:\SWTOOLS\APPS directory.
To get the latest drivers, you can use System Update.
28 Lenovo IdeaPad S10 User Guide
-
v System Update
System Update is a program provided by Lenovo that enables you to search, download, and install the latest device drivers and other updates for your computer. By default, the updated files are made available from a Lenovo Web server. Therefore, Internet access is required.
System Update compares the versions of the device drivers currently installed on your computer to those device drivers available on the server. Applicable updates for your computer are then made available to you. Additionally, you can set up a schedule to automatically download and install updates.
Note: The System Update program uses Internet Explorer settings to connect to the Web site for downloading software. Make sure that the computer can gain access to the Internet with Internet Explorer. System Update downloads software from the Lenovo Web site regardless of whether a proxy has been specified. If a proxy has been specified, System Update downloads the software, as specified in the settings of Internet Explorer. Otherwise, System Update downloads the software directly from the Lenovo Web site.
You can launch the System Update program by clicking Start -> All Programs -> ThinkVantage® -> System Update.
The welcome screen opens.
Note: Most installations require a reboot to update the driver, otherwise the system’s stability and audio or video effect may be compromised, or you even have to reinstall the operating system.
Chapter 2. Using your computer 29
-
Using battery and AC adapter When you need to use your computer away from electrical outlets, you depend on battery power to keep your computer running. Different computer components consume power at different rates. The more you use the power-intensive components, the faster you consume battery power.
Your computer batteries Your computer batteries enable you to do more, save more, and spend more time unplugged. Mobility has revolutionized business by enabling you to take your work wherever you go. With your computer batteries, you will be able to work longer without being tied to an electrical outlet.
Note: The operating system may run slower when using the battery mode.
DANGER
Use only the original battery or a battery supplied by Lenovo. The use of any other battery gives rise to a risk of fire. Dispose of used batteries in accordance with the instructions.
Checking battery status You can determine the percentage of battery power remaining by using Windows Power options.
30 Lenovo IdeaPad S10 User Guide
-
The rate at which you use battery power determines how long you can use the battery of your computer between charges. As each computer user has different habits and needs, it is difficult to predict how long a battery charge will last. There are two main factors: v The amount of energy stored in the battery when you begin to work. v The way you use your computer: for example, how often you access the hard disk
drive and how bright you make the computer display.
Using the AC adapter The power to run your computer can come either from the lithium-ion (Li-ion) battery pack provided with it, or from AC power through the AC adapter. While you use AC power, the battery charges automatically.
The AC adapter that comes with your computer has two basic components: 1. The transformer pack that converts AC power for use with the computer. 2. The power cord that plugs into the AC outlet and into the transformer pack.
CAUTION
Using an improper power cord could cause severe damage to your computer.
To use the AC adapter, do the following. Be sure to take these steps in the order in which they are given here. 1. Connect the AC adapter to the AC power adapter jack of the computer. 2. Connect the power cord to the transformer pack.
Chapter 2. Using your computer 31
-
3. Plug the power cord into an electrical outlet.
You can check the status of your battery at any time by looking at the battery meter at the bottom of your display.
Note:
v When you do not use the AC adapter, disconnect it from the electrical outlet. v Do not wrap the power cord tightly around the AC power transformer pack when
it is connected to the transformer. v You can charge the battery when the AC adapter is connected to the computer and
the battery is installed. You need to charge it in any of the following conditions: – When you purchase a new battery – If the battery status indicator (amber) starts blinking – If the battery has not been used for a long time
Before you charge the battery, make sure that its temperature is at least 10 degrees Celsius (50 degrees Fahrenheit).
32 Lenovo IdeaPad S10 User Guide
-
Charging the battery When you check the battery status and find that the battery is low, you need to charge the battery or replace it with a charged battery.
If an AC outlet is convenient, first, connect the power cord to the transformer pack; second, plug the power cord into an electrical outlet; and then connect the AC adapter to the power jack of the computer.
Note: To increase the life of the battery, the computer does not start recharging the battery if the remaining power is no less than 95 percent.
Handling the battery
DANGER
Do not attempt to disassemble or modify the battery pack.
Attempting to do so can cause an explosion, or liquid leakage from the battery pack.
A battery pack other than the one specified by Lenovo, or a disassembled or modified battery pack is not covered by the warranty.
Chapter 2. Using your computer 33
-
DANGER
If the rechargeable battery pack is incorrectly replaced, there is danger of an explosion. The battery pack contains a small amount of harmful substances. To avoid possible injury:
v Replace only with a battery of the type recommended by Lenovo. v Keep the battery pack away from fire. v Do not expose it to excessive heat. v Do not expose it to water or rain. v Do not short-circuit it. v Store it in a cool dry place. v Keep it away from children.
The battery pack is a consumable supply.
If your battery begins to discharge too quickly, replace the battery pack with a new one of the type recommended by Lenovo. For more information on replacing the battery pack, contact your Customer Support Center.
34 Lenovo IdeaPad S10 User Guide
-
DANGER
Do not drop, crush, puncture, or subject to strong forces. Battery abuse or mishandling can cause the battery to overheat, which can cause gasses or flame to ″vent″ from the battery pack or coin cell. If your battery is damaged, or if you notice any discharge from your battery or the buildup of foreign materials on the battery leads, stop using the battery and obtain a replacement from the battery manufacturer.
DANGER
Only recharge the battery pack strictly according to instructions included in the product documentation.
DANGER
Do not put the battery pack in trash that is disposed of in landfills. When disposing of the battery, comply with local ordinances or regulations and your company’s safety standards.
Chapter 2. Using your computer 35
-
DANGER
There is a danger of an explosion if the backup battery is incorrectly placed. The lithium battery contains lithium and can explode if it is not properly handled, or disposed of. Replace only with a battery of the same type. To avoid possible injury or death, Do not : (1) throw or immerse into water, (2) allow it to heat to more than 100°C (212°F), or (3) attempt to repair or disassemble it. Dispose of it as required by local ordinances or regulations and your company’s safety standards.
Using Lenovo Quick Start Use Lenovo Quick Start to start your favorite Internet applications seconds after turning on your Lenovo computer. If Lenovo Quick Start is enabled, it starts before the Windows operating system is loaded. From the initial screen of the Lenovo Quick Start you can access the following applications: v World Wide Web v Music Player v Photo Manager v Chat instant messaging v Skype
For more information about the application, see the Help in Lenovo Quick Start system.
36 Lenovo IdeaPad S10 User Guide
-
Changing the settings in Lenovo Quick Start
You can change the Boot up and Countdown timer settings of the Lenovo Quick Start program. Do either of the following: 1. In the BIOS, click Configuration -> Lenovo Quick Start features. 2. In the Windows operating system, click Start -> All Programs -> Lenovo Quick
Start -> Windows configuration tool.
Using the Novo button with Lenovo Quick Start
If Lenovo Quick Start is enabled and you press the Novo button while your computer is in a power-off state, the Windows operating system, instead of Lenovo Quick Start, will start at the next boot-up.
However, this action will not change or disable the settings of Lenovo Quick Start. Next time you press the power button to start your computer, the boot-up sequence will follow the settings for Lenovo Quick Start. If Lenovo Quick Start is enabled, it will start.
If you press the Novo button while the initial screen of Lenovo Quick Start is displayed, Lenovo Quick Start will close, and the Windows operating system will start up instead.
Chapter 2. Using your computer 37
-
38 Lenovo IdeaPad S10 User Guide
-
Chapter 3. Using external devices Your computer has many built-in features and connection capabilities.
CAUTION
Do not connect or disconnect any external device cables other than USB cable while the computer power is on; otherwise, you might damage your computer. To avoid possible damage to attached devices, wait at least five seconds after the computer is shut down to disconnect external devices.
Connecting a Universal Serial Bus (USB) device Your computer comes with two Universal Serial Bus compatible with USB 2.0 or USB 1.1 devices such as a keyboard, mouse, camera, hard disk drive, printer, and scanner. USB allows devices to be connected and disconnected without rebooting the computer (hot swapping), and allows specific classes of hardware to be used without requiring individual device drivers to be installed.
© Copyright Lenovo 2009 39
-
40 Lenovo IdeaPad S10 User Guide
-
CAUTION
When using high power consumption USB device such as USB ODD, use external device power adapter. Otherwise, it will cause the device unable to be recognized and used, or system shut down.
Connecting an external display You can connect an external display to your computer, such as a VGA monitor.
Connecting a VGA monitor You can connect a VGA monitor by using a VGA port. To connect a VGA monitor, plug the display cable to VGA port on your computer. To shift to other connected display devices, press Fn + F3.
Chapter 3. Using external devices 41
-
42 Lenovo IdeaPad S10 User Guide
-
Connecting a headphone and audio device Your computer comes with one headphone jack used for connecting headphones, speakers, and audio devices.
e
WARNING
Listening to music at high volume over extended periods of time may damage your hearing.
Chapter 3. Using external devices 43
-
Excessive use of headphones or earphones for a long period of time at high volume can be dangerous if the output of the headphones or earphone connectors do not comply with specifications of EN 50332-2. The headphone output connector of your computer complies with EN 50332-2 Sub clause 7. This specification limits the computer’s maximum wide band true RMS output voltage to 150 mV. To help protect against hearing loss, ensure that the headphones or earphones you use also comply with EN 50332-2 (Clause 7 limits) for a wide band characteristic voltage of 75 mV. Using headphones that do not comply with EN 50332-2 can be dangerous due to excessive sound pressure levels.
44 Lenovo IdeaPad S10 User Guide
-
Connecting an external microphone Your computer comes with one external microphone jack used for connecting external microphone.
Connecting a Bluetooth device Your computer can connect to and transfer data wirelessly to Bluetooth devices, such as computers, PDAs, and cell phones.
Chapter 3. Using external devices 45
-
Enabling Bluetooth communications 1. Press the Wireless device switch to tune on the device. 2. Press Fn + F5, then enable the Bluetooth in the wireless setting menu.
Note: When you do not need to use the Bluetooth function, turn it off to save battery power.For details on connecting a Bluetooth device, please refer to Bluetooth device’s manual.
46 Lenovo IdeaPad S10 User Guide
-
Chapter 4. Troubleshooting
Frequently asked questions This section lists frequently asked questions and tells where you can find detailed answers.
What safety precautions should I follow when using my Lenovo computer? See Chapter 7, “Safety, use, and care information,” on page 91 for detailed information about safety.
How can I prevent problems with my Lenovo computer? See Chapter 7, “Safety, use, and care information,” on page 91 of this guide. More tips can be found in Chapter 1, “Getting to know your computer,” on page 1 and Chapter 2, “Using your computer,” on page 11.
What are the main hardware features of my new Lenovo computer? More information can be found in Chapter 1, “Getting to know your computer,” on page 1 and Chapter 2, “Using your computer,” on page 11.
Where can I find the detailed specifications for my Lenovo computer? See http://www.lenovo.com/support.
I need to upgrade a device or I need to replace one of the following: the HDD, the memory, or the keyboard.
See Appendix B, “Customer Replaceable Units (CRUs),” on page 139 of this guide.
My computer is not operating properly. Study the relevant information Chapter 2, “Using your computer,” on page 11.
© Copyright Lenovo 2009 47
http://www.lenovo.com/support
-
Where are the recovery discs? Your computer may have come with or without a recovery disc. If your computer comes without a recovery disc, it may have Product Recovery Program installed in a hidden partition of your hard disk drive. Use Product Recovery Program to restore the entire contents of your hard disk to the original factory state.
How can I contact the Customer Support Center? See“Getting help and service” on page 85 of this Guide. For the phone numbers of the Customer Support Center nearest to you, see “Worldwide telephone list” on page 89.
Where can I find warranty information? For the warranty applicable to your computer, including the warranty period and type of warranty service, see Appendix A, “Warranty information,” on page 127.
Diagnosing problems
If you have a problem with your computer, you can test it by using PC-Doctor® for Windows.
To run PC-Doctor for Windows, do as follows: 1. Click Start. 2. Move the pointer to All Programs and then to PC-Doctor for Windows. 3. Click PC-Doctor for Windows.
48 Lenovo IdeaPad S10 User Guide
-
For more information about PC-Doctor for Windows, see the Help for the program.
Attention:
v If you need help or further information about the problem, choose any of the following: – Lenovo Troubleshooting Center – Updates and Support – System Reports
v Running any tests may take up to several minutes or longer. Make sure you have time to run the entire test; do not interrupt the test while it is running.
When preparing to contact the Customer Support Center, be sure to print the test log so that you can rapidly provide information to the help technician.
Diagnosing problems using PC-Doctor for DOS
The PC-Doctor for DOS diagnostic program runs independently of the Windows operating system. Use PC-Doctor for DOS, if you are unable to start the Windows operating system or if PC-Doctor for Windows has not been successful in isolating a possible problem. You can run PC-Doctor for DOS from a diagnostic CD/DVD image.
Creating a diagnostic CD/DVD image
To create a diagnostic CD/DVD image, download a self-starting bootable CD/DVD image (known as an .iso image) of the diagnostic program from http://www.lenovo.com/support. After you download the image, you can create the CD/DVD using any CD/DVD burning software.
Running diagnostics from the CD/DVD
Chapter 4. Troubleshooting 49
http://www.lenovo.com/supporthttp://www.lenovo.com/support
-
To run diagnostics from the diagnostic CD/DVD image that you created, use the following procedure: 1. Make sure your computer is turned off. 2. Insert the CD/DVD into the optical drive. 3. Restart the computer.
Note: If the diagnostic program does not start, the optical drive has not been set as a bootable device. Press F12 to choose boot item at startup.
4. When the diagnostics program opens, follow the instructions on the screen. 5. Select the diagnostic test you want to run. Press F1 for additional help. 6. When the program finishes, remove the CD/DVD from the drive.
50 Lenovo IdeaPad S10 User Guide
-
Troubleshooting
Display problems
Problem: When I turn on the machine, nothing appears on the screen.
Solution:
1. Make sure that:
v The battery is installed correctly. v The AC adapter is connected to the computer and the power cord is plugged
into a working electrical outlet.
v The computer is turned on. (Turn the power button on again for confirmation.)2. If a user password is set:
a. Press any key to display the prompt for the user password. If the brightness level of the screen is low, increase it by pressing the Fn + ↑.
b. Type the correct password and press Enter.
3. If these items are set properly, and the screen remains blank, have the computer serviced.
Problem: When I turn on the computer, only a white cursor appears on a blank screen.
Solution: Restore the entire contents of your hard disk to the original factory contents using Product Recovery Program. If you still see only the cursor on the screen, have the computer serviced.
Chapter 4. Troubleshooting 51
-
Problem: The screen goes blank while the computer is on.
Solution: Your screen saver or power management may be enabled.
Do either of the following:
v Move the touch pad or press a key to exit the screen saver. v Press the power button to resume from standby or hibernation.
Password problems
Problem: You forgot your password.
Solution:
v If you forget your user password, you must take your computer to a Lenovo authorized servicer or a marketing representative to have that password canceled.
v If you forget your supervisor password, a Lenovo authorized servicer cannot reset your password. You must take your computer to a Lenovo authorized servicer or a marketing representative to have the system board replaced. Proof of purchase is required, and a fee will be charged for parts and service.
v If you forget your hard disk password, a Lenovo authorized servicer cannot reset your password or recover data from the HDD. You must take your computer to a Lenovo authorized servicer or a marketing representative to have the HDD replaced. Proof of purchase is required, and a fee will be charged for parts and service.
52 Lenovo IdeaPad S10 User Guide
-
Keyboard problems
Problem: A number appears when you type a letter.
Solution: The numeric lock function is on. To disable it, press Fn + F7/NmLK.
Problem: All or some keys on the numeric keypad do not work.
Solution: Make sure that the numeric keypad is correctly connected to the computer.
Standby or hibernation problems
Problem: The computer enters standby mode (the standby indicator turns on) immediately after Power-on self-test (POST).
Solution:
1. Make sure that:
v The battery is charged. v The operating temperature is within the acceptable range. See “Specifications”
on page 141.
2. If these items are correct, have the computer serviced.
Chapter 4. Troubleshooting 53
-
Problem: The critical low-battery error message is displayed, and the computer immediately turns off.
Solution: The battery power is getting low.
Do either of the following:
v Connect the AC adapter to the computer and plug it into an electrical outlet. v Replace the battery with a fully charged one.
Problem: While operating with the battery, the computer does not return from standby mode, or the standby indicator stays on and the computer does not work.
Solution: The system may have entered standby or hibernation mode automatically because the battery is depleted.
1. Connect the AC adapter to the computer.
2. If the standby indicator is on, press any key. If the standby indicator is off, press the power button to resume operation.
3. If you press Fn or the power button, and the system does not return from standby or hibernation mode, the computer stops responding and cannot be turned off:
a. Turn off the computer by pressing and holding the power button for 4 seconds or more. Unsaved data may be lost.
b. If the computer still does not respond, remove and reinstall the AC adapter and the battery.
54 Lenovo IdeaPad S10 User Guide
-
Problem: The computer enters standby mode unexpectedly.
Solution:
1. Make sure that no object blocks the air vents of the computer.
When the processor overheats, the computer automatically enters standby mode to cool down and to protect the processor and other internal components.
a. Allow the computer to cool.
b. Press Fn to return from standby mode.
2. If the computer still enters standby mode unexpectedly, the internal fan or other parts may have failed. Have the computer serviced.
Computer screen problems
Problem: Incorrect characters appear on the screen.
Solution:
1. Make sure that the operating system and the application program are installed correctly.
2. If they are installed and configured correctly, have the computer serviced.
Chapter 4. Troubleshooting 55
-
Problem: Missing, discolored, or bright dots appear on the screen every time I turn on my computer.
Solution: This is an intrinsic characteristic of the TFT technology. Your computer’s display contains multiple thin-film transistors (TFTs). A small number of missing, discolored, or bright dots on the screen might exist all the time.
Problem: The screen is blank.
Solution: Do the following:
v If you are using the AC adapter, or using the battery, and the battery status indicator is on (is blue), press Fn + ↑ to make the screen brighter.
v If the power indicator is in blinking blue, press any key or the power button to resume from the standby mode.
v If you still have the problem, do the Solution in the following problem “The screen is unreadable or distorted.”
56 Lenovo IdeaPad S10 User Guide
-
Problem: The screen is unreadable or distorted.
Solution: Make sure that:
v The screen resolution and color quality are correctly set. v The display device driver is installed correctly. v The monitor type is correct.To check these settings, do as follows:
1. Right-click on the desktop, click Properties to open the Display Properties window, then click the Settings tab.
2. Check whether the screen resolution and color quality are correctly set.
3. Click Advanced.
4. Click the Adapter tab.
5. Make sure that the correct device driver name is shown in the adapter information window. Note: The device driver name depends on the video chip that has been installed on your computer.
6. Click the Properties button. Check the ″Device status″ box and make sure that the device is working properly. If not, click the Troubleshoot button.
7. Click the Monitor tab.
8. Make sure that the information is correct.
9. Click the Properties button. Check the ″Device status″ box and make sure that the device is working properly. If not, click the Troubleshoot button.
Chapter 4. Troubleshooting 57
-
Problem: A message, “Unable to create overlay window,” appears when I try to start DVD playback.-or-I get poor or no playback while running video playback, DVD playback, or game applications.
Solution: Do either of the following:
v If you are using 32-bit color mode, change the color depth to 16-bit mode. v If you are using an external display device with a desktop size of 1024 × 576 or
larger, reduce the refresh rate or color depth.
Sound problems
Problem: No sound can be heard from the speaker even when the volume is turned up.
Solution: Make sure that:
v The Mute function is off. v The headphone jack is not used. v Speakers is selected as a playback device.
58 Lenovo IdeaPad S10 User Guide
-
Battery problems
Problem: The battery pack cannot be fully charged by the power-off method in the standard charge time for your computer.
Solution: The battery pack might be over-discharged. Do the following:
1. Turn off the computer.
2. Make sure that the over-discharged battery pack is in the computer.
3. Connect the AC adapter to the computer and let it charge.
If the battery pack cannot be fully charged in 24 hours, use a new battery pack.
Problem: The battery pack cannot be charged.
Solution: You cannot charge the battery when it is too hot. If the battery feels hot, remove it from the computer and allow it to cool to room temperature. After it cools, reinstall it and recharge the battery. If it still cannot be charged, have it serviced.
Problem: The computer does not operate with a fully charged battery.
Solution: The surge protector in the battery might be active. Turn off the computer for one minute to reset the protector; then turn on the computer again.
Problem: The computer shuts down before the battery status indicator shows empty. -or-The computer operates after the battery status indicator shows empty.
Solution: Discharge and recharge the battery.
Chapter 4. Troubleshooting 59
-
Problem: The operating time for a fully charged battery is short.
Solution: Discharge and recharge the battery pack. If your battery’s operating time is still short, use a new battery pack.
A hard disk drive problem
Problem: The hard disk drive does not work.
Solution: In the Boot menu in BIOS Setup Utility, make sure that the hard disk drive is included in the Boot Order correctly.
A startup problem
Problem: The Microsoft® Windows operating system does not start.
Solution: Use the recovery program stored in the HDD or recovery discs to help solve or identify your problem.
To use the recovery discs:
1. Insert boot CD.
2. Boot from it (press F12 to choose boot item), then the recovery wizard starts.
3. Follow the instructions on the screen.
4. If you are asked to insert Product Recovery Disc, select OK and insert the product recovery disc.
60 Lenovo IdeaPad S10 User Guide
-
Other problems
Problem: Your computer does not respond.
Solution:
v To turn off your computer, press and hold the power button for 4 seconds or more. If the computer still does not respond, remove the AC adapter and the battery.
v Your computer might lock when it enters standby mode during a communication operation. Disable the standby timer when you are working on the network.
Problem: The computer does not start from a device you want.
Solution: See the Boot menu of the BIOS Setup Utility. Make sure that the startup sequence in the BIOS Setup Utility is set so that the computer starts from the device you want.Also make sure that the device from which the computer starts is enabled. In the Boot menu in the BIOS Setup Utility, make sure that the device is included in the “Boot Order” list.
Chapter 4. Troubleshooting 61
-
62 Lenovo IdeaPad S10 User Guide
-
Chapter 5. Upgrading and replacing devices Note: The illustrations in this manual may differ from the actual product.
Replacing the battery
Important:
See Chapter 7, “Safety, use, and care information,” on page 91 before replacing the battery.
To replace the battery
1. Turn off the computer, or enter hibernation mode. Then disconnect the AC adapter and all cables from the computer.
2. Close the computer display, and turn the computer over.
© Copyright Lenovo 2009 63
-
3. Slide the battery latch to the unlocked position.
11
64 Lenovo IdeaPad S10 User Guide
-
4. Slide and hold the battery latch. Then, remove the battery.
2
Chapter 5. Upgrading and replacing devices 65
-
5. Install a fully charged battery into the computer.
66 Lenovo IdeaPad S10 User Guide
-
6. Slide the battery latch to the locked position.
1
7. Turn the computer over again. Connect the AC adapter and the cables to the computer.
Chapter 5. Upgrading and replacing devices 67
-
Upgrading the hard disk drive
Important:
See Chapter 7, “Safety, use, and care information,” on page 91 before replacing the hard disk drive.
You can replace the hard disk drive (HDD) with a new one by following the procedure below. You can purchase a new HDD from your reseller or Lenovo marketing representative.
Note: Replace the HDD only if you are upgrading it or having it repaired. The connectors and slot of these drives were not designed for frequent changes, or drive swapping.
Attention:
Handling an HDD
v Do not drop the drive or subject it to physical shocks. Place the drive on a soft material, such as cloth, which absorbs physical shock.
v Do not apply pressure to the cover of the drive. v Do not touch the connector.The drive is very sensitive. Incorrect handling can cause damage and permanent loss of data on the drive. Before removing the HDD, make a backup copy of all the data on the drive, and turn the computer off. Never remove the drive while the system is operating, in standby mode, or in hibernation mode.
68 Lenovo IdeaPad S10 User Guide
-
To replace the HDD 1. Turn off the computer; then disconnect the AC adapter and all cables from the
computer. 2. Close the computer display, and turn the computer over.
3. Remove the battery. 4. Loosen the screws �1� that hold the cover in place; then remove the cover �2�.
1
2
Chapter 5. Upgrading and replacing devices 69
-
5. Loosen the screw �1� that hold the HDD in place; then slide the HDD in the direction of the arrow�2�.
1
2
70 Lenovo IdeaPad S10 User Guide
-
6. Remove the HDD by pulling out the tab.
Chapter 5. Upgrading and replacing devices 71
-
7. Align the HDD as shown in the drawing, then put it gently in place.
72 Lenovo IdeaPad S10 User Guide
-
8. Slide the HDD in the direction of the arrow�1�, then tighten the screw to secure the HDD �2�.
12
Chapter 5. Upgrading and replacing devices 73
-
9. Reinstall the cover by aligning the side of the cover first �1�, and closing the cover �2�. Then tighten the screw to secure the cover �3�.
11
1
2
3
10. Reinstall the battery. 11. Turn the computer over again. Connect the AC adapter and the cables to the
computer.
74 Lenovo IdeaPad S10 User Guide
-
Replacing memory
Important:
See Chapter 7, “Safety, use, and care information,” on page 91 before replacing memory.
Increasing memory capacity is an effective way to make programs run faster. You can increase the amount of memory in your computer by installing a double data rate two (DDR2) synchronous dynamic random access memory (DRAM) unbuffered small outline dual inline memory module (SO-DIMM), available as an option, in the memory slot of your computer. SO-DIMMs with different capacities are available.
Note: Use only the memory types supported by your computer.
To install an SO-DIMM 1. Touch a metal table or a grounded metal object. This action reduces any static
electricity in your body, which could damage the SO-DIMM. Do not touch the contact edge of the SO-DIMM.
2. Turn off the computer; then disconnect the AC adapter and all cables from the computer.
3. Close the computer display, and turn the computer over. 4. Remove the battery.
Chapter 5. Upgrading and replacing devices 75
-
5. Loosen the screws �1� that hold the cover in place; then remove the cover �2�.
1
2
76 Lenovo IdeaPad S10 User Guide
-
6. If an SO-DIMM is already installed in the memory slot, remove it to make room for the new one by pressing out on the latches �1� on both edges of the socket at the same time, and pulling out the SO-DIMM �2�. Be sure to save the old SO-DIMM for future use.
1
1
2
7. With the notched end of the SO-DIMM toward the contact edge side of the socket, firmly insert the SO-DIMM into the socket at an angle of about 20 degrees �1�; then pivot it downward until it snaps into place �2�.
Chapter 5. Upgrading and replacing devices 77
-
1
2
1 2
78 Lenovo IdeaPad S10 User Guide
-
8. Reinstall the cover by aligning the side of the cover first �1�, and closing the cover �2�. Then tighten the screws to secure the cover �3�.
11
1
2
3
9. Reinstall the battery. 10. Turn the computer over, and reconnect the AC adapter and the cables to the
computer.
To make sure that the SO-DIMM is installed correctly, do as follows:
1. Turn on the computer.
Chapter 5. Upgrading and replacing devices 79
-
2. When the Lenovo logo and “Press to Setup” come up, immediately press F2 to enter the BIOS Setup Utility .
3. The “Installed memory” item shows the total amount of memory installed in your computer.
Replacing the SIM card
Important:
See Chapter 7, “Safety, use, and care information,” on page 91 before replacing the SIM card.
To installing a SIM card 1. Turn off the computer; then disconnect the AC adapter and all cables from the
computer. 2. Close the computer display, and turn the computer over.
3. Remove the battery.
80 Lenovo IdeaPad S10 User Guide
-
4. Unlock the expansion slot cover latch �1�, and then remove the expansion slot cover �2�.
2
1
Chapter 5. Upgrading and replacing devices 81
-
5. Unlock the card holder �1�, lift it up �2� and then insert the SIM card firmly into the card holder as shown in the drawing �3�.
1
23
6. Pivot the card holder downward, and then lock the holder. 7. Attach the expansion slot cover and lock the latch.
8. Put the battery back in place, turn the computer over again, and reconnect the cables.
9. Slide the battery latch to the locked position. 10. Turn the computer over again. Connect the AC adapter and the cables to the
computer.
To replacing a SIM card 1. Turn off the computer; then disconnect the AC adapter and all cables from the
computer. 2. Close the computer display, and turn the computer over.
3. Remove the battery.
82 Lenovo IdeaPad S10 User Guide
-
4. Unlock the expansion slot cover latch �1�, and then remove the expansion slot cover �2�.
2
1
Chapter 5. Upgrading and replacing devices 83
-
5. Unlock the card holder �1�, lift it up �2� and then remove the SIM card gently from the card holder as shown in the drawing �3�.
1
23
6. Pivot the card holder downward, and then lock the holder. 7. Attach the expansion slot cover and lock the latch.
8. Put the battery back in place, turn the computer over again, and reconnect the cables.
9. Slide the battery latch to the locked position. 10. Turn the computer over again. Connect the AC adapter and the cables to the
computer.
84 Lenovo IdeaPad S10 User Guide
-
Chapter 6. Getting help and service
Getting help and service
If you need help, service, technical assistance, or just want more information about Lenovo computers, you will find a wide variety of sources available from Lenovo to assist you. This section contains information about where to go for additional information about Lenovo computers, what to do if you experience a problem with your computer, and whom to call for service should it be necessary.
Microsoft Service Packs are the latest software source for Windows product updates. They are available via Web download (connection charges may apply) or via a disc. For more specific information and links, please go to the Microsoft Web site at http://www.microsoft.com. Lenovo offers Up and Running technical assistance with installation of, or questions related to, Service Packs for your Lenovo-preinstalled Microsoft Windows product. For information, please contact the Customer Support Center at the phone number(s) listed in “Worldwide telephone list” on page 89. Some fees might apply.
Getting help on the Web
The Lenovo Web site on the World Wide Web has up-to-date information about Lenovo computers and support. The address for the Personal Computing home page is http://www.lenovo.com/support.
© Copyright Lenovo 2009 85
http://www.microsoft.comhttp://www.lenovo.com/support
-
You can find support information for your Lenovo computer at http://www.lenovo.com/support. Research this Web site to learn how to solve problems, find new ways to use your computer, and learn about options that can make working with your Lenovo computer even easier.
Calling the Customer Support Center
If you have tried to correct the problem yourself and still need help, during the warranty period, you can get help and information by telephone through the Customer Support Center. The following services are available during the warranty period: v Problem determination - Trained personnel are available to assist you with
determining if you have a hardware problem and deciding what action is necessary to fix the problem.
v Lenovo hardware repair - If the problem is determined to be caused by Lenovo hardware under warranty, trained service personnel are available to provide the applicable level of service.
v Engineering change management - Occasionally, there might be changes that are required after a product has been sold. Lenovo or your reseller, if authorized by Lenovo, will make selected Engineering Changes (ECs) available that apply to your hardware.
The following items are not covered: v Replacement or use of parts not manufactured for or by Lenovo or nonwarranted
parts
86 Lenovo IdeaPad S10 User Guide
http://www.lenovo.com/supporthttp://www.lenovo.com/support
-
Note: All warranted parts contain a 7-character identification in the format FRU XXXXXXX
v Identification of software problem sources v Configuration of BIOS as part of an installation or upgrade v Changes, modifications, or upgrades to device drivers v Installation and maintenance of network operating systems (NOS) v Installation and maintenance of application programs
To determine if your machine is in warranty and when the warranty expires, go to Lenovo, and click Warranty, then follow the instructions on the screen.
For the terms and conditions of the Lenovo Limited Warranty that applies to your Lenovo hardware product, see Appendix A, “Warranty information,” on page 127.
If possible, be near your computer when you make your call in case the technical assistance representative needs to help you resolve a computer problem. Please ensure that you have downloaded the most current drivers and system updates, run diagnostics, and recorded information before you call. When calling for technical assistance, please have the following information available: v Machine Type and Model v Serial numbers of your computer, monitor, and other components, or your proof of
purchase v Description of the problem v Exact wording of any error messages v Hardware and software configuration information for your system
The telephone numbers for your Customer Support Center location are located in the “Worldwide telephone list” on page 89 section of this guide.
Chapter 6. Getting help and service 87
-
Note: Telephone numbers are subject to change without notice. For the latest list of Customer Support Center telephone numbers and hours of operation, visit the Support Web site at http://www.lenovo.com/support. If the number for your country or region is not listed, contact your Lenovo reseller or Lenovo marketing representative.
Getting help around the world
If you travel with your computer or relocate it to a country where your Lenovo machine type is sold, your computer might be eligible for International Warranty Service, which automatically entitles you to obtain warranty service throughout the warranty period. Service will be performed by service providers authorized to perform warranty service.
Service methods and procedures vary by country, and some services might not be available in all countries. International Warranty Service is delivered through the method of service (such as depot, carry-in, or on-site service) that is provided in the servicing country. Service centers in certain countries might not be able to service all models of a particular machine type. In some countries, fees and restrictions might apply at the time of service.
To determine whether your computer is eligible for International Warranty Service and to view a list of the countries where service is available, go to http://www.lenovo.com/support, click Warranty, and follow the instructions on the screen.
88 Lenovo IdeaPad S10 User Guide
http://www.lenovo.com/supporthttp://www.lenovo.com/support
-
Worldwide telephone list
Phone numbers are subject to change without notice. For the most current phone numbers, go to http://www.lenovo.com/support/phone.
Chapter 6. Getting help and service 89
http://www.lenovo.com/support/phone
-
90 Lenovo IdeaPad S10 User Guide
-
Chapter 7. Safety, use, and care information
Important safety information
Note:
Read important safety information first.
This information can help you safely use your notebook personal computer. Follow and retain all information included with your computer. The information in this document does not alter the terms of your purchase agreement or the Lenovo Limited Warranty. For more information, see Appendix A, “Warranty information,” on page 127.
Customer safety is important. Our products are developed to be safe and effective. However, personal computers are electronic devices. Power cords, power adapters, and other features can create potential safety risks that can result in physical injury or property damage, especially if misused. To reduce these risks, follow the instructions included with your product, observe all warnings on the product and in the operating instructions, and review the information included in this document carefully. By carefully following the information contained in this document and provided with your product, you can help protect yourself from hazards and create a safer computer work environment.
Note: This information includes references to power adapters and batteries. In addition to notebook computers, some products (such as speakers and monitors) ship with external power adapters. If you have such a product, this information applies to your
© Copyright Lenovo 2009 91
-
product. In addition, computer products contain a coin-sized internal battery that provides power to the system clock even when the computer is unplugged, so the battery safety information applies to all computer products.
Conditions that require immediate action Products can become damaged due to misuse or neglect. Some product damage is serious enough that the product should not be used again until it has been inspected and, if necessary, repaired by an authorized servicer.
As with any electronic device, pay close attention to the product when it is turned on. On very rare occasions, you might notice an odor or see a puff of smoke or sparks vent from your product. Or you might hear sounds like popping, cracking or hissing. These conditions might merely mean that an internal electronic component has failed in a safe and controlled manner. Or, they might indicate a potential safety issue. However, do not take risks or attempt to diagnose the situation yourself. Contact the Customer Support Center for further guidance. For a list of Service and Support phone numbers, see the following Web site:
http://www.lenovo.com/support/phone
Frequently inspect your computer and its components for damage or wear or signs of danger. If you have any question about the condition of a component, do not use the product. Contact the Customer Support Center or the product manufacturer for instructions on how to inspect the product and have it repaired, if necessary.
In the unlikely event that you notice any of the following conditions, or if you have any safety concerns with your product, stop using the product and unplug it from the power source and telecommunication lines until you can speak to the Customer Support Center for further guidance.
92 Lenovo IdeaPad S10 User Guide
http://www.lenovo.com/support/phone
-
v Power cords, plugs, power adapters, extension cords, surge protectors, or power supplies that are cracked, broken, or damaged.
v Signs of overheating, smoke, sparks, or fire. v Damage to a battery (such as cracks, dents, or creases), discharge from a battery, or
a buildup of foreign substances on the battery. v A cracking, hissing or popping sound, or strong odor that comes from the product. v Signs that liquid has been spilled or an object has fallen onto the computer
product, the power cord or power adapter. v The computer product, power cord, or power adapter has been exposed to water. v The product has been dropped or damaged in any way. v The product does not operate normally when you follow the operating instructions.
Note: If you notice these conditions with a product (such as an extension cord) that is not manufactured for or by Lenovo, stop using that product until you can contact the product manufacturer for further instructions, or until you get a suitable replacement.
Safety guidelines Always observe the following precautions to reduce the risk of injury and property damage.
Chapter 7. Safety, use, and care information 93
-
Service and upgrades
CAUTION
Do not attempt to service a product yourself unless instructed to do so by the Customer Support Center or your documentation. Only use a service provider who is approved to repair your particular product.
Note: Some computer parts can be upgraded or replaced by the customer. Upgrades typically are referred to as options. Replacement parts approved for customer installation are referred to as Customer Replaceable Units, or CRUs. Lenovo provides documentation with instructions when it is appropriate for customers to install options or replace CRUs. You must closely follow all instructions when installing or replacing parts. The Off state of a power indicator does not necessarily mean that voltage levels inside a product are zero. Before you remove the covers from a product equipped with an AC power cord, always make sure that the power is turned off and that the product is unplugged from any power source. For more information on CRUs, see Appendix B, “Customer Replaceable Units (CRUs),” on page 139. If you have any questions or concerns, contact the Customer Support Center.
Although there are no moving parts in your computer after the power cord has been disconnected, the following warnings are required for your safety.
94 Lenovo IdeaPad S10 User Guide
-
DANGER
Hazardous moving parts. Keep fingers and other body parts away.
CAUTION
Before replacing any CRUs, turn off the computer and wait three to five minutes to let the computer cool before opening the cover.
Chapter 7. Safety, use, and care information 95
-
Power cords and power adapters
DANGER
Use only the power cords and power adapters supplied by the product manufacturer. The power cord and power adapter are intended for use with this product only. They should never be used with any other product.
The power cords shall be safety approved. For Germany, it shall be H05VV-F, 3G, 0.75 mm2, or better. For other countries, the suitable types shall be used accordingly.
Never wrap a power cord around a power adapter or other object. Doing so can stress the cord in ways that can cause the cord to fray, crack, or crimp. This can present a safety hazard.
96 Lenovo IdeaPad S10 User Guide
-
DANGER
Always route power cords or any other cables so that they will not be walked on, tripped over, or pinched by objects.
Protect power cords and power adapters from liquids. For instance, do not leave your power cord or power adapter near sinks, tubs, toilets, or on floors that are cleaned with liquid cleansers. Liquids can cause a short circuit, particularly if the power cord or power adapter has been stressed by misuse. Liquids also can cause gradual corrosion of power cord terminals and/or the connector terminals on a power adapter, which can eventually result in overheating.
Always connect power cords and signal cables in the correct order and ensure that all power cord connectors are securely and completely plugged into receptacles.
Do not use any power adapter that shows corrosion at the ac input pins or shows signs of overheating (such as deformed plastic) at the ac input or anywhere on the power adapter.
Do not use any power cords where the electrical contacts on either end show signs of corrosion or overheating or where the power cord appears to have been damaged in any way.
Chapter 7. Safety, use, and care information 97
-
Extension cords and related devices
DANGER
Ensure that extension cords, surge protectors, uninterruptible power supplies, and power strips that you use are rated to handle the electrical requirements of the product. Never overload these devices. If power strips are used, the load should not exceed the power strip input rating. Consult an electrician for more information if you have questions about