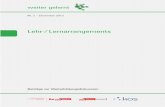Lehr- und Uebungsbuch SHKL 09-27-2017...Lehr- und Übungsbuch SHKL Effizient lernen – effizient...
Transcript of Lehr- und Uebungsbuch SHKL 09-27-2017...Lehr- und Übungsbuch SHKL Effizient lernen – effizient...
-
Lehr- und ÜbungsbuchSHKL
-
Effizient lernen – effizient planenUnsicherheiten und Fragezeichen stehen immer am Anfang einer CAD-Ausbil-dung. Ein intuitives Planungswerkzeug ist daher Gold wert. Mit DDS-CAD 12 haben Sie jederzeit alles perfekt im Griff, verlieren nie den Überblick und haben Spaß beim Planen.
Damit Sie Ihren Schülern und Studierenden einfach und nachhaltig den Um-gang mit einer CAD-Software vermitteln können, haben wir in diesem Lehr- und Übungsbuch alles Wissenswerte zu den Neuerungen von DDS-CAD 12 zusam-mengefasst. Es ist somit als Ergänzung zu den praktischen Übungen Ihres Unter-richtes konzipiert und wird Sie dabei unterstützen, das von Ihnen beigebrachte Wissen zur Installationsplanung mit DDS-CAD zu verfestigen.
Da Sie auf diese Weise die verbesserten Möglichkeiten von Version 12 sofort und in vollem Umfang nutzen werden, trägt diese Dokumentation auch dazu bei, dass Sie mit DDS-CAD das tun können, was Sie beabsichtigen: Starten – und einfach planen!
Viel Erfolg und Spaß beim Unterricht!
Ihr DDS-Bildungsstättenteam
-
Inhalt
Bemaßung . . . . . . . . . . . . . . . . . . . . . . . . . . . . . . . . . . . . . . . . . . . . . . . . . . . . . . . . . . . . . . . . . . . . . . . 4Bemaßungstext anpassen . . . . . . . . . . . . . . . . . . . . . . . . . . . . . . . . . . . . . . . . . . . . . . . . . . . . . . . . . . . . . 4Übung . . . . . . . . . . . . . . . . . . . . . . . . . . . . . . . . . . . . . . . . . . . . . . . . . . . . . . . . . . . . . . . . . . . . . . . . . . . . . . . . 5Einstellungen für Bemaßungsformate . . . . . . . . . . . . . . . . . . . . . . . . . . . . . . . . . . . . . . . . . . . . . . . . . 5Übung . . . . . . . . . . . . . . . . . . . . . . . . . . . . . . . . . . . . . . . . . . . . . . . . . . . . . . . . . . . . . . . . . . . . . . . . . . . . . . . . 6Einstellungen für Einheitenformate . . . . . . . . . . . . . . . . . . . . . . . . . . . . . . . . . . . . . . . . . . . . . . . . . . . 6Übung . . . . . . . . . . . . . . . . . . . . . . . . . . . . . . . . . . . . . . . . . . . . . . . . . . . . . . . . . . . . . . . . . . . . . . . . . . . . . . . . 7
Modell analysieren . . . . . . . . . . . . . . . . . . . . . . . . . . . . . . . . . . . . . . . . . . . . . . . . . . . . . . . . . . . . . . . . 8Meldungen . . . . . . . . . . . . . . . . . . . . . . . . . . . . . . . . . . . . . . . . . . . . . . . . . . . . . . . . . . . . . . . . . . . . . . . . . . . 8Kollisionsprüfung . . . . . . . . . . . . . . . . . . . . . . . . . . . . . . . . . . . . . . . . . . . . . . . . . . . . . . . . . . . . . . . . . . . . . 9Übung . . . . . . . . . . . . . . . . . . . . . . . . . . . . . . . . . . . . . . . . . . . . . . . . . . . . . . . . . . . . . . . . . . . . . . . . . . . . . . .10
Schnitte und Ausschnitte . . . . . . . . . . . . . . . . . . . . . . . . . . . . . . . . . . . . . . . . . . . . . . . . . . . . . . . . . 12Vorlagen für Layouts . . . . . . . . . . . . . . . . . . . . . . . . . . . . . . . . . . . . . . . . . . . . . . . . . . . . . . . . . . . . . . . . .12
Reporte . . . . . . . . . . . . . . . . . . . . . . . . . . . . . . . . . . . . . . . . . . . . . . . . . . . . . . . . . . . . . . . . . . . . . . . . . 13Die Report-Vorschau . . . . . . . . . . . . . . . . . . . . . . . . . . . . . . . . . . . . . . . . . . . . . . . . . . . . . . . . . . . . . . . . .13Übung . . . . . . . . . . . . . . . . . . . . . . . . . . . . . . . . . . . . . . . . . . . . . . . . . . . . . . . . . . . . . . . . . . . . . . . . . . . . . . .14
Neue Platzierungsmöglichkeit in Heizung/Sanitär und Klima/Lüftung . . . . . . . . . . . . . . . 15Abstand zu einer Referenz festlegen . . . . . . . . . . . . . . . . . . . . . . . . . . . . . . . . . . . . . . . . . . . . . . . . . .15
Heizung/Sanitär . . . . . . . . . . . . . . . . . . . . . . . . . . . . . . . . . . . . . . . . . . . . . . . . . . . . . . . . . . . . . . . . . 16Gefälle anzeigen . . . . . . . . . . . . . . . . . . . . . . . . . . . . . . . . . . . . . . . . . . . . . . . . . . . . . . . . . . . . . . . . . . . . .16Übung . . . . . . . . . . . . . . . . . . . . . . . . . . . . . . . . . . . . . . . . . . . . . . . . . . . . . . . . . . . . . . . . . . . . . . . . . . . . . . .16Schmutzwasserberechnung . . . . . . . . . . . . . . . . . . . . . . . . . . . . . . . . . . . . . . . . . . . . . . . . . . . . . . . . . .17Material beachten . . . . . . . . . . . . . . . . . . . . . . . . . . . . . . . . . . . . . . . . . . . . . . . . . . . . . . . . . . . . . . . . . . .17Gleiches Material im gesamten Rohrnetz . . . . . . . . . . . . . . . . . . . . . . . . . . . . . . . . . . . . . . . . . . . . .18Ringleitung mit Verteiler . . . . . . . . . . . . . . . . . . . . . . . . . . . . . . . . . . . . . . . . . . . . . . . . . . . . . . . . . . . . .19
Rendern . . . . . . . . . . . . . . . . . . . . . . . . . . . . . . . . . . . . . . . . . . . . . . . . . . . . . . . . . . . . . . . . . . . . . . . . . 20Rendern mit Filtereinstellungen . . . . . . . . . . . . . . . . . . . . . . . . . . . . . . . . . . . . . . . . . . . . . . . . . . . . . .20Übung . . . . . . . . . . . . . . . . . . . . . . . . . . . . . . . . . . . . . . . . . . . . . . . . . . . . . . . . . . . . . . . . . . . . . . . . . . . . . . .20
Lüftung . . . . . . . . . . . . . . . . . . . . . . . . . . . . . . . . . . . . . . . . . . . . . . . . . . . . . . . . . . . . . . . . . . . . . . . . . 22Neuer Report für Wohnraumlüftung . . . . . . . . . . . . . . . . . . . . . . . . . . . . . . . . . . . . . . . . . . . . . . . . . .22Übung . . . . . . . . . . . . . . . . . . . . . . . . . . . . . . . . . . . . . . . . . . . . . . . . . . . . . . . . . . . . . . . . . . . . . . . . . . . . . . .23Einbauteile in Lüftungskanälen . . . . . . . . . . . . . . . . . . . . . . . . . . . . . . . . . . . . . . . . . . . . . . . . . . . . . . .23Schattendarstellung im Arbeitsmodell und in Schnitten . . . . . . . . . . . . . . . . . . . . . . . . . . . . . . .24
-
Bemaßung Seite 4
BemaßungBemaßungstext anpassen
In DDS-CAD 12 wurden die bereits vorhandenen Möglichkeiten zur Anpassung des Bemaßungstextes erweitert.
Neben dem Überschreiben der Maßangabe können Sie einen ergänzenden Text zur Bemaßung hinzufügen oder die vorhandene Maßangabe ersetzen.
Wollen Sie zusätzlich zur Maßangabe einen Text darstellen, geben Sie diesen in das Eingabefeld ‚Bemaßungstext‘ ein. Die Position dieses Textes können Sie durch Auswahl von ‚Über‘, ‚Unter‘, ‚Vor‘ oder ‚Hinter‘ im Dropdown-Menü ‚Text-Position‘ festlegen.
Die Schriftgröße der Bemaßungsangabe konnte bereits in DDS-CAD 11 projekt-übergreifend eingestellt werden. DDS-CAD 12 bietet darüber hinaus die Mög-lichkeit, jede Bemaßungsangabe mit einer anderen Schriftgröße darzustellen.
-
Bemaßung Seite 5
Übung
Mit den nachfolgenden Übungen können Sie sich mit den neuen Vorge-hensweisen vertraut machen (Beachten Sie dabei auch die jeweiligen Infor-mationen/Anweisungen in der ‚Hinweiszeile‘).
Erstellen Sie individuelle Bemaßungstexte:
platzieren Sie z. B. einen Heizkörper und erstellen Sie eine ‚Bemaßung‘
mit einem Doppelklick auf den Bemaßungstext gelangen Sie in dessen Eigenschaften
passen Sie das Dropdown-Menü ‚Text-Position‘ Ihren Vorgaben an
wählen Sie ‚Ersetzen‘, wenn die Maßangabe durch einen Text ersetzt wer-den soll
schließen Sie den Dialog ‚Bemaßungstext‘
anschließend führen Sie einen Doppelklick auf die Bemaßungslinie aus
es öffnet sich der Dialog ‚Bemaßung‘ mit den jeweiligen Einstellungen
entfernen Sie den Haken aus der Checkbox ‚Von Textstil‘
geben Sie einen Wert im Eingabefeld ‚Schriftgröße‘ ein
die Änderung des Fonts ‚Textstil 1‘ wird ignoriert und die eingegebene Schriftgröße verwendet
Einstellungen für Bemaßungsformate
In DDS-CAD 11 konnten Sie bereits projektspezifische Bemaßungsformate er-zeugen.
DDS-CAD 12 bietet nun die Möglichkeit, diese geänderten Bemaßungsformate als Voreinstellung für alle neuen Projekte zu speichern.
-
Bemaßung Seite 6
Übung
Speichern Sie Ihre Bemaßungsformate als Vorlage:
klicken Sie in der Menüzeile auf ‚Extras‘
wählen Sie ‚Optionen‘
öffnen Sie die ‚Einstellungen für Bemaßungsformate‘ durch einen Klick auf den Eintrag
passen Sie die Einstellungen gemäß Ihren Anforderungen an
zur Anwendung der vorgenommenen Änderungen als Vorlage für alle neuen Projekte, klicken Sie auf den Button ‚Einstellungen als Vorlage für neue Projekte speichern‘
Einstellungen für Einheitenformate
Die Einheitenformate konnten in DDS-CAD 11 ebenfalls nur für das aktive Pro-jekt geändert werden.
Mit DDS-CAD 12 haben Sie jetzt die Möglichkeit, die angepassten Einheitenfor-mate auch auf alle neuen Projekte zu übertragen.
-
Bemaßung Seite 7
Übung
Speichern Sie Ihre Einheitenformate als Vorlage:
klicken Sie in der Menüzeile auf ‚Extras‘
wählen Sie ‚Optionen‘
öffnen Sie die ‚Einstellungen für Einheitenformate‘ durch einen Klick auf den Eintrag
passen Sie die Einstellungen gemäß Ihren Anforderungen an
zur Anwendung der vorgenommenen Änderungen als Vorlage für alle neuen Projekte, klicken Sie auf den Button ‚Einstellungen als Vorlage für neue Projekte speichern‘
-
Modell analysieren Seite 8
Modell analysierenMeldungen
Ab DDS-CAD 12 werden alle modellrelevanten Informationen im Dialog ‚Mel-dungen‘ aufgelistet. Die Einträge zeigen ‚Fehler‘, ‚Warnungen‘, ‚Mitteilungen‘ und ‚Kollisionen‘ auf.
Durch diese Auflistung von modellrelevanten Informationen werden Konflikte (z. B. Kollisionen oder offene Enden) sofort erkannt. Die Korrekturen dieser Kon-flikte können direkt aus dem Meldungsfenster heraus durchgeführt werden. Die Überprüfung erfolgt dabei gewerkeübergreifend für das aktive Modell.
Die Plausibilitäts- und Kollisionsprüfungen können auch etagenübergreifend ausgeführt werden. Im Fenster ‚Meldungen‘ ist es auch möglich, einen Konflikt in einem anderen Modell über das Kontextmenü direkt aufzurufen. Dabei wird das Modell geöffnet und der Konflikt herangezoomt.
Sobald Sie eine Meldung angeklickt haben, wird diese als „Gelesen“ gekennzeich-net – die Schrift wird nicht mehr fett dargestellt. Mit einem Rechtsklick können Sie Meldungen löschen, falls diese für Sie irrelevant sind.
Weiterhin werden Ihnen im Dialog ‚Meldungen‘ das Gewerk, die Beschreibung, der Modellname, der Raum, das Medium und ein Zeitstempel angezeigt.
Die Buttons
Fehler
Warnungen
Mitteilungen
Kollisionen
können zum Filtern der angezeigten Meldungen durch einen Klick aktiviert oder deaktiviert werden.
-
Modell analysieren Seite 9
Der Dialog ‚Meldungen‘ ist standardmäßig aktiviert. Sie können diesen jedoch auch deaktivieren bzw. wieder aktivieren. Klicken Sie dazu in der Menüzeile auf ‚Fenster‘ und passen Sie über ‚Symbolleisten‘ die Einstellungen an:
Kollisionsprüfung
Für das effiziente Projektieren ist die Kollisionsprüfung eine unverzichtbare Hilfe. Diese prüft das Modell auf Kollisionen, z. B. Rohre gegen Kanäle eingeblendeter Ebenen.
Diese Funktion ist in DDS-CAD 12 erweitert worden. Ab jetzt ist die Kollisionsprü-fung gegen jedes Bauteil und Objekt möglich, insbesondere auch gegen Bauteile eines eingelesenen IFC-Modells. Weiterhin kann die Prüfung durch Angabe von Abstandswerten eventuelle Kollisionen auch im Umkreis der zu prüfenden Ob-jekte erkennen, z. B. eine Steckdose, die hinter einem Heizkörper geplant wurde.
Standardgemäß stehen Ihnen vorgefertigte Konfigurationen zur Verfügung. Die-se können von Ihnen kopiert und individuell angepasst, abgespeichert und auch wieder gelöscht werden. Selbst angelegte Konfigurationen der Kollisionsprüfun-gen stehen in allen Projekten zur Verfügung, können dort aufgerufen und direkt verwendet oder angepasst werden.
-
Modell analysieren Seite 10
Die überarbeitete Funktion ‚Kollisionsprüfung‘ können Sie über das Menü ‚Ext-ras‘, und ‚Modell analysieren‘ aufrufen:
Zum sofortigen Prüfen wählen Sie die gewünschte Konfiguration und klicken Sie auf ‚Ausführen‘.
Nach dem Ausführen der Kollisionsprüfung werden im Meldungsfenster unter dem Reiter ‚Kollision‘ alle gefundenen Kollisionen anhand der gewählten Ein-stellungen angezeigt.
HINWEISDie Funktion ‚OpenGL-Modus‘ muss aktiv sein, um den vollen Funktionsumfang nutzen zu können.
Übung
Speichern Sie Ihre Konfigurationsformate als Vorlage:
zum Anlegen einer eigenen Konfiguration klicken Sie im Dialog ‚Kollisi-onsprüfung‘ auf ‚+‘ (Neu)
vergeben Sie einen Namen und klicken Sie auf ‚OK‘
es öffnet sich die Konfiguration und Sie können durch das Setzen der Checkboxen wählen, welche Bauteile und Objekte geprüft werden sollen
-
Modell analysieren Seite 11
-
Schnitte und Ausschnitte Seite 12
Schnitte und AusschnitteVorlagen für Layouts
Aus Schnitten und Ausschnitten können Vorlagen für Plot-Layouts generiert wer-den. Hierfür war es bis zur Version 11 nötig, nach dem Erzeugen eines Schnitts oder eines Ausschnitts eine solche Vorlage manuell zu erstellen.
DDS-CAD 12 erzeugt diese automatisch nach dem Erstellen von Ausschnitten und Schnitten. Sie erscheinen nach dem Anlegen direkt im DDS-Explorer.
-
Reporte Seite 13
ReporteDie Report-Vorschau
Das Erstellen von Reporten ermöglicht eine detaillierte Auflistung von Informa-tionen.
Ab DDS-CAD 12 können in einer Vorschau bereits Inhalte erkannt und Anpas-sungen hinsichtlich der Darstellung der Reporte vorgenommen werden. So ist es nun möglich, ein Deckblatt mit allen projektrelevanten Informationen zu jedem beliebigen Report hinzuzufügen.
In allen Dialogen, in denen ein Report aufgerufen werden kann, finden Sie den entsprechenden Button ‚Reporte‘ – bis zur DDS-CAD-Version 11 hieß dieser ‚Dru-cken‘.
Die verfügbaren Reporte beim Erstellen einer Stückliste im Gewerk Klima/Lüf-tung sind folgende
-
Reporte Seite 14
Die verfügbaren Reporte beim Erstellen einer Stückliste im Gewerk Heizung/Sa-nitär sind folgende
Selbstverständlich bieten Ihnen alle bisher aus DDS-CAD-Version 11 bekannten Reporte ebenfalls diese neue Funktionalität, u. a. Heizlast-, Lüftungs- und Trink-wasserberechnung etc.
Übung
Erstellen Sie einen Report:
öffnen Sie eine beliebige Zeichnung und wählen Sie in der Symbolleiste ‚Stückliste erstellen‘
klicken Sie auf ‚Reporte‘
wählen Sie einen Report und bestimmen Sie dessen Inhalt
exportieren Sie den Report in eine PDF-Datei bzw. senden Sie diesen an Ihren Drucker
-
Neue Platzierungsmöglichkeit in Heizung/Sanitär und Klima/Lüftung Seite 15
Neue Platzierungsmöglichkeit in Heizung/Sanitär und Klima/Lüf-tungAbstand zu einer Referenz festlegen
Ab DDS-CAD 12 haben Sie die Möglichkeit, den oberen oder unteren Abstand der Einbauhöhe von Objekten zu einer Referenz vorzugeben. Bei Änderungen von Referenzen, z. B. Änderungen der Fußbodenhöhe oder der Deckenhöhe, wird der Abstand zu den Objekten beibehalten.
Wird dagegen die Funktion ‚Höhe sperren‘ aktiviert, bleibt das Objekt nach ei-ner Änderung an der Referenz (z. B. bei Änderung der Fußbodenhöhe) auf seiner vorherigen Einbauhöhe. Demzufolge ändert sich der vorher definierte Abstand zur Referenz.
Ist die Funktion ‚Höhe sperren‘ nicht aktiviert, behalten alle Objekte den Ab-stand zur Referenz bei und besitzen so die korrekte Einbauhöhe, auch wenn eine Änderung an der Referenz ‚Fertigfußboden (OKFF)‘ vorgenommen wird.
Im folgenden Bild wurde im mittleren Raum der ‚Fußbodenaufbau‘ geändert. In den angrenzenden Räumen wurden dagegen keine Änderung vorgenommen.
-
Heizung/Sanitär Seite 16
Heizung/SanitärGefälle anzeigen
DDS-CAD 12 bietet Ihnen die Möglichkeit, das Gefälle von Rohrleitungen nicht nur mit Hilfe eines Symboltextes kenntlich zu machen, sondern das Gefälle auch im Installationsmodell anzeigen zu lassen. Diese Darstellung ist für die ’Gruppe‘ ‚Sanitär Entsorgung‘ verfügbar.
Übung
Zeichnen Sie Entsorgungsleitungen mit Gefälle:
starten Sie eine Rohrleitung und wählen Sie z. B. eine Schmutzwasserlei-tung aus
aktivieren Sie über ‚Zeichenrichtung/Position‘ das Gefälle und verlegen Sie die Leitung
klicken Sie anschließend in der Menüleiste auf ‚Ansicht‘ und aktivieren Sie ‚Gefälle anzeigen‘
Die Funktion erzeugt jeweils in der Mitte eines Trassenabschnittes einen Pfeil, der in die jeweilige Gefällerichtung weist.
-
Heizung/Sanitär Seite 17
Schmutzwasserberechnung
DDS-CAD 12 erlaubt Ihnen, während der Auslegung der Schmutzwasserleitun-gen Änderungen der Rohrtypen vorzunehmen, z. B. wenn:
die Berechnung nicht Ihren Vorgaben entspricht
es aus baulich bedingten Gründen erforderlich ist
Material beachten
Anwenderdialoge von Abzweigen, wie Bögen und T-Stücke, wiesen in DDS-CAD 11 eine Checkbox auf, in der die Option ‚Material beachten‘ aktiviert werden konnte. Diese Option bezog sich auf das Material des vor dem Abzweig befindli-chen Trassenabschnittes.
-
Heizung/Sanitär Seite 18
Diese Checkbox wurde bei Abzweigen in DDS-CAD 12 aus den Gewerken Hei-zung/Sanitär und Klima/Lüftung entfernt.
Anpassungen am Material lassen sich in DDS-CAD 12 im Dialog ‚Rohrleitung Start‘ bzw. ‚Lüftungskanal Start‘ vornehmen.
Dies führt zu einer enormen Erleichterung und übersichtlicheren Überprüfung vorhandener Rohrleitungen und Kanäle.
Gleiches Material im gesamten Rohrnetz
Durch das Aktivieren einer Checkbox konnte bislang für verschiedene Systeme das gleiche Material im gesamten Rohrnetz ersetzen werden.
Für DDS-CAD 12 wurden die beiden Systeme
Trinkwasser
Abwasser
ebenfalls mit dieser Funktion versehen. Damit sind nun alle zu berechnenden Systeme mit dieser Funktion ausgestattet. Eine aufwändige Umstellung des Ma-terials ist nicht mehr notwendig.
-
Heizung/Sanitär Seite 19
Ringleitung mit Verteiler
Die Berechnung einer Ringleitung mit Verteiler erzeugte im Berechnungsdialog den Eintrag ‚Freies Ende‘.
DDS-CAD 12 listet als Endobjekt einen ‚Verteiler‘.Damit entstehen keinerlei Verwirrungen bezüglich der Korrektheit Ihres Systems.
-
Rendern Seite 20
RendernRendern mit Filtereinstellungen
Die Möglichkeit, ein Gebäude über verschiedene Ansichten im Rendern anzeigen zu lassen, ist eine häufig genutzte Darstellungsvariante.
In DDS-CAD 12 ist die Visualisierung von gebäudespezifischen Werten der Heiz-last hinzugekommen. Sie können die Darstellung mit Filtereinstellungen nach
U-Wert Analyse
Spezifische Raum-Heizlast
aktivieren.
Um diese Darstellung zu erhalten, muss vorab die Heizlastberechnung durchge-führt bzw. die Zuweisung von U-Werten zu den Gebäudeelementen erfolgt sein.
Übung
Erstellen Sie eine grafische Ansicht unter Berücksichtigung eines Filters (U-Wertzuweisung bzw. Heizlastberechnung wurden bereits ausgeführt):
wählen Sie in der Symbolleiste ‚Render‘ und ändern Sie Ihre Ansicht, so-dass Sie von oben in die Etage hineinschauen können
aktivieren Sie eine Renderansicht, z. B. ‚Render koloriert‘ und klicken Sie im Werkzeugkasten auf ‚Visualisierungsfilter (Spezifische Raum-Heiz-last)‘
klicken Sie auf das Auge bei dem Filter, den Sie für die Darstellung akti-vieren wollen
bestätigen Sie anschließend mit ‚OK‘
Sie erhalten nun die grafische Darstellung unter Berücksichtigung Ihres Filters
-
Rendern Seite 21
Die jeweilige Farbgebung der Darstellung können Sie individuell an Ihren Bedarf anpassen.
Der ‚Visualisierungsfilter‘ ist ebenfalls Bestandteil des integrierten IFC-Viewers in DDS-CAD 12. Somit können Sie vor dem Import einer IFC-Datei prüfen, ob energierelevante Daten in der IFC-Datei hinterlegt sind und diese farbig visua-lisieren.
-
Lüftung Seite 22
LüftungNeuer Report für Wohnraumlüftung
In DDS-CAD 12 kann nach der erfolgten Berechnung der kontrollierten Wohn-raumlüftung im neu verfügbaren Report ‚Notwendige Lüftungstechnische Maß-nahmen‘ folgende relevanten Informationen dargestellt werden:
Wärmeschutz des Gebäudes (hoch oder niedrig)
Gebäudetyp (Ein- oder Mehrfamilienhaus)
Installationsschacht (mit und ohne)
Am Ende des Reports erfolgt die Auswertung und die Angabe, ob lüftungstechni-sche Maßnahmen ‚notwendig‘ oder ‚nicht erforderlich‘ sind. Diese Auswertung erfolgt bezugnehmend auf die Berechnungswerte ‚Gesamt-Außenluftvolumen-strom‘ und ‚Luftstrom durch Infiltration‘.
-
Lüftung Seite 23
Übung
Erstellen Sie einen Report für ‚Notwendige Lüftungstechnische Maßnah-men‘:
öffnen Sie ein Lüftungsmodell und wählen Sie in der Symbolleiste ‚Ge-bäude‘
klicken Sie in der Registerkarte ‚Lüftung‘ auf ‚Reporte‘ und anschließend auf den Report ‚Notwendige Lüftungstechnische Anlagen‘
wählen Sie den auszugebenden Inhalt des Reports durch das Setzen der Haken in den Checkboxen
Einbauteile in Lüftungskanälen
Mit DDS-CAD 12 ist es im gerenderten Lüftungsnetz sehr einfach, Einbauteile unabhängig vom Medium des Lüftungskanals darzustellen. Dadurch ist eine ein-deutige Zuordnung der Einbauteile möglich.
-
Lüftung Seite 24
Schattendarstellung im Arbeitsmodell und in Schnitten
In DDS-CAD 12 ist die schattierte Darstellung von Lüftungskanälen auch im Ar-beitsmodell verfügbar und wurde in den Schnitten überarbeitet.
Im folgenden Bild sehen Sie eine Schnittansicht.Im folgenden Bild sehen Sie eine Schnittansicht.
Runde Kanäle erhalten als Schattierung einen Viertelmond, der auf der linken Kanalseite angezeigt wird.Rechteckige Kanäle erhalten eine Kontur, die von der Zeichenrichtung abhängt und sich automatisch mit dreht.
Anhand der Schattierungen erkennen Sie, wie die Lüftungskanäle verlaufen:
Eine gefüllte Schattierung weist auf einen Lüftungskanal hin, der auf den Be-trachter zuläuft
Eine gestrichelte Schattierung weist auf einen Lüftungskanal hin, der von dem Betrachter wegläuft
-
DEUTSCHLAND
Data Design System GmbHLüdinghauser Straße 359387 Ascheberg
T +49 2593 8249 0 E [email protected] www.dds-cad.de
ÖSTERREICH
Data Design System GmbHKornstraße 8/14060 Leonding T +43 732 672 800E [email protected] W www.dds-cad.at
DDS ist Mitglied der Open-BIM-Initiative.