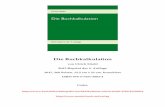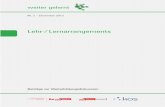Lehr- und Uebungsbuch Elektro 16082016 - DDS-CAD · 2016. 8. 18. · Software vermitteln können,...
Transcript of Lehr- und Uebungsbuch Elektro 16082016 - DDS-CAD · 2016. 8. 18. · Software vermitteln können,...

Lehr- und Übungsbuch ElektroDDS-CAD 11

„Starten ...
… und einfach unterrichten!“ Das ist es, was Sie beabsichtigen, wenn Sie DDS-CAD an Ihrer Bildungsstätte verwenden, richtig?
Damit Sie Ihren Schülern einfach und nachhaltig den Umgang mit einer CAD-Software vermitteln können, haben wir in diesem Lehr- und Übungsbuch alles Wissenswerte über die Neuerungen von DDS-CAD 11 zusammengefasst. Es ist somit als Ergänzung zu den praktischen Übungen Ihres Unterrichtes konzipiert und wird Sie dabei unterstützen, das von Ihnen beigebrachte Wissen zur Instal-lationsplanung mit DDS-CAD zu verfestigen.
Da Sie auf diese Weise die verbesserten Möglichkeiten von Version 11 sofort und in vollem Umfang anwenden, trägt diese Lehrhilfe auch dazu bei, dass Sie mit DDS-CAD das tun können, was Sie erwarten: Starten – und einfach unterrichten!
Viel Erfolg und Spaß dabei!
Ihr DDS-Team

Inhalt
Menüs und Symbolleisten . . . . . . . . . . . . . . . . . . . . . . . . . 5Ordner öffnen . . . . . . . . . . . . . . . . . . . . . . . . . . . . . . . . . . . . . . . . . . 5Menüpunkt „Information“ . . . . . . . . . . . . . . . . . . . . . . . . . . . . . . . . . . 6
IFC-Import . . . . . . . . . . . . . . . . . . . . . . . . . . . . . . . . 7Automatisches Backup bei jedem IFC-Import . . . . . . . . . . . . . . . . . . . . . . 7Verwaltung importierter IFC-Dateien . . . . . . . . . . . . . . . . . . . . . . . . . . . 7IFC-Import zur Koordinationsansicht . . . . . . . . . . . . . . . . . . . . . . . . . . . . 8
Bedienung . . . . . . . . . . . . . . . . . . . . . . . . . . . . . . . . 9Navigation in 3D-Ansichten . . . . . . . . . . . . . . . . . . . . . . . . . . . . . . . . . 9
Gebäude . . . . . . . . . . . . . . . . . . . . . . . . . . . . . . . . 10Etagenhöhen einstellen . . . . . . . . . . . . . . . . . . . . . . . . . . . . . . . . . . . 11Übung . . . . . . . . . . . . . . . . . . . . . . . . . . . . . . . . . . . . . . . . . . . . . . 11Öffnungen (Durchbrüche) . . . . . . . . . . . . . . . . . . . . . . . . . . . . . . . . . 13Übung . . . . . . . . . . . . . . . . . . . . . . . . . . . . . . . . . . . . . . . . . . . . . . 14
Bemaßung . . . . . . . . . . . . . . . . . . . . . . . . . . . . . . . 16Erweiterte Bemaßungsfunktion . . . . . . . . . . . . . . . . . . . . . . . . . . . . . . 16
Skalieren von PDF- und Bilddateien . . . . . . . . . . . . . . . . . . . . 18Maßstab für importierte PDF- und Bilddateien korrigieren . . . . . . . . . . . . . 18Übung . . . . . . . . . . . . . . . . . . . . . . . . . . . . . . . . . . . . . . . . . . . . . . 18
Schnitte und Ausschnitte . . . . . . . . . . . . . . . . . . . . . . . . 19Neue Schnittfunktion für das Drucklayout . . . . . . . . . . . . . . . . . . . . . . . 19Bemaßen von Schnitten . . . . . . . . . . . . . . . . . . . . . . . . . . . . . . . . . . . 19Symboltexte in Schnitten und Ausschnitten . . . . . . . . . . . . . . . . . . . . . . 20Übung . . . . . . . . . . . . . . . . . . . . . . . . . . . . . . . . . . . . . . . . . . . . . . 20Layersteuerung von Schnitten und Ausschnitten im Drucklayout . . . . . . . . 21
Elektrotechnik. . . . . . . . . . . . . . . . . . . . . . . . . . . . . . 22Stromkreise ersetzen . . . . . . . . . . . . . . . . . . . . . . . . . . . . . . . . . . . . . 22Übung . . . . . . . . . . . . . . . . . . . . . . . . . . . . . . . . . . . . . . . . . . . . . . 22Neue Layouts für KNX . . . . . . . . . . . . . . . . . . . . . . . . . . . . . . . . . . . . 23Navigation im Schaltplan . . . . . . . . . . . . . . . . . . . . . . . . . . . . . . . . . . 24Übung . . . . . . . . . . . . . . . . . . . . . . . . . . . . . . . . . . . . . . . . . . . . . . 24Schrankaufbauansichten . . . . . . . . . . . . . . . . . . . . . . . . . . . . . . . . . . 25Übung . . . . . . . . . . . . . . . . . . . . . . . . . . . . . . . . . . . . . . . . . . . . . . 25Übernahme von Rauminformationen angeschlossener Bauteile . . . . . . . . . 26Übung . . . . . . . . . . . . . . . . . . . . . . . . . . . . . . . . . . . . . . . . . . . . . . 26Photovoltaik . . . . . . . . . . . . . . . . . . . . . . . . . . . . . . . . . . . . . . . . . . 26

Neue Herstellerdatenbanken . . . . . . . . . . . . . . . . . . . . . . . . . . . . . . . 27Schnittstelleneinstellung KWP und Hausmann & Wynen . . . . . . . . . . . . . 27
Noch Fragen? . . . . . . . . . . . . . . . . . . . . . . . . . . . . . . 28

Menüs und Symbolleisten Seite 5
Menüs und Symbolleisten
Ordner öffnen
DDS-CAD 10 bot dem Anwender keinen einheitlichen Weg, um wichtige Ver-zeichnisse zu erreichen. Das Projektverzeichnis wurde im Menü „Extras g Win-dows-Explorer im aktiven Projekt öffnen“ aufgerufen. Den Zugang zu User-, System-, Installationsverzeichnis usw. erhielt man hingegen im Menu „Hilfe g Information“.
DDS-CAD 11 ermöglicht nun das Öffnen aller Verzeichnisse über einen einheit-lichen Weg. Hierzu wurde der Menüeintrag „Ordner öffnen“ im Menü „Extras“ ergänzt. Die bisherigen Einträge „Windows-Explorer im aktiven Projekt öffnen“ und „Information“ wurden folglich unnötig und deshalb entfernt.

Menüs und Symbolleisten Seite 6
Menüpunkt „Information“
Über den Menüpunkt „Hilfe g Information“ konnten in DDS-CAD 10 die Kon-taktdaten der Data Design System GmbH sowie Systeminformationen aufgeru-fen werden. Version 11 stellt diese nun im Dialog „Über“ im Menü „Hilfe“ bereit.

IFC-Import Seite 7
IFC-Import
Automatisches Backup bei jedem IFC-Import
Erhält man einen neuen Planstand im IFC-Format, ist es sinnvoll, das DDS-CAD-Projekt vor dem Import dieser Datei zu sichern. Im Falle eines unerwarteten Er-gebnisses ist auf diese Weise eine einfache Wiederherstellung des Standes vor dem Import möglich. In DDS-CAD 11 erfolgt eine solche Sicherung des Projektes nun automatisch bei jedem Import einer neuen IFC-Datei. Die Backups finden Sie, indem Sie im Hauptmenüpunkt „Extras“ auf „Backup/Archiv“ gehen und im Dialog „Backup und Zwischenstände“ auf „Wiederherstellen“ klicken.
Verwaltung importierter IFC-Dateien
Zusätzlich zu den in Version 10 bereits vorhandenen Funktionen „Datei impor-tieren“ und „Neu“ besteht in DDS-CAD 11 nun die Möglichkeit, eine im Projekt verwendete IFC-Datei direkt durch eine andere zu ersetzen, z. B. gegen einen neuen Planstand. Hierzu wurde unter dem Menüpunkt „Import- und Modellma-nager“ im Bereich „IFC-Dateimanager“ die Funktion „Modell updaten/ersetzen“ ergänzt. Soll eine IFC-Datei zusätzlich zur bestehenden geladen werden, wird „Datei importieren“ oder „Neu“ verwendet.

IFC-Import Seite 8
IFC-Import zur Koordinationsansicht
Bisher überschrieb jede neu importierte IFC-Datei die Geschosshöheninformati-onen des Projektes. Dieses Neueinlesen der Geschosshöhen ist jedoch nicht bei jedem IFC-Import gewünscht.Daher bietet DDS-CAD 11 nun die neue Möglichkeit, eine IFC-Datei als Koordina-tionsansicht zu importieren. Eine so importierte IFC-Datei nimmt keinen Einfluss auf die bereits definierten Etagenhöhen.

Bedienung Seite 9
Bedienung
Navigation in 3D-Ansichten
In DDS-CAD 10 erfolgte die Navigation in 3D-Ansichten ausschließlich im Haupt-fenster des Modells.In DDS-CAD 11 hat man nun die Möglichkeit, im Übersichtsfenster auch durch perspektivische und seitliche Ansichten zu navigieren.
Übersichtsfenster
In perspektivischen Ansichten können Sie die Position des Betrachters und den Fokus mit Hilfe von Griffen ver-schieben. Die Perspektive des Haupt-fensters ändert sich im selben Moment.
In Front- und Seitenansichten verän-dern Sie mit den äußeren Griffen die Größe des Sichtfensters. Mit dem mitt-leren Griff verschieben Sie das Sicht-fenster über dem Modell.

Gebäude Seite 10
Gebäude
In DDS-CAD 10 wurden die Etagenhöhe sowie einige weitere Fußbodeninforma-tionen im Dialog „Etage“ eingegeben.
Die Eingabe derselben Informationen war jedoch auch an weiteren Stellen mög-lich. Hierdurch konnten sich Einstellungen gegenseitig beeinflussen, was zu un-erwarteten Ergebnissen führte.
In DDS-CAD 11 wurde dieser Dialog überarbeitet. Die Möglichkeit zur Eingabe von Fußbodeninformationen wurde entfernt.
Grundsätzlich bestimmt nun „Einfügehöhe für nächste Etage (Origo zu Origo)“ nur noch das Lageverhältnis zwischen dem betreffenden und dem direkt darü-ber liegenden Geschoss.

Gebäude Seite 11
Etagenhöhen einstellen
Die Raum- und Fußbodenhöhen werden in DDS-CAD 11 nun direkt am Raum eingegeben. Über den „Bereich“ können für alle zugehörigen Räume deren lichte Höhe sowie Fußbodeneigenschaften eingegeben werden.
Übung
Vergleichen Sie die schematische Darstellung unterhalb der Übung mit den eingerahmten Feldern der abgebildeten Dialoge. Mit folgenden Aufgaben können Sie sich nun mit der neuen Vorgehensweise vertraut machen:
�� Öffnen Sie das Erdgeschoss in einem neuen Übungsprojekt und erstellen Sie einen Bereich mit einer Größe von ca. 5x5 Metern.
�� Erstellen Sie zwei Räume in diesem Bereich.
�� Geben Sie in einem dieser Räume an dessen Fußboden eine andere Ein-bauhöhe ein, z. B. -1 Meter und danach (+) 1m. Betrachten Sie das jeweili-ge Ergebnis im Kamera- oder im Rendermodus.
�� Öffnen Sie das darüber liegende Geschoss und blenden Sie über den Im-port- und Modellmanager das Erdgeschoss ein.
�� Erstellen Sie direkt neben dem – aus dem Erdgeschoss eingeblendeten – Grundriss einen weiteren Bereich und platzieren Sie hierin einen Raum.
�� Öffnen Sie das Erdgeschoss und dort „Etage“.
�� Tragen Sie bei „Einfügehöhe für nächste Etage (Origo zu Origo)“ 1 Meter ein und betrachten Sie das Ergebnis im Kamera- oder Rendermodus.

Gebäude Seite 12
Struktur:

Gebäude Seite 13
Öffnungen (Durchbrüche)
In DDS-CAD 10 bestand die Durchbruchsfunktion lediglich aus der Möglichkeit, ein geometrisches Objekt frei im Modell zu platzieren.Für DDS-CAD 11 wurde die Durchbruchsfunktion vollständig überarbeitet. Mit der nun verfügbaren Funktion „Öffnungen“ sind in kürzerer Zeit genauere Ergeb-nisse möglich. Zudem liefert sie eine deutlich höhere Qualität in der Planausga-be und in der Stückliste.
Die neue Funktion „Öffnungen“ wird über die Toolbox oder das Menü „Gebäude“ aufgerufen.
Die neue Funktion macht es möglich, Öffnungen mit zwei Mausklicks zu plat-zieren.

Gebäude Seite 14
Beim „Überfahren“ von Rohrleitungen, Kabelbühnen oder Lüftungskanälen, die mit einer Wand kollidieren, werden automatisch deren Abmessungen und Lage-höhen gesammelt, sodass sich die Öffnung auf die korrekte Höhenlage positio-niert und die notwendige Höhe einstellt.
Weiter besteht die Möglichkeit, einer Öffnung Zuschlagsmaße und Rundungen sowie einen Grenzwert für eine automatische Ausrichtung zum Rohfußboden und zur Decke vorzugeben. Auch das Gewerk sowie Wandtypen und Feuerwi-derstandsklassen können bestimmt werden. Somit können diese in einem Mas-senauszug für eine Sortierung genutzt werden. Die Öffnungsfunktion spielt ihre Vorzüge dann voll aus, wenn zuvor ein Gebäudemodell erzeugt wurde. Da die Schlitz- und Öffnungsplanung üblicherweise erfolgt, nachdem die Planung von Rohrleitungs- oder Kabelbühnenführungen abgeschlossen ist, steht das Gebäu-demodell im Regelfall zur Verfügung.
Übung
Erstellen Sie selbst einige Öffnungen in einem Gebäudemodell mit verleg-ten Rohrleitungen, Lüftungskanäle oder Kabelbahnen. Führen Sie hierzu folgende Schritte durch:
�� Wechseln Sie zunächst in den Working Mode (WM) „Gebäude“ und rufen Sie dort die Funktion „Öffnungen“ auf. Klicken Sie nun die rechte Maus-taste und wählen Sie im Kontextmenü „Eigenschaften“.
�� Wählen Sie bei „Rundung“ jeweils „Halbe dm“. Höhe und Länge der Öff-nung verändern sich nun in Fünf-Zentimeter-Schritten. Geben Sie bei „Zu-schlag“ 0,05 (m) ein.
�� Bestätigen Sie anschließend mit „OK“ und bewegen Sie den Mauszeiger in die Nähe einer Wand. Die Öffnung springt nun in die Wand und über-nimmt außerdem die Wandstärke.
�� Klicken Sie auf die Außenseite einer Rohrleitung, eines Lüftungskanals oder einer Kabelbahn und bewegen Sie den Mauszeiger über die Elemen-te. Beachten Sie, dass die Elemente markiert werden.
�� Klicken Sie auf die Außenseite des letzten Elements. Wiederholen Sie dies entsprechend.
�� Beachten Sie, dass sich Öffnungen, die nahe an der Decke platziert sind, nun automatisch auf diese bezogen haben.
�� Beachten Sie, dass Öffnungen, die weniger nahe an einer Decke platziert sind, sich auf den Rohfußboden beziehen. Dies liegt an der Auswahl „Re-ferenz wechseln mit Abstand“ (Näheres hierzu unten in der Dialogbe-schreibung).
�� Beachten Sie, dass sich einige Öffnungen bündig zur Referenz, also zum Rohfußboden oder zur Decke platziert haben. Dies ist auf die Einstellung „Bündig an Referenz wenn Abstand <=“ zurückzuführen.
�� Platzieren Sie zum Schluss einige Öffnungen im Fußboden und der Decke.

Gebäude Seite 15
�� Rufen Sie die Funktion „Öffnungen“ auf und wählen Sie bei „Öffnung in...“ „Decke“ oder „Fußboden“ aus.
�� Patzieren Sie die Öffnung an der gewünschten Position. Die Abmessungen der Öffnung können Sie nun direkt im Modell durch „Ziehen“ der Seiten anpassen.
�� Rufen Sie abschließend „Stückliste erstellen“ auf und wählen Sie „Drucken“.
�� Rufen Sie die Reportvorlage „BQ_StücklisteÖffnungen.rpt“ auf und wählen Sie im darauffolgenden Dialog im Dropdownmenu „Standard“ aus.

Bemaßung Seite 16
Bemaßung
Erweiterte Bemaßungsfunktion
Die Funktion „Bemaßungslinie“ wurde für DDS-CAD 10 grundlegend überarbei-tet. Aufgrund der kompletten Neuentwicklung der verwendeten Technologie stand diese in DDS-CAD 10 zunächst nur in einem begrenzten Funktionsumfang zur Verfügung.
Für DDS-CAD 11 wurde die Bemaßungsfunktion weiterentwickelt und ergänzt. Nun steht eine Maßkettenfunktion zur Verfügung, die zusätzlich eine Aufsum-mierung der Werte vom Basispunkt erlaubt und auch in Schnitten funktioniert.
Zudem besteht in DDS-CAD 11 die Möglichkeit, zusätzlich das Summenmaß der Bemaßungslinie anzeigen zu lassen. Hierzu wählt man im Kontextmenü der markierten Bemaßung „Vom Umfang erstellen“.
Überdies kann sich die Bemaßungslinie nun in Z ausrichten, sodass sie sinnvoll in perspektivischen Ansichten verwendet werden kann.

Bemaßung Seite 17
Dialog:
Um ein Höchstmaß an Flexibilität zu gewährleisten, besteht die Möglichkeit, zwischen fünf verschiedenen Einstellungen zu wählen. Diese können unter-schiedliche Parameter aufweisen, wie z. B. unterschiedliche Einheiten anzeigen. Über das Menu „Extras g Optionen“ gelangt man zu „Einstellungen für Bema-ßungsformate“.

Skalieren von PDF- und Bilddateien Seite 18
Skalieren von PDF- und Bilddateien
Maßstab für importierte PDF- und Bilddateien korrigieren
In DDS-CAD 10 konnte man den Maßstab importierter Bild- und PDF-Dateien (ohne Vektorerkennung) nur durch manuelle Eingabe des Skalierungsfaktors im Dialog „Import“ korrigieren. Eine direkte Skalierung durch den Dialog „Messen“ war nicht möglich.
In DDS-CAD 11 wurde die Funktionalität der Skalierfunktion erweitert. Hier-durch besteht nun die Möglichkeit, zwei Punkte abzugreifen, die nicht zu einem vektorisierten Objekt gehören, um die gemessene und korrigierte Strecke zur Skalierung an solchen Objekten anzuwenden.
Übung
Testen Sie diese Funktion. Führen Sie hierzu folgende Schritte durch:
�� Öffnen Sie im Projekt ein Modell und hinterlegen Sie einen Grundriss als PDF-Datei – wie gewohnt – über den „Import- und Modellmanager“.
�� Rufen Sie die Funktion „Messen“ auf und greifen Sie zwei bekannte Punk-te, z. B. einer Bemaßung, der hinterlegten PDF-Datei ab.
�� Wechseln Sie anschließend in das Register „Skalierung“ g Tragen Sie dort das korrekte Maß in „Reale Länge in der Natur“ ein g Klicken Sie auf „Bild wählen“ g Wählen Sie das Bild bzw. die PDF-Datei im Modell g Klicken Sie im Dialog „Messen“ auf „Übernehmen“.

Schnitte und Ausschnitte Seite 19
Schnitte und Ausschnitte
Neue Schnittfunktion für das Drucklayout
In DDS-CAD 10 mussten Schnitte umständlich als CFI-Datei exportiert und anschließend im Drucklayout importiert werden. Zwar konnte der so erstellte Schnitt bemaßt werden, ein Platzieren von Symboltexten war jedoch nicht mög-lich, da dieser Schnitt den Zustand zum Zeitpunkt seiner Erstellung darstellte und sich bei Änderungen im Modell nicht aktualisierte.
Für DDS-CAD 11 wurde eine völlig neue Schnitttechnik entwickelt. Zusätzlich zur bestehenden steht diese speziell für das Drucklayout zur Verfügung. Die so er-zeugten Schnitte können bemaßt und mit einem Symboltext versehen werden.
In Schnitten und Ausschnitten können Elemente importiert werden. So besteht unter anderem die Möglichkeit, den gezeichneten Schnitt des Architekten im ei-genen „DDS-Schnitt“ einzublenden oder weitere Elemente, z. B. freie Texte oder Geometrien, zu verwenden.
In DDS-CAD 11 wird ein Schnitt oder Ausschnitt wie gewohnt erstellt. Im Kon-textmenü des entsprechenden Eintrags im Dialog „Schnitte“ steht nun aller-dings die Auswahl „Als Vorlage für Layout“ neu zur Verfügung.
Die hiermit als Vorlage erzeugten Schnitte und Ausschnitte können bemaßt und beschriftet sowie in beliebigen Maßstäben in ein Drucklayout eingefügt werden.
Bemaßen von Schnitten
Mit der bereits vorgestellten überarbeiteten Bemaßungslinie können Schnitte und Ausschnitte in DDS-CAD 11 nun bemaßt werden. Die Bemaßung bezieht sich auf die zugehörigen Objekte und passt sich – z. B. bei Höhenänderungen von bemaßten Objekten wie Rohrleitungen – automatisch an die Eigenschaften des Bezugsobjekts an.

Schnitte und Ausschnitte Seite 20
Symboltexte in Schnitten und Ausschnitten
Ebenfalls neu in DDS-CAD 11 sind Symboltexte in Schnitten und Ausschnitten verwendbar. Sie beziehen sich auf die zugehörigen Objekte und zeigen zuverläs-sig alle gewünschten Objektinformationen an, die bei Änderungen – z. B. durch eine Rohrnetzberechnung – automatisch aktualisiert werden.
Übung
Erzeugen Sie einen Schnitt, bemaßen und beschriften Sie diesen. Führen Sie hierzu folgende Schritte durch:
�� Rufen Sie die Funktion „Schnitte“ auf. Erzeugen Sie, wie aus DDS-CAD 10 gewohnt, einen Schnitt. Wählen Sie anschließend mittels Rechtsklick den Eintrag „Als Vorlage für Layout“ im Kontextmenü aus. Dieser Eintrag kann direkt umbenannt werden.
�� Öffnen Sie den erzeugten Schnitt im DDS-Explorer.
�� Rufen Sie die Funktion „Bemaßungslinie“ auf und bemaßen Sie Ihren Schnitt beliebig.
�� Rufen Sie anschließend die Funktion Symboltext auf und platzieren Sie einige Symboltexte. (Bei Bedarf kann der Schnitt grafisch aufgewertet werden, z. B. indem Sie die Wände mit Schraffuren versehen.)
�� Wiederholen Sie die Schritte mit der Funktion „Ausschnitt“.
�� Bemaßen und beschriften Sie auch den erstellten Ausschnitt.

Schnitte und Ausschnitte Seite 21
Layersteuerung von Schnitten und Ausschnitten im Drucklayout
In DDS-CAD 10 war es nicht möglich, Layer von verschiedenen Ansichten im Drucklayout für jede Ansicht separat zu steuern.
In DDS-CAD 11 ist dies nun möglich. Die Layer in jeder Ansicht des Drucklayouts können somit getrennt voneinander geschaltet werden.

Elektrotechnik Seite 22
Elektrotechnik
Stromkreise ersetzen
In DDS-CAD 10 war es nicht möglich, Stromkreise mit verlegter Leitung zu erset-zen. Die Leitung musste in einem zweiten Schritt dem neuen Stromkreis zuge-ordnet werden.
Neu in DDS-CAD 11: Es wurde die Möglichkeit geschaffen, den Stromkreis auszu-tauschen, ohne die verlegte Leitung bearbeiten zu müssen.
Übung
Erzeugen Sie einen Verteiler mit mehreren Stromkreisen:
�� Markieren Sie einen Stromkreis, der ersetzt (ausgetauscht) werden soll.
�� Führen Sie einen Rechtsklick auf den Stromkreis durch und wählen Sie im Kontextmenü „Stromkreis ersetzen“.
�� Wählen Sie den neuen Stromkreistyp aus und bestätigen Sie mit „Erset-zen“.
�� Nun führt Sie die gewohnte Bauteilauswahl durch die Auswahl der Siche-rung und sonstiger Bauteile.
�� Abschließend vergeben Sie die neue Stromkreisbezeichnung.

Elektrotechnik Seite 23
Neue Layouts für KNX
In DDS-CAD 11 wurden neue Layouts im Bereich KNX hinzugefügt und vorhan-dene Layouts wurden aktualisiert.
Neu hinzugefügt wurden:
�� Heizungsaktoren 6-fach, 12-fach
�� Analogeingang 4-fach
�� Analogaktor 4-fach
�� Dimmaktor 3-fach
Geändert wurden:
�� Lichtsteuerung 2-fach, 4-fach (Einzelkanäle hinzugefügt)
�� Dimmaktor 1- bis 8-fach (Einzelkanäle hinzugefügt)

Elektrotechnik Seite 24
Navigation im Schaltplan
In DDS-CAD 10 war es bereits möglich, innerhalb des Schaltplans zu navigieren. Die Funktion „Querverweis folgen“ war im Kontextmenü erreichbar.
In DDS-CAD 11 kann die Funktion „Querverweis folgen“ nun direkt an der Blatt-referenz angewählt werden, ohne ein Kontextmenü öffnen zu müssen.
Übung
Erzeugen Sie einen Verteiler mit mehreren Stromkreisen:
�� Wählen Sie einen KNX-Aktor als „Komponente nur Bauteil-Übersicht REG“ und fügen Sie ihn der Stromkreisliste hinzu.
�� Platzieren Sie im Stromlaufplan einzelne Kanäle vom KNX-Aktor.
�� Erstellen Sie die allpolige Darstellung.
�� Erstellen Sie die Bauteilübersicht KNX.
�� Nun können Sie in der Bauteilübersicht KNX auf die Referenz neben dem KNX-Kanal klicken und damit automatisch zum allpoligen Blatt wech-seln. Dieser Wechsel ist auch umgekehrt möglich: Vom allpoligen Blatt zur Bauteilübersicht KNX wechseln Sie, indem Sie an dem Kontakt auf die angezeigte Referenz klicken.

Elektrotechnik Seite 25
Schrankaufbauansichten
In DDS-CAD 10 wurden die Schrankansichten statisch erstellt. Für die Erzeugung dieser Ansichten war ein Wechsel des Arbeitsmodus notwendig. Die Skalierung der Ansichten konnte nachträglich nicht geändert werden.
In DDS-CAD 11 wird die Ansicht automatisch aktualisiert. Die Skalierung der An-sichten kann jederzeit angepasst werden.Dazu befindet sich nun im Werkzeugkasten eine Kombi-Schaltfläche, über wel-che alle Schrankansichten eingefügt werden können. Der separate Arbeitsmo-dus „Ansichten Schrankaufbau“ wurde entfernt.
Übung
Erzeugen Sie einen Schrankaufbau:
�� Fügen Sie das Blatt „Schrankaufbau“ in der Blattverwaltung hinzu.
�� Verlassen Sie die Blattverwaltung.
�� Starten Sie den Arbeitsmodus „Schrankaufbau“ …
… über den DDS-Explorer (Doppelklick auf Eintrag „Schrankaufbau“) oder indem Sie den Arbeitsmodus „Schrankaufbau“ wählen.
�� Erstellen Sie den Schrankaufbau für diesen Verteiler wie gewohnt.
�� Wechseln Sie zum Blatt „Schrankaufbau“ …
… über den DDS-Explorer (Doppelklick auf das Blatt) oder indem Sie den Arbeitsmodus „Standardwerkzeuge“ wählen
�� Wählen Sie im Werkzeugkasten die Schaltfläche „Ansichten Schrankauf-bau“.
�� Wählen Sie die gewünschte Ansicht aus.
�� Ändern Sie ggf. im Reiter „Position/Skal./Drehen“ die Skalierung.
�� Platzieren Sie die Ansicht auf dem Blatt Schrankaufbau.

Elektrotechnik Seite 26
Übernahme von Rauminformationen angeschlossener Bauteile
In DDS-CAD 11 haben Sie die Möglichkeit, die Rauminformationen von den an-geschlossenen Bauteilen im Verteiler zu nutzen.
Übung
Erzeugen Sie eine Installationszeichnung mit Räumen. Platzieren Sie auch Bauteile in den Räumen. Die Übernahme der Rauminformationen ist stan-dardmäßig für neue Verteiler aktiviert.
�� Platzieren Sie den Verteiler in der Elektroinstallation.
�� Wählen Sie einen Stromkreis im Verteiler aus und wählen Sie „Zeichnen“.
�� Verlegen Sie die Leitung wie gewohnt. Schließen Sie die Leitung an Ob-jekte an.
�� Beenden Sie die Leitungsverlegung.
�� Die Raumbezeichnung ist im Verteiler übernommen worden.
Photovoltaik
In DDS-CAD 11 wurde die aktuelle Polysun-Version 8 eingebunden. Hierdurch wurden ebenfalls die Modul- sowie die Wechselrichterdatenbank aktualisiert.

Elektrotechnik Seite 27
Neue Herstellerdatenbanken
Die Herstellerdatenbank von TELENOT ist hinzugefügt worden.Die Herstellerdatenbank von Hekatron wurde aktualisiert.
Schnittstelleneinstellung KWP und Hausmann & Wynen
Die Schnittstelleneinstellungen zu den kaufmännischen Softwarelösungen von KWP sowie Hausmann & Wynen sind nun folgendermaßen erreichbar:
„Extras“g „Optionen“g „Globale Optionen“g „Einstellungen KWP“„Extras“g „Optionen“g „Globale Optionen“g „Einstellungen HUW“

Noch Fragen?
Sollten Sie Fragen oder Anregungen haben, zögern Sie nicht uns direkt zu kon-taktieren:
Markus LütkefelsAnsprechpartner Bildungsstätten
E [email protected] +49 2593 8249 973
Sabrina BoseAnsprechpartnerin Bildungsstätten
E [email protected] +49 2593 8249 924
Schüler können für technische Fragen zum Umgang mit DDS-CAD gerne unseren Kunden-Support nutzen, der montags-donnerstags von 08:00-17:00 Uhr und freitags von 08:00-16:00 Uhr zur Verfügung steht: +49 2593 8249 333

Gebäude Seite 29
DEUTSCHLAND
Data Design System GmbHLüdinghauser Straße 359387 Ascheberg
T +49 2593 8249 0 E [email protected] www.dds-cad.de
ÖSTERREICH
Data Design System GmbHKornstraße 8/14060 Leonding T +43 732 672 800E [email protected] W www.dds-cad.at
DDS ist Mitglied der Open-BIM-Initiative.