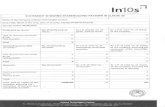Legend Brokers Limited Platform
-
Upload
smart-forex -
Category
Documents
-
view
222 -
download
1
description
Transcript of Legend Brokers Limited Platform


1. Opening an account 2. Server and account settings 3. Changing password 4. Events setup 5. Authorization 6. Market Watch 7. Navigator 8. Terminal
9. Charts 10. Graphical instruments 11. Indicators 12. Instant Trading - open positions 13. Futures OTC Trading 14. Closing positions 15. Pending Orders

Download LEGEND BROKERS LIMITED platform by visiting our website (www.legendbrokers.com).
Click on Open Demo Account and fill in all required fields.
Click on submit
Once the download is completed go to the folder
where you saved the file and double click on the
setup icon and follow the on-screen instructions.
When the setup is completed, a shortcut will be
installed on your desktop, just double click on
LEGEND BROKERS LIMITED icon and you will be
asked to register for a demo account.

When filling in the form you can choose the value of the Leverage and your initial Deposit. The default
amount of money allocated is $5000; however, you can change this amount when you first register your
account. If, at any time after registration, you wish to add more money to your account you can do so by
emailing [email protected], stating your account number and the amount of money you wish to
add.
You also must tick I agree to subscribe into your newsletters.
Please fill out all the fields and click register - you can set up an unlimited number of demo accounts. A new window will
then pop up giving you your account number and password (please keep these for future reference).

PLEASE NOTE: You will need to provide a valid email address to open a LEGEND BROKERS LIMITED trader
Demo account.
You can also open a demo account by selecting from the main menu ‘File – Open an Account ', or from the
Navigator window by selecting Accounts and then by right clicking the mouse or by selecting an existing
account and right clicking the mouse then select Open an Account from the new window as detailed here
below:
PLEASE NOTE The demo account will allow you to trade for one month. While the demo allows you full access to
instruments and trading procedures as if you were already a customer with us, this account is for demonstration purposes
only.

To set up LEGEND BROKERS LIMITED Trader you
Should select Tools - Options or use the key
Combination Ctrl + O
Below window will appear:
To connect to Legend Brokers, in the server
Box you must enter the IP address Real Account Server 85.25.73.120:443
Demo Account Server 209.239.114.175:443
When you check Enable DDE the quotes coming to LEGEND BROKERS LIMITED can be used in an external
program using the dynamic data exchange protocol.
Your account number (or login) and the password allocated to you when you register for an account should be
entered in the account settings. This information will be saved when you check Keep personal settings and data
at start up option.

You can change your password by selecting from the server settings window the Change button.
You should enter the existing password and then your new password twice and keep the details of the new
password.

The event setting allows you to allocate a specific sound to each event (this can be any .wav file on your
system). To disable the sounds
Uncheck the Enable box.
Manual Select - select the .wav file for each event for which you wish to allocate a sound by double clicking
on the sound and choosing one from the scroll down menu, if an event is not desired to alert a sound, this
can be disabled by double clicking on the bell and a red x will appear. To enable, simply double click again

Authorization, i.e. password access to the account, will be automatic if the Save
Account information option was checked. In this case, when you next sign in to
Legend Trader the following window will pop up, allowing you to connect to the account on which you
were working the last time you signed into Legend Trader. If you have not checked the Save account
information you will be prompted to enter the login and password and will have to do so for each account
you wish to access.
Authorization can also be performed from the
Navigator window under The Accounts group
Menu, thereby allowing you to switch from one
Account to another

Market watch can be enabled/disabled by pushing the key combination Ctrl + M, from the main menu
View - Market Watch or by clicking the button in the top toolbar. Market Watch window consists of two
parts Symbols and Tick chart.
Choosing Symbols you can view the list of the instruments selected.

To change the instruments that you wish to view, click with the right mouse button in the area of this list
and a new window will appear:
Here you can either select Show All enabling you to view all accessible instruments
Or you can select Symbols and choose which instruments you wish to view - these
Are separated into categories such as Futures OTC, CFDs, etc. Aside from the bid/ask
Price you can also select what other information you wish to view, i.e., high/low or
Time (of the last update of the price). You can also exclude some Instruments from
your Market Watch by selecting Hide or by clicking the

Delete button. In this case, the prices will show only for the instruments selected. You can change the order of the
quotes window view by selecting the instrument you wish to move and dragging it to where you wish it to be.
You can trade within the Market Watch by double clicking on the instrument you wish to trade, which will bring
up the order window for the instrument requested, or by right clicking and selecting New Order or pressing F9,
both of which will bring up the order window where you will need to select the instrument for which you wish to
trade
By choosing Tick Chart you can view the tick by tick chart for the selected instrument. The red line on the chart
shows Ask price and the green line shows the Bid price. From the right click menu on the field you can open a
chart window for the instrument, you can open a New Order window or you can remove Ask price from the chart
by removing a tick next to Ask Line.
You can view the Popup Prices by right clicking in Market Watch or by pressing F10. You are unable to trade in
this view, however, it will enable you to set your viewing preferences when just monitoring the prices by right
clicking anywhere in the window and selecting Properties.

The Navigator window can be enabled/disabled by using the key combination Ctrl – N, or from the
main menu and selecting View - Navigator or by clicking the button on the toolbar.
The Navigator section consists of 5 parts: Accounts, Indicators, Expert Advisors, Custom Indicators, and
Scripts all of which can be opened by clicking on the + sign next the corresponding group.
The Accounts section shows all the accounts being used in Legend Trader. Double clicking on one of the
accessible accounts will allow you to switch from one account to another. You can also switch between
accounts by right clicking on an already available account and selecting Login, where you will need to input
the relevant login and password. You can delete an account by
Selecting it and clicking Delete

There is a list of technical indicators available in the Indicators group. By double clicking on the selected
indicator you can add it to the current chart. You can also insert indicators from the main menu (Insert -
Indicators).
You can use the custom indicators to make customized indicators according to your own rules.

Can be used to make the trading process automatic thus freeing up the trader from continuously watching
the market.
Expert Advisors allow you to connect signals generated by trading systems to your account enabling you to
manage your open positions, orders and stops by using the Expert Advisors.

The terminal window can be enabled / disabled from the main menu (View - Terminal), by pushing the key
combination Ctrl - T or by clicking the button of the toolbar.
The information shown in the terminal is grouped into several sections:
Trade
In the Trade section, you can find the information on the current status of your account and the list of any
open positions and/or pending orders.

In the Trade section, you can find the information on the current status of your account and the
list of any open positions and/or pending orders.
By right clicking on the Trade section the following options are available:
New order - option to place orders.
Close Order – option to close your order.
Modify or Delete Order - modify the levels of Stop Loss or Take Profit orders, change the
Level of a Pending Order or delete a pending order.
Trailing stop -Stop Loss order intend to minimize losses.
Profit – you have an option to view profit/loss as Points, as Term Currency or as Deposit Currency.
Comments - show/hide the Comments column.
Auto Arrange - automatic setting of the columns when changing the trading terminal window size.
Grid - show/hide the grid to separate the columns from each other.

Account History
The list of the deals made on the current account is placed In the Account history section. By right clicking
a window will pop up and you can select which time scale you wish to view
All History
Last 3 Months
Last Month
Custom Period – it gives a Client an opportunity to choose specific period
Of time from-To The selection you choose can be stored on the hard disk as
A report in HTML format by selecting Save as Report - once you have saved
The report in your chosen folder, the report will open on your screen
Automatically.
Save as Detailed Report – allow you to save the Detailed Report.

Auto Arrange – automatic arrangement of the columns when the trading terminal window size is
changed.
Comments - show/hide the Comments column.
Grid - show/hide the grid to separate columns from each other.
Alerts
The list of the defined signals is in the Alerts section. Having set an alert Legend Trader will alert the trader
by giving out a sound signal when the chosen condition is fulfilled
Create - create a new Alert
Modify - already existing alert (same as double clicking on alert)
Delete - existing alert
Enable On/Off - the same as switching on or off an alert
Auto Arrange - automatic arrangement of the column width
Grid - show/hide the grid to separate columns from each other.
You can set any file type (.wav, .exe, etc.) to run
When the alert conditions are met.

Symbol – instrument.
Condition - (time, bid<, bid>, ask<, ask>).
Value - relates to the condition.
Source - event that will occur when the conditions of the alert are met.
Enable - enable/disable the alert.
Timeout – the time when the alert will be reactivated.
Maximum iterations – number of times for the alert to be reactivated.

Mailbox
The messages that are sent by Windsor are stored in the Mailbox section. The content of the message can
be viewed (View) or the email can be deleted (Delete). You can also view the content of the message by
double clicking on the selected message. You have an opportunity to reply on the message received from
Customers Services by pressing the button Answer, then you have to choose the person you are
addressing the e-mail to from the menu and you can send your reply.
Journal
Actions performed by the tester during testing and optimization are recorded to this Journal.
Deals, the used advisor experts, information on their operation, information on the operation of the client
terminal are all stored here.

Charts
By right clicking on any of the charts the following window will appear:
Trading – gives you the chance to open a New Order directly from the chart
or place an order on the selected price
Expert Advisors – to disable / enable the usage of all advisors
Indicators List - opens the indicators window
Periodicity - selecting the time period for the charts
Template - a sub menu will appear where you can load a pre-saved chart
Template.
(Settings and indicators) by selecting Load Template or save the current
Chart settings as a template by selecting Save Template.

• Refresh - you can refresh the chart by selecting.
• Auto Arrange - arrange indicators in the chart.
• Grid - show/hide the grid in the chart.
• Volumes - show/hide the chart of volumes.
• Zoom In - increase the size of the bars in the chart
• Zoom Out - decrease the size of the bars in the chart.
• Save as - save the chart in a selected
format (*.CSV,*.PRN,*.HTM).
• Print Preview - preview before printing.
• Print - print the chart.
• Properties - as shown below.

Background - the background colour.
Foreground - the colour of time scale and that of price scale.
Grid - the grid colour.
Bar Up — bar up.
Bar Down — bar down.
Bear Candle — bear candle.
Bull Candle — bull candle.
Line Graph — line graph.
Volume - the colour of the volume chart.
Ask Line — Ask price level.
Stop Levels — Stop Loss and Take Profit levels.

Hot keys for the chart window:
Left and Right cursor arrows - scroll the chart to the right and to the left.
Home and End allow moving to the beginning and to the end parts of the chart.
+ And - - will increase or decrease the size of the bars in the chart.
Alt+1 - show the chart as Bars.
Alt+2 - show the chart as Candlesticks.
Alt+3 - show the chart as Lines.
Ctrl+G - grid on/off.
Ctrl+L - volume on/off.
Ctrl+A - auto arrangement of indicators.
Ctrl+I - open the window of indicator.

Ctrl+S - save the chart in your selected format (*.HST,*.CSV,*.PRN,*.HTM)
Ctrl+P - print chart in black and white
Delete - delete the last object added to the chart
Backspace - delete the last object added to the chart
F7 - opens the window of the active expert setting
F8 - opens the window of the chart or indicator setting.
How to work on the chart using your mouse:
You can move the chart in different directions by clicking the left mouse button and moving it
horizontally
You can change the vertical scale of the chart by clicking the left mouse button in the chart price field
and moving it vertically

You can change the horizontal scale of the chart by clicking the left mouse button in the chart date field
and moving it horizontally.
You can select an object by double clicking the left mouse button on it (trend, line, symbol, Fibonacci).
You can edit the selected object by clicking the left mouse button on the selected object and then
moving it.
you can create a parallel trend line by Ctrl + clicking the left mouse button on the selected trend and
dragging the mouse to where you wish to place the parallel trend
You can open the object setting window by right clicking on the selected object.

You can also access in the top tool bar the following tools for the charts:
Bar
Candlesticks
Line
Zoom in
Zoom out
Templates (chart and indicator settings)
Profiles
By clicking the button after a new quote the chart will be automatically moved to the left.
By clicking the button the right margin of the chart is not attached to the right side of the window,
but it is in the middle of the window.

Graphical instruments
You can add different symbols and lines to the chart. You can use the Insert menu or the top tool bar to
add lines and symbols. You can delete lines and symbols one by one, starting with the latest one added, by
using the Backspace button or by the Charts menu. You can also delete all the Lines and symbols using the
Charts menu.
You can edit the objects in the following way:
Select the object by double clicking on it, right click and select Properties (the selected object can be
moved and deleted out of turn). You should note that the current selected object will not be unselected
when selecting the next one: it should be unselected by repeated double click; otherwise, when you select
the object to edit you will have to fill in the properties of all objects selected. The selected objects can be
moved independently from each other.

Crosshair allows you to position the mouse cursor exactly in the chart
Vertical Line
Horizontal Line
Trend Line
Andrews Pitchfork
Gann Fan
Fibonacci Fan
Fibonacci Arcs
Fibonacci Retracement
Symbols
Text

To add a vertical or horizontal line, select the corresponding button and click on the desired place in the
chart.
To add the trend line or Fibonacci retracement select the corresponding button, click the mouse and
without releasing it at the first point of the trend (at the start point of the retracement), move the cursor
to the second point of the trend (to the end point Of the retracement) and release the mouse button.
To make the canal line, push Ctrl + click the left mouse button at the selected Trend. Move the mouse
without releasing the button. A new trend parallel will be created where you place the cursor. To add the
symbol you should click the button the following menu will appear:
Select the desirable symbol. Then click on the desired place in the chart

To add the text in the chart:
click the button
click on the desired place in the chart
double click Text, a text box will appear
right click the mouse above the text box and select the Properties and the following window will pop
up:
Edit the text properties. Press OK
Double click the mouse on the text to
Unselect it. The outline should disappear.

Indicators
You can add indicators for technical analysis to the chart using the Navigator window, or
Indicators window (menu Insert - Indicators, Ctrl+I) or by right clicking on the chart and selecting
Indicators. The following window will appear:
To add an indicator to the chart, select from the
Indicators menu Attach to a Chart and the Indicator
Setting window will appear. Set its parameters
(If necessary) and click the ОК button. After the
Indicators window has been closed, this indicator
Will appear in the chart. To delete an indicator
From the Chart menu choose Indicators list,
Highlight and Delete the Indicator.

When using the same set of indicators, you can use a Template. Once you have set indicators in one chart,
select Template - Save Template in the Charts menu. To use the saved set of indicators in another chart,
select Template - Load Template
Indicators available in LEGEND BROKERS LIMITED PLATFORM:

Instant Trading - open positions
Opening a new position can be performed in several ways:
Tools - New Order in menu or F9
Double clicking on the price rate in Market Watch
Right clicking on the Terminal window in the Trade section and selecting New Order in the window that
pops up, or
Right click on the chart and under trading menu choose New Order.
You can select an instrument (the Symbol field) or a number of lots (the Lots field). To trade you choose
Instant Execution under Type and based on the desired market price click Sell or Buy
After the Confirmation window will appear giving you an opportunity to close the window or to print the
report.

In a case where the market price changes, a re-quote of the updated price will be sent back.
The price is available for approximately 5 seconds. If you do not Buy or Sell within this time period the
trade will be inactive and you will have to make a new request. After making a trade you will see the open
position in the trading Terminal.

Clients have the option to specify the amount of pips in which they are willing to risk in case of any change
in the market price. This is done by enabling the maximum deviation from quoted price and entering the
desired number of pips.

Futures OTC Trading
Futures are bought or sold at the market price. The price shown is for INDICATION purposes only and the
price that you buy or sell at will be the current market price at the time the buy/sell is made. To buy or sell
you click on the active
SELL by Market or BUY by Market button
As shown below:

Clients have the possibility of placing stop loss or take profit order levels before performing any trading
execution. This can be done by placing the levels of the desired order and then proceed in performing the
execution. You can also change the level of a Stop Loss or Take Profit after performing the trade by:
Right clicking in the Trade tab of the Terminal section and selecting Modify or Delete Order
The following window will appear:
Enter the desired price of the Stop Loss or Take Profit
Order in the appropriate windows or choose the Level
In Points that your order needs to be away from the
Market and confirm it by pressing Copy as and click on
Modify to place your orders.
If the order level placed is at a wrong level the
Execution will not be performed.

Closing positions
To close a position at market price, you should double click on the open position in the Trade tab of the
Terminal section. The following window will appear:
To close a position at the current price click the Close # … button. The confirmation of the closed
Lots will appear and your closed position can be referred to in the Account History (Terminal).

To close a position with another position, you need to choose Close By, choose the position you
Wish to close and click Close By for ….
To close a series of positions, you need to choose Multiple Close By, choose the
Position you wish To close and click Multiple
Close By

Pending Orders
If you wish to Place an Order you should choose in the fields Type (Pending order).

Under Pending Order fill in the details of your desired order
Then click Place button. Once the order has been placed it will show in the trade tab of the Terminal
window. If your actions during the setting of a pending order were incorrect the message Invalid Price will
appear. This means you are trying to set the
Order too close to the current price (closer than the spread value for this instrument)
Or you have selected wrong order type (Buy Limit, Buy Stop, Sell Limit, and Sell Stop).

Then click Place button. Once the order has been placed it will show in the trade tab of the Terminal
window. If your actions during the setting of a pending order were incorrect the message Invalid Price will
appear. This means you are trying to set the
Order too close to the current price (closer than the spread value for this instrument)
Or you have selected wrong order type (Buy Limit, Buy Stop, Sell Limit, and Sell Stop).
When placing an order, you can set both Stop Loss and Take Profit orders at the same time by completing
both the Stop Loss and/or Take Profit fields before clicking the Send button.
You can delete or modify a pending order in the following way:
Double click the mouse on the pending order in the Trade tab of the Terminal section
Select a pending order in the Trade tab of the Terminal section and right click. Select
Modify or Delete Order in the window that pops up

After performing any of these actions you will see the following window:
Then you complete your choice by pressing Modify or Delete buttons.

For any further information or details please use the help topics in the HELP menu of the main tool bar.