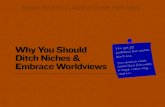LC 347V, LC 347VI, LC 353V, LC 353VI LC 247, LC 247S, LC ...
LED SMART TV with Freeview HD, Saorview & USB PVR · 2018. 2. 7. · LC-32CHG6021K LC-32CFG6021K...
Transcript of LED SMART TV with Freeview HD, Saorview & USB PVR · 2018. 2. 7. · LC-32CHG6021K LC-32CFG6021K...
-
LC-32CHG6021KLC-32CFG6021KLC-40CFG6021KLC-43CFG6021KLC-49CFG6021KLC-55CFG6021K
LC-32CHG6022KLC-32CFG6022KLC-40CFG6022KLC-43CFG6022KLC-49CFG6022KLC-55CFG6022K
Model No
User Guide
LED SMART TV with Freeview HD, Saorview & USB PVR
-
4
Important safety instruction
Please read these instructions. All the safety and operating instructions should be read before the appliance is operated.
Warnings• Television sets with 40” screens or more must be
lifted and carried by at least 2 people.• This television does not contain any parts that are
serviceable by the user. In case of a fault, contact the manufacturer or authorised service department. Exposing the internal parts inside the TV may endanger your life. The manufacturers guarantee does not extend to faults caused by repairs carried out by unauthorised third parties.
To prevent spread of fi re, keep candles or other open fl ames away from this product at all times
• To reduce the risk of fi re, electric shock or damage to the TV, do not expose it to dust, rain or moisture. Never expose the TV to dripping or splashing and do not place objects fi lled with liquids on or near the TV.
• Do not connect any external devices (DVD player, games console etc) when the TV is switched on. Disconnect both the TV and device from the mains before connecting. Only switch appliances on when the connection process is complete.
• Do not place the television in a confi ned space and do not obstruct the ventilation openings at the rear of the television.
• When installing on a wall, ensure the TV is at least 5cm from the wall for ventilation.
• Always ensure that the TV’s ventilation openings are not covered with items such as newspapers, table-cloths, curtains, etc.
• Dispose of this television and any components including batteries in an environmentally friendly manner. If in doubt, please contact your local authority for details of recycling.
• Ensure this TV is used in moderate climates only.
WARNING: Never place a television set on an unstable location. A television set may fall, causing serious personal injury or death. Many injuries, particularly to children, can be avoided by taking simple precautions such as:
• Use cabinets or stands recommended by the manufacturer of the television set.
• Only use furniture that can safely support the television set.
• Ensure the television set is not overhanging the edge of the supporting furniture.
• Do not place the television set on tall furniture (for example, cupboards or bookcases) without anchoring both the furniture and the television set to a suitable support.
• Do not place the television set on cloth or other materials that may be located between the television set and supporting furniture.
• Please educate children about the dangers of climbing on furniture to reach the television set or its controls.
• If your existing television set is being retained and relocated, the same considerations as above should be applied.
Safety• For your safety, this appliance is fi tted with a
fused 3 pin mains plug. Should the fuse need to be replaced, ensure that any replacement is of the same amperage and approved with the BSI mark.
• Never try and replace the mains plug unless you have adequate qualifi cations and are legally authorised to do so. In the event that a replacement mains cable is required, contact the manufacturer for a suitable replacement.
• Never use the television if it is damaged in any way.• Always place the television on a fl at level surface
avoiding anywhere which may be subject to strong vibration.
• The ideal distance to watch the television is approximately fi ve times the length of the diagonal measurements of the TV screen.
• Ensure the television is not placed on top of the power cable as the weight of the television may damage the cable and cause a safety hazard.
• Never place mobile phones, speakers or any other device which may cause magnetic or radio interference, near the television. If interference is apparent, move the device causing the interference away from the television.
• To disconnect the set from the mains, remove the mains plug from the socket.
• Ensure that the mains plug is always easily accessible.
WARNING: Excessive volume when using earphones and headphones can cause loss of hearing.
Sharp - User Guide - CHGCFG - 6021K - SHA-MAN-0207 - 62 series.indd Sec1:4Sharp - User Guide - CHGCFG - 6021K - SHA-MAN-0207 - 62 series.indd Sec1:4 02/02/2017 13:50:3502/02/2017 13:50:35
-
55
Important safety instruction
Maintenance• To clean your TV, wipe with a soft, dry cloth. If the
surfaces are extremely dirty, use a soft cloth dipped in a soap and water solution or a weak detergent solution.
• Never use alcohol, paint thinner or benzene to clean this unit.
• Before using a chemically treated cloth, read the instructions that came with the cloth carefully.
CAUTION: If water or other liquid enters the television through the display panel surface, a malfunction may occur.
Packaging• The safest way to transport your item is in the
original box/packaging - please save your packaging for this.
• You will need the original box/packaging in the event of warranty/service repair or support. We are unable to carry out warranty/service if you are unable to package the item correctly.
Important information regarding use of video games, computers, captions or other fi xed image displays
The extended use of fi xed image program material can cause a permanent “shadow image” on the LCD/LED panel, also known as “screen burn”.
This “shadow image” can appear in the background during normal viewing. This type of irreversible LCD/LED panel deterioration can be limited by observing the following steps:
1. Reduce the brightness/contrast setting to a minimum suitable viewing level.2. Do not display the fi xed image for extended periods of time.3. Turn the power off when not in use.
Examples of images that are more likely to cause “screen burn” are as follows (this is not an exhaustive list):
• TV channel logos: e.g. shopping channel logos and pricing displays - especially if they are bright and stationary. Moving or low-contrast graphics are less likely to cause ageing of the screen.
• Time displays.• Teletext: Do not view a stationary page for a long
period of time• TV/DVD menus: e.g. listings of DVD disc content.• Pause mode: Do not leave the TV in pause mode
for long periods of time, e.g. when watching DVDs or videos.
Important: Once ‘shadow image/screen burn’ occurs, it will never disappear and is not repairable under warranty.
How do I dispose of this product?UK: Waste electrical products should not be disposed of with household waste. Please dispose of the product at a designated collection point for recycling of WEEE. For your nearest facilities, please see www.recycle-more.co.uk or in store for details.
ROI: Waste electrical products should not be disposed of with household waste. Separate disposal facilities exist. Check with your local authority or retailer for recycling advice.
Batteries• Do not expose batteries to high temperatures,
excessive heat, prolonged sunshine or fi re as this may cause leakage, explosion or ignition. Observe the correct polarity when inserting batteries.
• Do not use different types of batteries together or mix old and new batteries.
• Dispose of batteries in an environmentally friendly way.
• Certain regions may regulate the disposal of batteries. Please consult your local authority.
Cd
Sharp - User Guide - CHGCFG - 6021K - SHA-MAN-0207 - 62 series.indd Sec1:5Sharp - User Guide - CHGCFG - 6021K - SHA-MAN-0207 - 62 series.indd Sec1:5 02/02/2017 13:50:3502/02/2017 13:50:35
-
6
The terms HDMI and HDMI High-Defi nition Multimedia Interface, and the HDMI Logo are trademarks or registered trademarks of HDMI Licensing, LLC in the United States and other countries.
HDTV The “HD TV” Logo is a trademark of DIGITALEUROPE.
HDTV 1080pThe “HD TV 1080p” Logo is a trademark of DIGITALEUROPE.
DVB The DVB logo is the registered trademark of the Digital Video Broadcasting (DVB) project.
FREEVIEW HDThe FREEVIEW HD words and logos are trade marks of DTV Services LTD. © DTV Services Ltd.
SAORVIEWSAORVIEW is a registered trademark owned by RTÉ.
Manufactured under license from Dolby Laboratories.Dolby, Dolby Audio and the double-D symbol are trademarks of Dolby Laboratories.
The “CI plus” Logo is a trademark of CI Plus LLP.
YouTubeYouTube and the YouTube logo are trademarks of Google Inc.
Wi-FiThe Wi-Fi CERTIFIED Logo is a certifi cation mark of the Wi-Fi Alliance.
Harman / KardonHarman Kardon is trademark of HARMAN International Industries, Incorporated, registered in the United States and/or other countries.
MiracastWi-Fi CERTIFIED Miracast and Miracast are trademarks of Wi-Fi Alliance.
DLNADLNA, the DLNA Logo and DLNA CERTIFIED are trademarks, service marks, or certifi cation marks of the Digital Living Network Alliance.
For DTS patents, see http://patents.dts.com. Manufactured under license from DTS Licensing Limited. DTS, the Symbol, & DTS and the Symbol together are registered trademarks. DTS TruSurround is a trademark of DTS, Inc. © DTS, Inc. All Rights Reserved.
CE Statement:Hereby, Universal Media Corporation l.t.d. declares that this LED TV is in compliance with the essential requirements and other relevant provisions of Dirrective 1999/5/EC.
http://www.sharp.eu/av/documents-of-conformity
Trademarks
Sharp - User Guide - CHGCFG - 6021K - SHA-MAN-0207 - 62 series.indd Sec1:6Sharp - User Guide - CHGCFG - 6021K - SHA-MAN-0207 - 62 series.indd Sec1:6 02/02/2017 13:50:3502/02/2017 13:50:35
-
77
CONTENTS
Manufacturers guarantee information . . . . . . . . . . . . . . . . . . . . . . . . . . . . . . . . . . . . . . 3
Important safety instructions . . . . . . . . . . . . . . . . . . . . . . . . . . . . . . . . . . . . . . . . . . . . . . 4-5
Trademarks . . . . . . . . . . . . . . . . . . . . . . . . . . . . . . . . . . . . . . . . . . . . . . . . . . . . . . . . . . . . 6
What is included in the box . . . . . . . . . . . . . . . . . . . . . . . . . . . . . . . . . . . . . . . . . . . . . . . 8
Attaching / detaching the stand . . . . . . . . . . . . . . . . . . . . . . . . . . . . . . . . . . . . . . . . . . . 9
Securing the TV to a wall / wall mounting . . . . . . . . . . . . . . . . . . . . . . . . . . . . . . . . . . . 10
Remote control . . . . . . . . . . . . . . . . . . . . . . . . . . . . . . . . . . . . . . . . . . . . . . . . . . . . . . . . . 11
TV Control Stick and Input Source menu . . . . . . . . . . . . . . . . . . . . . . . . . . . . . . . . . . . . . 12
Connections . . . . . . . . . . . . . . . . . . . . . . . . . . . . . . . . . . . . . . . . . . . . . . . . . . . . . . . . . . . . 13-17 Connecting the TV to the Internet . . . . . . . . . . . . . . . . . . . . . . . . . . . . . . . . . . . . . . . . . . 19 TV menu operation . . . . . . . . . . . . . . . . . . . . . . . . . . . . . . . . . . . . . . . . . . . . . . . . . . . . . . 20-31 Picture menu . . . . . . . . . . . . . . . . . . . . . . . . . . . . . . . . . . . . . . . . . . . . . . . . . 20-21 Sound menu . . . . . . . . . . . . . . . . . . . . . . . . . . . . . . . . . . . . . . . . . . . . . . . . . . 22-23 Channel menu . . . . . . . . . . . . . . . . . . . . . . . . . . . . . . . . . . . . . . . . . . . . . . . . 24 Network Menu . . . . . . . . . . . . . . . . . . . . . . . . . . . . . . . . . . . . . . . . . . . . . . . . 25 Time menu . . . . . . . . . . . . . . . . . . . . . . . . . . . . . . . . . . . . . . . . . . . . . . . . . . . 26 Lock menu . . . . . . . . . . . . . . . . . . . . . . . . . . . . . . . . . . . . . . . . . . . . . . . . . . . 27 Setup menu . . . . . . . . . . . . . . . . . . . . . . . . . . . . . . . . . . . . . . . . . . . . . . . . . . 28 More Apps Menu . . . . . . . . . . . . . . . . . . . . . . . . . . . . . . . . . . . . . . . . . . . . . . 29-30 Media menu . . . . . . . . . . . . . . . . . . . . . . . . . . . . . . . . . . . . . . . . . . . . . . . . . . 30-31
7 day TV guide and channel list . . . . . . . . . . . . . . . . . . . . . . . . . . . . . . . . . . . . . . . . . . . . 32 USB record - Freeview / Saorview . . . . . . . . . . . . . . . . . . . . . . . . . . . . . . . . . . . . . . . . . . . 33
General information . . . . . . . . . . . . . . . . . . . . . . . . . . . . . . . . . . . . . . . . . . . . . . . . . . . . . 34-42 Frequently asked questions . . . . . . . . . . . . . . . . . . . . . . . . . . . . . . . . . . . . . . 34-35 Technical specifi cations . . . . . . . . . . . . . . . . . . . . . . . . . . . . . . . . . . . . . . . . . 36-42
Sharp - User Guide - CHGCFG - 6021K - SHA-MAN-0207 - 62 series.indd Sec1:7Sharp - User Guide - CHGCFG - 6021K - SHA-MAN-0207 - 62 series.indd Sec1:7 02/02/2017 13:50:3502/02/2017 13:50:35
-
8
What is included in the box
Please save your box/packaging as you will need this in the event of warranty/service repair or support. We are unable to carry out warranty/service if you are unable to package it correctly. The safest way to package your item in the event of warranty/service repair is in it’s original box/packaging.
WHAT IS INCLUDED IN THE BOX
1 x User guide
1 x Quick start guide
1 x TV
User guide
Quick start guide
1 x RF cable
AccessoriesIncluded with this TV are the following accessories.
1 x Mini composite / AV cable
1 x Mini component / YPbPr cable
1 x SCART to Mini-SCART adapterFor 32” models only
1 x Stand installation pack
4 x
1 x L (left) 1 x R (right)
1 x Remote Control and 2 x AAA Batteries
Sharp - User Guide - CHGCFG - 6021K - SHA-MAN-0207 - 62 series.indd Sec1:8Sharp - User Guide - CHGCFG - 6021K - SHA-MAN-0207 - 62 series.indd Sec1:8 02/02/2017 13:50:3502/02/2017 13:50:35
-
99
Attaching/detaching the stand
ATTACHING THE STAND
(fi g.1) Place the TV set on a fl at and clean surface with the panel facing downwards to avoid damage, then fi x the stand/feet shown. The feet are marked L (left) and R (right).
(fi g.2) Secure the stand/feet to the underside of the TV set using the 4 screws provided.
Attaching the stand/feet To complete the stand/feet installation you will require a cross head screw driver.
L
R
4 x
34
1
2
L
R
1
2
Detaching the standRemove the screws highlighted then remove the stand/feet from the underside of the TV set.
TV panel must be facing downwards.
Screws that are included.
4 x
Sharp - User Guide - CHGCFG - 6021K - SHA-MAN-0207 - 62 series.indd Sec1:9Sharp - User Guide - CHGCFG - 6021K - SHA-MAN-0207 - 62 series.indd Sec1:9 02/02/2017 13:50:3802/02/2017 13:50:38
-
10
Wall Mounting
IMPORTANT - Before drilling any holes in the wall ensure you are not drilling where there could be any electrical wires, water or gas pipes.
1) Remove the four screws highlighted that are supplied in the wall mounting holes.
2) The wall mount can now be easily attached to the mounting holes on the rear of the TV.
For VESA wall mounting information please refer to the Technical Specifi cation page.
For optimum viewing, if wall mounting the TV higher than eye level, the TV should be tilted downwards so that the TV’s screen is ‘face on’. See fi g 1 and 2.
Important – If wall mounting this TV, only use the screws already provided in the wall mounting holes.Using other screws which are longer could cause irreparable damage to internal parts. When using awall bracket, please ensure the screws in the back of the TV set are not over tightened.
Securing the TV to a Wall/Wall Mounting
SECURING THE TV TO A WALL
Note - Please ensure that children do not climb on the TV set.
Securing the TV to a wall with anti-tip strapsFor maximum security in the home when using a TV with its stand anti-tip straps should be fi tted. These are available from supermarket websites and other websites and are an easy, inexpensive and effective way of ensuring your TV stays safely upright. Straps are designed to be attached to the rear of the TV and then tethered to the wall or the furniture the TV is stood on.
The Royal Society for the Prevention of Accidents is urging people to take care with fl at-screen televisions.
RoSPA stated in 2010 that “Toddlers are particularly at risk of pulling fl at-screen televisions on to themselves. They are unsteady on their feet and are attracted by colourful television images.”
The risk is increased as televisions become lighter.
A) Using one or both of the top wall-mounting holes and screws (the screws are already supplied in the wall mounting holes) fasten one end of the fastening cord/s to the TV.
B) Secure the other end of the fastening cord/s to your wall. (you will need screws/fi xings suitable for your wall type - available separately from most DIY stores).
fig 1 fig 2TVTV
Viewing angleViewing angle
INCORRECT CORRECT
Sharp - User Guide - CHGCFG - 6021K - SHA-MAN-0207 - 62 series.indd Sec1:10Sharp - User Guide - CHGCFG - 6021K - SHA-MAN-0207 - 62 series.indd Sec1:10 02/02/2017 13:50:3902/02/2017 13:50:39
-
STANDBY - Switch on the TV when in standby or vice versa.NETFLIX - Access the Netfl ix application.MUTE - Mute the sound or vice versa.
NUMBER BUTTONS - 0–9 to select a TV channel directly. TV GUIDE - Opens the 7 day TV guide (digital TV mode).
- To return to the previous channel viewed. YOUTUBE - Access the Youtube App.NET+ - Access the Aquos Net application.SOURCE - To display the input/source menu.TV - Switches to the Digital TV source.
VOL (+/-) - To increase/decrease the sound level.FAV - To display favourites menu.INFO - Press once for now/next channel information. - Press twice for information about the current programme.CH (+/-) - To increase or decrease the channel being watched.SUBTITLE - To switch the dialogue at the bottom of the screen (on/off). TEXT - To enter/exit Text.
MENU - To display OSD menu.BACK - To go back a previous step.EXIT - To exit all menus.
- Allows you to navigate the on-screen menus and adjust the system settings to your preference. When there is no menu displayed on the screen, you will be able to adjust the picture/sound settings on the TV, use the button to change the picture settings and the button to change the sound settings.
RECORD - Access the USB record function.REC LIST - Opens the list of what has been previously recorded.
1111
Remote control
If the remote control does not function with the TV, the remote control may need to be paired with the TV set, please refer to the ‘Frequently Asked Questions’ pages for more information.
REMOTE CONTROLREMOTE CONTROL1
5
2
3
4
- To restart the current chapter - To advance forward to the next chapter
- To stop the playback/Eject Disc(To EJECT the disc press/hold the button for 4 seconds)
- To play in fast rewind mode - To play in fast forward mode
- To play/pause
Key
3
4
2
1
For models with integrated DVD players.For models with PVR Function.For models with USB Playback.For models with 3D functions.
Buttons to use when pairing the remote control to the TV.
5
Sharp - User Guide - CHGCFG - 6021K - SHA-MAN-0207 - 62 series.indd Sec1:11Sharp - User Guide - CHGCFG - 6021K - SHA-MAN-0207 - 62 series.indd Sec1:11 02/02/2017 13:50:3902/02/2017 13:50:39
-
12
TV CONTROL STICK AND INPUT SOURCE MENU
TV Control Stick and Input Source Menu
An example of the ‘Input Source’ menu (will vary by model)
TV Control StickTV control stick is located on the back of the TV in the left bottom corner. The control stick can be used to control many of the TV functions.
While TV is in standby mode:• Press the centre of the control stick once - Power on the TV set
While watching TV:• RIGHT/LEFT – volume up/volume down• UP/DOWN – changes channel up/down• Press the centre of the control stick once – Displays Menu• Press and hold the centre of the control stick – Standby Power Off
While in menu:• RIGHT/LEFT/UP/DOWN – navigation of cursor in on-screen menus• Press the centre of the control stick once – OK/Confi rm selected item• Press and hold the centre of the control stick – Back to previous menu
Note: The shape of the TV control stick may vary by model.
Choosing Mode Input/SourceUse the source menu to switch between input/connections.
A) Using the buttons on the remote control:
1. Press [SOURCE] - The source menu will appear.2. Press [] to select the input you require.3. Press [OK].
B) Using the TV control stick:
1. Press the centre of the control stick once to enter the TV menu.2. Press the control stick left/right and navigate through to SOURCE menu.3. Press the centre of the control stick to enter the SOURCE menu.4. Press the control stick up/down to scroll through and select the input/source you require.5. Press the centre of the control stick to select the chosen input/source option highlighted.
For further information on input/connections please view ‘Connections’ pages.
Sharp - User Guide - CHGCFG - 6021K - SHA-MAN-0207 - 62 series.indd Sec1:12Sharp - User Guide - CHGCFG - 6021K - SHA-MAN-0207 - 62 series.indd Sec1:12 02/02/2017 13:50:4002/02/2017 13:50:40
-
1313
JIH K L
CONNECTIONS
Connections
* The Ethernet/LAN port is used for Freeview HD services and smart functions. **The Satellite input is for the LC-32CHG6022K, LC-32CFG6022K models only.
*** HDMI 3 (MHL Port) - MHL is a wired solution that allows you to access the media from your phone or tablet onto the big screen in the highest quality.By connecting an MHL cable (sold separately) from your mobile device and into your TV you can playback all your videos, games and photographs directly onto your TV.MHL simply mirrors the screen of your mobile device so will work with all applications, whilst connected it will also charge your device too.
Ethernet/LAN* Network Connection
HDMI 1 HDMI input
HDMI 2 (ARC) HDMI input
SCART SCART input
SAT IN** Satellite input
RF IN RF / TV Aerial Input
Optical Digital Audio Digital Audio output
HDMI 3 (MHL)*** HDMI input
2 x USB USB port
Earphone Earphone output
AV IN Audio/Video Input
YPbPr HD input (Ypbpr)
CI CARD IN Common Interface module
A
I
L
B
J
M
C
D
E
F
G
H
K
E A R P HONE
Input/Outputs for the 32” models only.
F GCBA D E
S AT IN
N
Sharp - User Guide - CHGCFG - 6021K - SHA-MAN-0207 - 62 series.indd Sec1:13Sharp - User Guide - CHGCFG - 6021K - SHA-MAN-0207 - 62 series.indd Sec1:13 02/02/2017 13:50:4102/02/2017 13:50:41
-
14
CONNECTIONS
Connections
* The Ethernet/LAN port is used for Freeview HD services and smart functions. **The Satellite input is for the LC-40CFG6022K and LC-43CFG6022K models only.
*** HDMI 3 (MHL Port) - MHL is a wired solution that allows you to access the media from your phone or tablet onto the big screen in the highest quality.By connecting an MHL cable (sold separately) from your mobile device and into your TV you can playback all your videos, games and photographs directly onto your TV.MHL simply mirrors the screen of your mobile device so will work with all applications, whilst connected it will also charge your device too.
A C D E F G H IB
Ethernet/LAN* Network Connection
HDMI 1 HDMI input
HDMI 2 (ARC) HDMI input
VGA PC VGA-PC input
VGA PC Audio In 3.5mm PC audio input
SCART SCART input
RF IN RF / TV Aerial Input
SAT IN** Satellite input
Optical Digital Audio Digital Audio output
HDMI 3 (MHL)*** HDMI input
2 x USB USB port
Earphone Earphone output
AV IN Audio/Video Input
YPbPr HD input (Ypbpr)
CI CARD IN Common Interface module
A I
L
B J
M
O
N
C
D
E
F
G
H
K
RF IN SAT IN OPTICALDIGITALAUDIO OUT
VGA/PC In
ARC
ETHERNET 21 SCARTVGA/PC (Audio In)
Input/Outputs for the 40” and 43” models only.
LKJ M N
USB (2.0)
5V 500mA MAX
CI CARD IN
YPbPr INAV INEARPHONE
O
Sharp - User Guide - CHGCFG - 6021K - SHA-MAN-0207 - 62 series.indd Sec1:14Sharp - User Guide - CHGCFG - 6021K - SHA-MAN-0207 - 62 series.indd Sec1:14 02/02/2017 13:50:4402/02/2017 13:50:44
-
1515
CONNECTIONS
A C D E F G H IB
Ethernet/LAN* Network connection
HDMI 1 HDMI input
HDMI 2 HDMI input (ARC)
AV IN Audio/Video input
YPbPr HD input (YPbPr)
SCART SCART Input
RF in RF / TV aerial input
SAT IN** Satellite input
Optical Digital Audio Digital Optical Audio Output
HDMI 3 HDMI input***
USB x 2 USB port
Earphones Earphone output
CI card in Common interface module
SD Card IN SD Memory Card Input
A
I
L
M
N
B
JC
D
E
F
G
H
K
RF IN SAT IN OPTICALDIGITALAUDIO OUTYPbPr INAV IN
ARC
ETHERNET 21 SCART
* The Ethernet/LAN port is used for Freeview HD services and smart functions.
**The Satellite input is for the LC-49CFG6022K and LC-55CFG6022K models only.
*** HDMI 3 (MHL Port) - MHL is a wired solution that allows you to access the media from your phone or tablet onto the big screen in the highest quality.By connecting an MHL cable (sold separately) from your mobile device and into your TV you can playback all your videos, games and photographs directly onto your TV.MHL simply mirrors the screen of your mobile device so will work with all applications, whilst connected it will also charge your device too.
Connections
Input/Outputs for the 49” and 55” models only.
J K L
USB (2.0)
5V 500mA MAX
CI CARD IN
EARPHONE SD CARD IN
M N
Sharp - User Guide - CHGCFG - 6021K - SHA-MAN-0207 - 62 series.indd Sec1:15Sharp - User Guide - CHGCFG - 6021K - SHA-MAN-0207 - 62 series.indd Sec1:15 02/02/2017 13:50:4702/02/2017 13:50:47
-
16
HDMI 3 (MHL Port) - MHL is a wired solution that allows you to access the media from your phone or tablet onto the big screen in the highest quality.By connecting an MHL cable (sold separately) from your mobile device and into your TV you can playback all your videos, games and photographs directly onto your TV.MHL simply mirrors the screen of your mobile device so will work with all applications, whilst connected it will also charge your device too.
Connecting to a device with Composite AV/Video outputTV Source should be set to Composite/AV
Mini AV in
L (white)
R (red)
Video(yellow)
Connections
Connecting to a device with HDMI outputA HDMI cable can output both video and audio and enables you to enjoy digital-quality video and audio with minimal loss of quality.
TV Source should be set to the corresponding HDMI port (HDMI 1, HDMI 2 etc)
CONNECTIONS
Connecting to a device via Mini-SCART outputTV source should be set to SCART. For the 32” models only.
Connecting to a device with SCART outputTV source should be set to SCART. For the 40”, 43”, 49”and 55” models only.
Note: Connecting cables are shown for example only and may not be included. Please check ‘What Is Included In The Box’ page.
ScartMiniScart
ScartScart
Sharp - User Guide - CHGCFG - 6021K - SHA-MAN-0207 - 62 series.indd Sec1:16Sharp - User Guide - CHGCFG - 6021K - SHA-MAN-0207 - 62 series.indd Sec1:16 02/02/2017 13:50:5002/02/2017 13:50:50
-
1717
Connections
CONNECTIONS Connecting to a device with Component/YPbPr outputIf you are supplied with a cable from the device which has RED, GREEN, BLUE, RED & WHITE connectors you must connect via Component (for picture) and by phono cable (for sound).
TV Source should be set to Component/YPbPr
Mini AV in
Mini YPbPr
Y (green)
PB (blue)
PR (red)
Video (yellow) is not connected
R (red)
L (white)
Connecting to an external audio device (Amplifi ers, Surround Sound, Sound Bars etc)When connecting via the TV’s 3.5mm Earphone output, this will disable the TV speakers.
There are two options when connecting a device via the 3.5mm Earphone Output and the Digital Optical Audio Output
3.5mmearphone
OPTION 1 for 3.5mm EARPHONE Output
OPTION 2 for Digital Optical Audio Output
Digital audioout
(optical)
3.5mmaudio
in
Digital audio
in(optical)
Connecting to a device with VGA/PC output (Laptop or Desktop Computer)*TV Source should be set to VGA/PC*VGA/PC Connection for the 40” and 43” models only
VGA/PCin
VGA/PCout
VGA/PC(audio
in)
Audioout
Connecting an Ethernet/Network cableThe Ethernet/LAN port is used for Freeview HD services and smart functions.
Ethernetport
Ethernetport
Sharp - User Guide - CHGCFG - 6021K - SHA-MAN-0207 - 62 series.indd Sec1:17Sharp - User Guide - CHGCFG - 6021K - SHA-MAN-0207 - 62 series.indd Sec1:17 02/02/2017 13:50:5102/02/2017 13:50:51
-
1919
Connecting the TV to the Internet
CONNECTING THE TV TO THE INTERNET
Connecting your TV with an Ethernet/LAN cable:
1) Plug in your Ethernet cable into the RJ45 (Ethernet) socket located at the rear of the television.
Ethernetport
2) Press Menu on the remote control. (fi g.1)3) Scroll through the menu, select ‘Settings’ then enter the ‘Network’ menu.4) In ‘Network Confi gurations’, select ‘Cable’.(fi g.2).5) Set will automatically confi gure itself.6) Exit the menu by pressing ‘EXIT’ on the remote control.
Connecting your TV with a wireless connection1) Press Menu on the remote control (fi g.1).2) Scroll through the menu, select ‘Settings’ then enter the ‘Network’ menu.3) in the ‘Network’ menu, example below, scroll down and select ‘Wi-fi Confi g’ (fi g.2).4) Within the ‘Wi-Fi confi g’ options, highlight and select ‘Wi-Fi Auto Search’.5) The TV will then automatically search for networks.6) Select the preferred type of network connection then enter the network (a password* may be required).7) The TV will then establish a connection.
*If a padlock is shown next to a WiFi service, this indicates that it is a secured network and will require a password to log in. When entering the WiFi password, we recommend using the “Password Visible” feature. When asked for a network password, using the remote control, scroll down and highlight “Password Visible” and press “OK”, the password will then be displayed in full. Network passwords are case sensitive, please ensure the entered text matches the password exactly for a successful connection.
An icon will appear in the top right hand side of the ‘Application’ menu to confi rm the TV is connected to the internet.
When you fi rst power on your new SMART TV there will be an option to follow various on-screen set up instructions. These instructions will enable you to connect to the internet via your home network. You can connect to your home network either wirelessly or with an Ethernet cable. If you decide not to follow the initial set up instructions and need to connect at a later date please follow these simple steps below:
fi g.1 fi g.2
Sharp - User Guide - CHGCFG - 6021K - SHA-MAN-0207 - 62 series.indd Sec1:19Sharp - User Guide - CHGCFG - 6021K - SHA-MAN-0207 - 62 series.indd Sec1:19 02/02/2017 13:50:5102/02/2017 13:50:51
-
20
TV Menu Operation
PICTURE MENU
Picture Mode - Choose from the following presets:
Dynamic Recommended settings for fast moving pictures
Standard Standard settings
Movie Set to be lighter in colour and less bright
Personal Lets you manually alter all the settings
Economy Power saving mode which reduces the energy used by up to
25% (by reducing the power to the LED/LCD panel).
In Economy mode, the TV will switch itself to Standby mode
after 3-5 hours in the event that the TV buttons or remote
control buttons are not pressed (change the picture mode
to another setting to de-activate this function)
You can make the following adjustments in Personal mode:
Contrast - Switch the balance between black and white.
Brightness - Increase or decrease the brightness of the picture.
Colour - Increases the colour from black and white.
Tint - Lets you increase or decrease the level of tint within the picture
(only available for NTSC source signal).
Sharpness - Increase or decrease the sharpness of the picture.
Colour Temperature - Choose from the following presets:
Normal Default settings
Warm Increases red within the picture
Cold Increases blue within the picture
To access this menu, press [MENU] button on the remote control and scroll right. To select a sub menu press [OK].
If you wish to make changes to any of the default settings, use the scroll buttons. To confi rm any settings press [OK] button. To exit this menu at anytime, press [EXIT] button.
Sharp - User Guide - CHGCFG - 6021K - SHA-MAN-0207 - 62 series.indd Sec1:20Sharp - User Guide - CHGCFG - 6021K - SHA-MAN-0207 - 62 series.indd Sec1:20 02/02/2017 13:50:5202/02/2017 13:50:52
-
2121
TV Menu Operation
PICTURE MENU
AutoAutomatically displays the best picture format so the picture is in the correct position, black lines maybe viewable at the top/bottom and/or sides.
Zoom1 and Zoom 216:9
The picture is the correct proportion but zoomed in to fi ll the screen
Full Screen4:3Displays a picture in the full screen size without overscan. 16:9 signal will be displayed in original proportion. Other picture format will be stretched to fill the screen
Displays the 4:3 picture in its original size. Side bars are shown to fi ll the 16:9 screen
Fills the screen with a regular 16:9 signal and 4:3 pictureformat will bestretched to fi llthe screen
Aspect Ratio - Within the UK the picture format varies depending on the channel/broadcast. There are a
number of different options to best meet your needs. Choose from the following settings:
PC Menu - Allows you to adjust the picture settings of the TV when being used with a PC/Laptop.
Only available when the TV is in VGA/PC source mode. (For use with the 32”, 40” and 43”models only).
Noise Reduction - Allows you to switch noise reduction ON or OFF. Choose one of the following presets:
low, middle, high and Off.
Active Contrast - Automatically optimises the ‘backlight’ and ‘contrast’ of the picture according to the
brightness of the screen. Choose one of the following presets: low, middle, high and Off.
Sharp - User Guide - CHGCFG - 6021K - SHA-MAN-0207 - 62 series.indd Sec1:21Sharp - User Guide - CHGCFG - 6021K - SHA-MAN-0207 - 62 series.indd Sec1:21 02/02/2017 13:50:5202/02/2017 13:50:52
-
22
TV Menu Operation
SOUND MENU
EQ - Adjust the audio level of separate frequencies via the band equaliser.
Balance - To switch the sound between the left and right speakers.
Auto Volume Level (AVL) - When ‘on’ is selected, the volume will attempt to stay at a constant level
regardless of TV programme and advertisements.
Sound Mode - Choose from the following presets
Standard Default settings
Music Emphasises music over voices
Movie Provides live and full sound for movies
Sports Emphasises sound for sports
Personal Selects your personal sound settings. Any adjustments made automatically sets the sound mode to Personal.
To access this menu, press [MENU] button on the remote control and scroll right. To select a sub menu press [OK].
If you wish to make changes to any of the default settings, use the scroll buttons. To confi rm any settings press [OK] button. To exit this menu at anytime, press [EXIT] button.
Off Off
TruSurround TruSurroundTM creates an immersive, feature-rich surround sound experience
from two speakers, complete with rich bass, high frequency detail and clear dialog
DTS TruSurround - Choose from the following options:
For DTS patents, see http://patents.dts.com. Manufactured under license from DTS Licensing Limited. DTS, the Symbol, & DTS and the Symbol together are registered trademarks. DTS TruSurround is a trademark of DTS, Inc. © DTS, Inc. All Rights Reserved.
Sharp - User Guide - CHGCFG - 6021K - SHA-MAN-0207 - 62 series.indd Sec1:22Sharp - User Guide - CHGCFG - 6021K - SHA-MAN-0207 - 62 series.indd Sec1:22 02/02/2017 13:50:5202/02/2017 13:50:52
-
2323
TV Menu Operation
SOUND MENU
Tip: Equaliser settings can only be adjusted when the sound mode ‘Personal’ is selected.
Audio Description - This allows the user to switch Audio Description ON or OFF. (Audio Description is
a service available on certain programmes. It provides a description of what is happening during the
selected programme for a person who is visually impaired).
AD Volume - This allows the user to increase and decrease the AD (Audio Description) volume level.
Audio Track - This allows the user to change the audio language.
Audio Delay - Enables the user to adjust setting to sync picture and audio.
SPDIF Delay - Enables the user to adjust sound setting to sync picture and audio for external speakers
connected via digital audio output.
To access this menu, press [MENU] button on the remote control and scroll right. To select a sub menu press [OK].
If you wish to make changes to any of the default settings, use the scroll buttons. To confi rm any settings press [OK] button. To exit this menu at anytime, press [EXIT] button.
Off To turn off Digital Output
Auto Selects the best settings automatically
PCM Select this option if you are connecting to a Stereo Hi-fi via optical cable (Pulse-code
modulation (PCM) is a digital representation of an analogue signal)
Digital Output - This is the digital optical audio output. Choose from the following options:
Sharp - User Guide - CHGCFG - 6021K - SHA-MAN-0207 - 62 series.indd Sec1:23Sharp - User Guide - CHGCFG - 6021K - SHA-MAN-0207 - 62 series.indd Sec1:23 02/02/2017 13:50:5302/02/2017 13:50:53
-
24
TV Menu Operation
CHANNEL MENU
Important: To receive Freeview/Saorview channels, in particular HD channels, you will need a Digital TV aerial and be in a good Freeview/Saorview coverage area. You can check the coverage for your area at www.freeview.co.uk or www.saorview.ie
Please note that any Freeview HD channels found during tuning will be placed in channel positions above 100. For example, 101 (BBC1 HD) 102 (BBC2 HD) etc.
*Freeview channels are only available in the UK, Saorview channels are only available in the ROI.
Auto Tuning - Allows you to retune the television for all digital channels, digital radio stations and
analogue devices.
Analogue Manual Tuning - Allows you to manually tune your analogue signal.
Freeview/Saorview Manual Tuning* - Allows you to manually tune your digital signal.
Freeview SMART Retune - This feature allows you to scan for Freeview channels. When new channels are
found they are automatically added to your channel list without removing any channels or affecting your
favourites list.
Channel Edit - Allows you to delete, move, skip and select favourite channels.
Tip: If you do not press any buttons for 30 seconds, the menu will automatically exit. You can change the length of time before the menu exits automatically - see ‘OSD Timer’ in the Time Menu
Signal Information - Allows you to view signal frequency, signal quality and signal strength.
CI Information - Pay per view services require a “smartcard” to be inserted into the TV. If you subscribe to
a pay per view service the provider will issue you with a ‘CAM’ and a “smartcard”. The CAM can then be
inserted into the COMMON INTERFACE PORT (CI Card In).
Schedule List - Lists your programme reminders.
Recorded List - Shows a list of recorded TV programmes via a connected USB memory stick or USB
hard drive.
Software Update (OAD) - Switch on/off OAD (over air download) software updates.
OAD Scan - Scan for (over air download) software updates.
Sharp - User Guide - CHGCFG - 6021K - SHA-MAN-0207 - 62 series.indd Sec1:24Sharp - User Guide - CHGCFG - 6021K - SHA-MAN-0207 - 62 series.indd Sec1:24 02/02/2017 13:50:5302/02/2017 13:50:53
-
2525
NETWORK MENU
The Network connection enables you to update the TV software and a number of Smart TV functions.
For the network confi guration to work the TV will need to be connected to your home network via an ethernet cable, with these requirements in place the TV will connect to the network automatically.
Network Confi guration - Allows you to select either Cable or Wifi connection.
WIFI / IP Confi g - Allows you to access LAN network connection settings. Choose from the following options:
Auto Will automatically connect the TV to your home network(this is the default setting
and is highly recommended)
Manual Allows you to manually change the IP, Netmask, Gateway and DNS information.
WIFI Confi g - If WIFI is selected during fi rst time installation process.
Wi-Fi Confi guratrion Wireless network connection settings
Wi-Fi Auto Search Automatically searches for available wireless networks. Select the desired
Wi–Fi network and then enter the network password (if network is password
protected). Once the password is accepted, you will not be asked for it again.
Network Info - Allows you to view Information about network settings.
Network Test - Allows you to test the network connection.
Wifi Status - Allows you to view information regarding the Wifi /Network connection.
This menu is part of the ‘Settings’ menu, To access the ‘Settings’ menu, press the [MENU] button on the remote control, scroll right and select ‘Settings’ by pressing [OK].
If you wish to make changes to any of the default settings, use the scroll buttons. To confi rm any settings press [OK] button. To exit this menu at anytime, press [EXIT] button.
TV Menu Operation
Sharp - User Guide - CHGCFG - 6021K - SHA-MAN-0207 - 62 series.indd Sec1:25Sharp - User Guide - CHGCFG - 6021K - SHA-MAN-0207 - 62 series.indd Sec1:25 02/02/2017 13:50:5302/02/2017 13:50:53
-
26
TV Menu Operation
TIME MENU
Auto Sync - Automatically sets the time and date on the TV set. Requires the TV to be tuned in with a
digital signal and/or an internet connection. Turn “Auto Sync” off to manually adjust the time and date
settings. If “Auto Sync” is set to off with the time and date manually adjusted, this information will be
reset when the power to the TV is disconnected.
Clock - Shows the date and time. Can be adjusted when “Auto Sync” is set to off.
Off Time - Allows you to set a specifi c time for your TV to turn off.
On Time - Allows you to set a specifi c time for your TV to turn on, the channel it will then display, the
source it will be on and also the volume. This function can then be toggled to repeat every day or
a certain day.
Sleep Timer - Lets you set the sleep timer so the television automatically switches off after a set amount
of time. Off -> 10min -> 20min -> 30min -> 60min -> 90min -> 120min -> 180min -> 240min.
OSD Timer - Lets you adjust the amount of time the On Screen Menu stays on the screen
before disappearing. Off -> 5secs -> 15secs -> 30secs -> 60secs.
Auto standby - Set ‘Auto Standby’ to OFF, 3 hours, 4 hours or 5 hours.
Time Zone - Change your current time zone.
This menu is part of the ‘Settings’ menu, To access the ‘Settings’ menu, press the [MENU] button on the remote control, scroll right and select ‘Settings’ by pressing [OK].
If you wish to make changes to any of the default settings, use the scroll buttons. To confi rm any settings press [OK] button. To exit this menu at anytime, press [EXIT] button.
Sharp - User Guide - CHGCFG - 6021K - SHA-MAN-0207 - 62 series.indd Sec1:26Sharp - User Guide - CHGCFG - 6021K - SHA-MAN-0207 - 62 series.indd Sec1:26 02/02/2017 13:50:5302/02/2017 13:50:53
-
2727
TV Menu Operation
LOCK MENU
This menu is part of the ‘Settings’ menu, To access the ‘Settings’ menu, press the [MENU] button on the remote control, scroll right and select ‘Settings’ by pressing [OK].
If you wish to make changes to any of the default settings, use the scroll buttons. To confi rm any settings press [OK] button. To exit this menu at anytime, press [EXIT] button.
System/Hotel Lock - Allows you to lock or unlock the menu. You will be asked to enter a 4 digit password
Use the ◄ button to quit the password input or use the ► button to clear. Default password is 0000.
Change Password - Allows you to change the password.
Channel Lock - Allows you to lock certain channels manually.
Parental Guidance - Allows you to set the rating to block certain content based on age information
Default Source - Allows the user to set the default source. The default source is the source the TV starts on
when fi rst switched on.
Default Channel - Allows the user to set a channel as the default channel on the Digital source. The
default channel is the channel the TV starts on when fi rst switched on.
Max Volume - Allows you to adjust and set the maximum volume.
Source Lock - Allows you to lock the source menu.
Sharp - User Guide - CHGCFG - 6021K - SHA-MAN-0207 - 62 series.indd Sec1:27Sharp - User Guide - CHGCFG - 6021K - SHA-MAN-0207 - 62 series.indd Sec1:27 02/02/2017 13:50:5402/02/2017 13:50:54
-
28
TV Menu Operation
SETUP MENU
Note: For further support with software updates, contact our technical support team or refer to the ‘product support’ section of the website. If the TV is using the newest software available it will not attempt to update the software.
Language - Allows you to change the language of the menu.
Audio Language - Select your preferred primary audio language.
Audio Language 2 - Select your preferred secondary audio language.
Subtitle Language - Select your preferred primary subtitle language.
Subtitle Language 2 - Select your preferred secondary subtitle language.
Hearing Impaired - This allows the user to turn on the Hearing Impaired function, this produces subtitles
on the screen which provide a description of what is happening during the selected program.
Blue Screen - Changes the background when there is no input between clear and a blue background
(only available on some sources).
PVR File System - Allows you to view the format and performance of a USB key.
First Time Installation - Allows you to access the First Time Installation menu and retune the TV set.
Software Update (USB) - Allows you to update your TV with the newest software using a USB memory
stick. Software and instructions are available on our website.
Software Update (NET) - Allows you to update your TV with the newest software via your internet
connection.
Reset TV - This resets the menus to factory settings and clears all the TV channels from the television.
HDMI CEC (Consumer Electronic Control) - Allows HDMI devices to control each other and allows the user
to operate multiple devices with one remote control (only available with compatible devices).
LED Status - LED Status - Allows the user to switch the LED power indicator light ON or OFF when the TV
is being operated.(When this option is set to OFF the LED power indicator light will fl ash when the remote
control is used and will fl ash red during the normal start up process).
Standby Scan - When the TV is put into standby mode a standby scan will be performed, during this
process the TV will scan for new channel information and automatically update the channel list if any
changes are found, both the visual and audio functions will be off, once the scan is complete the TV will
stay in standby mode.
Version Info - Allows you to view the version/information of the software installed on the TV set.
Sharp - User Guide - CHGCFG - 6021K - SHA-MAN-0207 - 62 series.indd Sec1:28Sharp - User Guide - CHGCFG - 6021K - SHA-MAN-0207 - 62 series.indd Sec1:28 02/02/2017 13:50:5402/02/2017 13:50:54
-
2929
Note: If you wish to reset the settings for AQUOS NET+ Smart Portal back to the default settings, you will need to access the AQUOS NET+ Smart Portal and enter the settings menu. In the settings menu scroll down and select ‘reset your device’, you will then be asked ‘Yes’ or ‘No’ to confi rm your decision, highlight ‘Yes’ and press ‘OK’ on the remote control to complete the reset process.
TV Menu Operation
MORE APPS MENU
As well as the Netflix, BBC iPlayer and YouTube apps included in the main menu, the More Apps menu,
located at the bottom of the screen, allows you to access more the TV set’s “SMART” features such as
Facebook, Twitter, BBC Sport etc.
Aquos Net+
Aquos Net+ is a portal to a variety of apps and multimedia which the TV acesses via the internet.
To enter Aquos Net+ you will be prompted to enter a language and acccept terms and conditons. once
the relevant information has been entered you will be able to use a range of features such as MUZU.TV,
Viewster and Dailymotion.
Content is updated and managed from a central source, so look out for new features and updates.
To access this menu, press [MENU] button on the remote control and scroll right. To select a sub menu press [OK].
If you wish to make changes to any of the default settings, use the scroll buttons. To confi rm any settings press [OK] button. To exit this menu at anytime, press the ‘MENU’, ‘EXIT’ or ‘BACK’ button on the remote control.
Sharp - User Guide - CHGCFG - 6021K - SHA-MAN-0207 - 62 series.indd Sec1:29Sharp - User Guide - CHGCFG - 6021K - SHA-MAN-0207 - 62 series.indd Sec1:29 02/02/2017 13:50:5402/02/2017 13:50:54
-
30
TV Menu Operation
MORE APPS MENU
Note: If your smartphone or tablet does not include ‘Mirroring’, it may be possible to connect a suitable cable from your device directly to one of the HDMI inputs on the rear of the TV (for example, if your device supports video output and has a Micro USB socket, you can purchase a Micro USB to HDMI cable from your retailer).
Miracast (Screen mirroring)
The Miracast (screen mirroring) feature allows you to connect to a compatible external device such as a laptop, tablet and/or smart phone. Once connected, your device will mirror all its content on to the TV, this allows you to view photos, emails and This allows almost unlimited applications including many video on demand and subscription based services, for example Blinkbox, Netflix and Amazon, to be played on your smartphone or tablet and at the same time wirelessly ‘streamed’ and viewed on the TV.
Many Android and Windows devices include ‘Screen Mirroring’ as standard. Apple devices do not currently allow it, however, it is possible to ‘mirror’ from your Apple smart phone or IPad etc. when used with an Apple TV box (available separately).
MEDIA MENU
CH+ Scroll page up,
CH- Scroll page down,
Red Button Show/hide browser menu bar
Yellow Button Zoom in
Blue Button Zoom out
Applications
BBC News - Access the BBC News app for up-to-the-minute and breaking news reports.BBC Sport - The BBC Sport app offers the latest sports news, live action, scores and highlights.Twitter - Online social networking service that enables users to send and read short 140-character messages called “tweets”.Weather - keep track of the weather by using the weather forecasting app, AccuWeather.Facebook - The popular social networking website that allows registered users to create profi les, upload photos and videos.Web Browser - Application for accessing websites via the internet. Use the following buttons for navigation in the browser:
Note: The Netfl ix, BBC iPlayer and YouTube apps are included within the main menu for quicker access, they are not included in the “More Apps”menu.
Sharp - User Guide - CHGCFG - 6021K - SHA-MAN-0207 - 62 series.indd Sec1:30Sharp - User Guide - CHGCFG - 6021K - SHA-MAN-0207 - 62 series.indd Sec1:30 02/02/2017 13:50:5402/02/2017 13:50:54
-
3131
1) You can navigate through the menus using the
scroll buttons on the remote control,to confi rm the item you wish to play/view press the [OK] button (the USB1 and USB2 options will only show when a USB stick is connected).
2) USB mode - Select the USB drive (If your drive only has 1 partition you will only see 1 item) Media server - Select the external device that you would like to access.
USB mode and media server
The USB media and the media server offer the playback of various different types of content that is either saved on your USB memory stick or external media server. (USB mode allows you to view/playback fi les from an external USB device and Media Server connects to your home network and can view/playback fi les from your laptop, PC, tablets and smart phones).
When accessing the USB media or media server features the below menu screen will appear. The content will be divided into Photo, Music, Movie and All.
Tip: If you experience a playback issue, please ensure the fi les being used are the correct format (example - the picture plays but no sound) See technical specifi cation page for compatible fi le types
Note: USB extension cables are not recommended as they can cause a reduction in picture/audio quality and stoppages during play back of USB content.
3) You can now access the item. Press OK to view.
Fig.A
4) Whilst viewing your media, you can control the item by using the remote control buttons (below) or by pressing (Info) to access the on-screen playback menu, you can now make your selection by using the and (OK) buttons on the remote control.
MEDIA MENU
TV Menu Operation
Sharp - User Guide - CHGCFG - 6021K - SHA-MAN-0207 - 62 series.indd Sec1:31Sharp - User Guide - CHGCFG - 6021K - SHA-MAN-0207 - 62 series.indd Sec1:31 02/02/2017 13:50:5402/02/2017 13:50:54
-
32
7 DAY TV GUIDETV Guide is available in Saorview/Freeview TV mode. It provides information about forthcoming programmes (where supported by the Saorview/Freeview channel). You can view the start and end time of all programmes and on all channels for the next 7 days and set reminders.
1) Press [TV GUIDE] on the remote control, the following 7 Day TV Guide will appear.
2) Navigate through the menu using .
You can now:
Record a programme by pressing RED (USB device must be connected)Set a reminder by pressing GREENView a previous day by pressing YELLOWView the next day by pressing BLUEView further information about the programme by pressing INFO
3) Press [EXIT] to exit the 7 day TV Guide
7 Day TV Guide and Channel List
Channel ListTo view the channel list, please ensure that the TV is set to either the analogue or digital source and no menus or TV notifi cations are displayed.
1) Press [OK] on the remote control and the channel list menu will appear.
2) Press LEFT / RIGHT arrow to fi lter desired channel types (Digital TV, HD channels, Radio, Data, All).
3) Scroll through the channel list by using buttons then press [OK] to view the channel that is currently highlighted.
4) Press [EXIT] to exit the channel list.
Sharp - User Guide - CHGCFG - 6021K - SHA-MAN-0207 - 62 series.indd Sec1:32Sharp - User Guide - CHGCFG - 6021K - SHA-MAN-0207 - 62 series.indd Sec1:32 02/02/2017 13:50:5502/02/2017 13:50:55
-
3333
USB Record
USB RECORD - FREEVIEW/SAORVIEW MODEUSB RECORD – FREEVIEW/SAORVIEW MODEBuilt into this television is a USB record facility. This function is available in Freeview/Soarview mode when used in conjunction with a compatible USB memory stick or USB hard drive. The benefi ts of this are as follows:
• Pause live TV and then playback, fast forward and rewind (up to live TV)• One button record, if you decide you want to record the current programme• Easy programmable recording from the 7 day TV Guide
Due to the nature of the product, it is necessary to use a high speed USB memory stick (as the TV readsfrom and writes to the memory stick at the same time, some memory sticks may not be suitable).
You can purchase high speed memory sticks from some computer stores, alternatively, we have a selectionof tested and compatible memory sticks available to purchase directly from the helpline/web site.
Recommended Minimum Specifi cation - USB Memory Stick
Read Speed 20 Mb/s (MegaBit Per Second)
Write Speed 6 Mb/s (MegaBit Per Second)
If you wish to use a USB portable hard drive larger than 32GB, please refer to the FAQ section at the rear of this user guide.
Tip: When you switch the TV to standby or change channel the Time Shift memory is wiped. To restart time shift you must press play/pause button.
Pause Live TV (Time Shift)Pausing Live TV is very simple.
- Press the play/pause button and the television will pause and the live content will be recorded. To resume watching press play/pause again.
- Press fast forward to go forward in a recording (i.e. to skip adverts).
- Press fast rewind to go back in a recording (i.e. if you fast forwarded too far).
Tip: This television contains one TV tuner, therefore it can only record the channel you are watching or record one channel while the television is in standby mode.
Note: USB record function is only available in Digital/Freeview TV mode. Due to copyright laws and illegal copying/recording it is not possible to record to/from any other input/output source.
One Button RecordAt any point in time you may decide to record the current programme that you are watching. To do this you need to press the red button highlighted below.
Playback fi les from Record listTo playback recorded fi les you will be required to have the TV set to the Freeview/Saorview source mode. Once set to the correct source, access the recorded list by pressing the REC LIST (Recorded List) button on the remote control, the recorded list should now appear on the screen, press OK on the chosen fi le to start.
Sharp - User Guide - CHGCFG - 6021K - SHA-MAN-0207 - 62 series.indd Sec1:33Sharp - User Guide - CHGCFG - 6021K - SHA-MAN-0207 - 62 series.indd Sec1:33 02/02/2017 13:50:5502/02/2017 13:50:55
-
34
General I would like to have louder sound by connecting additional speakers. For TV models with digital optical audio output.
Option 1) Use the 3.5mm headphone output and a 3.5mm to phono cable (available separately) to connect to an amplifi er/surround sound system. Please note this will deactivate the TV’s built in speakers.Option 2) Connect a digital optical audio cable from the TV’s digital optical audio output to your amplifi er/surround systems digital optical audio input.
General Why are some options in the menu unavailable and greyed out.
Some options are only available in certain sources, i.e. HDMI. They areunavailable in the other sources where they have no aff ect.
General Can I stop my TV automatically turning off after 4hrs?
Yes, in the ‘Time’ menu settings, scroll down to Auto standby and select OFF.
TV I have tuned in Digital TV but I am not receiving any or all of the channels and/or the channels I receive are breaking up.
1) Check you are in an area that can receive Freeview/Saorview, visit www.freeview.co.uk or www.saorview.ie2) Check you are using an aerial that is able to receive a good digital signal. In most cases, you will need an outdoor digital hi-gain/wideband aerial. In areas that have excellent digital coverage, you may be able to use a loft type aerial but it is highly likely that you will also need to connect a booster between the back of the TV and the TV aerial wall socket. Unfortunately, to receive a good enough digital signal, it is not possible to use a portable/indoor type aerial.
TV I have re-tuned my television but when I switch it off it is not storing the channels.
If the TV does not save the channels when you power it off , it’s likely the channel database has become corrupt. 1) Turn off the TV.2) Remove the RF/Aerial cable from the rear of the TV and then turn the TV back on again. 3) Using the remote control, press Menu followed by 8-8-8-8 to enter the initial setup/fi rst time installation menu. 4) Press OK (let the TV run the full tuning process).5) Once completed, turn off the TV, reconnect the RF/Aerial cable then turn the TV back on again. 6) Repeat steps 3 & 4.
VCR/DVDRecorder
I have connected the TV to my VCR or DVD Recorder via SCART but it is not recording.
In addition to connecting via SCART, you should connect the aerial cable from the wall socket to your VCR/DVD Recorder and another aerial cable from the VCR/DVD Recorder to the TV.
Game Consoles I have connected my Playstation/Xbox to the TV via HDMI, but I am not receiving any pictures or sound on my TV
1) Ensure the TVs’ source is set to HDMI.2) Check your settings on your Playstation/Xbox are as per the Playstation/Xbox instruction manual.
Game Consoles I have connected my Playstation/Xbox to the TV via Component cables (red, green & blue) but I am not receiving any sound.
Component cables only provide HD pictures. For the sound you will need to connect the red & white audio cables on the Playstation/Xbox to the red & white phono inputs (or mini AV input where fi tted) on the rear of the TV. Please refer to the ‘Connections’ pages.
System Lock I have changed the passwordon the television and nowforgotten it.
There is a master password of 4711, to gain access to the TV menu and reset the normal password.
USB Mode I have inserted a USB Memory Key, but the TV does not recognise it.
Ensure the USB Memory Key is formatted to type FAT32.
USB Mode Using a USB portable hard drive / larger than 32GB.
If you wish to use a portable hard drive larger than 32GB, please note that it must be formatted to the FAT32 fi le system in order to operate on this TV. Windows XP/Vista computers are only capable of formatting up to 32GB, therefore, you will need a software programme/utility to format larger hard drives. Please refer to the website, www.umc-uk.co.uk, for more information.
USB Record I cannot change the channel, access the menu or use the red button.
During time shift you cannot change the channel, access the menu or use the red button.
USB Record When using the USB to record the picture ‘breaks up’ or experience loss of sound.
Check the USB memory stick meets the minimum read speed requirements. Standard defi nition channels require a read speed of 20 MB/s (Mega Byte per second) and a write Speed of 6 MB/s (Mega Byte per second) HD channels require the read speed of 80 MB/s (Mega Byte per second) and a write speed of 40 MB/s (Mega Byte per second). USB 3.0 sticks should normally ne used where possible.
FREQUENTLY ASKED QUESTIONS
General Information
Sharp - User Guide - CHGCFG - 6021K - SHA-MAN-0207 - 62 series.indd Sec1:34Sharp - User Guide - CHGCFG - 6021K - SHA-MAN-0207 - 62 series.indd Sec1:34 02/02/2017 13:50:5502/02/2017 13:50:55
-
3535
FREQUENTLY ASKED QUESTIONS
General Information
Freeview HD I cannot access all Freeview channels.
Some data channels for Freeview can only be obtained when the TV ‘s ethernet port is connected to your router.
Freeview HD I cannot fi nd the Freeview HD channels.
Freeview HD channels found during tuning will be placed in channel positions above 100. For example, 101 (BBC1 HD), 102 (BBC2 HD) etc.
Smart I cannot access Smart apps on my Sharp Smart TV.
Check your TV is connected to the internet and there is suitable signal strength.You can carry out a Network Test as follows:1) Press Menu on the remote control.2) Select ‘Network’ Menu then ‘Network Test’.3) This will show the status of the internet connection.
If you have no internet connection you must re-connect your TV as follows:1) Press Menu on the remote control.2) Select ‘Network’ Menu then ‘Wi-fi confi g’.3) Then ‘Wifi Auto Search’.4) The TV will then automatically search for Networks.5) Select the desired network then enter the Network password.6) The TV will then connect.
Note: An icon will appear in the top right hand side of the Application page to show you if the TV is connected to the internet.
Smart I cannot access content through the Media Server settings
Check your TV is connected to your local network and there is suitable signal strength. Check the server devices you are trying to connect with are also on the Network and are set to share content.
Smart I cannot access content through the Wireless Connection settings
Ensure the device you are trying to mirror onto the TV is correctly paired with the TV.Check the settings on the device, move your device closer to the TV set, check the user guide of the device to ensure it is compatible with this function.
Smart While using Media Server, access is not possible or connection is slow
If the folder you are attempting to view contains a large amount of fi les, it may take a little while to load, this is normal, content may be blocked on the host PC. Reconfi gure the host PC to allow external access.Note: Host may not be connected to your network.
Smart I cannot access Facebook or Twitter Ensure that you have an active account and that your network is not blocking access to these sites.
Smart The YouTube app does not work and/or is erratic
Ensure that your network is not blocking access to YouTube and the speed of your internet connection is fast enough for viewing YouTube content.
Pairing the remote control
Remote control does not work with the TV set when fi rst time installation is on the TV screen
During fi rst time installation press and hold the YELLOW and BLUE buttons on the remote control for a few seconds. The power light will blink 5 times to confi rm the TV and remote control are paired.
Pairing the remote control
Remote control does not power on the TV set
Switch the TV on by pressing the TV control stick once, this is located on the back of the TV in the left bottom corner. Once switched on, press and hold the TV control stick on the TV set for a few seconds. This will prompt the ‘pairing menu’ to appear, scroll through and highlight the ‘Pair your remote’ option by pressing the TV control stick up or down, then press the control stick to confi rm your selection. Then with the remote control, press and hold the YELLOW and BLUE buttons for a few seconds, the power light will blink 5 times to confi rm the TV and remote control are paired.
Sharp - User Guide - CHGCFG - 6021K - SHA-MAN-0207 - 62 series.indd Sec1:35Sharp - User Guide - CHGCFG - 6021K - SHA-MAN-0207 - 62 series.indd Sec1:35 02/02/2017 13:50:5502/02/2017 13:50:55
-
36
General Information
TECHNICAL SPECIFICATION
Trademark Sharp
Model ID LC-32CHG6021KLC-32CHG6022K
Energy effi ciency class A+
Visible screen size (diagonal) 81 cm / 32 inches
On-mode power consumption 31.0 W
Annual energy consumption *1 45 kWh
Standby power consumption *2
-
3737
General Information
TECHNICAL SPECIFICATION
Trademark Sharp
Model ID LC-32CFG6021KLC-32CFG6022K
Energy effi ciency class A+
Visible screen size (diagonal) 81 cm / 32 inches
On-mode power consumption 31.0 W
Annual energy consumption *1 45 kWh
Standby power consumption *2
-
38
General Information
TECHNICAL SPECIFICATION
Trademark Sharp
Model ID LC-40CFG6021KLC-40CFG6022K
Energy effi ciency class A+
Visible screen size (diagonal) 102 cm / 40 inches
On-mode power consumption 45.0 W
Annual energy consumption *1 66 kWh
Standby power consumption *2
-
3939
General Information
TECHNICAL SPECIFICATION
Trademark Sharp
Model ID LC-43CFG6021KLC-43CFG6022K
Energy effi ciency class A+
Visible screen size (diagonal) 109 cm / 43 inches
On-mode power consumption 50.0 W
Annual energy consumption *1 73 kWh
Standby power consumption *2
-
40
TECHNICAL SPECIFICATION
Trademark Sharp
Model ID LC-49CFG6021KLC-49CFG6022K
Energy effi ciency class A+
Visible screen size (diagonal) 123 cm / 49 inches
On-mode power consumption 67.0 W
Annual energy consumption *1 98 kWh
Standby power consumption *2
-
4141
General Information
TECHNICAL SPECIFICATION
Trademark Sharp
Model ID LC-55CFG6021KLC-55CFG6022K
Energy effi ciency class A+
Visible screen size (diagonal) 139 cm / 55 inches
On-mode power consumption 85.0 W
Annual energy consumption *1 124 kWh
Standby power consumption *2
-
42
General Information
TECHNICAL SPECIFICATIONCompatible fi les in USB Mode
Media Codec Resolution Bit Rate File Extension
Film
MPEG1/2 1080P@60fps 40Mbps.DAT, .VOB, .MPG, .MPEG,.ts, .trp, .tp, .mp4, .mov, .3gpp, .3gp, .avi, .mkv, .asf
MPEG4 1080P@60fps 40Mbps .MPG, .MPEG, .mp4, .mov, .3gpp, .3gp, .avi, .mkv, .asf
XviD 1080P@60fps 40Mbps .mp4, .mov, .avi, .mkv, .asf
Sorenson H.263 1080P@60fps 40Mbps
H.263 1080P@60fps 40Mbps .3gpp, .3gp
H.264 1080P@60fps 80Mbps
HEVC/H.265 2048x1088@60fps 30Mbps .mp4, .mkv
AVS 1080P@60fps 40Mbps .ts, .trp, .tp
AVS+ 1080P@60fps 50Mbps .ts, .trp, .tp
VC1 1080P@60fps 40Mbps .wmv
Motion JPEG 640x480@30fps 10Mbps .mov, .avi, .mkv
VP8 1080P@30fps 20Mbps .mkv, .webm
VP9 2048x1088@60fps 30Mbps .mkv, .webm
Internal Subtitle
File Extension Container Subtitle Codec
mp4 MP4 DVD Subtitle, UTF-8 Plain Text
mkv MKV ASS, SSA, UTF-8 Plain Text, VobSub, DVD Subtitle
avi AVI(1.0, 2.0) XSUB, XSUB+
External Subtitle
File Extension Subtitle Parser Remark
.srt SubRip
.ssa/ .ass SubStation Alpha
.smi SAMI
.subSubViewer, MicroDVD, DVDSubtitleSystem, SubIdx(VobSub)
SubViewer 1.0 & 2.0 Only
.txt TMPlayer
Media Codec Frequency Bit Rate File Extension
Music
MPEG1/2 Layer1, 2, 3
16KHz ~ 48KHzLayer1 32Kbps ~ 448KbpsLayer2 8Kbps ~ 384KbpsLayer3 8Kbps ~ 320Kbps
.avi, .asf, .mkv, .ts, .trp, .tp, .DAT, .VOB, .MPG,
.swf, .m4a)
AC332KHz, 44.1KHz,48KHz
32Kbps ~ 640Kbps.ac3, .avi, .mkv, .3gpp, .3gp, .mp4, .mov, m4a, .ts, .trp, .tp, .DAT, .VOB, .MPG, .MPEG
EAC332KHz, 44.1KHz,48KHz
32Kbps ~ 640Mbps.ec3, .3gpp, .3gp, .mp4, .mov, m4a, .ts, .trp, .tp, .DAT, .VOB, .MPG, .MPEG
HEAAC 8KHz ~ 48KHz.aac, .avi, .mkv, .3gpp, .3gp, .mp4, .mov, m4a, .ts,
VORBIS Up to 48KHz
Up to 48KHz
.mkv, .webm, .3gpp, .3gp, .mp4, .mov, m4a, .ogg
LPCM 8KHz ~ 48KHz 64Kbps ~ 1.5Mbps.avi, .mkv, .3gpp, .3pg, .mp4, .mov, .ts, .trp, .tp, .DAT, .VOB, .MPG, .MPEG, .wav, .m4a
LBR(cook)8KHz, 11.025KHz, 22.05KHz, 44.1KHz
64Kbps ~ 128Kbps .rm, .rmvb
FLAC 8KHz ~ 96KHz < 1.6Mbps
DRA 8KHz ~ 48KHz < 512Kbps .ts, .trp
DTS < 1.5Mbps .mkv, .VOB
Media File Type Resolution File Extension
Photo
JPEG15360x8640, (1920x8 x 1080x8) Base-line
.jpg/.jpeg1024x768 Progressive
PNG9600x6400 Non-interlace
.png1200x800 Interlace
BMP 9600x6400 .bmp
GIF 6400x4800 (800x8 x 600x8) .gif
Sharp - User Guide - CHGCFG - 6021K - SHA-MAN-0207 - 62 series.indd Sec1:42Sharp - User Guide - CHGCFG - 6021K - SHA-MAN-0207 - 62 series.indd Sec1:42 02/02/2017 13:50:5502/02/2017 13:50:55
-
SHA/MAN/0207
www.sharp.eu
UMC Poland sp. z o.o.
Ostaszewo 57B, 87-148 Łysomice, Poland
Assembled in Europe
Sharp - User Guide - CHGCFG - 6021K - SHA-MAN-0207 - 62 series.indd Sec1:44Sharp - User Guide - CHGCFG - 6021K - SHA-MAN-0207 - 62 series.indd Sec1:44 02/02/2017 13:50:5502/02/2017 13:50:55