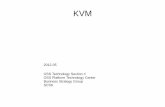LED KVM Console ユーザーガイドsupport.raritan.com/T1700-T1900-LED/version-1.1.0/user...Ch 1...
Transcript of LED KVM Console ユーザーガイドsupport.raritan.com/T1700-T1900-LED/version-1.1.0/user...Ch 1...
Copyright © 2014 Raritan, Inc.
T1700LED_T1900LED-0B-v1.1-E
2014年7月
255-37-0002-00 RoHS
LED KVM Console (T1700-LED/T1900-LED)
ユーザーガイド リリース 1.1
本書には、著作権によって保護されている専有情報が含まれています。無断で転載することは禁じら
れており、本書のいかなる部分も、Raritan, Inc. より事前に書面による承諾を得ることなく複写、複
製、他の言語へ翻訳することはできません。
© Copyright 2014 Raritan, Inc. 本書に記載されているサードパーティ製のすべてのソフトウェアおよ
びハードウェアは、それぞれの所有者の登録商標または商標であり、それぞれの所有者に帰属します。
FCC情報
この装置は、FCC規則のパート 15に定められたクラス Aデジタル装置に関する規制要件に基づき試
験が実施され、その適合が認証されています。これらの規制要件は、商業環境において機器を使用す
る際、有害な干渉に対する妥当な保護を提供するために設けられています。この機器は、無線周波数
エネルギーを生成かつ利用すると共に、放射することもあります。取扱説明書に従って設置および使
用が行われない場合は、無線通信に有害な干渉を引き起こす恐れがあります。この機器を住宅地で利
用すると有害な干渉を引き起こす場合もあります。
VCCI情報 (日本)
Raritanは、事故、災害、誤用、乱用、本製品の Raritan製品以外への改良が起因する、または Raritan
が適切にコントロールできないような状況下、もしくは通常の操作以外で発生した本製品への損傷に
対して一切責任を負いません。
本製品に付属されている電源ケーブルは、本製品でのみ使用してください。
iii
目次
重要な安全対策 v
保証対象外 ..................................................................................................................................... v 安全にご使用いただくための注意点 ............................................................................................ vi
はじめに 1
パッケージ内容 .............................................................................................................................. 1 構造図 ............................................................................................................................................ 2
設置 3
設置前 ............................................................................................................................................ 3 LED KVM Consoleの取り付け ...................................................................................................... 4 サーバまたは KVMスイッチの接続 .............................................................................................. 7
KVMスイッチへの接続 ....................................................................................................... 7 サーバへの接続 .................................................................................................................... 8
外付け USBデバイスの接続(オプション) .............................................................................. 10
動作時 12
LED KVM Consoleのロックまたはロック解除 ........................................................................... 12 LED KVM Consoleの操作 ........................................................................................................... 13 LED KVM Consoleの操作の終了 ................................................................................................ 14
OSD メニューの使用方法 15
オンスクリーン画面の操作 .......................................................................................................... 15 オンスクリーン メニュー............................................................................................................ 16
Auto Adjust (自動調整) ...................................................................................................... 17 Luminance (明るさ) ........................................................................................................... 17 管理 .................................................................................................................................... 18 色 ....................................................................................................................................... 18 OSD (OSD) ........................................................................................................................ 19 Language (言語) ................................................................................................................ 19 Recall (取り消し) ............................................................................................................... 20 Information (情報) .............................................................................................................. 20
目次
iv
ビデオ ソースの選択 (オプション) ............................................................................................ 21
仕様 22
技術仕様 ....................................................................................................................................... 22 T1700-LED ........................................................................................................................ 22 T1900-LED ........................................................................................................................ 23
環境仕様 ....................................................................................................................................... 25 寸法 .............................................................................................................................................. 26
接地ねじ 27
v
本デバイスを使用する前にすべての指示をよくお読みください。本書は、
後で必要なときに参照できるように保管してください。
保証対象外
シリアル番号に汚損や修正がある製品や、シリアル番号が取り除かれ
ている製品。
以下が原因で損傷、劣化、または故障が発生した場合。
事故、誤使用、義務違反、火災、水害、雷、その他自然災害、不
正な製品改造、本製品付属ガイドに従っていない使用。
当社の承認を受けていない者による修理。
出荷による本製品の損傷。
本製品の取り外しまたは設置。
電源変動や電源障害など、本製品以外の原因。
当社の仕様を満たしていない供給品または部品の使用。
通常の損耗。
製品の欠陥とは関係ないその他の原因。
取り外し、設置、およびセットアップ サービスの手数料。
重要な安全対策
Ch 1: 重要な安全対策
vi
安全にご使用いただくための注意点
掃除する場合は、機器からケーブルを外してください。液体またはス
プレー式の洗剤は使用せずに、湿らせた布を使用してください。
機器を過度な湿気や熱から遠ざけてください。空調環境は、できるだ
け温度が 40º C (104º F) を超えないようにしてください。
設置時には、機器をしっかりした平らな場所に配置し、倒れて他の機
器を損傷したり近くの人に怪我を負わせたりしないようにしてくだ
さい。
LCD コンソールが開かれた状態のときに、コンソールと電源の間を
覆ったり塞いだりしないようにしてください。適切な換気により、コ
ンソールが過熱しないようにする必要があります。
機器の電源コードは、人がつまずいたり転倒したりしないように配置
してください。
機器に付属していない電源コードを使用する場合は、そのコードが、
機器の定格銘板に記載されている電圧と電流の定格を満たしている
ことを確認してください。コードの電圧定格は、機器の定格銘板に記
載されている電圧より高くなければなりません。
機器に付随する安全上の注意および警告をすべて順守してください。
機器を長期間使用しない場合には、過渡過電圧による損傷を受けない
ように、コンセントから電源コードを抜いてください。
誤って機器に液体がかからないように、液体を機器に近付けないでく
ださい。電源やその他のハードウェアに液体がかかると、損傷、火災、
または感電の原因となることがあります。
資格のあるサービス要員しかシャーシを開けてはなりません。資格の
ない者がシャーシを開けると、機器が回復不能な損傷を受け、保証が
無効になるおそれがあります。
機器が損傷を受けた場合や、機能を停止した場合は、資格のあるサー
ビス要員に点検を依頼してください。
1
本ユーザーガイドでは Raritanの 1Uラックマウント LED KVM Consoleに
ついて解説します:T1700-LEDおよび T1900-LEDは、データセンターま
たはサーバルームでKVMスイッチまたはサーバを動作させるために使用
されます。Raritan LED KVM Consoleの特徴 LED-バックライト付き液晶画面 および DVIポート。
T1700-LEDおよび T1900-LEDは以下の主な相違点を除き、同じ機能を持
ちます。
T1700-LEDは 17インチ画面を、T1900-LEDは 19インチ画面を使用
しています。
T1700-LEDが対応する最大ビデオ解像度は 1920 x 1080ピクセル、
1900-LEDは 1280 x 1024ピクセルです。
T1700-LEDの画面アスペクト比は 16:9、T1900-LEDは 4:3です。
詳細については 技術仕様 『22p. 』。
この章の内容
パッケージ内容 .................................................................................. 1
構造図 ................................................................................................ 2
パッケージ内容
LED KVM Consoleには以下の標準部品が付属されています。すべての部
品が良い状態で含まれているかご確認ください。欠品または欠陥品が見
つかった場合は、速やかに Raritanまたは最寄りの販売業者までお問い合
わせください。
LED KVM Console
ラックマウント ブラケット
* 調節可能なマウントの奥行き 520~902 mm
KVMコンボケーブル(VGA、USB、PS/2)
DVIケーブル
クイック セットアップ ガイド
保証書
電源コード
ドロア キー (コンソールのロック解除用)
Ch 1 はじめに
Ch 1: はじめに
2
構造図
1. タッチパット
2. キーボード
3. Num Lock、Caps Lock、Scroll Lockキーのステータス インジケータ
4. 液晶画面
5. OSDボタンとインジケータランプ
6. 調整可能な取り付けブラケット
7. 人間工学に基づいた凹型ハンドル
8. ロック
3
この章の内容
設置前 ................................................................................................ 3
LED KVM Consoleの取り付け .............................................................. 4
サーバまたは KVMスイッチの接続 ..................................................... 7
外付け USBデバイスの接続(オプション) ....................................... 10
設置前
必ず本製品は適切な環境に設置してください。
本製品は安定した水平な面に設置して固定するか、適切なキャビネッ
トにマウントしてください。
風通しが良く、直射日光の当たらない場所で、過度なほこり、汚れ、
熱、水、湿気、および振動がない場所に設置してください。
本製品を関連設備に接続する際に便利な場所であるかも考慮してく
ださい。
Ch 2 設置
Ch 2: 設置
4
LED KVM Consoleの取り付け
以下の手順に従って LED KVM Consoleを取り付けてください。
LED KVM Consoleをラックアマウントするには:
1. ブラケットの留め金具を少しゆるめ、ラックの奥行に合わせてブラケ
ットの長さを調整してから、留め金具を締めます。
Ch 2: 設置
7
サーバまたは KVMスイッチの接続
LED KVM Consoleは KVM (キーボード/ビデオ/マウス) スイッチまたは
サーバに接続可能です。
接続には常に Raritanが提供する KVMコンボケーブルをご利用ください。
サーバのビデオポートが DVIポートである場合や、DVIポートを利用す
る場合は、DVIケーブルも必要です。
KVMスイッチへの接続
いずれかに接続可能です。 以下の図のような USBまたは PS/2接続経由
の KVMスイッチ
Raritanの LED KVM Consoleを利用して、KVMスイッチと KVMスイッチ
への接続機器にアクセスします。
USBと PS/2コネクタを同時に KVMスイッチに接続しないでください。
Raritanの MCCAT28/216 KVMスイッチを接続した場合、 LED KVM
Consoleは PS/2接続のみサポートします。
警告:Raritanの MasterConsole II (MCC) KVMスイッチはサポートされ
ていません。MCCデバイスを接続しないでください。
USB接続
PS/2接続
Ch 2: 設置
8
KVMコンボケーブル
KVMスイッチ
サーバへの接続
USB、PS/2経由、または DVIと USBまたは PS/2インターフェースの組
み合わせた経由であらゆるサーバに接続可能です。
USBと PS/2コネクタを同時にサーバに接続しないでください。
USB接続
PS/2接続
KVMコンボケーブル
サーバ
Ch 2: 設置
9
DVIと USBまたは PS/2経由の接続
-- または --
KVMコンボケーブル
DVIケーブル
サーバ
ヒント:サーバ上で DVIおよび VGAポートの両方が利用可能な場合は、両ポートに接続して DOWN/SOURCE(下/ソース) ボタンを押し、異なるビデオソース間で切り替えられます。
Ch 2: 設置
10
外付け USBデバイスの接続(オプション)
LED KVM Consoleは、USB延長ケブルとしての機能を持つ USBインター
フェースを補足提供しています。-サーバのインターフェースが接続され
るので、USBキーボード、マウス、USBディスクなどの外付け USBデバ
イスをサーバで容易に利用できます。
この追加 USBインターフェースには-LED KVM Consoleの背面パネル上
のUSB-Bポートと-前面パネル上のUSB-Aポートが含まれます。このUSB
インターフェースを利用するには、サーバと LED KVM Console間を USB
で接続してください。
外付け USBデバイスを接続するには:
1. 規格内の USB-A –-USB-B-ケーブルを利用して、LED KVM Console
とサーバを接続してください。
a. USB-Aコネクタを-サーバ上にある利用可能な USB-Aポートの
いずれかに-差し込みます。
b. USB-Bコネクタを--LED KVM Consoleの背面にある USB-Bポー
トに差し込みます。
注意事項:Raritanは -USB-A USB-Bケーブルを-提供していません。
2. 任意の USBデバイス-LED KVM Consoleの前面パネル USB-Aポート
に接続します。
12
この章の内容
LED KVM Consoleのロックまたはロック解除 .................................... 12
LED KVM Consoleの操作 .................................................................. 13
LED KVM Consoleの操作の終了 ........................................................ 14
LED KVM Consoleのロックまたはロック解除
LED KVM Consoleには右側にロックがあります。ロックされた状態では、
本製品をラックから引き出せません。
ドロア キーまたはコイン状の物でロックを回してください。
本製品のロックを解除するには、ロックを反時計回りに回します。
本製品をロックするには、ロックを時計回りに回します。
Ch 3 動作時
Ch 3: 動作時
13
LED KVM Consoleの操作
1. 凹型ハンドルを液晶画面の前面方向にゆっくりと引きます。
2. 液晶画面を適切な角度まで開きます。
3. LED KVM Console操作液晶ボタンと画面上のメニューに関する詳細
は、 OSDメニューの利用方法をご覧ください 『15p. の"OSD メニューの使用方法"参照先 』。
Ch 3: 動作時
14
LED KVM Consoleの操作の終了
1. LED KVM Consoleの両面にある灰色の矢印リリースボタンを見つけ
ます。
2. LED KVM Consoleをラック内に押し込む前に、灰色の両矢印ボタン
を矢印方向に向けて押します。
3. 本製品が完全にラック内に移動するまで、灰色の矢印ボタンを押し続
けます。
15
内蔵 LCD ディスプレイのビデオ プロパティ (色、画像位置など) や
OSD 設定 (OSD での表示言語) をカスタマイズするには、OSD メニュ
ーの設定を変更します。
この章の内容
オンスクリーン画面の操作 ................................................................ 15
オンスクリーン メニュー ................................................................. 16
ビデオ ソースの選択 (オプション).................................................... 21
オンスクリーン画面の操作
ボタン 機能
POWER (電源)
LCD パネルの電源をオン/オフします。LCD イ
ンジケータ ランプで現在の電源オン/オフ ス
テータスが示されます。
無灯 = LCD 電源オフ
青 = LCD 電源オン
Ch 4 OSD メニューの使用方法
Ch 4: OSD メニューの使用方法
16
ボタン 機能
UP/AUTO (上/自
動)
このボタンには、次の 2 つの機能があります。
OSD が表示されていない場合は、このボタ
ンを押すと、表示設定が最適化されます。
OSD が表示されている際に、このボタンを
押すと、1 つ上の項目が選択されます。
DOWN/SOURCE
(下/ソース)
このボタンには、次の 2 つの機能があります。
OSD が表示されていない場合、このボタン
は、ビデオ ソース (VGA または DVI) の選
択に使用されます。
OSD が表示されている際に、このボタンを
押すと、1 つ下の項目が選択されます。
MENU (メニュー) このボタンには、次の 2 つの機能があります。
OSD が表示されていない場合は、このボタ
ンを押すと、OSD メニューが表示されます。
OSD が表示されている場合、このボタンは、
Enter キーとして機能し、選択内容を確定す
るのに使用されます。
EXIT (終了) 現在の OSD 設定ページまたは OSD メニュー
を終了します。
オンスクリーン メニュー
オンスクリーン メニューには、8 つの項目が用意されています。そのう
ちの 4 つが表示品質に関連する項目であり、2 つが OSD 設定関連、1 つ
が現在のビデオ情報を示すための項目で、もう 1 つは工場出荷時設定に
戻すのに使用されます。
Ch 4: OSD メニューの使用方法
17
Auto Adjust (自動調整)
[Auto Adjust (自動調整)]:
ビデオ信号を微調整して揺れや歪みを除去します。処理中は、"Auto
Adjusting (自動調整中)" というメッセージが表示されます。
Luminance (明るさ)
[Brightness (輝度)]:
画面の明るさを変更します。
[Contrast (コントラスト)]:
背景の黒レベルと前景の白レベルの差を調整します。
[Black Level (黒レベル)]:
画面の黒レベルを調整します。
[Sharpness (鮮明度)]:
画面の鮮明度を微調整します。
Ch 4: OSD メニューの使用方法
18
管理
H. Position (水平位置):
画面の映像を左右に移動します。
V. Position (垂直位置):
画面の映像を上下に移動します。
ピクセルクロック:
クロック/ピッチを調整して、液晶のサンプリング クロックを接続機
器のピクセルクロックに同期させます。これは VGA信号を調整する
ための操作で、自動調整により最適な動画再生が得られず、画面上に
縦方向の黒い帯が表示された場合にのみ行います。
位相:
位相を調整して、接続機器の周波数出力を液晶の周波数設定に同期さ
せます。この調整は、横方向の縞が表示された場合にのみ行います。
色
画面の色温度を選択します。工場出荷時の設定は 6500Kです。
9300:
画面イメージに青みが増加し、寒色系の白色になります。
6500:
画面イメージに赤みが増加し、暖色系の白色になります。
Ch 4: OSD メニューの使用方法
19
5400:
画面イメージに緑色が増加し、寒色系の白色になります。
ユーザー プリセット:
赤、緑、青をそれぞれ調節します。
OSD (OSD)
[H. Position (H ポジション)]:
OSD の水平ポジションを調整します。
[V. Position (V ポジション)]:
OSD の垂直ポジションを調整します。
[OSD Timer (OSD タイマ)]:
最後にボタンが押された後の OSD の表示時間 (秒) を設定します。
工場出荷時設定は 10 秒です。
Language (言語)
OSD メニューの表示言語を選択します。英語、中国語、日本語、ドイツ
語、フランス語、スペイン語、イタリア語、韓国語、ポルトガル語、お
よびロシア語から選択できます。
Ch 4: OSD メニューの使用方法
20
Recall (取り消し)
[Recall Color (色の取り消し)]:
すべての色を工場出荷時設定に戻します。
[Recall All (すべて取り消し)]:
言語設定を除くすべての設定を工場出荷時設定に戻します。
どちらかの取り消しオプションを選択すると、確認メッセージが表示さ
れます。[UP/AUTO (上/自動)] を押して [Yes (はい)] を選択し、[MENU
(メニュー)] を押して操作を確定します。
Information (情報)
[Display Information (ディスプレイ情報)]:
画面の現在の解像度および周波数情報を表示します。
Ch 4: OSD メニューの使用方法
21
ビデオ ソースの選択 (オプション)
サーバーで VGA と DVI の両方のポートが使用可能な場合は、それぞれ
3-in-1 ケーブルと DVI ケーブルを使用して両方のポートに接続できま
す。両方のビデオ ポートを使用する場合は、OSD の操作によって、こ
の 2 つのビデオ ソースを切り替えることができます。
VGA 信号と DVI 信号を切り替えるには、以下の手順に従います。
1. LCD パネルの [DOWN/SOURCE (下/ソース)] ボタンを押します。
OSD が表示され、2 つのオプション (VGA と DVI) が示されます。
2. [UP/AUTO (上/自動)] または [DOWN/SOURCE (下/ソース)] ボタン
を押して、ビデオ ソースを選択します。
3. [MENU (メニュー)] を押して、選択内容を確定します。
22
この章の内容
技術仕様 .......................................................................................... 22
環境仕様 .......................................................................................... 25
寸法 ................................................................................................. 26
技術仕様
T1700-LED
アイテム 説明
フォーム ファクタ スライド式レールの 1Uラックマウント
対角寸法 17.3" TFT
画面アスペクト比 16:9
最大解像度 1920 x 1080
明度 (cd/m²) 300
カラー サポート 16.7M
コントラスト比 (typ.) 650:1
視角 (H/V) 70° x 70°
表示領域 (mm) 337 x 270
応答時間 (ms) 2
解像度 720 x 400, 70Hz (IBM VGA)
640 x 480, 60Hz (IBM VGA)
640 x 480, 72 / 75Hz (VESA)
800 x 600, 56 / 60 / 72 / 75Hz (VESA)
1024 x 768, 60 / 70 / 75Hz (VESA)
1152 x 864, 75Hz (VESA STD)
1280 x 1024, 60 /70Hz (VESA STD)
Ap A 仕様
Ap A: 仕様
23
アイテム 説明
1280 x 1024, 75Hz (VESA)
1440 x 900, 60 / 75Hz (VESA STD)
1680 x 1050, 60Hz (VESA STD)
1920 X 1080, 60Hz (VESA STD)
DDCサポート DDC、DDC2、DDC2B
プラグ アンド プレイ DOC EDID 1.3
コンソールポート (コンボ) VGA/キーボード/マウス対応 3-in-1 DB-15コネクタ
サポート USB & PS2サーバまたは KVMスイッチ
電源入力 自動切り替え 100 - 240VAC、50 / 60Hz
消費電力 最大 12.2 ワット、スタンバイ 3.2ワット
機能 マルチプラットフォーム - 複合 PC、SUN、IBM、HP
認証規格 FCC、CE、UL、VCCI、RoHS
T1900-LED
Ap A: 仕様
24
アイテム 説明
フォーム ファクタ スライド式レールの 1Uラックマウント
対角寸法 19" TFT
画面アスペクト比 4:3
最大解像度 1280 x 1024
明度 (cd/m²) 250
カラー サポート 16.7M
コントラスト比 (typ.) 1000:1
視角 (H/V) 80° x 80°
表示領域 (mm) 376 x 301
応答時間 (ms) 5
解像度 640 x 350, 70Hz
640 x 400, 70Hz
640 x 480, 60Hz (IBM VGA)
640 x 480, 72 / 75Hz (VESA)
720 x 400, 70Hz (IBM VGA)
800 x 600, 56 / 60 / 72 / 75Hz (VESA)
1024 x 768, 60 / 70 / 75Hz (VESA)
1280 x 1024, 60 / 70 Hz (VESA STD)
1280 x 1024, 75Hz (VESA)
Ap A: 仕様
25
アイテム 説明
DDCサポート DDC、DDC2、DDC2B
プラグ アンド プレイ DOC EDID 1.3
コンソールポート (コンボ) VGA/キーボード/マウス対応 3-in-1 DB-15コネクタ
サポート USB & PS2サーバまたは KVMスイッチ
電源入力 自動切り替え 100 - 240VAC、50 / 60Hz
消費電力 最大 16.2 ワット、スタンバイ 3.6ワット
機能 マルチプラットフォーム - 複合 PC、SUN、IBM、HP
認証規格 FCC、CE、UL、VCCI、RoHS
環境仕様
LED KVM Consoleモデルはすべて、同じ環境仕様を共有しています。
アイテム 説明
動作時 0°~40°C
非動作時 -5°~60°C
相対湿度 5~90%、非結露
衝撃 10G加速度 (11m持続)
振動 5~500Hz 1G RMS不規則振動
Ap A: 仕様
26
寸法
モデル 製品寸法
(幅 x 奥行き x 高さ)
梱包寸法
(幅 x 奥行き x 高さ)
正味重量 総重量
T1700-LED 434 x 569 x 43.5 mm
17.1 x 22.4 x 1.71"
742 x 602 x 178 mm
29.2 x 23.7 x 7.0"
16 kg
35.3 lb
17.6 kg
38.8 lb
T1900-LED 434 x 569 x 43.5 mm
17.1 x 22.4 x 1.71"
750 x 615 x 185 mm
29.5 x 24.2 x 7.3"
17 kg
37.5 lb
18.6 kg
41 lb