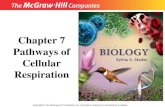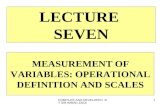Lecture#07
-
Upload
arslan-ali -
Category
Documents
-
view
102 -
download
0
Transcript of Lecture#07

Mobile Technologiesios features
Lecture#07

Contents iOS AirDrop Control Center Multi-Tasking Notifications System Status Do not Disturb Emoji Location Services Parental Control Find my Phone Using Camera In App Purchase

iOS AirDrop AirDrop lets you share photos, videos, websites,
locations, and more with other nearby iOS 7 devices
To share content with AirDrop, both users need one of the following devices using iOS 7: iPhone 5 or later iPad (4th generation) iPad mini iPod touch (5th generation)
AirDrop transfers information using Wi-Fi and Bluetooth
You need an iCloud account to share with Contacts

iOS AirDrop Settings You can turn AirDrop on or off and
control with whom you can share content using Control Center
Swipe up from the bottom of any screen to reveal Control Center
Tap AirDrop Choose from one of the following:
1. Off: Turns off AirDrop.2. Contacts Only: Your iOS device
is visible only to your contacts.3. Everyone: Your iOS device is
visible to all nearby iOS devices that use AirDrop.

Sharing with AirDrop When AirDrop is enabled, you
can share content from apps such as Photos, Safari, Contacts, and more:
1. Tap Share or the icon2. If necessary, tap the content
or additional items you want to share
3. Tap the name of a nearby AirDrop user or the iOS device

AirDrop Receiver Screen The other user receives
an alert with a preview of the content you want to share, and can either accept or decline
If the other user accepts, the content will open in the application from which it was sent (for example, photos will appear in the Photos app, websites will open in Safari)

iOS: Control Center Control Center gives you
quick access to commonly used settings and apps.
You can access Control Center from anywhere in iOS—including the Lock screen
To access Control Center, swipe up from the bottom of the screen
To close Control Center, swipe down, tap the top of the screen, or press the Home button

iOS: Control CenterIn Control Center, you can adjust these settings: Turn on or off Airplane mode, Wi-Fi, Bluetooth, Do Not
Disturb, and screen-orientation lock Adjust screen brightness Play, pause, or skip a song, and adjust playback volume Connect to an AirPlay device or toggle between audio
output Adjust whether your device is discoverable for AirDropControl Center also includes quick access to these
apps: Camera Timer Calculator (iPhone and iPod touch only) Flashlight (iPhone and iPod touch only)

iOS Multi Tasking Multitasking is a feature of iOS that
allows applications to perform certain tasks in the background while using other applications
iOS 7 allows to switch instantly between apps and to resume an app
When one returns to an app, he can pick up right where he left off
Multitasking doesn't slow down the performance of the foreground app or drain battery life unnecessarily

iOS Multi TaskingFollow these steps to switch
quickly between apps: Double-click the Home button to
display recently used apps Swipe left or right and locate the
app you want use Tap the app to switch to it

iOS Multi Tasking Some apps can continue to run for a short period
of time and are then set to a suspended state so they are not actively in use, open, or taking up system resources. They will instantly launch when you return to them
Certain tasks or services can continue to run in the background
To lessen the effect on battery life, normal app background refreshing is scheduled for efficient times, such as when your device is connected to Wi-Fi, plugged into a power source, or being actively used
You can adjust your apps' background activity in Settings > General > Background App Refresh

Notifications Notifications provide alerts and
related information for iOS apps You can view notifications in the
Notification Center This article provides an overview
of notifications and some simple troubleshooting steps
iOS apps can provide three types of notifications:
1. Sounds: An audible alert plays2. Alerts/Banners: An alert or banner
appears on the screen3. Badges: An image or number
appears on the application icon

Notifications One can access Notification Center
from any screen, including the Lock screen
Just swipe down from the top of the screen
You can tap a notification in the Lock screen to open the related application
By default Notification Center will show you Today view
The new All and Missed views let you see all your alerts or just those you haven't addressed in the last 24 hours
Swipe right while on Today view to see the All view. Swipe right while on All view to see Missed view

System Status

Do not Disturb Do not Disturb Emoji Location Services

Emoji Learn about emoji, a special set of images and
emoticons you can use in messages, emails, and more
To enable emoji from the keyboard settings in iOS:1. Tap Settings > General > Keyboard.2. Tap Keyboards.3. Tap Add New Keyboard.4. Locate and tap Emoji.

Emoji Once emoji is enabled, one can access the
emoji keyboard by tapping the globe icon to the right of the Space bar
One can switch emoji themes by tapping the icons along the bottom of the keyboard
In each theme, swipe left or right to view additional emoji characters
Access recently used emoji by tapping the clock icon next to the globe icon

Location Services Learn about the different location services that an
iOS 7 or later device (iPhone, iPad, and iPod touch) can use to determine your location
Location Services allows location-based apps and websites (including Maps, Camera, Safari, and other Apple and third-party apps) to use information from cellular, Wi-Fi1, Global Positioning System (GPS)2 networks, and iBeacons3 to determine your approximate location
For example, an app might use your location data and location search query to help you find nearby coffee shops or theaters, or your device may set its time zone automatically based on your current location

Location Services You must enable Location
Services on your device and give your permission to each app or website before it can use your location data
In iOS 7, if you turn off Location Services and use Find My iPhone Lost Mode, Location Services will be re-enabled on the device as long as the device is in Lost Mode
Once Lost Mode is disabled, Location Services will return to its previous state

Location Accuracy Depending on your device
and available services, Location Services uses a combination of cellular, Wi-Fi, Bluetooth, and GPS to determine your location
If you're not within a clear line of sight to GPS satellites, your device can determine your location using crowd-sourced Wi-Fi5 and cell tower locations or iBeacons
Apps that can show your location on the screen, including Maps, indicate your current (approximate) location using a blue marker

Location Accuracy If your location can’t be
determined precisely, a blue circle also appears around the marker
The size of the circle shows how precisely your location can be determined—the smaller the circle, the greater the precision

Turning Location Services ON or OFF You can turn Location
Services on or off at Settings > Privacy > Location Services
You can turn Location Services on either during the Setup Assistant process or later through the Location Services setting
You can turn it off if you don't want to use this feature or to conserve battery life
You can individually control which apps and system services have access to Location Services data

Other Location ServicesBy enabling Location Services, location-based system services such as these will also be enabled:
Popular Near Me: Your iPhone will periodically send locations of where you have purchased or used Apps in an anonymous and encrypted form to Apple to improve a crowd-sourced database that may be used to offer geographically-relevant Apps
Frequent Locations: Your iPhone will keep track of places you have recently been, as well as how often and when you visited them, in order to learn places that are significant to you
Location-Based iAds: Your iPhone will send your location to Apple in order to provide you with geographically relevant iAds.

Parental Control You can enable
Restrictions, also known as parental controls, on iPhone, iPad, and iPod touch
Restrictions stop you from using specific features and applications

Features / Apps ControlOne can restrict control for following features on iOS device Safari Camera (also disables FaceTime) FaceTime iTunes Store iBooks Store2
Installing apps Deleting apps In-App Purchases Siri AirDrop

Contents ControlOne can restrict contents also Ratings (select the country in the ratings section to
automatically apply the appropriate content ratings for that region)
Music and podcasts Movies TV shows Books Apps Siri websites You can also adjust the time necessary before a
password is required to purchase content

Prevent Changes in Privacy SettingsOne can restrict changes in privacy settings including: Location Services Contacts Calendars Reminders Photos Bluetooth sharing Microphone Twitter Facebook Advertising

iOS: Find my Phone Find My iPhone helps you
locate and protect your iPhone if it’s ever lost or stolen
Before you can use Find My iPhone, you need to set it up on your device
In Settings, tap iCloud. If you’re asked to sign in, enter your Apple ID or create a new one
Tap to turn on Find My iPhone, and then tap OK to confirm

Using Camera

Browse the Web in SafariWhile viewing a webpage in Safari, you
can: Drag up, down or sideways to scroll Double-tap or pinch the screen to zoom in or
out Swipe from the left or right edge of the
screen, or use the arrows at the bottom, to go back or forward a page
Tap and hold on a link for additional options Tap to reload the current webpage

iOS: Search for Location Tap the search field and
enter an address or location: Intersection (“8th and
market”) Area (“greenwich village”) Landmark (“guggenheim”) Zip code Business (“movies,”
“restaurants san francisco ca”)
Tap Search or one of the suggestions from the list