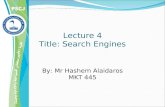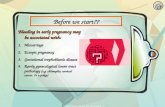Lecture 3 Title: Web blog By: Mr Hashem Alaidaros.
-
Upload
clarissa-thompson -
Category
Documents
-
view
215 -
download
1
Transcript of Lecture 3 Title: Web blog By: Mr Hashem Alaidaros.

Lecture 3Title: Web blog
By: Mr Hashem Alaidaros

• Signing into Blogger where you’ll build your blog
CREATING YOUR PERSONAL BLOG
The following slides give advice on how to set up your Personal Blog, including:
• Setting up a Google account (if you don’t already have one)
• Naming your blog and giving it a URL
• Posting and viewing your first message
• Deciding who can read your blog
• Inserting a picture into your blog
• Giving your blog a description
• Choosing a format for your Blog
The final slides meanwhile offer guidance on using your blog safely and the types of information you might wish to include.

What it’s used for?
• Personal journals and opinion pages• Business logs• Communication tools, work and social• Forums, chat groups

Three steps; five minutes
1. Create an account at– http://www.blogger.com
2. Choose a title and URL for your blog– http://xxx.blogspot.com– xxx must be a unique name– blogspot.com cannot be changed
3. Choose an appearance template for your blog– Everything but the URL can be changed later

SIGNING INTO BLOGGER
You’ll set up your blog using Blogger. You’ll find the site at www.blogger.com
If you already have a Google account you can sign in here with your existing detailsIf you don’t already
have a Google account you need to set one up by clicking the arrow.

SETTING UP YOUR GOOGLE ACCOUNT
To set up your blogger account you’ll need the visitor registration information that was given out during Induction
Insert your university e-mail addresse.g. [email protected]
Type in your name e.g. Alan Knight
Create a password so that you’ll be able to log into your blog and post messages
Type the Word Verification as it appears on screen e.g. chadamses
Tick the Terms of Service box then press CONTINUE

GIVING YOUR BLOG A NAME AND URL
This should be ‘my leaps blog’ followed by your Visitor ID number. For example:my leaps blog 20009462
This should be the same as above, but without the spaces. For example:myleapsblog20009462
Once you’re sure you’ve given your blog the correct name and URL, move onto the next step by clicking the orange arrow

CHOOSING A TEMPLATE FOR YOUR BLOG
Select a ‘look’ for your blog. You can change the colour and typeface later on.
Once you’ve found a Template that you’re happy with, click SAVE TEMPLATE. You can change the Template at a later stage if it doesn’t look good on screen.

Type your message here. It doesn’t matter what you write at this stage – Blogger allows you go back and edit or delete messages at a later date.
You’re now ready to publish your first test message by clicking the PUBLISH POST button.
POSTING YOUR FIRST MESSAGE
Type the message title here

VIEWING YOUR COMPLETED MESSAGE
Bingo! It’s that simple. You can take a peek at your Personal Blog by clicking either of the circled options.

VIEWING YOUR BLOG
And here it is! Not bad considering it only took 5-10 minutes to build.
The Blog lacks ‘personality’ at the moment so we’re going to Customise it.

DECIDING WHO CAN READ YOUR BLOG: STEP 1
This next bit is really important so we’ll take it step-by-step.
To begin, click the Settings option from the menu above.

DECIDING WHO CAN READ YOUR BLOG: STEP 2
From the subheading, click on the Permissions option, circled above

You’ll probably want to restrict your blog readership to the Learning Skills staff plus your Personal Tutor. Select the Only people I choose option
DECIDING WHO CAN READ YOUR BLOG: STEP 3
Secondly, enter the following e-mails into the white box: [email protected]@[email protected](plus your Personal Tutor)

ADDING A PICTURE TO YOUR BLOG: STEP 1
The Add a Gadget menu allows you to insert pictures, video and other bits and pieces of varying usefulness into your blog.
For the time being you just need to insert a picture of yourself – the easiest way is to use a file from a CD, memory stick or your hard drive

ADDING A PICTURE TO YOUR BLOG: STEP 2
By clicking the Choose File button, Blogger will automatically open Programme Manager (or equivalent) to allow you to upload your image. At this stage you don’t need to give it a Title or Caption (unless you particularly want to).
With your image selected you simply need to click SAVE to upload it. If you don’t like the pic you can go through the process again and replace it with a more flattering image, maybe a shot from the modeling agency one you Photoshopped earlier.

ADDING A DESCRIPTION TO YOUR BLOG
Now it’s time to give your blog a description so that readers know who the author is (after all, the blog is worth up to 15% of your total Learning Skills mark so you’ll want the marker to know who you are so that you can take the credit!)
From the Add and Arrange Page Elements page, click the Edit button towards the top right.

ADDING A DESCRIPTION TO YOUR BLOG
Now click SAVE
Type a short description here that will appear under the title banner on your blog.You should include your first and surname in the description, for instance, The personal blog of Alan Knight

• Remember to log out of Blogger when you’ve finished working on your blog, particularly if you’ve been working on a ‘public use’ computer
SOME GENERAL PRIVACY AND SECURITY POINTS
Blogger has useful security functions, nevertheless you have a role to play:
• Don’t share your password with anyone else (obviously)
• It’s up to you to decide if you want people other than the Learning Skills staff and your Personal Tutor to view your Blog. There’s no expectation from the Learning Skills team that you should do so.
If you have any concerns about using your blog safely, please contact me. Similarly, if you experience difficulties with the Permissions function please get in touch and I’ll be happy to help.
• Just in case you accidentally leave your blog ‘open’, don’t include specific personal information in messages, such as phone number, address etc.