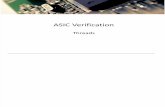Lec10 Lesson14 Hertz Contact
-
Upload
zakaria-wasfi -
Category
Documents
-
view
22 -
download
1
description
Transcript of Lec10 Lesson14 Hertz Contact

LESSON 14
Hertz Contact Problem
Objectives:■ Use of contact pair approach.
■ Post-processing of the results.
14-1

14-2

LESSON 14 Hertz Contact Problem
Model Description:In this example problem, a steel cylinder with a radius of 5” ispressed against a 2” deep aluminum base. The problem is linearexcept the contact condition at the base which is modeled using thecontact pair approach. The problem is similar to the Hertz contactproblem. (see Timoskenko and Goodier, 1951)
In this problem you will create the geometry. Then you will proceedto mesh, load and analyze the problem. The steel material propertieshave an Elastic Modulus of 30E6 and a Poisson’s ratio of 0.30 andthe aluminum properties have an Elastic Modulus of 10E6 and aPoisson’s ratio of 0.33. The contact and force application will bemodeled, where the cyclinder and base plate will come into contact,and a load of 100,000 lb/ inch depth will be added to create the hertzcontact condition.
Suggested Exercise Steps:■ Create a new database and name it hertz.db.
■ Create the geometry for the cylinder and the base plate.
■ Specify material and element properties.
■ Specify boundary conditions for symmetry, base and contactconfirmation. Also specify loadings for the cyclinder.
■ Analyze the model and inspect the contact stresses.
14-3

Exercise Procedure:1. Open a new database. Name it hertz.
Change the New Analysis Preference form to MSC.Marc.
2. Create the geometry for the cylinder and the base plate.
First create a group that contains the cylinder and name it cylinder
File/New ...
Database Name: hertz.db
OK
Analysis Code: MSC.Marc
OK
Group/Create...
New Group Name: cylinder
■ Make Current
Group Contents: Add Entity Selection
Apply
Cancel
■ Geometry
Action: Create
Object: Curve
Method: XYZ
Vector Coordinates List: <5, 0, 0>
Origin Coordinates List: [0, 0, 0]
Apply
Action: Create
Object: Surface
Method: Revolve
14-4

LESSON 14 Hertz Contact Problem
Repeat procedure to create a 180 degree arc with two surfaces.
Now create a group for the base plate.
3. Post cylinder geometry.
Axis: Coord 0.3
Total Angle: -90
Offset Angle: 0.0
Curve List: Curve 1
Apply
Total Angle: -90
Offset Angle: -90
Curve List: Curve 1
Apply
Group/Create...
New Group Name: plate
■ Make Current
Group Contents: Add Entity Selection
Apply
Cancel
■ Geometry
Action: Create
Object: Surface
Method: XYZ
Vector Coordinates List: <16, -2, 0>
Origin Coordinates List: [-8, -5.1, 0]
Apply
14-5

Post only the geometry for the cylinder.
4. Create mesh seeds for the cylinder.
Select the curved edge on the bottom right of the cylinder
Repeat the above steps with the bottom left curve setting L2/L1 = 5and Number = 22.
Repeat the above steps for the vertical centerline with L2/L1 = -2and Number = 22.
Group/Post...
Select Groups to Post: cylinder
Apply
Cancel
◆ Elements
Action: Create
Object: Mesh Seed
Method: One Way Bias
Number: 22
L2/L1: -5
Curve List: bottom right curve(see Figure 14.1)
14-6

LESSON 14 Hertz Contact Problem
Figure 14.1 - Mesh seed locations for cylinder
5. Mesh the surface with Quad4 elements.
Your model should now look like the one shown in Figure 14.2:
Action: Create
Object: Mesh
Type: Surface
Element Topology: Quad4
Surface List: all posted surfaces(Surface 1 & 2)
Apply
Mesh Seed of 22 ElementsL2/L1= -5
Mesh Seed of 22 ElementsL2/L1 = 5
Mesh Seed of 22 ElementsL2/L1 = -2
14-7

Figure 14.2 - Meshed surface representing cylinder
6. Post only the base plate geometry.
7. Create mesh seeds for the plate.
First seed the top edge of the plate surface.
Group/Post...
Select Groups to Post: plate
Apply
Cancel
■ Elements
Action: Create
Object: Mesh Seed
Method: Two Way Bias
Number: 44
L2/L1: -5
X
Y
Z X
Y
Z
14-8

LESSON 14 Hertz Contact Problem
M1oo
Then seed the side of the plate.
Figure 14.3 - Mesh seed locations for plate
8. Mesh the plate surface with Quad4 elements.
Your model should now look like the one in Figure 14.4:
Curve List: see Figure 14.3
Action: Create
Object: Mesh Seed
Method: One Way Bias
Number: 10
L2/L1: 2
Curve List: see Figure 14.3
Action: Create
Object: Mesh
Type: Surface
Element Topology: Quad4
Surface List: see Figure 14.3 (Surface 3)
Apply
Mesh Seed of 44 Elements,Two Way Bias of L2/L1 = -5
esh seed of0 elementsne way biasf L2/L1 = 2
14-9

Figure 14.4 - Meshed surface representing plate
9. Create a new group fem.
This group will have all the finite elements for the entire model in it.
10. Equivalence the mesh.
11. Verify element normals.
Since this is a 2-D plane strain model, the normals will need to bepointing in the positive Z direction. To assist you in reversingelement normals, we will display the element normals right on theelements.
Group/Create...
New Group Name: fem
■ Make Current
■ Unpost All Other Groups
Group Contents: Add All FEM
Apply
Cancel
Action: Equivalence
Object: All
Method: Tolerance Cube
Apply
Action: Verify
Object: Element
Test: Normals
● Draw Normal Vectors
14-10

LESSON 14 Hertz Contact Problem
You will need to turn the model to see that the vectors are in thepositive direction.
To quickly turn your model, select the following toolbar icon.
Also, it is helpful to change the model to the Hidden Line renderstyle, using the following toolbar icon.
Your model should look like the figure shown in Figure 14.5:
Figure 14.5 - Directions of elements’ normals
Apply
Iso 1 View
Hidden Line
14-11

You will notice that the plate and cylinder elements are pointing inthe negative Z direction. You will have to reverse them. First returnto the original view by selecting the front view toolbar icon andchange the model back to wireframe by picking the wireframe icon:
Now first post only the elements on the cylinder.
Repeat the process for the plate by first posting the group plate, thenreversing all the plate elements as well.
Reset the graphics display by selecting the Reset Graphics icon.
12. Create the steel and aluminum materials. The Steel has aYoung’s 30E6, and Poisson’s Ratio 0.30. The Aluminumhase a Young’s 10E6, and Poisson’s Ratio 0.33
Group/Post ...
Group: cylinder
Apply
Cancel
■ Elements
Action: Modify
Object: Element
Test: Reverse
Element List: Select all of the cylinder elements
Apply
■ Materials
Action: Create
Front View
Wire Frame
Reset Graphics
14-12

LESSON 14 Hertz Contact Problem
Repeat the above step for to create an aluminum material. Changethe Material Name to be aluminum. Change the Elastic Modulus tobe 10E6 and the Poisson’s Ratio to be 0.33.
13. Create a new group named all.
This group will contain all the geometries and the finite elements forthe entire model in it.
14. Create the element properties cylinder and plate.
Object: Isotropic
Method: Manual Input
Material Name: steel
Input Properties...
Constitutive Model: Elastic
Elastic Modulus: 30E6
Poisson’s Ratio: 0.30
OK
Apply
Group/Create...
New Group Name: all
■ Make Current
■ Unpost All Other Groups
Group Contents: Add All Entities
Apply
Cancel
■ Properties
Action: Create
Dimension: 2D
Type: 2D Solid
14-13

Repeat the same process with a new Property Set Name of plate. TheInput Properties are the same except the material will be aluminum.Enter Surface 3 (shown in Figure 14.6) in the Select Members listbox.
Figure 14.6 - Elements to be assigned properties
Property Set Name: cylinder
Options: Plain Strain
Standard Formulation
Input Properties...
Material Name: steel
Thickness: 1.0
OK
Select Members: see Figure 14.6
Add
Apply
Property“cylinder”Surface 1 and 2
Property“plate”Surface 3
14-14

LESSON 14 Hertz Contact Problem
15. Fix the base in the X-direction.
16. Fix the base in the Y direction.
■ Loads/BCs
Action: Create
Object: Displacement
Type: Nodal
New Set Name: fixed_base_1
Input Data...
Translations <T1,T2,T3>: < 0, , >
Rotations <R1,R2,R3>: < , , >
OK
Select Application Region...
Geometry Filter: ● FEM
Select Nodes: Select any node along the vertical middle of the base
Add
OK
Apply
Action: Create
Object: Displacement
Type: Nodal
New Set Name: fixed_base_2
Input Data...
Translations <T1,T2,T3>: < , 0, >
Rotations <R1,R2,R3>: < , , >
OK
Select Application Region...
14-15

Click in the Select Geometric Entities databox and select the curveon the bottom edge of model as shown in Figure 14.7:
First, you will want to click on the curve icon:
Figure 14.7 - Fixed base of plate.
17. In this step, you are going to create a displacement setthat will be used to close the gap between the cylinderand plate and insure contact. Apply a displacement in theY direction along the top surface of -0.105. Note that
Geometry Filter: ● Geometry
Select Geometric Entities: see Figure 14.7
Add
OK
Apply
Curve
Regionto select
14-16

LESSON 14 Hertz Contact Problem
since the contact area between the cylinder and the baseis small, it is assumed that the vertical displacementsalong the diameters of the steel ball are uniform.
Click in the Select Nodes databox and select the two nodes shown inFigure 14.8:
Figure 14.8 - Selected nodes to apply close_gap to
Action: Create
Object: Displacement
Type: Nodal
New Set Name: fixed_cyl_1
Input Data...
Translations <T1,T2,T3>: < 0, , >
Rotations <R1,R2,R3>: < , , >
OK
Select Application Region...
Geometry Filter: ● FEM
Select Nodes: see Figure 14.8 to selectNode 326 327
Nodesto select
14-17

18. Create contact bodies for the cylinder and base plate.
Figure 14.9 - Contact body definition
Add
OK
Apply
Action: Create
Object: Contact
Type: Element Uniform
Option: Deformable Body
Analysis Type: Structural
New Set Name: cylinder_contact
Target Element Type: ● 2D
Select Application Region...
Geometry Filter: ● Geometry
Select Surfaces: select all surfaces on cylinder
Upper contactsurface edge(Surface 1, 2)
Lower contactsurface edge(Surface 3)
14-18

LESSON 14 Hertz Contact Problem
19. The final Load and Boundary Condition will be theapplied pressure at the top of the cyclinder. We willsimulate a load of 100,000 lb per unit depth across theentire cyclinder. The applied edge pressure will besimply the load per unit depth divided by the diameter,or 100,000/10.0 = 10,000 psi pressure.
Add
OK
Apply
Action: Create
Object: Contact
Type: Element Uniform
Option: Deformable Body
Analysis Type: Structural
New Set Name: plate_contact
Select Application Region...
Geometry Filter: ● Geometry
Select Surfaces: select plate surface
Add
OK
Apply
Action: Create
Object: Pressure
Type: Element Uniform
New Set Name: hertz_load
Target Element Type: 2D
Input Data...
Edge Pressure: 10000
OK
14-19

Click on the element edge icon.Then,
select the top edge of the model as shown in Figure 14.10:
Figure 14.10 - Region to apply pressure to
20. Now create the analysis step using the default analysisparameters and output requests.
Select Application Region...
Geometry Filter: ● FEM
Select 2D Elements or Edges:
Add
OK
Apply
■ Analysis
Action: Analyze
Object: Entire Model
Method: Full Run
Edge of Element
Regionto select
14-20

LESSON 14 Hertz Contact Problem
21. Select the steps and submit the job for analysis. Makesure that the Default Static Step is not selected.
22. Monitor the analysis by monitoring the .sts, .log, or .outfiles. Also, the Monitor option is readily available.
After the job has finished, a successful completion will result with:Job ends with exit number: 3004. These files can be viewed during or aftera job has completed. Once the job is finished, read the results.
Job Name: hertz
Translation Parameters...
Solver Options...
■ Non-Positive Definite
OK
OK
Load Step Creation...
Job Step Name: hertz_contact
Solution Type: Static
Apply
Cancel
Load Step Selection...
Selected Job Steps: hertz_contact
OK
Apply
Action: Monitor
Object: Job
View Status File...
■ Analysis
Action: Read Results
14-21

When PATRAN opens again the results will be incorporated into thedatabase.
23. Post the group fem.
24. Make fringe plots of Von Mises, σyy and σxy.
Your model should appear as shown in Figure 14.11:
Object: Result Entities
Method: Attach
Select Results File...
Selected Results File: hertz.t16
OK
Apply
Group/Post...
Select Groups to Post: fem
Apply
Cancel
■ Results
Action: Create
Object: Quick Plot
Select Results Cases: select the last result case
Select Fringe Result: Stress, Global System
Quantity: Von Mises
Apply
14-22

LESSON 14 Hertz Contact Problem
Figure 14.11 - Stress plot of results
Clear the viewport using the following icon in the top menu bar.
Now create the σyy plot.
Clear the viewport using the following icon in the top menu bar.
Quantity: Y-Component
Apply
Reset Graphics
Reset Graphics
14-23

Finally, use the above procedure to create a σxy plot to see the shearstresses. Make sure clean up the viewport using the Reset GraphicsIcon.
25. Make a deformed plot with von Mises stresses plotted.
Before we make the deformed plot, we need to change the scalefactor of the result to 1.0 so that the plot will represent the actualdeformation. In the Results form select the Deform Attributes icon.
Go back to the Selects Results form
Notice that the two bodies are in contact, and that there is even aslight deformation of both the plate and cylinder. To get a betterview, zoom in on the contact zone by using the View Corners icon.
Your model should now appear as shown in Figure 14.12:
❒ Show Undeformed
Select Result Cases: select last load case
Select Fringe Result: Stress, Global System
Result Type: von Mises
Select Deformation Result: Displacement, Translation
Apply
View Corners
14-24

LESSON 14 Hertz Contact Problem
Figure 14.12 - Zoomed in plot of stress and contact verification
26. Theoretical Comparison
From the 6th Edition of Roarks’s Formulas for Stress and Strain (byWarren C. Young, 1989, pg 651) we can derive the contact patch, b,and the maximum compressive stress
Figure 14.13 - Theoretical representation of loading
b
D
Cylinder of length L large ascompared with D; p=load perunit length = P/L
P
KD=D
14-25

The contact width for a full model is given by
where
and the maximum stress is given by
For our solution, CE, is equal to
The contact area for a half model is equal to
The Maximum compressive stress is given by
We can compare the maximum Y compressive stress values to asummary listing of the maximum stresses output for the cylinder andbase plate from text report.
27. Generate a text report of the Y compressive stresses..
Action: Create
Object: Report
Method: Preview
Select Results Cases: select last increment, Time = 2.0
b 1.60 pKDCE=
CE1 υ2
–E1
--------------1 υ2
–E2
--------------+=
Maxσc 0.798p
KDCE--------------=
CE1 0.3( )2
–
306×10
-----------------------1 0.33( )2
–
106×10
-------------------------- 1.19447–×10=+=
b2--- 0.80 100 000 10( )1.1944
7–×10, 0.276==
Maxσc 0.798100 000,
10( )1.19447–×10
------------------------------------------ 230 900,==
14-26

LESSON 14 Hertz Contact Problem
Select the Display Attributes icon:
The results will be printed to the output window. If you scroll to thetop of the list output by the Text Reporter, you will see the mostseverely loaded element. Use that information to fill out the tablebelow.
Close the database and quit PATRAN.
This concludes this exercise.
Select Report Result: Stress, Global System
Sorting Options ...
Sort Order: ● Ascending
Sort Data By: Y Component
OK
Apply
Table 1: Maximum Compressive Stress
Theoretical AFEA % Diff
Max σc 230,900
14-27

14-28