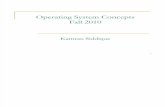Lec01 Intro Basics
-
Upload
mohsin-iqbal -
Category
Documents
-
view
226 -
download
0
Transcript of Lec01 Intro Basics
-
8/12/2019 Lec01 Intro Basics
1/41
OPIM 529
Lecture 1
Can Akkan
-
8/12/2019 Lec01 Intro Basics
2/41
Topics
Excel basics
SUMPRODUCT formula
Conditional Counting and Summing IF, COUNTIF and SUMIF formulas
-
8/12/2019 Lec01 Intro Basics
3/41
3
MS Excel
It is one of the most important tools youwill use in your education and work.
Data analysis
Average, minimum, maximum spending bycustomers?
Graphing data (for analysis and presentation)
Graph of age of customers versus amount spentby them.
-
8/12/2019 Lec01 Intro Basics
4/41
4
MS Excel
Simple database functionality
Find the customers whose income is above$40,000, who are married and have at least one
child. Developing quantitative models for business
problems
Where should I locate my warehouse to minimize
transportation costs.
-
8/12/2019 Lec01 Intro Basics
5/41
Regional SettingsEnglish (US)
5
-
8/12/2019 Lec01 Intro Basics
6/41
Example 1
We enter a formula by first typing = Revenue = Price x quantity sold
Most formulas refer to a cell by a cell reference Cell reference B5 refers to the price of Mug 1
6
Lec1_ex5.mp4
-
8/12/2019 Lec01 Intro Basics
7/41
Example1
You can copy and paste a formula
Goto cell D5
Press Ctrl + C (shortcut for copy)
Go to cell D6
Press Ctrl + V (shortcut for paste)
Select D7:D11
Press Ctrl + V to paste
7
-
8/12/2019 Lec01 Intro Basics
8/41
Example 1
There are formulas to do certain common tasks,e.g. summation
8
-
8/12/2019 Lec01 Intro Basics
9/41
Example 1
Now copy the SUM formula and paste it to cellD12.
You should get the following:
9
-
8/12/2019 Lec01 Intro Basics
10/41
10
Example 2
Type the following:
Cell B4: Price
Cell C4: Quantity
Cell D4: Revenue
Cell B5: 3
Cell C5: 5
-
8/12/2019 Lec01 Intro Basics
11/41
11
Example 2 - Entering a Formula
Lets calculate the revenue
Recall: Excel formula starts with =
-
8/12/2019 Lec01 Intro Basics
12/41
12
Example 2 - Copying Formula
Lets copy (Ctrl+C) and then paste (Ctrl+V)the revenue formula to
Cell E5
Cell D6
Cell E7
Press F2 when the cursor is on these cells
Where are the formulas referring to?
-
8/12/2019 Lec01 Intro Basics
13/41
13
Example 2 -Relative Referencein Excel Formula
-
8/12/2019 Lec01 Intro Basics
14/41
14
Example 2 - Copy-Paste theRange
Copy B4:D5 range to B10:D11
-
8/12/2019 Lec01 Intro Basics
15/41
15
Example 2 - Using the $ sign inFormula
In cell D11 type =B$11*$C11
Now copy-paste the formula to
Cells E11,D12 and E13
-
8/12/2019 Lec01 Intro Basics
16/41
16
Example 2 - The Effect of $ InFormulae
-
8/12/2019 Lec01 Intro Basics
17/41
17
Example 3
Using SUMPRODUCT
Go to sumproduct worksheet
Calculate total revenue
First, using multiplication and summation
Then, using SUMPRODUCT
-
8/12/2019 Lec01 Intro Basics
18/41
18
Example 3
In a cell if you press the function key F2 you
Get the display shown below Color coded cell references
Can edit the formula directly within the cell.
-
8/12/2019 Lec01 Intro Basics
19/41
19
Example 4
A retailers data on its customers and theirpurchases. Note the comments entered for each column header.
Right-click the mouse select Insert Comment
Note the currency format used for Salary andAmountSpent
-
8/12/2019 Lec01 Intro Basics
20/41
20
MS ExcelShortcuts
Knowing certain shortcuts can speed upthe work you do in Excel dramatically.
Select any cell in the table
Press CTRLdown arrow, then CTRLright arrow, then CTRLup arrow, etc.
-
8/12/2019 Lec01 Intro Basics
21/41
21
Example 4
Task 1: Insert a new column to the left of the
table and title it "Customer ID". There are at least 2 slightly different ways
of doing this. Fill the "Customer ID" column by
numbers 1 through 1000 Fill in the first three entries 1, 2 and 3
Select these cells
Double click on the fill handle when thecursor turns into a cross.
Excel fills in up to 1000 because there is acolumn with 1000 rows next to it.
Fill handle
-
8/12/2019 Lec01 Intro Basics
22/41
22
MS ExcelShortcuts
When the range in a formula is long do notuse the mouse the select it. Use CTRL-SHIFT-arrow
typically down-arrow or right-arrow SHIFT lets you select multiple cells.
Similarly when you copy a long range. Select with CTRL-SHIFT-arrow
Copy with CTRL-C
Paste with CTRL-V
-
8/12/2019 Lec01 Intro Basics
23/41
23
Example 4
Task 2: In cell B2 enter "Average" and then calculate the averages of
columns C through I in cell C2 through I2. In cell C2 the formula should be =AVERAGE(C3:C1003)
Then copy the formula (can use drag handle) to the other cells.
Pay attention to the formats. You can adjust significant digits by the buttons:
You can copy the format of the currencies by the format painter
-
8/12/2019 Lec01 Intro Basics
24/41
24
Example 4
Task 3: Calculate total and average amount spent by male
customers. Use SUM formula to calculate the number of males
Use SUMPRODUCT formula to calculate total amount spentby males: =SUMPRODUCT(I4:I1003, C4:C1003)
Calculate average AmtSpent for males
-
8/12/2019 Lec01 Intro Basics
25/41
25
Example 4
Task 4: Copy and paste (in one step) the "Gender","Married" and "Children" columns to columns P, Qand R.
CTRL lets you select multiple disjoint cells/ranges.
Use CTRL-Shift-down arrow to select Gender column
Holding down CTRL key, left-click the mouse on top ofMarried column
Press CTRL-Shift-down arrow to select Married column
Do the same for Children column
Press CTRLC to copy the three columns
Select cell P3 and then press CTRLV
-
8/12/2019 Lec01 Intro Basics
26/41
26
Example 5Logical Conditions in Excel
Video availbale in Media Gallery
Type the following in cells A1, A2 and A3
=(1=1)
=(1 > 3)
=(3
-
8/12/2019 Lec01 Intro Basics
27/41
27
Example 6
Video availbale in Media Gallery
Data on some households
Objective: categorize utility expenses asnormal or high
More than $250 -> high, otherwise normal
-
8/12/2019 Lec01 Intro Basics
28/41
28
Example 6Simple IF
Excels IF function
IF(logical condition, returned value ifcondition is true, returned value if
condition is false) In cell F3 type
=IF(C3>$F$1, "high", "normal")
" " symbols are used to denote that a text(called string in computer science) is beingreturned
-
8/12/2019 Lec01 Intro Basics
29/41
Example 6Simple IF
Value parts could also have
Empty Text: =IF(C3>$F$1,"high","")
Number: =IF(C3>$F$1, 1, 0)
Formula: = IF(C3>$F$1, D3*C3, (1-D3)*B3)
29
-
8/12/2019 Lec01 Intro Basics
30/41
-
8/12/2019 Lec01 Intro Basics
31/41
31
Example 6Nested IF
In cell G3write
=IF(F3="high",IF(D3=1,1,0),0)
One can write different nested IF functionsthat do the same job
Think of alternative ways of doing this
-
8/12/2019 Lec01 Intro Basics
32/41
32
Example 6AND Function
Since we have multiple conditions that must beTRUE, we can use the AND function
First go back to Ex 5 worksheetandin cell A4type=AND((1=1), (1>3))
Can also write=AND(A1, A2)
Try above in cell A5 In cell A6, type
=AND(A1,A3)
-
8/12/2019 Lec01 Intro Basics
33/41
33
Example 6AND Function
Now use IF and AND functions todetermine people with bothhigh utility expense and owns her home.
In cell H3write
=IF(AND(F3="high",D3=1), 1,0)
-
8/12/2019 Lec01 Intro Basics
34/41
Example 7
No video in Media Gallery.
Two useful functions with IF functionality
COUNTIF(range, criteria)
SUMIF(range, criteria, [sum range]) Note: parameter in square brackets is optional
34
-
8/12/2019 Lec01 Intro Basics
35/41
Example 7
35
-
8/12/2019 Lec01 Intro Basics
36/41
36
Good Spreadsheet Design
Useful spreadsheet models should have thefollowing properties:
Must provide accurate results
cross-checking, batch totals, breaking down lengthy formulasinto smaller steps can help reduce errors.
Must be understood both by their creators and users. Clear and complete descriptions, consistent approach to
layout
Be adaptable to changes
Must be efficient for the user to locate and observecritical portions of it
-
8/12/2019 Lec01 Intro Basics
37/41
37
Good Spreadsheet Design
Some suggestions:
Planning saves time and trouble: Before turning onthe computer lay out a tentative structure of the modelon paper.
Document the worksheet: you should design yourmodel so that six months from now you canremember the purpose of the template and how itworks.
Color-code input data: We will use blue-background.Might also color-code important outputs, or cellscontaining random functions.
-
8/12/2019 Lec01 Intro Basics
38/41
38
Good Spreadsheet Design
Use an effective layout:
In general a good layout should be vertical ratherthan horizontal.
Spreadsheet should begin with an identification (adescriptive title, authors name, date of creation).
Separate areas of different use. Data sectionshould be separate from the work area.
Description of all constants, variable, assumptionsshould be written.
-
8/12/2019 Lec01 Intro Basics
39/41
39
Good Spreadsheet Design
Pay attention to alignment and format:
Put labels over all columns.
Use currency & comma formats where appropriate.
Use an integer format where decimal accuracy isnot needed.
Arrange all worksheet data in either columns orrows, not a combination of both.
Each input data should be entered only once. If for clarity purposes it is to be repeated, this
should be done by using cell references or rangenames.
-
8/12/2019 Lec01 Intro Basics
40/41
-
8/12/2019 Lec01 Intro Basics
41/41
Good Spreadsheet Design
Protect your worksheet from unintendedchanges:
Use Worksheet and Cell Protection options to
prevent mistaken entry into or erasure of importantcells.



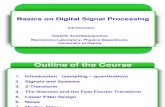


![LECTURE 1 INTRO TO FOR1000 2011 - IFMLabifmlab.for.unb.ca/.../For1001/Lectures/Lec01.pdf · Microsoft PowerPoint - LECTURE 1 INTRO TO FOR1000 2011 [Compatibility Mode] Author: John](https://static.fdocuments.net/doc/165x107/5f0f26137e708231d442ba75/lecture-1-intro-to-for1000-2011-microsoft-powerpoint-lecture-1-intro-to-for1000.jpg)