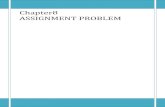Auditors Independence Problem: Specific Rules Are Needed ...
LEARNING MODULE - smjk.edu.my...and output. Outputs are the goal of the problem solution. Inputs are...
Transcript of LEARNING MODULE - smjk.edu.my...and output. Outputs are the goal of the problem solution. Inputs are...

DRAFT
INFORMATION AND
COMMUNICATION TECHNOLOGY
LEARNING MODULE
PROGRAMMING
Pusat Perkembangan Kurikulum Kementerian Pelajaran Malaysia
2006

DRAFT
1
1. What is it?
This is a learning module for a specific Learning Outcome as stipulated in the HSP that is :
� 5.2 Program Development
2. Who is it for?
This module is for students who are taking the ICT subject as their elective and for those who are interested in ICT.
3. What can be achieved?
Upon completion of this module, you should be able to :
� Apply program development phases to solve problems
4. Is previous knowledge necessary?
No. The content of this module will enable you to acquire the knowledge.

DRAFT
2
TOPIC : Problem Analysis
LEARNING OUTCOMES :
You should be able to:
1. Identify the problem, 2. Identify the input, processing and output.
DURATION : 2 periods
REFERENCES :
1. Schneider, D.I. (2004). An Introduction to Programming Using Visual Basic 6.0. Prentice Hall. New Jersey.
2. Behrouz A. Forouzan (2001). Computer Science, A Structured Programming Approach Using C, Brooks / Cole. California.
3. Timothy & Linda O’leary, (2007). Computing Essentials 2007, McGraw Hill, New York.
4. Garry B. Shelly (2007). Discovering Computers 2007. Thomson Course Technology, Massachusetts.

DRAFT
3
READING ACTIVITY
What is problem analysis?
We solve all kinds of problems in our daily life. A problem may involve how to commute to school, work or which homework to do first. Programming is the same. You need to make a clear statement of the problem you are trying to solve.
What should you do in this process?
To define a problem is the most difficult and important part of a programming project. Usually the problem can be divided into three components: input, process and output. Outputs are the goal of the problem solution. Inputs are the data you use to solve the problem. Processes are the steps needed to convert input information into the output results.
Based on the information given, read the situation below and define the problem, input, process and output.
Encik Malik has made an appointment to see you at his office at 9.00 am on Thursday morning
You : Good morning, En. Malik.
En. Malik : Good morning. Ahh.. You are punctual. I like that.
You : Certainly. I appreciate doing business with you.
En. Malik : Have a sit. Let us discuss the problems that I’m facing.
You : Thank you.
En Malik : Now, where should we start?
You : Just tell me, what do you want me to do?
En. Malik : When my customer decides to buy a car, I will get the customer’s details and fill it in a form. My problem is, I have to calculate the monthly instalment manually. It is very tiring as I always have to recalculate to make sure there are no mistake.
You : I see. Do you face any other problem?
En. Malik : Now the prices of cars has gone down and I foresee that the number of my customers is increasing. This phenomenon has increased my workload.
Situation Encik Malik is the manager of Enviro Car Enterprise. He asks you to develop a system to calculate the monthly instalment for every potential customer.

DRAFT
4
You : I see. You mentioned that you have to calculate the monthly instalments. Is there any other information that you need to give to your customer?
En. Malik : Usually I will give them the instalment details including the monthly balance every month until they complete their payments.
You : How do you determine a customers eligibility to get the loan?
En. Malik : I will check their net income.
You : What is the information you need to process the monthly instalment?
En. Malik : I need to know the car model, car price, down payment, number of years for the loan, and its related annual interest percentage.
You : How do you calculate the monthly instalment?
En. Malik : The calculation for monthly instalment is quite complicated. I have written down the calculation on this paper. Can you understand it?
You : Yes, thank you. Another question, does your customer decide on the payment period?
En. Malik : Yes. If the customer is a government servant, we will let them pay either 10, 7 or 5 years. Otherwise the payment period will be 7 or 5 years only.
You : OK. Is there any other information that you need to tell me about your manual system?
En. Malik : That’s all.
You : Alright, I’ll discuss with my team members and will inform you then. Thank you.
En. Malik : You’re welcome.
(((Loan x (Annual Interest Percentage
100 )) x Number of Years + Loan)
Number of Year x 12
Monthly
Intalment =

DRAFT
5
WRITING ACTIVITY
Based on the situation, answer the questions below.
1. Define the problem En. Malik faces in his company.
2. Identify the input En. Malik needs to collect everytime he meets a potential customer.
3. Identify the necessary output En. Malik sees in his manual system.

DRAFT
6
4. Write a formula on how to calculate the monthly instalment.

DRAFT
7
TOPIC : Program Design
LEARNING OUTCOMES:
By using this module, you will be able to create
1. Write pseudocode 2. Create flowchart 3. Design user interface
DURATION : 4 periods
READING ACTIVITY
Input Process Output (IPO) Chart
Before writing a pseudocode, it is always a good practice to draw an Input Process Output (IPO) chart. The IPO chart is a tool for collecting input, process and output. To use the IPO chart, you need to start with the outputs which is the goal of the program, then list the inputs, finally list the steps needed to convert the input information into the output you want. Here is the IPO chart that shows you the necessary input, process and output for En. Malik’s new program.
Input Processing Output
1. Customer’s name 2. Net income per month 3. Model of the car 4. Price of car 5. Down Payment 6. Annual Interest percentage 7. Number of Years depend either
for Government (10, 7 or 5 years) or Private servant (7 or 5 years).
Loan = Price – Down Payment
Monthly Instalment = (((Loan x (Annual Interest Percentage / 100)) x Number of Years + Loan) / (Number of Years x 12)
Monthly Instalment

DRAFT
8
Pseudocode
Pseudocode is the English-like statements that follow a loosely defined syntax and are used to convey the design of an algorithm. It shows an outline of the logic of the program that programmers use to help them plan an algorithm. It is like writing the step-by-step summary of the program. It also states the process part of the IPO charts. A pseudocode always start with the word PROGRAM followed by the program name, and end the pseudocode with END PROGRAM. A sample of pseudocode based on the given situation, is shown below.
PROGRAM Calculate_Instalment
READ customer name
READ net income
CHECK the customer’s net income
READ the car model
READ the car price
READ down payment
READ annual interest percentage
READ the number of years for payment
CALCULATE the monthly instalment
PRINT the monthly instalment
END PROGRAM
Pseudocode

DRAFT
9
Flowchart
A flowchart is a step-by-step activity on how to solve a problem which consists of a special geometric symbols connected by arrows. Each symbol shows the progression in which the steps take place. Flowchart should “flow” from the top of the page to the bottom. Read Table 1 for descriptions for each symbol.
Symbol Name Description
Terminal
Used to represent the beginning (Start) or the end (End) of a task.
Input or Output
Used for input and output operations, such as reading and printing. The data to be read or printed are described inside.
Decision
Used for any logic or comparison operations. Unlike the input/output and processing symbols, which have one entry and one exit flow line, the decision symbol has one entry and two exit paths. The part chosen depends on whether the answer to a question is “yes” or “no”.
Process
Used for arithmetic and data-manipulation operation. The instructions are listed inside the symbol.
Connector Used to join different flow lines.
Flow line
Used to represent symbols and indicate the flow of logic
Table 1: Basic Flowchart Symbols , adapted from An Introduction to Programming Using Visual Basic 6.0 (2004)

DRAFT
10
This sample flow chart is to assist you to develop a program. See Figure 1.
Figure 1: Sample Flowchart
Start
Read Customer Name,
Net Income
Net Income >= 2000?
Read Car Model, Car Price,
Down Payment, Annual Interest Percentage,
Number of Years
Calculate Monthly Instalment
Print Monthly Instalment
Stop
No
Yes

DRAFT
11
WRITING ACTIVITY
Design User Interface
Design user interface is a simple layout of the screen you want to design for your customer. See the two examples below for input and output.
Design user inteface for Input
Design user interface for Input
Name
Thank you, your account is being processed…

DRAFT
12
Draw your design user interface, based on the input and output you have answered in Problem Analysis Stage (Page 5).
Design user interface for Input
Design user interface for Output

DRAFT
13
TOPIC : Coding
LEARNING OUTCOMES :
By using this module, you will be able to:
� Create user interface for the new program � Set the properties for each object in your user interface � Write program code � Save and run the program � Build an executable file
DURATION : 14 periods

DRAFT
14
HANDS-ON ACTIVITY
What is coding
Coding is the next step after the program logic has been formulated using the appropriate programming language. It also refers to entering the list of commands that becomes a computer program.
Starting a project
In this activity you’ll start building Enviro program by creating a new project and then using controls in the toolbox to construct the user interface.
1. After clicking on the Visual Basic program, double click on Standard EXE button as shown in Figure 2.
Figure 2: Standard EXE screen

DRAFT
15
2. After that you will see the screen shown in Figure 3.
Figure 3: The Visual Basic Interface
3. To start a new programming project, on the File menu, click the New Project command.
4. Click OK to create a standard 32-bit Visual Basic application.

DRAFT
16
5. The picture shown in Figure 4 is about the most useful toolbox control you will use in your Visual Basic program:
Figure 4: The most useful Visual Basic controls in the Toolbox.
Adding command buttons
1. To add a command button object on the form, click the CommandButton control in the toolbox, then drag the button and place it on the form.
2. You will see the screen which is shown in Figure 5, after you have added the CommandButton.
Figure 5: Your first command button
CommandButton
CheckBox
TextBox
Label
Option
PictureBox
Image
ListBox ComboBox
Frame

DRAFT
17
3. To change the settings for the command button, click the first command button (Command1) on the form.
4. Double-click it to open the Properties window title bar. 5. The Properties window is enlarged to full size, as shown in the illustration on
Figure 6.
Figure 6: Command1 Properties window
6. The Properties window lists the settings for the first command button. These include settings for the background color, caption, font height and width of the command button.
7. Double-click the Caption property in the left column of the Properties window. 8. The current Caption setting ("Command1") is highlighted in the Properties
window. 9. Type Your Instalment and press Enter. 10. The Caption property changes to " Your Instalment " in the Properties window
and on the form. 11. Add another two new command buttons by repeating step 1. 12. Change their properties by repeating step 4 – 10, according to the table
shown in Table 2.
Control Tool Property Object
CommandButton2 Name Caption BackColor
cmdReset Reset &H80000000F&
CommandButton3 Name Caption BackColor
cmdExit Exit &H80000000F&
Table 2: CommandButton2 and CommandButton3 Properties details

DRAFT
18
13. When you have finished adding all the command buttons, you will see the result as shown in Figure 7.
Figure 7: Three finished command buttons
Adding labels
A label is a special user interface element designed to display text, numbers, or symbols when a program runs.
1. Click the Label control in the toolbox, and then drag it onto the form, like the shown in Figure 8.
Figure 8: Your first Label
You can delete an object by selecting the object on the form and then pressing Del key.

DRAFT
19
2. Change the properties for the labels in the program. Click the first number label,
3. Click the Name property, and type lblTitle into the property. 4. Double-click the Caption property, and modify it into Enviro Car Enterprise. 5. Click the BackColor property and change it into &H00FFFF00&. See the
result on Figure 9
Figure 9: The newly changed label title
6. You have finished with the first label. Now you will have to change the Name, Caption and BackColor properties of the last nine labels. Create nine more labels, named Label2, Label3, Label4, Label5, Label6, Label7, Label8, Label9 and Label10 on the form by repeating step 1.

DRAFT
20
7. Change their properties by repeating step 2 – 5, according to the table shown in Table 3.
Control Tool Property Object
Label2 Name Caption BackColor
lblName Customer name &H00FFFF00&
Label3 Name Caption BackColor
lblIncome Monthly Net Income &H00FFFF00&
Label4 Name Caption BackColor
lblModel Car Model &H00FFFF00&
Label5 Name Caption BackColor
lblPrice Car Price &H00FFFF00&
Label6 Name Caption BackColor
lblPayment Down Payment &H00FFFF00&
Label7 Name Caption BackColor
lblInterest Annual Interest &H00FFFF00&
Label8 Name Caption BackColor
lblGoverment Government &H00FFFF00&
Label9 Name Caption BackColor
lblPrivate Private &H00FFFF00&
Label10 Name Caption BackColor
lblDisplay (leave it blank) &H00FFFF00&
Table 3: Label2 – Label10 Properties details
To change the BackColor properties for last nine labels, you can change their properties in one step. 1. Hold down the Shift key, and click the second, third to the ninth labels. 2. You will see a set of selection rectangles appearing around each label that
you click. 3. When you have selected them all, release the Shift key. 4. Double-click the BackColor property, and then type &H00FFFF00&.

DRAFT
21
8. When you have finished, your ten labels should look like those in the following illustration (Figure 10).
Figure 10: Finished labels
Label3
Label4
Label2
Label5
Label6
Label7
Label8
Label9
Label10
Label1

DRAFT
22
Adding textbox
A textbox is a special user interface element designed to receive input from the user as well as to display the output. It can handle text and numbers but not images.
1. Click the TextBox control in the toolbox, and then drag it onto the form, like the one shown in Figure 11.
Figure 11: Your first TextBox
2. Change the properties for the textbox in the program. 3. Click the Name property, and type txtName into the property. 4. Click the BackColor property and change it into &H80000005&. 5. You have finished with the first label. Now you need to change the Name and
BackColor properties of the last four textboxes. Create four more textboxes, named TextBox2, TextBox3, TextBox4 and TextBox5 on the form by repeating step 1.
Textbox1

DRAFT
23
6. Change their properties by repeating step 3 and step 4, according to the table shown in Table 4.
Control Tool Property Object
TextBox2 Name BackColor
txtModel &H80000005&
TextBox3 Name BackColor
txtPrice &H80000005&
TextBox4 Name BackColor
txtPayment &H80000005&
TextBox5 Name BackColor
txtInterest &H80000005&
Table 4: TextBox2 – TextBox5 Properties details
7. When you have finished, your five text boxes should look like those in the following illustration (Figure 12).
Figure 12: Finished textboxes
Textbox1
Textbox2
Textbox3
Textbox4
Textbox5

DRAFT
24
Adding Combo Box
A Combo Box is a special user interface element designed to present a list of items where the user can click and select the items from the list. However, the user needs to click on the small arrowhead on the right of the combo box to see the items which are presented in a drop-down list.
1. Click the ComboBox control in the toolbox, and then drag it onto the form, like the one shown in Figure 13.
Figure 13: Your first ComboBox
2. Change the properties for the combo box in the program. 3. Click the Name property, and type cboIncome into the property. 4. Click the BackColor property and change it into &H80000005&.
ComboBox1

DRAFT
25
5. When you have finished, your combo box should look like the following illustration (Figure 14).
Figure 14: Finished Combo Box

DRAFT
26
Adding Option
An Option is a special user interface element designed to let the user select it as one of the choices.
1. Click the Option control in the toolbox, and then drag it onto the form, like the one shown in Figure 15.
Figure 15: Your first ComboBox
2. Change the properties for the option in the program. 3. Click the Name property, and type optG10 into the property. 4. Click the Caption property, and type 10years into the property. 5. Click the BackColor property and change it into &H00FFC0C0&. 6. You have finished with the first option. Now you need to change the Name,
Caption and BackColor properties of the last four options. Create four more options, named Option2, Option3, Option4 and Option5 on the form by repeating step 1.
Option1

DRAFT
27
7. Change their properties by repeating step 3 – 5, according to the table shown in Table 5.
Control Tool Property Object
Option2 Name Caption BackColor
optG7 7years &H00FFC0C0&
Option3 Name Caption BackColor
optG5 5years &H00FFC0C0&
Option4 Name Caption BackColor
optP7 7years &H00FFC0C0&
Option5 Name Caption BackColor
optP5 5years &H00FFC0C0&
Table 5: Option2 – Option5 Properties details
8. When you have finished, your options should look like the following illustration (Figure 16).
Figure 16: Finished Options

DRAFT
28
Adding Frame
A Frame is a special user interface element designed to draw a border around objects.
1. Click the Frame control in the toolbox, and then drag it onto the form, like the one shown in Figure 17.
Figure 17: Your first Frame
2. Change the properties for the frame in the program. 3. Click the Name property, and type fraEmploy into the property. 4. Click the Caption property, and type Employee of into the property. 5. Click the BackColor property and change it into &H00FFC0C0&.
Frame1

DRAFT
29
6. When you have finished, your options should look like the following illustration (Figure 18).
Figure 18: Finished Frame
Writing the code
Now you are ready to write the code for the Enviro program. Your objects (command buttons and labels) are ready to receive input from the user and process it automatically. However, you will need the codes that actually calculate the installment payment and displays it in a box.
The Code window is a special window in the programming environment that you use to enter and edit Visual Basic program statements. Inside the Code window are program statements that mark the beginning and the end of this particular Visual Basic subroutine, or event procedure, a block of code associated with a particular object in the interface.

DRAFT
30
In the following steps, you will need to enter the program code for Enviro in the Code window.
1. Double click the spaces on the form. 2. Type the details below between Private Sub Form_Load() and End Sub.
3. Close this code window to return to your form. 4. Double-click the Exit command button on the form. 5. Type End, in between Private Sub cmdExit_Click(Index As Integer) and
End Sub and press the Down arrow key.
6. Close this code window to return to your form. 7. Repeat step 4 for Reset command button. 8. Type the details below between Private Sub cmdReset_Click(Index As
Integer) and End Sub.
9. Close this code window to return to your form.
Private Sub Form_Load() optG10.Value = False optG7.Value = False optG5.Value = False optP7.Value = False optP5.Value = False
End Sub
Private Sub cmdReset_Click(Index As Integer) txtName.Text = "" cboIncome.ListIndex = -1 txtModel.Text = "" txtPrice.Text = "" txtInterest.Text = "" txtPayment.Text = "" lblDisplay.Caption = "" txtName.SetFocus End Sub
Private Sub cmdExit_Click(Index As Integer) End End Sub
Type this part
Type this part
Type this part

DRAFT
31
10. Repeat step 4 for Your Installment command button. 11. Type the details below between Private Sub cmdInstalment_Click() and
End Sub.
12. Close this code window to return to your form.
Private Sub cmdInstalment_Click() Dim Loan As Currency Dim Price As Currency Dim Interest As Single Dim Instalment As Currency Dim Payment As Currency Price = Val(txtPrice.Text) Interest = Val(txtInterest.Text) Payment = Val(txtPayment.Text) If txtName.Text = "" Then MsgBox "Plese enter customer name", vbCritical, "Name" If cboIncome.ListIndex < 1 Then lblDisplay.Caption = "Sorry, your income is not elligible to apply a loan" Else If optG10.Value Then Year = 10 Loan = Price - Payment Instalment = (((Loan * (Interest / 100)) * Year + Loan) / (Year * 12)) lblDisplay.Caption = "RM" & Format(Instalment, "#####0.00") ElseIf optG7.Value Or optP7.Value Then Year = 7 Loan = Price - Payment Instalment = (((Loan * (Interest / 100)) * Year + Loan) / (Year * 12)) lblDisplay.Caption = "RM" & Format(Instalment, "#####0.00") ElseIf optG5.Value Or optP5.Value Then Year = 5 Loan = Price - Payment Instalment = (((Loan * (Interest / 100)) * Year + Loan) / (Year * 12)) lblDisplay.Caption = "RM" & Format(Instalment, "#####0.00") Else MsgBox "Please choose your period of year", vbCritical, "Number of year" End If End If End Sub
Type this part

DRAFT
32
Saving the Program
Now that you have completed the Enviro program, you should save it to disk.
To save a program in Visual Basic, click Save Project As on the File menu or click the Save Project button on the toolbar.
1. On the File menu, click the Save Project As command. (You can save your program at any time during the programming process.)
2. The Save File As dialog box appears, prompting you for the name and storage location for your form.
3. Type Enviro in the File Name text box, and press Enter. 4. The form is saved under the name Enviro.frm. The Save Project As dialog
box then appears in Figure 19.
Figure 19: The Save Project As dialog box
5. Type Enviro and press Enter. 6. The Enviro project is saved under the name Enviro.vbp.
Enviro
My Document
Enviro

DRAFT
33
Run the program
1. To run a Visual Basic program from the programming environment, you can click Start on the Run menu, click the Start button on the toolbar, or press F5. The Enviro program runs in the programming environment. The user interface appears, just as you designed it.
2. If Visual Basic displays an error message like the picture shown below, you may still have a typing mistake or two in your program code. See Figure 20.
Figure 20: The error message displayed
while running a program
3. Try to fix it by comparing the printed version in this module with the one you typed.
Create an executable file
1. On the File menu, click the Make Enviro.exe command. (Visual Basic adds your program’s name to the command automatically.) The Make Project dialog box appears, as in Figure 21.
Figure 21: The Make Project dialog box
2. The executable Enviro file is saved under the name Enviro.exe.
Enviro
My Document
Enviro

DRAFT
34
TOPIC : Documentation
LEARNING OUTCOMES :
By using this module, you will be able to;
1. Create internal documentation 2. Gather all the documents from all the phases into a folio for external
documentation
Student’s previous knowledge
� Student’s should able to print screen
Duration: 4 periods
READING ACTIVITY
Internal Documentation
Internal documentation is the comment created within the program by the programmer. Internal documentation is used to provide information about the program. Generally, this type of documentation is called a comment, and explains the purpose of a particular line of code or why the programmer used a particular procedure. An example of internal documentation is shown below:
Internal documentation is important because it provides information to programmers who may not be familiar with a particular program.
Note that the comments use a single quotation mark (') ahead of them, and that they appear in green.

DRAFT
35
External Documentation
External documentation is usually a printed manual about the program, how it works, how to install it, or how to use it (user documentation). Sometimes external documentation is provided as a word processing document on the program disk, or as a manual for a user to read. A readme file is a type of external documentation. User manuals and installation manuals are also types of printed external documentation:
You will be creating both internal and external documentation for your programs as you work through the projects for this module.
WRITING ACTIVITY
Type the minimum requirements for your customer to install in your program. You may add more specifications in the table so that your customer can run your program smoothly.
No. Specifications Minimum Requirements
1. Processor type
2. Hard Disk capacity
3 RAM
4 Screen Resolution
5 Operating System type

DRAFT
36
You are going to write a simple user guide here. Write the steps on teaching your customer to install the program into his computer.
CONGRATULATIONS !!
YOU HAVE SUCCESSFULLY COMPLETED THIS MODULE. YOU ARE NOW ABLE TO APPLY THE NECESSARY PROGRAMMING SKILL.













![DRAFT - smjk.edu.my hsp latest for learning area 1-3[1].pdfKEDAULATAN UNDANG-UNDANG KESOPANAN DAN KESUSILAAN v . DRAFT FALSAFAH PENDIDIKAN KEBANGSAAN Pendidikan di Malaysia adalah](https://static.fdocuments.net/doc/165x107/5d58671588c993d3198bc5ff/draft-smjkedumy-hsp-latest-for-learning-area-1-31pdfkedaulatan-undang-undang.jpg)