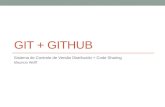Learning git
-
Upload
siddharth-anand -
Category
Technology
-
view
2.009 -
download
0
description
Transcript of Learning git

Hands-on with Git Sid Anand (LinkedIn) July 16, 2012

Git Concepts

Git Concepts ! Overview
! A distributed VCS (Version Control System) tool to manage version changes in files and directories
! Other VCS tools include CVS, Subversion, Clearcase, Perforce, etc… ! They differ more from Git than they do from each other
! Major Differences ! Git stores commits as file system snapshots, not delta files (c.f. next
slide)
! Nearly all operations in Git are local (e.g. lookup change history) ! Incredibly fast to develop changes
! Supports off-line work (commits)
! Most commits are “adds”, so it is very difficult to lose data

Git Concepts ( Deltas vs. Snapshots )
• Conceptually, most other systems store information as a list of file-based changes
• These systems think of the information they keep as a set of files and the changes made to each file over time
• Git thinks of its data more like a set of snapshots of a mini file system
• Every time you commit, Git takes a snapshot and stores a reference to that snapshot
• If files have not changed, Git doesn’t store the file again—just a link to the previous identical file it has already stored
CVS, Subversion, Bazaar, etc…
Git
Commits Deltas
Commits Snapshots

Git Concepts ( 3 States )
• Files reside in 1 of 3 states: • Committed means that the data is
safely stored in your local repository
• Modified means that you have changed the file but have not committed it to your repository yet
• Staged means that you have marked a modified file in its current version to go into your next commit snapshot

Git Concepts ( 3 States )
• There are 3 file locations corresponding to these 3 states: • Repository stores the Committed
files
• Working Directory stores the Modified (and unmodified) files
• Staging Area stores the Staged files
In other VCS, there are just 2 locations and 2 states : • Modified in your local directory • Committed in the remote repository

Git Example 1 Working with an Existing Repository & Trying out Basic Commands

Git Example 1
Step 1 : Clone a remote repository Clone (e.g. checkout in other VCS) the “curator” GitHub repository $ cd $HOME/my_projects $ git clone https://github.com/r39132/curator.git
This will download a repository (e.g. Curator) from GitHub, including all project history, to a local repository on your machine. Cloning into 'curator'... remote: Counting objects: 9216, done. remote: Compressing objects: 100% (1958/1958), done. remote: Total 9216 (delta 5752), reused 9060 (delta 5656) Receiving objects: 100% (9216/9216), 2.33 MiB | 870 KiB/s, done. Resolving deltas: 100% (5752/5752), done.

Git Example 1
Step 2 : Create a new file somefile.txt $ cd $HOME/my_projects/curator $ vim somefile.txt This file is in the working directory only. “git status’ shows you this file is untracked and cannot be committed as is. $ git status # On branch master # Untracked files: # (use "git add <file>..." to include in what will be committed) # # somefile.txt nothing added to commit but untracked files present (use "git add" to track)

Git Example 1
Step 3 : Add somefile.txt to git $ git add somefile.txt This file is now staged – in effect, this file is now in the staging area. “git commit” will commit all staged files. $ git status # On branch master # Changes to be committed: # (use "git reset HEAD <file>..." to unstage) # # new file: somefile.txt #

Git Example 1
Step 4 : Commit all staged files $ git commit –m “Add somefile” Commits all files in the staging area to the local repository and adds a commit message. “git status” shows a clean working directory – i.e. matching the local repository. $ git status # On branch master nothing to commit (working directory clean) To see all commit history, use “git log” $ git log commit f3623b7bd4f427b54a41d3597d4a4c29aa9c3e5e Author: Sid Anand <[email protected]> Date: Sun Jul 15 23:16:30 2012 -0700 Add somefile

Git Example 1
Step 5 : Modify somefile.txt $ echo "Hello 1" > somefile.txt Git recognizes that the file has been modified, but does not stage it unless you call “git add”. $ git status # On branch master # Changes not staged for commit: # (use "git add <file>..." to update what will be committed) # (use "git checkout -- <file>..." to discard changes in working directory) # # modified: somefile.txt #

Git Example 1
Step 6 : Stage somefile.txt $ git add somefile.txt Git stages a snapshot of the file at the time when “git add” was called. “git status” shows the file will be committed in the next call to “git commit”. $ git status # On branch master # Changes to be committed: # (use "git reset HEAD <file>..." to unstage) # # modified: somefile.txt #

Git Example 1
Step 7 : Make subsequent modifications to somefile.txt $ echo "Hello 2" >> somefile.txt
If you make subsequent modifications to the previously staged file, those recent changes are not staged automatically. “git status” shows that a version of somefile.txt is ready for commit and that a subsequent version is unstaged. $ git status # On branch master # Changes to be committed: # (use "git reset HEAD <file>..." to unstage) # # modified: somefile.txt # # Changes not staged for commit: # (use "git add <file>..." to update what will be committed) # (use "git checkout -- <file>..." to discard changes in working directory) # # modified: somefile.txt #

Git Example 1
Step 8 : Staging subsequent modifications to somefile.txt $ git add somefile.txt
Staging is “snapshotting”. You need to call “git add” to stage the latest snapshot. Now all changes to this file are staged. $ git status # On branch master # Changes to be committed: # (use "git reset HEAD <file>..." to unstage) # # modified: somefile.txt #

Git Example 1
Step 9 : Making a modification and undoing changes $ git "Hello 3" >> somefile.txt • To discard staged changes :
• First, unstage it : git reset HEAD somefile.txt • Then, discard it : git checkout –-- somefile.txt
Good news! You do not need to remember these commands. “git status” always offers you all the options available. $ git status (assuming we had staged the “hello 3” changes) # On branch master # Changes to be committed: # (use "git reset HEAD <file>..." to unstage) # # modified: somefile.txt #

Git Example 1
Summary of a File Life Cycle • New files are untracked until you
call “git add”. This also stages them.
• Existing files that are modified are not staged until you call “git add”
• “git add” stages files. This is a snapshot operation and needs to be repeated if you alter staged files.
• “git commit” moves staged files to the local repository and returns the file status to “unmodified”
• “git status” shows you what files are untracked, modified, or staged. It also let you know the actions available on those files!

Git Setup Setting up your environment

Git Setup
Step 0 : Install Git on your machine https://help.github.com/articles/set-up-git Step 1 : Tell Git who you are $ git config --global user.name "John Doe” $ git config --global user.email [email protected] Step 2 : Set up SSH keys on GitHub or Gitorious https://help.github.com/articles/generating-ssh-keys Step 3 : Either clone an existing remote repository or add an existing local project to Git Clone an existing remote repository $ cd $HOME/my_projects $ git clone https://github.com/r39132/curator.git Add an existing local project to Git $ cd $HOME/my_projects/myProject $ git init $ vim .gitignore This will start tracking the new project in the local repository and create a .gitignore file.

Git Setup
Setting up the .gitignore file In a .gitignore file in your working directory, specify files and directories that Git should not version control. What should you never check-in? • Eclipse files (e.g. .classpath, .project, .settings/) • Build artifacts (e.g. anything under the Maven target directory and Ant build and dist directories) More information https://help.github.com/articles/ignoring-files

Git Branching Working with Branches

Git Branching
Let’s talk about branching with an illustrated example: • Imagine that you commit 3 files
• Each file is stored as a blob
• A tree node is created and points to each of those 3 files : • for each file, the tree node
holds a pointer to the file blob and its md5 hash code
• A commit node is also created and holds the following commit metadata: • Author • Committer • Pointer to tree

Git Branching
… an illustrated example: • After 3 commits, the commit
nodes are chained together, with child pointing to parent • Snapshot A is first • Followed by Snapshot B • Followed by Snapshot C

Git Branching
… an illustrated example: • A branch in Git is simply a
lightweight movable pointer to one of these commits
• The default branch name in Git is master
• As you initially make commits, you’re given a master branch that points to the last commit you made
• Every time you commit, it moves forward automatically.

Git Branching
… an illustrated example: • Create a new branch called testing
$ git branch testing
• Branching in Git is very cheap, unlike in other VCS. Git just writes a 41 Byte file out per branch!
• Git creates a new pointer called testing and points to the commit node you are currently on
• How does Git know which commit you are currently on?

Git Branching
… an illustrated example: Answer : HEAD pointer
• The HEAD pointer is a special pointer to the current branch you are working on • E.g. HEAD is pointing to master
• To switch the HEAD to the testing branch, use
checkout $ git checkout testing

Git Branching
… an illustrated example: • Now, if you commit, you will move testing and
HEAD $ vim test.rb $ git commit -a -m 'made a change’
• The branch that HEAD points to is the one that is automatically advanced on the latest commit
• To switch the HEAD back to the master branch: $ git checkout master
• This does 2 things: • Moves the HEAD to master • Reverts your working directory to reflect the
branch you are on NOTE : A revert (branch switch) cannot happen if you have uncommitted conflicting files in the branch you are leaving. Commit first!

Git Branching
… an illustrated example: • Now, if you commit another change, you will
move master and HEAD $ vim test.rb $ git commit -a -m 'made other changes’
• master and testing have diverged
How do you merge branches?

Git Branch Merging Merging Branches

Git Branch Merging
An illustrated example: Consider the commits and branches on the right. There are 3 branches: • Master • Iss53 • hotfix If you want to merge hotfix into master: $ git checkout master // HEAD points to master, making it the current branch $ git merge hotfix // HEAD ( & master) advances to C4 Updating f42c576..3a0874c Fast forward README | 1 - 1 files changed, 0 insertions(+), 1 deletions(-)
This is a FAST FORWARD merge.

Git Branch Merging An illustrated example: Consider the commits and branches on the right. There are 2 branches: • Master • Iss53 If you want to merge iss53 into master: $ git checkout master // HEAD points to master $ git merge iss53// HEAD ( & master) advances to C4 Git does a 3-way merge of the 3 highlighted commit nodes shown. Unlike the previous example where the master (and HEAD) pointer was just advanced to a an existing commit node, a new commit node is created here. The difference between the 2 examples is that in the latter, a new COMMIT is created, called a MERGE COMMIT (C6).

Git Branch Merging Resolving Merge Conflicts What if you encounter merge conflicts? $ git merge iss53 Auto-merging index.html CONFLICT (content): Merge conflict in index.html Automatic merge failed; fix conflicts and then commit the result. $ git status index.html: needs merge # On branch master # Changed but not updated: # (use "git add <file>..." to update what will be committed) # (use "git checkout -- <file>..." to discard changes in working directory) # # unmerged: index.html # Run a visual merge tool or resolve in vim/emacs as you would for SVN. Then commit. $ git mergetool $ git commit –m “Merged iss53 branch into the master branch”

Git Remotes Working with Remotes

Git Remotes
Basics • Remote refers to a remote repository
• This is different from your local repository. The clone command below copies a remote repository to the local file system
$ git clone https://github.com/r39132/curator.git • Most of the work that you do is against your local repository
• E.g. git commit commits to your local repository
• When you are ready to publish your changes to a remote repository, you must “git push” it
• When you are ready to get the latest changes from a remote repository, you must “git pull” it

Git Remotes Some Commands List Git Remotes $ git remote origin upstream // Note : Learn about upstream remotes at https://help.github.com/articles/fork-a-repo List Git Remotes in VERBOSE Mode (including their URLs) $ git remote -v origin https://github.com/r39132/druid.git (fetch) origin https://github.com/r39132/druid.git (push) upstream [email protected]:metamx/druid.git (fetch) upstream [email protected]:metamx/druid.git (push) Inspect a Remote $ git remote show upstream remote upstream Fetch URL: [email protected]:metamx/druid.git Push URL: [email protected]:metamx/druid.git HEAD branch (remote HEAD is ambiguous, may be one of the following): master Remote branches: compression tracked Local ref configured for 'git push': master pushes to master (up to date)

Git Remotes Working with Remotes Step 1 : Clone a remote repository $ cd $HOME/my_projects $ git clone https://github.com/r39132/curator.git This creates a local copy in $HOME/my_projects/curator Step 2 : Commit some changes locally $ vim somefile.txt $ git add somefile.txt $ git commit –m “Adding some file” Note : the last 2 lines can be done as git commit –a –m “Adding some file” Step 3 : Pull recent changes from your “origin” remote repository $ git pull origin master Note : “git pull” also works Step 4 : Publish your recent commits back to the origin $ git push origin master Note : “git push” also works

Git Remotes Working with Remotes Step 1 : Clone a remote repository $ cd $HOME/my_projects $ git clone https://github.com/r39132/curator.git This creates a local copy in $HOME/my_projects/curator Step 2 : Commit some changes locally $ vim somefile.txt $ git add somefile.txt $ git commit –m “Adding some file” Note : the last 2 lines can be done as git commit –a –m “Adding some file” Step 3 : Pull recent changes from your “origin” remote repository $ git pull origin master Note : “git pull” also works Step 4 : Publish your recent commits back to the origin $ git push origin master Note : “git push” also works

Git Commands Reference

Git Commands Reference Life-Cycle Commands Summary • git add will stage a new (untracked) file
• For a tracked file, git add will stage changes • Any changes made to a staged file need to be restaged via another git add call • Staging is like "snapshotting" a version of a file
• git reset HEAD on a staged file will unstage the file
• git checkout -- on a modified, tracked file will return it to an unmodified, tracked state
• git diff compares your working directory to your staging area
• git diff --staged compares your staging area to your repository
• git commit -a will automatically stage all files before commit. This keeps you from doing a git add before
• git rm will remove a file. It will automatically stage it (removes it from your tracked files) and removes it from the working directory.
• git rm --cached will remove the file from the staging area (i.e. no longer tracking the file) but will keep the file in your working copy. You may want to add it to your .gitignore file in order to not see it as an untracked file on future calls to git status

Git Commands Reference Branch Commands Summary • git branch : lists the branches. a " * " next to a branch means that the branch is checked out • git branch --no-merged : list branches that have changes that need to be merged into the current
branch you are on • git branch -d <branch_name> : This will fail for branches returned by the preceding command • git branch --merged : list branches that do not have changes that need to be merged into the current
branch you are on • git branch <branch_name> : creates a new branch based on where HEAD is • git checkout <branch_name> : switches HEAD to branch branch_name • git checkout -b <branch_name>: creates a new branch named branch_name and switches HEAD to it Branch Merging : merge source_branch into target_branch • git checkout <target_branch> • git merge <source_branch>
Handling Merge Conflicts • git mergetool
After manual merging, then git commit -a -m "<your message here>" • git branch -d <branch_name> : delete a branch. It will fail for branches that are checked out or that
are listed in "git branch --no-merged”

Git Reference

Git References Reference Manual • http://www.git-scm.com/documentation/ 99% of this content came from the ProGit book , a link for which can be found above : Cheat Sheets • Heroku Cheat Sheets
• https://na1.salesforce.com/help/doc/en/salesforce_git_developer_cheatsheet.pdf • Visual Guide : http://marklodato.github.com/visual-git-guide/index-en.html

Questions?