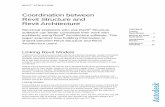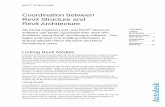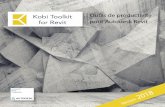Learning Autodesk Revit Structure 2010
-
Upload
fernando-franca -
Category
Documents
-
view
95 -
download
5
Transcript of Learning Autodesk Revit Structure 2010

Autodesk ®
Revit ®
Structure 2010
Autodesk Official Training Guide
Essentials
255B1-050000-CM00AJune 2009
Learning Autodesk ® Revit ® Structure 2010Hands-on exercises demonstrate the concepts of building information modeling and thetools for parametric design, analysis, and documentation.

© 2009 Autodesk, Inc. All rights reserved.
Except as otherwise permitted by Autodesk, Inc., this publication, or parts thereof, may not be reproduced inany form, by any method, for any purpose.
Certain materials included in this publication are reprinted with the permission of the copyright holder.
Trademarks
The following are registered trademarks or trademarks of Autodesk, Inc., and/or its subsidiaries and/or affiliates in the USAand other countries: 3DEC (design/logo), 3December, 3December.com, 3ds Max, ADI, Algor, Alias, Alias (swirl design/logo),AliasStudio, Alias|Wavefront (design/logo), ATC, AUGI, AutoCAD, AutoCAD Learning Assistance, AutoCAD LT, AutoCADSimulator, AutoCAD SQL Extension, AutoCAD SQL Interface, Autodesk, Autodesk Envision, Autodesk Intent, AutodeskInventor, Autodesk Map, Autodesk MapGuide, Autodesk Streamline, AutoLISP, AutoSnap, AutoSketch, AutoTrack,Backburner, Backdraft, Built with ObjectARX (logo), Burn, Buzzsaw, CAiCE, Can You Imagine, Character Studio, Cinestream,Civil 3D, Cleaner, Cleaner Central, ClearScale, Colour Warper, Combustion, Communication Specification, Constructware,Content Explorer, Create>what’s>Next> (design/logo), Dancing Baby (image), DesignCenter, Design Doctor, Designer’sToolkit, DesignKids, DesignProf, DesignServer, DesignStudio, Design|Studio (design/logo), Design Web Format, Discreet,DWF, DWG, DWG (logo), DWG Extreme, DWG TrueConvert, DWG TrueView, DXF, Ecotect, Exposure, Extending the DesignTeam, Face Robot, FBX, Fempro, Filmbox, Fire, Flame, Flint, FMDesktop, Freewheel, Frost, GDX Driver, Gmax, GreenBuilding Studio, Heads-up Design, Heidi, HumanIK, IDEA Server, i-drop, ImageModeler, iMOUT, Incinerator, Inferno,Inventor, Inventor LT, Kaydara, Kaydara (design/logo), Kynapse, Kynogon, LandXplorer, Lustre, MatchMover, Maya,Mechanical Desktop, Moldflow, Moonbox, MotionBuilder, Movimento, MPA, MPA (design/logo), Moldflow PlasticsAdvisers, MPI, Moldflow Plastics Insight, MPX, MPX (design/logo), Moldflow Plastics Xpert, Mudbox, Multi-Master Editing,NavisWorks, ObjectARX, ObjectDBX, Open Reality, Opticore, Opticore Opus, Pipeplus, PolarSnap, PortfolioWall, Poweredwith Autodesk Technology, Productstream, ProjectPoint, ProMaterials, RasterDWG, Reactor, RealDWG, Real-time Roto,REALVIZ, Recognize, Render Queue, Retimer, Reveal, Revit, Showcase, ShowMotion, SketchBook, Smoke, Softimage,Softimage|XSI (design/logo), Sparks, SteeringWheels, Stitcher, Stone, StudioTools, Topobase, Toxik, TrustedDWG,ViewCube, Visual, Visual Construction, Visual Drainage, Visual Landscape, Visual Survey, Visual Toolbox, Visual LISP, VoiceReality, Volo, Vtour, Wire, Wiretap, WiretapCentral, XSI, and XSI (design/logo).
All other brand names, product names, or trademarks belong to their respective holders.
Disclaimer
THIS PUBLICATION AND THE INFORMATION CONTAINED HEREIN IS MADE AVAILABLE BY AUTODESK, INC. “AS IS.”AUTODESK, INC. DISCLAIMS ALL WARRANTIES, EITHER EXPRESS OR IMPLIED, INCLUDING BUT NOT LIMITED TO ANY IMPLIEDWARRANTIES OF MERCHANTABILITY OR FITNESS FOR A PARTICULAR PURPOSE REGARDING THESE MATERIALS.
Published by: Autodesk, Inc. 111 Mclnnis Parkway San Rafael, CA 94903, USA

Contents ■ iii
Contents
Introduction ....................................................................................................... ix
Chapter 1: Building Information Modeling ........................................................ 1Lesson: Building Information Modeling for Structural
Engineering .......................................................................................... 2About Building Information Modeling ...................................................... 3About Bidirectional Associativity .............................................................. 7
Chapter 2: Revit Structure Basics ...................................................................... 9
Lesson: Exploring the User Interface ................................................................ 10The Revit Structure User Interface .......................................................... 11The Ribbon Framework ........................................................................... 15Guidelines for Using the User Interface .................................................. 18Exercise: Explore the Revit Structure User Interface ............................... 19
Lesson: Working with Structural Elements and Families ................................... 26About Structural Elements ...................................................................... 27About Families ........................................................................................ 29Guidelines for Working with Structural Elements and Families ............... 32Exercise: Work with Structural Elements and Families ............................ 33
Chapter 3: Viewing the Structural Model ........................................................ 37
Lesson: Working with Views ............................................................................. 38About Views ............................................................................................ 39View Properties ....................................................................................... 44Guidelines for Working with Views ......................................................... 55Exercise: Explore and Create Views ........................................................ 56
Lesson: Controlling Object Visibility .................................................................. 62About Controlling Object Visibility .......................................................... 63View Templates ....................................................................................... 67Modifying Line Styles .............................................................................. 69Using Filters ............................................................................................. 69Guidelines for Controlling Object Visibility ............................................. 72Exercise: Control Object Visibility ........................................................... 73
Lesson: Working with Elevation and Section Views .......................................... 75About Elevation and Section Views ........................................................ 76Controlling Visibility of Elevation and Section Tags ................................. 83Guidelines for Working with Elevation and Section Views ...................... 84Exercise: Work with Elevation and Section Views ................................... 85

iv ■ Contents
Lesson: Working with 3D Views .................................................................... 93About 3D Views .................................................................................. 94Navigating Through a 3D View ............................................................ 96About Cameras ................................................................................... 99Creating and Modifying Camera Views ............................................. 103Changing Material Properties ........................................................... 105Guidelines for Working with 3D Views ............................................. 108Exercise: Work with 3D Views ........................................................... 109
Chapter 4: Starting a New Project ............................................................. 115
Lesson: Starting a Project ............................................................................ 116About Projects .................................................................................. 117Creating Project Templates ............................................................... 121Guidelines for Creating Project Template Files ................................. 123Exercise: Set Up a Project and Transfer Project Standards ................ 124
Lesson: Adding and Modifying Levels ......................................................... 128About Levels ...................................................................................... 129Adding and Modifying Levels ............................................................ 131Guidelines for Adding and Modifying Levels ..................................... 133Exercise: Add Levels .......................................................................... 134
Lesson: Creating and Modifying Grids ........................................................ 137About Grids ....................................................................................... 138Methods of Creating and Modifying Grid Lines ................................ 139Guidelines for Creating and Modifying Grids .................................... 141Exercise: Create and Modify a Grid .................................................. 143
Chapter 5: Creating Structural Columns and Walls .................................... 149
Lesson: Working with Structural Columns .................................................. 150About Structural Columns ................................................................. 151Loading Structural Columns .............................................................. 153Creating Structural Column Types ..................................................... 153Structural Column Tools and Options ............................................... 154Creating Openings in Structural Columns ......................................... 158Guidelines for Working with Structural Columns .............................. 159Exercise: Add and Modify Structural Columns .................................. 160
Lesson: Working with Structural Walls ........................................................ 165About Structural Walls ...................................................................... 166Structural Wall Type Parameters ....................................................... 168Structural Wall Instance Parameters ................................................. 170About Wall Pilasters .......................................................................... 172Creating Wall Openings ..................................................................... 174Guidelines for Working with Structural Walls ................................... 175Exercise: Create Structural Wall Types .............................................. 177Exercise: Create Structural Walls with Openings ............................... 179Exercise: Create and Modify Pilasters ............................................... 184

Contents ■ v
Chapter 6: Creating Frames ....................................................................... 187Lesson: Adding Floor Framing ..................................................................... 188
About Floor Framing ......................................................................... 189About Beams ..................................................................................... 191Beam Properties ............................................................................... 194Adding Openings in Beams ............................................................... 195Guidelines for Adding and Modifying Beams .................................... 196Exercise: Add Floor Framing ............................................................. 197
Lesson: Working with Beams and Beam Systems ....................................... 202About Beams and Beam Systems ..................................................... 203Beam System Properties ................................................................... 205Methods of Creating Sloped Beams ................................................. 206Process of Creating a 3D Beam System ............................................ 207Guidelines for Working with Beams and Beam Systems ................... 208Exercise: Work with Beams and Beam Systems ................................ 209
Lesson: Working with Structural Steel Frames ............................................ 217About Structural Steel Frames .......................................................... 218Setting Steel Frame Symbols in a Plan View ..................................... 220Process of Adding Bracing Members ................................................ 221Editing Braces .................................................................................... 222Guidelines for Working with Structural Steel Frames ....................... 223Exercise: Work with Structural Steel Frames .................................... 224
Lesson: Working with Concrete Beams ....................................................... 230About Concrete Beams ..................................................................... 231Options to Edit Concrete Beam Joins ................................................ 232Vertical Justification of Beams .......................................................... 235Guidelines for Working with Concrete Beams .................................. 237Exercise: Work with Concrete Beams ............................................... 238
Chapter 7: Creating Floors and Roofs ........................................................ 243
Lesson: Adding Floors ................................................................................. 244About Floor Elements ....................................................................... 245Process of Adding a Floor Element ................................................... 246Creating Sloped Floors ...................................................................... 247Creating Shaft Openings in Floors ..................................................... 248Guidelines for Adding Floors ............................................................. 249Exercise: Add and Modify Floor Elements ........................................ 250
Lesson: Creating Roofs and Adding Structural Framing ............................... 255About Roofs ...................................................................................... 256Process of Sketching Roofs ............................................................... 258Guidelines for Creating Roofs ........................................................... 259Exercise: Create a Sloped Roof with Steel Framing ........................... 260

vi ■ Contents
Chapter 8: Creating Foundations ............................................................... 267Lesson: Adding Foundations ....................................................................... 268
About Foundations ............................................................................ 269Creating Stepped Walls and Foundations ......................................... 272Guidelines for Adding Foundations ................................................... 273Exercise: Add Foundations ................................................................ 274Exercise: Create an Elevator Pit ........................................................ 277
Chapter 9: Stairs and Ramps ...................................................................... 281
Lesson: Creating Stairs ................................................................................ 282About Stairs and Railings .................................................................. 283Creating Stairs ................................................................................... 286Guidelines for Creating Stairs ............................................................ 288Exercise: Create U-Shaped and Monolithic Stairs ............................. 289
Lesson: Creating Ramps .............................................................................. 293About Ramps ..................................................................................... 294Process of Creating Ramps ............................................................... 296Guidelines for Creating Ramps ......................................................... 298Exercise: Create a Ramp and Modify the Railing .............................. 299
Chapter 10: Creating Plan Annotations and Schedules .............................. 303
Lesson: Adding Dimensions ......................................................................... 304About Temporary Dimensions ........................................................... 305About Permanent Dimensions .......................................................... 308About Spot Dimension Symbols ........................................................ 313Guidelines for Adding Dimensions .................................................... 315Exercise: Add Dimensions and Spot Symbols .................................... 316
Lesson: Working with Text and Tags ........................................................... 321About Text ......................................................................................... 322About Tags ........................................................................................ 323Process of Adding Tags ..................................................................... 326Setting Text Placement Parameters .................................................. 327Guidelines for Working with Text and Tags ....................................... 327Exercise: Add Column and Beam Tags .............................................. 329
Lesson: Creating Legends ............................................................................ 334About Legends .................................................................................. 335Guidelines for Creating Legends ....................................................... 338Exercise: Create a Legend ................................................................. 339
Lesson: Working with Schedules ................................................................. 342About Schedules ............................................................................... 343Working with Schedules .................................................................... 346Guidelines for Working with Schedules ............................................ 347Exercise: Create Schedules ................................................................ 348

Contents ■ vii
Chapter 11: Creating Detailing ................................................................... 353Lesson: Working with Detail Views ............................................................. 354
About Detail Views ........................................................................... 355Process of Saving and Reusing a Detail View .................................... 362Guidelines for Saving and Reusing a Detail View .............................. 363Exercise: Add 2D Annotations to a Detail View ................................. 364
Lesson: Adding Concrete Reinforcement .................................................... 371Adding 3D Reinforcement ................................................................. 372Adding Detail Components ............................................................... 373Guidelines for Adding Concrete Reinforcement ................................ 375Exercise: Add Reinforcement Elements and Detail Components ....... 376
Lesson: Working with Drafting Views ......................................................... 382About Drafting Views ........................................................................ 383Process of Creating and Reusing Drafting Views ............................... 384Guidelines for Reusing Drafting Views .............................................. 385Exercise: Create a Drafting View ....................................................... 386
Lesson: Working with CAD Details .............................................................. 392Options for Importing and Editing CAD Files .................................... 393Guidelines for Working with CAD Details .......................................... 396Exercise: Import and Edit DWG Details ............................................. 398
Chapter 12: Creating Construction Documentation ................................... 403
Lesson: Working with Sheets and Titleblocks ............................................. 404About Sheets and Titleblocks ............................................................ 405About Revision Tracking .................................................................... 407Process of Creating Sheets by Using Customized Titleblocks ............ 412Creating Revision Clouds ................................................................... 413Guidelines for Working with Sheets and Titleblocks ......................... 414Exercise: Create a Sheet by Using a Titleblock .................................. 415
Lesson: Printing Sheets ............................................................................... 420Print Settings ..................................................................................... 421Print Setup Settings .......................................................................... 423Guidelines for Printing Sheets .......................................................... 425Exercise: Print a Sheet Set ................................................................ 426
Lesson: Exporting Content to CAD Formats ................................................ 428Settings for Exporting Content .......................................................... 429Process of Exporting Views to CAD Formats ..................................... 431Guidelines for Exporting Content to CAD Formats ............................ 432Exercise: Export Views ...................................................................... 433
Appendix .................................................................................................... 435

viii ■ Contents

ix
Introduction
Welcome to the Learning Autodesk Revit Structure 2010 Autodesk Official Training Guide, a trainingguide for use in Authorized Training Center (ATC) locations, corporate training settings, and otherclassroom settings.
Although this guide is designed for instructor-led courses, you can also use it for self-paced learning.The guide encourages self-learning through the use of the Autodesk Revit Structure 2010 Help system.
This introduction covers the following topics:
■ Course objectives■ Prerequisites■ Using this guide■ CD contents■ Completing the exercises■ Installing the exercise data files from the CD■ Imperial and metric datasets■ Notes, tips, and warnings■ Feedback This guide is complementary to the software documentation. For detailed explanations of features andfunctionality, refer to the Help in the software.

x ■ Introduction
Course Objectives
After completing this guide, you will be able to:
■ Describe building information modeling methodology and its benefits.■ Use different parts of the Revit Structure user interface and work with different types of structural
elements and families.■ Use the different views listed in the Project Browser, control the visibility and graphical
representation of objects in a structural model, and work with elevation, section, and 3D views.■ Set up a project and transfer standards between projects, add and modify levels in a structural
model, and create and modify grids.■ Work with structural columns and structural walls.■ Add floor framing using beams, work with beams and beam systems, add and edit structural steel
moment and braced frames, and work with concrete beams.■ Add floors in structural models, create a roof, and add structural framing to the roof for support.■ Add foundations to a structural model.■ Create stairs and various types of ramps.■ Add dimensions and spot dimension symbols, work with text and tags, create a legend with notes,
annotation symbols, and legend components, and work with different types of schedules.■ Work with detail views, add 3D and 2D reinforcement elements and detail components to
concrete detail views, and work with drafting views and CAD details.■ Work with sheets and titleblocks, print sheets, and export Revit Structure content to CAD formats.
Prerequisites
This guide is designed for new users of Revit Structure.
It is recommended that you have a working knowledge of:
■ Basic structural engineering and design skills.■ Microsoft® Windows® 2000, Microsoft® Windows® XP, or Microsoft® Windows® Vista.
Using This Guide
The lessons are independent of each other. However, it is recommended that you completethe lessons in the order that they are presented unless you are familiar with the concepts andfunctionality described in those lessons.
Each chapter contains:
■ Lessons
Usually two or more lessons in each chapter.■ Exercises
Practical, real-world examples for you to practice using the functionality you have just learned.Each exercise contains step-by-step procedures and graphics to help you complete the exercisesuccessfully.
CD Contents
The CD attached to the back cover of this book contains all the data and drawings you need tocomplete the exercises in this guide.

Introduction ■ xi
Completing the Exercises
You can complete the exercise in two ways: using the book or on screen.
■ Using the book
Follow the step-by-step exercises in the book.■ On screen
Click the Learning Autodesk Revit Structure 2010 AOTG icon on your desktop, installed from theCD, and follow the step-by-step exercises on screen. The on screen exercises are the same as thosein the book. The onscreen version has the advantage that you can concentrate on the screenwithout having to glance down at your book.
After launching the onscreen exercises, you might need to alter the size of your application window toalign both windows.
Installing the Exercise Data Files from the CD
To install the data files for the exercises:
1. Insert the CD. 2. When the setup wizard begins, follow the instructions on screen to install the data. 3. If the wizard does not start automatically, browse to the root directory of the CD and double-click
Setup.exe.
Unless you specify a different folder, the exercise files are installed in the following folder:
C:\Autodesk Learning\Autodesk Revit Structure 2010\Learning\
After you install the data from the CD, this folder contains all the files necessary to complete eachexercise in this guide.

xii ■ Introduction
Imperial and Metric Datasets
In exercises that specify units of measurement, alternative files are provided as shown in the followingexample:■ Open i_export_ifc.rvt (imperial) or m_export_ifc.rvt (metric).
In the exercise steps, the imperial value is followed by the metric value in parentheses as shown in thefollowing example:■ For Length, enter 13'2" (4038 mm).
For exercises with no specific units of measurement, files are provided as shown in the followingexample:■ Open c_boundary_conditions.rvt (common).
In the exercise steps, the unitless value is specified as shown in the following example:■ For Length, enter 400.
Notes, Tips, and Warnings
Throughout this guide, notes, tips, and warnings are called out for special attention.
Notes contain guidelines, constraints, and other explanatory information.
Tips provide information to enhance your productivity.
Warnings provide information about actions that might result in the loss of data, systemfailures, or other serious consequences.
Feedback
We always welcome feedback on Autodesk Official Training Guides. After completing this guide, if youhave suggestions for improvements or if you want to report an error in the book or on the CD, pleasesend your comments to [email protected].

1
Chapter
1
Building Information Modeling
Building information modeling (BIM) is an integrated workflow built on coordinated, reliableinformation about a project from design through construction and into operations. The Revit platformis purpose-built software for building information modeling.
Building information modeling (BIM) makes sustainable design practices easier by enabling architectsand engineers to more accurately visualize, simulate, and analyze building performance earlier in thedesign process.
Chapter Objective
In this chapter, you will learn about building information modeling methodology.

2 ■ Chapter 1: Building Information Modeling
Lesson: Building Information Modeling forLesson: Structural Engineering
This lesson describes the building information modeling (BIM) process for structural engineering. Applying building information modeling results in better drawings, shorter timelines, and improvedproductivity. It offers an opportunity for building industry professionals to design, construct, andoperate buildings of higher quality at a lower cost and at reduced environmental impact.
Objectives
After completing this lesson, you will be able to:
■ Describe building information modeling.■ Describe bidirectional associativity.

Lesson: Building Information Modeling for Structural Engineering ■ 3
About Building Information Modeling
Building information modeling is a building design and documentation methodology based oncoordinated, reliable, high quality information. It enables design and construction teams to create andmanage information about a building project consistently and reliably across the scope of the project.The information is stored in a single building model. This ensures that the information is coordinated,consistent, and complete.
The building industry has traditionally illustrated building projects with manually created drawings.Information was added to these illustrations by using notes and specifications. With the advent ofCAD technology, this process was automated. However, the output of manual drafting, graphics CADsystems, and object-oriented CAD systems remained the same: a graphic abstraction of an intendedbuilding design.
The development of the building information modeling methodology represents a new way of thinkingand working. The ability to model with objects minimizes tedious drafting by having one 3D objecthandle multiple 2D representations when placed in a project. More important is what you can do withthe model. You use the coordinated data inherent in the model to visualize, simulate, and analyze yourdesigns and make better informed design decisions.
Building information modeling supports large team workflows to improve project understanding andenable more predictable outcomes. The visibility that BIM provides to all members of the project teamcontributes to its success through better coordination, improved accuracy and the ability to makemore informed decisions earlier in the process.
Definition of Building Information Modeling
BIM is an integrated process that allows professionals to explore a project’s key physical and functionalcharacteristics digitally before it is built.
Coordinated, consistent information is used to:
■ Design innovative projects from the very earliest stages■ Visualize, simulate, and analyze real-world appearance, performance, and cost■ Document accurately■ Deliver projects faster, more economically, with reduced environmental impact By adopting BIM, architects, engineers, contractors, and owners can easily create coordinated, digitaldesign information and documentation.

4 ■ Chapter 1: Building Information Modeling
Autodesk Revit Structure and Building Information Modeling
Revit Structure is purpose-built software for building information modeling.
Traditional drafting and CAD software represent the geometry of a design by using stylized symbolsfrom designated illustrations. Some examples of these illustrations may be a series of plans,elevations, and sections. These illustrations are essentially independent of one another.
Building information modeling software represents the design as a series of intelligent objectsand elements such as walls, beams, schedules, and plan views. These objects and elements haveparametric attributes. The information about these objects and elements is stored in a single buildingmodel. You can extract any number of different views of the data from the model.

Lesson: Building Information Modeling for Structural Engineering ■ 5
Revit Structure is a building design and documentation system that supports the design,documentation, and even construction efforts required for a building project. Because of itsparametric change technology, any change you make is automatically coordinated everywhere in yourproject, including model views, drawing sheets, schedules, sections, and plans.
Building Information Tailored to the User
When using a building information modeling process, the building information is stored in a singlebuilding model instead of in a format predicated on a presentation format, such as a drawing file or aspreadsheet. The building information model presents intelligent data for editing and review in viewsand formats that are appropriate for and familiar to the user. Some examples of these formats are astructural detail or a framing plan.
For example, information such as structural beams are represented differently in a framing plan thanthey are in a structural detail. While the beam is represented by a symbolic line in plan, and a realisticrepresentation in detail, both are different representations of the same structural element.
Managing Change with Building Information Modeling
Building information modeling solutions manage iterative changes in a building model throughout thedesign, construction, and operation phases. A change to any part of the building model is replicated inall other associated parts.
Maintaining a single, internally consistent representation of the building can improve drawingcoordination and reduce the number of errors in the documents. As a result, building documentscan be of higher quality, and the costs of changes and coordination reduced. Building informationmodeling tools can enable the design, construction, and occupancy of the building to proceed withless friction and fewer difficulties than conventional tools.

6 ■ Chapter 1: Building Information Modeling
BIM for Structural Engineering
BIM for structural engineers follows the same methodology for the entire structural engineeringprocess, focusing on a digital design model that can be used for coordination with architects, andmechanical, electrical, plumbing, and civil engineers. BIM is integrated with analysis, design, andconstruction documentation. The design model can also be extended from design through fabricationand construction. Autodesk has a complete portfolio of structural engineering software that supportsthis end to end workflow.
At the center of the BIM workflow is Autodesk Revit Structure, integrating a multi-material physicaland analytical model. This single model can be created on its own, or by leveraging 2D or 3Darchitectural information.
The Revit Structure model can be used throughout the interactive design process to collaborate withall parties involved. The result is a coordinated and consistent design model that reflects the most up-to-date design.
The analytical model is used to integrate Revit Structure and widely-used industry standard structuralanalysis and design applications, such as Autodesk® Robot® Structural Analysis Professional. Theanalytical model contains information such as loads, load combinations, member sizes, and releaseconditions for use in leading third-party analysis applications. The creation of the analytical modeluses engineering rules to produce a consistent analytical representation of the physical structure.Engineers can override initial analytical settings and edit the analytical model before linking tostructural analysis packages.
Autodesk Robot Structural Analysis Professional software is a collaborative, versatile, and faststructural analysis and design application that incorporates BIM, allowing engineers to readily analyzea wide variety of structures.
Revit Structure is also used to create the construction documents required for the project. Itsbidirectional associativity ensures that changes made to the model are automatically updated onevery sheet of the construction documents. Revit Structure can also be used in conjunction withAutoCAD to leverage the power and productivity of the widely-used drafting platform, providing arobust and powerful solution for construction documents.
Finally, the same model can be used downstream for fabrication detailing and shop drawings of

Lesson: Building Information Modeling for Structural Engineering ■ 7
steel and concrete reinforcement using leading third-party detailing applications as well as AutoCADStructural Detailing. AutoCAD® Structural Detailing software is a powerful solution for faster andefficient detailing and creation of fabrication shop drawings for reinforced concrete and steelstructures.
About Bidirectional Associativity
A key feature of Revit Structure is bidirectional associativity, which ensures that changes to anyelements of the design model are immediately reflected in all views where those elements appear.
Definition of Bidirectional Associativity
Bidirectional associativity is the ability of the building information model to coordinate changesmade in any view and propagate these changes out to all other views. Bidirectional associativity isapplied automatically to every component, view, and annotation. For example, a change in the sizeand location of a column is reflected in all plans, details, and schedules; all of which are associatedwith the column and influenced by the change in the column properties. The beams framing into thecolumn are also affected by the changes and are automatically adjusted. Revit helps ensure that plans,schedules, and building sections and elevations are immediately available, up-to-date, and accurate.

8 ■ Chapter 1: Building Information Modeling
Parametric Relationships
The term parametric refers to the relationships among the elements of a building design model. Theserelationships enable the software to coordinate and manage the changes made to the building model.The relationships are created either automatically by the software or by you. In mathematics andmechanical CAD, the numbers or characteristics that define these relationships are called parameters;therefore, the operation of the software is called parametric. It is these parametric relationships thatdeliver fundamental coordination and productivity benefits provided by the building informationmodeling methodology.
Updating the Design Model
A fundamental characteristic of Revit Structure software is the ability to coordinate changes andmaintain consistency. You do not have to intervene to update drawings or links. When you changesomething, the bidirectional associativity feature of the software determines the elements that areaffected by the change and propagates that change to any affected elements.
Examples of Bidirectional Associativity■ Flip a section line and all views update.■ Draw a wall in plan and it appears in all other views including material takeoffs.■ Change a beam or column type in a schedule and the change propagates throughout the graphical
and non-graphical views.
Examples of Parametric Relationships■ Beams attached to supporting columns located on column grids. When a grid moves, the column
moves with it and the beams lengths adjust accordingly.■ A structural truss modeled using constraints that define the number of bays and lengths of
diagonals. When the span of the truss changes, vertical members are added where necessary andthe diagonal web members adjust accordingly.

Chapter Overview ■ 9
Chapter
2
Revit Structure Basics
Before you begin to use Revit Structure, you need to become familiar with the interface and thestructural elements and families used to create structural designs.
Chapter Objectives
After completing this chapter, you will be able to:
■ Use different parts of the Revit Structure user interface.■ Work with different types of structural elements and families.

10 ■ Chapter 2: Revit Structure Basics
Lesson: Exploring the User Interface
This lesson describes how to use the different parts of the Revit Structure® user interface. You beginthe lesson by learning about the main user interface. Then, you learn about the ribbon frameworkand some recommended practices for using the user interface. The lesson concludes with an exerciseon exploring the user interface. Revit Structure provides a user friendly interface where tools and options are available on the ribbon.In addition, context menus provide quick access to commonly used tools. The status bar providesinformation and tips that assist you while you work. Familiarity with the user interface helps you workwith the software more efficiently.
Revit Structure user interface with a project file open
Objectives
After completing this lesson, you will be able to:
■ Identify the different parts of the Revit Structure user interface.■ Describe the Revit Structure ribbon framework.■ State the recommended practices for using the user interface.■ Explore the Revit Structure user interface.

Lesson: Exploring the User Interface ■ 11
The Revit Structure User Interface
Revit Structure is a powerful application that uses the building information modeling methodology andruns on the Microsoft Windows operating system. Like most Windows applications, the user interfaceof Revit Structure features a ribbon with tabs and panels, toolbars, and dialog boxes that you can useto perform various tasks. You use the mouse to select buttons from the panels or toolbars to performoperations.
Recent Files Window
Every time you launch Revit Structure, a startup window named Recent Files is displayed. This windowprovides links to recently opened project or family files.
Recent Files window

12 ■ Chapter 2: Revit Structure Basics
Identifying the Primary User Interface Elements
The following illustration shows the ribbon in Revit with different tabs, panels, and buttons.
User InterfaceElement
Description
Application Button Opens the application menu that provides access to common tools, such asSave, Print, and Publish.
Tab Contains tools, settings, and standard functions. Only one tab can be activeat a time and the active tab is on top.
Panel Groups buttons for similar functions and tools.
Expanded Panel Expands a panel to display available actions and is indicated by an arrownext to the panel name. You can temporarily pin an open expanded panel.
Button Starts a tool or operation.
Split Button Opens a drop-down with actions for the particular tool.
Dialog Launcher Opens a dialog box.

Lesson: Exploring the User Interface ■ 13
The following illustration shows the Project Browser, status bar, View Control Bar, and other elementsof the Revit Structure user interface.
User InterfaceElement
Description
Project Browser Displays a tree view of a logical hierarchy for all views, schedules, sheets, andfamilies in the current project.
Status Bar Displays the name of the family and element type when you position thecursor over an object. Displays tips or hints when you use a comment.
View Control Bar Provides shortcuts to commonly used view commands, such as View Scaleand Model Graphics Style.
View Window Displays the view that you have selected in the Project Browser. Views can betiled or maximized to fill the entire view window.
Navigation Bar Displays Zoom controls and opens the Steering Wheels.
View Cube Works as an orientation control for 3D views.

14 ■ Chapter 2: Revit Structure Basics
Application Menu
The application menu provides access to many common file actions. You can also access advancedoptions, such as Export and Publish, to manage files.
Application menu
Quick Access Toolbar
The Quick Access toolbar displays the commonly used actions, such as undo and redo changes, whichyou can use on files. You can customize the default Quick Access toolbar by adding tools from theribbon.
Quick Access toolbar

Lesson: Exploring the User Interface ■ 15
InfoCenter Toolbar
You use the InfoCenter toolbar to search for information through keywords and access subscriptionservices and product-related updates. You can also access topics in Help.
InfoCenter toolbar
Context Menus
Context menus are displayed when you right-click an object or an area of the user interface. They listcommon options, such as Zoom, and other options related to the current task. For example, if youselect a wall in the current view, and then right-click it, the context menu displays options such asChange Wall's Orientation and Select Joined Elements.
The Ribbon Framework
The ribbon is displayed at the top of the application window. You use the ribbon to access tools andoptions that help you design a building project.
You can customize the ribbon by changing its view state and by rearranging the panels that contain thetools. You can toggle between the ribbon view states by using the control to the right of the Managetab. The following illustrations show the various ribbon view states.
Full ribbon
Ribbon minimized to tab and panel labels
Ribbon minimized to tab labels

16 ■ Chapter 2: Revit Structure Basics
Ribbon Tabs
The ribbon displays nine tabs and all tools in Revit are available on these tabs. You make a tab activeby clicking its name. Each tab consists of panels of grouped tools. The following illustration shows the various ribbon tabs.
The following table lists the tools and options that you can access on the nine ribbon tabs in RevitStructure.
Tab
Tools and Options
Home Includes commonly used tools for placing building elements such as beam,column, brace, wall, floor, and foundation. This tab also includes toolsgrouped by circulation, reinforcement, Datum, Work Plane, and Model.
Insert Includes tools for linking and importing files, loading family files, andseeking content online.
Annotate Includes tools for placing dimensions, detailing, drafting, text, tags, andsymbols.
Modify Includes tools for editing objects, geometry, linework, and faces. This tabalso includes copy and paste tools using the clipboard, inquiry tools, andphasing tools.
Analyze Includes tools related to the analytical model, such as adding loads,boundary conditions, and analytical checks and adjustments.
Architect & Site Includes tools for creating conceptual masses and architectural tools,including doors, window, roofs, and curtain walls. This tab also includestools for modeling and modifying the site components.
Collaborate Includes tools for collaboration with internal and external team members.This tab also includes tools for workset creation, workset management,and coordination.
View Includes tools for controlling graphic appearance of objects, creatingviews, and adding sheets. This tab also includes options for togglingbetween views and displaying user interface toolbars.
Manage Includes tools grouped by Project Settings, Project Location, and Macros.This tab also includes options for managing projects and design.

Lesson: Exploring the User Interface ■ 17
Contextual Tabs
When you start a tool or select elements, a contextual tab opens on the ribbon displaying a set of toolsthat relate only to the context of that tool or element.
The Type Selector drop-down and the Element Properties drop-down are available on the contextualtabs. Additional tools are also displayed on the contextual tab for working with the element that youare placing or modifying. The Options Bar appears under the contextual tab. The following illustration shows the Place Beam contextual tab that opens when you activate the Beamtool.
User InterfaceElement
Description
Element Propertiesdrop-down
Allows you to open either the Instance Properties or the Type Propertiesdialog box. Using these dialog boxes, you can change the properties of eitheran individual instance of a family type or all the instances of a family type.
Type Selectordrop-down
Allows you to change from one type of element to another. The contents ofthe drop-down change depending on the current tool or selected elements.
Options Bar Displays options for configuring elements you create or modify. The optionschange depending on the current tool or selected elements.

18 ■ Chapter 2: Revit Structure Basics
Guidelines for Using the User Interface
User interface elements such as the ribbon, Options Bar, and Project Browser help you to workefficiently. The following guidelines help you to work with the user interface.■ Use the cursor tooltip to view keyboard shortcut commands for tools. The cursor tooltip displays
when you hold it over a button on the ribbon. Instead of a command line in Revit, you can enterkeyboard shortcut commands to access tools. For example, enter VG to open the Visibility/Graphics dialog box.
■ Control tooltip appearance by using the Options dialog box. This helps you view the appropriateinformation for your experience level.
■ While working with a tool, when no other action is active, the Modify action is active by default.To end a tool or operation quickly, press ESC twice to revert to the Modify status.
■ Use the Options Bar to select command-specific tools such as setting wall height while you areplacing walls. This is quicker than selecting and changing walls later.
■ Use the Project Browser to create, delete, change, or switch between views. This helps you quicklymanage the views in a project.
■ Read the hints and tips displayed on the status bar while working. These provide valuableinformation about using the tools.
■ Hide the Project Browser while working on big drawings so as to expand the view window anddisplay a larger part of the drawing. To unhide the Project Browser, use the User Interface drop-down on the Windows panel of the View tab. You can also toggle the ribbon display to enlargeyour view on small screens.

Lesson: Exploring the User Interface ■ 19
Exercise: Explore the Revit Structure User Interface In this exercise, you explore the different parts of the user interface. Your firm is standardizing on Revit Structure. You need to learn the user interface before you start work on aproject. You do the following: ■ Explore views of a model.■ Explore model properties using the interface.
The completed exercise
Completing the ExerciseTo complete the exercise, follow thesteps in this book or in the onscreenexercise. In the onscreen list ofchapters and exercises, click Chapter 2:Revit Structure Basics. Click Exercise:Explore the Revit Structure UserInterface.
Explore Views of a Model 1. Open c_rst_essentials_ui.rvt. The file opens in
the 3D - Atrium view. Note: The illustrations in the exercise may varydepending on how you navigate in the project.
2.
Examine the tab names on the ribbon.
3. Click each tab and examine the panels that
they contain. Notice the organization of thesetabs and where different tools and options arefound.
4.
On the InfoCenter toolbar at the upper-rightcorner of the screen, expand the drop-down forHelp, as shown below.

20 ■ Chapter 2: Revit Structure Basics
5.
Press F1 to open the Revit Structure User'sGuide window. Ensure that the Contents tab isactive.
Become familiar with this help system. You cancontinually utilize this system throughout yourlearning process and beyond.
6. Close the Revit Structure User’s Guide window.
7.
Examine the Project Browser. It lists all theviews associated with the structural model. Notice that the 3D - Atrium view is bold,indicating it is the active view.
The Project Browser always contains all theviews of a model and is used to navigatebetween the views. You can easily create andname new views as required in your designprocess.
8. To examine the different views available in this
model, in the Project Browser, under Views(All), Structural Plans, double-click Level 2. Thisactivates the view.
9. Return to the 3D - Atrium view. 10.
On the View Control Bar, change ModelGraphics Style to Shading with Edges.
Notice the change in the graphical display ofthe view.

Lesson: Exploring the User Interface ■ 21
11.
Right-click anywhere in the view window.Notice the context menu for this 3D view andclick View Properties.
12.
In the Instance Properties dialog box, forVisibility/Graphics Overrides, click Edit in theValue field.
13.
In the Visibility/Graphic Overrides dialog box,notice the visibility settings for this view.
14. Click Cancel in both the dialog boxes. 15.
In the view window, place the cursor overthe curved foundation wall. The edges willhighlight and a tooltip and the status bardisplay information about the wall.

22 ■ Chapter 2: Revit Structure Basics
16.
Click to select the curved foundation wall. Theselected wall displays in blue. A contextualtab named Modify Walls opens on the ribbon.Notice the tools available on this tab.
17.
Right-click the selected curved foundation wall.Click Elements Properties to open the InstanceProperties dialog box.
Note: To open the Instance Properties dialogbox, you can also click Element Properties drop-down > Instance Properties on the Elementpanel of the Modify Walls tab.
18.
In the Instance Properties dialog box:■ Notice the properties of the wall.
■ Click Cancel to close the dialog box.
19. Click View tab > Windows panel > Close Hidden.
This closes the different views you openedwhile exploring the model using the ProjectBrowser.

Lesson: Exploring the User Interface ■ 23
Explore Model Properties Using the Interface 1. In the Project Browser, under Views (All),
Structural Plans, double-click Level 3 to openthe view.
2.
To zoom in to examine a portion of the view atclose range:■ On the Navigation Bar at the right of the
view window, click the drop-down arrowunder the Zoom tool.
■ Ensure that Zoom in Region is selected.
3.
Click and drag a selection box around the areabetween grid lines H and K and grid lines 2 and4.
Note: If your mouse is equipped with a scrollwheel, you can scroll in and out in any view.Hold down the scroll wheel and you can panside to side.
4.
Move the cursor over to the column at the gridintersection J3 to highlight it. The column typeis displayed in the tooltip and on the status bar.
5.
Move the cursor over the edge of the floorslab to highlight the floor element. Click toselect the floor element. The color of the floorchanges to blue indicating the selection. Thefloor type is displayed in the Type Selectordrop-down on the Modify Floors tab.

24 ■ Chapter 2: Revit Structure Basics
6.
Click Modify Floors tab > Element panel >Element Properties drop-down > InstanceProperties to open the Instance Propertiesdialog box for the selected floor.
7.
In the Instance Properties dialog box:■ Notice the floor properties. If you change
these properties, only the selected floorproperties change.
■ Click Cancel to close the dialog box.
8.
Examine the panels on the Modify Floors tab.Notice that the tab displays tools for modifyingthe selected floor.
9.
Click Home tab > Structure panel > Wall. Acontextual tab named Place Structural Wallopens. Notice that the Options Bar below theribbon displays options such as Location Line,Chain, and Offset for sketching or placing newwalls.
10. Click Place Structural Wall tab > Selection panel
> Modify to exit the Wall tool. 11.
Click the Annotate tab. Notice the tools that areavailable on this tab.
12. In the view window, select the floor slab as
selected previously. 13. Open the 3D - Atrium view. 14. In the view window:
■ Zoom the view to fit and notice that thefloor slab is still selected.
■ Clear the selection by clicking away fromthe floor slab.

Lesson: Exploring the User Interface ■ 25
15.
On the View Control Bar:■ Click Model Graphics Style to open the
associated list.■ Click Wireframe to change the view to
wireframe.
■ Apply the other model graphic styles.
16. Return to the Shading with Edges style. 17. Click View tab > Windows panel > Tile to display
all the views that you have opened. 18. On the Navigation Bar in the active view:
■ Click the Zoom drop-down.■ Click Zoom All to Fit. Notice that each view
is zoomed to fit within its tiled window. 19. Close the file without saving changes.

26 ■ Chapter 2: Revit Structure Basics
Lesson: Working with Structural ElementsLesson: and Families
This lesson describes how to work with different types of structural elements and families. You beginthe lesson by learning about structural elements and families. Next, you learn some recommendedpractices for working with them. The lesson concludes with an exercise on working with structuralelements and families. Structural elements, such as columns and beams, are used to model a building structure. Revitprovides a standard library of elements, in which elements of similar types are grouped into families.These Revit families are groups of elements with common parameters and usage. For example, asteel building can contain several different wide flange column sizes, such as W10x88, W12x65, andW14x82, but they all belong to the same wide flange column family. You can create new families oreasily modify the existing ones using the Revit Family Editor, without the need for any programming. The following illustration shows a building structure built with standard Revit elements, includingbeams, columns, braces, floors, walls, and foundations.
Objectives
After completing this lesson, you will be able to:
■ Describe structural elements.■ Describe families.■ State the recommended practices for working with structural elements and families.■ Work with structural elements and families.

Lesson: Working with Structural Elements and Families ■ 27
About Structural Elements
A structural model comprises different structural elements, such as beams, columns, walls, andfoundations.
Definition of Structural Elements
Structural elements are the fundamental blocks of a building structure. When you place an element ina structural model, the individual element is called an instance of that element type. The instances ofan element type have certain common parameter values. Element instances are broadly divided intofour categories: datum, model, view, and annotation. The model category is further subdivided intothe component and host categories. The following illustration shows the categories of element instances and some examples of elementsincluded in these categories.
The following table describes each element category.
Category
Description
Datum Includes elements such as levels, column grids, and reference planes that establisha context for the host and component elements. These datum elements help layoutthe building structure.
Model Includes elements such as walls, floors, columns, and beams that are used to modela structural design.
Component Includes elements such as beams, columns, braces, and foundations that fill thedetails of a structural model.
Host Includes elements such as walls, slabs, roofs, stairs, and ramps that form the basicbuilt-in-place structure of a model.

28 ■ Chapter 2: Revit Structure Basics
Category
Description
View Includes elements such as structural plans, sections, and schedules that aredynamic representations of a structural model, have their own properties, and canbe modified or deleted. View elements control the annotation elements placed in aview. If you delete a view, the annotations placed in the view are also deleted. Viewelements do not control the host and component elements.
Annotation Includes elements such as dimensions, text notes, section tags, and object tags thatare two-dimensional and are visible only in the specified view of a structural model.These elements help create structural documentation.
Elements as Objects
Structural elements such as walls, columns, and beams are called objects. The properties of theseobjects, such as structure and behavior, are called parameters. These properties simplify the processof creating a structural model. For example, when you draw a wall element in Revit, you do not needto ensure that the wall layer is active as in a conventional CAD application. In addition, you do notneed to draw the faces and internal structural details of the wall element separately. The wall elementbehaves as a wall and has all the visual attributes of a wall, such as the required line weight and color.You can join a wall element to other walls, connect it structurally to floors and ceilings, and placewindows and doors in it.
Intelligence is programmed into Revit elements so that their behavior is affected by the relationshipsthey share with other elements.
Example of Structural Elements
The following illustrations show wall elements, wall instance parameters, and wall type parameters.
Wall elements

Lesson: Working with Structural Elements and Families ■ 29
Wall instance parameters Wall type parameters
About Families
Families are classes of elements within a category that group elements with a common set ofparameters, identical use, and similar graphical representation. Revit contains various predefinedfamilies, which you can use in your projects. You can modify these predefined families to suit projectrequirements. You can also create custom families by using templates for beams, columns, andfoundations.
Definition of Families
A family is a collection of objects with similar characteristics. These characteristics are represented byinstance and type parameters. Instance parameters are specific to a particular instance of an object ina structural model, but type parameters apply to all objects of a particular type.
Different elements within a family may have different values for some or all properties; however, theset of properties is the same. Each element with a different value is a new type within a family. Forexample, a beam with a specific profile can be of different sizes and all beams of different sizes arenew types within the beam family. Similarly, rectangular columns can be considered as one family,though the columns belonging to the family are available in different styles and different sizes withinthose styles.

30 ■ Chapter 2: Revit Structure Basics
The following illustration shows different types of columns belonging to the Structural Columns family.
Component and System Families
There are two types of families, component and system.
Component families, also known as loadable families, are families for which you can specifyparameters and graphical representations. The extensive library of component families includesannotation components, 2D detail components, and 3D model components. You can createcomponent families by using family templates or by loading existing component families into aproject. You can also modify the existing component families.
A special type of component family is an in-place family, which is specific to the project in which it iscreated and edited. An example of an in-place family is a tapered column.
System families are families that have a predefined set of parameters and graphical representation.The system family library includes walls, dimensions, roofs, floors, and levels. System families arenot available as external files; therefore, you cannot load or create system families as separate files.However, you can modify the existing system families to suit project requirements or organizationstandards. You can use a predefined system family to generate new types in that family in a project.For example, although the behavior of a wall is predefined, you can still create different types of wallswith different compositions. You can transfer system families between projects. The following table shows an example of an element, a family, a type, and an instance.
Option
Example
Element Wall
Family/System family Basic Wall
Type Exterior - 12" Concrete
Instance Actual user-drawn wall in a project

Lesson: Working with Structural Elements and Families ■ 31
Example of Families
Revit provides controls for how elements are constructed and located in a project using the Family,Type, and Instance Properties dialog boxes. The family properties control the geometry of elements,the type properties control their size, and the instance properties control the location of elements inspace. The following illustrations show a wall instance, different wall families, and a wall family type.
Wall instance
Wall families Wall family type

32 ■ Chapter 2: Revit Structure Basics
Guidelines for Working with Structural Elements and Families
The following recommended practices help you work efficiently with structural elements and families.■ Familiarize yourself with the predefined content libraries that Revit installs and custom content
libraries created by other users in your organization. This enables you to reuse existing elementsand saves the time and effort that goes into creating a library from scratch. You can also access theRevit content online.
■ Save a family to the library folder after creating new types or modifying a type within a family. Thismakes the new family type available across projects and to other users.
■ Identify and create common system content that is frequently used in your organization, suchas wall and floor types, and include it in the template file of your organization. This saves timebecause you do not have to recreate the system content as you model future projects.
■ Move the cursor over an element to view the tooltip information about its family and type whileyou are working in the view window. Take care not to click elements and modify them accidentally.

Lesson: Working with Structural Elements and Families ■ 33
Exercise: Work with Structural Elements and Families In this exercise, you view different types of structural elements, families, and types of families. You also changethe parameters of a beam. In your project, you want to view the different types of structural elements and families in different views.
The completed exercise
Completing the ExerciseTo complete the exercise, follow thesteps in this book or in the onscreenexercise. In the onscreen list ofchapters and exercises, click Chapter 2:Revit Structure Basics. Click Work withStructural Elements and Families.
1. Open i_rst_essentials_structural_elements.rvt
or m_rst_essentials_structural_elements.rvt.The file opens in the default 3D view of abuilding structure consisting of compositeconcrete floor slabs supported on steel framingand load bearing walls. Notice that only the
model elements display in the 3D view. Thedatum elements, which are levels and grids, donot display in the 3D view. Note: The illustrations for the metric datasetwill be slightly different from those shown here.
2.
Open the Elevation 2 - a view, which showsa steel brace frame consisting of wide flangebeams, wide flange columns, and steel tubebraces. In addition to the model elements,there are level and grid datum elements andannotation tags that belong to the view.

34 ■ Chapter 2: Revit Structure Basics
3.
Select the beam below the SECOND FLR. level.
4. Click Modify Structural Framing tab > Element
panel > Type Selector drop-down.
5.
Select W-Wide Flange W12x26 (M_W-WideFlange W310X38.7) from the Type Selectordrop-down. Notice that the depth of the beamchanges, and also that the ends of the bracesadjust with the depth of the beam.
6. On the Element panel, select Type Properties
from the Element Properties drop-down. 7. In the Type Properties dialog box:
■ Notice that the W12x26 (W310X38.7) beambelongs to the W-Wide Flange (M_W-WideFlange) family.
■ Click Cancel. 8. In the view window, select one of the two
W10x49 (W250x115) columns. 9. Open the Type Properties dialog box again. 10. In the Type Properties dialog box:
■ Notice that the W10x49 (W250x115)column belongs to the W-Wide Flange-Column (M_W-Wide Flange-Column) family.
■ Click Cancel. Note: It is important to note that the columnand beam elements share the same typeparameters that define their size, such as bf,tf, and tw. However, these elements belong todifferent families because they have a differentset of instance parameters that define theirlocation in the model based on their structuraluse.

Lesson: Working with Structural Elements and Families ■ 35
11. In the view window, clear the selection from
the column. 12. Open the SECOND FLR. structural plan view. 13. In the view window, notice the stick
representation of the steel framing. This isbecause the view is set to the Coarse detailview.
14.
On the View Control Bar, change the DetailLevel to Medium. The beam extrusionsrepresenting the actual flange widths of themembers are now visible.
Note: Changing the Detail Level can be usefulfor checking whether the flange widthsaccommodate the slab edges or architecturalwall assemblies at shaft openings and at theperimeter of the building.
15. Open the Structural Framing Schedule view.
This schedule view lists every instance ofstructural framing elements currently in themodel. You can assign parameters common tostructural framing elements to display by usingthe properties of the schedule view. In thiscase, Reference Level, Family and Type, Length,and Structural Usage are displayed. Note: Schedule views are bidirectional, similarto the other views in the Revit model. Ifelements are added or removed from themodel, the schedule is automatically updatedaccordingly. Similarly, any changes made in theschedule view are propagated throughout themodel.
16.
Click View tab > Windows panel > Tile to displaythe tile view.
17. Click in the default 3D view window to make it
active. 18.
On the Navigation Bar, click Zoom All to Fit fromthe Zoom options drop-down.
Notice that each view is zoomed to fit its tiledwindow. Note: If the Zoom All to Fit option is alreadyselected in the Zoom options drop-down, clickthe Zoom icon to activate Zoom All to Fit.
19. Close the file without saving changes.

36 ■ Chapter 2: Revit Structure Basics

Chapter Overview ■ 37
Chapter
3
Viewing the Structural Model
In this chapter, you learn how to create, duplicate, and manage views. Additionally, you learn how tocontrol object visibility in views and create elevation, section, and 3D views.
Chapter Objectives
After completing this chapter, you will be able to:
■ Use the different views listed in the Project Browser.■ Control the visibility and graphical representation of objects in a structural model.■ Work with elevation and section views.■ Work with 3D views.

38 ■ Chapter 3: Viewing the Structural Model
Lesson: Working with Views
This lesson describes how to use the different views listed in the Project Browser. You begin the lessonby learning about views and the use of view properties. Then, you learn about some recommendedpractices for working with views. The lesson concludes with an exercise on exploring existing viewsand creating new ones. View elements are essential to the process of creating a Revit model. You can use views, such asthe plan, section, elevation, and 3D views, to visualize a model as it is being built and generatethe construction documentation. Each view has specific properties that can be used to modify itsgraphical display, independent of the other views. However, changes made to model elements, suchas beams, columns, and walls, are reflected in all associated views. The following illustration shows four different views tiled in the view window: a framing elevation, a3D view, a wall elevation, and a framing plan.
Objectives
After completing this lesson, you will be able to:
■ Describe views.■ Explain the use of view properties.■ State the recommended practices for working with views.■ Explore and create views.

Lesson: Working with Views ■ 39
About Views
The Project Browser displays a list of all project views. These views display different representations ofthe same structural model. When you open a new view, the views that were already open remain openand their settings do not change.
Definition of Views
Views provide a way of visualizing and working on a building model. You use views to display amodel from different directions and reference points that help you build the model. In addition, youuse views to generate plans, elevations, sections, details, and schedules that are used to assembleconstruction documentation.
When you start a project, certain views are created by default based on the project template thatyou select. You can edit the properties of these views and create new views, as required. You can alsoduplicate existing plan and 3D views to create new views.
You can navigate within a view using the mouse wheel, Steering Wheels, or the view cube, and switchbetween views in the middle of an activity. For example, you can select a floor in 3D view and edit it inplan view. However, only one view can be active at any given time.
Bidirectional Associativity
Bidirectional associativity ensures that the changes made in one view automatically reflect in all theassociated views. Bidirectional associativity applies to every component, view, and annotation in aproject.
For example, a change made to the spacing of the floor framing in a plan view is reflected in all theassociated views, such as section views.
Options for Duplicating Views
By duplicating a view, you can display the same portion of the structural model in multiple views withdifferent view settings, if required. The following table describes the three options that you can use to duplicate views.
Options
Description
Duplicate This option creates a view that is a copy of the original view. A duplicateview displays model elements but not annotation elements from theoriginal view. For example, you can use this option to create a duplicatefoundation plan that displays a referenced architectural plan and is usedfor coordination purposes. The duplicate plan is independent of theoriginal foundation plan.

40 ■ Chapter 3: Viewing the Structural Model
Options
Description
Duplicate withDetailing
This option creates a view that inherits all details of the original view. Aduplicate with detailing view displays both model and annotation elementsfrom the original view. For example, you can use this option to createan overall foundation plan that includes the detailing you added to theoriginal foundation plan. The overall plan is independent of the originalfoundation plan. Any additional annotation you add is displayed only in theview to which it is added.
Duplicate as aDependent
This option creates a dependent view that inherits view properties andview-specific elements from the original view, known as the parent view. Adependent view is used to display only a specific area of the view. You caninsert matchlines to indicate where the view is split and view referencesto link views. Annotation added to the dependent view is displayed in theparent view and vice versa. This option helps to create views that showportions of a plan when the entire plan is too large to fit on a drawingsheet.
The following illustrations show an original view and its duplicate copies created by using the optionsfor duplicating views.
Original view with annotation
Duplicate view without annotation

Lesson: Working with Views ■ 41
Duplicate with detailing view, with annotation included
Duplicate as a dependent view, with annotation included

42 ■ Chapter 3: Viewing the Structural Model
Underlay
You use the underlay property of a plan view to display another plan view of the model under thecurrent plan view. Underlay can be above or below the current level and appears in halftone. You useunderlay to understand the relationship among the components on different floors. You can selectand modify elements in the underlay or snap to the underlay elements for the purpose of the designlayout. In the following illustration, the halftone lines show a lower-level plan view as underlay in the currentplan view.
Examples of Views
The following illustrations show the different types of views of a structural model.
3D view Callout view

Lesson: Working with Views ■ 43
Framing Elevation view Section view
Plan view
Elevation view

44 ■ Chapter 3: Viewing the Structural Model
Schedule view
View Properties
You use view properties to set and modify parameters associated with the active view, such as scale,graphics style, and underlay. Certain view instance properties are available on the View Control Bar atthe bottom of each view window. You can use this bar to quickly access some of the properties thataffect the views in the view window
You can also modify the properties of a view by using the Instance Properties dialog box for that view. The following illustration shows the Instance Properties dialog box for a structural plan view.

Lesson: Working with Views ■ 45
View Property Parameters
View property parameters affect the way a model is displayed in the active view window. Different types of views have different properties. The following table describes the key parametersavailable in the Instance Properties dialog box of a view.
Parameter
Description
View Scale Changes the scale of the view as it appears on the drawing sheet.
Scale Value Defines a custom scale value. Scale Value is enabled when Custom is selected forView Scale.
DisplayModel
Comprises three settings: Normal, Do Not Display, and As Underlay. The Normalsetting displays all elements normally. This setting is intended for all nondetailviews. The Do Not Display setting hides the model and displays only detailed,view-specific elements. These elements include lines, regions, dimensions, text,and symbols. The As Underlay setting displays all detailed, view-specific elementsnormally and model elements appear dimmed.
Detail Level Applies a Coarse, Medium, or Fine detail level setting to the view scale. This settingoverrides the automatic detail level setting for the view.
Visibility/GraphicsOverrides
Controls the visibility of objects by category in a view. You can specify visibilitysettings using the Visibility/Graphic Overrides dialog box. Note: This is a powerful feature of Revit and you will learn more about it later.
ModelGraphicsStyle
Specifies different graphic styles for the project view. The styles include HiddenLine, Wireframe, Shading, and Shading with Edges.
GraphicDisplayOptions
Control the shadows and silhouette lines in a view.
Discipline Specifies the discipline for the project view and controls the display of modelobjects. You can select the Architectural, Structural, Mechanical, Electrical, andCoordination disciplines for the project.
Color Scheme Specifies the color pattern to be applied when rooms are visible in the view.
View Name Displays the name of the active view. The view name also appears in the ProjectBrowser and on the title bar of the view.
Title on Sheet Shows the name of the view as it appears on the sheet; the name is different fromthe value in the View Name property. This parameter is not available for sheetviews.

46 ■ Chapter 3: Viewing the Structural Model
Parameter
Description
Crop Viewand CropRegionVisible
Sets a boundary around the building model. You can select the boundary and resizeit using drag controls. The visibility of the model changes when you resize theboundary. To turn off cropping, clear the Crop Region check box. To turn off theboundary and maintain the cropping, clear the Crop Region Visible check box.
View Range Controls the specific geometric planes that define the boundaries of plan views.You can set these boundaries by defining the height of the Top clip plane, the Cutplane, and the Bottom clip plane. This parameter is available only in plan views.
Phase Filter Applies a specific phase filter to a view. This parameter controls the appearance ofmodel objects based on their phase status.
Phase Displays the specific phase of a view. View Phase, Phase Filter, and Object Phasework together to determine which model components are visible in the view andhow they appear graphically.
View Range
Plan views are three-dimensional. All plan views and reflected ceiling plan views have an instanceproperty called View Range, which is a group of horizontal planes that affect object visibility andappearance in a view. View Range has four horizontal planes: Top, Cut, Bottom, and View Depth.The Top and Bottom planes represent the top and bottom extents of the view, respectively. The Cutplane determines the display of elements in a view. While model elements above the Cut plane arenot displayed, model elements below the Cut plane are in projected line weight. Model elementsthat pass through the Cut plane are displayed in Cut line weight, which is heavier than projected.When the View Depth plane is set below the Bottom plane, the view displays the elements below theBottom plane, down to the View Depth level, in Beyond line weight, which is lighter than Projected. The following illustration shows walls that are Cut in the view; Projected, which is below the Cut planeand above the Bottom plane; and Beyond, which is below the Bottom plane and above the ViewDepth plane.

Lesson: Working with Views ■ 47
View Control Bar
The View Control Bar is located in the lower-left corner of the view window. You can use this bar toquickly access some of the view parameters that affect the views in the view window. The following illustration shows the View Control Bar.
View Scale
Detail Level
Model Graphics Style
Shadows On/Off
Show/Hide Rendering Dialog
Crop/Do Not Crop View
Show/Hide Crop Region
Temporary Hide/Isolate
Reveal Hidden Elements
View Scale
The view scale controls the plotting display of a view. It determines how the view will fit on a sheet.You select a scale value to adjust the display characteristics, such as line weights, of an objectautomatically. You can select a predefined scale value or specify a custom scale value, as shown.

48 ■ Chapter 3: Viewing the Structural Model
The following illustrations show views with different scale values.
View with a scale value of 6" = 1'-0" (1:2) View with a scale value of 1/8" = 1'-0" (1:100)
Detail Level
Detail Level affects the display of the component geometry. You can choose a display setting for theview from three detail levels: Coarse, Medium, and Fine.
Coarse displays only the outlines of walls, floors, and roofs. Medium and Fine display the compoundstructures of components.
The following illustrations show the plan view of a column with different detail levels.
Coarse detail level Fine detail level

Lesson: Working with Views ■ 49
Model Graphics Style
Model Graphics Style controls the appearance of objects. The display styles available for ModelGraphics Style are Wireframe, Hidden Line, Shading, and Shading with Edges, as shown.
You use the Wireframe and Hidden Line styles to duplicate the appearance of a standard printed page.For illustration and design review, you use Shading and Shading with Edges styles. The following illustrations show a structural model with different model graphics styles.
Wireframe style Hidden Line style
Shading style Shading with Edges style

50 ■ Chapter 3: Viewing the Structural Model
Shadows On/Off
You use Shadows On/Off to review design and drawings.
Zoning requirements sometimes restrict how the shadow of a building can fall on adjoiningproperties. You can check this by turning on the shadows using Shadows On.
You can adjust the shadow properties and silhouette edge style using Graphic Display Options.
Structural model with shadows turned on Structural model with shadows turned off
Show/Hide Rendering Dialog
You use Show/Hide Rendering Dialog to specify settings for the rendered image and start therendering process. Show/Hide Rendering Dialog uses default options with which you can easilygenerate a quality rendered image without an in-depth understanding of the rendering technology.In the 3D Orthographic and 3D Perspective views, you can activate or hide this option on the ViewControl Bar. Selecting Show Rendering Dialog opens the Rendering dialog box, which contains settingsand controls for creating rendered views that display the effects of sunlight, shadow, and materials.

Lesson: Working with Views ■ 51
The following illustration shows the Rendering dialog box.
Crop View
You can activate the crop view for view elements by selecting the Crop View instance parameter inthe Instance Properties dialog box. When you select Crop View, it displays the elements only withinthe boundaries of the crop view. When you turn off the crop view by selecting Do Not Crop View, theelements within and outside the crop view boundaries are displayed.
Callout view with crop boundarydisplayed but not activated
Callout view with crop boundary displayed and activated

52 ■ Chapter 3: Viewing the Structural Model
Show/Hide Crop Region
You use Show/Hide Crop Region to define the boundaries for a view. You can hide or show a cropregion in a view, as required. When a crop region is visible, you can resize its edges by dragging thecontrol grips.
3D view with crop region activated and
hidden
3D view with crop region selected and control grips visible
Temporary Hide/Isolate
You use Temporary Hide/Isolate to temporarily hide the selected objects or object categories in theactive view, or isolate (display only) the selected object or category. This view parameter is usefulwhen you want to view or edit only a few elements of a certain category.
Temporary Hide/Isolate options
The objects hidden in a view using Temporary Hide/Isolate are not visible in the viewwindow, but they are still a part of the view and are also printed.

Lesson: Working with Views ■ 53
The following illustrations show the effect of the Temporary Hide/Isolate parameter on walls in a planview when the Isolate Category option is selected.
Upper wall selected Wall category isolated
Reveal Hidden Elements
You use Reveal Hidden Elements for quickly identifying elements hidden in the current view. You canidentify them either by category, using visibility graphic overrides, or by element, using Hide in Viewfrom the shortcut menu of the selected element. The following illustrations show a brace frame elevation view with hidden floor elements. In theillustration on the left, Reveal Hidden Elements is off and the floor elements are hidden in the view.In the illustration on the right, Reveal Hidden Elements is on and the elements currently hidden in theactive view are displayed in magenta.
Reveal Hidden Elements off Reveal Hidden Elements on

54 ■ Chapter 3: Viewing the Structural Model
Thin Lines
You use the Thin Lines tool to toggle the display of line width in a model. Revit shows lines withapplied width, by default, so that each view approximates how it prints according to draftingstandards. With Thin Lines turned on, you can easily differentiate between closely spaced lines whenyou need to work in a cluttered part of a view. Thin Lines affects all the views. This tool is available onthe Graphics panel of the View tab. The following illustration shows the Thin Lines tool on the Graphics panel.
In the following illustration, when Thin Lines is turned on, you can view the exact intersection detail atthe top of the wall, and when Thin Lines is turned off, the slanting roof hides the top of the wall.
Thin lines turned off
Thin lines turned on

Lesson: Working with Views ■ 55
Guidelines for Working with Views
The following recommended practices help you to work effectively with views.■ Familiarize yourself with duplicating and modifying views by using the Project Browser because the
Project Browser and its associated shortcut menus are important tools for working with views. Thishelps you speed up your workflow and manage views easily, which is a basic skill in Revit.
■ Familiarize yourself with the View Control Bar, which contains options that you will use whileworking with views. The View Control Bar helps you navigate and modify views quickly and easily.
■ Familiarize yourself with Temporary Hide/Isolate on the View Control Bar, which is useful forturning elements on and off as you work in a model.
■ Study the Instance Properties and Visibility/Graphic Overrides dialog boxes for your working viewsbecause these two dialog boxes control what you see in any view. If you understand how to modifyview properties, control visibility of elements, and change or override graphic display of elementsin these two dialog boxes, you will be able to work more effectively.
■ Adjust the crop region of the view after adding it, and then pin the view at the required position inthe view window. This prevents you from inadvertently moving the view.
■ Add drafting elements to the largest scale views because drafting elements are view-specific. Smallscale views are generally used for placing objects, and larger scale views become important whenyou work on detailing and documentation. Placing the drafted items in large scale views is moreefficient and saves time.
■ Use dependent views for multistory projects with large floor plans. After you create the dependentviews for one level, you can quickly replicate them to other levels by right-clicking the parent viewin the Project Browser and selecting Apply Dependent Views from the shortcut menu.
■ Add drafting elements directly to views and not to sheets. When you move the views on a sheet,the elements placed in the view move with the view.
■ Orbit about a particular element in a 3D view by selecting the element first and then rotating theview. This helps maintain the orientation of the view as you orbit.
■ Open a view by double-clicking its name in the Project Browser. This is the quickest way to open aview.
■ Select Close Hidden Windows on the Windows panel of the View tab to close all open views,except the active view in each project. This keeps your Switch Windows list manageable andconserves system resources.
■ Dock, undock, and close the Project Browser to enlarge the view window when required. Thisprovides a larger workspace.
■ Select multiple views from the Project Browser using CTRL+select if you want to change theproperties of multiple views simultaneously. This saves time and reduces the chance of errors.
■ Open a 3D view and tile it when working in 2D plan, section, or elevation views. This helps invisualizing the effect of modifications made in the 2D view on the rest of the model.

56 ■ Chapter 3: Viewing the Structural Model
Exercise: Explore and Create Views In this exercise, you explore different views of a structural model. In addition, you create multiple plan viewsby using the existing views in the Project Browser. You want to explore and create views of a structural model so that you can properly visualize the structuraldesign. You use the Steering Wheel to view the structural model and then explore the different views inthe Project Browser. Finally, you create multiple plan views of the structural model by using the options forduplicating views. You do the following: ■ Explore views.■ Create multiple plan views.
The completed exercise
Completing the ExerciseTo complete the exercise, follow thesteps in this book or in the onscreenexercise. In the onscreen list ofchapters and exercises, click Chapter3: Viewing the Structural Model. ClickExercise: Explore and Create Views.
Explore Views
1. Open c_rst_essentials_viewing.rvt. The file
opens in the SECOND FLR. view. 2. Open the default 3D view. 3.
On the Navigation Bar, select Full NavigationWheel from the SteeringWheels drop-downto navigate and view the building model in theview window using the Zoom, Orbit, and Pantools. Note: If the Full Navigation Wheel is alreadyselected in the SteeringWheels drop-down, click the Steering Wheels icon on the

Lesson: Working with Views ■ 57
Navigation Bar to display Full NavigationWheel.
4.
In the view window, move the cursor over thebuilding model. Notice that the Steering Wheelfollows the cursor.
5.
In the view window:■ On the Steering Wheel, click Zoom to
establish the Zoom pivot point. The Zoompivot point appears below the point whereyou click the Zoom tool.
■ Drag the cursor up or right to enlarge theview, and down or left to shrink the view ofthe building model.
6.
In the view window:■ On the Steering Wheel, click Orbit to
establish the Orbit pivot point.■ Drag the cursor to spin the view.

58 ■ Chapter 3: Viewing the Structural Model
7.
On the Steering Wheel, click Pan and drag thecursor to move sideways or up and down theview of the building model to pan the view.
Note: Press ESC or click Modify on the QuickAccess toolbar to exit the Steering Wheel.
8. Open the FIRST FLR. structural plan view. 9. Use the mouse wheel to zoom in (roll the
wheel forward) and zoom out (roll the wheelbackward). Notice that the position of thecursor remains fixed in the view window as youzoom in and out.
10.
On the Navigation Bar, select Zoom in Regionfrom the Zoom drop-down.
Notice that the cursor changes to themagnifying glass icon. Note: If Zoom in Region is already selected inthe Zoom drop-down, click the Zoom icon onthe Navigation Bar to display the Zoom tool.
11.
Zoom in to the right (east) half of the buildingmodel. Notice the section line running verticallythrough the middle of the building model.This section line denotes the placement of abuilding section and is named Section 2.
12.
Select the vertical section line (Section 2), asshown.
13. Right-click anywhere in the view window. Click
Go to View to make Section 2 the active view.

Lesson: Working with Views ■ 59
14.
In the Section 2 view, select the callout onthe left side of the view. This callout is namedCallout of Section 2.
15.
Right-click anywhere in the view window. ClickGo to View to make Callout of Section 2 theactive view.
Create Multiple Plan Views 1. Create a new view without detailing. In the
Project Browser, under Structural Plans:
■ Right-click SECOND FLR. Click DuplicateView > Duplicate to create a duplicateview. Notice that a new view named Copyof SECOND FLR. is added to the ProjectBrowser and is now the active view. In theduplicate view, model elements are visiblebut the annotations are not.
■ Right-click Copy of SECOND FLR. ClickRename.
2. In the Rename View dialog box:
■ Enter SECOND FLR. - Working.■ Click OK. The SECOND FLR. - Working view isindependent of the original SECOND FLR.view. You can use it as a working view tofurther build the model and coordinate witha referenced architectural plan. The originalSECOND FLR. view can contain the annotationand be used for documentation.
3. Create a new view with detailing. In the Project
Browser, under Structural Plans:■ Right-click SECOND FLR. Click Duplicate
View > Duplicate with Detailing. A newview named Copy of SECOND FLR. is againadded to the Project Browser and is nowthe active view. Notice the annotation tagsthat are visible in the duplicate view.
■ Rename Copy of SECOND FLR. to SECONDFLR. - Overall.
This view is also independent of the originalSECOND FLR. view. You can change the viewto a coarser scale that allows the entire planor multiple overall plans to fit on the sheet.Additional annotation belongs to the view anddoes not display in the original view.
4. Create a new view as a dependent view. In the
Project Browser, under Structural Plans:■ Right-click SECOND FLR. Click Duplicate
View > Duplicate as a Dependent. A newview named Dependent on SECOND FLR.is added to the Project Browser and listedunder the original view. Notice that theannotation tags are visible in the duplicateview.
■ Rename Dependent on SECOND FLR. toSECOND FLR. - West.

60 ■ Chapter 3: Viewing the Structural Model
5.
In the view window:■ Select the crop boundaries and resize the
view to display only the portion of the planbetween the grid lines A and D.
■ Press ESC to clear the selection.
This view is dependent on the original SECONDFLR. view and shares the same view settings,such as scale and detail level. Annotationsadded to the dependent view also display inthe parent view and vice versa.
6. Create another dependent view of the SECOND
FLR. as SECOND FLR. - East. 7.
Resize the view similar to the SECOND FLR. -West view to display only the portion of theplan between the grid lines D and G.
8. Clear the selection. 9. Open the parent view SECOND FLR.
10.
Click View tab > Sheet Composition panel >Matchline to add a matchline to the view.
11.
In the view window, sketch a vertical line to theleft of the grid line D.
12.
Click Create Matchline Sketch tab > Matchlinepanel > Finish Matchline.
The matchline is now displayed in both theparent and dependent views.
13. Click View tab > Windows panel > Close
Hidden.

Lesson: Working with Views ■ 61
14. Open the following dependent views.
■ SECOND FLR. - West■ SECOND FLR. - East
15. Tile the views. 16. Zoom all the views to fit in their windows.
Note: The completed exercise illustrationmay differ depending on the view that is firstopened.
17. Close the file without saving changes.

62 ■ Chapter 3: Viewing the Structural Model
Lesson: Controlling Object Visibility
This lesson describes how to control the visibility and graphical representation of objects in astructural model. You begin the lesson by learning about controlling object visibility and graphicalrepresentation by using the Visibility/Graphic Overrides dialog box and view template options.Then, you learn to modify line styles to control object visibility and use filters. Next, you learn somerecommended practices for controlling object visibility. The lesson concludes with an exercise oncontrolling object visibility. There are times when you need to control the visibility and graphical representation of elementsin certain views, without affecting the entire model. For example, you may not want the elevationsymbols to display in the structural plan view. However, if you select and delete these symbols, thenthe elevation views are also deleted. Instead, you can adjust the visibility graphical overrides of theview to not display the elevation symbols.
Elevation symbols visible Elevation symbols not visible
Objectives
After completing this lesson, you will be able to:
■ Describe controlling object visibility and graphical representation.■ Identify view template options.■ Modify line styles to control object visibility.■ Use filters.■ State the recommended practices for controlling object visibility.■ Control object visibility.

Lesson: Controlling Object Visibility ■ 63
About Controlling Object Visibility
You control the visibility of objects to display, hide, or modify the appearance of specific objects in aselected view. You control object visibility and graphical representation in all the views of a project bydefining object styles. You use the Visibility/Graphic Overrides dialog box to set object visibility andgraphical representation differently for each view.
Definition of Controlling Object Visibility
Controlling object visibility involves displaying and hiding specific elements in a defined drawing sheetview. Changing the object visibility in a view modifies the view, not the objects.
Visibility/Graphic Overrides Dialog Box
You use the Visibility/Graphic Overrides dialog box to specify the settings for object visibility andappearance. You can access this dialog box by clicking Visibility/Graphics on the Graphics panel of theView tab.
You can also open the Visibility/Graphic Overrides dialog box by pressing the VV orVG key combinations, or by opening the Instance Properties dialog box and clickingEdit for the Visibility/Graphics Overrides parameter.
Visibility/Graphics Settings
The Visibility/Graphic Overrides dialog box has four tabs: Model Categories, Annotation Categories,Imported Categories, and Filters. Additional tabs, such as Revit Links Categories, Worksets Categories,and Design Options, are displayed if the project contains linked RVT files, is subdivided into worksets,and includes design options, respectively.
You can control the visibility of all categories of objects, such as structural columns and dimensions.You can also control the visibility of object subcategories, such as the stick representation of structuralframing girders. You control object category or subcategory visibility by selecting the check boxeson the categories tabs in the Visibility/Graphic Overrides dialog box. If you clear the check box for acategory, its subcategories are also hidden.
Visibility/Graphic Overrides dialog box

64 ■ Chapter 3: Viewing the Structural Model
Using the Visibility/Graphic Overrides dialog box, you control the following settings by objectcategory:
■ Change the line thickness, color, and pattern of projection and cut lines by selecting Override for
Lines.■ Change the visibility, color, and pattern of projection and cut patterns by selecting Override for
Patterns.■ Make an object category halftone and/or transparent and change the detail level to course,
medium, or fine by selecting Halftone, Transparent, and Detail Level check boxes, respectively.
Show and Hide All Categories and Disciplines
When you change the category settings in the Visibility/Graphic Overrides dialog box, the changesare applied only to the active view. To apply the visibility setting changes for an object category to theentire project, you use the Object Styles dialog box.
In a linked architectural Revit model, you can control the visibility of architectural objects in a view byhiding them. For example, when you are working on a structural model that links to an architecturalmodel, the linked model may include some architectural objects in a particular view that you need tosee and others that you need to hide.
You can display or hide all categories by selecting the Show Model Categories in this View check boxon the Model Categories tab of the Visibility/Graphic Overrides dialog box. Further, to display allobject categories from other disciplines (architectural and mechanical), select the Show Categoriesfrom All Disciplines check box on the Model Categories tab.
Show Model Categories in this View Show Categories from All Disciplines
Overriding Host Layers
You use overrides to control the visibility of cut edges in host layers in plan and section views. Thehosts to which you can apply an override are walls, roofs, floors, and ceilings. These overrides aredependent on the detail level of the view. When you place overrides by color and linetype on walllayers, the overrides display at medium or fine detail level and the plan or section view shows thelayers for walls.

Lesson: Controlling Object Visibility ■ 65
Host Layer Line Styles
The line styles you assign to the host structure are visible only in the view in which you create them.You can control the visibility of line styles by assigning different line weight, colors, and patterns toeach of the layer functions: Structure, Substrate, Thermal/Air, Finish 1, and Finish 2.
You define the line style using the Host Layer Line Styles dialog box. You can access this dialog box byselecting Edit in the Override Host Layers section of the Visibility/Graphic Overrides dialog box.
You can also control the line styles for edges that are common to two layers of differing layer functions.If both layers are drawn using the same line styles, the properties assigned to common edges are used.
Object Styles
Object styles define line weight, colors, patterns, and materials for different categories andsubcategories of objects or imported geometry layers. You control object styles using the Object Stylesdialog box. You can access this dialog box from the Settings drop-down on the Project Settings panel ofthe Manage tab. You can also access the Object Styles dialog box from the Visibility/Graphics Overridesdialog box.
The definitions specified in the Object Styles dialog box are applied to the entire project unless theyare overridden in specific views using the Visibility/Graphic Overrides dialog box.
Object Styles dialog box

66 ■ Chapter 3: Viewing the Structural Model
Examples of Views with Controlled Object Visibility
The following illustrations show examples of the plan and elevation views with controlled visibility forthe section marker.
Plan view before hiding section marker Plan view after hiding section marker
Elevation view before overriding graphics offoundation objects
Elevation view after overriding graphics offoundation objects

Lesson: Controlling Object Visibility ■ 67
View Templates
View templates contain the standard settings of a view. Revit has default view templates that you canapply to views, and you can also create your own view templates for specific view conditions. The following illustration shows the View Templates dialog box, which you access by selecting ViewTemplate Settings from the View Templates drop-down on the Graphics panel of the View tab.
Applying View Templates
You can apply a view template using the View Templates dialog box or the shortcut menu of theProject Browser. The following illustrations show the two ways to apply a view template.
View Templates drop-down Project Browser shortcut menu

68 ■ Chapter 3: Viewing the Structural Model
When you use the Project Browser to create a new view template from an existing view, you first setup the desired view settings in the current active view. You can then apply this view template to allviews requiring the same view settings. For example, you may have several brace frame elevationviews in your model, but you only want to display the steel beams, columns, and braces and hide thefloor slabs and walls. Instead of hiding the slab and wall elements separately for each view, you cancreate a view template and apply it once to all brace frame elevations.
Views and view templates are not associatively linked. Therefore, views createdusing view templates are not updated when you change a template. To update aview if a template changes, reapply the template.
Hiding Elements
Revit provides different options to hide elements that are not applicable to the current view and tochange the graphical display of a model object. You access these options by selecting Hide in Viewfrom the shortcut menu of an element. Similarly, the graphics of a selected group of elements can beoverridden by the elements.
Hide In View shortcut menu
The following table describes the three options that you can use for hiding or modifying the display ofelements in a view.
Option
Description
Elements Applies only to the selected element(s).
Category Applies to the entire category of elements. This is the same as clearing theelement category check box in the Visibility/Graphic Overrides dialog box.
By Filter Applies to a selection of elements that you predefine using filters.
You can use the Reveal Hidden Elements option on the View Control Bar to quicklyview the hidden elements in the current view.

Lesson: Controlling Object Visibility ■ 69
Modifying Line Styles
You use the Visibility/Graphic Overrides dialog box to modify the line styles for an object category ina structural model view by changing the graphic display properties of the category. When you modifyline style, you can change the weight, color, and pattern of lines. You can change default line styles forall views of the structural model by using the Line Styles dialog box, which you can access from theSettings drop-down on the Project Settings panel of the Manage tab. You can also change line stylesthat are applied to objects in all views by using the Object Styles dialog box.
Procedure: Modifying Line Styles in a View
The following steps describe how to modify line styles.
1. Click View tab > Graphics panel > Visibility/Graphics. 2. In the Visibility/Graphic Overrides dialog box, Model Categories tab, under Projection/Surface,
Lines, click Override for a model object category. 3. In the Line Graphics dialog box, click the Color tab. 4. In the Color dialog box, select a color for the line. 5. Select a pattern for the line from the Pattern list.
Using Filters
You use filters to override the graphic display and visibility of objects based on specific criteria andcommon properties of elements in a view. After creating the filter, you apply it to a plan view.
Visibility by Filter
You use filters to have an effect on objects that fulfill the filter criteria. You can define filter criteria oryou can select individual objects to include in the filter. You can create a filter, add categories to it, andset a filter by rule. This allows you to control the objects that are visible and specify how these objectswill appear in a particular view. For example, you can change the display of all the joists by assigningthem to a filter and overriding the visibility graphics of the view to display them in halftone red.

70 ■ Chapter 3: Viewing the Structural Model
Procedure: Creating a New Filter
The following steps describe how to create a new filter.
1. Click View tab > Graphics panel > Filters. 2. In the Filters dialog box, click New. 3. In the Filter Name dialog box:
■ Enter a name for the filter.■ Select whether to define the criteria, select them, or use the current selection.
Procedure: Adding Categories to a Filter
The following steps describe how to add categories to a filter.
1. In the Filters dialog box, under Categories, select one or more categories to be included in thefilter. The categories that you select determine the parameters that are available in the Filter Bylists.
2. In the Filters dialog box, under Filter Rules, select the parameter by which you want to filter
from the Filter By list. If the parameter by which you want to filter is not in the list, click More Parameters to viewadditional parameters or to create a custom parameter.

Lesson: Controlling Object Visibility ■ 71
Procedure: Setting a Filter by Rules
The following steps describe how to set a filter by rules.
1. In the Filters dialog box, under Filter Rules, select a filter criterion from the list below the Filter Bylist.
2.
Enter a value beginning with the filter criterion symbol in the field below the filter criteria field.
Procedure: Applying Filters to a Plan View
The following steps describe how to apply filters to a plan view.
1. Open a structural plan view. 2. Open the Visibility/Graphic Overrides dialog box. 3. In the Visibility/Graphic Overrides dialog box, Filters tab, click Add. 4. In the Add Filters dialog box, select a filter. 5. In the Visibility/Graphic Overrides dialog box, specify the values for filter properties, such as
Visibility, Projection/Surface, Cut, Halftone, and Transparent. 6. Click Apply to apply the filter to the view.

72 ■ Chapter 3: Viewing the Structural Model
Guidelines for Controlling Object Visibility
The following recommended practices help you to control the visibility and appearance of the objectsin a structural model.■ While using the Visibility/Graphic Overrides dialog box, move the dialog box to one side so that
you can see most of the view window.■ Click Apply before closing the Visibility/Graphic Overrides dialog box to see the changes. This
allows you to check your override settings and make repeated changes more quickly.■ To customize the appearance of objects in all the views of the structural model, override the
appearance for the desired structural model categories in the Object Styles dialog box. If you wantthe desired display characteristics for model objects to appear in all projects, save the ObjectStyles settings in your project templates. This saves time when you start new projects.
■ When working on a project having linked Revit models, use the options on the Revit LinksCategories tab in the Visibility/Graphic Overrides dialog box. This allows you to easily control thevisibility of objects in linked files by using the host file view, the linked file view, or custom settings.
■ When you work with linked structural models from different architects, nonstructural objects,such as architectural walls, do not display by default in structural views. These structural viewsinclude the plan, elevation, section, and 3D views. To set the default visibility characteristics ofviews, use the Discipline instance property of views. You can set the Discipline instance propertyof a view to Structural, Architectural, or Coordination to control the visibility of nonstructuralitems. When the Discipline value of a view is set to Structural, the nonstructural walls do notappear. This helps you simplify views for working while keeping an architectural model linked.
■ To repeat the same graphical adjustments on a number of views, automate the process bycreating and assigning view templates. You use view templates to apply view settings to multipleviews.
■ Specific view settings can be included or excluded from a view template. For example, if the scalesetting is excluded from a view template, it can then be applied to views of various scales.

Lesson: Controlling Object Visibility ■ 73
Exercise: Control Object Visibility In this exercise, you control the visibility and graphical representation of objects in a view. You want to emphasize the framing members and de-emphasize the floor slabs and foundations in anelevation view. You then want to apply the view settings to another elevation view. You do the following: ■ Change the visibility settings.■ Create and apply a view template.
The completed exercise

74 ■ Chapter 3: Viewing the Structural Model
Completing the ExerciseTo complete the exercise, follow thesteps in this book or in the onscreenexercise. In the onscreen list ofchapters and exercises, click Chapter3: Viewing the Structural Model. ClickExercise: Control Object Visibility.
Change the Visibility Settings 1. Open c_rst_essentials_object_visibility.rvt. The
file opens in the 3D view. 2. Open the Elevation 2 - a view. 3. Click View tab > Graphics panel > Visibility/
Graphics. 4. In the Visibility/Graphic Overrides dialog box:
■ Under Visibility, clear the Floors check box.■ For Structural Foundations and Walls, select
the Halftone check boxes.■ Click OK.
Create and Apply a View Template 1. To create a view template from the Elevation
2 - a view, in the Project Browser, right-clickElevation 2 - a. Click Create View Template FromView.
2. In the New View Template dialog box:
■ For Name, enter Brace Frame Elevation.■ Click OK. The View Templates dialog box is
displayed. Note: The View Templates dialog box providesoptions to further edit the object propertiesand include and exclude specific settings.
3. In the View Templates dialog box, click OK. 4. Open the Elevation 4 - a view. 5. To apply the view template, in the Project
Browser, right-click Elevation 4 - a. Click ApplyView Template.
6. In the Apply View Template dialog box:
■ Under Names, click the Brace FrameElevation view template.
■ Click OK. Notice that the floors are hidden and thefoundations appear in halftone.
7. Close the file without saving changes.

Lesson: Working with Elevation and Section Views ■ 75
Lesson: Working with Elevation and SectionLesson: Views
This lesson describes how to work with elevation and section views. You begin the lesson by learningabout the elevation and section views. Next, you learn the steps to control the visibility of elevationand section tags. You also learn some recommended practices for creating the elevation and sectionviews. The lesson concludes with an exercise on working with the elevation and section views. Elevations and sections are used to create vertical views of a Revit model. You create elevation viewsto display the vertical projection of a model; section views are used to display a cross section through aportion of a model.
You create elevation and section views to effectively design and modify a 3D model. These views canbe used throughout the design process to assist in creating a model as well as documenting the designintent. The following illustrations show the elevation and section views.
Elevation view Section view

76 ■ Chapter 3: Viewing the Structural Model
Objectives
After completing this lesson, you will be able to:
■ Describe elevation and section views.■ Control the visibility of elevation and section tags.■ State the recommended practices for working with elevation and section views.■ Work with elevation and section views.
About Elevation and Section Views
Elevation and section views are standard representations of structural models in constructiondocument sets. These views are needed for effective designing of a structural model and forconveying the design intent to the building contractor. You can create wall building elevation views,framing elevation views, building section views, and wall section views from a plan view.
In an elevation or section view, you can perform operations such as adding openings to a wall orediting its profile, which are difficult or impossible to perform in plan views.
Definition of Elevation Views
Elevations are vertical orthographic nonperspective views. Level elements are placed in elevationviews. You can use elevation views to show elements such as vertical bracing or roof pitch that cannotbe accurately displayed in plan views. Elevations can be placed anywhere in a plan view, and they havevariable depth and extents, which can be controlled by grips.
There are two options for placing elevation views, Framing Elevation and Building Elevation. You canaccess these two options from the Elevation drop-down on the Create panel of the View tab. The following illustration shows the Framing Elevation and Building Elevation options.
Framing elevation views orient to grids or reference plane elevations and are set to a view depth of sixinches (150 mm) or less, by default. Framing elevations are commonly used for adding vertical bracingto structural models. Building elevations orient themselves to the nearest wall, by default. Theycan be used to create a foundation wall elevation for showing openings and steps in the foundationto accommodate the site grade. Different symbols are used to distinguish framing elevations frombuilding elevations.

Lesson: Working with Elevation and Section Views ■ 77
The following illustrations show the building and framing elevation symbols.
Building elevation symbol Framing elevation symbol
When you start a project with the default template, four elevations are automatically created: north,south, east, and west. You can create additional elevation views, when required. Elevation views aredesignated in plan views using elevation tags.
Definition of Section Views
Section views are vertical orthographic views that cut through a structural model along a specified line.Unlike elevation views, which do not typically display hidden elements, section views represent partsof buildings that are hidden, such as the interior construction of walls, wall and floor joins, and roofand wall joins.
Using building section views, you can cut through the entire depth or width of a structural modelat large scale to display major structural elements. Wall section views enable you to cut throughindividual walls at medium scale and display conditions at the base, top, and floor junctions. Detailsection views cut through specific areas at small scale. Detail section views are usually vertically limitedto a wall and floor or beam and column connections.
You create a section view by drawing a section line in a plan view. The section view is createdperpendicular to the line. A section view has a default view depth and width, which you can control byusing grips.
References in Section Views
You may sometimes want to cut a section that references a similar, previously created section, insteadof creating a new section. To do this, on the Options Bar, select the Reference Other View checkbox. Then, from the drop-down next to it, select a section, the callout of a section, or a drafting viewname. If there are no existing views to reference, you can select <New Drafting View> to create a newdrafting view. The following illustration shows the Reference Other View check box and the drop-down next to it.

78 ■ Chapter 3: Viewing the Structural Model
You can place reference sections in the plan, elevation, section, drafting, and callout views. When youadd a reference section to a model, a new view is not created.
There is no parametric relationship between the reference section and the referenced view.Therefore, when you resize the section line of a reference section, it does not affect the crop region ofthe referenced view. The following illustration shows a reference section that is based on an existing section.
Elevation Controls
Elevation controls are displayed when you select an elevation of a plan by clicking the square part inan elevation tag. These controls enable you to specify or control various aspects of an elevation. Youcan use elevation controls to:
■ Rotate the elevation by using the rotation control.■ Create up to four elevation views by selecting the check box in each quadrant.■ Delete an elevation view by clearing the corresponding check box.■ Drag the elevation to a new location by using the cursor drag indicator. The following illustration shows a selected elevation tag and the elevation controls.
View check box
Rotation control
Cursor drag indicator

Lesson: Working with Elevation and Section Views ■ 79
Section Controls
Section controls are displayed when you select a section line of a plan. You can use section controls to:
■ Toggle the section symbol by using the cycle section head and tail controls.■ Reverse the direction of the section by using the flip section control.■ Divide the section line into segments by using the break control. The following illustration shows a selected section tag and the section controls.
Cycle section head control
Flip section control
Break control
Cycle section tail control

80 ■ Chapter 3: Viewing the Structural Model
Line Breaks in Section Views
If you do not want the section line to be displayed complete from the head to the tail, you can break itinto disconnected segments. You use the break control to break section lines and join the split sectionlines. The following illustrations show breaking and rejoining a section line.
Section break in the middle of a section Rejoined section line
A break in a section line is view-specific and affects the display of the section only inthe view in which the break was made.
Segments in Section Views
You can split sections into segments that are at right angles to the view direction. You can then usethese segments to show parts of a building model located at different distances. You do not need tocreate a separate section view for each segment.
For example, you can create a longitudinal building section that captures the structural framing alongmultiple grid lines as shown below. This split section shows the framing along grid line 2 betweengrid lines A and C, framing along grid line 3 between grid lines C and D, and framing along grid line 4between grid lines D and G.
Segments in a plan view

Lesson: Working with Elevation and Section Views ■ 81
Segments in a section view
Instance Parameters of Elevation Views
Elevation views have instance parameters, such as scale, detail level, model graphics style, andshadows. Elevations are 3D; you can control the depth of an elevation view by dragging the far clipplane in a plan view or by adjusting the Far Clip Offset parameter in the Instance Properties dialog box.
Far clip plane in a plan view Far Clip Offset parameter in the Instance Propertiesdialog box
You can use the Far Clipping parameter of an elevation view to specify how the view represents its clipdepth on the faces of objects that are oblique to the view. The Far Clipping parameter of an elevationview has three options: No Clip, Clip Without Line, and Clip with Line. You can access these options byclicking the value field for the Far Clipping parameter in the Instance Properties dialog box.

82 ■ Chapter 3: Viewing the Structural Model
The following illustration shows the options of the Far Clipping parameter.
Instance Parameters of Section Views
Similar to elevation views, section views have instance parameters, such as scale, detail level, modelgraphics style, and shadows. Section views are 3D. You can control the depth of a section by draggingthe far clip plane indicator in a plan view or by adjusting the value for the Far Clip Offset parameter inthe Instance Properties dialog box.
Far clip plane indicator in a section view Far Clip Offset parameter in the Instance Propertiesdialog box
You can use the Far Clipping parameter of a section view to specify how the view represents its clipdepth on the faces of objects that are oblique to the view. The Far Clipping parameter of a sectionview has three options: No Clip, Clip Without Line, and Clip with Line.

Lesson: Working with Elevation and Section Views ■ 83
Examples of Elevation and Section Views
The following illustration shows examples of the elevation and section views.
Wall elevation view showing an openingcreated in a wall
Building section view showing walls, footings, and a roofslab
Controlling Visibility of Elevation and Section Tags
You can control the visibility of elevation and section tags in several ways. You can specify the viewscale at which elevation and section tags are hidden in different views. For example, elevation orsection tags can be hidden at scales coarser than 1/8" = 1'-0".
Procedure: Controlling Visibility of Elevation and Section Tags
The following steps describe how to control the visibility of elevation and section tags.
1. In the view window, select the elevation symbol arrowhead or the section line. 2. Click Modify Views tab > Element panel > Element Properties. 3. In the Instance Properties dialog box, for the Hide at Scales Coarser Than parameter, select a
value from the Value list. 4. On the View Control Bar, specify a view scale. 5. In the view window, verify that the elevation or section tag is not visible for a view scale coarser
than the specified value.

84 ■ Chapter 3: Viewing the Structural Model
Guidelines for Working with Elevation and Section Views
The following recommended practices help you to enhance your design productivity and save time.■ Create external elevation views of a building from the four main directions and save them in your
project templates. This saves setup time during the design development process because you canreuse the existing elevation views.
■ Create temporary elevation and section views for study or for aid in the design developmentprocess. Temporary views can be created quickly and deleted immediately after they serve theirpurpose. Effective use of temporary views speeds up your work and improves accuracy.
■ Prefix the view names with meaningful descriptions while creating temporary elevation andsection views. This practice enables you and other design team members to distinguish temporaryviews from the views that are placed on drawing sheets.
■ Pin a view tag in place before adding text, detail components, and other annotations to the view.Pinning prevents the view tag from being moved inadvertently and affecting the extents of theview.
■ Reference similar views that have already been created, whenever applicable. This reduces theamount of detailing and annotation required but still conveys the design intent.

Lesson: Working with Elevation and Section Views ■ 85
Exercise: Work with Elevation and Section Views In this exercise, you create an elevation view and use it to modify the model. In addition, you learn about thedifferences between the three types of section views: building section, wall section, and detail view. You are working on a design project that is in its early stages. You want to create elevation and section viewsfor the design development phase. These views will later be added to the construction document set. You do the following: ■ Create a building elevation view.■ Add an opening to the foundation wall.■ Create a building section view.■ Create a foundation wall section view.■ Create a footing detail view.
The completed exercise

86 ■ Chapter 3: Viewing the Structural Model
Completing the ExerciseTo complete the exercise, follow thesteps in this book or in the onscreenexercise. In the onscreen list ofchapters and exercises, click Chapter3: Viewing the Structural Model. ClickWork with Elevation and SectionViews.
Create a Building Elevation View 1. Open i_rst_essentials_wall_elev_sect.rvt or
m_rst_essentials_wall_elev_sect.rvt. The fileopens in the BASEMENT structural plan view.
2.
In the view window, zoom in to the bottomwall.
3.
Click View tab > Create panel > Elevation drop-down > Building Elevation.
4.
In the view window:■ Place the cursor below the bottom wall.■ Notice that the building elevation tag
automatically orients to the face of the wallelements.
■ Click to add an elevation tag to the planview.
5. Click Modify to exit the Building Elevation tool. 6. In the Project Browser, under Elevations
(Building Elevation):■ Notice that a new view Elevation 1 - a is
listed.■ Rename Elevation 1 - a to South Foundation
Wall. Notice that the view name changealso reflects in the plan view.
Tip: It is a good practice to rename the viewsyou plan to use for documentation as yougenerate them. This speeds up the process ofcreating and assembling sheets for the drawingset.

Lesson: Working with Elevation and Section Views ■ 87
7.
In the view window:■ Select the arrowhead of the elevation tag.■ You can adjust the far clip plane by moving
the blue double arrows up or down.
Note: The continuous blue line represents theplane in which the view is being cut. You canmove this plane independent of the elevationtag by selecting and dragging the continuousblue line.
8.
In the view window:■ Zoom out to view the complete bottom
wall.■ Drag the segment handles, displayed as
blue dots at each end, to adjust the extentof the elevation to the grid lines.
Add an Opening to the Foundation Wall 1. Open the South Foundation Wall view. 2. On the View Control Bar:
■ Set the scale to 1/4" = 1'-0" (1 : 50).■ Set the Detail Level to Medium.
3.
In the view window, adjust the extent of theview by selecting the crop region and draggingthe shape handles.
Note: You can hide the crop region using HideCrop Region on the View Control Bar.
4.
You now copy the opening on the grid line Bto the grid line A.5. To do this, first select theopening on the grid line B.
5. On the Modify panel, click Copy. 6.
In the view window:■ Click the grid line B.■ Click the grid line A.5 as shown.
■ Clear the selection.

88 ■ Chapter 3: Viewing the Structural Model
7.
Enter ZE to zoom to extents.
8.
Open the default 3D view. Notice that theopening that you created in the sectionview is also visible in the 3D view because ofbidirectional associativity.
Create a Building Section View 1. Open the BASEMENT view. 2. Click View tab > Create panel > Section to
initiate the Building Section tool. 3. Select Section : Building Section from the Type
Selector drop-down.
4. On the Options Bar, set the scale to 1/4" =
1'-0" (1 : 50). 5.
To place the section, in the view window:■ Click below and to the left of the
intersection of the grid lines A and 2.■ Move the cursor to the right and click to
place the section tail as shown.
Note: Notice that the far clip plane extends pastthe farthest model element in the directionof the section. This is an attribute of buildingsections.
6.
Use the shape handles to adjust the far clipplane of the building section as shown.
7. In the Project Browser, under Sections (Building
Section), notice that the new building section islisted as Section 1. Rename the view to BuildingSection Along Grid 2.
8. Open the Building Section Along Grid 2 view. 9. On the View Control Bar, click Hide Crop Region
to turn off the crop region. Note: The cut and surface patterns of thewall elements are displayed according to thematerial settings of the elements. These can beoverridden in the view.
Create a Foundation Wall Section View 1. Open the BASEMENT view. 2. Activate the Section tool. 3. Select Section : Wall Section from the Type
Selector drop-down. 4. On the Options Bar, ensure that the scale is set
to 1/8" = 1'-0" (1 : 100). 5. In the view window, zoom in to the control
room on the right.

Lesson: Working with Elevation and Section Views ■ 89
6.
Place the section in the view window as shown.
Note: Notice that unlike the building section,the far clip plane does not extend past thefarthest model element in the direction ofthe section. The wall section is limited to thelocation where it is cut. Also, notice that thesection head has an open arrow in contrast tothe filled arrow section head associated withthe building section. These symbolic settingscan be customized for your organization andproject standards.
7. Notice that in the Project Browser, under
Sections (Wall Section), a new wall sectionnamed Section 1 is listed. Rename the newlycreated view to Typical Foundation WallSection.
8. Open the Typical Foundation Wall Section view.
9.
In the view window, select the cropped region.
Notice the tilde symbols along each side ofthe cropped region. These symbols are usedto break the section into parts that can becondensed together to save space on the sheet.

90 ■ Chapter 3: Viewing the Structural Model
10.
You now break the wall section to display thewall only at the floor levels. Select the tildesymbol, as shown, to initially break the section.
11.
Adjust the cropped region of the upper partdown to the FIRST FLR. as shown.
12.
Break the upper cropped region again andadjust the cropped regions as shown.
Note: You may need to stretch the croppedregions further to get the same configuration asshown above.

Lesson: Working with Elevation and Section Views ■ 91
13.
Use the double arrows inside each croppedregion to place the regions together.
Note: This process can be used to break asection horizontally. However, sections can bebroken only in one direction, either horizontallyor vertically.
14.
To adjust the view, in the view window:■ Change the scale to 3/8" = 1'-0" (1 : 50).■ Turn off the cropped region.
Create a Footing Detail View 1. Open the BASEMENT view. 2. Activate the Section tool. 3. Select Detail View : Detail from the Type
Selector drop-down. 4. On the Options Bar, set the scale to 1" =
1'-0" (1 : 20). 5.
In the view window:■ Zoom out, if required.■ Place the section as shown.
Note: Notice that similar to the wall section,the far clip plane does not extend past thefarthest model element in the direction of thesection, but is instead limited to the locationwhere it is cut. Also, notice that the sectionhead has no arrow and the tail is different fromthat in the building and wall sections. These

92 ■ Chapter 3: Viewing the Structural Model
symbolic settings can be customized for yourorganization and project standards.
6. In the Project Browser, under Detail Views
(Detail), notice the new detail view listed.Rename the newly created view to TypicalFooting Detail.
7.
Open the Typical Footing Detail view.
Note: Unlike the wall section, the detail viewdoes not provide a section for the full height ofthe building. Instead, the detail view confinesthe section to the level on which it is placed.This is an attribute of the detail view.
8. Open the following views:
■ BASEMENT■ {3D}■ South Foundation Wall■ Building Section Along Grid 2■ Typical Foundation Wall Section■ Typical Footing Detail
9. Tile the open views in windows.
10.
Zoom to fit each view in its tiled window.
Note: The order of the tiled windows may notbe the same as shown above.
11. Close the file without saving changes.

Lesson: Working with 3D Views ■ 93
Lesson: Working with 3D Views
This lesson describes how to work with 3D views. You begin the lesson by learning about 3D viewsand cameras and how to navigate through a 3D view. Next, you learn the steps to create and modifycamera views and change the material properties of elements in a 3D view. You also learn about somerecommended practices for working with 3D views. The lesson concludes with an exercise on workingwith 3D views. 3D views enable you to visualize a structural model as you build it. They display the actual sizesof the elements, making it easy to see precisely how the elements will work together to form thestructure of the building. In 3D views, you can quickly identify coordination issues that may havegone undetected in a 2D environment. 3D views can be used throughout a design process to identifyand discuss complicated framing conditions. In addition, these views can be included in constructiondocumentation to convey the design intent to the building contractor. The following illustration shows a 3D view displaying the structure of a building model.
Objectives
After completing this lesson, you will be able to:
■ Describe 3D views.■ Identify the options for navigating through a 3D view.■ Describe cameras.■ Create and modify 3D views.■ Change material properties of elements in a 3D view.■ State the recommended practices for working with 3D views.■ Work with 3D views.

94 ■ Chapter 3: Viewing the Structural Model
About 3D Views
You can represent the structure of a model by using 3D views, which can be rendered with texturesand colors. These views help demonstrate the forms and functions of the structural elements in amodel and clearly explain your design vision.
Definition of 3D View
A 3D view displays the 3D representation of an object from an eye or camera position. You can createtwo types of 3D views, perspective and orthographic. A perspective view uses the laws of perspective,whereas an orthographic view uses parallel projection. You can create a section box in a perspectiveor orthographic view to display only a specific part of a model or an object.
Perspective Views
A perspective view displays the 3D view of an object as it appears in a lens, from an eye or cameraposition. In a perspective view, the objects that are at a greater distance from the camera positionappear smaller than the objects that are closer to the camera, even if they are all of the same size.The receding parallel lines in a perspective view converge to a vanishing point.
Orthographic Views
An orthographic view displays the 3D view of an object from an eye or camera position, where eachpoint in the view is perpendicular to the viewing plane. In an orthographic view, objects of similar sizeappear to have the same size irrespective of their distance from the camera position. The recedingparallel lines in an orthographic view remain parallel and do not converge to a vanishing point.
Section Box Views
A section box is a 3D boundary created in the 3D view. This view helps isolate a part of a buildingmodel for the purpose of study or illustration.
To create a section box view from a perspective or orthographic view, you turn on the section boxaround the view using the Instance Properties dialog box. When you enable a section box in a 3Dview, the only change to the view is the addition of the section box around the structure of thebuilding model.
The section box provides triangular control grips that you can use to cut away the required portion ofthe building model and to limit the scope of visibility in the 3D view.

Lesson: Working with 3D Views ■ 95
Example of 3D Views
The following illustrations show the various 3D views of the structure of a building model.
Perspective view Orthographic view
Section box
Control grips

96 ■ Chapter 3: Viewing the Structural Model
Navigating Through a 3D View
You navigate through an orthographic or perspective 3D view to change the orientation of the viewor control the appearance of the view according to your requirements. You can navigate through a3D view using the mouse wheel, Steering Wheels, or view cube. You can navigate faster if you usethe mouse wheel or the view cube to navigate through an orthographic view. However, to accuratelyorient a perspective view for rendering, you should use the Steering Wheels.
Mouse Navigation
A mouse wheel provides the zoom, pan, and orbit controls in a 3D view. The pan and orbit controlsallow you to orient a particular view to give you the required view.
You move the mouse wheel to zoom in and zoom out from a view. You can also use the CTRL key andthe mouse wheel to zoom. To pan the view (side-to-side), you hold down the mouse wheel. To orbit ina view, you use the mouse wheel and the SHIFT key simultaneously.
Steering Wheel Navigation
You open the Steering Wheel by clicking the Steering Wheel on the Navigation Bar or pressing F8.The Steering Wheel can display as the full navigation wheel, the view object wheel, or the tourbuilding wheel. The three wheels provide controls that allow you to zoom, pan, orbit, or place theview center; look around from the camera position; move the model up or down; walk around theview (in perspectives only); and rewind through recent actions. You can control the appearance of theSteering Wheels using the Options dialog box.
Full navigation wheel View object wheel Tour building wheel
The following table describes the options on the three Steering Wheels.
Wheel
Buttons
Description
Full navigationwheel
Orbit Rotates the camera eye about the entire model orselected objects.
Zoom Magnifies the view.
Pan Moves the view left, right, up, or down.
Rewind Steps back through recent actions.

Lesson: Working with 3D Views ■ 97
Wheel
Buttons
Description
Center Sets the center for Zoom or Orbit.
Walk Moves the camera toward the model in the direction thecursor is dragged.
Look Spins the camera while holding its position.
Up/Down Moves the camera up or down, holding the same targetpoint.
View objectwheel
Center Sets the center for Zoom or Orbit.
Zoom Magnifies the view.
Rewind Steps back through recent actions.
Orbit Rotates the camera eye about the entire model orselected objects.
Tour buildingwheel
Forward Zooms in toward a selected target.
Look Spins the camera while holding its position.
Rewind Steps back through recent actions.
Up/Down Moves the camera up or down, holding the same targetpoint.
Mini Wheels Navigation
You can also open mini versions of the three wheels: full navigation wheel, view object wheel, and tourbuilding wheel. Mini wheels are designed for users who are experienced in 3D navigation and prefer tohave more screen space and smaller controls.
Mini navigation wheel Mini view object wheel Mini tour building wheel

98 ■ Chapter 3: Viewing the Structural Model
You control the appearance of Steering Wheels using the Options dialog box. The following illustration shows the SteeringWheels tab in the Options dialog box.
View Cube Navigation
In 3D views, the view cube is present in the upper-right corner of the view window, by default. Theview cube consists of a compass and a cube.
Compass Cube
To orient the view toward a specific direction, you select and drag the appropriate compass directionindicator. You can place the cursor over the compass and then select and drag the model on theground plane. You can also orbit the model by selecting and dragging any part of the cube. To orientthe view, you select any named face, edge, or corner of the cube. To return the view to its originalposition, you select the home icon.

Lesson: Working with 3D Views ■ 99
You control the appearance of the view cube using the Options dialog box. The following illustrationshows the ViewCube tab in the Options dialog box.
About Cameras
To create a 3D view, you add a camera to a project and focus the camera on the model in views suchas floor plan and elevation. After you add a camera to a project, you can move either the camera orthe view target to change the 3D view of the project. You can also set and modify the properties of 3Dviews and save the views.
Definition of Camera
A camera presents a scene from a particular point of view. Camera objects simulate still-image, motionpicture, or video cameras in the real world.
Creating Additional 3D Views
You change a camera view by modifying the camera properties. You can add cameras to create new3D views. For example, you can create a view of the inside of a model by placing the camera inside thewalls of the model. 3D views differ from each other on the basis of the actions you perform, such aschanging the position of the camera or the target point. You can notice the change in the view as younavigate through the 3D view using the Full Navigation Wheel. Additionally, you can modify the far clipplane associated with the camera to change what the 3D view displays.

100 ■ Chapter 3: Viewing the Structural Model
Rotating 3D Views
The target point defines the axis of rotation for a 3D view. You can rotate a 3D view about this axis bymodifying the camera level and its focal point. When you change the model in a 3D view, the changesalso occur in other views. You can tile all the open views in the view window to watch the changessimultaneously. In plan or elevations views, you can make the cameras of 3D views visible. You canalso modify camera position and target points.
Naming and Saving Views
When you first place a camera, a 3D view of the current project is opened in the Project Browserand named 3D View 1. Additional camera view names increment in the Project Browser as they arecreated. The default 3D view is named {3D}. You open this view by selecting Default 3D View in the3D View drop-down on the Create panel of the View tab. Clicking Default 3D View again reopensthe view. You can also open the view by clicking its name in the Project Browser. You can modify theorientation of the default 3D views and save the changes by renaming the 3D view in the ProjectBrowser. You can then open another default 3D view. You can duplicate the default 3D view or any 3Dview. You can rename views when you create them to organize projects with multiple 3D views.
Modifying 3D Views
You can modify 3D views by setting their properties, such as display parameter values, view scales,and crop region.
You can change the crop region, which defines the boundaries for the 3D views, by moving the top,bottom, right, and left clip planes.

Lesson: Working with 3D Views ■ 101
Examples of Cameras and Camera Views
The following illustrations show a camera positioned in the plan and elevation views and how thecamera creates a 3D view from the plan and elevation views.
Camera positioned in the plan view

102 ■ Chapter 3: Viewing the Structural Model
3D view created by the camera positioned in the plan view
Camera positioned in the elevation view

Lesson: Working with 3D Views ■ 103
3D view created by the camera positioned in the elevation view
Creating and Modifying Camera Views
You create a 3D perspective or orthographic view of a building model by adding a camera. You modifythe view by changing the camera position, target, or field of view.
Procedure: Creating 3D Perspective Views
The following steps describe how to create a 3D perspective view.
1. Open the plan, elevation, or section view in which you want to place the camera. 2.
Click View tab > Create panel > 3D View drop-down > Camera.

104 ■ Chapter 3: Viewing the Structural Model
3. On the Options Bar:
■ Select the Perspective check box.■ Specify the view scale.■ Set the camera level and Offset, which is set by default to the height of the eye above the
level of the view. Note: These options are not available in the section or elevation view.
4. Place the camera and drag the target point. 5.
Set the camera target.
Note: The Project Browser contains a default name, such as 3D View 1 or 3D View 2, for thenewly created 3D perspective view. You can rename the view.
Procedure: Creating 3D Orthographic Views
The following steps describe how to create a 3D orthographic view.
1. Open the plan, elevation, or section view. 2. Click the Camera tool. 3.
On the Options Bar:■ Clear the Perspective check box.
■ Specify the view scale.
4. In the view window:
■ Place the camera.■ Drag the camera to a location where you want to position it.■ Place the target point. Note: The Project Browser displays the default name of the view under 3D Views. You canrename the view.

Lesson: Working with 3D Views ■ 105
Procedure: Modifying Existing Camera Views
The following steps describe how to modify an existing camera view.
1. In the Project Browser, double-click the 3D view name. 2. On the Navigation Bar, click SteeringWheels. 3. Using the selected Steering Wheel, use the appropriate buttons to perform the required actions.
Note: You can also navigate using the mouse wheel. 4. Save the view to retain the modification.
Changing Material Properties
You can modify the appearance of structural elements displayed in a 3D view by changing the materialproperties of the elements. You can specify these properties in the Materials dialog box, accessible byclicking Materials on the Project Settings panel of the Manage tab.
Materials Dialog Box
You use the Materials dialog box to add new materials or to change the properties of existing materialsof the structural elements in a view. By changing material properties, such as color, transparency, ortexture, you can change the appearance of elements in a view. You can also use the Materials dialogbox to specify the material type and identity parameters such as model, manufacturer, and cost of amaterial.
Click Duplicate in the Materials dialog box to add a new material to the existingmaterials list.

106 ■ Chapter 3: Viewing the Structural Model
Materials dialog box
Material Colors
You can use the Materials dialog box to define steel materials with different colors to quicklydistinguish between the physical properties of the materials. For example, you can use the color REDfor A992 steel, YELLOW for A500 steel and BLUE for A36 steel.
Procedure: Changing Material Properties
The following steps describe how to change the material properties of elements in a 3D view.
1. Click Manage tab > Project Settings panel > Materials. 2. In the left pane of the Materials dialog box, select a material for which you want to change the
appearance. 3. On the Graphics tab, under Shading, click the button corresponding to color to change the color
of the selected material. 4. In the Color dialog box, you can define colors by specifying values for hue, saturation, and
luminosity, or for red, green and blue. In addition, you can create a custom color usingPANTONE.
5. On the Graphics tab:
■ Under Shading, for Transparency, specify a value between 0 and 100.■ Under Surface Pattern, select a pattern for the surface. Click the button corresponding to
color to change the color of the surface pattern. Note: You can also specify a cut pattern for the material. Cut patterns are displayed only in plan,section, and 3D section box views.

Lesson: Working with 3D Views ■ 107
6.
On the Render Appearance tab, click Replace to modify the texture of the material.
7.
In the Render Appearance Library dialog box, select the desired texture from the list ofpredefined textures available for the material. You can filter the texture list using the Class list.
8. In the Materials dialog box, on the Render Appearance tab, adjust the properties of the selected
texture, such as Reflectivity and Transparency.

108 ■ Chapter 3: Viewing the Structural Model
Guidelines for Working with 3D Views
The following recommended practices help you while working with 3D views.■ Create copies of the default 3D view in the Project Browser and save them in different orientations
using the Orient options on the view cube drop-down. If you save the views in the projecttemplates, you can reuse these views from different directions simultaneously in a project withoutsetting them individually.
■ Create a 3D view quickly from an existing 2D view by right-clicking the view cube and selectingOrient to a View from the shortcut menu. This defines the extent of the section box property ofthe 3D view to match the cropped region and view depth of the existing 2D view.
■ Create view templates and apply them to 3D views. For example, you can make roofs and wallstransparent and apply these conditions to one or more 3D views for presentation or model studypurposes.
■ Check structural models in 3D view for interference conditions and gaps. For example, you can usethe default 3D view tool to create a view that you spin to look underneath a model, for viewingfoundations and footings. You can then delete the view, if required. This helps you check thestructural model for errors that are not visible in other views.

Lesson: Working with 3D Views ■ 109
Exercise: Work with 3D Views In this exercise, you modify the appearance of elements in an orthographic 3D view and create a perspectiveview. You have designed a structural model and need to modify the appearance of the model before making apresentation to a client. To obtain a better view of the framing below the roof, you change the color of thesteel columns and beams, and make the roof material partially transparent. You also create a section boxview of a portion of the structural model. You then create a perspective view to display the changes in theappearance of the structural model. You do the following: ■ Change the color of the steel columns and beams.■ Change the transparency of the roof material.■ Create a section box view.■ Create a 3D view from an existing elevation view.■ Create a perspective view.
The completed exercise

110 ■ Chapter 3: Viewing the Structural Model
Completing the ExerciseTo complete the exercise, follow thesteps in this book or in the onscreenexercise. In the onscreen list ofchapters and exercises, click Chapter3: Viewing the Structural Model. ClickExercise: Work with 3D Views.
Change the Color of the Steel Columns andBeams 1. Open i_rst_essentials_3d_views.rvt or
m_rst_essentials_3d_views.rvt. The file opensin the default 3D view. Note: The illustrations for the metric datasetwill be slightly different from those shown here.
2. Click Manage tab > Project Settings panel >
Materials. 3. In the left pane of the Materials dialog box,
select Metal - Steel from the list. 4. In the right pane of the Materials dialog box,
on the Graphics tab, under Shading, click thebutton corresponding to color.
5.
In the Color dialog box:■ For Red, enter 198.■ For Green and Blue, enter 0.
■ Click OK.
6. In the Materials dialog box, click OK. Notice the
change in the color of the columns and beamsin the view window. You may need to zoom into see this change.
Change the Transparency of the RoofMaterial 1. Open the Materials dialog box. 2. In the left pane of the Materials dialog box,
select Default Roof from the list. 3. In the right pane of the Materials dialog box:
■ On the Graphics tab, under Shading, forTransparency, enter 10.
■ Click OK. 4.
In the view window, notice that the roof deckbecomes partially transparent and you can viewthe framing through it.
Create a Section Box View 1.
To create a new 3D view, in the ProjectBrowser:■ Right-click the default 3D view. Click
Duplicate View > Duplicate. A view namedCopy of {3D} is added under 3D Views andbecomes the active view.
■ Rename the new 3D view to Section Box
View Long.

Lesson: Working with 3D Views ■ 111
2. Ensure that Section Box View Long is the active
view. 3. Right-click in the view window. Click View
Properties to access the properties for thecurrently active view.
4.
In the Instance Properties dialog box:■ Under Extents, select the Section Box check
box.■ Click OK. Notice that a section box is displayed aroundthe building model in the view window.
5.
In the view window, select the section box.Notice that triangular control grips appear oneach face of the section box.
6.
Drag the triangular control grip on the left faceof the section box backward to move the longerleft side of the section box until it cuts throughthe walls of the building model as shown.
7.
Drag another triangular control grip to movethe shorter right side of the section boxtowards the walls of the building model asshown.
8. Enter ZE to zoom to extents. 9. Ensure that the section box is still selected.

112 ■ Chapter 3: Viewing the Structural Model
10. On the View Control Bar, click Temporary Hide/
Isolate > Hide Element to hide the section box. Notice that the Temporary Hide/Isolate optionis highlighted and a border appears around theview window.
11. Click Temporary Hide/Isolate > Apply Hide/
Isolate to View to make this temporary hide/isolate view setting permanent.
Create a 3D View from an Existing ElevationView 1. Open the default 3D view. 2.
In the view window, right-click the view cube.Click Orient to View > Elevations > Elevation:Elevation 4 - a.
3.
Notice that the view is displayed as shown.
4. Select the section box to display its shape
handles. 5.
The view appears to be a 2D view. However,you can rotate the view using the view cube orby pressing SHIFT+wheel button. Also, adjustthe shape handles of the section box as shown.
6. The view is still the default 3D view. Create a
duplicate 3D view and rename it to 3D BraceFrame.
7. Access the properties of the currently active
view. 8. To deactivate the section box and display the
entire model, in the Instance Properties dialogbox:■ Under Extents, clear the Section Box check
box.■ Click OK.
9.
Zoom to fit to view the entire model.

Lesson: Working with 3D Views ■ 113
Create a Perspective View 1. Open the ROOF plan view. 2. To modify the extents of the view, in the view
window:■ Click Zoom to Fit.■ Click Zoom Out (2x).
3.
Click View tab > Create panel > 3D View drop-down > Camera to activate the Camera tool.
4. On the Options Bar:
■ For Offset, enter 35' (10500 mm).■ Verify that ROOF is selected in the From list.■ Verify that the Perspective check box is
selected. Note: If the Perspective check box is notselected, an orthographic view is createdinstead of a perspective view.
5.
To add a 3D view, in the view window:■ Click in the lower-left area of the view
window to place the camera. Do not placethe camera close to the building model orgrid lines.
■ Click to place the camera target point asshown.
This adds a new view named 3D View 1 under3D Views in the Project Browser. 3D View 1 isnow the active view.
6.
To view the complete building model, in theview window:■ Ensure that the crop region of the building
model is selected.■ Drag the circular drag controls on the
boundary of the crop region to resize theboundary as shown.
Note: The illustration may appear differentdepending on the placement of the camera.While dragging the circular controls to resizethe boundary of the crop region, you canfurther zoom out or zoom in the view to displaythe entire building model.
■ Zoom to fit. 7. On the View Control Bar:
■ Click Model Graphics Style > Shading withEdges. Notice that the beams and columnsappear red and the roofs appear partiallytransparent and gray.
■ Select Shadows On.■ Click Hide Crop Region to remove the
boundary of the crop region. This displaysthe 3D perspective view of the buildingmodel.
8. Close the file without saving changes.

114 ■ Chapter 3: Viewing the Structural Model

Chapter Overview ■ 115
Chapter
4
Starting a New Project
A project is a database of information for the design of a structural model. In this chapter, you learnhow to set up a project and transfer standards between projects. You also learn how to add andmodify levels and grids in a structural model.
Chapter Objectives
After completing this chapter, you will be able to:
■ Set up a project and transfer standards between projects.■ Add and modify levels in a structural model.■ Create and modify grids.

116 ■ Chapter 4: Starting a New Project
Lesson: Starting a Project
This lesson describes how to set up a project and transfer standards between projects. You begin thelesson by learning about projects. Next, you learn the steps to create project templates and somerecommended practices to create project template files. The lesson concludes with an exercise onsetting up a project and transferring project standards. Revit provides templates that you can use to start a new project file. These templates provide thecontent, standards, and settings required to build a model and generate a typical set of structuraldrawings.
However, many engineering organizations have established an extensive set of organization standardsthat can be replicated by modifying the graphical settings, system families, and component families.These modified settings are stored in an organization’s standard template file, which is used to startnew projects. In addition, you can transfer the standards between projects.
Structural project created from a custom template file
Objectives
After completing this lesson, you will be able to:
■ Describe projects.■ Create project templates.■ State the recommended practices for creating project template files.■ Set up a project and transfer project standards.

Lesson: Starting a Project ■ 117
About Projects
A project provides essential information, such as the size and location of elements, materials used,and annotations contained in a structural model. The display settings in a project file determine theappearance of the structural model in different views. Based on the design requirements, you cancustomize the default settings of a project. Typically, a project file is based on a template that providessettings, such as material and display settings, for starting the project.
You can customize the predefined project templates, if required. You can also start a project withoutusing a template.
Definition of Projects
A project is a database of information for the design of a structural model. It includes the entirestructural design and the associated documentation. Additionally, a project provides completeinformation about various parametric components that are required to represent a structural model instandard dimensional views and in schedules.
A project file contains all the information related to the design of a structural model, from geometry toconstruction data.
Project Templates
Project templates help you standardize projects by providing the initial conditions, such as the units,object styles, text types, and standard views. You can select a project template from the templatelibrary or you can save a project and use it as a new project template. New projects inherit thefamilies, settings, and geometry from the template they use.
By default, a new project is created with the Structural Analysis-default.rte (Structural Analysis-DefaultMetric.rte) template file. The view properties and ranges in this template are set up to workspecifically with structural elements. The structural template provides view types for viewing both theanalytical and physical models.
You can work with structural elements in projects that are based on nonstructuraltemplates.
Template File Extension
Project template files have the .rte extension. By default, template files are stored in the templatefolders at the same level as the imperial and metric library folders.

118 ■ Chapter 4: Starting a New Project
Recent Files Window
When you launch Revit Structure, a startup window named Recent Files is displayed. The windowcontains links to the recently accessed project files and family files. You can also navigate to therequired project files or open a new project using the default template. Additionally, you can specifyany other template for a new project.
To access the help and resource options, you can use the Help drop-down on the InfoCenter toolbarin the upper-right corner of the window. The Recent Files window also contains a link to the webcontent.
Recent Files window
Browser Organization
The Project Browser lists all the views, families, sheets, and groups that are contained in a project. Youcan customize the organization of project views and sheets in the Project Browser to group them intofolders. You can also set filters to limit the types of views and sheets that are displayed. Additionally,you can specify the order in which the views and sheets are displayed in the Project Browser.

Lesson: Starting a Project ■ 119
Project Information
You can specify project information, such as the project issue date, address, status, and client name,using the Project Information option. The project information is displayed in titleblock labels, whichare automatically updated when you modify the project information. You can view the updatedtitleblock labels in the sheet view containing the titleblocks.
Project Parameters
Project parameters are the attributes that you define and then add to categories of elements in aproject. Such parameters are specific to a project and cannot be shared with other projects. If youwant to share parameters across multiple projects, you need to create shared parameters.
You can use project parameters in both single- and multi-category schedules. Parameters storeand track information about one or more categories of elements in a project. The commonly usedparameters are already set up in the software. For system families, the parameters are set up in thetemplate files by default. For standard component families, the family parameters are set up as part ofthe component families.
Projects that are created using a template file automatically inherit the parameters that are part of theused template file. You can add more parameters, if required.
Transfer of Project Standards
Project standards consist of settings defined for a project. While setting up a new project, you cansave time by transferring settings from an existing project to the new project. You can do this usingthe Transfer Project Standards option on the Project Settings panel of the Manage tab. You can thencustomize the settings based on the requirements of the new project. Settings that you can transferacross projects include system family types, line weights, materials, view templates, and object styles.
Project Settings panel
You can selectively copy settings from a source to a target project. An object that is not explicitlymarked for copying but is referenced by a copied object is also copied to the target project. Forexample, if you select a wall type, but do not copy the material specified for the wall, the material isautomatically copied with the wall type.
When you transfer project standards, family types in the target project are notoverwritten. Line weights and materials are overwritten when project standards aretransferred. For example, if you copy a wall named Wall Type 18 to a project thatalready contains a wall type with the same name, the existing wall type in the targetproject is not overwritten.

120 ■ Chapter 4: Starting a New Project
Examples of Projects and Project Settings
The following illustrations show projects and project settings.
Project Browser organization Project information in the Instance Properties dialog box
Project parameters Select Items To Copy dialog box for transferringproject standards

Lesson: Starting a Project ■ 121
Creating Project Templates
To create a project template, you can open an existing template file, modify its settings, and save itwith a different name. You can also start a new project, define the required settings, and then save itwith the .rte extension. Additionally, you can save a project, which includes geometry, as a template.The existing geometry can be used as a base for new design projects. For example, if you have definedthe geometry for a concrete parking structure in a project and want to include the geometry inforthcoming projects, then you save the project as a template. Whenever you start a project with thistemplate, the geometry is automatically displayed as part of the new project.
If required, you can create additional elements, such as sheets, drafting views and details, schedules,families, cameras, groups, detail groups, and links, within project templates.
View Templates
Views and their controls are very important for working effectively in Revit Structure. You can createtemplates for different view types to hold settings and then apply these templates to views.
Project Template Standards
Templates can contain various standards, such as line styles, line weights, and fill patterns, for aproject.
The following illustration shows some project standards that can be defined in a template andtransferred to other templates or projects.
For more information on project template standards, refer to the Revit StructureHelp.

122 ■ Chapter 4: Starting a New Project
Procedure: Creating Project Templates
The following steps describe how to create project templates.
1. On the application menu, click New > Project. 2. In the New Project dialog box, specify that you want to create a new project template. 3.
In the template, define styles, such as text and dimensions, for annotation system families.
4. Create model element system family types for walls, floors, and other system families that you
intend to use frequently in forthcoming projects. Note: The model element system families define the graphical representation and visibilityparameters, such as line color, line pattern, and material, of the structural elements.
5. Define the parameters for different line types, such as thin lines and wide lines. 6. Create grids, levels, and views that you intend to use frequently in forthcoming projects.
Note: Based on the project requirements, you can define the settings for an element by selectingthe corresponding options on the Manage tab. Use the list of project standards that can betransferred between projects as a guide.
7. Load families that you want to use in forthcoming projects. It is not necessary to load all families. 8. Save the template with the .rte extension.

Lesson: Starting a Project ■ 123
Guidelines for Creating Project Template Files
Follow these recommended practices to develop project template files that help you improve yourproject efficiency and maintain consistent standards while setting up projects.■ Use the list of project standards as a guide for creating a project template file. A list of project
standards includes the system families, standards, and settings that should be set up in a projecttemplate file. You should standardize the formatting for elements, such as text and dimensions, inthe project template file to maintain consistency throughout projects. Following this practice alsosaves project setup time.
■ Set up and organize commonly used sheets in the Project Browser so that the sheets can be usedfor placing views and other information that you need to include as part of the constructiondrawings. This practice helps you save time during the documentation phase of a project.
■ Create and include commonly used schedules in project template files to save setup time.■ Include model and detail component families, detail components, filled regions, and repeating
detail system families in project template files. This practice saves time and reduces the chances oferrors when a structural design is transferred from the model development phase to the detailingand documentation phase.
■ Avoid loading excess content into template files. This can increase the file size and affect itsperformance. Load only the content applicable to the projects for which the template is beingcreated. For example, if you are creating a standard template to be used on steel projects, loadonly the common beam and columns sections. There is no need to load all the standard steelsections because additional steel sizes can be loaded as the structure is built.

124 ■ Chapter 4: Starting a New Project
Exercise: Set Up a Project and Transfer Project Standards In this exercise, you set up a project and transfer its standards to another project. You are setting up a new project using the default structural project template. You organize the ProjectBrowser by discipline, specify project information, and define project parameters. Then, you reuse the projectinformation and project parameters in another project by transferring the standards to that project. You do the following: ■ Open a project template.■ Organize the Project Browser.■ Specify project information.■ Define project parameters.■ Transfer project standards.
The completed exercise
Completing the ExerciseTo complete the exercise, follow thesteps in this book or in the onscreenexercise. In the onscreen list ofchapters and exercises, click Chapter 4:Starting a New Project. Click Exercise:Set Up a Project and Transfer ProjectStandards.
Open a Project Template 1.
On the application menu, click New > Project.
Note: The illustrations for the metric datasetwill be slightly different from those shownhere.
2. In the New Project dialog box, click Browse to
specify the template file for the project.

Lesson: Starting a Project ■ 125
3.
In the Choose Template dialog box:■ Navigate to the Imperial Templates (Metric
Templates) folder.■ Select Structural Analysis-Default.rte
(Structural Analysis-DefaultMetric.rte).
■ Click Open.
4.
In the New Project dialog box, click OK. Noticethat on the application window title bar, adefault project name, which includes a projectnumber, is displayed for the new project. Note: The project number can vary dependingon the number of projects you have created inthe current session.
Organize the Project Browser 1.
Click View tab > Windows panel > UserInterface drop-down > Browser Organization.
2.
In the Browser Organization dialog box, Viewstab:■ Select the Discipline check box.
■ Click Edit.
3. In the Browser Organization Properties dialog
box, Folders tab, verify that Discipline isselected in the Group By list.
4.
On the Filter tab:■ Select Discipline from the Filter By list.■ Ensure that Equal To is selected in the list
displayed on the left below the Filter By list.■ Select Structural from the list displayed on
the right below the Filter By list to displayonly structural views.
5.
Click OK to close each dialog box. Noticethat the tree view in the Project Browser iscollapsed and only the Structural group isdisplayed under Views (Discipline).

126 ■ Chapter 4: Starting a New Project
Specify Project Information 1.
Click Manage tab > Project Settings panel >Project Information.
2. In the Instance Properties dialog box, under
Other, for Project Address, click Edit. 3.
In the Edit Text dialog box:■ Enter 111 McInnis Parkway, San Rafael, CA
94903, and USA in three lines, as shown.
■ Click OK.
4. Close the Instance Properties dialog box. Define Project Parameters 1. On the Project Settings panel, click Project
Parameters. 2. In the Project Parameters dialog box, click Add. 3. In the Parameter Properties dialog box, under
Parameter Data:■ For Name, enter View Purpose.■ Ensure that Common is selected in the
Discipline list.■ Ensure that Text is selected in the Type of
Parameter list. Note: With the View Purpose parameter, youcan organize the Project Browser such thatviews are grouped according to their purpose.A view purpose can be analytical, constructiondocumentation, working, or any other purposethat you specify to better organize the views inthe Project Browser.
■ Verify that Other is selected in the GroupParameter Under list.
■ Verify that Instance is selected so that theView Purpose parameter can be set foreach instance of a view.
4. Under Categories, select the Views check box. 5. Click OK to close each dialog box.
Note: If the Parameter Value dialog box opensto assign a value for the parameter to thecurrently selected elements, click OK.
Transfer Project Standards 1. Open i_rst_essentials_getting_started.rvt or
m_rst_essentials_getting_started.rvt. Thisis the target project to which you transferstandards.
2.
On the Project Settings panel, click TransferProject Standards.
3. In the Select Items To Copy dialog box:
■ Select the name of the new project thatyou have set up from the Copy From list.Standards are copied from this project tothe currently active project.
■ Click Check None to clear all check boxes.■ Select the Browser Organization, Project
Info, and Project Parameters check boxesto transfer this information to the targetproject.
■ Click OK.

Lesson: Starting a Project ■ 127
4.
In the Duplicate Types dialog box, clickOverwrite to update the browser organizationand project information in the new project.
Note: The warning in the Duplicate Types dialogbox is displayed because Revit recognizesdiscrepancy between the values for each ofthese parameters and gives you the option tooverwrite them or only transfer any new types.
5. Click Project Information. 6. In the Instance Properties dialog box, under
Other, for Project Address, click Edit. 7. In the Edit Text dialog box, verify that the
address is updated to the value you hadentered earlier.
8. Click OK to close each dialog box. 9. On the Project Settings panel, click Project
Parameters. 10. In the Project Parameters dialog box:
■ Verify that the View Purpose parameter isdisplayed in the list.
■ Click OK. 11. Open the Browser Organization dialog box. 12. In the Browser Organization dialog box, Views
tab:■ Select the Discipline check box.■ Click Edit.
13. In the Browser Organization Properties dialog
box, Filter tab, verify that the filter applied isthe same as that applied to the project youcreated earlier.
14. Click OK to close each dialog box. 15. Close all files without saving changes.

128 ■ Chapter 4: Starting a New Project
Lesson: Adding and Modifying Levels
This lesson describes how to add and modify levels in a structural model. You begin the lesson bylearning about levels. Next, you learn the steps and some recommended practices for adding andmodifying levels. The lesson concludes with an exercise on adding levels. Levels define the vertical extent of the building model and are used to place and modify modelelements. Each model element placed in a model is associated with a level; for example, horizontalelements such as beams and floors are assigned to a level. Levels are also assigned to the top andbottom of vertical elements such as columns or walls. If the elevation of a level changes, all theassociated elements are changed automatically and reflected in all views because of bidirectionalassociativity.
Different levels in a section view
Objectives
After completing this lesson, you will be able to:
■ Describe levels.■ Identify the steps to add and modify levels.■ State the recommended practices for adding and modifying levels.■ Add levels to a project.

Lesson: Adding and Modifying Levels ■ 129
About Levels
Levels define the vertical position and extents of structural elements in a project. Levels also form thehorizontal plane for structural plan views. You can constrain columns, beams, and walls to levels sothat they move when a level changes height.
When you create a new project with a default template such as Structural Analysis-Default.rte orStructural Analysis-DefaultMetric.rte, two levels are automatically created, Level 1 and Level 2.
Definition of Levels
Levels are finite horizontal planes that act as references in a structural model for level-hosted elementssuch as roofs and floors. You can also use levels to define the vertical extents of walls and the verticalplacement of elements such as beams and columns.
Level Types
You use the Level tool to add new levels by sketching the required level lines in elevation or sectionviews. All level lines have associated labels that display the name and elevation of the level by default. The following table describes the two level types, story and non-story.
Levels
Description
Story A level that defines a floor or a roof of a building. You create a levelfor each known story in the structural model. All story levels havecorresponding plan views. The symbol for a story level is blue.
Non-story A level that does not define a floor or a roof of a building. Top of walls,top of foundation, and column splice elevation are examples of non-storylevels. Although non-story, or reference, levels do not have correspondingplan views, they can still act as a host for placing objects and information. The color that represents a non-story level is black.
Level Lines and Level Labels
Levels are represented as lines in elevation and section views. You can align the heads and tails of levellines with one another as you draw them. If you select a level line that is aligned, a closed padlock isdisplayed to indicate alignment. If you move the level line horizontally, all level lines that are alignedwith it also move. If required, you can also move a level line independently of other level lines. To dothis, you unlock the padlock.
A label and a level symbol are automatically assigned to each new level. If required, you can edit thelabel of a level to rename the level. The level symbol can be modified to display on either or both endsof the level line. This modification is view specific and only affects the current view.

130 ■ Chapter 4: Starting a New Project
If you create different level types, you can associate different symbol families withdifferent level types.
Constraining Objects
You use levels to constrain slabs, beams, structural columns, and walls.
The advantage of constraining columns and walls to levels is that if you change the placement of alevel, the size of all vertical objects constrained to that level changes accordingly. If you set a columnor wall constraint to a height or depth, you can later modify that constraint to a level, with or withoutan offset distance.
Columns and walls have base and top constraints. If you create a column or a wall inthe default downward direction, the top constraint is set to the level of the currentview. You can set the base constraint either to a level or to a depth. If you createcolumns and walls in the upward direction, you set the base to a level and define theheight.
Example of Levels
The following illustration shows the default levels in the project template file Structural Analysis-Default.rte.
The following illustrations show examples of the story and non-story levels.
Story level that represents the top of afinished floor
Non-story level that represents the elevation of a columnsplice

Lesson: Adding and Modifying Levels ■ 131
Adding and Modifying Levels
You can easily add new levels to a project at any time. You can modify levels in a structural model byrenaming them, changing their height, and offsetting their position. Modifying levels allows you tomake the levels specific to a project.
Procedure: Adding Levels in an Elevation or Section View
The following steps describe how to add a new level.
1. Change the active view to an elevation or section view. 2. To add a level, click Home tab > Datum panel > Level.
Note: You can also enter LL to activate the Level tool. You can copy or array levels to make newlevels; however, they will be non-story unless you generate a corresponding plan view.
3. On the Options Bar, clear the Make Plan View check box if you want to add a non-story level. 4. In the view window, first click to enter the start point of the level line.
Tip: The information in the lower-left corner of the status bar guides you while you use the Leveltool.
5. Move the cursor to the left or right to add a level line of the required length. Click to place the
level line. Note: Levels can only be placed horizontally.
Procedure: Modifying Levels
The following steps describe how to modify levels.
1. To change the name of a level line:■ Select the level line. Note: When you select an element, any text displayed in blue is editable.
■ Click the level name displayed in the rectangle above the level line.■ Enter a new name for the level.

132 ■ Chapter 4: Starting a New Project
2.
Select or clear the check boxes at the ends of the selected level line to display or hide the legendfor the level line.
3. To change the height of the selected level line:
■ Click the level height displayed in the rectangle below the level line.■ Enter a new height for the level. Note: If you alter the elevation of a level, all elements associated with or constrained to that levelare automatically adjusted.
4.
Click the 3D control to change the control from model extents to view-specific extents.
The display changes to 2D and the open circle changes to a filled circle. Note: The annotation 3D indicates that if the end of the level line is moved in the current view,the change is reflected in all the other elevation or section views in which that level is displayed.
5. Click the 2D control to change the control from view-specific extents to model extents. The
display changes to 3D and the filled circle changes to an open circle. Note: The annotation 2D indicates that moving the end of the level line in the current view doesnot affect other views.
6.
Click the Add Elbow drag control symbol to offset the head from the level line.
The level head is offset and the Add Elbow drag control symbol changes to a filled circle.

Lesson: Adding and Modifying Levels ■ 133
7.
Drag the filled circle near the level head to reposition the head.
Guidelines for Adding and Modifying Levels
The following recommended practices help you add and modify levels effectively.■ Place frequently used levels in the project templates based on the types of construction. This helps
when you are adding predefined levels in multistory projects. You can also place levels for definingfootings, foundations, and standard heights of members in the project templates that ensure thatlow-rise projects develop quickly and efficiently.
■ Create and use non-story levels to define intermediate heights between floor levels, such asfoundation steps and column splices. This allows you to define and flex components parametrically,which saves time and reduces the probability of errors. The non-story levels can be hidden in thesection and elevation views using the Hide in View, Filter, and View Template tools.
■ Create a plan view at a given level to check structural conditions as necessary and delete theview when you do not need it. You can create a plan view from a non-story level at any timeso that creating more levels than floors early in a project reduces the number of views in theProject Browser while providing a vertical structure. This helps you develop a comprehensiveunderstanding of the structural model quickly and accurately.
■ Use the Array tool to quickly generate levels for a multistory building. This will save time in creatingthe model. It is important to first establish the desired level name for the level used to create thearray. Revit assigns the new level names based on the established sequence. For example, if youselect Level 4 to start the array, the new levels are named Level 5, Level 6, Level 7, and so on.

134 ■ Chapter 4: Starting a New Project
Exercise: Add Levels In this exercise, you add levels to a project. You need to set up a new project with levels for floors and a roof.
The completed exercise
Completing the ExerciseTo complete the exercise, follow thesteps in this book or in the onscreenexercise. In the onscreen list ofchapters and exercises, click Chapter 4:Starting a New Project. Click Exercise:Add Levels.
1. Open i_rst_essentials_levels.rvt or
m_rst_essentials_levels.rvt. The file opens inthe BASEMENT structural plan view.
2.
In the view window, double-click the triangularedge of the North Elevation symbol to open theNorth Elevation view.
3. Click Home tab > Datum panel > Level.
4.
To place a new level in the project:■ Zoom in to the view.■ Click above the left end of the existing
level, approximately 12' (3600 mm) abovethe level.
5.
Move the cursor to the right and click abovethe right end of the existing level, using thedashed extension line as a reference to alignthe new level with the existing one.
A plan view named LEVEL 2 appears in theProject Browser.

Lesson: Adding and Modifying Levels ■ 135
6.
Exit the Level tool by pressing ESC twice.
7. Create two more levels by copying the initial
level. To begin, in the view window, selectLEVEL 2.
8. Click Modify Levels tab > Modify panel > Copy. 9.
To place the copied level:■ On the Options Bar, select the Constrain
and Multiple check boxes.■ Click anywhere on Level 2 in the view
window to specify the copy start point.■ Move the cursor up and click when the
temporary dimension changes to 12' -0" (3600 mm) to place LEVEL 3.
10.
Continue to move the cursor up and click againwhen the temporary dimension changes to 12'- 0" (3600 mm) to place LEVEL 4. Exit the Copytool.
Notice that the copied levels are black becausethey do not have the corresponding plan viewscreated. Note: The plan views can be created byselecting Structural Plan from the Plan Viewsdrop-down on the Create panel of the Viewtab.
11.
Zoom in to the level markers. Notice that thenames of all the new levels start with LEVEL.

136 ■ Chapter 4: Starting a New Project
12.
To rename the first new level aboveBASEMENT:■ To open the field for editing, double-click
the name of the level.■ Enter FIRST FLR. (including the end period).■ Press ENTER.
13. In the Revit dialog box, click Yes to rename the
corresponding views. The updated view nameappears in the Project Browser.
14.
Change the name of LEVEL 3 to SECOND FLR.SECOND FLR. ROOFROOF
15.
To update the elevation of the ROOF level:■ Place the cursor on the elevation field of
the ROOF level.■ Click the elevation to edit it.■ Enter 36' (10800 mm). Press ENTER. The
ROOF level adjusts position.
16. Enter ZE to zoom to extents. 17. Close the file without saving changes.

Lesson: Creating and Modifying Grids ■ 137
Lesson: Creating and Modifying Grids
This lesson describes how to create and modify grids. You begin the lesson by learning about grids andthe methods of creating and modifying grid lines. Next, you learn about some recommended practicesfor creating and modifying grids. The lesson concludes with an exercise on creating and modifyinggrids. Grids are used to create the layout of the structural system with respect to the footprint of thebuilding. You use grids to locate and coordinate the column and wall elements. You can constrainelements to grids so that the elements move and adjust to any changes made to the grid spacing andorientation.
Grid with concrete rectangular columns
Objectives
After completing this lesson, you will be able to:
■ Describe grids.■ Identify the methods of creating and modifying grid lines.■ State the recommended practices for creating and modifying grids.■ Create and modify grids.

138 ■ Chapter 4: Starting a New Project
About Grids
Grids form the basic framework in a structural model. Grid lines are displayed on structural plansspecifically for locating columns, walls, and framing elements.
Definition of Grids
Grids are finite vertical elements represented as lines in the plan, elevation, and section views. In aplan view, you can draw grids using straight lines or arcs. The grids that comprise straight lines arereferred to as rectangular grids, and the grids that comprise arcs are referred to as circular grids.However, only straight-line grids can be added in the elevation and section views. Grids do not appearin 3D views. To be displayed in a view, a grid line must cross the plane of the view and be orthogonal to it. Thefollowing illustrations show examples of grids in a plan view and the corresponding section view.
In the plan view, both Grids 1 and2 cross the cut plane of Section A.
In the Section A view, only Grid 1 is displayed because it isorthogonal to the cut plane of Section A.

Lesson: Creating and Modifying Grids ■ 139
Example of Grids
The following illustrations show examples of grids in a plan view. In a plan view, grids can be straightlines or arcs.
Rectangular grid Circular grid
Methods of Creating and Modifying Grid Lines
You create a grid line by sketching lines or picking lines from the model. After creating a grid line, youcan modify it and propagate the modifications across different views.
Adding Grids Lines
You add grid lines by activating the Grids tool on the Datum panel of the Home tab.
You can place grids by manually sketching them using the Draw Line or Arc commands or by pickingexisting lines from a referenced CAD file. The following illustration shows the Draw panel with the Line and Pick Lines tools.
Revit automatically names a new grid in sequence with the last grid placed. However, to change thesequence, you can renumber grid lines while placing them. In addition, once a grid is added, you canselect it and use the Editing tools to copy, rotate, mirror, or array to add more grids and modify them.

140 ■ Chapter 4: Starting a New Project
Grid Controls
After placing a grid line, you can modify it using grid controls. You can view the grid controls byselecting the grid line. You can drag a grid line to increase or decrease its length. You can also turn onor off a grid bubble, add an elbow to a grid line, and renumber a grid line. The following illustration shows different grid controls.
Grid line controls for a 3D extent Grid line controls for a 2D extent
Check box to turn on or off a grid head. A similar check box also appears at the other end of thegrid. You use these check boxes to display the grid head at either or both ends of the grid line.
Grid drag control is used to adjust the length of the grid line. The grid drag control can be anopen circle or a closed dot. The open circle corresponds to 3D extents, where the length of thegrid is for all plan views unless set to 2D extent. The closed dot corresponds to 2D extents, wherethe length of the grid is for the current view only.
Elbow control is used to offset the grid head from the grid line when two adjacent grid headsoverlap.
Propagate Datum Extents Dialog Box
Grid modifications are view specific and affect only the current plan view. You can propagate thesemodifications to other plan views by selecting the plan view check boxes in the Propagate DatumExtents dialog box. You access this dialog box by selecting the Propagate Extents tool on the Datumpanel of the Modify Grids tab.
Plan view check boxes in the Propagate Datum Extents dialog box

Lesson: Creating and Modifying Grids ■ 141
Guidelines for Creating and Modifying Grids
The following recommended practices for creating and modifying grids help you work with gridseffectively.■ If you work with similar construction projects regularly, you should place grids at default locations
in the project template. You can always delete grid lines that are not required and modify gridspacing to suit project requirements. This helps you start projects quickly without spending timeon individual setups.
■ After grids are set and are not likely to change, pin the location of the grids to prevent them frombeing moved accidentally. To pin the location of grids, select the grid line and use the Pin tool onthe Modify panel of the Modify Grids tab.
■ After you add the grids, lock the dimensions between grids to fix the spacing between grid lines.This prevents the grids from being changed inadvertently when you are working in the model.
■ If your projects use graphical column schedules that are based on grid intersections, addintersecting grid lines at all column locations. This ensures that the columns appear in the graphicalcolumn schedule.
■ When working on a project, add all level elements before adding grid lines. This is because thegrid lines placed in a plan view will extend vertically to the lowest and highest levels in elevation. Ifmore levels are added after the grids are placed, the grids need to be stretched accordingly in theelevations. Therefore, adding level elements before grid lines saves time.
■ Control the extent of grids using a scope box. This enables you to extend multiple gridssimultaneously and save time.
■ When an architect is also using Revit, you can link the architect’s model to yours and simply copygrids directly from the linked architectural model using the Copy/Monitor tool. You can thenuse automated coordination tools to monitor the location of the copied grid lines with those inthe linked architectural model. These tools are also available for level, column, wall, and floorelements. These tools enable you to save considerable time when starting the structural modeland facilitate coordination throughout the project.
For more information on Working with Linked Models, see the Revit Help.

142 ■ Chapter 4: Starting a New Project
Example
The following illustration shows an example of pinning the location of grids to prevent them frombeing moved accidentally.

Lesson: Creating and Modifying Grids ■ 143
Exercise: Create and Modify a Grid In this exercise, you create a grid and modify it by changing the properties of grid lines. You also adddimensions to the grids and extend them by modifying their length. You are creating a structural model that includes columns, and you need to add grid lines to identify thelocations of the columns in your project. You create a grid using an imported CAD file and add additional gridsand dimensions to the file. Then, you extend grids in a plan view and propagate the display settings to otherplan views. You do the following: ■ Create a grid using an imported CAD file.■ Add additional grids and dimensions.■ Extend grids using a scope box.■ Propagate grid display settings to other plan views.
The completed exercise
Completing the ExerciseTo complete the exercise, follow thesteps in this book or in the onscreenexercise. In the onscreen list ofchapters and exercises, click Chapter 4:Starting a New Project. Click Exercise:Create and Modify a Grid.
Create a Grid Using an Imported CAD File 1. Open i_rst_essentials_grids.rvt or
m_rst_essentials_grids.rvt. The file opens inthe BASEMENT structural plan view. Noticethe imported CAD file that you can use as atemplate. Note: For more information regardingimporting and linking CAD files, refer to theInteroperability section of the Revit Help menu.

144 ■ Chapter 4: Starting a New Project
2. Click Home tab > Datum panel > Grid. 3. To add grid lines, click Place Grid tab > Draw
panel > Pick Lines. 4.
To add the first vertical grid line, in the viewwindow:■ Click grid line A in the CAD import object.■ Clear the check box at the bottom of the
grid line to hide the grid line bubble at thebottom.
■ Select the check box at the top of the gridline to display the grid line bubble at thetop.
5.
To change the name of the new vertical gridline:■ Click the bubble at the top of the grid line.■ For grid name, enter A.
■ Press ENTER. Notice that the grid bubble in the CAD file ispartially visible through the bubble of the newgrid line A. This is because the grid bubble sizein Revit is different.
6. Zoom in to the column located to the right of
the door to the Boiler Room. 7. Click Place Grid tab > Draw panel > Line.
8.
To draw the second vertical grid line:■ Click the center point of the column to
specify the start point of the grid line.■ Move the cursor up until it snaps into
alignment with grid line A.
■ Click to specify the end point of the grid line
aligning it with the end point of grid line A. 9. Rename the new vertical grid line A.5. 10. Add another grid line on the CAD import grid B
using the Pick Lines tool. 11. To align grid heads with grid line A.5:
■ Hide the grid line bubble at the bottom ofthe grid line.
■ Show the bubble at the top of the grid line. A new vertical grid line A.6 is added.
12. Rename the new vertical grid line B. 13. Add grid line C in the view window using the
Pick Lines tool. 14.
Align grid heads as shown.

Lesson: Creating and Modifying Grids ■ 145
15.
To complete duplicating the grid:■ Click horizontal grid line 1. Notice that the
name automatically changes to D.■ Rename the grid line as 1.■ Click the horizontal grid lines 2 and 3 in the
CAD file to add grid lines 2 and 3. These gridlines are automatically numbered.
16. Exit the Grid tool. 17. In the view window, move the cursor over the
CAD file and select it when the tooltip displaysWalls_arch.dwg : Import Symbol : Location<Not Shared>.
18. To begin hiding the layers in the CAD file, click
Modify Walls_arch.dwg tab > Import Instancepanel > Query.
19.
In the view window:■ Zoom in to grid line B.■ Select the bubble inside grid bubble B.
20. In the Import Instance Query dialog box, click
Hide in View to hide the layer of the CAD gridbubble.
21.
In the view window:■ Zoom in to grid line 1.■ Select the text layer inside the grid bubble
1.
22. Click Hide in View to hide the layer that holds
the grid numbers in the CAD file. 23. Exit the Query tool. Add Additional Grids and Dimensions 1. Click Annotate tab > Dimension panel > Aligned. 2. To add dimensions from grid lines A to C, in the
view window:■ Click grid lines A, A.5, B, and C in sequence.■ Click outside grid line C to place the
dimension string. 3. To fix the two grid lines B and C at the specified
spacing, click the padlock below the dimensionconnecting the two grid lines.
4. Exit the Aligned dimension tool. 5. In the view window:
■ Zoom to fit the view.■ Zoom out (2x).■ Pan to the right so that the grid lines move
to the left of the view window. 6.
To extend the horizontal grid lines 1, 2, and 3, inthe view window:■ Select grid line 1. A dotted reference line
and a padlock are displayed, indicating thatthe heads of grid lines 1, 2, and 3 are lockedin alignment.
■ Drag the grid drag control at the end ofgrid line 1 to the right, approximately fourtimes the dimension between grids B andC. Notice that grid lines 2 and 3 also movewith grid line 1.
■ Press ESC.

146 ■ Chapter 4: Starting a New Project
7. Activate the Grid tool. 8. Activate the Pick Lines tool. 9. On the Options Bar, for Offset, enter 100'
(30500 mm). 10. To place a vertical grid line, in the view window:
■ Place the cursor over grid line C, movingfrom the right side. Notice that a dottedline is displayed on the right of grid line C,near grid line 1 bubble indicating the sideon which the offset occurs.
■ Click grid line C to place the new grid line.■ Align the grid heads.
11. Rename the new grid line as G. 12. Activate the Line tool. 13. On the Options Bar, for Offset, enter 0. 14. In the view window, draw three new vertical
grid lines from bottom to top between gridlines C and G. When you draw grid lines frombottom to top, the bubbles are placed at thetop and the heads are aligned with grid line B. Note: The spacing between the grids may vary.
15. Exit the Line tool. 16. Rename the new grid lines as D, E, and F from
left to right. 17. Activate the Aligned dimension tool. 18.
To add dimensions from grid lines C to G, in theview window:■ Click grid lines C, D, E, F, and G. Add the
dimension at the same height as thedimension string between grid lines A andC. The new dimension snaps into alignmentwith the existing string.
■ Click outside grid line G to place thedimension string.
■ Click the EQ symbol.
Notice that the grid lines are automaticallyequally spaced.
19. Activate the Grid tool.
20.
To add another horizontal grid line below gridline 3, in the view window:■ Place the cursor below grid intersection C3.■ Using the temporary dimension with the
extension line from the end of grid line 3,click to specify the start point 18' (5400mm) below grid line 3.
21.
Move the cursor horizontally and click at thepoint where the extension line extending fromgrid 3 head appears.
22. Rename the new horizontal grid line as 4. 23. Exit the Grid tool.

Lesson: Creating and Modifying Grids ■ 147
Extend Grids Using a Scope Box 1. Click View tab > Create panel > Scope Box. 2. On the Options Bar, for Height, enter 50' 0"
(15240 mm). This extends the scope box fromthe BASEMENT level up to 50' 0" (15240 mm)above the BASEMENT level.
3.
To insert the first vertex of the scope box, clickto the left of grid line A and above grid line 1.
4.
To insert the other vertex of the scope box, clickto the right of grid line G and below grid line 4.
5.
Open the Elevation 1 - a view to ensure that thescope box extends above the roof level.
Note: The scope box is three-dimensional andcontrols the extent of grids in the plan andelevation views.
6. Close the Elevation 1 - a view. 7. To begin extending the grid lines to the extents
of the scope box, in the view window, selectgrid line A.
8. Right-click grid line A. Click Select All Instances. 9. To assign grid lines to the extents of the scope
box, click Modify Grids tab > Element panel> Element Properties drop-down > InstanceProperties.
10. In the Instance Properties dialog box:
■ Under Extents, for Scope Box, select ScopeBox 1 from the Value list.
■ Click OK. 11. Exit the selection set.
Note: Instead of using the scope box, youcan also stretch the grid lines manually usingthe drag controls. When you drag grid linesmanually, locked grid lines extend together.
Propagate Grid Display Settings to Other PlanViews 1. Open all the plan views. 2. To tile the views, enter WT. 3.
Zoom all views to fit in their tiled windows.
Notice that the grids in the FIRST FLR., SECONDFLR., and ROOF plan views do not match theBASEMENT plan view.
4. To begin propagating the extents to other plan
views, activate the BASEMENT plan view. 5. Select all the grids. 6. Click Modify Grids tab > Datum panel >
Propagate Extents.

148 ■ Chapter 4: Starting a New Project
7.
In the Propagate Datum Extents dialog box:■ Select the Structural Plan: FIRST FLR.,
Structural Plan: ROOF, and Structural Plan:SECOND FLR. check boxes.
■ Click OK. Notice that the grid displaysettings in all the views are the same.
8. Close the file without saving changes.

Chapter Overview ■ 149
Chapter
5
Creating Structural Columns andWalls
Structural columns, walls, and their associated foundations and pilasters are an integral part of theprimary structural framing system for buildings. Common structural column families come preloadedin the default project template.
In this chapter, you learn how to work with structural columns, create structural walls and new walltypes in a plan view, and add foundations, pilasters, and an elevator pit.
Chapter Objectives
After completing this chapter, you will be able to:
■ Work with structural columns.■ Work with structural walls.

150 ■ Chapter 5: Creating Structural Columns and Walls
Lesson: Working with Structural Columns
This lesson describes how to work with structural columns. You begin the lesson by learning aboutstructural columns. Next, you learn the steps to load and create different types of structural columns.You also learn about the tools and options for placing structural columns. In addition, you learnhow to create openings in structural columns and some recommended practices for working withstructural columns. The lesson concludes with an exercise on adding and modifying structuralcolumns. Structural columns are an integral part of the structural framing system for buildings. They transferloads from the floor and roof framing down to the foundations. The sizes, locations, and orientationsof columns directly impact the use of the building floor space. Grids are used to locate and coordinatecolumn locations.
Concrete rectangular structural columns placed at grid intersections
Objectives
After completing this lesson, you will be able to:
■ Describe structural columns.■ Load structural columns.■ Create structural column types.■ Identify the tools and options for placing structural columns.■ Create openings in structural columns.■ State the recommended practices for working with structural columns.■ Add and modify structural columns.

Lesson: Working with Structural Columns ■ 151
About Structural Columns
Before adding structural columns in a plan, you typically create a grid. Then, you add columns relativeto grid lines and grid intersections. Structural columns are anchored on the grid intersections at whichthey are added. As a result, the columns move with the grid intersections when the spacing betweengrid lines is modified.
Definition of Structural Columns
Structural columns are load-bearing elements that have type and instance parameters. Parameters,such as width and depth, are the same for all structural columns of a particular type and are classifiedas type parameters. Parameters that are different for structural columns of the same type areclassified as instance parameters. Some examples of instance parameters are Base Level, Top Level,Phase Created, and Top Vertical Projection.
Structural Column Families
Revit out-of-the-box content libraries include several structural column families organized by materialsuch as concrete, precast concrete, steel, light gauge steel, and wood. These families can haveassociated type catalogs depending on whether the sections are standardized. The concrete familiesare not designed based on a standard list of sizes and do not offer type catalogs. You can use thepredefined parameters provided by the family to create custom sizes or types.
A type catalog includes all the standardized sizes or types, such as ASIC steel shapes, light gauge steelshapes, and dimension lumber sizes, predefined by the family file. When you load a column type froma type catalog, you select from a list of standard sizes.
Revit out-of-the-box templates have preloaded column families and types. However, additional familiesand types can be added to the project by loading them from Revit content libraries. The following table describes the predefined structural column families for each material:
Material
Description
Steel Predefined steel column families are available, such as Double C-Channel-Column, HSS-Hollow Structural Section-Column, HSS-Round HollowStructural Section-Column, WWF-Welded Wide Flange-Column, and W-Wide Flange-Column. You select a standard steel size from a type catalog to load it into theproject.
Light Gauge Steel Predefined light gauge steel column families are available, such as LightGauge-Angles-Column, Light Gauge-Channel Studs-Column, Light Gauge-Runner Channels-Column, Light Gauge-Studs-Column, and Light Gauge-Zees-Column. You select a standard light gauge steel size from a type catalog to load itinto the project.

152 ■ Chapter 5: Creating Structural Columns and Walls
Material
Description
Concrete Predefined concrete column families are available, such as Concrete-Rectangular-Column, Concrete-Round-Column, and Concrete-Square-Column. A type catalog is not available for concrete columns. After loading thefamily into the project, you can create additional types by duplicatingexisting types and modifying the predefined parameters.
Precast Concrete Predefined precast concrete column families are available, such as Precast-Rectangular Column, Precast-Rectangular Column with Corbels, andPrecast-Square Column. A type catalog is not available for precast concrete columns. After loadingthe family into the project, you can create additional types by duplicatingexisting types and modifying the predefined parameters.
Wood Predefined wood column families are available, such as DimensionLumber-Column, Glulam-Southern Pine-Column, and Timber-Column. You select a standard wood size from a type catalog to load it into theproject.
Structural Columns vs. Architectural Columns
There are two types of columns, structural and architectural. The structural and architectural columnsare two distinct categories of families and are listed under separate folders in the content library.
Structural columns have analytical properties and representations. Architectural columns do nothave any analytical properties and representations. You cannot change an architectural column to astructural column using the Type Selector drop-down.
Examples of Structural Columns
The following illustrations show different types of structural columns from the library.
Steel column Concrete column Wood column

Lesson: Working with Structural Columns ■ 153
Loading Structural Columns
By default, only a few column sizes are loaded into a project. For additional column sizes, you can loadstructural columns from the structural column libraries to the project template so that the structuralcolumns that you use most often are available in project files.
Procedure: Loading Structural Columns
The following steps describe how to load structural columns.
1. Click Insert tab > Load from Library panel > Load Family. 2. In the Load Family dialog box, browse to Structural > Columns > Steel or Concrete. 3.
In the Load Family dialog box, select the required structural column family.
4. In the Specify Types dialog box, select the required structural column types if you are loading
steel columns.
Creating Structural Column Types
You can create new structural column types by duplicating an existing column type and specifying thedimensions and other parameters, such as Identity Data.
Procedure: Creating Structural Column Types
The following steps describe how to create new structural column types.
1. Click Home tab > Structure panel > Column drop-down > Structural Column. 2. Click Place Structural Column tab > Element panel > Element Properties drop-down > Type
Properties.

154 ■ Chapter 5: Creating Structural Columns and Walls
3. In the Type Properties dialog box, click Duplicate. 4. In the Name dialog box, enter a name for the new structural column type. 5. In the Type Properties dialog box, specify the dimensions and other type parameters for the new
structural column type.
Structural Column Tools and Options
Structural columns can be placed as vertical elements or slanted elements. Vertical structural columnscan be placed only in the plan or 3D views. Slanted structural columns can be placed only in theelevation, section, or 3D views.
Vertical Column Tool
When you activate the Structural Column tool in a plan view, the Slanted Column tool on thePlacement panel is inactive. The following illustration shows the options available when the StructuralColumn tool is active in a plan view.
Slanted Column Tool
When you activate the Structural Column tool in a section or elevation view, the Vertical Column toolis inactive. The following illustration shows the options available when the Structural Column tool isactive in an elevation view.

Lesson: Working with Structural Columns ■ 155
Column Options Bar
The following illustration shows the options available by default on the Options Bar to place anindividual instance of a structural column.
Option
Description
Tag Adds a tag to the element being placed.
Rotate AfterPlacement
Rotates columns after they are added.
Height/Depth Creates columns going up or down from the current level.
Constraint Attaches the top or bottom of a column to a level. You can selectUnconnected from the list to specify a length.
Placing Multiple Columns
You can place multiple structural columns using the On Grids and At Columns tools on the Multiplepanel of the Place Structural Column contextual tab. The following illustration shows the On Grids andAt Columns tools on the Multiple panel.
The At Columns tool allows you to place structural columns inside selected architectural columns. TheOn Grids tool allows you to place structural columns at the intersection of selected grid lines. The OnGrids tool automatically associates the columns with the grid intersections, and the columns movewith the grid lines.

156 ■ Chapter 5: Creating Structural Columns and Walls
Column Style
You use the Instance Properties dialog box to change the style and parameters of the columns thatyou place in a structural model. The following illustration shows a typical Vertical column constrained to grid line 4.2. This column willstretch if the grid line moves or the levels change in elevation.
The following illustration shows a Slanted - End Point Driven column with the top associated with gridline 4 and the bottom associated with grid line 4.2. This column will stretch if the grid lines move orthe levels change in elevation.

Lesson: Working with Structural Columns ■ 157
The following illustration shows a Slanted - End Point Driven column with Top Offset set to 3' 0" todemonstrate that the top of the column is associated and constrained to grid line 4. This column willstretch if the grid lines move or the levels change in elevation, and the angle of the column will adjustaccordingly. However, the 3' 0" offset will remain constant.
The following illustration shows a Slanted - Angle Driven column with Top Offset set to 3' 0" todemonstrate that the top of the column is not associated and constrained to grid line 4. This columnwill stretch if grid line 4.2 moves or the levels change in the elevation. However, the column will notstretch if grid line 4 moves. The column angle and the 3' 0" offset will remain constant.

158 ■ Chapter 5: Creating Structural Columns and Walls
Creating Openings in Structural Columns
Sometimes, it is necessary to cut an opening through columns and other structural elements toenable elements from other building trades to pass through these structural elements. You can createopenings through structural columns in a building model using By Face on the Opening panel of theModify tab.
Structural column with column web opening
Procedure: Creating Openings in Structural Columns
The following steps describe how to create openings in structural columns.
1. Click Modify tab > Opening panel > By Face. 2. In the view window, move the cursor on the face of the column to which you want to add the
opening, and then click to select the column face. 3. Click Create Opening Boundary tab > Draw panel > Line and sketch the boundaries of the
opening in the structural column. 4. Click Create Opening Boundary tab > Opening by Face panel > Finish Opening.

Lesson: Working with Structural Columns ■ 159
Guidelines for Working with Structural Columns
The following recommended practices help you work with structural columns effectively.■ Check the properties of the view and the placement options on the Options Bar when you place
structural columns. This helps you work accurately and quickly.■ Pin columns in position to prevent inadvertent movement of the columns. To pin columns, use the
Pin tool on the Modify panel of the Modify Structural Column contextual tab. If a pinned columnis not located on a grid, you cannot move the column until the column is unpinned. If the pinnedcolumn is located on a grid, the column moves with the movement of the grid but does not moveaway from it until unpinned. You can also pin grid lines, if required.
■ Add structural columns using the On Grids placement tool instead of adding them individually.You can add columns at all grid intersections and then delete the ones you do not need. Columnsplaced at grid intersections are automatically associated with the intersecting grid lines and movewith them. Therefore, you do not need to pin the columns to the grid intersections individually.
■ Place a dimension between the centerline of the columns and the grid lines and lock thedimensions using the padlock to manually constrain columns off the grid lines to the nearest gridline. You can also delete the dimensions. When you delete a dimension, a warning is displayedstating that the constraints can be maintained even if the dimension is deleted. This eliminates theneed to create grid lines for every column.
Example of Pinning a Column
The following illustration shows a structural column pinned to a grid intersection for preventinginadvertent movement of the column.

160 ■ Chapter 5: Creating Structural Columns and Walls
Exercise: Add and Modify Structural Columns In this exercise, you add structural columns to a grid and modify them by adjusting their constraintparameters. You have started working on a structural project and have placed grid lines in the design. You need to addstructural columns to the grid in the structural model and adjust constraint parameters of the columns. You do the following: ■ Add structural columns.■ Modify structural columns.
The completed exercise

Lesson: Working with Structural Columns ■ 161
Completing the ExerciseTo complete the exercise, follow thesteps in this book or in the onscreenexercise. In the onscreen list ofchapters and exercises, click Chapter5: Creating Structural Columns andWalls. Click Exercise: Add and ModifyStructural Columns.
Add Structural Columns 1. Open i_rst_essentials_columns.rvt or
m_rst_essentials_columns.rvt. The file opens inthe FIRST FLR. structural plan view.
2. In the view window, zoom in to the grid line C. 3. Click Home tab > Structure panel > Column
drop-down > Structural Column. 4. Select W-Wide Flange-Column : W10x49
(M_W-Wide Flange-Column : W250X73) fromthe Type Selector drop-down.
5. On the Options Bar:
■ Select Height from the Height/Depth list.■ Select ROOF from the Constraint list.
6.
Select the grid intersections C1, C2, C3, and C4to add columns at these intersections.
Note: Be sure the intersecting grid lines arehighlighted as shown. This makes the columnsnap to the intersecting grid lines. The columnwill then move with the grid lines.
7. Exit the Structural Column tool. 8.
In the view window, select the column at thegrid intersection C4.
9.
Press SPACEBAR to rotate the column by 90degrees. Notice that the column web becomeshorizontal.
Note: You can also select multiple columns androtate them together by pressing SPACEBAR.
10. Enter ZE to zoom to extents.

162 ■ Chapter 5: Creating Structural Columns and Walls
11.
In the view window, CTRL+select all thecolumns on the grid line C. Note: You can also draw a selection box fromleft to right across the grid line C to select allthe columns on the grid line.
12. Click Modify Structural Columns tab > Modify
panel > Copy. 13. On the Options Bar, verify that the Multiple
check box is clear. 14.
In the view window:■ Click grid line C.■ Move the cursor horizontally to the right
and click grid line G to place the columns.
Notice that the newly added columns on thegrid line G appear highlighted.
15. Press SPACEBAR to rotate the columns on the
grid line G by 90 degrees. 16. Activate the Structural Column tool. 17. Select W-Wide Flange-Column : W10x33
(M_W-Wide Flange-Column : W250X49) fromthe Type Selector drop-down.
18. On the Options Bar:
■ Select the Rotate After Placement checkbox to rotate the columns as they areadded.
■ Verify that the Height and ROOFparameters are selected.
19.
To add and rotate the columns:■ Click the grid intersection D1 to add a
column. Notice the rotation control thatprompts you to graphically set the rotationangle.
■ Drag the rotation angle line clockwiseto 90 degrees to make the column webhorizontal on the grid intersection D1.
■ Click to place the column.
20. On the Options Bar, clear the Rotate After
Placement check box.

Lesson: Working with Structural Columns ■ 163
21.
In the view window:■ Place the cursor at the grid intersection E1
so that the grid lines are highlighted.■ Press SPACEBAR and notice that the column
orientation rotates by 45 degrees.■ Continue rotating until the column web is
horizontal.
22. Click to place the column. 23. Continue adding structural columns at grid
intersections F1, D4, E4, and F4 and makethe column webs horizontal on these gridintersections.
24.
Click Place Structural Column tab > Multiplepanel > On Grids.
25.
To add columns to multiple grid intersections:■ CTRL+select the grid lines D, E, F, 2, and 3.
Notice that columns are displayed at thegrid intersections.
■ Press SPACEBAR. Notice that all the
columns rotate by 90 degrees. 26. Click Finish Selection. The columns are added
at the selected grid intersections. 27. Enter ZE to zoom to extents. 28. Exit the Structural Column tool. Modify Structural Columns 1. In the view window, CTRL+select all the
columns. 2. Open the Instance Properties dialog box. 3. In the Instance Properties dialog box:
■ For Base Level, select BASEMENT from thelist.
■ For Base Offset, enter -1' 6" (-450 mm).■ Verify that Top Level is set to ROOF.■ For Top Offset, enter -6" (-150 mm).
4. Click OK to close the Instance Properties dialog
box.

164 ■ Chapter 5: Creating Structural Columns and Walls
5.
To modify the grid dimension:■ Select the grid line D. Notice the grid
dimension displayed between the grid linesC and D.
■ Click the grid dimension and enter 30'(9150 mm).
■ Press ENTER. Notice that the grid spacing
between the grid lines from C to G changesto 30' (9150 mm). The columns move withthe grid lines.
6. Open the default 3D view. 7. Close the file without saving changes.

Lesson: Working with Structural Walls ■ 165
Lesson: Working with Structural Walls
This lesson describes how to work with structural walls. You begin the lesson by learning aboutstructural walls, structural wall parameters, and pilasters. Next, you learn the steps to create wallopenings and some recommended practices for working with structural walls. The lesson concludeswith exercises on creating structural wall types and structural walls with openings, and creating andmodifying pilasters. Structural walls are an integral part of the structural model. They transfer gravity and lateral loads tofoundations.
Structural wall with openings and a pilaster
Objectives
After completing this lesson, you will be able to:
■ Describe structural walls.■ Identify the type parameters of structural walls.■ Identify the instance parameters of structural walls.■ Describe pilasters.■ Create wall openings.■ State the recommended practices for working with structural walls.■ Create structural wall types.■ Create structural walls with openings.■ Create and modify pilasters.

166 ■ Chapter 5: Creating Structural Columns and Walls
About Structural Walls
Building projects contain different types of walls, such as basement walls, partition stud walls, exteriorwalls, and interior walls.
Many of the basic structural wall types common to building projects are included in the out-of-the-boxtemplates, which can be used as a starting point for creating additional wall types for your projects.
Walls belong to the Basic, Curtain, or Stacked wall families. The Basic wall family is typically used instructural models. Curtain walls, consisting of curtain girds and mullions, are typically specified by thearchitect. Stacked walls can be used to model vertical steps in the wall, such as a brick ledge or a slabbearing shelf.
Wall types belonging to different families
For more information on Curtain Walls and Stacked Walls, refer to Revit Help.

Lesson: Working with Structural Walls ■ 167
Definition of Structural Walls
Structural walls resist gravity and lateral forces and are designed and scheduled accordingly. During thedesign phase, you can add generic structural walls to the model. These walls act as placeholders forthe height and width of actual walls, which are specified as the design progresses.
You create a structural wall by sketching the location line of the wall in a plan or a 3D view. To do this,you need to first activate the Structural Wall tool available in the Wall drop-down on the Structurepanel of the Home tab. Then, you can add walls by drawing them, selecting lines in a CAD file, orselecting faces of mass objects.
Wall Layers
Walls contain layers that correspond to the structure of wall systems. All layers within the wall elementhave a definite purpose. For example, in a metal stud over CMU wall type, the concrete masonryunit layer provides structural support, the air and insulation layers act as thermal barriers, and metalstuds hold a gypsum wallboard finish. Each wall layer has specific function, material, and thicknessparameters, which you can modify based on your requirements. Revit automatically detects thecharacteristics of each layer and matches each characteristic to the appropriate function. The following illustration shows the different wall layers in a structural wall.
Gypsum wallboard finish
Metal stud
Air or insulation
Concrete masonry unit

168 ■ Chapter 5: Creating Structural Columns and Walls
Example of Structural Walls
The following illustration shows different types of structural walls in a section view.
Exterior - 8" Concrete
Generic - 8" Masonry
Exterior - Brick on Metal Stud
Exterior - Brick on CMU
Structural Wall Type Parameters
In a project, type parameters are common to all the structural walls of a family type. If you modify afamily type, the change is reflected throughout the project in all the instances of that family type. Forexample, if you increase the thickness of a layer for a specific structural wall type, all the walls in theproject that are of the same wall type are automatically modified.
Some of the type parameters that you can change affect the following:
■ The structure of the wall, including its layers and materials.■ The behavior of the wall at inserts and ends, such as doors, windows and openings, and at
physical ends of the wall.■ The way the wall is displayed in the structural model.■ The wall function that is used to schedule walls in the structural model. You change the type parameters of a structural wall using the Edit Assembly dialog box, which can beaccessed by selecting Edit for the Structure parameter in the Type Properties dialog box.

Lesson: Working with Structural Walls ■ 169
Edit Assembly Dialog Box
You use the Edit Assembly dialog box to modify the wall type by adding or removing the layers thatdefine the construction of the wall. In this dialog box, the layers are organized from exterior to interior,with the exterior layers appearing at the top of the list. Each layer that is listed in the dialog box isassigned a function, material, and thickness. Structural walls contain only layers within the core boundary layers. The following illustration displaysa typical structural wall assembly.
You can add or remove layers from a wall assembly and create wall types by duplicating an existingtype and modifying its structure.

170 ■ Chapter 5: Creating Structural Columns and Walls
The following illustration shows a wall assembly with the interior and exterior finishes in the EditAssembly dialog box. In the wall assembly, layers 1 and 8 correspond to the exterior and interior finishface, respectively. Layer 5 represents the structural portion of the wall contained within the coreboundary layers.
You can display a preview of the wall structure by clicking Preview at the bottom ofthe Edit Assembly dialog box.
Structural Wall Instance Parameters
Instance parameters are specific to a structural wall. When you change an instance parameter, onlythe properties of the selected walls are altered.
Some of the instance parameters that you can change are:
■ Location Line■ Base and Top Constraints■ Structural Usage You can change the instance parameters for a structural wall using the Instance Properties dialog boxand the Options Bar.

Lesson: Working with Structural Walls ■ 171
Instance Properties Dialog Box
You can modify the location line, base and top constraints, and structural usage parameters using theInstance Properties dialog box.
Location Line
A location line represents a vertical plane in the wall. This parameter is independent of the wall typeand does not change if the wall type is changed. You can specify the location line of a wall using any ofthe following options:
■ Wall Centerline■ Core Centerline■ Finish Face: Exterior■ Finish Face: Interior■ Core Face: Exterior■ Core Face: Interior
Base and Top Constraints
The Base Constraint and Top Constraint parameters are used to define the wall vertically in the model.When you specify the base and top constraint of a wall, you connect the wall to specified levels.
Wall parameters of a wall constrained between the basement and the second floor
After you specify the base constraint of a wall, you may also specify a value for base offset. This setsthe bottom of the wall elevation below the floor by a certain distance to reach the foundation.
Structural Usage Parameters
The Structural Usage parameters determine the function of a structural wall in a model. Theseparameters set apart structural walls from nonstructural or partition walls. The Structural Usageparameters are categorized as nonbearing, bearing, shear, and structural combined.
The value of the Structural Usage parameter controls whether the wall is placed as a structural or apartition wall. By default, structural walls are assigned as bearing and partition walls are assigned as

172 ■ Chapter 5: Creating Structural Columns and Walls
nonbearing. Nonbearing walls do not appear in structural views. You can change the Structural Usageparameter any time.
For more information on the Structural Usage parameter, refer to Revit Help.
Wall Options Bar
When you select the Structural Wall tool, the Options Bar displays wall placement options. Thefollowing illustrations show the various options available on the Options Bar.
Option
Description
Height or Depth Sets height or depth to create structural walls going up (Height) or down(Depth) from the current level.
Constraint Attaches the top or bottom of a structural wall to a level. SelectUnconnected to specify the height of the wall.
Location Line Sets the wall alignment constraint to center, core, or face of the wall. You canchange the location line after the wall is placed.
Chain Creates structural walls in succession.
Offset Offsets walls from pick points or the sketch line.
Radius Creates circular walls or filleted corners based on the value specified.
About Wall Pilasters
Pilasters are cast integral with a wall and are used to support columns bearing on the wall from above.Pilasters can act as buttresses for additional lateral support of retaining walls.
Definition of Pilasters
Pilasters are columns that are integral with a wall. You add pilasters to structural walls as structuralcolumns, which integrate with walls when their materials are the same. You can model pilasters usingthe Structural Columns or short Structural Wall segments.
You can also use intersecting structural walls to add wall pilasters. The height and depth parameters ofpilasters can be set independent of the height and depth of the wall to which they are attached.

Lesson: Working with Structural Walls ■ 173
Use the Structural Column tool and not the Architectural Column tool from theColumn drop-down to create pilasters because architectural columns do not containanalytical model components or properties.
Example of Pilasters
The following illustration shows the difference between pilasters created by adding a concrete wall andcolumn.
24"-wide concrete wall added to create pilaster
24" concrete column added to create pilaster

174 ■ Chapter 5: Creating Structural Columns and Walls
Creating Wall Openings
Walls often include openings for doorways, windows, and mechanical penetrations. You can createrectangular openings using the Door and Window tools on the Architect panel of the Architect & Sitetab. The door and window elements are hosted by the wall and require the wall to exist in the model.If the wall is deleted, so are the door and window elements.
You can also create openings of various shapes by editing the profile of the wall.
Openings created using the Door and Windowtools
Openings created by editing the profile of the wall
Procedure: Creating Wall Openings
The following steps describe how to create wall openings by editing the profile of a wall.
1. Select a structural wall. 2. Click Modify Walls tab > Modify Wall panel > Edit Profile. 3. In the Go To View dialog box:
■ Select the required view.■ Click Open View.
4. Use the tools on the Draw panel of the Place Structural Wall tab to sketch the openings in the
wall.

Lesson: Working with Structural Walls ■ 175
5.
Use the tools on the Edit panel of the Modify tab to create a continuous closed loop with gaps oroverlap.
Note: The wall profile must be a continuous closed loop without any overlapping or gapsbetween the lines. Any continuous closed loop within the overall closed loop will create anopening in the wall.
6. Click Modify Walls > Edit Profile tab > Wall panel > Finish Wall.
Guidelines for Working with Structural Walls
The following recommended practices help you work with structural walls effectively.■ To modify the type parameters for a set of structural walls, create a new structural wall family type
from an existing type, change the required type parameters, and then apply the new type to thestructural walls that need to be changed. This prevents you from unintentionally modifying otherstructural walls of the original family type.
■ When setting the location line of a wall, place the location line at the appropriate location(centerline or face) that you want in the structural model. Walls have interior and exteriororientation, and the direction you move the cursor determines the direction in which the wallfaces. This allows you to change the wall thickness or orientation and maintain its correct locationin the plan.
■ Model structural walls to their intended height both in the plan and elevation views instead ofmodeling individual segments of walls from floor to floor. You can always split walls or use astacked wall type if the wall changes thickness as it increases in height. This approach allows you tokeep the structural model simple and provides more accurate placement.
■ When adding pilasters, use structural columns or intersecting structural walls for the pilaster sothat an analytical model line or surface is created for the pilaster elements. You should also verifywhich of these pilaster elements will be recognized by your analysis and design software to savetime and reduce cost during the analysis phase.
■ When creating wall openings, use the door and window elements for standard openings. You canthen make changes to the opening size by modifying the properties of existing types or duplicatingand creating a new type. This saves time because once the standard opening types are createdthey can be copied or placed throughout the model. For non-standard and unique openings, editthe profile of the wall.
■ To model special conditions at wall intersections that should not join, such as a concrete cold jointwhere the walls are not cast in the same pour, you should disallow joins at the ends of walls byusing the Disallow Join option. This allows you to build the structural model accurately and reducethe time spent on drafting.

176 ■ Chapter 5: Creating Structural Columns and Walls
Example
The following illustration shows the intersection of concrete walls in a plan view with monolithicwall construction and cold joint construction. Using a cold joint construction allows you to build thestructural model accurately and reduce the time spent on drafting.
Monolithic wall construction where wallends are allowed to join (default setting)
Cold joint construction where the right end of thehorizontal walls is set to Disallow Join

Lesson: Working with Structural Walls ■ 177
Exercise: Create Structural Wall Types In this exercise, you create a new structural wall type by modifying an existing structural wall type. You are in the early stages of an engineering design project. The design file assigned to you for this projectdoes not contain wall types that the designer has specified. Therefore, you edit an existing exterior wall typeto create a new exterior wall type. You also create a new interior masonry wall type by duplicating the existingconcrete wall type. You do the following: ■ Modify an existing structural wall type.■ Create a new structural wall type.
The completed exercise
Completing the ExerciseTo complete the exercise, follow thesteps in this book or in the onscreenexercise. In the onscreen list ofchapters and exercises, click Chapter 5:Creating Structural Columns and Walls.Click Exercise: Create Structural WallTypes.
Modify an Existing Structural Wall Type
1. Open i_rst_essentials_wall_concepts.rvt or
m_rst_essentials_wall_concepts.rvt. The fileopens in the BASEMENT structural plan view.
2. Click Home tab > Structure panel > Wall drop-
down > Structural Wall. 3.
Select Basic Wall : Exterior - 10" Concrete (BasicWall : Exterior - 250mm Concrete) from theType Selector drop-down.

178 ■ Chapter 5: Creating Structural Columns and Walls
4. Open the Instance Properties dialog box. 5. To modify the existing wall type, in the Instance
Properties dialog box, click Edit Type. 6. In the Type Properties dialog box, click Rename. 7. In the Rename dialog box:
■ For New, enter Exterior - 12" Concrete(Exterior - 300mm Concrete).
■ Click OK. 8. In the Type Properties dialog box, under
Construction, for Structure, click Edit. 9.
In the Edit Assembly dialog box, for Thickness ofStructure [1], enter 12" (300 mm).
10.
In the Edit Assembly dialog box:■ For Structure [1], click in the Material field.■ Click […].
11. In the Materials dialog box:
■ Under Materials, select Concrete. Noticethe cut pattern, surface pattern, andshading color that are assigned to thematerial in the Graphics tab.
■ Click OK. 12. In the Edit Assembly dialog box, click OK. 13. In the Type Properties dialog box, under
Graphics:■ Click in the Coarse Scale Fill Pattern field.■ Click […].
14. In the Fill Patterns dialog box:
■ Select Concrete.■ Click OK.
15. Click OK to close all open dialog boxes.
Notice that the Structural Wall tool is still activeand the Basic Wall : Exterior - 12" Concrete(Basic Wall : Exterior - 300mm Concrete) wall isselected in the Type Selector drop-down.
Create a New Structural Wall Type 1. To begin creating a structural wall type, open
the Instance Properties dialog box. 2. Open the Type Properties dialog box. 3. To copy an existing wall type, in the Type
Properties dialog box, click Duplicate. 4. In the Name dialog box:
■ For Name, enter Interior - 8" CMU (Interior -190mm CMU).
■ Click OK. 5. Open the Edit Assembly dialog box for
modifying the structural wall. 6. In the Edit Assembly dialog box, for Structure
[1]:■ For Thickness, enter 7 5/8" (190 mm).■ Open the Materials dialog box.
7. In the Materials dialog box:
■ Under Materials, select Masonry - ConcreteMasonry Units.
■ Click OK. 8. In the Edit Assembly dialog box, click OK. 9. Open the Fill Patterns dialog box for Coarse
Scale Fill Pattern. 10. In the Fill Patterns dialog box:
■ Click Diagonal Crosshatch.■ Click OK.
11. Click OK to close all open dialog boxes. 12. In the Type Selector drop-down, notice the new
entries for Basic Wall : Exterior - 12" Concrete(Basic Wall : Exterior - 300mm Concrete) andBasic Wall : Interior - 8" CMU (Basic Wall :Interior - 190mm CMU).
13. Close the file without saving changes.

Lesson: Working with Structural Walls ■ 179
Exercise: Create Structural Walls with Openings In this exercise, you use a column grid to sketch new basement walls and add openings to the walls. You are working on a project that is in its early stages and you have a structural model with a column grid. Asthe next step of the design, you need to sketch basement walls in plan view and add openings in elevation andplan views. Then, you need to edit the wall profile to add an opening. You do the following: ■ Sketch basement walls in plan view.■ Add a door opening in plan view.■ Add window openings in elevation view.■ Edit the wall profile to add an opening.
The completed exercise
Completing the ExerciseTo complete the exercise, follow thesteps in this book or in the onscreenexercise. In the onscreen list ofchapters and exercises, click Chapter 5:Creating Structural Columns and Walls.Click Exercise: Create Structural Wallswith Openings.
Sketch Basement Walls in Plan View
1. Open i_rst_essentials_structural_walls.rvt or
m_rst_essentials_structural_walls.rvt. The fileopens in the SECOND FLR. structural plan view.
2. Activate the Structural Wall tool. 3. Select Basic Wall : Exterior - 12" Concrete (Basic
Wall : Exterior - 300mm Concrete) from theType Selector drop-down.
4. On the Draw panel, ensure that the Line tool is
selected.

180 ■ Chapter 5: Creating Structural Columns and Walls
5. On the Options Bar:
■ Ensure that Depth is selected from theHeight/Depth list.
■ Select BASEMENT from the Constraint list.■ Select Core Face: Exterior from the Location
Line list.■ Verify that the Chain check box is selected.
6.
In the view window, click grid intersections A1,B1, B2, C2, C3, A3, and A1 in sequence to drawthe walls.
7. Exit the wall placement tool. 8. Open the BASEMENT structural plan view. 9.
In the view window, select all the walls that youcreated. Tip: To select all the walls, place the cursor overa wall and press TAB. When all the walls arehighlighted, click the highlighted walls to selectall the walls. Alternatively, CTRL+select all thewalls.
10. Open the Instance Properties dialog box for the
selected walls. 11. In the Instance Properties dialog box, under
Constraints:■ For Base Offset, enter -18" (-450 mm) to set
the wall below the floor line.■ Click OK.
12.
In the view window, zoom in to the new wallbetween grid intersections B2 and C2. Noticethat the wall does not line up with the wall linein the CAD file.
13. To align the new wall with the wall line in the
CAD file, click Modify tab > Edit panel > Align. 14. On the Options Bar, verify that Wall Faces is
selected from the Prefer list. 15.
In the view window:■ Click the upper gray wall line in the CAD file.
■ Click the upper edge of the new structural
wall. The structural wall moves to align withthe wall line in the CAD file.
Notice that the wall location line constraints,faces, and centerline are highlighted as youmove the cursor over the walls.
16. Exit the Align tool.

Lesson: Working with Structural Walls ■ 181
17.
Zoom out to view the entire floor plan.
18. Open the FIRST FLR. structural plan view. 19. Activate the Structural Wall tool. 20. Select Basic Wall : Generic - 8" Masonry (Basic
Wall : Generic - 190mm Masonry) from theType Selector drop-down.
21. On the Options Bar:
■ Ensure that Depth is selected from theHeight/Depth list.
■ Ensure that BASEMENT is selected from theConstraint list.
■ Ensure that Core Face: Exterior is selectedfrom the Location Line list.
22.
To add a new masonry wall over thearchitectural wall sketch, in the view window:■ Click the intersection of the concrete wall
and the grid lines in the CAD file near gridintersection A2 as the wall start point.
■ Move the cursor to the right along grid line2.
■ Enter 39' 0" (11900 mm) and press ENTERto place the wall.
23. Exit the Structural Wall tool. Add a Door Opening in Plan View 1. Open the BASEMENT structural plan view. 2.
Zoom in to the masonry wall between gridintersections A2 and B2.
3. Click Architect & Site tab > Architect panel >
Door. 4. Ensure that Door-Opening 36" x 84" (0915 x
2134mm) is selected in the Type Selector drop-down.

182 ■ Chapter 5: Creating Structural Columns and Walls
5.
In the view window:■ Place the cursor over the masonry wall near
the center of the doorway to the BOILERROOM.
■ Move the cursor to the left or right until thetemporary dimension from the centerline ofthe foundation wall shows 13' 6"(4100 mm).
■ Click to place the door opening. Note: You can adjust the location of the dooropening by selecting the door and modifyingthe temporary dimensions.
6. Exit the Door tool. Add Window Openings in Elevation View 1. Open the SOUTH WALL ELEVATION view. 2. Zoom in to the wall between grid lines A and C. 3. Click Architect & Site tab > Architect panel >
Window. 4. Open the Instance Properties dialog box. 5. In the Instance Properties dialog box, click Edit
Type. 6. To duplicate an existing window type, in the
Type Properties dialog box, click Duplicate. 7. In the Name dialog box:
■ For Name, enter 78" x 84" (1980 x2140mm).
■ Click OK. 8. In the Type Properties dialog box, under
Dimensions:■ For Width, enter 6' 6" (1980 mm).■ For Height, enter 7' 0" (2140 mm). Notice the value of Sill Height.
9. Click OK to close all open dialog boxes.
10.
To place the window opening, in the viewwindow:■ Place the cursor above the FIRST FLR.
level and to the right of grid line B. Noticethe blue horizontal extension line, whichrepresents the default Sill Height asspecified in the Type Properties dialog box.
■ Click to the right of the intersection of grid
line B and the FIRST FLR level. 11. Exit the Window tool. 12. To begin adjusting the position of the window
opening, select the window opening. 13. Open the Instance Properties dialog box for the
selected window opening. 14. To override the default Sill Height parameter, in
the Instance Properties dialog box:■ Under Constraints, for Sill Height, enter
0' 0" (0 mm).■ Click OK.
15. To align the left edge of the window opening to
grid line B, click Modify Windows tab > Modifypanel > Move.

Lesson: Working with Structural Walls ■ 183
16.
In the view window:■ Click the left edge of the window opening.■ Click grid line B. The window opening
moves to align with the grid line.
17. Press ESC to clear the selection. Edit the Wall Profile to Add an Opening 1. Select the wall between grid lines A and C. 2. Click Modify Walls tab > Modify Wall panel >
Edit Profile. Notice that the elements in theview are now inactive and fuchsia lines definethe extent of the wall.
3. Click Modify Walls > Edit Profile tab > Draw
panel > Rectangle. 4.
To add an opening, in the view window:■ Click the intersection of grid line A.5 and
the FIRST FLR. level to add the first cornerof the opening.
■ Move the cursor up and to the right. Tospecify the opposite corner of the opening,click at a point where the temporarydimension displays 6' 6" (1980mm)horizontally and 7' 0" (2140mm) vertically.
5. To exit the Edit Profile tool, click Modify Walls >
Edit Profile tab > Wall panel > Finish Wall.
6.
Press ESC to exit the Modify Walls tool.
Notice that the window opening on the rightdisplays symbolic lines representing theopening. These lines are built into the windowfamily. The opening on the left created byediting the profile does not display symboliclines. However, you can add detail lines to thisview.
7.
To view the changes made to the project, openthe default 3D view.
8. Close the file without saving changes.

184 ■ Chapter 5: Creating Structural Columns and Walls
Exercise: Create and Modify Pilasters In this exercise, you create and modify pilasters in the walls. To do this, you use a column grid based on a CADfile, which is created by an architect. You are working on a project that is in its early stages and contains a model with a grid. You create and modifyconcrete and masonry pilasters in the basement plan view. You do the following: ■ Create and modify concrete pilasters.■ Create and modify masonry pilasters.
The completed exercise
Completing the ExerciseTo complete the exercise, follow thesteps in this book or in the onscreenexercise. In the onscreen list ofchapters and exercises, click Chapter 5:Creating Structural Columns and Walls.Click Exercise: Create and ModifyPilasters.
Create and Modify Concrete Pilasters
1. Open
i_rst_essentials_structural_walls_pilasters.rvtorm_rst_essentials_structural_walls_pilasters.rvt.The file opens in the BASEMENT structural planview.
2. Click Home tab > Structure panel > Column
drop-down > Structural Column. 3. Select Concrete-Square-Column : 24 x 24
(M_Concrete-Square-Column : 600 x 600mm)from the Type Selector drop-down.

Lesson: Working with Structural Walls ■ 185
4. On the Options Bar:
■ Ensure that Height is selected from theHeight/Depth list.
■ Ensure that FIRST FLR. is selected from theConstraint list.
5.
In the view window, click the grid intersectionsB2 and B3 to add columns that intersect withwalls.
6. Exit the Structural Column tool. 7. Zoom in to grid intersection B3. 8. To begin changing the concrete column
properties, select the concrete column. 9. Open the Instance Properties dialog box. 10. In the Instance Properties dialog box:
■ Under Constraints, for Top Offset, enter3' 0" (900 mm).
■ Click OK. 11. Enter ZE to zoom to extents. Creating and Modifying Masonry Pilasters 1. Zoom in to the middle of the masonry wall at
the intersection of grid lines A.5 and 2. 2. To begin creating a 16" x 16" (400mm x
400mm) column type, activate the StructuralColumn tool.
3. Open the Instance Properties dialog box. 4. Open the Type Properties dialog box. 5. Duplicate the family type. 6. Rename the new family type as 16" x 16"
(400mm x 400mm).
7.
In the Type Properties dialog box:■ Under Dimensions, for b, enter 16" (400
mm).
■ Click OK.
8. Click OK in the Instance Properties dialog box. 9.
Click the intersection of grid lines A.5 and 2 toadd a 16" x 16" (400mm x 400mm) pilaster tothe masonry wall.
Notice the pilaster has adopted the same cutpattern as the wall.
10. Exit the Structural Column tool. 11. Select the pilaster. 12. To begin changing the property of the pilaster,
open the Instance Properties dialog box. 13. In the Instance Properties dialog box:
■ Under Materials and Finishes, click in thevalue column for Column Material.
■ Click […]. 14. In the Materials dialog box:
■ Under Materials, select Masonry - ConcreteMasonry Units.
■ Click OK. This changes the material property only for thiscolumn instance.
15. Click OK to close the Instance Properties dialog
box. 16. To begin aligning the lower face of the pilaster
with the lower face of the masonry wall,activate the Align tool.
17. In the view window, click the lower face of the
masonry wall next to the pilaster and the lowerface of the pilaster in succession.

186 ■ Chapter 5: Creating Structural Columns and Walls
18.
Click the blue padlock to anchor the pilaster tothe wall. This is to ensure that if the anchoredwall is relocated, the pilaster is relocated alongwith it.
19. Zoom to extents. 20. Close the file without saving changes.

Chapter Overview ■ 187
Chapter
6
Creating Frames
Revit provides various tools and libraries that help you model and manipulate common structuralcomponents used for frames and floors systems. In this chapter, you learn how to add floor framing,steel moment frames, and braced frames to a structural model. You also learn to work with beams andbeam systems, and concrete beams.
Chapter Objectives
After completing this chapter, you will be able to:
■ Add floor framing to a structural model by using beams.■ Work with beams and beam systems.■ Add and edit structural steel moment and braced frames.■ Work with concrete beams.

188 ■ Chapter 6: Creating Frames
Lesson: Adding Floor Framing
This lesson describes how to add floor framing to a structural model by using beams. You begin thelesson by learning about floor framing and beams. Next, you learn the properties of beams, the stepsto add openings in beams, and some recommended practices for adding and modifying beams. Thelesson concludes with an exercise on adding floor framing to a structural model. The floor framing is an integral part of the structural framing system of a building. It consists ofhorizontal beams that transfer gravity loads to the vertical column and wall elements.
Floor plan with floor framing
Objectives
After completing this lesson, you will be able to:
■ Describe floor framing.■ Describe beams.■ Explain the properties of beams.■ Add openings in beams.■ State the recommended practices for adding and modifying beams.■ Add floor framing to a structural model.

Lesson: Adding Floor Framing ■ 189
About Floor Framing
Floor framing provides support to the floor slab and distributes loads to the columns and walls.
You can use the structural framing libraries that ship with the software to load predefined floorsupport elements into a project. You can also create additional custom families, if required. The following illustration shows the floor framing elements highlighted in blue.
Definition of Floor Framing
Floor framing is a system that has horizontal beam elements supported by vertical elements, such aswalls and columns. Floor framing elements are typically made of steel, wood, and concrete. They areadded after the columns and walls are placed in a model.

190 ■ Chapter 6: Creating Frames
Examples of Floor Framing
The following illustrations show examples of floor framing systems.
Steel beams supporting a composite concreteslab on metal deck. The steel floor beams transferloads from the composite slab to steel columnsand masonry or concrete walls.
Cast-in-place concrete beams and pan joistssupporting a concrete slab. The concrete beamsand pan joists transfer loads from the concrete slabto the concrete columns. The concrete beams andpan joists are cast monolithically with the slab andcolumns.
Timber joists and beams supporting a
plywood floor. The joists and beamstransfer loads from the plywood floor tothe timber columns.
Precast, prestress inverted T-beams and L-beamssupporting double tee members. The beams transfer loadsfrom the double tees to the concrete columns.

Lesson: Adding Floor Framing ■ 191
About Beams
Beams are elements that form the primary support structure for a floor. When you add beams to aplan view of a structural model, they are annotated with a tag that moves with the beam by default.
Definition of Beams
Beams are framing elements that can be attached to vertical structural elements, such as columns andstructural walls, in a structural model. You add beams after the columns and structural walls have beenmodeled.
Structural Usage
Beams are assigned a Structural Usage property based on their function in a structural model. Bydefault, Revit Structure assigns the Structural Usage property to a beam automatically, based on thestructural elements that support the beam. However, after a beam is placed in a model, the structuralusages can be changed using the instance properties of the beam element. The following table describes the structural usages that Revit automatically assigns to beams.
Structural Usage
Description
Girder A beam element spanning between column elements
Joist A beam element spanning between girders
Purlin A beam element spanning between joists
Additional structural usages include Horizontal Brace and Other. You can select beams based on their structural usage using the Filter tool, which opens the Filter dialogbox listing the elements by category. The following illustration shows the Filter dialog box listing theStructural Framing elements by their structural usage.

192 ■ Chapter 6: Creating Frames
You can also define the graphical representation of structural framing by assigning line weightsaccording to structural usage. This can be done for the entire project in the Object Styles dialog box orfor each view in the Visibility/Graphic Overrides dialog box. For example, the girders can be shown ata heavier line weight than the joists in the Object Styles dialog box, as shown.
Methods of Adding Beams
You can add beams in a structural model using the following methods:
■ Sketch beams between two points.■ Add beams between structural elements using grid lines as references.■ Lay out a bay of beams using beam systems.■ Add additional beams by using editing tools, such as Copy, Mirror, and Array. When adding beams to a structural model, you can frame the beam ends to structural columns,concrete or masonry bearing walls, and other beam elements.
Beams in Different Views
Typically, beams are placed in a plan view and assigned to the associated level. For example, beamsplaced in a SECOND FLR. plan view are assigned to the SECOND FLR. level. Beams can also be added insection or elevation views. When placing beams in section or elevation views, the work plane, whichis typically a grid line, must be defined. After a beam is placed, it can be modified in another view,including plan, elevation, section, and 3D views.
3D Snaps
You can create new beams by snapping to other structural elements in a view. To do this, select the 3DSnapping check box on the Options Bar. 3D snapping is used to model sloped framing. Beams placedusing 3D snapping are not planar with the datum level and grid elements.

Lesson: Adding Floor Framing ■ 193
Examples of Beams
The following illustrations show examples of beams.
Labeled beam plan, containing beams in the form of girders and joists.
Irregular and regular bay in a structural plan view. The W18x35 girders connect columns and structural walls andthe W12x26 joists span across the girders.

194 ■ Chapter 6: Creating Frames
Beam Properties
Beam properties are instance and type parameters that define the characteristics of beams. You canset values for beam properties to control the representation of beams in a structural model.
After you select the Beam tool on the Structure panel of the Home tab, you can use the Options Barto preset the beam properties.
Options for Setting Beam Properties
After you select the Beam tool, the Place Beam tab displays various options for setting beamproperties, as shown.
Additional options for setting beam properties are displayed on the Options Bar, as shown.
The following table describes the options that you use to preset the beam properties.
Option
Description
Load Family Loads beam elements into a project from the structural framing libraries,if the required beam element is not already loaded.
On Grids Enables the selection of grid lines to add beam elements. Beams are onlyadded between the points where grid lines intersect with columns.
Placement Plane Indicates the floor level at which a beam is added.
Structural Usage Sets the usage of a beam in a structural model.
3D Snapping Activates snaps to place beams. You place beams by snapping to existingelements in the model.
Chain Draws beams in succession, with the end point of the last drawn beam asthe starting point of the next beam.

Lesson: Adding Floor Framing ■ 195
Adding Openings in Beams
Openings are void regions that intersect with and remove parts of elements in a structural model. Incertain projects, you need to show openings in beam webs or flanges. These openings allow passageof ducts, pipes, or other construction elements. You can cut openings through beams, braces, orstructural columns by selecting the By Face option on the Opening panel of the Modify tab. Beams,braces, and columns provide two perpendicular planes for openings. These planes align with the majorand minor axes of the beams, braces, or columns. The following illustration shows an opening in a beam web.
Procedure: Adding Openings in Beams
The following steps describe how to add openings in a beam.
1. Click Modify tab > Opening panel > By Face. 2. In the view window, select the plane of the beam to which you want to add an opening. Notice
that the software indicates whether to pick a flange or web. 3. Sketch the opening on the beam, brace, or column.
Note: When you sketch an opening for a structural beam, brace, or column by using the rectangleoption, you can specify a radius. By using the radius, you can sketch rectangles with fillets andavoid sharp corners on the opening, which can concentrate stresses.
4. Click Create Opening Boundary tab > Opening by Face panel > Finish Opening.

196 ■ Chapter 6: Creating Frames
Guidelines for Adding and Modifying Beams
The following recommended practices help you to place beams accurately and enable you to modifythe beams later when adding and modifying beams.
Guidelines for Adding Beams■ Place the beams using the Beam System tool for typical bay framing with uniform beam spacing.
Then, copy or array the bay to other bays if the bay dimensions are similar. By using the BeamSystem tool for uniformly spaced beams, the layout rules for the beam system allow you to quicklyplace the beams and to modify them later to suit design requirements.
■ Use the Beam tool instead of the Beam System tool to add beams individually to bays with non-uniform beam spacing or bays with openings. Using the Beam tool provides greater flexibility inplacing the beams and modifying them later.
■ Place beams using the Grid Intersection tool. The beams will get added between grid intersectionswith columns. This ensures that beams are connected and associated with the columns and if thecolumns move, the beams will follow.
■ Clear the Tag check box on the Options Bar to prevent beam tags from being placed automaticallywhen placing beams in a cluttered framing plan. Following this practice keeps the plan view lesscluttered while it is being developed. The tags can be added later when the views are annotatedand documented.
Guidelines for Modifying Beams■ If you want to show a detailed view of the connection of a beam to a wall, use the elevation view
to adjust the distance of the end of the framing element from the wall. The changes made in anelevation view do not affect the stick symbol representation in plan view, which, in turn, makes iteasier to control the display of a beam in multiple views.
■ When you frame a beam element to a bearing wall, use the Beam/Column Joins tool on the EditGeometry panel of the Modify tab to adjust the graphical display of the beam framing in the wall.The Beam/Column Joins tool only affects views set to a course detail representation. This tool canalso be used to correctly display the end of a cantilever beam supporting an edge beam.
■ The gap distance between the beam end and the supporting member is specified by selectingStructural Settings on the Project Settings panel of the Manage tab. These settings can be used toadjust the graphical display of steel framing plans for the entire project.
■ Use the shape handles to control the location of the end of the extrude shape of a beam elementat medium or fine detail level in section view. This is useful for controlling the beams ends whencreating and annotating model sections.

Lesson: Adding Floor Framing ■ 197
Exercise: Add Floor Framing In this exercise, you add floor framing by adding girders and beams in a structural model. You have received a design project file with structural walls, a grid system, and columns set in place. You wantto add floor framing by adding girders and beams. You do the following: ■ Add steel girders.■ Add beams between girders.■ Mirror beams.
The completed exercise
Completing the ExerciseTo complete the exercise, follow thesteps in this book or in the onscreenexercise. In the onscreen list ofchapters and exercises, click Chapter6: Creating Frames. Click Exercise: AddFloor Framing.
Add Steel Girders 1. Open i_rst_essentials_floor_framing.rvt or
m_rst_essentials_floor_framing.rvt. The fileopens in the FIRST FLR. structural plan view.
Note: The illustrations for the metric datasetwill be slightly different from those shown here.
2. Click Home tab > Structure panel > Beam. 3. Click Place Beam tab > Detail panel > Load
Family to load the predefined steel beam typeinto the project.
4. In the Load Family dialog box:
■ Navigate to the Imperial Library (MetricLibrary) > Structural > Framing > Steelfolder.
■ Select the W-Wide Flange.rfa (M_W-WideFlange.rfa) file to load this beam family.
■ Click Open.

198 ■ Chapter 6: Creating Frames
5. In the Specify Types dialog box:
■ Under Types, CTRL+select W18x35(W460X52) and W16x26 (W410X38.8).
■ Click OK. 6. In the Family Already Exists dialog box, click
Overwrite the Existing Version. 7. In the view window, zoom in to the area
between the grid intersections B1 and G4, ifrequired.
8. Select W-Wide Flange : W18x35 (M_W-Wide
Flange : W460X52) from the Type Selectordrop-down.
9.
Click the grid intersections B1 and C1 to add agirder.
10.
Add another girder between the gridintersections C1 and D1.
11. On the Options Bar, select the Chain check box. 12.
In the view window, click the grid intersectionsD1, E1, F1, and G1 to draw three consecutivegirders from D1 to G1.
Notice that with the Chain check box selected,the endpoint of the previous beam is the startpoint of the next beam.
13. Click Place Beam tab > Multiple panel > On
Grids to place multiple instances of beamssimultaneously.
14.
In the view window, to draw three girdersbetween the grid intersections D1 and D4,select the grid line D. Three beams in halftoneare displayed.
15. Click Place Beam > On Grid Lines tab > Multiple
Selection panel > Finish Selection to finishcreating the beam on the grid line D.
16. Click On Grids to place more beams. 17.
In the view window, to draw girders along thegrid lines E, F, and G:■ Click to the right of the grid line G.■ Draw a selection box by dragging the cursor
from right to left across the grid lines G, F,and E.
Beams in halftone are displayed. 18. Click Finish Selection to finish creating the
beams on the grid lines E, F, and G. 19. Click On Grids.

Lesson: Adding Floor Framing ■ 199
20.
To draw girders along the grid lines 3 and 4, inthe view window:■ Click below the grid line 4.■ Draw a selection box by dragging the cursor
from right to left across the grid lines 4 and3.
Beams on the grid lines between the columnsare displayed.
21. Finish creating the beams on the grid lines 3
and 4. 22. On the Options Bar, ensure that the Chain
check box is selected. 23. In the view window, click the grid intersections
G2, F2, E2, D2, and C2 to draw four consecutivegirders from G2 to C2.
24. Press ESC to stop placing more beams but to
keep the Beam tool active. Note: Ensure that you press ESC only one time.
25. On the Options Bar, clear the Chain check box. 26.
In the view window:■ Zoom in to the area between the grid
intersections B1 and D3.■ Click the grid intersection D3.■ Move the cursor to the left and click
the right endpoint of the horizontal wallcenterline when the endpoint snap isdisplayed.
This locates the beam end centered on the wall.
27.
In the view window:■ Click the grid intersection C1.■ Move the cursor toward the grid
intersection C2 and click the right endpointof the horizontal wall centerline when theendpoint snap is displayed.
This locates the beam end centered on the wall. 28. Press ESC to stop placing beams but to keep the
Beam tool active. Add Beams Between Girders 1. Right-click in the view window. Click Zoom to
Fit. 2. Select W-Wide Flange : W12x26 (M_W-Wide
Flange : W310X38.7) from the Type Selectordrop-down.
3.
In the view window, to add beams betweengirders:■ Zoom in to the area between the grid
intersections F1 and G2.■ Click the midpoint of the girder between
the grid intersections F1 and F2 to startadding the beam.
■ Click the midpoint of the girder betweenthe grid intersections F1 and G1 to finishadding the beam.
The line weight of this beam is different fromthe beams along the grid lines.

200 ■ Chapter 6: Creating Frames
Note: Beams that run between columns areautomatically classified as girders. This beamis classified as a joist because it runs betweengirders.
4.
Add a joist between the midpoints of the gridintersections F2 and G2, and G1 and G2.
5.
Add a beam from the midpoint of the lowerW12x26 (W310x38.7) beam perpendicular tothe upper beam.
Notice that the line type of this beam isdifferent from girders and joists. It is classifiedas a purlin in the software because it runsbetween joists.
6. Exit the Beam tool. Mirror Beams 1.
In the view window, CTRL+select the three newbeams that you have added.
2. Click Modify Structural Framing tab > Modify
panel > Mirror. 3. On the Options Bar, ensure that the Copy check
box is selected. 4.
In the view window, click the grid line F tomirror the beams.
Notice that there are no beam tags for thenew beams. This is because the tags were notincluded in the selection set that was mirroredfrom the grid line F. The beam tags are separateelements from the beam elements and can beadded to a view anytime using the annotationtools.
5. Open the default 3D view. 6.
In the view window, draw a selection box acrossthe structural model to select it.

Lesson: Adding Floor Framing ■ 201
7. Click Multi-Select tab > Filter panel > Filter. 8. In the Filter dialog box:
■ Click Check None to clear all check boxes.■ Select the Structural Framing (Girder),
Structural Framing (Joist), and StructuralFraming (Purlin) check boxes.
Note: If any of the above check boxes are notdisplayed in the Filter dialog box, you need tocheck the placement of the beams.
■ Click OK. 9. Click Modify Structural Framing tab > Clipboard
panel > Copy. 10. On the Clipboard panel, click Paste Aligned
drop-down > Select Levels. 11. To copy the FIRST FLR. framing to the SECOND
FLR. and ROOF, in the Select Levels dialog box:■ CTRL+select the ROOF and SECOND FLR.
levels.■ Click OK.
12.
In the view window, verify that the beams arecreated on the roof and second floor levels.
13. Close the file without saving changes.

202 ■ Chapter 6: Creating Frames
Lesson: Working with Beams and Beam Systems
This lesson describes how to work with beams and beam systems. You begin the lesson by learningabout beams, beam systems, and beam system properties. Next, you learn about the methods ofcreating sloped beams. You will also learn about the process of creating a 3D beam system and somerecommended practices for working with beams and beam systems. The lesson concludes with anexercise on working with beams and beam systems. Beams can be quickly added to structural framing bays using beam systems. When placing a beamsystem, you use the layout rules to specify the spacing or number of beams in a beam system. You canplace beams and beam systems horizontally or at a slope, as in roof decks.
Floor framing without beam systems Floor framing with beam systems
Objectives
After completing this lesson, you will be able to:
■ Describe beams and beam systems.■ Describe beam system properties.■ Identify the methods of creating sloped beams.■ Identify the steps in the process of creating a 3D beam system.■ State the recommended practices for working with beams and beam systems.■ Work with beams and beam systems.

Lesson: Working with Beams and Beam Systems ■ 203
About Beams and Beam Systems
You create beams in a structural model to connect various structural elements. Beams can be placedin horizontal or vertical planes along straight lines or along curved paths. To place beams, you use theBeam tool on the Structure panel of the Home tab. To create more than one beam at a time, you cancreate beam systems.
Definition of Beams and Beam Systems
Beams are structural framing members that run between girders or other beams to support floor orroof decks. Beams are typically composed of metal, wood, or concrete.
A beam system is an array of beams governed by layout rules that specify the spacing, distance, ornumber of beams in a bay. Beam systems are categorized as planar and 3D.
Planar Beam System
A planar beam system consists of beams that are in the same plane. The supporting members forplanar beam systems slope at the same rate and in the same direction.
3D Beam System
A 3D beam system consists of beams that are located in different planes. The supporting members fora 3D beam system slope at different rates and in different directions.
Beams and Beam Systems Display
When you create beams or beam systems to support flooring, by convention the beams are displayedwith hidden lines in floor plans. The following illustration shows a section view of a typical concrete on metal deck supported by steelbeams.
The following illustrations show different options for displaying beams with hidden lines in the planview.
Wireframe display at themedium detail level
Hidden line display at thecoarse detail level
Hidden line display at the medium detaillevel

204 ■ Chapter 6: Creating Frames
You can use the Linework tool on the Edit Linework panel of the Modify tab tochange the appearance of beams in a plan view.
Methods for Creating Beam Systems
Using the Beam System tool on the Structure panel of the Home tab, you can create a beam system ina structural model. To do this, select a support formed by a closed loop of beams or structural walls.This method is called the single-click placement method of creating beam systems. Another methodof creating a beam system is by sketching the outline of the beam system.
You can create 2D or 3D beam systems in the plan or 3D views. The 2D beam systems are placed atthe current level. In 3D beam systems, the elevation of each beam is defined by the height and slopeof the walls or by the beams that support the beam system.
In a 3D view, you can create 2D and 3D beam systems by using the sketch method only. However, in aplan view, you can also create 2D and 3D beams systems using the single-click placement method.
Example of Beams and Beam Systems
The following illustrations show different beams and beam systems.
2D beam system supported onhorizontal beams
2D beam system supported on horizontal curved beams
3D planar beam system with eachbeam having the same slope
3D non-planar beam system with each beam having adifferent slope

Lesson: Working with Beams and Beam Systems ■ 205
Beam System Properties
The Beam System tool displays options corresponding to the beam system on the Options Bar. Youcan use these options to set the properties of the beam system. Beam system properties includetype, layout rules, and orientation of the beams. These properties determine the placement of beamsystems in a structural model.
Beam System Properties
You can set the beam system properties before creating the beam system. The following illustrations show the beam system options on the Options Bar.
The following table describes the beam system options.
Option
Description
Beam Type Specifies the type of beams used in the beam system. The list displays thesame beam types as the Type Selector drop-down. You can load additionalbeam types into the project if the beam you require is not in the BeamType list.
Justification Specifies the justification type of the beam system as Beginning, Center, orEnd. The justification type determines the placement of the first beam in thebeam system and each subsequent beam is spaced at a fixed distance fromthat point. Note: You can specify the justification only if you select the layout rule asFixed Distance.
Layout Rule Specifies the pattern in which beams are arranged in a bay. The layout rule can be of the following types:■ Fixed Distance: Sets beams at a certain fixed distance from the
previous beam in the pattern.■ Fixed Number: Sets a specified number of beams that are equally
spaced.■ Maximum Spacing: Sets beams at a nominal spacing.■ Clear Spacing: Same as Fixed Distance, but the spacing is measured
between the exteriors of the beams instead of between theircenterlines. With the Clear Spacing layout rule, when you adjust thesize of an individual beam in a beam system, the beams next to it moveto maintain the distance between the beams.

206 ■ Chapter 6: Creating Frames
Option
Description
3D Specifies whether the beams in the beam system are planar or nonplanarwith respect to the current level. If the 3D check box is not selected, the beams are placed planar with thecurrent level, regardless of whether the supporting members are sloped.This is often referred to as a 2D beam system. If the 3D check box is selected, the elevations at the ends of the beams arecontrolled by the slope of the supporting members. This means that thebeams can accommodate different support heights and can be nonplanarwith the current level. This is often referred to as a 3D beam system.
Walls Define Slope Specifies the default value for the slope of the sketch lines that areassociated with walls in a beam system. You can set this property only for sketch lines that have a wall as theirsupport. When you set this property, the heights are examined for thestructural walls that outline the beam system and then beams are placedaccordingly. Note: You can set this property only if you select the 3D Snapping checkbox on the Options Bar.
Tag Places a tag on either individual beams or a beam system.
Framing or System Defines the type of tag to be placed for a beam or a beam system.
Methods of Creating Sloped Beams
Beams slope when their ends are not at the same elevation. You create sloped beams in a structuralmodel to support sloped surfaces, such as pitched roof structures, ramps, and sloping floors.
You can create sloped beams by associating beams with a sloped plane or using end offsets.
Associating with a Sloped Plane
You can associate beams with a sloped work plane, which can be an existing sloped slab or a slopedreference plan. To do this, you establish a work plane in a section view of the structural model and setit as the current work plane. Then, you use this sloped work plane to create beams in plan views.

Lesson: Working with Beams and Beam Systems ■ 207
Using End Offsets
You can define the slope of a beam using 3D snapping and picking supports. This method automaticallyassigns the end offsets of the beam according to the elevation of the supporting members.
3D snapping and picking supports in a 3D view
Once the beam is placed, you can modify the end offset values in the Instance Properties dialog box.You can also select the beam in the view window and modify its end offsets. The following illustrationshows methods of modifying the end offset value of a beam.
Instance Properties dialog box 3D snapping and picking supports in a plan view
Process of Creating a 3D Beam System
You can create 3D beam systems, in which the elevation is defined by its support. To create a 3D beamsystem in a 3D view, you select sloped supports in the sketch mode.
You can also create a 3D beam system in a plan view using the single-click placementmethod with the 3D check box selected.

208 ■ Chapter 6: Creating Frames
Process: Creating a 3D Beam System
The following illustration shows the process of creating a 3D beam system in a 3D view.
The following steps describe the process of creating a 3D beam system in a 3D view.
1. Open a 3D view. Open a 3D view that shows the part of the structural model to which you want to add a 3D
beam system. 2. Activate the sketch mode. Click Beam System on the Structure panel of the Home tab. Next, activate the sketch mode by
clicking Create Sketch on the Sketch panel of the Place Beam System contextual tab. 3. Select the supporting beams. Select the supporting beams to specify the direction and outline of the beam system using the
Pick Supports tool on the Draw panel of the Create Beam System Boundary contextual tab.
Guidelines for Working with Beams and Beam Systems
The following recommended practices help you work efficiently with beams and beam systems.■ Use 3D snapping while placing beams and beam systems in plan views. Using 3D snapping ensures
that the beams or beam systems slope to meet their supports, even when the supports aremodified after the beams or beam systems have been created.
■ Use the single-click placement method of placing beams to quickly place beam systems in framingplans.
■ Use the Pin tool to unpin individual beam system members from their default positions and adjustthem individually, as required. Do this with caution and ensure that you document the changewith dimensions or text notes to avoid errors.
■ Use the start- and end-level offset parameters to set the elevation of the girders supportinga beam system instead of manually adjusting the elevation of the girders. The beam systemsupported by the girders slopes with the girders when you adjust the offset level parameters.
■ Use beam systems for typical bay framing with uniform beam spacing. For example, if additionalbeams are required to frame around openings or support a concentrated load, it is better to placeall the framing in the bay individually using the standard Beam tool. This gives more flexibilitywhen updating the framing because of design changes resulting in a shift of the openings orlocations of the load.

Lesson: Working with Beams and Beam Systems ■ 209
Exercise: Work with Beams and Beam Systems In this exercise, you complete the FIRST FLR. framing, add sloped framing at the SECOND FLR. roof, and modela sloped canopy structure at the exterior of the building. You do the following: You are working on a structural project where you need to add framing to the existing structural bays usingthe single-click placement method and by sketching beams. In addition, you create 3D sloping beam systemsby specifying the slope value of the sketch lines and by using horizontal and sloping beams. You then creategirders as cantilevered members to support a canopy roof. ■ Add beams to the structural bays.■ Add skewed framing to a framing bay.■ Add sloped roof framing.■ Model the sloped canopy structure.■ Add in-fill beams to the canopy structure.■ Complete the canopy structure.
The completed exercise

210 ■ Chapter 6: Creating Frames
Completing the ExerciseTo complete the exercise, follow thesteps in this book or in the onscreenexercise. In the onscreen list ofchapters and exercises, click Chapter 6:Creating Frames. Click Exercise: Workwith Beams and Beam Systems.
Add Beams to the Structural Bays 1. Open i_rst_essentials_working_with_beams.rvt
or m_rst_essentials_working_with_beams.rvt.The file opens in the FIRST FLR. structural planview. Note: The illustrations for the metric datasetwill be slightly different from those shown here.
2. In the view window, zoom in the area between
grid intersections F2 and G4. 3. Click Home tab > Structure panel > Beam
System. 4. On the Options Bar:
■ Verify that W12x26 (W310x38.7) is selectedfrom the Beam Type list.
■ Select Fixed Number from the Layout Rulelist and enter 3.
■ Select Framing from the Framing/Systemlist.
■ Select the Tag check box. Note: If you select the Tag check box whenthe System option is selected, you will see amessage that no tag is loaded for the type. ClickClose, select Framing, and then select the Tagcheck box.
5.
In the view window:■ Place the cursor over the beam on grid line
4 between grid lines F and G. A horizontalbeam system layout is displayed.
■ Click to create the beam system.
6.
To create another beam system:■ Place the cursor over the girder along grid
line F between grid lines 2 and 3. A verticalbeam system layout is displayed.
■ Click to create the beam system.
7.
Add beams to the bays between grid lines C andG and grid lines 1 and 4, as shown.
Add Skewed Framing to a Framing Bay 1. Zoom in to the area between grid intersections
B1 and C2. Notice that the Beam System tool isstill active.
2.
Click Place Beam System tab > Sketch panel >Create Sketch.
3. Click Create Beam System Boundary tab > Draw
panel > Pick Supports.

Lesson: Working with Beams and Beam Systems ■ 211
4.
To sketch the boundary, in the view window,select the concrete walls and beams that definethe framing bay.
Note: The line parallel to the first line yousketched indicates the direction of the beamsystem.
5. Click Create Beam System Boundary tab > Edit
panel > Trim. 6. In the view window, click the portions of the
sketch lines that need to be retained. Thiscreates corners of the sketch lines and forms acontinuous closed loop.
7. To change the direction of the beams, click
Create Beam System Boundary tab > Drawpanel > Beam Direction.
8. Click Create Beam System Boundary tab > Draw
panel > Line.
9.
In the view window, draw a line from theintersection of the walls near grid intersectionB2 to the column at grid intersection C1.
10.
Click Create Beam System Boundary tab > BeamSystem panel > Finish Beam System.

212 ■ Chapter 6: Creating Frames
Add Sloped Roof Framing 1. Open the default 3D view. 2.
In the view window, select the structural wallon the left side of the structural model.
3. Open the Instance Properties dialog box. 4. In the Instance Properties dialog box:
■ Under Constraints, for Top Offset, enter 0'0" (0 mm).
■ Click OK. The wall updates in the view. 5. Open the SECOND FLR. structural plan view. 6. In the view window, zoom in to the area
between grid lines A and C. 7. Click Home tab > Structure panel > Beam
System. 8. On the Options Bar:
■ Select W18x35 (W460x52) from the BeamType list.
■ Verify that Center is selected from theJustification list.
■ Select Maximum Spacing from the LayoutRule list.
■ Ensure that Spacing Distance is set to 6'0" (1800 mm).
■ Select the 3D check box. 9. On the Options Bar, verify that the Walls Define
Slope check box is selected.
10.
In the view window:■ Place the cursor near the left wall along the
grid line A so that the layout lines of thebeam system run vertically.
■ Click to create the beam system.
11. Exit the Beam System tool. 12.
Open the Section 1 view. Notice that the beamsin the beam system have different slopesbecause of the walls on which they are based.

Lesson: Working with Beams and Beam Systems ■ 213
Model the Sloped Canopy Structure 1. Open the FIRST FLR. structural plan view. 2.
In the view window:■ Zoom to fit.■ Zoom in to the upper-left corner between
grid intersections A1 and A.5 and 2.
3. Click Home tab > Structure panel > Beam. 4. To specify the beam type, ensure that W-
Wide Flange : W12x26 (M_W-Wide Flange :W310x38.7) is selected from the Type Selectordrop-down.
5.
To start drawing the beam, in the view window,click grid line 2 at a distance of 6' 0" (1800 mm)to the left of the wall on grid line A.
6.
To finish drawing the beam, move the cursor upand click grid line 1.
7. Exit the Beam tool. 8. In the view window, select the beam you just
created. The start and end level offset valuesfor the selected beam are displayed at the endsof the beam.
9.
To change the elevation of the lower end of thebeam:■ Move the cursor over the start level offset
value at the lower end of the beam. Clickwhen the tooltip for start level offset valueis displayed.
■ For the start level offset value, enter -1' 0"(-300 mm).
■ Press ENTER to offset the lower end of the
beam down from level 2 by -1' 0" (-300mm).

214 ■ Chapter 6: Creating Frames
10.
Change the elevation of the upper end of thebeam to -1' 0" (-300 mm) by modifying the endlevel offset parameter.
Note: The change is not visible in the plan view. 11. Activate the Beam tool. 12. Ensure that W-Wide Flange : W12x26 (M_W-
Wide Flange : W310x38.7) is selected from theType Selector drop-down.
13. On the Options Bar, verify that the 3D Snapping
check box is selected. 14.
In the view window, draw a beam on grid line2, starting from the exterior of the wall ongrid line A to the lower end of the first verticalbeam.
The level offset values of the beam indicate thatthe left end is placed -1' 0" (-300 mm) belowthe level and the right end is at 0' 0" (0.0 mm)offset.
15.
Draw another beam on grid line 1, from theexterior of the wall on grid line A to the upperend of the first vertical beam.
The left end of this beam is also placed -1'0" (-300 mm) below the level.
16.
Open the Elevation 3 view. Notice that the twonew beams slope to meet the lowered beam.
Add In-Fill Beams to the Canopy Structure 1. Open the FIRST FLR. structural plan view. 2.
In the view window:■ Zoom to fit.■ Zoom in to the upper-left area near grid
lines A and A.5.
3. Activate the Beam System tool. 4. On the Options Bar:
■ Select Fixed Number from the Layout Rulelist.
■ Verify that Fixed Number is set to 3.■ Verify that the 3D check box is selected.■ Clear the Walls Define Slope check box.
5. Activate the Create Sketch tool. 6. Activate the Pick Supports tool.

Lesson: Working with Beams and Beam Systems ■ 215
7.
In the view window, on the left of the verticalwall at grid line A:■ CTRL+select the two cantilever W12x26
(W310x38.7) beams.■ CTRL+select the W12x26 (W310x38.7)
edge beam. Notice that the beam directionsymbol displays on the first beam that youselect.
8. Activate the Line tool. 9.
In the view window, draw a line along theexterior side of the wall along the grid line Abetween the ends of the horizontal sketch lines.
Note: If required, use the Trim tool to trim theedges of the sketch lines so that they form aclosed loop with no intersecting lines.
10.
Finish the beam system.
Complete the Sloped Canopy Structure 1. Activate the Beam tool. 2. To specify the beam type, select HSS-Round
Structural Tubing: HSS 4x0.250 (M_HSS-RoundStructural Tubing: HSS101.6X6.4) from the TypeSelector drop-down.
3.
To draw a beam, in the view window, select thestart point along the edge beam 2'-6" (812 mm)below the top W12x26. Note: For metric users, enter 812 to specify thestart point 812 mm below the top beam.

216 ■ Chapter 6: Creating Frames
4.
Move the cursor horizontally to the face of thewall and click to finish the beam.
5. Exit the Beam tool. 6. Click the HSS hanger to select it. 7. To begin making copies of the HSS hanger, click
Modify Structural Framing tab > Modify panel >Copy.
8. On the Options Bar, select the Multiple check
box. 9.
In the view window:■ Click along the HSS hanger as the start point
for copying it.
■ Move the cursor down until the temporarydimension equals 5'-0" (1625 mm). Again,for metric users, it is easier to enter thevalue 1625 to ensure the distance is correct.
■ Click to place the hanger. 10. Place two more hangers, each 5'-0" (1625 mm)
apart. 11. Exit the Copy tool. 12. To change the end elevation of the HSS
hangers, select the four HSS hangers. 13. Open the Instance Properties dialog box. 14. In the Instance Properties dialog box:
■ For End Level Offset, enter 8' 0" (2500 mm).■ Click OK.
15. Exit the selection set. 16. Open the Canopy Systems 3D view.
Note: You can use the View Cube controls, suchas zoom, pan, and spin, to verify the placementof the beam systems.
17. Close the file without saving changes.

Lesson: Working with Structural Steel Frames ■ 217
Lesson: Working with Structural Steel Frames
This lesson describes how to add and edit structural steel moment and braced frames. You beginthe lesson by learning about structural steel frames and how to set steel frame symbols in a planview. Next, you learn the process of adding bracing members, the steps to edit braces, and somerecommended practices for working with structural steel frames. The lesson concludes with anexercise on working with structural frames. Lateral force-resisting systems, such as structural steel frames, resist wind and seismic forces andprovide overall stability to a building structure. The following illustration shows a 3D view of a structural model with a structural steel braced frame.
Objectives
After completing this lesson, you will be able to:
■ Describe structural steel frames.■ Set steel frame symbols in a plan view.■ Identify the steps in the process of adding bracing members.■ Edit braces.■ State the recommended practices for working with structural steel frames.■ Work with structural steel frames.

218 ■ Chapter 6: Creating Frames
About Structural Steel Frames
Structural steel frames provide strength against lateral wind and seismic forces and provide stiffnessto limit the lateral deflection of a building structure. There are two types of structural steel frames,moment frames and braced frames.
Definition of Structural Steel Frames
Moment frames provide lateral stability with rigid connections between beams and columns. Theserigid, or moment, connections transfer gravity and lateral loads from the beams, through the columns,and down to the foundations. Moment frames are typically specified in structural models withmoment connection symbols displayed at the beam ends.
Braced frames provide lateral stability using diagonal bracing members to form stable triangularshapes within the frames. These triangular shapes transfer the gravity and lateral loads down to thefoundations. For each braced frame, elevations are typically generated and distinguished with dashedlines in structural models.
Examples of Structural Steel Frames
The following illustrations show common shapes of structural steel braced and moment frames thatyou create in structural models.
K-shaped bracing

Lesson: Working with Structural Steel Frames ■ 219
X-shaped bracing
V-chevron bracing
Plan symbols representing beam-to-column moment connections for moment frames

220 ■ Chapter 6: Creating Frames
Setting Steel Frame Symbols in a Plan View
Braces are diagonal members that connect to beams and columns to form triangular shapes withina braced frame. Braced frames are represented in a plan view by either parallel- or sloped-line bracesymbols.
Parallel-line brace symbol Sloped-line brace symbol
Although brace symbols are graphical representations, they can be used to select and modify thebrace members. For example, if you select a brace symbol in a plan view, the brace member getsselected in the model.
Selected brace symbol in a plan view Corresponding brace member selected in an elevation view
Frame Connection Properties
You can specify moment connections at the start and end of structural framing members. TheMoment Connection parameter can be set to None, Moment Frame, or Cantilever Moment.
A moment frame connection indicates that it is part of a moment frame, beam-to-column relationshipand is denoted in the plan view by solid triangle symbols.
A cantilever frame connection indicates that one end of the beam is not supported, such as in abalcony, and is denoted in the plan view by open triangle symbols.

Lesson: Working with Structural Steel Frames ■ 221
Setting the moment connection start and end values of a beam does not change theStart Release and End Release values of the beam. You need to change these valuesindividually for correct structural analysis.
Procedure: Setting the Braced Frame Symbol Type
The following steps describe how to set the braced frame symbol type to Parallel Line for plan views.
1. Click Manage tab > Project Settings panel > Structural Settings. 2. In the Structural Settings dialog box, Symbolic Representation Settings tab, under Brace Symbols,
select Parallel Line from the Plan Representation list. 3. For Parallel Line Offset, enter the distance of the symbol line from the girder line in the plan view. 4. Control the display of the brace symbols above and below the girder line by selecting or clearing
the appropriate check boxes.
Process of Adding Bracing Members
Bracing members are visible only in elevation, section, or 3D views. Therefore, to add bracing membersto a structural model, you first create a framing elevation and then add the bracing members in thatframing elevation.
Process: Adding Bracing Members
The following illustration shows the process of adding bracing members to a framing elevation.
The following steps describe the process of adding bracing members to a framing elevation.
1. Open framing elevation view.
Open the framing elevation view from the Project Browser. 2. Load brace family.
Load a new brace family or type if the Type Selector drop-down does not list what you require.You can load brace families from the Structural > Framing library folders.

222 ■ Chapter 6: Creating Frames
3. Draw braces using snaps.
Snap braces to the center or endpoints of a column or a beam to draw braces from one level toanother. Note: If you do not select snap pick points carefully, braces placed between beams are positionedvertically by default.
4. Specify brace parameters.
Specify brace parameters in the Instance Properties dialog box to control the brace attachmentlocation. The Start Attachment Type or End Attachment Type parameters are displayed if thebrace is attached to a beam or a girder. You can select distance or ratio for the attachment typevalue. The Start Attachment Elevation or End Attachment Elevation parameters are displayed when thebrace is attached to a column along with a level reference. You can enter the distance above orbelow the level to locate the brace attachment point.
Editing Braces
You can copy, mirror, array, and move braces out of the vertical planes in which they are created.These editing options for braces help you to save time while working on multistory structures. Forexample, while designing a tower, you can array the braces vertically up the tower instead of creatingeach brace individually.
You can also copy or move braces horizontally. The following illustration shows braces created in a framing elevation view and copied to another gridline in a plan view.

Lesson: Working with Structural Steel Frames ■ 223
Procedure: Moving Braces out of Vertical Plane
The following steps describe how to move braces out of a vertical plane.
1. Open a plan or 3D view in which the braces that you want to move are visible. 2. In the view window, select the braces you want to move. 3. On the Modify panel, click Move.
Note: You can also use the Copy, Rotate, Array, and Mirror tools on the Modify panel to copy,horizontally rotate, array, and horizontally mirror the braces.
4. In the view window, select a point to specify the starting point of the move for the brace. 5. In the view window, select a second point to place the brace at the new location out of its
originating plane.
Guidelines for Working with Structural Steel Frames
The following recommended practices help you work effectively with structural steel frames.■ Understand that the moment connection symbol is only for representation. Assigning a moment
connection symbol to the beam end does not automatically assign a fixed End Release propertyto the analytical representation. It also does not add any model components, such as connectorplates, to the beam end. Familiarizing yourself with these conditions helps you prevent mistakes.
■ Place vertical braces in a specified work plane either by working in a framing elevation view or byusing the Work Plane dialog box. You should place braces carefully to avoid error.
■ Copy the vertical braces to other locations after you have placed vertical braces in a specified workplane. To place multiple copies of braces quickly, you can copy or array them.
■ Use the attachment properties of vertical braces so that they remain in their proper positionsif levels change or grid lines move. By paying attention to distance or ratio for the Start or EndAttachment Type value, you can specify conditions that flex with the model, avoiding error andspeeding up design development.

224 ■ Chapter 6: Creating Frames
Exercise: Work with Structural Steel Frames In this exercise, you create a moment frame and a braced frame. You add steel frames to the model to provide lateral strength and stability to the building structure. You placethe framing members so that an engineer can determine their sizes and specify their connections. You do the following: ■ Create a moment frame in a plan view.■ Create a framing elevation.■ Add braces to the framing elevation.■ Copy braces across grid lines.
The completed exercise
Completing the ExerciseTo complete the exercise, follow thesteps in this book or in the onscreenexercise. In the onscreen list ofchapters and exercises, click Chapter 6:Creating Frames. Click Exercise: Workwith Structural Steel Frames.
Create a Moment Frame in a Plan View
1. Open i_rst_essentials_structural_frames.rvt or
m_rst_essentials_structural_frames.rvt. Thefile opens in the SECOND FLR. structural planview. Note: The illustrations for the metric datasetwill be slightly different from those shownhere.
2. In the view window, zoom in to the columns at
grid intersections G2 and G3.

Lesson: Working with Structural Steel Frames ■ 225
3.
For Imperial users, use the TAB key andselect the W18x35 girder between the gridintersections G2 and G3. For Metric users, click the W460x52 girderbetween the grid intersections G2 and G3 toselect the girder.
4. Open the Instance Properties dialog box. 5.
In the Instance Properties dialog box, underStructural:■ Select Moment Frame from the Moment
Connection Start list.■ Select Moment Frame from the Moment
Connection End list.■ Click OK. The girders now have blue solid momenttriangles as shown.
Note: If required, you can increase the distancebetween the solid triangle and the columnflange by clicking Manage tab > Project Settingspanel > Structural Settings and adjusting theSymbolic Cutback Distance setting for thecolumn.
6. Click Modify. 7. In the view window, enter ZE to zoom out in
the view. Create a Framing Elevation 1.
In the view window, zoom in to gridintersections E4 and F4.
2. Click View tab > Create panel > Elevation drop-
down > Framing Elevation.

226 ■ Chapter 6: Creating Frames
3. Ensure that Elevation : Building Elevation isselected from the Type Selector drop-down.
4. On the Options Bar, ensure that the Attach to
Grid check box is selected. 5.
In the view window, to place the elevationsymbol:■ Move the cursor to the middle of the
W18x35 (W460x52) beam. Notice that theelevation symbol is shaded and snaps intoplace above or below the beam.
■ Place the cursor on the lower (exterior) sideof the beam so that the elevation symbolpoints to the part of the structural framethat you want to see in the elevation view.
■ Click to place the elevation symbol. It isautomatically numbered as 1 - a.
Note: On the Options Bar, if you clear theAttach to Grid check box, the elevation symbolwill not automatically point to the grid line. Youneed to select the elevation symbol and turnthe elevation views on or off to generate thecorrect view.
6. Open the Elevation 1 - a view. 7. Right-click in the view window. Click View
Properties. 8. In the Instance Properties dialog box:
■ Under Graphics, select Medium from theDetail Level list.
■ Under Identity Data, for Title on Sheet,enter BRACED FRAME ELEVATION.
■ Click OK. Note: If the Detail Level parameter is set toCoarse, structural elements are represented as
stick symbols, which are single-line graphicalrepresentations of structural elements.
9.
To resize the crop region:■ Select the crop region and drag the
segment handle on the left and right sidesto increase the area of the elevation.
■ Drag the upper segment handle down tojust above the roof members.
■ Drag the lower segment handle above thebasement floor level indicator as shown.
10.
Select the FIRST FLR. level. Drag it to the right,away from the frame.
11. On the View Control Bar, click Hide Crop Region
to hide the cropped region.

Lesson: Working with Structural Steel Frames ■ 227
Add Braces to the Framing Elevation 1.
In the view window, zoom in to the column andbeams as shown.
2. Click Home tab > Structure panel > Brace. 3. Verify that HSS-Hollow Structural Section :
HSS6x6x.250 (M_HSS-Hollow StructuralSection : HSS152.4X152.4X6.4) is selected fromthe Type Selector drop-down.
4. To create the first diagonal brace:
■ Click the grid intersection of grid line E andthe FIRST FLR. level.
■ Click the SECOND FLR. beam at themidpoint of its centerline.
5.
To create the second diagonal brace:■ Click the grid intersection of grid line F and
the FIRST FLR. level.■ Click the middle of the SECOND FLR. beam
where the brace from grid line E meets it.
6. Exit the Brace tool. 7. To change the start attachment elevation, in the
view window, select the left brace. 8. Open the Instance Properties dialog box.
9.
In the Instance Properties dialog box:■ Under Structural, for Start Attachment
Elevation, enter -18" (-450 mm).■ Click OK. The brace end moves to the lower part of thecolumn.
10.
Change the start attachment elevation for theright brace.
11. To add a brace to create an X-shaped braced
frame, activate the Brace tool. 12. In the view window:
■ Click the intersection of grid line E and theROOF level.
■ Click the middle of the second floor beamat its centerline.

228 ■ Chapter 6: Creating Frames
13.
To complete the X-shaped braced frame:■ Click the intersection of grid line F and the
ROOF level.■ Click the middle of the second floor beam
where the brace from grid line E meets it.
14.
Open the SECOND FLR. view. In the viewwindow, notice the brace symbols that havebeen automatically added to the plan view.
15. Click Manage tab > Project Settings panel >
Structural Settings.
16. In the Structural Settings dialog box, Symbolic
Representation Settings tab:■ Under Brace Symbols, select Parallel Line
from the Plan Representation list.■ Verify that the Show Brace Above and Show
Brace Below check boxes are selected.■ Click OK. Notice that the view updates.
Copy Braces Across Grid Lines 1.
In the view window, CTRL+select the fourbraces that you created.
2. To begin copying the braces:
■ On the Modify panel, click Copy.■ On the Options Bar, select the Constrain
check box. 3.
In the view window, for establishing the startpoint of copying the braces, click the right endof grid line 4 as shown.
4.
For establishing the end point, click the rightend of grid line 1 as shown.
Notice that the braces are copied between gridintersections E1 and F1.
5. Open the default 3D view. 6. In the view window, select the upper roof.

Lesson: Working with Structural Steel Frames ■ 229
7.
Right-click the selected upper roof. Click Hidein View > Category. The copied braces aredisplayed on the far side of the structure.
8. Close the file without saving changes.

230 ■ Chapter 6: Creating Frames
Lesson: Working with Concrete Beams
This lesson describes how to work with concrete beams. You begin the lesson by learning aboutconcrete beams and options to edit concrete beam joins. Next, you learn about vertical justificationof beams and some recommended practices for working with concrete beams. The lesson concludeswith an exercise on working with concrete beams. Concrete beams, such as cast-in-place and precast, transfer loads from the floor slab to the columnsand walls. Cast-in-place concrete beams are cast integral with the adjacent members to form amonolithic floor system. Precast concrete beams are separate and discrete members connected toadjacent members, using welded and bolted connections similar to a steel and wood framing.
Concrete beams created in the underside of a floor
Objectives
After completing this lesson, you will be able to:
■ Describe concrete beams.■ Identify the options for editing concrete beam joins.■ Describe vertical justification of beams.■ State the recommended practices for working with concrete beams.■ Work with concrete beams.

Lesson: Working with Concrete Beams ■ 231
About Concrete Beams
You can place and analyze concrete beams like any other beams. You can either place predefinedconcrete beam types or customize existing types.
Definition of Concrete Beams
Concrete beams are horizontal framing members that you use for supporting floor slabs andtransferring gravity and lateral loads to column and wall members.
Steel reinforcement is an integral part of concrete beams to increase the tensile strength of themember. Revit provides steel reinforcing tools to add the steel rebar to the concrete members.
For more information on the steel reinforcing tools, refer to Revit Help.
Types of Concrete Beams
Concrete beams are of two types, precast and cast-in-place.
Precast concrete beams are separate and discrete members that do not join with other beams, floors,columns, or walls. They are installed and connected in a manner similar to steel or wood beams. The following illustration shows a section view of precast concrete beams supporting a precast hollowcore slab.
Cast-in-place concrete beams are poured monolithically with the floor system using formwork,assembled in-place on the site. The beams are integrally joined with other beams, floors, columns, orwalls. Steel reinforcing bars extend into adjacent members to provide continuity between members. The following illustration shows a section view of cast-in-place concrete beams and a floor slab.

232 ■ Chapter 6: Creating Frames
Example of Concrete Beams
The following illustration shows a plan view of concrete beams under a floor slab.
Options to Edit Concrete Beam Joins
Concrete beams interact with other beams and walls. You can edit beam joins in both plan and sectionviews by using handles, beam cutbacks, and the Beam Join Editor.
Beam and Shape Handles
Concrete beams can have two types of handles, beam and shape. Beam handles control the endsof the beam and determine the length of the beam. Shape handles control beam geometry anddetermine the visual display of the beam in the views that are set to medium or fine detail level, andthe cut length of the beam.
Steel and wood beams also have handles.
Precast concrete beams have both beam and shape handles, and you can edit them separately.However, cast-in-place concrete beams have beam handles but no shape handles.

Lesson: Working with Concrete Beams ■ 233
The following illustrations show handles in precast and cast-in-place concrete beams in a plan view.For the precast concrete beam, both the beam handle (round dot) and shape handle (double-headedarrow) are displayed. For the cast-in-place concrete beam, only the beam handle appears.
Precast concrete beam meeting another beam Cast-in-place concrete beam meeting another beam
By default, e beam handles (round dot) extend to the centerline of the supporting member.
Cast-in-place beams join automatically with other cast-in-place beams, walls, and cast-in-placecolumns. However, the precast beams do not join automatically with other beams or walls. The gapbetween the precast beams is referred to as the cut back or extension distance.
Beam Cutback Distance Settings
The beam cutback distance is the gap between the end of a beam and the face of the supportingmember. You can control the distance graphically by stretching the shape handles at each end of thebeam or by specifying the Start Extension and End Extension instance parameters of the beam in theInstance Properties dialog box. The following illustration shows the Start Extension and End Extension instance parameters in theInstance Properties dialog box.
By default, the cut back distance is set to -1/2", which means the end of the beam geometry is 1/2" offthe geometry of the supporting member. You use these parameters to calculate the cut length of thebeam used for calculating the volume of the beam. The Start Extension and End Extension parametersare not available for cast-in-place beams.

234 ■ Chapter 6: Creating Frames
Beam Join Editor
When the ends of a beam meet, it is necessary to control the graphic display for illustrating thesupport relationships correctly between the members. You do this by using the Edit Beam Joins tool,which activates the Beam Join Editor. The editing mode displays the beam join arrow controls usedto edit beam cutback. You can toggle the cutback in the direction the arrow is pointing. If a beam iscutback, the arrow points toward the join. If a beam is not cutback, the arrow points away from thejoin.
Applying cutback to both beams at an intersection creates a miter join. Two beams must be coplanaror colinear to create a miter join. They must also be of the same family type and material.
The Edit Beam Joins tool is not available for cast-in-place beams. By default, the endsof cast-in-place beams are joined.
The following illustrations show the beam join arrow controls displayed by the Beam Join Editor.
All beam ends are cutback. Vertical beam ends are cutback.

Lesson: Working with Concrete Beams ■ 235
Upper-left beam is cutback at its rightend and the vertical beam is cutback atits lower end.
Two overlapping beam ends are cutback, resulting in a miterjoin.
Beam cutback distance settings do not change in the Instance Properties dialog boxwhen you adjust cutback with the Beam Join Editor.
Vertical Justification of Beams
You can set the vertical justification of a beam relative to its associated reference level. Revit providesfour options to define the vertical justification: Top, Center, Bottom, and Other. By default, the top of abeam is set to a reference level. After a beam is placed, you can change the vertical justification. The following illustration shows precast beams set to Top, Center, and Bottom justifications.

236 ■ Chapter 6: Creating Frames
Z-Direction Offset
You can define the vertical justification of a beam relative to its associated reference level using Z-Direction Justification in the Instance Properties dialog box. The following illustration shows the options for Z-Direction Justification.
You activate the Z-Direction Offset Value by setting the Z-Direction Justification value to Other, asshown in the following illustration.
You can use the Z-Direction Offset Value to set the top of a beam below the reference level foraccommodating a floor slab.

Lesson: Working with Concrete Beams ■ 237
The following illustration shows a precast beam set 6" below the reference level, so that the top of the6" hollow core slab matches the top of the reference level elevation.
Guidelines for Working with Concrete Beams
The following recommended practices help you work effectively with concrete beams.■ Load the beam families that you commonly use in the project templates. This saves time during
design work.■ Add custom sizes to a beam family in a project and save the custom beam family to the content
library. This enables other projects to benefit from the additional beam types.■ Understand the properties of precast and cast-in-place beams, particularly where beams meet or
cross. By understanding how beams function, you can promote a smoother workflow in a project.■ Assign the same material to all the joining members, including beams, floors, columns, and walls
when modeling cast-in-place beams. This ensures that the members join properly with the correctgraphical representation shown in sections and elevations.
■ Create an additional concrete material type with identity notes specifying fly ash and slag cementinstead of Portland cement. This material can then be assigned to concrete elements for use onprojects filing for Leadership in Energy and Environmental Design (LEED) certification. Fly ash, slagcement, and other Supplementary Cementitious Materials (SCM) can qualify for points towardLEED recycled content credits.

238 ■ Chapter 6: Creating Frames
Exercise: Work with Concrete Beams In this exercise, you create cast-in-place and precast concrete beams. You also edit concrete beam joins. You have received a project file with structural walls, floors, a grid system, columns, and pilasters set in aplace. You want to add cast-in-place concrete beams under the FIRST FLR. concrete slab. In addition, you wantto add precast concrete beams to an exterior platform. You do the following: ■ Create cast-in-place concrete beams.■ Create precast concrete beams.■ Edit concrete beam joins.
The completed exercise
Completing the ExerciseTo complete the exercise, follow thesteps in this book or in the onscreenexercise. In the onscreen list ofchapters and exercises, click Chapter 6:Creating Frames. Click Exercise: Workwith Concrete Beams.
Create Cast-in-Place Concrete Beams 1. Open i_rst_essentials_concrete_beams.rvt or
m_rst_essentials_concrete_beams.rvt. The fileopens in the FIRST FLR. structural plan view.
Note: The illustrations for the metric datasetwill be slightly different from those shownhere.
2. Click Home tab > Structure panel > Beam to
begin placing concrete beams under the floor. 3. Ensure that Concrete-Rectangular Beam : 18
x 24 (M_Concrete-Rectangular Beam : 450 x600mm) is selected in the Type Selector drop-down.
4. On the Options Bar:
■ Clear the Tag check box.■ Clear the Chain check box.

Lesson: Working with Concrete Beams ■ 239
5.
To specify the start point for the beam, in theview window, click the center of the pilasternear the intersection of grid lines B and 3.
6.
To specify the endpoint for the beam, click theintersection of grid lines B and 2.
7. On the Options Bar, select the Chain check box.
8.
To place beams along the grid line A.5, in theview window:■ Click the center of the pilaster near the
intersection of grid lines A.5 and 3.■ Click the intersection of grid lines A.5 and 2.■ Click the intersection of grid lines A.5 and 1.
9. Press ESC to stop placing more beams but to
keep the Beam tool active.

240 ■ Chapter 6: Creating Frames
10.
To place a beam horizontally, in the viewwindow:■ Click the center of the pilaster near the
intersection of grid lines A and 2.■ Click the intersection of grid lines A.5 and 2.■ Click the intersection of grid lines B and 2.
11. Exit the Beam tool.
12.
On the View Control Bar, click Model GraphicsStyle > Hidden Line.
The view updates to show the beam hidden bythe floor.
13. Open the Underside of Floor with Beams view. 14.
To lower the concrete beams so that their topfaces coincide with the underside of the floor,in the view window:■ Select a concrete beam.■ Right-click the selected beam. Click Select
All Instances.
15. Open the Instance Properties dialog box.

Lesson: Working with Concrete Beams ■ 241
16. In the Instance Properties dialog box, under
Constraints:■ Set Z-Direction Justification to Other.■ For Z-Direction Offset Value, enter -1' 0"
(-300 mm).■ Click OK. Notice that the concrete beams now appearlower in the floor.
17. In the view window, press ESC to clear the
selection. Create Precast Concrete Beams 1. Open the FIRST FLR. view. 2. In the view window, zoom in to the area
between the grid intersections B1 and C2. 3. Activate the Beam tool to begin placing precast
beams. 4. Select Precast-Rectangular Beam : 12RB24
(M_Precast-Rectangular Beam : 300 RB 600)from the Type Selector drop-down.
5. On the Options Bar, ensure that the Chain
check box is selected. 6.
To place a precast beam, in the view window:■ Click the right face of the wall at the grid
intersection of grid lines B and 1.■ Click the intersection of grid lines B.7 and 1.■ Move the cursor down to meet the upper
wall face near the intersection of grid linesB.7 and 2 and click to place a beam.
7. Exit the Beam tool. Edit Concrete Beam Joins 1.
Click Modify tab > Edit Geometry panel >Beam/Column Joins to activate the Beam JoinEditor.
Notice that the beam join arrow controlsappear at the ends of the precast beams thatare cantilevering over the column supports atgrid lines B.7 and 1, and C and 1.2.
2.
To remove the cutback from the left end ofthe horizontal beam at the grid line B, click thearrow control. Notice that the arrow controlreverses, indicating no cutback for the beam,and the beam now extends into the wall.
3.
Click the arrow control at the right end ofthe beam along grid line 1. The arrow controlreverses and the beam is cutback, as shown.

242 ■ Chapter 6: Creating Frames
4.
To create a miter join condition, on the right,click the arrow controls at the end of bothbeams at the cantilever condition.
The beam now joins along a diagonal miter anda padlock icon appears.
5. Click Modify to exit the Beam/Column Joins
tool. 6. Open the 3D view from Above view. 7.
If required, you can use the view cube compassto position the model as shown.
8. Close the file without saving changes.

Chapter Overview ■ 243
Chapter
7
Creating Floors and Roofs
In Revit, floors and roofs are systems families. These structural systems are 3D parametric elementsthat you create and add directly to a structural model and customize to any project specification asrequired.
In this chapter, you learn how to add floors in structural models, create a roof, and add structuralframing to the roof for support.
Chapter Objectives
After completing this chapter, you will be able to:
■ Add floors in structural models.■ Create a roof and add structural framing to the roof for support.

244 ■ Chapter 7: Creating Floors and Roofs
Lesson: Adding Floors
This lesson describes how to add floors in structural models. You begin the lesson by learning aboutfloor elements and the process of adding a floor element. Next, you learn the steps to create slopedfloors and a shaft opening in a floor. You also learn about some recommended practices for addingfloors. The lesson concludes with an exercise on adding and modifying floor elements. Floor elements are horizontal surfaces that distribute loads to the structural framing members. Theyalso function as diaphragms that transfer lateral loads to the lateral load resisting system. Floorelements can represent floor slabs, balconies, and roofs.
The floor construction can be defined as single layer, such as a concrete slab, or multiple layers, suchas a concrete on metal deck.
Floor slab and sloped roof deck in a structural model
Objectives
After completing this lesson, you will be able to:
■ Describe floor elements.■ Identify the steps in the process of adding a floor element.■ Create sloped floors.■ Create a shaft opening in a floor.■ State the recommended practices for adding floors.■ Add and modify floor elements.

Lesson: Adding Floors ■ 245
About Floor Elements
A floor element is a system family consisting of one or more layers of material. You can create newfloor types and use them to add floor and roof slabs to your model.
Definition of Floor Elements
Floors are horizontal surfaces that support gravity loads and transfer these loads to the supportingstructure.
You add floor elements in a plan view using the Floor tool. When you select the Floor tool, the sketchmode is activated and all the elements in the model are halftoned and not accessible. In the sketchmode, you add sketch lines to define the boundary of the floor. You can place sketch lines using thePick Walls, Pick Supports, or Line tool.
You can create an opening in a floor by editing the floor and sketching secondary loops inside the mainfloor outline.
You can also create an opening in a floor using the By Face, Shaft, and Vertical tools on the Openingpanel of the Modify tab. The openings that are created by this method are hosted by floors, but theseopenings remain independent.
The boundary of a floor or an opening in the floor must be a closed loop.
Types of Floor Elements
Revit contains several preloaded floor types that can be used to model elevated floor slabs, roofs, andslab-on-grades. You can create additional floor types by duplicating an existing type and editing itsstructure. For example, you can add additional layers, modify the material of a layer, and change thethickness of a layer.
Revit also provides a Slab tool used to model foundation slabs. This tool is similar tothe Floor tool. However, the Foundation Slab family and the Floor family are separateand distinct system families. Once it is placed, you cannot change a Foundation Slabelement to a Floor element or vice versa using the Type Selector drop-down.

246 ■ Chapter 7: Creating Floors and Roofs
Example of a Floor Type
The following illustration shows a standard floor type. It consists of a 2-inch (50 mm) deep corrugatedmetal deck, overlaid by 4 1/4 inches (106 mm) of concrete. The metal deck is fastened to theunderlying support framing, and lightweight concrete is poured over the metal deck (cast-in-place) toconstruct the floor.
Process of Adding a Floor Element
To add a floor element to a project, you use the Floor tool on the Structure panel of the Home tab.
Process: Adding a Floor Element
The following illustration shows the process of adding a floor element.
The following steps describe the process of adding a floor element.
1. Open the structural model in a plan or 3D view. Open the structural model in a plan or 3D view to add a floor element. 2. Use the Floor tool. Use the Floor tool to start placing a floor element.

Lesson: Adding Floors ■ 247
3. Specify properties. Specify properties of the new floor type by opening the Instance Properties dialog box, followed
by the Type Properties dialog box. Select Duplicate in the Type Properties dialog box to create anew floor type, and then specify the floor type properties.
4. Sketch the outline. Sketch the outline of the floor type to place an opening. You can draw lines or pick walls,
supports, or lines. 5. Add openings in the floor sketch. Add openings in the floor sketch using additional outlines. You can also use the tools on the
Opening panel of the Modify tab after the floor is completed.
Creating Sloped Floors
Revit Structure provides tools to model floor elements with single or multiple slopes. You can modela single-sloped, or mono-sloped, floor by using the Slope Arrow tool or defining the slope of a sketchline.
You can define only one sloped arrow or one sloped sketch line in a floor element.However, roof elements, available on the Architect & Site tab, can have multiplesloped arrows and sloped sketch lines. Roof elements are architectural elements thatdo not have any analytical properties.
You can add multiple slopes to a structural floor slab using the shape editing tools. These tools enableyou to manipulate the surface of an existing horizontal floor or roof element by defining high and lowpoints for drainage. By specifying the elevation of these points, you split the surface into subregionsthat can slope independently.
Procedure: Creating Sloped Floors Using a Slope Arrow
The following steps describe how to create sloped floors using a slope arrow.
1. In a floor sketch, draw a slope arrow in the direction of the desired slope. 2. Right-click the arrow. Click Element Properties. 3. In the Instance Properties dialog box, under Constraints, set the value of Specify to Height at Tail. 4. Specify a value for Height Offset at Tail. This value determines the height at which the slope
arrow begins above the story level. 5. If required, specify a level for Level at Tail to start the slope arrow at a certain level. For example,
the floor sketch is on level 1. You could choose to start the slope arrow on level 2. 6. Specify a value for Height Offset at Head. This value determines the height at which the slope
arrow ends above the story level. 7. If required, specify a level for Level at Head to end the slope arrow above a certain level. For
example, the floor sketch is on level 1. You could choose to end the slope arrow on level 2.

248 ■ Chapter 7: Creating Floors and Roofs
Procedure: Creating Sloped Floors by Defining the Slope of a Sketch Line
The following steps describe how to create sloped floors by defining the slope of a sketch line.
1. In a floor sketch, select one of the sketch lines that define the extent of the floor. 2. On the Options Bar, select the Defines Slope check box. 3. In the view window, select the editable dimension next to the triangle icon near the selected
sketch line. 4. Enter the desired angle for the slope of the floor element. The floor will slope about the selected
line at the specified angle.
Procedure: Creating Sloped Floors by Using Shape Editing Tools
The following steps describe how to create floors with sloping surfaces using shape editing tools.
1. Select the foundation slab, floor, or roof you want to modify. 2. Click Modify Floors tab > Shape Editing panel > Add Point or Add Split Line.
When you add points, you specify an elevation for the points. This value is the vertical offsetbetween the vertices and the original top face of the floor. If you draw lines, the lines definevalleys or ridges in the floor. Slope lines will be added when you place points.
3. After you add points or lines, select a floor and use the Modify Sub Elements tool on the Shape
Editing panel to select points or edges for editing. You can move points or edges or definedifferent elevations.
4. Shape editing a floor warps the lower part of the floor. To make the lower part of the floor flat
the way floors are, select the floor and open the Type Properties dialog box. From the TypeProperties dialog box, open the Edit Assembly dialog box and define the uppermost material inthe floor by specifying its variable thickness.
Creating Shaft Openings in Floors
You can cut openings in the entire height of a building using the Shaft tool on the Opening panel ofthe Modify tab. Using this tool, you can cut faces of roofs, floors, and slab-on-grades simultaneously.If you move the shaft opening on one level, it moves on all levels. The symbolic lines are visible on alllevels too.
Procedure: Creating a Shaft Opening in a Floor
The following steps describe how to create a shaft opening in a floor.
1. Open a plan or a 3D view. 2. Click Modify tab > Opening panel > Shaft. 3. Sketch a shaft opening by drawing lines or by picking walls. 4. If desired, add symbolic lines to the opening. 5. Click Finish Opening. 6. Select the opening and click Element Properties to adjust the levels that the opening cuts. 7. For Base Constraint, specify a level for the start point of the shaft. 8. For Top Constraint, specify a level for the end point of the shaft. The shaft cuts through and is
visible on all intermediate levels.

Lesson: Adding Floors ■ 249
Guidelines for Adding Floors
The following recommended practices help you effectively add slabs.■ Press TAB and select a floor edge to cycle through the selection options. Use this method because
selecting a floor edge can be difficult while editing in a busy plan view. You can also select wallsand floors using a crossing window and use the Filter tool to narrow down the selection set. Youcan speed up your work by learning how to select and edit floors effectively.
■ Use the material properties of floors to enhance visibility of floors in plan views by defining a floormaterial with a surface pattern. This saves time and eliminates the chances of duplication.
■ Create openings in floors using the tools on the Opening panel of the Modify tab instead of addingopenings in the floor sketch. The tools on the Opening panel create separate opening elementsthat can be copied, moved, or modified outside of the floor sketch. This makes it easier to modifythe opening sizes and locations later during a project.
■ Use the concrete and steel cantilever parameters to specify the edge conditions of the floor. Theseparameters are available on the Options Bar when sketch lines are selected in the floor sketch.Modeling the edge conditions correctly will save time when you are detailing sections through themodel.

250 ■ Chapter 7: Creating Floors and Roofs
Exercise: Add and Modify Floor Elements In this exercise, you add a floor, add a shaft opening, and modify the slope of the existing roof deck. You are working on a design project where structural framing for the second floor is complete. You need toadd a floor to the second floor plan and a shaft opening extending through the roof to the floor. You alsoneed to adjust the existing roof deck to slope with the roof framing. You do the following: ■ Add a floor.■ Add a shaft opening.■ Modify the slope of the roof deck.
The completed exercise
Completing the ExerciseTo complete the exercise, followthe steps in this book or in theonscreen exercise. In the onscreenlist of chapters and exercises, clickChapter 7: Creating Floors and Roofs.Click Exercise: Add and Modify FloorElements.
Add a Floor
1. Open i_rst_essentials_floor.rvt or
m_rst_essentials_floor.rvt. The file opens in theSECOND FLR. structural plan view. Note: The illustrations for the metric datasetwill be slightly different from those shownhere.
2. In the view window, zoom in to the area
between the grid intersections B1 and G4. 3. Click Home tab > Structure panel > Floor. 4. Click Create Floor Boundary tab > Element
panel > Floor Properties.

Lesson: Adding Floors ■ 251
5. To specify a floor type, in the Instance
Properties dialog box:■ Ensure that NW Concrete on Metal Deck is
selected from the Type list.■ Click OK.
6. On the Draw panel, click Line to start drawing
the floor boundary. 7. On the Options Bar, verify that the Chain check
box is selected. 8.
In the view window, click the grid intersectionsB1, G1, G4, D4, D3, and C3 to draw the floorboundary.
9. Exit the Line tool. 10. In the view window, CTRL+select the five sketch
lines you just placed. 11. On the Options Bar, for Cantilevers : Concrete,
enter -0' 6" (-150 mm). 12. Click Modify to clear the selection. 13.
In the view window, zoom in to the gridintersection G1. Notice that the magentasketch line is along the grid line and the blackline represents the edge of the concrete.
14. Zoom to fit the view.
15.
On the Draw panel, click Pick Walls.
16. In the view window, zoom in to the area
between grid intersections B1 and C3. 17. On the Options Bar:
■ Clear the Extend into Wall (To Core) checkbox.
■ Verify that Offset is 0. 18.
In the view window, click the interior facesof the concrete walls to complete the floorboundary.
19. Exit the Pick Walls tool. 20.
In the view window, zoom in to the gridintersection B1.
21.
To ensure that the sketch lines make a cornerwithout overlapping, click Create FloorBoundary tab > Edit panel > Trim.

252 ■ Chapter 7: Creating Floors and Roofs
22.
In the view window, click the two sketch lines insuccession to make a clean corner. Ensure thatyou click the portion of the line that needs tobe retained after the trim action.
23. Enter ZF to zoom out of the grid intersection
B1. 24.
Zoom in to grid intersection C3.
25.
Click the two sketch lines one after the other tomake a clean corner.
26. On the Floor panel, click Finish Floor to
complete sketching the floor. 27. Click No in all the dialog boxes that are
displayed.
28.
Open the EDGE DETAIL view. Notice that thesteel deck is on the grid line, but the concretecantilevers extend past the grid line.
Add a Shaft Opening 1. Open the SECOND FLR. view. 2. In the view window, zoom to fit the view. 3.
Zoom in to the area between grid intersectionsE2 and F3.
4. On the View Control Bar, click Detail Level >
Medium to change the setting of the view. 5. Click Modify tab > Opening panel > Shaft. 6. Click Create Shaft Opening Sketch tab > Draw
panel > Pick Lines. 7. On the Options Bar, for Offset, enter 3" (75
mm).

Lesson: Adding Floors ■ 253
8.
In the view window, in the bay below and tothe right of the grid intersection E2, click thefour beam flange lines as shown. Note: Pick the side of the beam flange to placethe offset so that it lies inside the four selectedlines.
9. Activate the Trim tool. 10.
To pull the sketch lines together into a closedloop, click the sketch lines at each intersectionso that they form four clean corners with nooverlapping lines and gaps, as shown.
11. On the Draw panel, click Symbolic Lines.
12. To begin drawing symbolic lines for
representing the floor opening, on the OptionsBar:■ Clear the Chain check box.■ Verify that the offset is set to 0.
13. To draw an X in the new floor opening:
■ Click the upper-left corner.■ Click the lower-right corner.■ Click the lower-left corner.■ Click the upper-right corner.
14. On the Element panel, click Shaft Opening
Properties. 15.
In the Instance Properties dialog box, underConstraints:■ Select Up to Level: ROOF from the Top
Constraint list.■ For Top Offset, enter 3' 0" (900 mm).■ Click OK. Verify that the symbolic lines for representingthe floor opening appear as shown.
16. On the Shaft Opening panel, click Finish
Opening.

254 ■ Chapter 7: Creating Floors and Roofs
17.
Open the default 3D view and select the shaftopening. Notice that the shaft opening extendsthrough the roof. Also notice that the roof ishorizontal and does not slope with the framing.
Modify the Slope of the Roof Deck 1. Open the ROOF view. 2. To select the roof deck:
■ Place the cursor on the perimeter of theroof deck.
■ If required, press TAB to highlight the roofdeck.
■ Click to select the roof deck. 3. Click Modify Floors tab > Shape Editing panel >
Pick Supports. 4. In the view window, zoom to fit the view. 5.
Starting with the beam between the grid linesB and C, select all the beams along grid line 1.Notice that the slope lines are updated as youselect each beam.
6.
Continue selecting beams from the left to theright along the grid lines 2, 3, and 4. Whenyou finish, there should not be any slope lines,indicating a mono-sloped roof sloping from gridline1 to grid line 2.
7. Press ESC two times to exit the Pick Supports
and the Modify Floor tool. 8.
Open the BUILDING SECTION view. Notice thatthe roof deck matches the slope of the roofframing.
9. Open the default 3D view. 10. Close the file without saving changes.

Lesson: Creating Roofs and Adding Structural Framing ■ 255
Lesson: Creating Roofs and AddingLesson: Structural Framing
This lesson describes how to create a roof and add structural framing to the roof for support. Youbegin the lesson by learning about roofs. Next, you learn the process of sketching roofs. Then, youlearn some recommended practices for creating roofs. The lesson concludes with an exercise oncreating a sloped roof with steel framing. Roofs can be modeled as structural roofs using the Floor tool, or as architectural roofs using the Rooftool. You can model most roofs as structural roofs, but for more complex geometries, such as curvedroofs, you should use the Roof tool. Roofs modeled as architectural roof elements do not include ananalytical representation.
Roofs modeled using the Roof tool
Objectives
After completing this lesson, you will be able to:
■ Describe roofs.■ Identify the steps in the process of sketching roofs.■ State the recommended practices for creating roofs.■ Create a sloped roof with steel framing.

256 ■ Chapter 7: Creating Floors and Roofs
About Roofs
Roofs are system family elements, similar to walls and floors. Using Revit, you can model roofs ofvarious shapes and constructions.
Definition of Roofs
Roofs are building elements representing different types of roofs that you can create while designingbuilding models. You can sketch roofs by footprint, extrusion, or face.
You can modify roof properties, such as outline, structural composition, and slope.
Roof by Footprint
A roof footprint is a 2D sketch depicting the perimeter of a roof. You draw a footprint by sketchinglines or by selecting walls to define the roof perimeter. In both cases, you specify a value to controlthe offset of the roof from the existing walls.
You sketch a footprint of the roof in the plan view of the level where the roof will be placed. Thesketch must be a continuous closed loop. It can contain additional closed loops inside the footprint todefine openings in the roof. You define the slopes of the roof by specifying the lines in a footprint asedges of sloping roof planes.
Roof by Extrusion
You create a roof by extrusion by sketching the profile of the top of a roof in an elevation or sectionview, and then extruding the roof. The location of the profile in the elevation view determines theheight of the roof. You set the start and end points of a roof to determine the depth of the extrusion.
You can use a combination of straight lines and arcs to create the roof profile. The sketch of a roofshould be a series of connected lines or arcs that are not closed in a loop. Revit defines the depth ofthe roof structure according to the type of roof.
Extrusion Direction of Roofs
The direction in which a roof profile extrudes is known as the extrusion direction. When extruding aroof in an elevation or a section view, you need to determine a perpendicular work plane, such as awall. After determining a work plane, the roof properties include the Extrusion Start and ExtrusionEnd properties. The difference between the Extrusion Start and Extrusion End properties determinesthe depth of the extrusion, which can be positive or negative.
You can extend the extrusion toward or away from the view. Extrusion directions that are upward ortoward the view are positive and extrusion directions that are downward or away from the view arenegative.

Lesson: Creating Roofs and Adding Structural Framing ■ 257
Properties of Roofs
You select a roof or a roof sketch to edit its properties. You can modify the instance and typeproperties of roofs. The instance properties that you can modify include outline, slope defining edges,slope angle, and base level. When you modify the type properties of a roof, such as structure, thechange affects all instances of the roof type.
Roof sketch and instance parameters

258 ■ Chapter 7: Creating Floors and Roofs
Example of Roofs
The following illustration shows a building model with different roof types.
Flat footprint
Curved extruded
Sloped footprint
Process of Sketching Roofs
You can sketch roofs using footprint, extrusion, and roof by face methods.
Process: Sketching Roofs
The following illustration shows the process of sketching roofs.

Lesson: Creating Roofs and Adding Structural Framing ■ 259
The following steps describe the process of sketching roofs.
1. Activate the Roof tool. Select the Roof by Footprint option from the Roof drop-down on the Architect panel of the
Architect & Site tab. 2. Specify roof properties. Specify the roof properties in the Instance Properties dialog box. For Base Offset From Level, you
can specify a height value to vertically offset the roof deck from the level at which it is drawn. 3. Select roof type or create new roof type. Select an existing roof type from the Type list. Alternatively, create a new type by selecting Edit
Type in the Instance Properties dialog box. Further, you can duplicate an existing type, name thenew roof type, and edit the new roof structure.
4. Sketch roof. Sketch the roof by drawing lines or picking walls. 5. Change value of roof slope. Change the value of the roof slope for individual edges using the angle symbol displayed below
each sketch line.
Guidelines for Creating Roofs
The following recommended practices help you save time and prevent inaccuracies while creatingroofs.■ Take note of the level of the plan view in which you are working when you create a footprint roof.
You should be careful while creating a roof on a level above or below the view because you maynot view the roof when it is finished.
■ Carefully set the View Range properties of the view you use to create a footprint roof. Thisprovides better control over the display of roofs in a design.
■ Plan each extruded roof ahead of time, study the requirements of the roof, create views thatpoint in the correct direction, and create reference planes, where appropriate. This saves time andenhances accuracy.
■ Use the Join/Unjoin Roof tool for creating complex roof assemblies. Make multiple roofs and jointhem to save time and improve accuracy. Do not try to model a complicated footprint roof tomatch the exterior walls of an elaborate building outline, particularly if the walls are of differentheights.
■ Use the Roof tool to model complex roof assemblies; otherwise, it is recommended that you usethe Floor tool to model roofs because floors have analytical models associated with them. Youcan export the analytical models to third-party analytical software used for designing. Exportingmodels can reduce the time spent in creating and working on the analytical software.

260 ■ Chapter 7: Creating Floors and Roofs
Exercise: Create a Sloped Roof with Steel Framing In this exercise, you create a sloped roof by footprint and a curved roof by extrusion and then add structuralframing to each roof. You are modeling a roof deck that is supported by steel girders and beams. The roof has a slight slope fordrainage. You anticipate that the slope may change during the course of the design, so you place steel girdersand beams so that they remain associated with the roof. Therefore, if the roof slope changes, the steelframing will also change. In addition, you are modeling a curved canopy roof. You want to use the curvature ofthe roof to place curved beams to support it. You do the following: ■ Add a sloped roof.■ Add beams to match the roof slope.■ Rotate girders.■ Add a curved roof canopy.■ Add curved beams.
The completed exercise
Completing the ExerciseTo complete the exercise, follow thesteps in this book or in the onscreenexercise. In the onscreen list ofchapters and exercises, click Chapter7: Creating Floors and Roofs. ClickExercise: Create a Sloped Roof withSteel Framing.
Add a Sloped Roof 1. Open i_rst_essentials_roofs.rvt or
m_rst_essentials_roofs.rvt. The file opens inthe SECOND FLR. ROOF view.
2. Click Architect & Site tab > Architect panel >
Roof drop-down > Roof by Footprint. 3. Click Create Roof Footprint tab > Element panel
> Roof Properties.

Lesson: Creating Roofs and Adding Structural Framing ■ 261
4. In the Instance Properties dialog box, ensure
that 2" Fill over 1 1/2" Metal Deck (50mm Fillover 38mm Metal Deck) is selected from theType list, and close the dialog box.
5. On the Draw panel, ensure that the Pick Walls
tool is selected. 6.
In the view window, click the inside face of theconcrete walls to create the outline of the roofdeck. Tip: You can also place the cursor over a walland press TAB to highlight the wall. Then, clickthe highlighted walls to select them.
Note: You can adjust the placement of thesketch lines using double-arrow controls.
7. Exit the Pick Walls tool. 8.
To change the slope definition of a line:■ In the view window, select the bottom
horizontal line.■ On the Options Bar, select the Defines
Slope check box.
9.
To change the slope value, in the view window:■ Click the slope value displayed below the
bottom horizontal line.■ Enter 1.19.
■ Press ENTER.
10. On the Roof panel, click Finish Roof to
complete the roof deck. Add Beams to Match the Roof Slope 1. Open the Roof Section at Grid 2 view. 2.
Notice that the top of the steel column atgrid line 2 is too low because the roof deck issloping.
3. To extend the top of the column up to the
underside of the roof:■ In the view window, select the column.■ Click Modify Structural Columns tab >
Modify Column panel > Attach.■ On the Options Bar, ensure that Top is
selected. 4. In the view window, select the roof deck. Close
the warning message that appears. 5. Click Home tab > Work Plane panel > Set. 6. In the Work Plane dialog box:
■ Ensure that Pick a Plane is selected.■ Click OK.

262 ■ Chapter 7: Creating Floors and Roofs
7.
In the view window, select the underside of theroof deck to set the reference plane.
8.
In the Go To View dialog box:■ Select Structural Plan: SECOND FLR. ROOF.
■ Click Open View.
9. Zoom in so that the walls between the
grid lines A and B and between 1 and 3 aredisplayed in the view window.
10. To begin adding beams:
■ Activate the Beam tool.■ Ensure that W-Wide Flange : W18x35
(M_W-Wide Flange : W460x52) is selectedfrom the Type Selector drop-down.
11. On the Options Bar:
■ Ensure that Placement Plane is set to BasicRoof : 2" Fill over 1 1/2" Metal Deck (BasicRoof : 50mm Fill over 38mm Metal Deck).
■ Ensure that the 3D Snapping and the Chaincheck boxes are not selected.
■ Ensure that the Tag check box is selected.
12.
In the view window, add beams from:■ The wall at grid intersection A2 to the
column at the intersection of the grid linesA.5 and 2.
■ The column at the intersection of thegrid lines A.5 and 2 to the wall at theintersection of the grid lines A.5 and 1.
■ The column at the intersection of thegrid lines A.5 and 2 to the wall at theintersection of the grid lines A.5 and 3.
13. Select W-Wide Flange : W16x26 (M_W-Wide
Flange : W410x38.8) from the Type Selectordrop-down.

Lesson: Creating Roofs and Adding Structural Framing ■ 263
14.
In the view window, add beams from:■ The midpoint of the horizontal W18x35
(W460x52) beam to the middle of the wallon grid line 1.
■ The midpoint of the horizontal W18x35(W460x52) beam to the middle of the wallon grid line 3.
15. Exit the Beam tool. 16. To add framing between the grid lines
A.5 and B, select the horizontal W18x35(W460x52) beam and the two vertical W16x26(W410x38.8) beams.
17.
To create copies of the selected beams to theright of the grid line A.5:■ On the Modify panel, click Mirror.■ Select the grid line A.5 as the mirror line.
18.
To add framing between the grid lines B andC, select the lower vertical beam that you justcreated.
19. To create multiple copies of the selected beam:
■ On the Modify panel, click Copy.■ On the Options Bar, ensure that the
Multiple check box is selected.

264 ■ Chapter 7: Creating Floors and Roofs
20.
In the view window:■ Click the beam to specify the copy start
point.■ Move the cursor to the right and click the
grid line B.■ To place the second copy of the beam,
move the cursor 12' (3600 mm) to the rightand click.
21. Exit the Copy tool. Rotate Girders 1. Open the Roof Section at Grid 2 view. Notice
that the new roof support beams that youcreated, including the girder, slope with theroof.
2. Zoom in to the top of the column at the grid
line 2. 3.
To rotate the girder at the top of the column toa vertical position:■ Select the girder.
■ Open the Instance Properties dialog box.■ Under Instance Parameters, Constraints, for
Cross-Section Rotation, enter 1.19. 4. Click OK to close the Instance Properties dialog
box.
5. To check the position of the girder with respect
to the grid line, click View tab > Graphics panel> Thin Lines. All the lines with a thin line weight display,making it easier to work in the view. However,this change does not affect printing; the linesstill print with their assigned line weight. ThinLines is a global setting that affects all views.
6. In the view window, select the girder. 7.
To move the girder:■ Click Modify Structural Framing tab >
Modify panel > Move.■ Click the midpoint of the bottom of the
girder. Tip: Use the SM object snap hotkey, ifnecessary.
8.
Click grid line 2 to center the girder on the gridline.
9. To restore the original line weight display, click
View tab > Graphics panel > Thin Lines.

Lesson: Creating Roofs and Adding Structural Framing ■ 265
10. In the view window:
■ Enter ZE to view the completed sloped roofand beams.
■ Select the roof. 11. Open the Instance Properties dialog box for the
roof. 12. To change the slope of the roof, in the Instance
Properties dialog box:■ Under Instance Parameters, Dimensions,
for Slope, enter 2.■ Click OK. Notice that the roof and the support framingmove together. However, the girder did notrotate automatically.
13. Rotate and move the girder for the new slope. Add a Curved Canopy Roof 1. Open the Canopy Elevation view. 2. Click Architect & Site tab > Architect panel >
Roof drop-down > Roof by Extrusion. 3.
In the Work Plane dialog box:■ Select Grid : 4.1 from the Name list.
■ Click OK.
4.
In the Roof Reference Level and Offset dialogbox:■ Select CANOPY from the Level list.■ Ensure that Offset is set to 0' 0" (0.0 mm).
■ Click OK.
5. On the Draw panel, select the Start-End-Radius
Arc tool. 6.
On the Options Bar:■ Select the Radius check box.■ Enter 16' 0" (5000 mm).
7.
In the view window, click the intersection ofthe CANOPY level and the reference plane tothe left of the grid line C.1.
8.
Click the intersection of the CANOPY level andthe reference plane to the right of the grid lineC.9.

266 ■ Chapter 7: Creating Floors and Roofs
9.
To place the arc, click above the CANOPY level.
10. On the Element panel, click Roof Properties. 11. In the Instance Properties dialog box:
■ Ensure that the Roof Type is set to 2" Fillover 1 1/2" Metal Deck (50mm Fill over38mm Metal Deck).
■ For Extrusion Start, enter -1' 0" (-300 mm).■ For Extrusion End, enter 19' 0" (5800 mm).■ Click OK.
12. On the Roof panel, click Finish Roof to finish
placing the roof. Add Curved Beams 1. Activate the Beam tool. 2. In the Work Plane dialog box:
■ Select Grid : 4.1 from the Name list.■ Click OK.
3. To place a curve beam for matching the
curvature of the roof:■ Select HSS-Hollow Structural Section :
HSS8x4x1/2 (M_HSS-Hollow StructuralSection : HSS355.6x152.4x12.7) from theType Selector drop-down.
■ On the Draw panel, select the Pick Linestool.
4.
In the view window, select the underside of thecurved roof.
5. Open the CANOPY view and zoom to fit the
view. 6.
In the view window, select the HSS8x4x1/2(HSS355.6x152.4x12.7) beam along the gridline 4.1. Tip: Ensure that you select the curved beamyou just placed and not the horizontalbeam along grid line 4.1. Use the TAB key ifnecessary.
7. On the Modify panel, select the Array tool. 8. On the Options Bar:
■ Ensure that Linear is selected.■ Clear the Group and Associate check box.■ For Number, enter 6.■ Click the Move To: Last option.■ Select the Constrain check box.
9. In the view window:
■ Click the grid line 4.1.■ Click the grid line 3.1.
10. Open the default 3D view. 11. Enter VG to open the Visibility/Graphic
Overrides dialog box. 12. To view the framing below the roofs, in the
Visibility/Graphic Overrides dialog box:■ For Roofs, select the Transparent check box.■ Click OK in both dialog boxes.
13. Close the file without saving changes.

Chapter Overview ■ 267
Chapter
8
Creating Foundations
You can model both shallow and deep foundations in Revit. Foundation systems can be designed sothat as walls, columns, or soil conditions change, the foundation elements continuously change aswell.
In this chapter, you learn how to add foundations in a structural model.
Chapter Objective
After completing this chapter, you will be able to add foundations to a structural model.

268 ■ Chapter 8: Creating Foundations
Lesson: Adding Foundations
This lesson describes how to add foundations to a structural model. You begin the lesson by learningabout foundations and the steps to create stepped walls and foundations. Then, you learn aboutsome recommended practices for adding foundations. The lesson concludes with exercises on addingfoundations and creating an elevator pit. Foundations distribute the load of a building to the underlying soil. You can model both shallow anddeep foundations in Revit. The following illustration shows a deep foundation system with piles, pilecaps, and grade beams.
Objectives
After completing this lesson, you will be able to:
■ Describe foundations.■ Identify the steps to create stepped walls and foundations.■ State the recommended practices for adding foundations.■ Add foundations.■ Create an elevator pit.

Lesson: Adding Foundations ■ 269
About Foundations
Foundations provide support to building structures. Foundations created with Revit Structure areclosely associated with the objects that they support.
Definition of Foundations
Foundations are model elements that are used to represent the physical building foundationin a structural model. Foundations are typically modeled as either deep foundations or shallowfoundations, depending on the soil conditions of the building site. Deep foundations consist of gradebeams spanning pile caps supported on piles. Shallow foundations consist of wall footings, isolatedcolumn footings, and foundation slabs or mats.
Types of Foundations
The following table describes the different types of foundations.
Type
Description
Wall System families that are used to place continuous wall footings for shallowfoundations beneath walls where loads are distributed along a line.
Isolated Component families that are placed beneath columns or other structuralelements where loads are concentrated at a point. These include isolatedcolumn footings for shallow foundations and piles and pile caps for deepfoundations.
Slab System families that are used to place slabs and mat foundations beneathstructural elements where loads are distributed across an area.

270 ■ Chapter 8: Creating Foundations
Modifying Wall Foundation
By default, wall foundations finish at the end of the foundation wall as shown below.
However, you can modify a wall foundation to extend past the end of the wall. The followingillustration shows a wall foundation being extended past the end of the wall by selecting thefoundation and dragging the end control.

Lesson: Adding Foundations ■ 271
You can also modify the default end extension to a desired distance using the Type Propertiesdialog box. The following illustration shows the Default End Extension Length parameter in the TypeProperties dialog box of the foundation wall.
Default End Extension Length is a type parameter; therefore, it affects all foundation wall elements ofthis type in the model.
Example of Foundations
Foundation with pile caps, a foundation slab,and beams
Foundation with column footings, a foundationslab, and wall foundations

272 ■ Chapter 8: Creating Foundations
Creating Stepped Walls and Foundations
Stepped walls and foundations are used to account for changes in the elevation of the groundsurface on the exterior of a building. Based on the requirements, you can create stepped walls andfoundations by placing separate walls, each with its top and base elevation set. You can also adjust theprofile of a wall to perform the required steps.
Stepped wall with stepped foundations
Procedure: Creating Stepped Walls and Foundations
The following steps describe how to create stepped walls and foundations by editing the profile of awall.
1. In the view window:
■ Place a structural wall of the required length.■ Select the wall.
2. Click Modify Walls tab > Modify Wall panel > Edit Profile. 3. In the Go To View dialog box:
■ Select the required view.■ Click Open View.
4. On the Draw panel, click Line.

Lesson: Adding Foundations ■ 273
5.
In the view window, draw sketch lines corresponding to the required top and base offsets alongthe length of the wall.
6. Use the Trim tool on the Edit panel to make the wall profile a continuous sketch with no gaps or
overlaps. 7. On the Wall panel, click Finish Wall. 8. To place foundations, click Home tab > Foundation panel > Wall. The foundations adjust to the
steps at the base of the wall.
Guidelines for Adding Foundations
The following recommended practices help you add foundations with precision.■ Use the Beam tool to place grade beams as foundations so that the beams are added with a
corresponding analytical model line. When you use the Beam tool, the beams can be analyzedproperly even in third-party software, and the beam schedules are populated accurately.
■ Create predesigned isolated footing types and load them into the template your organization uses.You can include parameters such as soil bearing pressure and concrete design strength for thedepth and reinforcement of the footings. In addition, you can create and load a Footing Scheduleinto the template of your organization. This speeds up the process of modeling and documentingbecause the footing types already exist in the project and automatically populate the FootingSchedule as you add them to the model.
■ Create an additional concrete material that specifies fly ash and slag cement in place of Portlandcement. You can assign the additional material created to concrete foundation elements and storeit in a Leadership in Energy and Environmental Design (LEED) project template. The additionalconcrete materials such as fly ash, slag cement, and other supplementary cementitious materials(SCM) can qualify for points toward LEED recycled content credits.

274 ■ Chapter 8: Creating Foundations
Exercise: Add Foundations In this exercise, you create and add isolated foundations and wall foundations to a building model. You are working on a project for which the structural steel framework has been designed for gravity loads.You place appropriate footings under columns and beneath the basement and retaining walls. You do the following: ■ Add isolated footings at the column locations.■ Add wall footings under the basement and retaining walls.
The completed exercise
Completing the ExerciseTo complete the exercise, follow thesteps in this book or in the onscreenexercise. In the onscreen list ofchapters and exercises, click Chapter8: Creating Foundations. Click Exercise:Add Foundations.
Add Isolated Footings at the ColumnLocations 1. Open i_rst_essentials_foundations.rvt or
m_rst_essentials_foundations.rvt. The fileopens in the FIRST FLR. view.
2. In the Project Browser, under Families,
Structural Foundations, Footing-Rectangular(M_Footing-Rectangular), double-click 60" x60" x 14" (1500 x 1500 x 350).
3. In the Type Properties dialog box, click
Duplicate to create a new footing type. 4. In the Name dialog box:
■ For Name, enter 72" x 72" x 18" (1800 x1800 x 450).
■ Click OK. 5. In the Type Properties dialog box:
■ For Width, enter 6' 0" (1800 mm).■ For Length, enter 6' 0" (1800 mm).■ For Thickness, enter 1' 6" (450 mm).■ Click OK.
6. From the Project Browser, drag 72" x 72" x
18" (1800 x 1800 x 450) to the view window. Note: Isolated column footings can also beplaced by clicking Isolated on the Foundationpanel of the Home tab.

Lesson: Adding Foundations ■ 275
7. In the view window, click grid intersection D2
to add a foundation. 8. Revit detects that the bottom of the column
is set below the reference level of the currentview and displays a warning message that anattached structural foundation will be movedto the bottom of the column. Close the warningmessage.
9. Click Place Isolated Foundation tab > Multiple
panel > On Grids to add foundations on othergrid intersections.
10.
In the view window, CTRL+select grid lines 2,3, E, and F. Foundations are displayed on gridintersections E2, E3, F2, and F3.
11. On the Multiple Selection panel, click Finish
Selection. 12. Close the warning message indicating that an
attached structural foundation will be movedto the bottom of the column.
13. From the Project Browser, drag 60" x 60" x
14" (1500 x 1500 x 350) to the view window. 14. On the Multiple panel, click At Columns to
place footings at structural column locations. 15. In the view window, CTRL+select grid
intersections D3, D4, E4, F4, G4, G3, G2, G1,F1, E1, D1, and C1 to add the exterior isolatedfootings.
16. On the Multiple Selection panel, click Finish
Selection. 17. Close the warning message indicating that an
attached structural foundation will be movedto the bottom of the column.
Add Wall Footings Under the Basement andRetaining Walls 1. Open the BASEMENT view. 2.
Zoom in to the area enclosed by the basementwalls.
3. Click Home tab > Foundation panel > Wall. 4. Select Wall Foundation : Bearing Footing from
the Type Selector drop-down. 5.
In the view window:■ Place the cursor over a wall and press TAB
to highlight the chain of walls.■ Click to add the wall foundation.
Notice that portions of the wall footing and theisolated footing automatically display as dashedlines because they are below the BASEMENTslab.

276 ■ Chapter 8: Creating Foundations
6. On the Element panel, click Element Properties. 7. In the Instance Properties dialog box, click Edit
Type. 8. In the Type Properties dialog box, click
Duplicate to add foundations on other gridintersections.
9. In the Name dialog box:
■ For Name, enter Retaining Footing.■ Click OK.
10. In the Type Properties dialog box:
■ For Structural Usage, select Retaining fromthe value list.
■ For Toe Length, enter 6' 0" (1800 mm).■ For Heel Length, enter 2' 0" (600 mm).■ Ensure that Foundation Thickness is set to
2' 0" (600 mm).■ For Default End Extension Length, enter 2'
0" (600 mm). 11. Click OK to close all open dialog boxes. 12. In the view window, select the wall along the
grid line A and between the grid lines 3 and 4to place the Retaining Footing. Notice that the Retaining Footing is extended 2'0" (600 mm) past the end of the retaining wallas specified in the Type Properties dialog box.
13. Open the default 3D view and rotate it to view
the underside of the building. 14. Close the file without saving changes.

Lesson: Adding Foundations ■ 277
Exercise: Create an Elevator Pit In this exercise, you create an elevator pit using structural walls and a slab. An architect has provided you with a 2D CAD plan view of the proposed elevator size and location. Based onthe CAD import, you model the elevator pit.
The completed exercise
Completing the ExerciseTo complete the exercise, follow thesteps in this book or in the onscreenexercise. In the onscreen list ofchapters and exercises, click Chapter8: Creating Foundations. Click Exercise:Create an Elevator Pit.
Create Walls and a Slab for the Elevator Pit 1. Open i_rst_essentials_elevator_pit.rvt or
m_rst_essentials_elevator_pit.rvt. The fileopens in the ELEVATOR PIT PLAN view. Noticethat an imported CAD file is visible over anopening in the floor. Note: Detail lines are visible to indicate twinelevator locations. The illustrations in themetric dataset may vary from those shownhere.
2. In the view window:
■ Zoom in to the CAD plan and select theplan.
■ Right-click the selected CAD plan. Click Hidein View > Elements.
3. Open the ELEVATOR PIT SECTION view. 4. Tile the open views. 5. Zoom all the views to fit on the screen. 6. To add a slab edge to the perimeter of
the elevator pit opening, click Home tab >Foundation panel > Slab drop-down > SlabEdge.

278 ■ Chapter 8: Creating Foundations
7.
In the ELEVATOR PIT PLAN view:■ Move the cursor to the edge of the elevator
pit opening.■ Press TAB to highlight all four sides of the
opening.■ Click to select all four sides.
Notice that the hidden lines represent theslab edge in the ELEVATOR PIT PLAN view andthe slab edge is added in the ELEVATOR PITSECTION view.
8. Exit the Slab Edge tool. 9. Click Home tab > Structure panel > Wall. 10. Select Basic Wall : Foundation - 12" Concrete
(Basic Wall : Foundation - 300 Concrete) fromthe Type Selector drop-down.
11. Open the Instance Properties dialog box. 12. In the Instance Properties dialog box, under
Instance Parameters:■ Ensure that the Location Line is set to Finish
Face: Interior.■ Ensure that the Base Constraint is set to
FIRST FLR.■ For the Base Offset, enter -4' 0" (-1200
mm).■ Ensure that the Top Constraint is set to Up
to Level: FIRST FLR.■ For the Top Offset, enter -1' 0" (-300 mm).
13. Click OK.
14.
To create walls under the elevator pit opening:■ On the Draw panel, click Rectangle.■ In the ELEVATOR PIT PLAN view, click the
upper-left and lower-right corners of theopening to place the structural walls. Noticethat the walls have their interior facestoward the opening but not aligned to theopening.
15. To create a slab for the elevator pit, click Home
tab > Foundation panel > Slab. 16. On the Element panel, click Floor Properties to
set the properties of the slab for the elevatorpit.
17. In the Instance Properties dialog box:
■ Ensure that 12" Concrete (300 Concrete) isselected in the Type list.
■ Under Instance Parameters, verify that theLevel is set to FIRST FLR.
■ For Height Offset From Level, enter -4'(-1200 mm).
■ Click OK. 18. On the Draw panel, ensure that Pick Walls is
selected. 19. On the Options Bar, for Offset, enter 1' 0" (300
mm).

Lesson: Adding Foundations ■ 279
20.
In the view window:■ Move the cursor to the exterior face of one
of the elevator pit walls.■ Notice that the extension line is offset 1'
0" (300 mm) to the outside of the wall.■ Press TAB to highlight all four walls.■ Click to select all four walls.
21. On the Floor panel, click Finish Floor. 22. Click No when prompted regarding walls to be
attached to the bottom of the floor. 23. Close the file without saving changes.

280 ■ Chapter 8: Creating Foundations

Chapter Overview ■ 281
Chapter
9
Stairs and Ramps
Revit provides tools for quickly modeling stairs, ramps, and their associated railings. In this chapter,you learn more about developing your building model by including stairs and openings for the stairs.You also learn how to create various types of ramps and associated railings in a structural model.
Chapter Objectives
After completing this chapter, you will be able to:
■ Create stairs.■ Create various types of ramps.

282 ■ Chapter 9: Stairs and Ramps
Lesson: Creating Stairs
This lesson describes how to create stairs. You begin the lesson by learning about stairs and railings.Then, you learn the steps and some recommended practices for creating stairs. The lesson concludeswith an exercise on creating U-shaped and monolithic stairs. Revit provides tools to quickly create stairs and their associated railings. In a structural model withmultiple similar levels, you can duplicate one set of stairs using special settings to array the stairs to alllevels.
Multistory stairs with railings
Objectives
After completing this lesson, you will be able to:
■ Describe stairs and railings.■ Identify the steps to create stairs.■ State the recommended practices for creating stairs.■ Create U-shaped and monolithic stairs.

Lesson: Creating Stairs ■ 283
About Stairs and Railings
You create a stair by sketching it in a plan view. The quickest and easiest way to create a stair is tosketch the run. When you sketch the run of a stair, the entire geometry of the stair, including risers,treads, and stringers, is automatically created. You can define straight runs, L-shaped runs with aplatform, U-shaped stairs, spiral stairs, and any other required custom stair configuration.
L-shaped stair Spiral stair
Revit automatically calculates the number of stair risers or rail balusters needed to span betweenlevels. You can also override the automatic calculations and create custom stairs and railings. Whenyou modify the outside boundary lines of stairs, the risers and runs are automatically updated.
Definition of Stairs and Railings
Stairs and railings are building elements. Stairs are a flight of steps or a series of flights of steps with asupporting structure that joins different levels in a building. The supporting structure made of rails andupright members is called railings.
Railings are automatically added to stairs or can be added as free-standing components to levels. Youcan also attach them to host components in a structural model, such as floors, stairs, or ramps. Therailing structure is determined using the profile families loaded with the project, and can contain oneor more rails. You can define the height, offset, and material for each rail. You can also decorate orcustomize railings to enhance their appearance.
In Revit, stairs and railings are available as system families. They exist only in the project in which theyare created and cannot be saved as component families. You do not load stairs and railings from thelibrary. However, you can modify existing stair and railing types to suit your needs.

284 ■ Chapter 9: Stairs and Ramps
Stair Properties
By default, stairs rise from the current level (base level) to the next level up (top level). If stairs risehigher than one level, you can modify the Multistory Top Level parameter. You can adjust the BaseOffset and Top Offset parameters to set the top or bottom of the stairs higher or lower than thedefault level. You can also modify stair dimension properties, such as stair width, number of risers,and tread depth.
Stair instance parameters
The default templates in Revit include predefined stair types. You can create new stair types byduplicating an existing stair type and editing the type parameters. You can specify the type parametersfor treads, risers, and stringers. If you create stairs of one material, you also specify the MonolithicStairs parameter.
Stair type parameters

Lesson: Creating Stairs ■ 285
Multistory Stairs
In multistory structures, you can design one set of stairs and identical sets of stairs are automaticallycreated up to the highest level defined in the stair properties. When you select the start point of thestairs in a plan view, the number of treads is calculated based on the distance between floors and themaximum riser height defined in the stair properties. The stairs are duplicated for each level until thelevel specified in the Multistory Top Level parameter is reached. If the levels have equal height, you donot need to make other adjustments.
Railing Types
While sketching new stairs, you can specify the railing type to be used with the Railings Type tool. Thistool is available only while you are sketching new stairs. You select the railing type from the list in theRailings Type dialog box. You can select None if you do not need a railing for the stairs, or Default touse the default railing.
If the railing type you want to specify is not listed in the Railings Type dialog box, youcan create the stairs with any available railing type and later change the type.
Example of Stairs and Railings
The following illustrations show examples of stairs and railings.
L-shaped stairs with railings Spiral stairs with railings

286 ■ Chapter 9: Stairs and Ramps
U-shaped stairs Monolithic concrete stairs
Creating Stairs
You create stairs in a structural model using the Stairs tool on the Circulation panel of the Home tab.This tool enables the sketch mode. In this mode, you can create stairs using the tools on the Drawpanel of the Create Stairs Sketch tab. You can create stairs by sketching runs or by sketching riser andboundary lines.
Sketching Tools
In sketch mode, three sketching tools are available: Run, Boundary, and Riser.
Sketching tools
The following table describes these tools.
Tool
Description
Run Defines stairs by sketching runs of the stairs. When you sketch the runs,the boundary and risers are automatically created.
Boundary Defines lines that are the side boundaries of the stairs and landings.
Riser Creates lines that define the position of the risers for the stairs.

Lesson: Creating Stairs ■ 287
Procedure: Creating Stairs by Sketching Runs
The following steps describe how to create stairs by sketching runs.
1. Open a plan view in which you need to create stairs. 2. Click Home tab > Circulation panel > Stairs. 3. In sketch mode, modify the properties of the stairs, as required. 4. Click Create Stairs Sketch tab > Draw panel > Run. 5. In the view window, specify the start and endpoints of the first run of the stairs. A rectangular
box is displayed, illustrating the extent of the stairs based on the current property settings. Thecounter below the footprint sketch indicates the number of risers created and the number ofrisers needed to complete the stairs.
6. Specify the start points and endpoints for the second run of the stairs. 7. Move the cursor beyond the end of the run rectangle to create the full run. 8. Edit the outline of the run, if required. 9. On the Stairs panel, click Finish Stairs to finish sketching the stairs.
Procedure: Creating Stairs by Sketching Boundary Lines and Risers
The following steps describe how to create stairs by sketching boundary lines and risers.
1. Open a plan view in which you need to create stairs. 2. Click Home tab > Circulation panel > Stairs. 3. Click Create Stairs Sketch tab > Draw panel > Boundary to begin sketching boundaries. 4. In the view window, sketch the side boundaries for stairs, which can either be single lines or
multisegmented lines, such as straight lines and arcs connected together. Note: Do not connect the left and right boundary lines. Boundary lines should be connected onlywith risers.
5. On the Draw panel, click Riser. 6. In the view window, sketch the risers between the boundary lines. Based on the stair parameters,
the number of risers currently created and the number of risers that need to be created isdisplayed in the view window. The top riser line on a run of stairs represents the actual riserwithout a tread.
7. On the Stairs panel, click Finish Stairs.

288 ■ Chapter 9: Stairs and Ramps
Guidelines for Creating Stairs
The following recommended practices help you create stairs effectively.■ Change the direction of stairs using the flip control arrows instead of sketching them again in the
other direction. This saves time and prevents errors.■ When the level height of each floor in a multistory building is the same, set the Multistory Top
Level parameter to set the stairs to rise from the base level to the level required. This saves timebecause you need to control only one stair object.
■ When creating U-shaped stairs, create reference planes to represent the centerline of the stairswhen the stairwell plan is being designed. This saves time when sketching the stairs.
■ Use the Monolithic Stairs parameter to create cast-in-place concrete stairs that are commonlyused at the entrances of a building, because such stairs are made of one material.
■ You can easily model stairs in Revit based on a CAD reference from an architect who usestraditional 2D CAD software. You can check the 3D stairs in Revit against the 2D CAD reference toensure that the stairs fit in the given floor-to-floor heights and stair core dimensions. This helps toreduce the coordination effort and identify discrepancies, if any, in the initial stages of the designprocess.
Example
The following illustration shows the use of the flip control arrow to change the direction of the stairs.

Lesson: Creating Stairs ■ 289
Exercise: Create U-Shaped and Monolithic Stairs In this exercise, you create U-shaped stairs in a structural model and monolithic stairs at the exterior of abuilding. You are working on a design project in which the structural framing is nearly complete and the floors are inplace. You need to specify framing around a stair opening. First, you create U-shaped stairs using standardspecifications to fit in the allotted space. You then add framing at the opening in the second floor to supportthe stairs. You also add concrete stairs at the exterior of the building. You do the following: ■ Create a U-shaped flight of stairs.■ Modify the second floor framing to support the stairs.■ Create monolithic concrete stairs.
The completed exercise
Completing the ExerciseTo complete the exercise, follow thesteps in this book or in the onscreenexercise. In the onscreen list ofchapters and exercises, click Chapter 9:Stairs and Ramps. Click Exercise: CreateU-Shaped and Monolithic Stairs.
Create a U-Shaped Flight of Stairs 1. Open i_rst_essentials_stairs.rvt or
m_rst_essentials_stairs.rvt. The file opens inthe FIRST FLR. STAIR PLAN view.
Note: The illustrations for the metric datasetwill be slightly different from those shown here.
2. To start creating the stairs, click Home tab >
Circulation panel > Stairs. 3. On the Create Stairs Sketch tab, Draw panel,
ensure that Run is selected.

290 ■ Chapter 9: Stairs and Ramps
4.
In the view window:■ Click the upper end of the left reference
plane to specify the starting point of thefirst run.
■ Move the cursor vertically down using thereference plane as a guide. The referenceplanes have been placed as guidelines forthe stairs.
5.
Click to complete the first run when the noteindicates that you have created 12 risers andhave 12 remaining. You might need to zoom infurther if you cannot snap to 12 risers.
Note: Completing the stair run at this pointensures that the stairs are symmetrical and onerun does not contain more stairs than the other.
6.
To create the second run:■ From the lower end of the stair run, move
the cursor to the right and click the rightreference plane to begin creating thesecond run. Revit shows a dashed extensionline when the cursor is in line with the endof the first run.
■ Move the cursor up using the referenceplane as a guide.
■ Click the reference plane to place the end
of the stairs when the note indicates thatyou have created 24 risers and have 0remaining.
7.
On the Stairs panel, click Finish Stairs. Notice that a railing is automatically added tothe stairs.
Modify the Second Floor Framing to Supportthe Stairs 1. Open the SECOND FLR. structural plan view. 2. Zoom in to the stair location between the grid
lines F3 and G4.

Lesson: Creating Stairs ■ 291
3.
In the view window:■ Select the W12x26 (W310x38.7) beam that
is interfering in the way of the right-stairstringer.
■ To move the beam, click the beam
dimension and enter 9' 2" (2750 mm).■ Press ENTER. The beam moves 8" (200 mm)
to the right. 4. Activate the Beam tool. 5. Select W-Wide Flange : W12x26 (M_W-Wide
Flange : W310x38.7) from the Type Selectordrop-down.
6.
In the view window, to add a header to supportthe upper run of the stairs:■ Click the beam that is to the left of the
stairs.
■ Click the beam to the right of the stairs to
place the beam. 7. Exit the Beam tool. 8. In the view window, select the new beam. 9. Open the Instance Properties dialog box.
10. You need to set the top of the beam at
the same level as the rest of the framing,rather than at the top of the slab. In theInstance Properties dialog box, under InstanceParameters, Constraints:■ For z-Direction Justification, select Other.■ For z-Direction Offset Value, enter -0' 5"
(-125 mm).■ Click OK.
11. On the View Control Bar, set Detail Level to
Fine. 12.
In the view window, zoom in to the beam andupper end of the stairs.
13. To align the beam with the upper end of the
stairs, click Modify tab > Edit panel > Align. 14.
In the view window, click the top edge of theleft stair run to set the reference point foralignment.
15.
Click the lower edge of the beam.

292 ■ Chapter 9: Stairs and Ramps
16.
Click the padlock to lock the beam to the stairs.
Create Monolithic Concrete Stairs 1. Open the FIRST FLR. CONCRETE STAIR view and
zoom in to fit in the view window. 2. Activate the Stairs tool. 3. Click Create Stairs Sketch tab > Element panel >
Stairs Properties. 4. In the Instance Properties dialog box, select
Monolithic Stair from the Type list. 5. In the Instance Properties dialog box, under
Instance Parameters, Constraints:■ For Base Offset, enter -2' 9" (-800 mm).■ For Top Level, select FIRST FLR. from the
value list.■ Ensure that Top Offset is set to 0' 0" (0.0
mm). 6. In the Instance Properties dialog box, under
Instance Parameters, Dimensions:■ For Width, enter 6' 0" (1800 mm).■ Click OK.
7. Click Create Stairs Sketch tab > Tools panel >
Railing Type. 8. In the Railings Type dialog box:
■ Select None.■ Click OK.
9.
In the view window, select the left end of thedetail line.
10.
Select the right end of the green detail line tocomplete the stair run.
11. On the Stairs panel, click Finish Stairs. 12. Open the default 3D view and rotate it to view
the front side of the building. 13. Close the file without saving changes.

Lesson: Creating Ramps ■ 293
Lesson: Creating Ramps
This lesson describes how to create various types of ramps. You begin the lesson by learning aboutramps and the process of creating them. Next, you learn some recommended practices for creatingramps. The lesson concludes with an exercise on creating a ramp and modifying the railing. Revit provides tools to quickly create ramps and associated railings. You can use ramps to modelpedestrian walkways and handicap-accessible entrances to buildings. In a parking structure withmultiple similar levels, you can create a single ramp and use the multistory parameter to array theramp to all levels.
Multistory ramps in a parking garage structure
Objectives
After completing this lesson, you will be able to:
■ Describe ramps.■ Identify the steps in the process of creating ramps.■ State the recommended practices for creating ramps.■ Create a ramp and modify the railing.

294 ■ Chapter 9: Stairs and Ramps
About Ramps
You sketch a ramp in a plan view. The quickest and easiest way to create a ramp is to sketch the run.You can sketch straight or curved runs for the ramp. Revit automatically generates the ramp geometry,including the sloped segments, landings, and railings.
Definition of Ramps
Ramps are uniformly sloping surfaces that connect levels at different elevations. You can create rampswith different configurations, such as L-shaped and circular, and you can edit them after they areplaced in the model.
When you create ramps, railings are automatically added to them. However, you can also add railingsas free-standing components to levels.
Ramp Properties
You can modify ramps by modifying their parameters in the Instance Properties dialog box. By default,ramps rise from the current or base level to the next or top level. If similar ramps continue up toseveral levels above, you can modify the Multistory Top Level parameter. You can also adjust theBase Offset and Top Offset parameters to set the top or bottom of the ramp higher or lower than thedefault level. In addition, you can change the width of the ramp by specifying a value for the Widthparameter under Dimensions.
Ramp instance parameters

Lesson: Creating Ramps ■ 295
Type parameters are used to define the thickness, function, material, maximum incline length,maximum slope, and shape of the ramp. The following illustration shows the values in the TypeProperties dialog box that define a handicap-accessible ramp. The illustration shows the maximumincline length of 30' 0" and the maximum slope of 1 to 12, which are requirements set by theAmericans with Disability Act (ADA). You can create additional ramp types for other purposes.
Ramp type parameters
Multistory Ramps
In multistory structures, you can design one ramp and identical sets of ramps are automaticallycreated up to the highest level defined in the ramp properties. When you select the start point of theramp in a plan view, the required length of each sloped segment is calculated based on the heightbetween floors and the maximum inclined length and slope defined in the ramp properties. The rampis duplicated for each level until the level specified in the Multistory Top Level parameter is reached. Ifthe levels are equal in height, you do not need to make other adjustments.
Examples of Ramps
The following illustrations show various types of ramps.
Circular ramp Multisegment ramp

296 ■ Chapter 9: Stairs and Ramps
Process of Creating Ramps
You create ramps in a structural model by using the Ramp tool on the Circulation panel of the Hometab. This tool enables the sketch mode, in which you can define the ramp by defining the sketch run,riser, and boundary lines.
Sketching Tools
In the sketch mode, three sketching tools are available: Run, Boundary, and Riser. You can use any ofthese sketching tools to sketch ramps.
When you create a ramp using these sketching tools, three lines of different colors are displayed. Thefollowing table lists the significance of each line color.
Color
Significance
Green Represents boundary lines
Blue Represents the riser and run lines
Black Represents the riser and run limit lines
The following illustration shows a ramp in a plan view:

Lesson: Creating Ramps ■ 297
Ramp run
Ramp run limit
Ramp boundary
Process: Creating Ramps
The following illustration shows the process of creating ramps.
The following steps describe the process of creating ramps.
1. Activate the Ramp tool. Activate the Ramp tool on the Circulation panel of the Home tab. 2. Specify the ramp properties. Specify the ramp properties in the Instance Properties dialog box. 3. Create a new ramp type. Create a new ramp type, if required. You need to specify the type and instance parameters for
the new ramp type. 4. Sketch the ramp. From the Draw panel on the Create Ramp Sketch tab, use the Line option to sketch a straight
ramp and the Center-Ends Arc option to sketch a circular ramp. When you draw a ramp, thesoftware displays text below the ramp to indicate the length of the completed run and the lengththat remains to be drawn. Landings are automatically created between run segments.
5. Edit ramp properties. Edit the ramp properties, if required. For example, you can edit the location of a ramp by
adjusting the boundary, riser, and run element lines.

298 ■ Chapter 9: Stairs and Ramps
Guidelines for Creating Ramps
Follow these recommended practices to improve your efficiency and reduce the possibility of errorswhile creating ramps.■ Create ramps in a manner similar to stairs. The software automatically calculates floor-to-floor
heights for ramps, which increases efficiency.■ Set the base and top conditions before drawing footprints when creating pedestrian ramps. This
is because pedestrian ramps have strict controls on the slope and run length between landings.Setting the conditions before drawing footprints reduces errors and saves time.
■ Assign standard steel and concrete shape profiles to the railing structure and locate these shapeprofiles using the height parameter to act as the stringer support for the ramp. This saves timewhen you model the ramp framing and also ensures that the stringer supports match the slope ofthe ramp.
■ Create a solid ramp by setting the Shape parameter to Solid in the Type Properties dialog box. Thisis useful for modeling ramps with a constant bottom elevation.
■ Define standard railing styles and save them in the content library and template file of yourorganization. Creating the commonly used railing styles with their associated rail profiles inadvance saves time during design creation.

Lesson: Creating Ramps ■ 299
Exercise: Create a Ramp and Modify the Railing In this exercise, you create a multisegment ramp by drawing its run in the sketch mode. You then modify therailing. You are working on a design project in which floor levels are set and the floors are placed. You need to designan exterior wheelchair ramp for the building entrance. You do the following: ■ Create a multisegment ramp.■ Modify the railing.
The completed exercise
Completing the ExerciseTo complete the exercise, follow thesteps in this book or in the onscreenexercise. In the onscreen list ofchapters and exercises, click Chapter 9:Stairs and Ramps. Click Exercise: Createa Ramp and Modify the Railing.
Create a Multisegment Ramp 1. Open i_rst_essentials_ramp.rvt or
m_rst_essentials_ramp.rvt. The file opens inthe FIRST FLR. RAMP view.
Note: Lines and annotations are placed in thisview as guidelines to assist you in sketching therun outline of the ramp. The illustrations forthe metric dataset will be slightly different fromthose shown here.
2. Click Home tab > Circulation panel > Ramp. 3. Click Create Ramp Sketch > Element panel >
Ramp Properties.

300 ■ Chapter 9: Stairs and Ramps
4. In the Instance Properties dialog box:
■ Under Constraints, for Base Offset, enter -3'0" (-900 mm).
■ Under Constraints, select FIRST FLR. fromthe Top Level list.
■ Under Dimensions, for Width, enter 6'(1800 mm).
■ Click OK. 5. On the Draw panel, ensure that Run and Line
are selected. 6.
In the view window:■ Zoom in to the lower part of the drawing.■ Click the guide line at RAMP START POINT.
7.
Click SECOND POINT, THIRD POINT, and FINALPOINT to create two run segments at rightangles to each other with a landing in between.
8. On the Tools panel, click Railing Type. 9. In the Railings Type dialog box:
■ Ensure that Default is selected.■ Click OK.
10. On the Ramp panel, click Finish Ramp. 11.
Open the 3D RAMP view.
Modify the Railing 1. In the view window, verify that the ramp is still
selected. 2. Open the Type Properties dialog box.

Lesson: Creating Ramps ■ 301
3.
In the Type Properties dialog box:■ Under Other, for Shape, select Solid.■ Click OK. Notice that the ramp is no longer of a constantthickness but is now a solid shape.
4.
In the view window, select one of the railings.
5. Open the Type Properties dialog box. 6. In the Type Properties dialog box, under
Construction, for Rail Structure, click Edit. 7. In the Edit Rails dialog box:
■ Click Insert.■ Rename New Rail(1) to Bottom Rail.■ For Height, enter 2' 0" (600 mm).■ Select Rectangular Handrail : Rectangular
Handrail from the Profile list.■ Click OK.
8. In the Type Properties dialog box, under
Construction, for Baluster Placement, click Edit.
9.
In the Edit Baluster Placement dialog box:■ Under Main Pattern, for Regular Baluster,
for Dist. from Previous, enter 3' 0" (900mm).
■ Select Spread Pattern To Fit from the Justifylist.
10.
Click OK to close all the dialog boxes. Notice therailing structure is modified.
11. Close the file without saving changes.

302 ■ Chapter 9: Stairs and Ramps

Chapter Overview ■ 303
Chapter
10
Creating Plan Annotations andSchedules
Revit provides tools to quickly annotate a structural model. You use annotations to document a designand transform concept designs into construction document sets.
In this chapter, you learn how to add dimensions and tags to a project. You also learn how to create alegend and work with different types of schedules.
Chapter Objectives
After completing this chapter, you will be able to:
■ Add dimensions and spot dimension symbols to a project.■ Work with text and tags.■ Create a legend with notes, annotation symbols, and legend components.■ Work with different types of schedules.

304 ■ Chapter 10: Creating Plan Annotations and Schedules
Lesson: Adding Dimensions
This lesson describes how to add dimensions and spot dimension symbols to a project. You begin thelesson by learning about temporary dimensions, permanent dimensions, and spot dimension symbols.Next, you learn about some recommended practices for working with dimensions and spot dimensionsymbols. The lesson concludes with an exercise on adding dimensions and spot symbols. You use temporary dimensions to quickly and accurately locate elements in a model and you usepermanent dimensions to annotate the design. Further, you use spot dimensions to locate andannotate the elevation, coordinates, and slope of the structural members in a model. The following illustration shows temporary dimensions in blue and permanent dimensions and spotelevations in black.
Objectives
After completing this lesson, you will be able to:
■ Describe temporary dimensions.■ Describe permanent dimensions.■ Describe spot dimension symbols.■ State the recommended practices for adding dimensions and spot dimension symbols.■ Add dimensions and spot symbols.

Lesson: Adding Dimensions ■ 305
About Temporary Dimensions
Temporary dimensions help place or move elements accurately in a structural model. Thesedimensions are either automatically displayed when you select an element or can be activated fromthe Options Bar.
Definition of Temporary Dimensions
Temporary dimensions are the dimensions displayed in reference to the nearest element that isperpendicular or parallel to the element that you are creating or have selected. The following illustrations show the temporary dimensions in a structural steel framing plan.
Temporary dimensions while a beam isbeing created
Temporary dimensions when a placed beam is selected
To edit an element using its temporary dimension, you select the element and change the dimensionvalue.
Listening Dimensions
Temporary dimensions that appear when you create elements are called listening dimensions.Listening dimensions appear in bold, and they change as you create an element, such as a wall. Youuse listening dimensions to adjust the length or placement of elements.
The following illustration shows the listening dimension that displays when you specify the end pointof a beam placed at an angle in a plan view. Notice that the listening dimension begins at the specifiedstart point of the beam.

306 ■ Chapter 10: Creating Plan Annotations and Schedules
You can modify the listening dimension while creating or after placing an element in the drawing bytyping the required dimension directly.
The following illustrations show the listening dimension when a beam is copied by entering a specificvalue for distance.
Specific value for distance being entered Beam is copied at the specified distance
When you enter dimension values using imperial units, you can enter either the feetand inch symbols, such as 10' 6 3/4", or just the feet and inch numbers separated bya space, such as 10 6 3/4. If you enter a value without specifying a unit, such as 10, itis interpreted as 10 feet (10').

Lesson: Adding Dimensions ■ 307
Modifying Temporary Dimension Settings
You can specify temporary dimension settings and dimension increment values.
Specifying Temporary Dimension Settings
You can specify settings such as snapping points for temporary dimensions. For example, you canspecify that temporary dimensions snap to the centerlines or to the faces of a wall. To specify suchpreferences, you use the Temporary Dimension Properties dialog box, which you access from theSettings drop-down on the Project Settings panel of the Manage tab. You can set separate preferencesfor walls, doors, and windows.
Dimension Increments
When you create an element, its temporary dimension value is incremented based on the amount youzoom in the view. The increment also depends on the dimension snap increment settings specified inthe Snaps dialog box, which you access from the Settings drop-down. You can set increment values forlength and angular dimensions separately using the Snaps dialog box.
Viewing Temporary Dimensions
Temporary dimensions appear when you select a single element. However, when you select multipleelements, you can view the dimensions by selecting Activate Dimensions on the Options Bar. Then, youcan use the temporary dimensions to move the selected elements.
When you view an element's temporary dimensions, they might differ from those displayed whileyou were creating the element. This is because when you are creating an element, its temporarydimensions are displayed in reference to the nearest element, which might have changed.
Modifying Temporary Dimensions
You can resize or move elements by modifying their temporary dimensions. You can move the witnesslines of temporary dimensions to reference specific elements using the blue square control on thewitness line. To change the reference of the temporary dimension, you drag the blue square control toa new reference object. In addition, by selecting the square, you can toggle the position of the witnessline within a wall, such as from the wall centerline to its alternate faces. The changes you make towitness lines are not saved. The following illustrations show the witness line of the temporary dimension being repositioned withinthe wall.
Initial temporary dimension referencesthe centerline of the wall
After modification, the temporary dimension toggles thereferences between the faces of the wall

308 ■ Chapter 10: Creating Plan Annotations and Schedules
Example of Temporary Dimensions
The following illustration shows the temporary dimensions of a selected wall. The temporarydimensions indicate the length of the wall and its position relative to the other walls in the drawing.
About Permanent Dimensions
Permanent dimensions are system families that have type and instance properties. You can customizethese properties to create new dimension types that better suit your requirements. For example,you can change the tick mark, line weight, and color of dimensions. In addition, you can control thewitness lines for dimensions. You can also set the font, height, and unit format for dimension text.
You use permanent dimensions to document the structural design. These dimensions are view specificand adjust to the scale of a view. You do not need to create dimension styles for standard view scales.There are two methods by which you can associate permanent dimensions with an element. You canmake temporary dimensions permanent by using the dimension symbol, or you can add permanentdimensions using the dimension tools on the Dimension panel of the Annotate tab.
Definition of Permanent Dimensions
Permanent dimensions are the dimensions that you add to elements after placing them in a buildingmodel. Unlike temporary dimensions, permanent dimensions are visible even if the elements are notselected.
Permanent dimensions occur in two states, modifiable and nonmodifiable. You can modify permanentdimensions for an element individually only when the element is selected. In the nonmodifiablestate, you cannot edit the values of permanent dimensions because the element with which theyare associated is not selected. You can select dimensions and change their properties, lock or unlockthem, and apply equality constraints.

Lesson: Adding Dimensions ■ 309
The following illustrations show the two states of permanent dimensions.
Modifiable state Nonmodifiable state
Using a Dimension Symbol
A dimension symbol appears near the temporary dimension of an element. You need to select thissymbol to change a temporary dimension to permanent.
The following illustrations show how to use a dimension symbol.
Before clicking the dimension symbol After clicking the dimension symbol
Using Dimension Tools
You can add three types of permanent dimensions using dimension tools. The following table describes the permanent dimension types that you can use.
Types
Description
Linear Placed between selected points and aligned either to the horizontal or to thevertical axis of the view.
Radial Placed in the radial dimension of an arc.
Angular Placed on multiple reference points that share a common intersection.

310 ■ Chapter 10: Creating Plan Annotations and Schedules
Specifying Wall Dimension Preferences
You can specify the way a pointer snaps when you assign permanent dimensions to a wall. Forexample, you can specify the reference line that should be highlighted first. You can also specify theplace where the pointer snaps first when you move it over a wall. You can make these specificationsby selecting appropriate options from the Place Dimensions list on the Options Bar. The following illustration shows the Place Dimensions list on the Options Bar.
The Place Dimensions list is activated for all dimension types except the lineardimension.
Locking Permanent Dimensions
When you add a permanent dimension to an element, an unlocked padlock appears near thedimension line. You can click the padlock and lock the permanent dimensions to maintain thedimensional relationships among the elements. The following illustrations show locked and unlocked permanent dimensions for a wall. When youconstrain the wall to the grid at a distance of 1' - 6", the wall is locked to the grid and moves when thegrid location changes.
Locked permanent dimensions Unlocked permanent dimensions

Lesson: Adding Dimensions ■ 311
Overriding Permanent Dimensions
You can change the text display of permanent dimensions by using the Dimension Text dialog box. Youcan replace the numeric value with text, and specify the text position above, before, after, or belowthe actual value.
Dimension Text dialog box
Editing Witness Lines
You can add witness lines to a permanent dimension with the Edit Witness Lines option on the OptionsBar. You can use this option to extend the existing dimension by placing additional dimension lines.The resulting dimension string is a single object. The following illustrations show the use of the Edit Witness Lines option to include dimensions for gridlines along the existing dimension string.

312 ■ Chapter 10: Creating Plan Annotations and Schedules
Single dimension selected Adding witness lines using the Edit Witness Lines option
Example of Permanent Dimensions
The following illustration shows examples of the different types of dimensions available in Revit,including aligned, linear, angle, radial, and arc length.
Arc Length
Radial
Angle
Aligned
Linear

Lesson: Adding Dimensions ■ 313
About Spot Dimension Symbols
Spot dimensions are assigned to structural elements to define their location and orientation in thestructural model. These dimensions automatically update if the structural element is relocated in themodel.
Definition of Spot Dimension Symbols
Spot dimension symbols are symbols that display the elevation, coordinate location, or slope ofspecific elements in a structural model. To add spot dimension symbols, you use the Spot Elevation,Spot Coordinate, and Spot Slope tools on the Dimension panel of the Annotate tab.
Types of Spot Dimension Symbols
The three types of spot dimension symbols include spot elevations, spot coordinates, and spot slopes.
Spot elevations are placed on objects to display the elevation of objects. For example, structural planshave spot elevations for footings that are at differing elevations. Spot elevations can show the actualor selected elevation, top, bottom, or top and bottom elevations.
Spot coordinates are placed on objects to display the north-south and east-west coordinates of objectsin a structural model. The spot coordinates locate elements, such as a reference to a site plan orsurvey marker, that need to be identified precisely in the structural model.
You can have spot elevations with or without leader lines and with or without shoulders. Leader linesconnect an annotation to an element or part of the building model in a view. You can display leaderlines by selecting the Leader check box on the Options Bar. With the Leader check box selected, youcan also select the Shoulder check box on the Options Bar. This adds a bend to the spot elevationleader.
Spot slopes are added to sloping members to display the direction and magnitude of the slope. Spotslopes can be displayed as arrows or triangles. By default, the value of the slope displays according tothe project units; however, you can override the format by editing the Units parameter in the Formatdialog box.

314 ■ Chapter 10: Creating Plan Annotations and Schedules
Examples of Spot Dimension Symbols
The following illustrations show examples of spot dimension symbols.
Spot elevation with a leader line and ashoulder
Spot coordinate

Lesson: Adding Dimensions ■ 315
Spot slope with a triangular shape to display theslope of a concrete slab
Spot elevation showing the top and bottomelevations of an element
Guidelines for Adding Dimensions
The following recommended practices help you add dimensions effectively in a project.■ Create separate views for documentation and distinguish them from views used for modeling
because annotation elements belong to the view and are lost if the view is deleted. Creatingand distinguishing separate views helps prevent annotation elements from being inadvertentlymodified or deleted.
■ Set the scale of the view before adding the annotation elements. The size of annotation elementsautomatically adjusts to changes in the scale of the view. However, the relative position ofthe annotation elements may need adjustment depending on how drastic the scale change.Establishing and maintaining the scale of the view prior to adding annotation speeds up thedocumentation process.
■ Customize the default annotation elements according to your organization’s standard font andlinework. This makes the sheets created in Revit consistent with the organization’s standards andenhances the pace of document production for a project.
■ Lock permanent dimensions only when necessary. Locking multiple permanent dimensions canover constrain the structural model, making it difficult to modify the design later.

316 ■ Chapter 10: Creating Plan Annotations and Schedules
Exercise: Add Dimensions and Spot Symbols In this exercise, you add individual dimensions, dimensions to an entire wall, spot dimension symbols to showthe top of footing elevations, and a spot slope symbol to call out the slope of the roof. You are working on a design project that has moved into the construction documentation phase. You need toplace annotations in a plan view. You do the following: ■ Add dimensions to a concrete wall.■ Add dimensions to an entire wall.■ Add spot dimension symbols.■ Add a spot slope symbol.
The completed exercise
Completing the ExerciseTo complete the exercise, followthe steps in this book or in theonscreen exercise. In the onscreenlist of chapters and exercises, clickChapter 10: Creating Plan Annotationsand Schedules. Click Exercise: AddDimensions and Spot Symbols.
Add Dimensions to a Concrete Wall 1. Open i_rst_essentials_dim_symb.rvt or
m_rst_essentials_dim_symb.rvt. The file opensin the FIRST FLR. structural plan view. Note: The illustrations for the metric datasetwill be slightly different from those shownhere.
2.
Zoom in to the center of the vertical wall at gridline C.
3. Click Annotate tab > Dimension panel >
Aligned.

Lesson: Adding Dimensions ■ 317
4. On the Place Dimensions tab, Dimension panel,
ensure that Aligned is selected. 5. On the Options Bar, ensure that:
■ Wall Faces is selected from the PlaceDimensions list.
■ Individual References is selected from thePick list.
6.
To add the dimension, in the view window:■ Click the left face of the vertical wall.■ Click the right face of the vertical wall.■ Click to the right of the vertical wall.
7.
Click the square blue dot grip below thedimension text and drag it to the right torelocate the dimension text outside the wall.Notice the curved leader that is displayed asyou drag the dimension text.
8. Exit the Aligned dimension tool. 9. In the view window, select the dimension that
you just created. 10. To access the Dimension Text dialog box, click
the dimension text 1' - 0" (300). 11. In the Dimension Text dialog box:
■ Under Text Fields, for Suffix, enter TYP.■ Click OK.
12. Enter ZP to zoom to previous view. Add Dimensions to an Entire Wall 1. Activate the Aligned dimension tool. 2. To add dimensions to an entire wall, on the
Options Bar:■ Select Entire Walls from the Pick list.■ Click Options.
3. To specify the settings for the dimension, in the
Auto Dimension Options dialog box:■ Ensure that all the check boxes are cleared.■ Click OK.
4.
In the view window, click the upper face of theconcrete wall between grid intersections B2and C2 to establish the start point for addingdimensions.
5.
Move the cursor up and click to place thedimension string, as shown.
6. On the Options Bar, click Options to place
another dimension with different properties. 7. To specify the setting for the new dimension, in
the Auto Dimension Options dialog box:■ Select the Intersecting Walls check box.■ Click OK.
8. In the view window, click the concrete wall
between grid intersections B2 and C2.

318 ■ Chapter 10: Creating Plan Annotations and Schedules
9.
In the view window:■ Move the cursor up to locate the new
dimension string just above the previousdimension.
■ Click to place the new dimension. Noticethe difference in the two dimension strings.
10. Exit the Aligned dimension tool. 11.
Zoom in to the view window and repositionthe dimension strings away from the wall, asshown.
Add Spot Dimension Symbols 1. Enter ZE to zoom to extents. 2.
In the view window, zoom in to the footings atgrid intersections D2 and D3, above and belowthe elevator pit.
3. Click Annotate tab > Dimension panel > Spot
Elevation to start adding the spot dimensionsymbol.
4. Ensure that Spot Elevations : Dot Leader is
selected from the Type Selector drop-down. 5. On the Options Bar, ensure that:
■ The Leader check box is selected.■ The Shoulder check box is selected.■ Actual (Selected) Elevation is selected from
the Display Elevations list.

Lesson: Adding Dimensions ■ 319
6.
To create a new spot elevation, in the viewwindow:■ Click the upper-left corner of the spread
footing at the top of the elevator pit tocreate the first leader point.
■ Move the cursor up and to the left of thespread footing. Click to create the secondleader point.
■ Move the cursor to the left of the secondleader point. Click to create the thirdleader point. Notice that the dimension-5' - 0" (-1500) is displayed, which is theelevation of the top of the footing belowthe finished floor.
7. Exit the Spot Elevation tool. 8. In the view window, select the spot dimension
symbol that you just created. 9. To specify the properties of the spot dimension
symbol, open the Instance Properties dialogbox.
10. In the Instance Properties dialog box:
■ Under Text, for Single/Upper Value Prefix,enter TOF.
■ Click OK. 11.
Add a second spot dimension symbol in thelower-right corner of the spread footing at gridline 3 below the elevator pit, as shown.
12.
For the new dimension, specify the prefix asTOF.
13.
In the view window, select the lower spreadfooting. Notice that the dimension displayednow is active.
14.
In the view window:■ Click the TOF -1' - 6" (TOF -450) dimension
text.■ Enter -3' (-900 mm). Press ENTER.
The footing is still selected. 15. To view the properties of the lower spread
footing, open the Instance Properties dialogbox.

320 ■ Chapter 10: Creating Plan Annotations and Schedules
16.
In the Instance Properties dialog box:■ Notice that the Offset is -3' 0" (-900.0),
which indicates that you have moved thefooting by editing the spot dimensionvalue.
■ Click Cancel.
Add a Spot Slope Symbol 1. Open the Elevation 2 - a view. 2. Click Annotate tab > Dimension panel > Spot
Slope. 3.
In the view window:■ Zoom in to the ROOF level.■ Click near the intersection of the roof and
the grid line 2.
4.
Move the cursor up and click above the roof toplace the spot slope symbol.
5. Exit the Spot Slope tool. 6. In the view window, select the roof. 7. Open the Instance Properties dialog box. 8. To change the slope value, in the Instance
Properties dialog box:■ Under Dimensions, for Slope, enter 2.25.■ Click OK. Notice that the spot slope symbol has changed.
9. Close the file without saving changes.

Lesson: Working with Text and Tags ■ 321
Lesson: Working with Text and Tags
This lesson describes how to work with text and tags. You begin the lesson by learning about text andtags. Then, you learn the process of adding text and the steps to set text placement parameters. Youalso learn about some recommended practices for working with text and tags. The lesson concludeswith an exercise on adding column and beam tags to a structural framing design. Annotations, such as text and tags, are an important part of construction documents. Annotationsprovide specific instructions that are necessary for fabricators and constructors to understand thestructural design of a building. You use text to provide descriptive information about structuralelements and tags to label structural elements. The following illustration shows a plan view with footing tags and text notes specifying the slabconstruction and concrete piers.
Objectives
After completing this lesson, you will be able to:
■ Describe text.■ Describe tags.■ Identify the steps in the process of adding tags.■ Set text placement parameters.■ State the recommended practices for working with text and tags.■ Add column and beam tags to a structural framing design.

322 ■ Chapter 10: Creating Plan Annotations and Schedules
About Text
As part of construction documentation, text is added to clearly convey the structural design intent ofthe building. You can add text notes to views and sheets to document instructions and specificationsof building materials and design requirements.
Definition of Text
Text is a system family with predefined parameters specific to the current project. You can useexisting text types or create additional text types by duplicating the existing types and modifying typeparameters, such as font, size, and width factor. Text types can also be transferred across projects.Text elements are view-specific and automatically change size according to the view scale.
You add text to a drawing as a text note using the Text tool. When you add text, the text and theleaders automatically snap into alignment with other text and leaders in the view. After adding text,you can format its various parameters, such as size, font, justification, width, underlining, lineweight,background, and color. To keep the view and graphics clear and readable, you can move text todifferent positions. You can also edit and wrap text. In addition, you can copy or paste text from otherapplications, such as Microsoft Word. You can add or remove leaders of a text note at any time, ifrequired.
Example of Text
The following illustration shows a roof framing plan view with text notes.

Lesson: Working with Text and Tags ■ 323
About Tags
Tags are annotations that display parametric information about the elements with which they areassociated. Tags use unique symbols to represent each structural element. Unlike text, the valuesdisplayed in tags are updated automatically when the structural model is updated. Tags are view-specific, can be placed with or without leaders, and have horizontal or vertical orientation. Tagsautomatically adjust to the view scale and align with other tags in the view. You can modify tags bychanging their position in a view, turning their leaders on or off, and changing their orientation. Youcan tag a structural element with more than one tag if you have multiple tag types loaded for thatelement.
Tags can be automatically assigned when you add the corresponding structural element to the model.For the structural elements that do not have the corresponding preloaded tags, you need to load thetags from the software library. Revit provides predefined tag families for each category of structuralelements. Some of these tags, such as structural framing, column, and foundation tags, are preloadedinto the default project templates. You can create custom tags by editing the predefined tag familyfiles, graphics, and element parameters.
Types of Tags
The following table describes the various types of predefined and preloaded tags.
Type
Description
Structural Framing Tag Displays the Type Name property of a structural framing member. This tagrotates with its associated element.
Structural FramingTag-w-Studs-Camber
Displays the Type Name, Number of Studs, and Camber Size propertiesof a steel structural framing member. This tag rotates with its associatedelement.
Structural Column Tag Displays the Type Name property of a structural column member. This tagorients to the view.
Structural ColumnTag-45
Displays the Type Name property of a structural column member at a 45-degree angle to the column member. This tag orients to the view.

324 ■ Chapter 10: Creating Plan Annotations and Schedules
Tag Options
You can place tags in a view using the tag options available in the Tag drop-down on the Tag panelof the Annotate tab. The Tag drop-down provides three options: By Category, Multi-Category, andMaterial.
The following table describes the various tag options.
Option
Description
By Category Automatically identifies the category of the object being tagged and addsthe appropriate tag.
Multi-Category Uses shared parameters to add tags that work across categories. Multi-category tags are custom objects.
Material Displays a question mark when first placed. You need to specify a value forthe material parameter, which is then displayed in the tag.
Beam Annotations Dialog Box
Using the Beam Annotations dialog box, you can place or remove structural framing tags and spotelevation symbols on selected or all beams in a view. To access the Beam Annotations dialog box,you use the Beam Annotations tool on the Tag panel of the Place Text tab. You can also specify theposition of framing tags or spot elevation symbols at the start, middle, or end of beams.

Lesson: Working with Text and Tags ■ 325
Beam Annotations dialog box
Examples of Tags
The following illustrations show different tags.
Structural framing tags with type, stud,and camber values
Foundation tags with size and elevation values

326 ■ Chapter 10: Creating Plan Annotations and Schedules
Vertical brace tags with size values
Process of Adding Tags
You can add tags to the selected or all structural framing members in a view.
Process: Adding Tags
The following illustration shows the process of adding tags.
The following steps describe the process of adding tags.
1. Activate the Tag tool. Activate the Tag tool on the Tag panel of the Annotate tab.
Note: You can use the Tag All tool on the Tag panel of the Annotation tab to tag all elements ofone type, such as columns in the current view.
2. Specify tag properties. Specify the tag properties, such as tag orientation and leader length, on the Options Bar. 3. Place tags. Place tags using reference lines to align the tag with the nearby tags and text. You can change
the tag orientation and add or remove a leader after tag placement.

Lesson: Working with Text and Tags ■ 327
Setting Text Placement Parameters
To add text notation to a structural model, you use the Text tool. Then, you can set text placementparameters for the added text notation. Text placement parameters allow you to define the left,center, or right justification of the text.
After placing text in a particular view, you can copy the text to the Clipboard andpaste it to other views. This eliminates the need to add text separately for each view.
Procedure: Setting Text Placement Parameters
The following steps describe how to set text placement parameters for text notation.
1. Click Annotate tab > Text panel > Text. 2. Select a text style from the Type Selector drop-down. 3. Click Place Text tab > Alignment panel > Left, Center, or Right. 4. On the Leader panel, use the appropriate leader options for the text note. The leader options are
One Segment, Two Segments, Curved, and No Leader.
Guidelines for Working with Text and Tags
The following recommended practices help you work efficiently with text and tags.■ Use the Tag All tool on the Tag panel of the Annotate tab to tag all elements of a particular
category in a drawing. This saves time during documentation.■ Use the alignment planes to align a tag with other nearby tags. Aligning tags helps you easily
decipher a view with a lot of tags, text, and dimensions. The alignment planes also apply to textelements.
■ Create a custom tag to display the Type Mark parameter for steel structural framing and columnmembers. You can then use the Type Mark parameter by manually assigning the nominaldimensions of the beam to the parameter. For example, in the design development phase, youcan assign the custom tag type that displays Type Mark of W14 to indicate the beam depth.Later, in the construction documentation phase, you can change the tag type to the standard tagthat displays Type Name of W14 x 22 to indicate the full size of the beam. This will speed up theconstruction documentation process.
■ Add leaders to the tags to clearly mark the object of reference and avoid any interference with thedisplay of other objects. Adding leaders helps you position the tags neatly when framing membersare closely placed.
■ Use the spelling checker available on the Text panel of the Annotate tab to make sure that the textand tags do not contain any spelling errors.
■ Create different types of text by adding leaders with different end symbols, such as a dot and alarge arrow. You can then use different text symbols for specific situations or conditions.
■ Create separate views for documentation and distinguish them from the views used for modelingbecause annotation elements belong to the view and will be lost if the view is deleted. Creatingand distinguishing separate views will help prevent annotation elements from being inadvertentlymanipulated or deleted.

328 ■ Chapter 10: Creating Plan Annotations and Schedules
■ Set the scale of the view before adding annotation elements. The size of annotation elementswill automatically adjust to the changes in the scale of the view. However, the relative positionof the annotation elements may need to be adjusted depending on how drastically the scale haschanged. Establishing and maintaining the scale of the view prior to adding annotation elementswill speed up the documentation process.
■ Customize the default text, tags, dimensions, and symbols according to your organization’sstandard font and linework. This enables the sheets produced in Revit to blend with theorganization’s standards and enhances the pace of document production for a project.
Example
The following illustrations show the use of leaders to position the tag neatly.
Default tag position Repositioned tag

Lesson: Working with Text and Tags ■ 329
Exercise: Add Column and Beam Tags In this exercise, you add column and beam tags and reposition them to improve their visibility. You are working on a project for which the structural framing design is complete. You need to add text and tagannotations to the framing and foundation plans to clearly designate the element size and requirements ofthe structural design. You do the following: ■ Add column tags.■ Add text notes.■ Add beam tags.
The completed exercise
Completing the ExerciseTo complete the exercise, follow thesteps in this book or in the onscreenexercise. In the onscreen list ofchapters and exercises, click Chapter10: Creating Plan Annotations andSchedules. Click Exercise: Add Columnand Beam Tags.
Add Column Tags 1. Open i_rst_essentials_text_tags.rvt or
m_rst_essentials_text_tags.rvt. The file opens in the FIRST FLR. structural planview.
Note: The illustrations for the metric datasetwill be slightly different from those shown here.
2. Click Annotate tab > Tag panel > Tag drop-down
> By Category. 3. On the Options Bar:
■ Ensure that Horizontal is selected from theHorizontal/Vertical list to set the orientationof the tag.
■ Ensure that the Leader check box isselected.
■ For Leader Length, enter 3/4" (19 mm).

330 ■ Chapter 10: Creating Plan Annotations and Schedules
4.
In the view window:■ Click the bottom of the columns at the grid
intersections E1 and F1 to add column tags.■ Ensure that the column tags are added
below the columns, not on the sides.
5.
In the view window:■ Click the top of the columns at the grid
intersections E2 and F2 to add column tags.■ Ensure that the column tags are added
above the columns, not on the sides.
6.
In the view window, zoom in to the column atgrid intersection F1.
7. Exit the Tag tool.
8. In the view window, select the column tag for
the column at the grid intersection F1. 9.
To move the tag, drag the tag grip to the left.
10. Enter ZP to zoom out to the previous view. 11.
In the view window:■ Select the column tag at the grid
intersection E1 to reposition it.■ Drag the column tag to the right until a
horizontal dashed line appears. The dashedline helps you align this tag with the tag atthe grid intersection F1.
12.
Drag the column tags at the grid intersectionsE2 and F2 until they vertically align with thetags on the grid line 1. Tip: Use the horizontal and vertical dashedalignment lines to align the tags.

Lesson: Working with Text and Tags ■ 331
13. To clear the selection set, press ESC. 14. In the view window, CTRL+select the columns at
the grid intersections E2 and F2. 15. Select W-Wide Flange-Column : W10x49 (M_W-
Wide Flange-Column : W250X73) from the TypeSelector drop-down to change the column type. Notice that the tags update to show the changein the column type.
Add Text Notes 1. Click Annotate tab > Text panel > Text. 2. To set the text properties, on the Place Text tab,
ensure that:■ On the Element panel, 3/32" Arial (2.5mm
Arial) is selected from the Type Selectordrop-down.
■ On the Alignment panel, Center is selected.■ On the Leader panel, No Leader is selected.
3.
In the view window, click in the center of thebay.
4. Enter 4" SLAB ON GRADE (100mm SLAB ON
GRADE) in the text box. 5. Exit the Text tool.
6.
In the view window:■ Select the text.■ Use the drag controls to adjust the text
string.
7. To add leaders, on the Modify Text Notes tab,
Leader panel:■ Click Left Arc.■ Click Right Arc.
8.
In the view window, use the drag controls toadjust the leader.
Add Beam Tags 1. Open the SECOND FLR. structural plan view. 2. Activate the Tag By Category tool. 3. On the Options Bar:
■ Clear the Leader check box to add tagswithout leaders.
■ Click Tags.

332 ■ Chapter 10: Creating Plan Annotations and Schedules
4. In the Tags dialog box:
■ Under Category, for Structural Framing,select Structural Framing Tag-w-Studs-Camber : Standard from the Loaded Tagslist.
■ Click OK. 5.
In the view window, between grid intersectionsE1 and G2:■ Place the cursor over the first untagged
vertical beam from the left. The beam ishighlighted and a tag is displayed.
■ Click the beam to place the tag.
6.
Click the remaining three untagged verticalbeams between the grid intersections E1 andG2 to tag them.
7. Exit the Tag By Category tool. 8.
In the view window, CTRL+select the fourbeams you just tagged to modify their tags.
9. Open the Instance Properties dialog box.
10.
In the Instance Properties dialog box, underInstance Parameters, Structural:■ For Camber Size, enter c=1" (c=25mm).■ For Number of Studs, enter [22].■ Click OK to update the beam tags.
11. Click Annotate tab > Tag panel > Beam
Annotations. 12.
In the Beam Annotations dialog box:■ Under Placement, click All Beams in Current
Plan View to display tags for all beams inthe view.
■ Select the Remove Existing Beam Tags andSpot Elevations check box.
■ Under Annotation Location and Type, onthe Level Beams in Plan tab, for the Middlefield appearing on one side of the beam,click […] to place tags in the middle of oneside of the beams.

Lesson: Working with Text and Tags ■ 333
13. In the Select Annotation Type dialog box:
■ Under Select Element to Place, clickStructural Framing Tag.
■ Under Structural Framing Tag, selectStructural Framing Tag : Standard from theType list.
■ Click OK. 14.
In the Beam Annotations dialog box, underAnnotation Location and Type, on the LevelBeams in Plan tab, for the Middle fieldappearing on the other side of the beam, click[…] to place tags in the middle of the beams.
15. In the Select Annotation Type dialog box:
■ Under Select Element to Place, click SpotElevation.
■ Under Spot Elevation, ensure that Plan isselected from the Type list.
■ Ensure that Current Level is selected fromthe Relative Base list.
■ Select Top Elevation from the DisplayElevation list.
■ Click OK. 16. Click OK to close the Beam Annotations dialog
box. All beams in the view now display tags. Noticethat the Standard Beam tags display above thebeam and the elevations of the beams relativeto the level are displayed below the beam.
17. Tile all the open views. 18. Zoom all the views to fit on the screen. 19. Close the file without saving changes.

334 ■ Chapter 10: Creating Plan Annotations and Schedules
Lesson: Creating Legends
This lesson describes how to create a legend with notes, annotation symbols, and legendcomponents. You begin the lesson by learning about legends. Then, you learn about somerecommended practices for creating legends. The lesson concludes with an exercise on creating alegend with annotation symbols, notes, and legend components. Legends are used to define the standard notes and symbols used in the construction documentationof a building project. You can store legends in a project template file for use on multiple projects.
Legend on a drawing sheet
Objectives
After completing this lesson, you will be able to:
■ Describe legends.■ State the recommended practices for creating legends.■ Create a legend with annotation symbols, notes, and legend components.

Lesson: Creating Legends ■ 335
About Legends
You use legends to explain the symbols, abbreviations, and elements used in constructiondocumentation. You can also use legends to add notes to multiple plan and elevation sheets.
Definition of Legends
A legend is a view containing 2D annotation elements, including text, dimensions, symbols, tags, filledregions, and detail lines. Typically, legends appear as tables with one column for graphic symbols andanother column for explanatory text that defines symbols used in a particular view or in the entireproject. You can use the same legend on multiple drawing sheets.
Legend Components
Legend components are 2D representations of model elements that you can add to a legend view.Some examples of legend components are types of columns, beams, floors, and walls. Legendcomponents are only available for the model elements currently loaded into the project. You can addthese components to a legend using the Legend Component tool available in the Component drop-down on the Detail panel of the Annotate tab.
Components in legends have detail level properties that you can control independent of thedetail level of the legend. You can use the legend visibility settings to turn on or off the display ofsubcategories of component families.
Tools for Creating Legends
You use annotation tools to add information to the legend components in a legend view. Text andDimension are two commonly used annotation tools. Using the Text tool, you can specify the name ordescription for a legend component. Using the Dimension tool, you can add dimensions to a legendcomponent to specify its size and the distance between two points within the component.

336 ■ Chapter 10: Creating Plan Annotations and Schedules
Annotation Symbol Legends
Annotation symbols in a legend represent sheet annotations such as section heads and elevationsymbols. To place annotation symbols in a legend, you use the Symbol tool on the Symbol panel of theAnnotate tab. After adding the annotation symbols, you add text to the legend to describe them.
Annotation symbols
Model Element Legends
Model element legends are symbolic representations of model elements with some descriptivetext. You create a model element legend by creating a legend view and then adding model elementsusing the Legend Component tool available in the Component drop-down on the Detail panel of theAnnotate tab.
Model elements and notes added to a legend

Lesson: Creating Legends ■ 337
You can use legend views to create typical details that are parametrically linked to themodel view. When the type parameters for the model element change, the modelelement in the legend view also changes.
Examples of Legends
The following illustrations show some examples of legends.
Legend with annotation symbols
Legend with reinforcing steel detail components

338 ■ Chapter 10: Creating Plan Annotations and Schedules
Legend with pile cap model elements, detail components, dimensions, and text
Guidelines for Creating Legends
The following recommended practices help you create legends effectively.■ Set up legends based on the standard documentation of your organization and load the legends
into the project templates. Then, you can place legends on the required sheets from thetemplates. Placing legends saves time when you are creating a project's construction documents.
■ Import CAD files into legends to reuse previously developed legend content. This helps you avoidrework and errors and allows you to use the same legend content in different project files.
■ Copy and paste legend information from one project file to another because you cannot savelegend views as separate files. This helps you save time and increase efficiency while duplicatinginformation across multiple project files.
■ Use legend views for standard framing plan notes when working on multistory projects or projectswith multiple partial plan views. When you use a legend view, any change to the notes in thelegend view is automatically updated on all project sheets. This saves time and reduces errorsbecause legend views can be placed on multiple sheets.

Lesson: Creating Legends ■ 339
Exercise: Create a Legend In this exercise, you create a legend to add floor framing notes for the Construction Documentation phase. Youthen add annotation symbols, notes, and legend components to the legend. You are working on a project that is moving into the Construction Documentation phase. You want to preparenotes with instructions and symbols used in the floor plan views. You can add these notes to multiple framingplan sheets. You do the following: ■ Add text notes.■ Add annotation symbols with additional text notes.■ Add legend components with additional text notes.
The completed exercise
Completing the ExerciseTo complete the exercise, follow thesteps in this book or in the onscreenexercise. In the onscreen list ofchapters and exercises, click Chapter10: Creating Plan Annotations andSchedules. Click Exercise: Create aLegend.
Add Text Notes
1. Open i_rst_essentials_legend.rvt or
m_rst_essentials_legend.rvt. The file opens inthe FIRST FLR. structural plan view.
2. Click View tab > Create panel > Legends drop-
down > Legend. 3. In the New Legend View dialog box:
■ For Name, enter 2ND FLR NOTES.■ Ensure that Scale is set to 1/4" = 1'-0" (1 :
50).■ Click OK.
4. On the View Control Bar, for Detail Level, click
Coarse.

340 ■ Chapter 10: Creating Plan Annotations and Schedules
5. To add a text note, click Annotate tab > Text
panel > Text. 6. Select Text : 1/8" Arial (3.5mm Arial) from the
Type Selector drop-down. 7. On the Place Text tab, Alignment panel, ensure
that Left is selected. 8. On the Place Text tab, Leader panel, ensure that
No Leader is selected. 9. Click in the upper part of the view window to
place a text box. 10. Click Place Text tab > Format panel > Bold. 11. In the text box that you just placed, enter
FLOOR FRAMING NOTES. 12. To complete the text string, click outside the
text box. 13. Select Text : 3/32" Arial (2.5mm Arial) from the
Type Selector drop-down. 14.
In the view window, click a point below the firstnote to place the second note. While placingthe second note, use the blue reference lines toalign it with the first note.
15. In the second text box, enter the following text:
1. UNLESS OTHERWISE NOTED, EQUALLY SPACEBEAMS. 2. T.O.S. INDICATES TOP OF STEEL. 3. PLAN SYMBOLS: Note: Add a blank line after each item in thelist.
16. Exit the Text tool. 17.
Zoom to fit to view the complete legend.
Add Annotation Symbols with Additional TextNotes 1. Click Annotate tab > Symbol panel > Symbol to
add an annotation symbol. 2. Ensure that Span Direction : One Way Slab
(M_Span Direction : One Way Slab) is selectedin the Type Selector drop-down.
3.
In the view window, click below the second textbox to place the symbol.
4. Exit the Symbol tool. 5. In the view window, select the annotation
symbol to modify the size of the symbol. 6. Open the Instance Properties dialog box for the
symbol. 7. In the Instance Properties dialog box:
■ Under Other, for Top, Right, Left, andBottom, enter 1/4" (6 mm).
■ Click OK. 8.
In the view window, drag the annotationsymbol closer to the second text box to realignit.
9. To add a note for the annotation symbol,
activate the Text tool. 10. In the view window, click to the right of the
annotation symbol to add a note. 11.
To add text in the note for the annotationsymbol:■ In the new text box, enter - INDICATES SPAN
EXTENTS.■ Click outside the text box.

Lesson: Creating Legends ■ 341
12.
Add a text note below the new note with text - INDICATES SPAN DIRECTION- INDICATES SPANDIRECTION
13. Exit the Text tool. 14. In the view window, select the note containing
the text - INDICATES SPAN EXTENTS. 15. Click Modify Text Notes tab > Leader panel >
Left Straight to add a leader to the note. 16.
In the view window, reposition the note andthen drag the leader grip at the arrow head toresize the leader, as shown.
17.
Add a leader to the note containing the text- INDICATES SPAN DIRECTION and adjust theleader as shown.
Add Legend Components with Additional TextNotes 1. Click Annotate tab > Detail panel > Component
drop-down > Legend Component. 2. On the Options Bar:
■ Select Structural Columns : W-Wide Flange-Column : W10x33 (Structural Columns :M_W-Wide Flange-Column : W250x49.1)from the Family list.
■ Verify that Floor Plan is selected from theView list.
3.
In the view window, click below the slab symbolto place the wide flange column symbol.
4. To add the second legend component,
on the Options Bar, select StructuralColumns : HSS-Hollow Structural Section-Column : HSS6X6X.375 (Structural Columns :M_HSS-Hollow Structural Section-Column :HSS152.4x152.4x9.5) from the Family list.
5.
In the view window, place the hollow columnsymbol below the wide flange column symbol.
6. Activate the Text tool. 7. To add a note to the wide flange column
symbol, in the view window:■ Click to place a text box to the right of the
wide flange column symbol.■ Enter - INDICATES WIDE FLANGE STEEL
COLUMN.■ Click outside the text box.
8. Add a note to the right of the hollow column
symbol and enter the text - INDICATES HOLLOWSTEEL COLUMN.
9. Exit the Text tool. 10. Select the notes for the symbols and use the
arrow keys to reposition the notes as required. 11.
Zoom to fit the view.
12. Close the file without saving changes.

342 ■ Chapter 10: Creating Plan Annotations and Schedules
Lesson: Working with Schedules
This lesson describes how to work with different types of schedules. You begin the lesson by learningabout schedules. Next, you learn the steps and some recommended practices for working withschedules. The lesson concludes with an exercise on creating schedules. Schedules are used to quantify and document a structural model. Using scheduling tools, you canfilter, sort, and group elements as needed to develop quantity takeoffs, including the volume ofconcrete or the weight of steel. These quantities can help you make design decisions that result inmore efficient building structures. You can also generate schedules for construction documentation,including footing and beam schedules.
Structural column schedule
Objectives
After completing this lesson, you will be able to:
■ Describe schedules.■ Identify the steps for working with schedules.■ State the recommended practices for working with schedules.■ Create schedules.

Lesson: Working with Schedules ■ 343
About Schedules
In conventional CAD applications, you need to manually update schedules that provide informationabout the structural components contained in a project. These schedules inevitably become out ofdate after changes are made to the structural design, and there is always a possibility of errors.
In Revit, you can create schedules at any stage in the design process. Schedules are created as views,and all views are associated with the same underlying model; therefore, when changes are made tothe model in any view, schedules are automatically updated. This is because the information displayedin a schedule is contained in the properties of the components that you place in a model.
Construction document sets for a building design include schedules and views. You can add a scheduleto a drawing sheet and control its appearance.
Definition of Schedules
A schedule view lists elements in tabular format according to common parameters based on theircategory. Every instance of an element type can be listed in a schedule, or the element types can begrouped to condense the information into a single row based on the grouping criteria you define. Forexample, a structural framing schedule can be generated to list the type, length, structural usage, andfamily of the structural framing elements present in the model. When more elements are added tothe model, they are automatically added to the schedule. There are three different types of schedules:instance, type, and graphical column.
Instance Schedules
An instance schedule displays information extracted from the properties of each of the selectedcomponents. For example, in an instance schedule, you can include the length, camber, cost,manufacturer, and level location of every structural framing component used in a structural model.The information about each instance of the framing members is displayed in a separate row.
If there are components with the same instance properties in a structural model, the informationabout each element is displayed in a separate row. As a result, the instance schedule may appear tocontain duplicate information.
Type Schedules
A type schedule groups components of the same type into a single line item in the schedule. Instead ofdisplaying the same information in each row of the schedule, the software groups similar components.For example, you can generate a footing schedule in Revit to list all the isolated footings used on theproject. However, instead of listing each instance, all the isolated footings with the same width, length,depth, and reinforcement can be assigned a type mark and grouped in a single row in the footingschedule. You can format the appearance of the footing schedule so that it can be placed on sheetsand becomes part of the documentation. Any modifications to the foundation design are automaticallyreflected in the footing schedule.
Graphical Column Schedules
Graphical column schedules list columns in a graphical format that is keyed to grid lines. You must haveat least two intersecting grid lines in a project for a graphical column schedule to display columns. Theschedule appears like an elevation and displays columns listed by their grid locations so that you cansee column height and grid location graphically.
The graphical column schedule identifies each column by its corresponding grid intersections. Offset

344 ■ Chapter 10: Creating Plan Annotations and Schedules
distances to the nearest grid intersection are added for columns not located on grids. You can choosenot to display off-grid columns. You can also group similar columns to reduce the size of the graphicalcolumn schedule.
Schedule Properties Dialog Box
You use the Schedule Properties dialog box to control the display of content in schedule views.
The dialog box has the following tabs:
Tab
Description
Fields Lists the available headings that you can add to the schedule.
Filter Restricts the display of elements in single and multicategory schedules.
Sorting/Grouping Sorts and groups the rows in a schedule.
Formatting Changes the appearance of a schedule view.
Appearance Changes the appearance of a schedule view added to a sheet.
Viewing Schedules
After a schedule is created, it is displayed in the view window and the new schedule view is added tothe list of views in the Project Browser. You need to double-click the required schedule view name inthe Project Browser to view a schedule.
You can view a schedule placed on a sheet by opening the sheet view. If the schedule is too long ortoo wide to display correctly on a sheet, you can edit the appearance of the schedule, resize it, or splitit to improve viewing.
Updating Schedules
Schedules are automatically updated when you modify the structural model. If you modify a propertyof a component in a schedule, the component is automatically updated to reflect the modified value.For example, if you change the height of a level, the height of the columns attached to that levelchanges accordingly, which is reflected in the column schedule.
Exporting Schedules
You can export a schedule to another application, such as a spreadsheet. To export a schedule, yousave it as a delimited text file that can be opened in another application. You re-export the scheduleto the same file name and location to update the exported schedule as the design process progresses.

Lesson: Working with Schedules ■ 345
Example of Schedules
The following illustrations show examples of schedules created in Revit.
An instance schedule itemizing every instance of a column
A type schedule used to create a footing schedule
A graphical column schedule

346 ■ Chapter 10: Creating Plan Annotations and Schedules
Working with Schedules
After creating schedules, you can modify and export them to external files so that they are availableto other stakeholders, such as project managers and contractors. You can place schedules on sheetsand edit their appearance on the sheets. You can also use schedules to edit element parameters.Sometimes, it is advantageous to edit these parameters in a schedule view instead of a graphical view.
Procedure: Creating and Modifying Graphical Column Schedules
The following steps describe how to create graphical column schedules and modify their appearance.
1. Click View tab > Create panel > Schedules drop-down > Graphical Column Schedule. A new viewcalled Graphical Column Schedule is displayed.
2. Right-click in the view window. Click View Properties. 3. In the Instance Properties dialog box, under Other, for Hidden Levels, click Edit. 4. In the Levels Hidden in Graphical Column Schedules dialog box, select the check boxes
corresponding to the levels that you want to hide. 5. Close all the dialog boxes to view the graphical column schedule with the specified levels hidden.
Procedure: Exporting Schedules
The following steps describe how to export a schedule to a text file.
1. Open the schedule that you want to export. 2. On the application menu, click Export > Reports > Schedule. 3. In the Export Schedule dialog box:
■ Specify the name and directory for the schedule.■ Click Save.
4. In the Export Schedule dialog box, under Schedule Appearance:
■ To export the column heads to an output file, select the Export Column Headers check box.■ To export only the bottom column header, click One Row.■ To export all column headers and retain the formatting of the headers in the exported
schedule, click Multiple Rows, as Formatted.■ To export group header rows, footers, and blank lines to the output file, select the Export
Group Headers, Footers, and Blank Lines check box. 5. In the Export Schedule dialog box, under Output Options:
■ Select the required option from the Field Delimiter list to separate fields in the output file.■ Use the Text Qualifier list to specify whether the text in each field of the output file should
be enclosed in single or double quotation marks or should have no annotation. Note: Both these output options affect how the fields and text are read in the spreadsheetapplication. For example, the imperial foot-inch measurements can create problems if single ordouble quotes are selected as the text qualifier.
6. Create the text file, which can then be opened in a spreadsheet application.

Lesson: Working with Schedules ■ 347
Procedure: Placing Schedules on Sheets and Changing Their Appearance
The following steps describe how to place schedules on sheets and change their appearance.
1. Click View tab > Sheet Composition panel > New Sheet. 2. In the Select a Titleblock dialog box, click Load to load a titleblock, if necessary. 3. In the Project Browser, select a schedule, and drag it onto the sheet. Notice that a preview of the
schedule appears when you release the mouse button over the drawing sheet. 4. Move the schedule to its desired location, and click to place it on the sheet. 5. Right-click the schedule. Click Edit Schedule to change the appearance of the schedule, if
required.
Procedure: Edit Element Parameters Using Schedules
The following steps describe how to edit element parameters using schedules.
1. In the schedule, click the cell that you want to edit. 2. Select a value from the list or enter the required text in the cell. 3. To enter line breaks in a text cell, press CTRL+ENTER. The line breaks are visible only when you
place the schedule on a sheet.
Guidelines for Working with Schedules
When working with schedules, follow these recommended practices to enhance your productivity andsave time.■ In addition to creating schedules that you will place on drawing sheets, create companion
schedules to speed up the workflow. Companion schedules are working schedules that you wouldnot ordinarily place on drawing sheets. These schedules display useful information about structuralmodels to facilitate modeling.
■ Create parameters for system families and shared parameters for component families, and addthem to structural elements to schedule necessary information about the elements. This makesschedules more useful and provides better control over component properties in a structuralmodel. For example, beam connection types are not a standard property but can be listed asshared parameters. You can then schedule beams by their connection types.
■ Develop and include all structural schedules in your project template file so that you do not needto develop these schedules for each project. This saves setup time at the start of each project andallows you to generate schedule information at very early stages.
■ Use the Hidden Field option on the Formatting tab in the view properties of a schedule view tohide the fields that you need to keep available for filtering, sorting, or calculating but that youdo not want to show in the schedule view. This makes schedules easier to read and format forconstruction documentation. For example, you can use the structural usage parameter to filterthe vertical braces from the structural framing schedule. However, if you do not want to list thestructural usage, you can hide it in the schedule.
■ Use headers, footers, and blank lines to identify and separate groups of similar information in aschedule. You can create these headers, footers, and blank lines using the Sorting/Grouping tab inthe Schedule Properties dialog box.

348 ■ Chapter 10: Creating Plan Annotations and Schedules
Exercise: Create Schedules In this exercise, you create a structural framingschedule and a structural foundation schedule.
You are working on a design project that has moved into the construction documentation phase. You need toprovide an accurate listing of the structural framing members and the types of structural foundations so thatconstruction contractors can prepare accurate cost estimates. You do the following: ■ Create a structural framing schedule.■ Create a structural foundation schedule.
The completed exercise
Completing the ExerciseTo complete the exercise, follow thesteps in this book or in the onscreenexercise. In the onscreen list ofchapters and exercises, click Chapter10: Creating Plan Annotations andSchedules. Click Exercise: CreateSchedules.
Create a Structural Framing Schedule 1. Open i_rst_essentials_schedules.rvt or
m_rst_essentials_schedules.rvt. The file opensin the default 3D view. Note: The illustrations for the metric datasetwill be slightly different from those shownhere.
2. To create a schedule, click View tab > Create
panel > Schedules drop-down > Schedule/Quantities.
3.
In the New Schedule dialog box:■ Select Structural Framing from the Category
list. This displays a default schedule name,Structural Framing Schedule.
■ Enter Steel Beam Schedule in the Namefield.
■ Ensure that Schedule Building Componentsis selected.
4. Click OK to close the New Schedule dialog box. 5.
In the Schedule Properties dialog box, Fieldstab:■ Select Reference Level from the Available
Fields list. Note: In this schedule, you will list everyinstance of structural framing according to itsreference level.

Lesson: Working with Schedules ■ 349
■ To add the selected field to the ScheduledFields (In Order) list, click Add.
■ Double-click the Family, Type, Length,Structural Usage, and Volume fields to addthem to the Scheduled Fields (In Order) listso that they appear as columns.
6. On the Sorting/Grouping tab:
■ Select Reference Level from the Sort By list.■ Select the Footer check box.■ Ensure that the Itemize Every Instance
check box is selected. 7. Click OK to close the Schedule Properties dialog
box. An instance schedule is created that listsall the framing members. You can drag thecolumns in the schedule to increase theirwidth.
8. To list only the steel beams in the schedule and
filter the concrete and HSS members, right-clickthe schedule. Click View Properties.
9. In the Instance Properties dialog box, under
Other, for the Filter parameter, click Edit. 10. In the Schedule Properties dialog box, Filter
tab:■ Select Structural Usage from the first Filter
By list.■ Select Does Not Equal from the list on the
right of the first list.■ Select Vertical Bracing from the list below
the first list.
11.
In the Schedule Properties dialog box, Filtertab:■ Select Structural Usage from the first And
list.■ Select Does Not Equal from the list on the
right of the first list.■ Select Other from the list below the first
list.
12. Click OK to close all open dialog boxes.
Note: The schedule now lists only the WideFlange steel beams for FIRST FLR.
13.
Scroll down the structural framing scheduletable to the end of the SECOND FLR. list. Notice that the number of beams is displayedto the right of the reference level name. In thiscase, there are 67 steel beams on SECOND FLR.
Note: You can use any of the available schedulefields to sort, group, and filter the scheduleaccording to your needs. In addition, you cancalculate a quantity based on the availablefields.
Create a Structural Foundation Schedule 1. Click View tab > Create panel > Schedules
drop-down > Schedule/Quantities to create aschedule.

350 ■ Chapter 10: Creating Plan Annotations and Schedules
2. In the New Schedule dialog box:
■ To create a structural foundation schedule,select Structural Foundations from theCategory list.
■ In the Name field, enter Footing Schedule.■ Ensure that the Schedule Building
Components option is selected.■ Click OK.
3.
In the Schedule Properties dialog box, Fieldstab:■ Add Type Mark as a column in the Footing
Schedule. Note: Type Mark is a type property. Therefore,the value entered for Type Mark will beassigned to all instances of that type.
■ Add Family, Type, and Count to theScheduled Fields (In Order) list.
4.
In the Schedule Properties dialog box, Sorting/Grouping tab, to create a type schedule:■ Select Type from the Sort By list.■ Select Family from the Then By list.
■ Clear the Itemize Every Instance check box.
5. Click OK to close the Schedule Properties dialog
box. A type schedule is created with the number ofinstances for each type of footing listed in theCount column.
6.
In the Footing Schedule:■ Under Type Mark, in the first row, enter F1
to provide a Type Mark value to a familyname. The Type Mark values are simplerand shorter than type or family names.
■ Similarly, enter F2 and F3 in the Type Markcells for the remaining rows. You haveassigned values that will appear in allinstances of each footing type.
Tip: Disregard the Revit warning message, if it isdisplayed.
7. To change the appearance of the schedule,
right-click the schedule. Click View Properties. 8. In the Instance Properties dialog box, under
Other, for the Formatting parameter, click Edit. 9.
In the Schedule Properties dialog box,Formatting tab:■ Select Family from the Fields list.■ Select the Hidden Field check box.
Note: Any parameter used to filter, sort, orcalculate a value in the schedule must beincluded in the Fields list. However, if required,you can hide these parameters using theHidden Field check box.

Lesson: Working with Schedules ■ 351
10.
In the Schedule Properties dialog box,Appearance tab:■ Clear the Blank Row Before Data check box.
■ Click OK. Note: You can format the elements in theschedule view. For example, the heading can begrouped with a subtitle.
11. Click OK to close the Instance Properties dialog
box. 12. Close the file without saving changes.

352 ■ Chapter 10: Creating Plan Annotations and Schedules

Chapter Overview ■ 353
Chapter
11
Creating Detailing
Revit Structure simplifies the process of creating construction details to communicate the structuraldesign intent at specific locations in the structural model.
In this chapter, you learn how to work with detail views by modifying and annotating them to createconstruction details for inclusion in construction documentation. You also learn to add reinforcementelements and detail components to concrete detail views, and work with drafting views and CADdetails in Revit.
Chapter Objectives
After completing this chapter, you will be able to:
■ Work with detail views by modifying and annotating them.■ Add 3D and 2D reinforcement elements and detail components to concrete detail views.■ Work with drafting views.■ Work with CAD details in Revit.

354 ■ Chapter 11: Creating Detailing
Lesson: Working with Detail Views
This lesson describes how to work with detail views by modifying and annotating them to createconstruction details for inclusion in construction documentation. You begin the lesson by learningabout detail views. Then, you learn about the process and some recommended practices for savingand reusing detail views. The lesson concludes with an exercise on adding 2D annotations to a detailview. Detail views display a section of structural model elements. To document a structural design, 2Dannotation and detailing elements are superimposed over model elements. The model elements inthe detail view automatically update with changes to the structural model. However, you need toadjust 2D annotations manually if required. After the detail views are created, you can assemble themonto sheets and include them in construction documentation. The following illustration shows a steel detail view before and after it is detailed.
Detail view without 2D annotationelements
Detail view with 2D annotation elements
Objectives
After completing this lesson, you will be able to:
■ Describe detail views.■ Identify the steps in the process of saving and reusing a detail view.■ State the recommended practices for saving and reusing a detail view.■ Add 2D annotations to a detail view.

Lesson: Working with Detail Views ■ 355
About Detail Views
You create detail views to display a portion of the building model at a finer scale. The basic geometryof the detail is defined by the model elements displayed in the view. However, you can includeadditional design information using 2D annotation and detailing elements. To place 2D annotation anddetailing elements, you use the annotation and detailing tools. You can group the selected annotationand detailing elements to form a detail group for use in multiple locations in a project.
The annotation and detailing tools are available on the Annotate tab. Some of the tools that you canuse are Dimension, Text, Repeating Detail, Filled Region, Detail Line, Detail Component, and Symbol.
Definition of Detail Views
A detail view is a view of the structural model that appears as a section or a callout in other views.You can create a detail view using the Section or Callout tool on the Create panel of the View tab. Youcan also create a detail view by duplicating an existing view, cropping it, and changing its scale. Aftercreating the detail view, you can modify its detail level, scale, and graphical settings, as required.
Detail Levels
You can view a building model in three levels of detail: Coarse, Medium, and Fine. You can access theselevels from the Detail Level option on the View Control Bar. Changing the detail level affects the displayof the elements in a building model. The following illustration shows the list of detail levels on the View Control Bar.

356 ■ Chapter 11: Creating Detailing
The following illustrations show a model displayed in different detail levels. In the Coarse detaillevel, the steel beam is shown by stick representation. In the Medium detail level, the steel beam isdisplayed as an extruded shape, and in the Fine detail level as an extruded shape with fillets at thecorners.
Coarse detail level Medium detail level Fine detail level
Dimension
The Dimension tool applies specific dimensions to the detail. You use this tool for specifyingexact distances or placement instructions. Annotation elements, including dimensions, text, andsymbols, automatically adjust to the scale of the view. For example, if you change the scale of a view,annotation elements automatically adjust to maintain their actual sizes on the sheet.
Text
The Text tool creates text annotation to add notes. You can insert wrapping or nonwrapping textnotes. As you place the text, you can specify a one-segment, two-segment, or arch leader. After thetext element is placed, you can add more leaders or remove the last leader added.
Symbol
You use the Symbol tool to place symbols in a drawing. Symbols are 2D annotation elements usedto document both the detail and plan views. A common detailing symbol is the weld symbol thatspecifies the shape, length, and size of welds used to connect steel elements. You can modify theappearance and placement of welding symbols by changing their properties.

Lesson: Working with Detail Views ■ 357
The following illustrations show the standard welding symbols.
Fillet Flare Bevel Bevel V Back
Flare V J Slot Square U
The following table describes the welding symbol properties.
Property
Description
Top symbol type, size,and length
Indicates the top weld size and length.
Bottom symbol type,size, and length
Indicates the bottom weld size and length.
Contour symbol type Indicates how the weld is grounded down, flush (flat), or convex (abovethe surrounding surfaces).
Leader configuration Points the leader to the left or the right.
Tail and tail notedisplay
Displays a text note as part of the symbol.
Weld all-around Indicates that a weld is needed all around a particular joint.
Field weld symboldisplay
Indicates that the field weld is created on-site and is not prefabricated.
Left or right symbolorientation
Points the weld symbol to the left or the right.
Detail Line
The Detail Line tool places 2D lines in the detail view. These lines can trace over model components oradd lines that are not shown in the model. The Detail Line tool that you use for creating 2D detail lineshas the same drawing options as the Line tool that you use when creating walls, floors, or roofs, exceptthat detail lines are specific to a view. You use detail lines in drafting views, which have no reference tothe building model.

358 ■ Chapter 11: Creating Detailing
Filled Region
Filled regions are detail elements that consist of line patterns within a border. You place a filled regionby sketching its border using the Filled Region tool and specifying a pattern to represent surfaces,such as concrete or compacted earth. The line style for each sketch line can be defined separately.Filled regions can be opaque or transparent. Opaque regions hide the surface on which they areplaced.
White and opaque filled regions are known as masking regions. You can set the edge lines of the filledand masking regions to the invisible line type, which hides the edge lines.
Detail Component
You use the Detail Component tool to place 2D detail components, such as fasteners and connections,in a detail view. Detail components may be actual construction components, such as bolts and CMUblocks, or nonconstruction components, such as break lines.
Like annotation elements, detail components are visible only in the view in which you place them.Unlike annotation elements, which automatically adjust to the scale of the view, detail componentsmaintain their actual size, independent of the scale of the view. Model elements also exhibit thisbehavior.
You load the detail components into a file from the Detail Component libraries that are installed withRevit. These detail components are stored according to the CSI MasterFormat.
After detail components are loaded and placed in the project, they cannot be exploded ordisassembled into separate lines and filled regions. However, you can create custom detailcomponents using the Family Editor. The following illustrations show the 2D detail component family of an engineered wood joist.
Section view Side view
Repeating Detail
Repeating details are used to create an array of detail components based on a specified pattern, suchas courses of CMU or reinforcing steel at specified spacing. In the Type Properties dialog box for arepeating detail, you can specify the detail component for which an array needs to be created, andthe spacing and layout of the array. You can create an array only for a detail component that is loadedinto the current project.

Lesson: Working with Detail Views ■ 359
The following illustration shows the Type Properties dialog box for a repeating detail in which bolts arespaced at 3" o.c.
The following illustrations show examples of commonly used repeating details.
CMU courses Metal deck Reinforcing steel
Draw Order of Elements
The draw order of elements in a detail or drafting view determines which 2D elements, such as filledregions, hide other elements. You can set the draw order for detail items in a detail view. By default,elements that are added later hide those placed earlier.
Detail Groups
You can assemble detail objects, such as detail lines, filled regions, and text to create detail groups. Youcan group model and detail elements and combinations of both. You create a detail group by using thetools from the Detail Group drop-down on the Detail panel of the Annotate tab. Creating detail groupsminimizes repetition of elements. You can place detail groups in many views, save them as library files,and access them from the Project Browser.
Draw Order of Detail Groups
The draw order of a detail group is the sequence in which you group the detail elements. A detailgroup's draw order does not change when the group is moved, copied, or inserted.
You can change the draw order of individual group members. To do this, you need to edit the group.After you edit the draw order of the members of a detail group, all instances of that detail group areupdated with the new draw order.

360 ■ Chapter 11: Creating Detailing
Sorting Detail Element Display Depth
You sort the display depth of selected detail elements in a view using the Bring to Front and Send toBack options on the Arrange panel of the Modify Detail Items tab. These options are available whenyou place or select detail elements in the view.
The following table describes the display depth sorting options.
Option
Description
Bring to Front Places the detail element in front of all detail elements in the view.
Send to Back Places the detail element behind all detail elements in the view.
Bring Forward Moves the detail element incrementally closer to the front of all detailelements in the view.
Send Backward Moves the detail element incrementally closer to the back of all otherdetail elements in the view.
Example of Detail Views
The following illustration shows a section detail view before any detailing.

Lesson: Working with Detail Views ■ 361
The following illustration shows a section detail view with drafted and model components. The floorand walls are the model components to which text notes have been added. The insulation, siding,baseboard, plywood, joist, sill, wall plate, and anchor bolt are all detail lines or components that havebeen placed in the view.
The following illustration shows the detail view with filled region, detail lines, and detail componentswithout text.

362 ■ Chapter 11: Creating Detailing
Process of Saving and Reusing a Detail View
Saving a detail view increases its usability across projects. You can save views with view-specificelements, such as text, dimensions, detail lines, and detail components, as library content and reusethem in different projects.
Process: Saving and Reusing a Detail View
The following illustration shows the process of saving and reusing a detail view.
The following steps describe the process of saving and reusing a detail view.
1. Select a view. Select a view in the Project Browser that you want to save to a separate file. Select Save to New
File from the view shortcut menu. 2. Save the view. Save the view as an RVT file in a selected library folder. 3. Insert the view. Insert the view in another project, as required. You can insert schedules, drafting views, reports,
sheets, or 2D content from one project to another using Insert from File on the Import panel ofthe Insert tab.
4. Open the view. Open the inserted view to reuse it. You need to ensure that when you open a view for reuse, its
properties are also transferred to your project. You can also select a view scale for the view thatyou want to reuse.

Lesson: Working with Detail Views ■ 363
Guidelines for Saving and Reusing a Detail View
The following recommended practices help you work effectively with detail views.■ Copy details, such as detail lines, components, and text annotations, to the Clipboard and paste
them in other views to reuse them in multiple views. Reusing components saves time because youdo not need to re-create them from scratch.
■ Create and include frequently used detail components and repeating details in the projecttemplate file. This saves time and effort during project documentation.
■ Create and use detail groups for grouping details that are repetitive, so that when you change thedetail group, the changes are made to that group throughout your project.
■ Add annotations and detail components to drafting or detail views and not to the sheet where youplace the views. This reduces work when you change the scale of the view or move a view fromone sheet to another.

364 ■ Chapter 11: Creating Detailing
Exercise: Add 2D Annotations to a Detail View In this exercise, you add 2D annotations to a detail view. You are working on a project in which the structural framing is already designed. You want to add 2Dconnection detailing elements, such as detail lines, detail components, and annotation symbols, to a steelbeam to column detail view. You do the following: ■ Add hidden lines.■ Sketch a steel plate.■ Add bolts to the plate.■ Create a new detail group and mirror it.■ Add a weld symbol.
The completed exercise

Lesson: Working with Detail Views ■ 365
Completing the ExerciseTo complete the exercise, follow thesteps in this book or in the onscreenexercise. In the onscreen list ofchapters and exercises, click Chapter11: Creating Sections and Details. ClickExercise: Add 2D Annotations to aDetail View.
Add Hidden Lines 1. Open i_rst_essentials_detail_view.rvt or
m_rst_essentials_detail_view.rvt. The fileopens in the Beam-Column Connection sectionview. This displays beams and a floor at acolumn intersection. No connections have beenspecified. Note: The illustrations for the metric datasetwill be slightly different from those shownhere.
2. Click Annotate tab > Detail panel > Detail Line
to start creating detail lines. 3. On the Place Detail Lines tab, Element panel,
select <Hidden> from the Line Style list to drawlines for representing hidden faces in the metaldeck layer of the floor.
4. On the Draw panel, verify that the Line tool is
selected. 5. On the Options Bar:
■ Verify that the Chain check box is cleared.■ For Offset, enter 1/4" (6 mm).
6.
In the view window, click the lower-left cornerof the floor represented by a thick line.
Tip: Zoom in to the lower-left corner of thefloor to view the thick line properly.
7.
Move the cursor to the right and click thelower-right corner of the floor to draw thedetail line.
8.
To draw another detail line:■ Click the upper-right corner of the metal
deck portion of the floor represented by athin line.
■ Move the cursor to the left and click theupper-left corner of the floor.
9. Exit the Detail Line tool.

366 ■ Chapter 11: Creating Detailing
Sketch a Steel Plate 1.
In the view window:■ Zoom to fit the view.■ Zoom in to the beam.
2. Click Modify tab > Edit Linework panel >
Linework to modify the line style representingthe edge of the steel beam.
3. Select <Hidden> from the Line Style list. 4.
In the view window, click the vertical edgesof the beams on either side of the column torepresent hidden edges.
5. Activate the Detail Line tool.
6. On the Element panel, select Thin Lines from
the Line Style list to draw the connection plate. 7. Activate the Rectangle tool. 8.
To draw a rectangle, in the view window:■ Click the midpoint object snap along the
left edge of the column to add the upper-right corner of the rectangle, as shown.
■ Move the cursor to the left and below the
selected point to draw the rectangle.

Lesson: Working with Detail Views ■ 367
9.
Click to place a rectangle that is 0' - 5" (125mm) wide and 1' - 2 1/2" (370 mm) long, asshown.
10. Exit the Detail Line tool. 11. To adjust the position of the detail lines, in the
view window, CTRL+select the four sides of therectangle. Tip: Place the cursor on one of the sides of therectangle and press TAB to highlight all foursides. Then, click to select all the sides of therectangle.
12. On the Options Bar, click Activate Dimensions.
13.
In the view window:■ Click the vertical temporary dimension.■ Enter 0' 2" (50 mm).
■ Press ENTER.
Add Bolts to the Plate 1. Click Annotate tab > Detail panel > Component
drop-down > Repeating Detail. 2. Ensure that Repeating Detail : A325 - 5/8"
Plan (Repeating Detail : A325 - 15mm Plan) isselected in the Type Selector drop-down.
3. Activate the Pick Lines tool. 4. On the Options Bar, for Offset, enter 1 1/4" (30
mm). 5.
In the view window, move the cursor to theleft edge of the connection plate. The dashedoffset indicator displays the side on which theoffset occurs.

368 ■ Chapter 11: Creating Detailing
6.
Click the left plate edge to add the bolt detail.It is offset to the right by the distance thatyou specified. The bolt placement needs to beadjusted.
7. Exit the Repeating Detail tool. 8. In the view window, select the bolt string detail
to edit it. Notice that control dots are displayed at bothends of the bolt string detail.
9. Activate the Move tool. 10. On the Options Bar, select the Disjoin check
box to adjust the relative placement of items inthe repeating detail.
11. To reposition the top bolt, in the view window:
■ Click the center of the top bolt.■ Move the cursor down to 0' - 1 1/4" (30
mm) and click to place the top bolt. 12.
Drag the bottom control dot up to position it ata distance of 1' (300 mm) from the control dotat the top.
13. Exit the Move tool. Create a New Detail Group and Mirror It 1.
In the view window:■ Draw a selection box from the left to the
right to select the plate lines, outer beamedge line, and bolts.
■ Verify that you selected only the detail linesand not the beam.
2. Click Multi-Select tab > Create panel > Create
Group. 3. In the Create Detail Group dialog box:
■ For Name, enter Beam to ColumnConnection.
■ Click OK. 4. Activate the Mirror tool. 5.
In the view window, click the column centerlineto mirror the new detail group on the beamend on the right.

Lesson: Working with Detail Views ■ 369
6. Click Annotate tab > Detail panel > Detail Group
drop-down > Place Detail Group to add a detailshowing bolts and a plate in the section.
7. Ensure that Detail Group : Plate and 5 Bolts in
Section is selected from the Type Selector drop-down.
8.
In the view window, click the midpoint of thedetail line at the top of the girder to place thedetail group.
9. Exit the Place Detail Group tool. 10.
In the view window, zoom to fit.
Add a Weld Symbol 1. Click Annotate tab > Symbol panel > Symbol to
add a weld symbol to the detail view. 2. Verify that Weld Symbol : Both is selected from
the Type Selector drop-down.
3.
In the view window, place the weld symbolabove the floor slab and to the right of thecolumn grid, as shown. The exact placement ofthe symbol is not critical.
4. Exit the Symbol tool. 5. In the view window, select the weld symbol. 6. Click Modify Generic Annotations tab > Leader
panel > Add. 7.
In the view window, reposition the leader headto point to the right edge of the column wherethe connection plate meets the column.

370 ■ Chapter 11: Creating Detailing
8. Open the Instance Properties dialog box for the
weld symbol. 9. In the Instance Properties dialog box:
■ Under Text, select the Tail Note Visiblecheck box.
■ Under Text, for Tail Note, enter TYP.■ Click OK.
10. In the view window, zoom to fit the view. 11. Clear the selection. 12. Close the file without saving changes.

Lesson: Adding Concrete Reinforcement ■ 371
Lesson: Adding Concrete Reinforcement
This lesson describes how to add 3D and 2D reinforcement elements to concrete sections. You beginthe lesson by learning how to add 3D reinforcement elements and 2D detail components to concretesections. Next, you learn some recommended practices for adding concrete reinforcement. Thelesson concludes with an exercise on adding 3D reinforcement elements and 2D reinforcement detailcomponents to a concrete section. Concrete sections are created by cutting detail or wall section views through a structural model. Theseviews display concrete model elements that include concrete beams, columns, footings, and walls,which are automatically updated when changes are made to the structural model. You can add 3Dreinforcement model elements to concrete sections, which become part of the structural model andcan be displayed in multiple views. In addition, you can superimpose 2D detail components overconcrete sections to represent the reinforcement. The following illustrations show a concrete section before and after the reinforcement is added.
Objectives
After completing this lesson, you will be able to:
■ Add 3D reinforcement elements to concrete sections.■ Add 2D reinforcement detail components to concrete sections.■ State the recommended practices for adding concrete reinforcement.■ Add 3D reinforcement elements and 2D reinforcement detail components to a concrete section.

372 ■ Chapter 11: Creating Detailing
Adding 3D Reinforcement
Reinforcement elements are 3D objects that you add to concrete sections. These elements are part ofthe structural model and are also displayed in other views. You place reinforcement in concrete hostelements by using the tools on the Reinforcement panel of the Home tab.
You can add reinforcement in the following ways:
■ By placing reinforcement bars (rebars) parallel to the work plane of the current view■ By placing rebars perpendicular to the work plane of the current view■ By sketching area reinforcement■ By sketching path reinforcement Revit Structure includes various reinforcement types that are based on the actual dimensions of thereinforcing bars. The bar thickness and hook dimensions are predefined in the reinforcement familyfiles per the building code requirements and can be overridden using the type parameters.
Rebar shapes are separate families, which are automatically loaded when you create a design. Thesefamilies are listed in the Rebar Shape Browser.
Rebar Shape Browser
Based on the design requirements, you can use predefined reinforcement elements or create customelements. You can also specify layout rules for the reinforcement. The placed reinforcement appearsin all model views, but the sketched reinforcement appears as outline sketches in plan views and asbars in section views.

Lesson: Adding Concrete Reinforcement ■ 373
Rebar Cover
Concrete floor, slab, and wall model elements have instance parameters that are used to specify thecover of the interior, exterior, and other faces. The 3D reinforcement elements are automaticallypositioned to conform to the cover requirements of the concrete host element.
Procedure: Adding Rebars
The following steps describe how to add rebars to concrete detail views.
1. Load the required rebar shapes from the Imperial Library or Metric Library. 2. Click Home tab > Reinforcement panel > Rebar drop-down and select Place Rebar Perpendicular
to Work Plane or Place Rebar Parallel to Work Plane. 3. On the Options Bar, click […] to launch the Rebar Shape Browser for viewing various shape
profiles. 4. Specify the required rebar type and shape. 5. Place the rebar in the drawing. 6. Rotate the rebar, if required.
Adding Detail Components
Detail components are 2D shapes that you add to concrete sections. These components aresuperimposed over model elements to specify the reinforcement requirements of concrete elements.
You add detail components to concrete sections by using the Detail Component tool from theComponent drop-down on the Detail panel of the Annotate tab. Detail components are listed in theType Selector drop-down, as shown in the following illustration. Based on the design requirements,you can use predefined detail components or create custom ones.

374 ■ Chapter 11: Creating Detailing
Detail components are displayed only in the view in which they are added. They are not displayed inother views because they are not part of the structural model.
Procedure: Adding Detail Components
The following steps describe how to add detail components to concrete detail views.
1. Load the reinforcement detail component families from the Imperial Library or the MetricLibrary by clicking Insert tab > Load From Library panel > Load Family. The reinforcement detailcomponents are stored at the following default file location.
Note: The default file location for the Metric Library is similar to that for the Imperial Library. 2. Click Annotate tab > Detail panel > Component drop-down > Detail Component. 3. Select the type of reinforcement detail component to be placed from the Type Selector
drop-down. The types of reinforcement detail components include Reinf Bar Bend, Reinf BarElevation, and Reinf Bar Section for the various bar sizes.

Lesson: Adding Concrete Reinforcement ■ 375
4. In the concrete section view, place the detail component at the desired location. You can rotate
or change the orientation of the detail component using the SPACEBAR, either during or afterthe placement.
Guidelines for Adding Concrete Reinforcement
The following recommended practices help you effectively add reinforcement to concrete sections.■ Focus only on modeling essential 3D reinforcement elements so that the project is cost effective.
Overpopulating a design with nonessential elements takes time, increases the size of the Revit file,and degrades the processing time of the software.
■ Place the 3D reinforcement in the model if the reinforcement is to be displayed in multiple viewsso that if the spacing or size of the reinforcement changes, it is propagated to all associated views.This saves time by eliminating the need to make the same change in multiple views.
■ Place detail components in concrete sections if the components are not to be displayed in otherviews. This helps reduce the file size and increase the performance of the file.
■ Set the detail level of a view to Fine for displaying the extruded shape of the 3D reinforcementelements. This allows you to see the actual bar dimensions and facilitates accurate placement ofthe reinforcement.
Example
The following illustrations show section views of a footing with 3D reinforcement elements. Noticethat when the size of the footing is increased, the reinforcement elements are updated.
Footing before increasing the size Footing after increasing the size
The following illustrations show section views of a footing with detail components. Notice that whenthe size of the footing is increased, the detail components are not updated.
Footing before increasing the size Footing after increasing the size

376 ■ Chapter 11: Creating Detailing
Exercise: Add Reinforcement Elements and Detail Components In this exercise, you add 3D reinforcement elements and 2D reinforcement detail components to a concretesection. You are working on a project in which the structural walls, foundations, and framing are already designed. Younow need to add reinforcement elements at the base of a foundation wall and footing. You do the following: ■ Add 2D reinforcement detail components to the concrete section.■ Create and add a repeating detail.■ Add 3D reinforcement elements parallel to the footing.■ Modify concrete cover settings of the footing.■ Add 3D reinforcement elements perpendicular to the footing.■ View 3D reinforcement elements in various views.
The completed exercise

Lesson: Adding Concrete Reinforcement ■ 377
Completing the ExerciseTo complete the exercise, follow thesteps in this book or in the onscreenexercise. In the onscreen list ofchapters and exercises, click Chapter11: Creating Detailing. Click Exercise:Add Reinforcement Elements andDetail Components.
Add 2D Reinforcement Detail Components tothe Concrete Section 1. Open
i_rst_essentials_concrete_reinforcement.rvt orm_rst_essentials_concrete_reinforcement.rvt.The file opens in the Basement Footingssection view. Note: The illustrations for the metric datasetwill be slightly different from those shownhere.
2. Click Annotate tab > Detail panel > Component
drop-down > Detail Component to start addinga vertical reinforcement bar to the foundationwall.
3. Select Reinf Bar Elevation : #_5 (M_Reinf Bar
Elevation : #16) from the Type Selector drop-down.
4.
In the view window:■ Press SPACEBAR to rotate the selected
rebar to a vertical orientation.■ Click in the lower-left corner of the
foundation wall. The exact placement ofthe reinforcement bar is not critical.
Note: In the metric dataset, the component isnot visible until you click to place it in the viewwindow.
5.
To adjust the position of the reinforcement bar:■ Modify the temporary dimension by
entering 0' 2" (50 mm). Press ENTER.
■ Use the shape handles to stretch the rebar
upward, above the break line.

378 ■ Chapter 11: Creating Detailing
Note: The display order of the components willbe adjusted after all the detail components areplaced.
6. To add a dowel reinforcement bar between the
foundation wall and the footing, select ReinfBar Bend 3-8: #_5 (M_Reinf Bar Bend 10-25 :#16) from the Type Selector drop-down.
7.
In the view window, when the horizontaltemporary dimension of the centerline ofthe wall is 0' 2" (50 mm) and the verticaltemporary dimension from the top of thefooting is 0' 6" (150 mm), click to place thedowel reinforcement bar as shown below.
8. Exit the Detail Component tool. 9. In the view window, select the dowel
reinforcement bar that you just added. 10. Open the Instance Properties dialog box.
11. In the Instance Properties dialog box, under
Instance Parameters:■ For L1, enter 1' 0" (300 mm) to specify
the horizontal length of the dowelreinforcement bar.
■ For L2, enter 4' 0" (1200 mm) to specify thevertical length of the dowel reinforcementbar.
12. Click OK to close the Instance Properties dialog
box. Create and Add a Repeating Detail 1. Click Annotate tab > Detail panel > Component
drop-down > Repeating Detail. 2. Open the Instance Properties dialog box. 3. In the Instance Properties dialog box, click Edit
Type. 4. In the Type Properties dialog box, click
Duplicate. 5. In the Name dialog box:
■ For Name, enter #5 AT 12" O.C. (#16M AT300 mm O.C.).
■ Click OK. 6. To set the type parameters for the new
repeating detail, in the Type Properties dialogbox, under Pattern:■ Select Reinf Bar Section : #_5 (M_Reinf Bar
Section : #16) from the Detail list.■ Select Maximum Spacing from the Layout
list.■ For Spacing, enter 1' 0" (300 mm).
7. Close OK in both the dialog boxes. 8. Click Place Repeating Detail tab > Draw panel >
Pick Lines. 9. On the Options Bar, for Offset, enter 0' 3/4" (20
mm).

Lesson: Adding Concrete Reinforcement ■ 379
10.
In the view window, select the inside face ofthe vertical wall rebar as shown below.
11. Exit the Repeating Detail tool. 12.
In the view window, CTRL+select the verticalrebar, the repeating detail, and the dowelreinforcement bar to mirror this wallreinforcement to the opposite face of the wall.
13. Activate the Mirror tool.
14.
In the view window:■ Place the cursor at the center of the
foundation wall as shown.
■ Click the vertical extension line
representing the center of the wall. 15. In the view window, select the break line
element at the top of the wall. 16. Click Modify Detail Items tab > Arrange panel
> Bring to Front to obscure the reinforcementabove the break line.
Add 3D Reinforcement Elements Parallel tothe Footing 1. Click Home tab > Reinforcement panel > Rebar
drop-down > Place Rebar Parallel to WorkPlane to add a reinforcement element in thefooting.
2. Select Rebar Bar : #5 (Rebar Bar : 16M) from
the Type Selector drop-down. 3. On the Options Bar, click […] to launch the
Rebar Shape Browser. 4. In the Rebar Shape Browser, ensure that Rebar
Shape : 00 (Rebar Shape : M_00) is selected.

380 ■ Chapter 11: Creating Detailing
5.
In the view window, click just above the bottomcover line in the footing element as shownbelow.
6. Exit the Rebar tool. 7.
On the View Control Bar, change the detail levelto Fine. Notice that the rebar thickness is nowvisible.
Modify Concrete Cover Settings of theFooting 1. In the view window, select the footing. 2. Open the Instance Properties dialog box. 3.
In the Instance Properties dialog box:■ Under Structural, select Cast Against Earth
<0' - 3"> (Cast Against Earth <75>) from theRebar Cover - Bottom Face list.
■ Click OK. Notice that the reinforcement moves up toaccommodate the revised cover requirement ofthe footing element.
4. Clear the selection. Add 3D Reinforcement ElementsPerpendicular to the Footing 1. Click Home tab > Reinforcement panel > Rebar
drop-down > Place Rebar Perpendicular toWork Plane to add a longitudinal reinforcementelement in the footing.
2.
In the view window, click to place aperpendicular rebar just above the horizontalrebar as shown below.
3. Exit the Rebar tool. 4. In the view window, CTRL+select the horizontal
rebar and the perpendicular rebar. 5.
On the Options Bar:■ Select Maximum Spacing from the Layout
list.■ For Spacing, enter 1' 0" (300 mm).
6. In the view window, select the footing element. 7. Open the Type Properties dialog box. 8. In the Type Properties dialog box, under
Dimensions:■ For Width, enter 5' 0" (1500 mm).■ For Foundation Thickness, enter 1' 6" (450
mm). 9.
Click OK to close the Type Propertiesdialog box. Notice that the reinforcementautomatically adjusts itself to the revisedfooting size.
View 3D Reinforcement Elements in VariousViews 1.
In the view window, CTRL+select the horizontaland perpendicular footing reinforcement tomake the rebars visible in other views.
2. Open the Instance Properties dialog box.

Lesson: Adding Concrete Reinforcement ■ 381
3. In the Instance Properties dialog box, under
Graphics, for View Visibility States, click Edit. 4.
In the Rebar Element View Visibility Statesdialog box:■ In the first row, for the 3D View Footing
Rebar view, select the View Unobscuredand View as Solid check boxes.
■ Click OK.
5. Click OK to close the Instance Properties
dialog box. In the view window, notice that thereinforcement still appears selected.
6. Click Modify Structural Rebar tab > Modify
panel > Mirror drop-down > Draw Mirror Axis. 7.
In the view window, click the midpoint on theleft edge of the footing.
8.
In the view window, inside the footing:■ Move the cursor to the right edge.■ Click the midpoint on the right edge
of the footing to create a copy of thereinforcement element in the upper half ofthe footing.
9.
To view the reinforcement elements in a 3Dview, open the Footing Rebar view.
10. Clear the selection. 11. Close the file without saving changes.

382 ■ Chapter 11: Creating Detailing
Lesson: Working with Drafting Views
This lesson describes how to work with drafting views. You begin the lesson by learning about draftingviews and the process of creating and reusing them. Next, you learn some recommended practices forreusing drafting views. The lesson concludes with an exercise on creating a drafting view. The construction documentation often includes details that do not need to be modeled in 3D. Instead,you can create 2D drafting views and draw the details from scratch using 2D annotation and detailingelements. You can save drafting views and reuse them across projects. The following illustration shows a sheet displaying typical foundation details.
Objectives
After completing this lesson, you will be able to:
■ Describe drafting views.■ Identify the steps in the process of creating and reusing drafting views.■ State the recommended practices for reusing drafting views.■ Create a drafting view.

Lesson: Working with Drafting Views ■ 383
About Drafting Views
Many structural firms have libraries of 2D details that you can use to specify common conditions usedon multiple projects. For example, the specification of the concrete slab-on-grade construction doesnot require a 3D model section through the slab. Instead, it can be specified with notes and typicaldetails.
You can create details in Revit using 2D drafting views, which are independent of the 3D structuralmodel. These drafting details are not parametric and do not update when you modify the structuralmodel.
Definition of Drafting Views
Drafting views are drawn using 2D annotation elements. These views include detail lines, detail groups,detail components, dimensions, symbols, and text. You can also include imported CAD files from yourstandard detail library. Once drafting views are created, the view scale and detail level can be modifiedaccordingly. You can save drafting views and reuse them across projects.
Viewing Drafting Views
You can place a drafting view on a drawing sheet by dragging the view. Drafting views are saved withthe project and displayed in the Project Browser under Drafting Views.
Example of Drafting Views
The following illustration shows a typical steel moment connection drawn in a drafting view with detailcomponents, text, detail lines, and symbols.

384 ■ Chapter 11: Creating Detailing
Process of Creating and Reusing Drafting Views
You can save the drafting views that you create in a Revit project as separate files in your detaildrawing library. You can then reuse these drafting views in other projects.
Process: Creating and Reusing Drafting Views
The process of creating and reusing drafting views is shown in the following illustration.
The following steps describe the process of creating and reusing drafting views.
1. Create drafting views. You create a drafting view using the Drafting View tool on the Create panel of the View tab. You
can create different types of drafting views to help organize the Project Browser. 2. Draft in drafting views. You can draft in your drafting views using the tools on the Detail panel of the Annotate tab.
These tools include Detail Line, Detail Component, Repeating Detail, Filled Region, Detail Group,and Symbol.
3. Save drafting views. To save a drafting view to an external file, right-click the view in the Project Browser. Click Save
To New File. 4. Import drafting views. You can reuse an existing drafting view by importing it into the current project. For this, you
need to select Insert Views from File on the Insert from File drop-down on the Import panel ofthe Insert tab.

Lesson: Working with Drafting Views ■ 385
Guidelines for Reusing Drafting Views
The following recommended practices help you reuse drafting views effectively.■ Save drafting views so that members of other teams can reuse them. Saving drafting views allows
you to build a detail library with Revit files.■ Work with your existing file system and ensure that the file names are relevant so that useful
files are visible and can be easily accessed by other users. Working with the existing file systemincreases production speed and reduces errors.
■ Get your drafting views ready to print before saving them. For this, ensure that you post therevised versions of views, if any details change, in the drafting views. This increases the designproduction speed and reduces errors.
■ When you import a sheet of drafting views, the placement of views on the sheet is maintained.This enables you to create and reuse standard detail sheets. When you import a sheet, thetitleblock on the sheet is updated with project information and the sheet name is incrementedaccording to your sheet naming convention.

386 ■ Chapter 11: Creating Detailing
Exercise: Create a Drafting View In this exercise, you create a drafting view for a typical thickened slab edge detail. You want to create a typical detail for the condition at the edge of the slab-on-grade. You draw the detail in adrafting view, which can be reused in future projects. You do the following: ■ Add a drafting view to the drawing.■ Place a detail component representing the thickened slab edge.■ Add filled regions representing the surrounding soil.■ Add detail lines and detail components to represent reinforcement.■ Add detail lines and detail components to annotate the detail.■ Add dimensions to detail components.■ Add text notes.
The completed exercise

Lesson: Working with Drafting Views ■ 387
Completing the ExerciseTo complete the exercise, follow thesteps in this book or in the onscreenexercise. In the onscreen list ofchapters and exercises, click Chapter11: Creating Detailing. Click Exercise:Create a Drafting View.
Add a Drafting View to the Drawing 1. Open i_rst_essentials_draftingviews.rvt or
m_rst_essentials_draftingviews.rvt. The fileopens in the SECOND FLR. structural plan view. Note: The illustrations for the metric datasetwill be slightly different from those shownhere.
2. To create a drafting view, click View tab >
Create panel > Drafting View. 3. In the New Drafting View dialog box:
■ For Name, enter Typical Thickened SlabEdge.
■ Ensure that 1 1/2" = 1'-0" (1 : 10) isselected in the Scale list.
■ Click OK to open a blank drafting view. The drafting view is added to the ProjectBrowser and it becomes the active view.
Place a Detail Component Representing theThickened Slab Edge 1. Activate the Detail Component tool. 2. Select Slab with Optional Haunch-Section :
6" (M_Slab with Optional Haunch-Section :150mm) from the Type Selector drop-down.This family is preloaded into the project file.
3.
In the view window, sketch a slab componentfrom the left to the right and make sure it isapproximately 3' - 0" (900 mm) long.
4. Exit the Detail Component tool. 5. In the view window:
■ Select the slab component.■ Right-click the slab component. Click
Element Properties.
6. To turn off the left haunch, in the Instance
Properties dialog box:■ Under Graphics, clear the Left Haunch
Visibility check box.■ Click Edit Type.
7. In the Type Properties dialog box, under
Dimensions:■ For Haunch Thickness, enter 1' 3" (375
mm).■ For Haunch Top, enter 1' 9" (525 mm).
8. Click OK twice to close both the dialog boxes. 9.
In the view window, zoom in to the slabcomponent.
Add Filled Regions Representing theSurrounding Soil 1. To begin adding the surrounding soil, click
Annotate tab > Detail panel > Filled Region. 2. On the Create Filled Region Boundary tab,
Element panel, verify that Thin Lines is selectedin the Line Style list.
3.
To draw the surrounding soil, in the viewwindow, sketch a profile along all the loweredges of the slab component. Ensure that thesketch line along the right edge extends up to1' - 0" (300 mm) from the bottom of the slabcomponent.

388 ■ Chapter 11: Creating Detailing
4. Click Create Filled Region Boundary tab > Edit
panel > Offset to offset the current sketch lines. 5. On the Options Bar:
■ Verify that Numerical is selected.■ Ensure that 0' 6" (150 mm) is specified as
the Offset value.■ Verify that the Copy check box is selected.
6.
In the view window, click the sketch lines youadded along the slab component to create asketch, as shown.
Tip: You should click the sketch lines byensuring that the offset appears outside theslab component, not inside it.
7. Exit the Offset tool. 8. Click Create Filled Region Boundary tab > Draw
panel > Line. 9.
Add lines at both the ends to close the loop forthe surrounding soil.
10. Click Modify. 11.
To change the line type representing thetop of the grade, in the view window, selectthe horizontal line to the right of the slabcomponent, as shown.
12. On the Element panel, select Wide Lines from
the Line Style list. Note: The sketch lines look the same and donot display according to their line styles untilthe filled region is finished by selecting FinishRegion on the Region panel.
13. Clear the selection. 14.
To make the offset lines invisible, in the viewwindow, CTRL+select the offset lines as shown.
15. On the Element panel, select <Invisible Lines>
from the Line Style list. These lines do notdisplay in the view after the filled region isfinished.
16. On the Element Panel, click Region Properties. 17. In the Instance Properties dialog box:
■ Ensure that Earth is selected in the Typelist.
■ Click OK. 18. Click Finish Region to finish sketching the
region. Add Detail Lines and Detail Components toRepresent Reinforcement 1. To add a detail representing a reinforcing bar,
activate the Detail Line tool. 2. On the Element panel, select Wide Lines from
the Line Style list. 3. On the Options Bar, ensure that the Chain
check box is selected. 4.
To draw the reinforcement dowel, in the viewwindow:■ Click 2" (50 mm) below the upper-left
corner of the slab component.
■ Move the cursor to the right and enter 2'
10" (850 mm). Press ENTER.

Lesson: Working with Drafting Views ■ 389
5.
To create a vertical detail line, move the cursordown and enter 1' 0" (300 mm). Press ENTER.
6. To add a bend radius to the bent bar, on the
Draw panel, click Fillet Arc. 7. On the Options Bar:
■ Select the Radius check box.■ For Radius, ensure the value specified is 0'
1" (25 mm). 8.
In the view window:■ Zoom in to the corner of the bent bar.■ Click the horizontal detail line.■ Click the vertical detail line.
9. To add the longitudinal bars, activate the Detail
Component tool. 10. Select Reinf Bar Section : #_5 (M_Reinf Bar
Section: #16) from the Type Selector drop-down. This family is preloaded into the projectfile.
11.
In the view window, click in the corner of thewide lines representing the bent rebar to placethe reinforcement bar, as shown.
12.
Place a second rebar near the bottom of thevertical leg of the bent rebar.
Note: This is a schematic detail, so theexact location of the reinforcement baris not specified. However, the temporarydimensions can be used to precisely positionthe reinforcement detail components.
Add Detail Lines and Detail Components toAnnotate the Detail 1. Ensure that the Detail Component tool is
active. 2. Select Break Line : Break Line (M_Break Line :
M_Break Line) from the Type Selector drop-down. This family is preloaded into the projectfile.
3. Press SPACEBAR to rotate the break line
component by 90 degrees. 4. In the view window:
■ Click to the right of the left edge of theslab.
■ Exit the Detail Component tool.■ Select the break line component.

390 ■ Chapter 11: Creating Detailing
5.
Use the shape handles to stretch the break linecomponent to obscure the left portion of theslab component, as shown.
Note: The break line should extend above theslab.
Add Dimensions to Detail Components 1. To add a dimension to specify the required
depth below the grade, in the view window,zoom in to the right of the slab edge.
2. Activate the Aligned dimension tool. 3.
In the view window:■ Click the horizontal wide line of the filled
region to begin placing the dimension.■ Click the bottom edge of the slab
component.■ Click to the right of the filled region to
finish placing the dimension.
4. Double-click the 1' - 0" (300 mm) dimension
value. 5. In the Dimension Text dialog box:
■ Under Text Fields, for Suffix, enter MIN.■ Click OK.
6.
To place a horizontal dimension to specify thewidth of the haunch, in the view window:■ Click the right vertical edge of the slab
component.■ Click the vertical reference on the opposite
end of the bottom edge of the slabcomponent, as shown.
7.
Click below the lower horizontal edge ofthe component slab to finish placing thedimension.
8. Double-click the 1' - 0" (300 mm) dimension
value. 9. In the Dimension Text dialog box, under
Dimension Value:■ Click Replace With Text.■ For Replace With Text, enter SEE PLAN.■ Click OK.
Add Text Notes 1. Activate the Text tool to add a text note. 2. On the Place Text tab:
■ Verify that 3/32" Arial (2.5mm Arial) isselected in the Type Selector drop-down.
■ On the Alignment panel, under Horizontal,ensure that Left is selected.
■ On the Leader panel, click Two Segments.

Lesson: Working with Drafting Views ■ 391
3.
To specify the location of the leader head, inthe view window:■ Click the horizontal portion of the wide
detail line representing the bent rebar.
■ Move the cursor above the horizontal
portion and click above the slab componentto specify the second point of the leaderline.
■ Move the cursor to the right and click tospecify the text location.
4. In the text box, enter PROVIDE DOWELS TO
MATCH SLAB REIN. (SEE PLANS FOR SLABCONSTRUCTION).
5. Click Modify. 6. Select the new text box. 7.
Use the Drag controls to resize the text box.
8. Click Modify. 9. Activate the Text tool. 10. To specify the longitudinal bars, ensure that
Text : 3/32" Arial Open Dot (Text : 2.5mm ArialOpen Dot) is selected in the Type Selectordrop-down. Note: The open dot leader text type has beenpreloaded into the dataset. It was created byduplicating an existing text type and assigningthe open dot leader.
11.
In the view window:■ To specify the location of the leader head,
click the center of the top reinforcementbar, as shown.
■ Click above the slab component to specify
the text location.■ Move the cursor to the right and click to
define the shoulder length of the leader. 12.
In the view window:■ Enter CONT. BAR T&B in the text box.■ Click outside the text box to place the text.
13. Exit the Text tool.
Note: You can add this Revit detail to yourdetail library for use on other projects.
14. Close the file without saving changes.

392 ■ Chapter 11: Creating Detailing
Lesson: Working with CAD Details
This lesson describes how to work with CAD details in Revit. You learn about the options for importingand editing CAD files and some recommended practices for working with CAD details. The lessonconcludes with an exercise on importing and editing a DWG file. Many structural engineering firms have developed and maintained extensive libraries of CAD files thatcan be used across multiple projects. You can import these CAD details into Revit project files and editthem as required. Importing and editing typical details enables you to save time and effort and avoidduplication of work.
AutoCAD details imported and placed in a Revit view
Objectives
After completing this lesson, you will be able to:
■ Describe the options for importing and editing CAD files.■ State the recommended practices for working with CAD details.■ Import and edit a DWG file.

Lesson: Working with CAD Details ■ 393
Options for Importing and Editing CAD Files
Revit enables you to import and edit CAD files, such as DWG and DGN.
You import typical CAD files by using the Import CAD Formats dialog box. The Import Line Weightsdialog box enables you to manage the appearance of CAD files as you import them. When you importa CAD file, the layer information of the imported objects is retained. Revit does not internally uselayers; however, it can recognize layers and it enables you to edit the appearance of layers and mapthem to object categories.
You use the Visibility/Graphic Overrides dialog box to edit the visibility or graphical representation ofthe layers in an imported CAD file.
When you import a CAD file, it changes to an import symbol, which you can explode and disassembleinto Revit annotation elements. You use the Explode tool to explode an import symbol.
Import CAD Formats Dialog Box
In the Import CAD Formats dialog box, the imported objects are either automatically positioned orneed to be manually placed with reference to the surrounding objects.
While importing a CAD file, you can specify whether to import all the layers, only the layers that arevisible in the CAD file, or selected layers. After importing a file, you can delete separate layers andobjects contained in the imported file. The following illustration shows the options that you can specify for importing layers.
Linking CAD Files
When you link a CAD file, Revit recognizes the path to the CAD file and allows you toreload and update any changes made to the file. You can import a linked CAD file inthe Manage Links dialog box and it changes to an import symbol, which you can thenexplode.

394 ■ Chapter 11: Creating Detailing
Import Line Weights Dialog Box
Using the Import Line Weights dialog box, you can map colors from a DWG or DXF file to Revit lineweights and save these mappings in a text file. You can create as many text files as required and thenload the required files.
Import Line Weights dialog box
Visibility/Graphic Overrides Dialog Box
Using the Visibility/Graphic Overrides dialog box, you can specify whether the CAD layers shouldbe visible. You can also override the line weight, colors, and patterns, if required. The ImportedCategories tab in the Visibility/Graphic Overrides dialog box controls the visibility of imported files.
Visibility/Graphic Overrides dialog box

Lesson: Working with CAD Details ■ 395
Explode Tool
Using the Explode tool on the Import Instance panel, you can explode the import symbol eitherpartially or fully.
A partial explode breaks the import symbol into either Revit annotation elements or more importsymbols, depending on the nested blocks in the imported CAD file. A full explode breaks the importsymbol into Revit annotation elements.
The explode tool is not available for linked CAD files.
In the following illustration, detail line properties are imported from CAD layers. On importing, anexploded dimension line becomes a detail line with the S-ANNO-TEXT line style. You can assign a lineweight or linetype to this line style. The assigned line weight or linetype applies to all detail lines thatare originally present on a layer.

396 ■ Chapter 11: Creating Detailing
Guidelines for Working with CAD Details
The following recommended practices help you work effectively with CAD details.■ Place drafting views with standard imported CAD details into your project templates if your
organization regularly creates similar project designs and has an extensive CAD details library. Byfollowing this practice, you can reduce the detailing time for new projects.
■ Save the settings in the Import Line Weights dialog box according to the standards of yourorganization at an early stage in the design development process. If you receive DWG files fromvarious sources, save the settings for each source and provide the saved standards to all thedesign teams. Following this practice saves time and promotes accuracy.
■ Build a time allowance into each project to make a certain percentage of the drafted details Revit-based. This is required because if the imported CAD files are not accurate for the current project,cleaning up the imported details may require additional time.
■ Link the CAD files to Revit instead of importing them if the files are likely to change during thecourse of a project. Linking enables you to reload the CAD files when drafters update them.Following this practice saves time and enhances accuracy.Note: Linking multiple CAD files to a Revit project can adversely affect the performance of yourcomputer.
■ Include all the details for a system in the same view when creating the drafting views for a Revitproject. By following this practice, you can prepare the document set for a project more quickly, asthe details that do not apply can be easily deleted.
■ Convert CAD details to Revit details by importing CAD files into Revit and exploding them intoRevit annotation elements. Converting the details library from CAD to Revit eliminates the need towork in both CAD and Revit, resulting in a more efficient workflow.
■ Export views to CAD formats and import CAD files to drafting views when other members of yourproject team are working in CAD. This allows detailers who are proficient in programs other thanRevit to participate in a Revit project.

Lesson: Working with CAD Details ■ 397
Example
The following illustrations show various imported DWG files.
DWG file imported to and partially exploded in Revit. Dimensions are imported as lines and text.
Three details of a slab, which is set to Slab on Grade, included in a drafting view.
Depiction of a typical detail library organized as a directory structure.

398 ■ Chapter 11: Creating Detailing
Exercise: Import and Edit DWG Details In this exercise, you import a DWG file to a drafting view and edit the DWG details. You need to create a standard detail for a welded connection. You use a library file that exists in the companyarchive so that you do not have to model or sketch the connection. You do the following: ■ Import a DWG file.■ Edit the DWG details.
The completed exercise

Lesson: Working with CAD Details ■ 399
Completing the ExerciseTo complete the exercise, follow thesteps in this book or in the onscreenexercise. In the onscreen list ofchapters and exercises, click Chapter11: Creating Sections and Details. ClickExercise: Import and Edit DWG Details.
Import a DWG File 1. Open i_rst_essentials_dwg_detail.rvt or
m_rst_essentials_dwg_detail.rvt. The file opensin the SECOND FLR. structural plan view. Note: The illustrations for the metric datasetwill be slightly different from those shownhere.
2. To specify a view for placing the DWG file, click
View tab > Create panel > Drafting View. 3. In the New Drafting View dialog box:
■ For Name, enter Brace Connection.■ Select 3/4" = 1'-0" (1 : 20) from the Scale
list.■ Click OK. Notice that the drafting view is an empty 2Dview.
4.
To define the line weights settings beforeimporting the DWG file, click Insert tab >Import panel > dialog launcher.
5. To load predefined settings for mapping the
layer colors in the DWG file with the lineweights in Revit, in the Import Line Weightsdialog box, click Load.
6. In the Load Import Lineweight File dialog box:
■ Navigate to the folder where you saved thedatasets for this exercise.
■ Select AOTC.txt.■ Click Open.
7.
In the Import Line Weights dialog box:■ Notice that the value for the DWG/DXF
color number 5, which represents blue,is mapped to a Line Weight value of 4in Revit. The line weight of 4 is equal to0.018"(0.3048 mm) in the new draftingview scale.
■ Click OK.
8. Click Insert tab > Import panel > Import CAD. 9. To specify the DWG file to be opened, in the
Import CAD Formats dialog box:■ Navigate to the folder where you
saved the exercise datasets and selectbrace_connection.dwg.
■ Ensure that Black and White is selectedfrom the Colors list.
■ Ensure that All is selected from the Layerslist.
■ Ensure that Auto-Detect is selected fromthe Import Units list.
■ Ensure that Auto - Center to Center isselected from the Positioning list.
10. Click Open.

400 ■ Chapter 11: Creating Detailing
11.
In the view window, zoom in to the bottomcenter of the import symbol.
Notice that the leader lines in the DWG fileretain their defined line weight when importedto Revit. As specified before importing theDWG file, the line weight is 4 for elementson layers with blue color. Therefore, the gridlines and break lines in the import symbol areslightly thicker than the leader lines and muchthicker than the other lines. Note: Revit detail line weights are scaled toview properties.
Edit the DWG Details 1. In the view window:
■ Enter ZF to zoom to fit the view.■ Select the view boundary of the import
symbol. 2. To remove references to the unused layers,
click Modify Brace_Connection.dwg tab >Import Instance panel > Delete Layers.
3. In the Select Layers/Levels to Delete dialog box:
■ Select the 0 and DEFPOINTS check boxes.■ Click OK.
4. Enter VG to open the Visibility/Graphic
Overrides dialog box. 5. To modify the line weights for lines
representing the edges of the steel members,on the Imported Categories tab:■ Expand Brace_Connection.dwg.■ CTRL+select S-STL-EDGE and S-STL-SCT to
highlight them.■ Under Lines, click Override.
6. In the Line Graphics dialog box:
■ Select 4 from the Weight list.■ For Color, click No Override.
7. In the Color dialog box:
■ Under Custom Colors, click the black color.■ Click OK.
8.
Click OK to close the Line Graphics dialog box.Notice that black lines appears in the Linescolumn.
9.
Click OK to close the Visibility/GraphicOverrides dialog box. Notice that the lineweights for lines representing the edges andsection of the steel member are modified. Tip: Zoom in to the right area of the importsymbol to view the changes.

Lesson: Working with CAD Details ■ 401
10. In the view window:
■ Zoom to fit the view.■ Select the view boundary of the import
symbol. 11. To explode the 2D data contained in the import
symbol:■ Click Modify Brace_Connection.dwg tab
> Import Instance panel > Explode drop-down > Full Explode.
■ Close the warning message. Note: The DWG detail disassembles intothe Revit line and text elements. Revitautomatically creates line styles for each of thelayers in the DWG file and assigns line weightsbased on the settings established in the ImportLine Weights dialog box prior to importing theDWG file. Revit also creates new next typesbased on the text properties from the DWGfile.
12.
In the view window, select the S-STL-EDGEbeam edge. Tip: The name of the line style appears in theType Selector drop-down.
13. Click Manage tab > Project Settings panel >
Settings drop-down > Line Styles. 14. In the Line Styles dialog box:
■ Under Category, expand Lines. Notice theline styles corresponding to the variousAutoCAD layers.
■ Under Lines, click S-STL-EDGE.■ For S-STL-EDGE, select 4 from the
Projection list.■ Click OK.
15. In the view window, zoom in to the import
symbol.
16.
To change the exploded AutoCAD text to astandard Revit font, in the view window, selectthe BRACE FORCE text note.
17. Right-click in the view window. Click Select All
Instances. 18. Select Text : 3/32" Arial (Text : 2mm Arial) from
the Type Selector drop-down. 19. In the view window:
■ Click anywhere to remove the selection.■ Select the title text.
20. Select Text : 1/4" Arial (Text : 5mm Arial) from
the Type Selector drop-down. 21. In the view window, click anywhere to remove
the selection. 22. Close the file without saving changes.

402 ■ Chapter 11: Creating Detailing

Chapter Overview ■ 403
Chapter
12
Creating ConstructionDocumentation
Revit allows you to easily produce all the standard construction documents required for a project, andto export content to CAD formats to effectively share data.
In this chapter, you learn how to work with sheets and titleblocks, print sheets, and export RevitStructure content to CAD formats.
Chapter Objectives
After completing this chapter, you will be able to:
■ Work with sheets and titleblocks.■ Print sheets.■ Export Revit Structure content to CAD formats.

404 ■ Chapter 12: Creating Construction Documentation
Lesson: Working with Sheets and Titleblocks
This lesson describes how to work with sheets and titleblocks. You begin the lesson by learning aboutsheets, titleblocks, and revision tracking. Next, you learn about the process of creating sheets by usingcustomized titleblocks, the steps for creating revision clouds, and some recommended practices forworking with sheets and titleblocks. The lesson concludes with an exercise on creating a sheet byusing a titleblock. Views are added to sheets and assembled to create construction documentation. Each sheet hasa titleblock that defines the border of the sheet and displays both project- and sheet-specificinformation. You can add revision schedules to a titleblock to track design changes.
Sheet with views and titleblocks
Objectives
After completing this lesson, you will be able to:
■ Describe sheets and titleblocks.■ Describe revision tracking.■ Identify the steps in the process of creating sheets by using customized titleblocks.■ Create revision clouds.■ State the recommended practices for working with sheets and titleblocks.■ Create a sheet by using a titleblock.

Lesson: Working with Sheets and Titleblocks ■ 405
About Sheets and Titleblocks
While working on projects, you create sheets and then add views to the sheets to create constructiondocumentation. You define the format of the sheets by using titleblocks.
Definition of Sheets
A sheet is an individual page of a construction document set. You can add plan, elevation, section,schedule, and 3D views to a sheet. You can also add annotation elements, including text, detail lines,and symbols. When creating a new sheet, you specify the titleblock that you want to use for the sheet.
Definition of Titleblocks
Titleblocks define the size and appearance of a sheet. You place titleblocks on a sheet to clearly displayinformation specific to a project, such as the project name and sheet-specific information, whichincludes the sheet name and number. When placing a titleblock on a sheet, you can either use thestandard titleblocks included in the imperial or metric library, or create customized titleblocks basedon the project requirements. You can customize titleblocks to create sheets of various sizes. You canalso delete or replace a titleblock in a sheet by changing the titleblock type.
Example of Sheets with Views and Titleblocks
The following illustrations show sheets with different views and titleblocks.
Sheet with framing elevation and callout views

406 ■ Chapter 12: Creating Construction Documentation
Sheet with section views
Sheet with a 3D view

Lesson: Working with Sheets and Titleblocks ■ 407
About Revision Tracking
You can track changes to structural design by using revision tools. You begin by entering revisioninformation in the Sheet Issues/Revisions dialog box. Next, you identify the design change in the viewsby using revision clouds and tags. You can then list the revisions by sheet or by project, using a revisionschedule.
Definition of Revision Tracking
Revision tracking is the process of recording design changes to construction documents. Each revisionis assigned revision properties, including a revision number, date of issue, and description of thedesign change.
Sheet Issues/Revisions Dialog Box
You create and manage a revision table by using the Sheet Issues/Revisions dialog box. You can accessthis dialog box by selecting the dialog launcher on the Sheet Composition panel of the View tab, asshown below.
The following illustration shows the Sheet Issues/Revisions dialog box.

408 ■ Chapter 12: Creating Construction Documentation
After you make changes to a structural design and revise the sheet views, you can lock a revision byissuing it. This ensures that you have a record of the revision and no further changes can be made tothe design. You then publish the revised design to make the revision available to your team members.
Revision Clouds
Revision clouds are annotation elements that are used to graphically indicate changes to theconstruction documents. You place a revision cloud on a view by drawing its outline. You can sketchrevision clouds in all views except the 3D view. You can view a revision cloud only in the view in whichit is sketched. After you place the revision cloud, you can add a revision tag to identify the revisioncloud. The following illustration shows a revision cloud placed in a plan view.
You can draw multiple revision clouds for every revision in a revision table. A revision cloud has certainread-only properties. However, you can also set additional properties, such as revision, comment, andmark, for each revision cloud. The following table describes the read-only properties of a revision cloud.
Property
Description
Revision Number Specifies the revision tag number.
Revision Date Specifies the date of release of a revision.

Lesson: Working with Sheets and Titleblocks ■ 409
Property
Description
Issued To Provides details about the entity, such as the builder or client, to whomthe revision is being issued. When a revision is issued, the construction documents are officiallyupdated to include the change that the revision specifies. After a revisionis issued, no further revision clouds are possible for that revision numberand a new revision number needs to be created in the revision table. Note: To edit an issued revision, you need to unlock it by clearing theIssued check box in the Sheet Issues/Revisions dialog box. However,unlocking an issued revision is not advisable.
Issued By Provides details about the issuer of the revision, such as the reviewingengineer.
Revision Tags
You use revision tags to identify revision clouds and map them to the corresponding date anddescription listed in the revision schedule. When you tag a revision cloud, the tags are numbered onthe basis of the numbering method that you specified while creating the revision table. You can tag arevision cloud even if the revision has been issued.
Tagged revision cloud
A revision cloud
A revision tag

410 ■ Chapter 12: Creating Construction Documentation
Revision Schedule
A revision schedule displays information derived from revision clouds. It is a part of a titleblock thatcan be viewed only in the sheet view. Most titleblocks that Revit provides include revision schedules,and you can place revision schedules in custom titleblocks. As you add views with revision clouds to asheet, the revision information is automatically displayed in the revision schedule in a titleblock. Theschedule tracks only the revision numbers and not the actual changes in the project. You can also editthe revision schedule to modify columns or headings. The following illustration shows a revision schedule in a titleblock.
Example of Revision Tracking
The following illustrations show the Sheet Issues/Revisions dialog box, revision clouds, and a revisionschedule.
Revision information entered in the Sheet Issues/Revisions dialog box

Lesson: Working with Sheets and Titleblocks ■ 411
Revision clouds tagged for identifying the location of revisions
Revision schedule displaying revision information

412 ■ Chapter 12: Creating Construction Documentation
Process of Creating Sheets by Using Customized Titleblocks
You create a sheet by specifying the titleblock you want to use for that sheet. The titleblockdetermines the size and format of the sheet.
You can create titleblocks based on your company and project requirements, and then use thecustomized titleblock to create sheets. For example, you can create titleblocks to display the companylogo, project name and number, and sheet-related information, such as the sheet number and sheettitle. After creating a titleblock, you save it to a library as a separate family file with the extension .rfato be able to use it for creating sheets in the future.
Process: Creating Sheets by Using Customized Titleblocks
The following illustration shows the process of creating sheets by using customized titleblocks.
The following steps describe the process of creating sheets by using customized titleblocks.
1. Open titleblock. Open a blank titleblock by clicking New > Title Block on the application menu. 2. Specify sheet size. Specify the sheet size by selecting the appropriate template. Standard templates are available in
the Titleblocks folder in the imperial and metric libraries. 3. Customize titleblock. Customize the titleblock by adding the linework required to define the drawing and title areas.
You can import a JPG or a BMP image file to insert a logo, if required. You can also add text andlabels for variables, such as the sheet number and sheet title.
4. Save titleblock. Save the titleblock as a family file. 5. Open a sheet. Open a sheet in a project by right-clicking Sheets (All) in the Project Browser and selecting New
Sheet. 6. Load titleblock. Load the customized titleblock from the Select a Titleblock dialog box into the new sheet.
Note: You can either load a customized titleblock or use a standard titleblock from the imperialor metric library.
7. Place view on sheet. Place a view on the sheet by dragging the required view from the Project Browser. 8. Change title of view. Change the title of the view by selecting the view, opening its properties, and editing either the
New Name field or the Title on Sheet field in the Instance Properties dialog box.

Lesson: Working with Sheets and Titleblocks ■ 413
Creating Revision Clouds
You use revision clouds to indicate the location of a design change in a project. A revision cloud is anannotation element and is visible only in the view where it is created.
You create revision clouds in a sheet and then add information about revisions in the revision table ofthe Revision dialog box. After entering revision information, you can assign a revision to one or moreclouds.
Procedure: Creating Revision Clouds
The following steps describe how to create a revision cloud.
1. Click Annotate tab > Detail panel > Revision Cloud. 2. On the Create Revision Cloud Sketch tab, Tools panel, ensure that Draw Lines is selected. 3. In the view window:
■ Click near the elements you have changed to start creating a revision cloud.■ Move the cursor in a clockwise direction and click to create a segment of the cloud.■ Keep clicking until all the segments of the cloud are drawn and the ends of the clouds are
connected. 4. On the Revision Cloud panel, click Finish Cloud to exit sketch mode.

414 ■ Chapter 12: Creating Construction Documentation
Guidelines for Working with Sheets and Titleblocks
The following recommended practices help you to enhance productivity and save time when workingwith sheets and titleblocks.■ Plan for extra time on initial Revit projects for creating titleblocks according to the graphic
standards of your organization. You can load these titleblocks into the project templates anduse them to create a few standard sheets in the project templates. This way, you can reduce thetitleblock creation time for future projects.
■ Activate a view after placing it on a sheet if you wish to add annotations to the view. This allowsyou to see the effects of adding elements to the active view, on adjacent views on the sheet,which saves editing time and prevents elements overlapping on the sheets.
■ Pin views and titleblocks in position on a sheet after placing them to prevent the views andtitleblocks from being inadvertently moved after you have a working page layout. This preventserrors and saves time. You can unpin views to change their location, if required.
■ Use the built-in Revit revision tools to track revisions. These tools automatically associate revisionclouds, tags, and the schedule. The built-in revision tools are internally coordinated and eliminatethe errors that may occur when the revision clouds, tags, and schedules are manually drafted.
■ Spend time to use the supplied revision schedule components and alter their appearance to suityour organizational standards when creating custom company titleblocks. This saves time whenyou use the parametric revision annotations in Revit.
■ Show or hide issued revisions in accordance with your company standards. In a project with manyrevisions, you might want to print and save versions of sheet files as revisions are issued and thenturn off the visibility of issued revisions to reduce visual clutter. You can turn on issued revisionslater if you need to print them.
■ Assemble the sheets before annotating the views. This enables you to identify the views that youneed to document and to establish the view scales prior to adding the annotation, making thedocumentation process more efficient.

Lesson: Working with Sheets and Titleblocks ■ 415
Exercise: Create a Sheet by Using a Titleblock In this exercise, you create a sheet by using a titleblock. You want to create a project-specific sheet that displays the basement and floor plan views so that you canprint it and send it for review. You import your company logo and add it to create a customized titleblock.You also add a drawing number and date labels to the titleblock. Finally, you create a new sheet using thecustomized titleblock, and add plan views to the sheet. You do the following: ■ Add a company logo to a titleblock.■ Add a drawing number label to the titleblock.■ Add a date label to the titleblock.■ Create a sheet using the new titleblock.
The completed exercise
Completing the ExerciseTo complete the exercise, followthe steps in this book or in theonscreen exercise. In the onscreenlist of chapters and exercises, clickChapter 12: Creating ConstructionDocumentation. Click Exercise: Createa Sheet by Using a Titleblock.

416 ■ Chapter 12: Creating Construction Documentation
Add a Company Logo to a Titleblock 1.
Open i_rst_essentials_project_titleblock.rfa orm_rst_essentials_project_titleblock.rfa. A sheet is displayed, as shown.
Note: The illustrations for the metric datasetwill be slightly different from those shownhere.
2.
In the view window, zoom in to the upper-rightcorner of the sheet.
3. Click Insert tab > Import panel > Image to
import a company logo. 4. In the Import Image dialog box:
■ Navigate to the folder where you saved theexercise datasets.
■ Select the company_logo file.■ Click Open.
5.
To place the logo, in the view window:■ Click in the center of the upper-right box on
the sheet.
Note: You can use the arrow keys to accuratelyposition the logo.
■ Click outside the image to finish placing thelogo.
Add a Drawing Number Label to theTitleblock 1. In the view window, zoom to fit. 2.
Zoom in to the lower-right corner of the sheet.
3. Click Create tab > Annotate panel > Label to
add a label for the drawing number. 4. Select Label : Drawing Number from the Type
Selector drop-down. 5.
To align the label text to the center and middle,on the Place Label tab, Alignment panel:■ Under Horizontal, click Center.■ Under Vertical, click Middle.
Note: When you click the required alignmentoption under Horizontal, the alignment optionunder Vertical may get adjusted by default. Youmay need to click the options under Horizontaland Vertical a few times to get the desiredalignment.
6. In the view window, click the center of the
lower-right box on the sheet to place the label.

Lesson: Working with Sheets and Titleblocks ■ 417
7.
To specify a parameter for the Drawing Numberlabel, in the Edit Label dialog box:■ Select Sheet Number from the Category
Parameters list.■ Click Add Parameter(s) to Label. The Sheet
Number parameter appears under LabelParameters.
■ Click OK. Notice that the sheet number
A101 is displayed in the titleblock. 8. Exit the Label tool. 9.
In the view window, click the sheet number toselect it.
10.
Drag the right grip of the label to the right,as shown, so that the label width becomesapproximately the same as the width of theouter box.
11. In the view window, click anywhere to finish
resizing the label. Add a Date Label to the Titleblock 1. In the view window, zoom to fit. 2.
In the view window, zoom in to the lower-leftcorner of the sheet.
3. On the Annotate panel, click Text to add a text
box for the date on the sheet. 4. Select Text : Text Arial 3/32" (Text : Text Arial
2.5mm) from the Type Selector drop-down. 5. On the Alignment panel, under Horizontal, click
Left to align the text to the left. 6.
In the view window, click to place the text boxat the lower-left corner of the sheet, outsidethe working area, as shown.
7.
In the new text box, enter Save DateSave Date
8. Exit the Text tool.

418 ■ Chapter 12: Creating Construction Documentation
9.
In the view window:■ Click the new text box to select it.■ Use the Rotate the Text Note control to
rotate the text box by 90 degrees.
10.
Use the arrow keys to align the text, as shown.
11. Activate the Label tool to add another label on
the sheet. 12. Select Label : Tag 2 from the Type Selector
drop-down. 13. To align the label text to the left and top, on
the Place Label tab, Alignment panel:■ Under Horizontal, ensure that Left is
selected.■ Under Vertical, click Top. Note: Again, you may need to click the optionsunder Horizontal and Vertical a few times to getthe desired alignment.
14.
In the view window, click to place the new labelabove the earlier text box, as shown.
15. To add the current date and time, in the Edit
Label dialog box:■ Double-click Date/Time Stamp in the
Category Parameters list. The Date/Timestamp parameter is added under LabelParameters.
■ Click OK. Notice that the current date and time aredisplayed on the sheet.
16. Exit the Label tool.
17.
In the view window:■ Select the date and time label.■ Use the Rotate the Text Note control to
rotate the label by 90 degrees.■ Place the label near the lower-left corner of
the sheet, as shown.
18. Clear the selection. 19. Enter ZE to zoom to extents. Create a Sheet Using the New Titleblock 1. Open i_rst_essentials_sheet_views.rvt or
m_rst_essentials_sheet_views.rvt. The fileopens in the BASEMENT structural plan view.
2. Click View tab > Window panel
> Switch Windows drop-down >i_rst_essentials_project_titleblock - Sheet: -(m_rst_essetials_project_titleblock - Sheet: -)to return to that view.
3. To open a sheet in the project, click Create tab
> Family Editor panel > Load into Project. 4. Close any warning message that displays. 5. To add a new sheet, in the Project Browser,
right-click Sheets (All). Click New Sheet. 6. In the Select a Titleblock dialog box:
■ Ensure thati_rst_essentials_project_titleblock(m_rst_essentials_project_titleblock) isselected in the Select a Titleblock list.
■ Click OK. Notice that the new sheet opens with thetitleblock.

Lesson: Working with Sheets and Titleblocks ■ 419
7.
In the view window, zoom in to the two boxesin the lower-right corner of the sheet.
8.
In the lower-right box:■ Double-click the text box displaying the
drawing number.
■ Enter S-2.1 to change the drawing number.■ Click anywhere outside the label to finish
editing it. 9. In the box above the lower-right box, change
the drawing title to Basement and First FloorPlans.
10. Clear the selection. 11. Zoom to fit. 12. To add a view to the sheet, drag FIRST FLR.
from the Project Browser to the sheet. 13.
Click in the upper-right corner of the sheet toplace the view.
14.
Add the BASEMENT view to a point below theFIRST FLR. view, as shown.
Tip: Use the dashed extension line to align theBASEMENT view with the FIRST FLR. view.
15.
In the view window, zoom in to the bottom ofthe first floor view and select FIRST FLR.
Note: By default, the view title is the same asthe view name in the Project Browser, unlessyou populate the Title on Sheet parameter inthe Instance Properties dialog box for the view.
16. Open the Instance Properties dialog box. 17.
In the Instance Properties dialog box:■ Under Identity Data, for Title on Sheet,
enter First Floor Framing & FoundationPlan.
■ Click OK. The changed title is displayed inthe view window.
18. Clear the selection. 19. Zoom to fit. 20. Close all files without saving changes.

420 ■ Chapter 12: Creating Construction Documentation
Lesson: Printing Sheets
This lesson describes how to print sheets. You begin the lesson by learning about print and printsetup settings. Then, you learn about some recommended practices for printing sheets. The lessonconcludes with an exercise on printing a sheet set. Revit offers several options for printing views and sheets. You can batch print all or selected views andsheets and save the batch print settings for future use. You can also print directly to a printer or to afile that can be printed later. The following illustration shows the dialog boxes in which you specify the print settings for printingsheets.
Objectives
After completing this lesson, you will be able to:
■ Identify print settings.■ Identify print setup settings.■ State the recommended practices for printing sheets.■ Print a sheet set.

Lesson: Printing Sheets ■ 421
Print Settings
To print views or sheets, you specify print settings, such as the name of the printer and the numberof copies to print, in the Print dialog box. You use the View/Sheet Set dialog box to specify views orsheets that you want to print.
Print Dialog Box
You select Print from the application menu to access the Print dialog box, as shown.

422 ■ Chapter 12: Creating Construction Documentation
The following table describes the various sections in the Print dialog box, which you use to specify theprint settings.
Section
Description
Printer Specifies the name of the printer or plotter to which you want to print thesheets of a project. The status, type, and location of the selected printeror plotter are displayed automatically. To configure the printer or plotter,click Properties. If you do not want to print a view or sheet immediately, you can select thePrint to File check box. This saves the view or sheet as a PLT or PRN filethat you can print later. These PLT and PRN file formats are read in specifichardware and software combinations.
File Specifies whether you want to print multiple selected views and sheets toa single file or separate files. This section is active only when printing to afile.
Print Range Specifies the print range as either the active window, the visible portionof the active window, or the selected views and sheets. You can select theviews and sheets that you want to print in the View/Sheet Set dialog box. Note: If you select the active window or the visible portion of the activewindow as the print range, you can preview the print job before you sendit to a printer.
Options Specifies the number of copies that you want to print. For a multiple-pageprint job, you select the Reverse Print Order check box to print the view orsheet set in the reverse order. You can also select the Collate check box toprint the complete view or sheet set before the next copy is printed.
Settings Specifies the default print settings. Click Setup to access the Print Setupdialog box where you specify and save the print setup settings as thedefault settings.
View/Sheet Set Dialog Box
You can access the View/Sheet Set dialog box by clicking Select in the Print Range section of the Printdialog box.

Lesson: Printing Sheets ■ 423
In the View/Sheet Set dialog box, you can select the Sheets check box in the Show section to displayonly the sheet names. You can also select the Views check box to display only the view names. Then, tocreate a set of views and sheets that you want to print, you can select the check boxes correspondingto the required views and sheets. You can also save the set of selected views and sheets with a specificname by clicking SaveAs.
You can click Check All to select all check boxes or Check None to clear all check boxescorresponding to the sheet or view names.
Print Setup Settings
You use the print setup settings to define the size, placement, orientation of paper, and other settingsthat set the appearance of the printed views and sheets. You specify these settings in the Print Setupdialog box.
Print Setup Dialog Box
You access the Print Setup dialog box by clicking Setup under Settings in the Print dialog box, or byclicking Print Setup on the application menu.

424 ■ Chapter 12: Creating Construction Documentation
The following table describes the print setup settings.
Setting
Description
Paper Specifies the size of the paper on which you want to print a view or asheet. You can also specify the source of paper as manual feed or printertrays.
Orientation Specifies the layout of the paper as portrait or landscape.
Paper Placement Specifies whether the view or sheet should be printed at the center of thepaper or at a specific offset from the corner of the paper. Note: If you select User Defined from the Offset From Corner list, youneed to enter the offset values for the X and Y coordinates.
Hidden Line Views Specifies the processing type as vector or raster to determine the printperformance for hidden lines in elevation, section, and 3D views. Note: The time required for vector processing depends on the numberof views processed and the view complexity. The time required for rasterprocessing depends on the dimensions of the view and the number ofgraphics in the view.

Lesson: Printing Sheets ■ 425
Setting
Description
Zoom Specifies whether you want to fit the view or sheet to the size of thepaper or zoom the view or sheet to a percentage of the original size.
Appearance Specifies the raster quality and the color of print. Raster quality controls the resolution of the raster data being sent to theprint device. The higher the raster quality, the longer it takes to print. You can specify the color of print as Black Lines, Grayscale, or Color. TheBlack Lines option prints all text, nonwhite lines, pattern lines, and edgesin black. The Grayscale option prints all colors, text, lines, images, rasterimages, and solid patterns in grayscale. The Color option prints all colors,text, images, and lines in their actual colors, provided the printer supportsall these colors. Note: Black Lines and Grayscale options are not available for printing DWFfiles.
Options Specifies the following additional print settings:■ View Links in Blue: Prints view and sheet links in blue. By default,
these links are printed in black.■ Hide Ref/Work Planes: Excludes reference planes and work planes
from printing.■ Hide Unreferenced View Tags: Does not print section, elevation, and
callout tags that are not on sheets.■ Hide Scope Boxes: Does not print scope boxes.■ Hide Crop Boundaries: Does not print crop boundaries.■ Replace Halftone with Thin Lines: Prints elements that are half toned
as thin dark lines.
Guidelines for Printing Sheets
You are recommended to follow these practices for printing sheets.■ Create drawing sheets in the project templates for your company and place views on the drawing
sheets at an early stage in a project. As the project develops, the drawing sheets and viewportsupdate automatically, and you can print the sheets at any time. This saves time later during theconstruction documentation phase.
■ Save multipage print setups as part of project templates. These setups can be calibrated todifferent project stages. For example, when a project is in a conceptual design stage, the conceptdesign setup may print 3D views but not sheets. However, during design development, you canprint plans, external elevations, and 3D views placed on sheets. Using multipage print setups savestime when printing the drawing set.
■ Set the Zoom setting to 50% and specify the paper size to half of the full-size sheet in thePrint Setup dialog box to print a half-size sheet. A half-size set of drawings is convenient andmanageable for internal coordination and uses less paper. However, printing a full-size set isrecommended to ensure the quality of the plot before submitting a final drawing set.

426 ■ Chapter 12: Creating Construction Documentation
Exercise: Print a Sheet Set In this exercise, you select a sheet set for printing, set up the appearance of the sheets, and print the sheetsto a file. You are working on a structural model. During the design phase, you created various sheets and placed viewson them. Now, you want to print the sheets to create construction documents and deliver them to the client.You specify the sheet size and print the sheets to a file. You do the following: ■ Select a sheet set for printing.■ Set up the sheet appearance.■ Print sheets to a file.
The completed exercise
Completing the ExerciseTo complete the exercise, followthe steps in this book or in theonscreen exercise. In the onscreenlist of chapters and exercises, clickChapter 12: Creating ConstructionDocumentation. Click Exercise: Print aSheet Set.
Select a Sheet Set for Printing 1. Open i_rst_essentials_sheets.rvt or
m_rst_essentials_sheets.rvt. The file opens inthe S-4.1 Wall Sections view.
2. On the application menu, click Print. 3. In the Print dialog box, under Print Range:
■ Ensure that Selected Views/Sheets isselected to specify sheets or views that youwant to print.
■ Click Select.

Lesson: Printing Sheets ■ 427
4.
To display and save only the project sheets, inthe View/Sheet Set dialog box:■ Under Show, clear the Views check box.■ Click Check All to select all the check boxes
corresponding to the sheet names.
■ Click SaveAs.
5. In the New dialog box, to name the selected
sheet set:■ For Name, enter Phase 1.■ Click OK.
6. Click OK to close the View/Sheet Set dialog box. Set Up the Sheet Appearance 1. In the Print dialog box, under Settings, click
Setup. 2. In the Print Setup dialog box, ensure that:
■ Under Paper, Letter is selected from theSize list to print the sheet on this papersize.
■ Under Paper Placement, Center is selectedto print the sheet at the center of thepaper.
■ Under Zoom, Fit to Page is selected so thatno text or image on a sheet is cut off fromthe print area.
3. Under Options, select all check boxes except:
■ View Links in Blue to print all links in black.■ Replace Halftone with Thin Lines to
maintain the halftone settings. 4. Under Orientation, ensure that Landscape is
selected so that sheets are printed horizontallyon paper.
5. Under Hidden Line Views, click Raster
Processing. Note: It is important to select Raster Processingin this exercise because views in some ofthe sheets to be printed may include colors.Colored images are rasters or bitmaps andtherefore require raster processing to looksharp.
6. Click Save As to save the print setup settings
with a specific name. 7.
In the New dialog box:■ For Name, enter MyPrinter.
■ Click OK.
8. Click OK to close the Print Setup dialog box. Print Sheets to a File 1. In the Print dialog box, under Printer, ensure
that the Print to File check box is selected toprint sheets to a file. Note: If the printer is set to document writersoftware, such as Adobe PDF, the Print to Filecheck box is inactive.
2. Under File, for Name, click Browse. 3. In the Specify Prefix and Extension dialog box:
■ Browse to the desktop and create a foldernamed Sheets. You can also save the files tobe printed in any folder of your choice.
■ Open the Sheets folder.■ For File Name, enter Publish Sheets to
name the files to be printed.■ Select Plot Files (*.plt) from the Files of
Type list to specify a type for the files to beprinted.
■ Click Save. 4. In the Print dialog box:
■ Under Options, ensure that the ReversePrint Order check box is selected to printthe sheet set in the reverse order.
■ Click OK to process the printing of files. 5. Navigate to the location where you saved the
files to be printed. Notice that the files arelisted in alphabetical order in that folder.
6. Close the file without saving changes.

428 ■ Chapter 12: Creating Construction Documentation
Lesson: Exporting Content to CAD Formats
This lesson describes how to export Revit Structure content, such as views and sheets, to CADformats. You begin the lesson by learning about the settings for exporting content and the process ofexporting views to CAD formats. Next, you learn some recommended practices for exporting contentto CAD formats. The lesson concludes with an exercise on exporting views. You can export content from the Revit Structure model to CAD formats. Exporting content allows youto share the structural design with other members of the design team who use CAD. The following illustration displays the first floor plan view of a structural model exported from RevitStructure to AutoCAD.
Objectives
After completing this lesson, you will be able to:
■ Identify the settings for exporting content.■ Identify the steps in the process of exporting views to CAD formats.■ State the recommended practices for exporting content to CAD formats.■ Export views.

Lesson: Exporting Content to CAD Formats ■ 429
Settings for Exporting Content
You can export views, schedules, and sheets from Revit Structure to AutoCAD and MicroStation informats such as DXF, DWG, and DGN. When you export views, you can specify various settings, suchas the model graphics styles, visibility settings, and layer mapping standards, as required. You can alsospecify how intersecting geometries are exported.
Exporting 3D Views
When you export a 3D view, the actual 3D model is exported and not a 2D representation of themodel. To export a 2D representation of the 3D model, you add the 3D view to a sheet and then exportthe sheet view. The model graphics style set for the sheet view is visible in the exported file. Illustrations 1 and 2 show the 3D model before export to AutoCAD, and illustrations 3, 4, and 5 showthe model after export.
Model graphics style set to Hidden Line
Model graphics style set to Shading with Edges
Wireframe view mode
Hidden line mode
Flat shading with edges mode

430 ■ Chapter 12: Creating Construction Documentation
Controlling Visibility
You can control the properties of the view to be exported by changing its visibility settings. Forexample, if you do not want to export the cut pattern of a floor or the column tags in a plan view, youcan turn them off by using the Visibility/Graphic Overrides dialog box. You can also control visibility forthe exported view by turning on or off layers in the CAD application.
Mapping Layers
When you export a Revit view to CAD applications, the model and annotation elements in the vieware mapped by category to preconfigured layer names. As part of the process of exporting the view toCAD, you can customize the mapping settings to conform to your company or project standards. Youcan save the customized mapping settings as a text file and load them into multiple projects. You canalso use the following predefined mapping standards:
■ American Institute of Architects Standards (AIA)■ ISO Standard 13567 (ISO 13567)■ Singapore Standard 83 (CP83)■ British Standard 1192 (BS1192) These mapping standards are installed with the product and stored in the Data folder under theinstallation folder in Revit.
Exporting Intersecting Geometry
When you export a view that includes intersecting geometry, such as an extrusion passing througha wall surface without an opening, no new edges are created along the lines of intersection duringexport. If you set the model graphics style for a view to Shading with Edges and then export the view,you may see unexpected results when you open the view in another CAD application. Therefore, youshould either create an opening in one surface before passing another surface through it, or join thegeometry of the two surfaces to create an edge. The following illustration shows the before and after export images of a wall and an intersectingextrusion without an opening. The first row in the illustration displays the geometry in Revit, andthe second row displays the geometry after exporting it to the CAD format. Notice that no edges arecreated at the intersection of the two surfaces. The images from left to right are in wireframe, hiddenline, and shading with edges view modes.

Lesson: Exporting Content to CAD Formats ■ 431
In the following illustration, the same wall and extrusion have been joined. The first row in theillustration displays the edge lines in Revit, and the second row displays the edge lines after exportingthem to the CAD format. The images from left to right are in wireframe, hidden line, and shading withedges view modes.
Process of Exporting Views to CAD Formats
You can export views and sheets to various CAD formats. You can specify the views and sheets to beexported and set the layer and color mapping standards.
Process: Exporting Views to CAD Formats
The following illustration shows the process of exporting views to CAD formats.
The following steps describe the process of exporting views to other CAD formats.
1. Select the CAD format. Using the application menu, select the CAD format in which the views will be exported. 2. Specify views and sheets. Specify the views and sheets to be exported on the View/Sheet Set tab of the Export CAD
Formats dialog box.

432 ■ Chapter 12: Creating Construction Documentation
3. Specify the CAD properties. Specify the properties for the CAD format in which the view will be exported. You define these
properties on the DWG Properties tab of the Export CAD Formats dialog box. 4. Specify the Export settings. Specify the export settings by clicking Export in the Export CAD Formats dialog box. In this dialog
box, you can specify settings such as the exported file format, the destination for saving theexported file, and a file name for the view. You can also specify whether multiple views from asheet should be exported into a single file or externally referenced files (xrefs) should be createdfor each model view. Note: The option for creating xrefs is automatically selected for the DGN and SAT files, but it isunavailable for DXF files.
5. Export the view. Export the view to the specified destination by clicking Export.
Guidelines for Exporting Content to CAD Formats
The following recommended practices help you export content to CAD formats effectively.■ Create layer setting files for mapping the Revit elements to the CAD standards your clients use.
You can speed up the export process and reduce errors by using client-specific layer setting files.■ Specify which plan, elevation, section, 3D, and sheet views you want to export when exporting
views to CAD. For example, you can create a set containing the sheets for a specific submittal. Youcan also create a set containing structural plan views for coordination. The view and sheet setscan be saved and reused for future exports. By creating view and sheet sets, you can speed up theprocess of exporting views to CAD formats.
■ Export drafting and detail views to CAD formats to build a standard detail library for design teamsworking in CAD. Use of the standard detail library helps you share the details created in Revit withothers who use CAD in your organization.

Lesson: Exporting Content to CAD Formats ■ 433
Exercise: Export Views In this exercise, you export the first and second floor views of a structural model. You want to send a copy of the first and second floor framing plans of the structural model that you havedesigned to a colleague who uses AutoCAD. Following are the completed exercise graphics for the first and second floors.
Structural Plan - FIRST FLR-.dwg
Structural Plan - SECOND FLR-.dwg
Completing the ExerciseTo complete the exercise, followthe steps in this book or in theonscreen exercise. In the onscreenlist of chapters and exercises, clickChapter 12: Creating ConstructionDocumentation. Click Exercise: ExportViews.
1. Open c_rst_essentials_exporting_views.rvt. The
file opens in the FIRST FLR. plan view. Note: This lesson uses a common unit datasetto explain the concepts.
2. On the application menu, click Export > CAD
Formats > DWG to initiate the process ofexporting to a DWG file.

434 ■ Chapter 12: Creating Construction Documentation
3. In the Export CAD Formats dialog box, on the
View/Sheet Set tab:■ Select <In Session View/Sheet Set> from the
Export list.■ Select Views in the Model from Show in
List.■ Select the check box for the Structural Plan:
SECOND FLR. to add it to the set.■ Ensure that check box for the Structural
Plan: FIRST FLR. is selected. Note: You can double-click on a view name todisplay a preview of the selected view.
4.
On the DWG Properties tab, click […] to specifythe standard to be used for mapping Revitelements to corresponding AutoCAD layers.
5. In the Export Layers dialog box, click Standard. 6.
In the Undefined Layering Standard dialog box,click ISO Standard 13567 (ISO 13567).
7. Click OK to close the Export Layers dialog box. 8. Click Export to specify the name and path for
saving the DWG file.
9. In the Export CAD Formats dialog box:
■ Select Desktop from the Save In list.■ Ensure that AutoCAD 2010 DWG Files
(*.dwg) is selected from the Files of Typelist.
Note: If you have AutoCAD installed on yoursystem and want to verify the export, use theDWG version appropriate for your setup.
■ Select Automatic - Short from the Naminglist.
■ Ensure that the Xref Views on Sheets checkbox is clear.
■ Click Export. A warning message isdisplayed stating that the exportedwireframe views may contain overlaid lines.
10. In the Exporting Wireframe Views dialog box,
click Yes, Export the Wireframe View. After the export process is complete, youfind four new files on the desktop, StructuralPlan - FIRST FLR-.dwg, Structural Plan - FIRSTFLR-.pcp, Structural Plan - SECOND FLR-.dwg,and Structural Plan - SECOND FLR-.pcp. The DWG files are the exported first and secondfloor plan views, and the corresponding PCPfiles are AutoCAD legacy plotter control filesthat contain the exported line colors and lineweights.
11. If you have AutoCAD installed, open the DWG
files. 12. Close the files without saving changes.

Appendix: Additional Resources ■ 435
Appendix
A
Additional Resources
A variety of resources are available to help you get the most from your Autodesk® software. Whetheryou prefer instructor-led, self-paced, or online training, Autodesk has you covered.
For additional information, please refer to the disc that accompanies this training guide.
■ Learning Tools from Autodesk■ Autodesk Certification■ Autodesk Authorized Training Centers (ATC®)■ Autodesk Subscription■ Autodesk Communities
Learning Tools from Autodesk
Use your Autodesk software to its full potential. Whether you are a novice or an advanced user,Autodesk offers a robust portfolio of learning tools to help you perform ahead of the curve.
■ Get hands-on experience with job-related exercises based on industry scenarios from Autodesk
Official Training Guides, e-books, self-paced learning, and training videos.■ All materials are developed by Autodesk subject matter experts.■ Get exactly the training you need with learning tools designed to fit a wide range of skill levels and
subject matter—from basic essentials to specialized, in-depth training on the capabilities of thelatest Autodesk products.
■ Access the most comprehensive set of Autodesk learning tools available anywhere: from yourauthorized partner, online, or at your local bookstore.
■ To find out more, visit http://www.autodesk.com/learningtools.
Autodesk Certification
Demonstrate your experience with Autodesk software. Autodesk certifications are a reliable validationof your skills and knowledge. Demonstrate your software skills to prospective employers, accelerateyour professional development, and enhance your reputation in your field.
Certification Benefits

436 ■ Appendix
■ Rapid diagnostic feedback to assess your strengths and identify areas for improvement.■ An electronic certificate with a unique serial number.■ The right to use an official Autodesk Certification logo.■ The option to display your certification status in the Autodesk Certified Professionals database.
For more information:
Visit www.autodesk.com/certification to learn more and to take the next steps to get certified.
Autodesk Authorized Training Centers
Enhance your productivity and learn how to realize your ideas faster with Autodesk software. Gettrained at an Autodesk Authorized Training Center (ATC) with hands-on, instructor-led classes tohelp you get the most from your Autodesk products. Autodesk has a global network of AuthorizedTraining Centers that are carefully selected and monitored to ensure you receive high-quality, results-oriented learning. ATCs provide the best way for beginners and experts alike to get up to speed. Thetraining helps you get the greatest return on your investment, faster, by building your knowledgein the areas you need the most. Many organizations provide training on our software, but only theeducational institutions and private training providers recognized as ATC sites have met Autodesk'srigorous standards of excellence.
Find an Authorized Training Center
With over 2,000 ATCs in more than 90 countries around the world, there is probably one close to you.Visit the ATC locator at www.autodesk.com/atc to find an Autodesk Authorized Training Center nearyou. Look for ATC courses offered at www.autodesk.com/atcevents.
Many ATCs also offer end-user Certification testing. Locate a testing center near you atwww.autodesk.starttest.com.
Autodesk Subscription
Autodesk® Subscription is a maintenance and support program that helps you minimize costs,increase productivity, and make the most of your Autodesk software investment. For an attractiveannual fee, you receive any upgrades released during your Subscription term, as well as early accessto product enhancements. Subscription also gives you flexible license terms, so you can run bothcurrent and previous versions (under certain conditions) and use the software on both home andoffice computers. In addition, Subscription gives you access to a variety of tools and information thatsave time and increase productivity, including web support direct from Autodesk, self-paced learning,and online license management.
■ Autodesk Subscription offers a way to make software costs predictable. Whether a customer opts
for a one-year subscription or a multiyear contract, the costs are known for the entire term of thecontract.
■ A complete library of interactive learning tools and high-quality, self-paced lessons help usersincrease their productivity and master new skills. These short lessons are available on demandand complement more in-depth training provided through Autodesk Authorized Training Centers.
■ Autodesk Subscription makes managing software licenses easier. Customers have added flexibilityto allow their employees to use their Subscription software—in the office or at home. Better yet,designers are entitled to run previous versions of the software concurrently with the latest releaseunder certain conditions.
■ Get what you need to stay productive. With web support, Autodesk support technicians provideanswers to your installation, configuration, and troubleshooting questions. Web and emailcommunications deliver support straight to your desktop.
■ For more information, visit www.autodesk.com/subscription.
Autodesk User Communities

Appendix: Additional Resources ■ 437
Autodesk customers can take advantage of free Autodesk software, self-paced tutorials, worldwidediscussion groups and forums, job postings, and more. Become a member of an Autodesk Communitytoday!
Free products are subject to the terms and conditions of the end-user licenseagreement that accompanies download of the software.
Feedback
Autodesk understands the importance of offering you the best learning experience possible. If youhave comments, suggestions, or general inquiries about Autodesk Learning, please contact us [email protected].
As a result of the feedback we receive from you, we hope to validate and append to our currentresearch on how to create a better learning experience for our customers.
Useful Links Learning Tools
www.autodesk.com/learningtools
Communitieswww.autodesk.com/community
Certificationwww.autodesk.com/certification
Student Communitywww.students.autodesk.com
Find an Authorized Training Centerwww.autodesk.com/atc
Blogswww.autodesk.com/blogs
Find an Authorized Training Center Coursewww.autodesk.com/atcevents
Discussion Groupswww.discussion.autodesk.com
Autodesk Storewww.store.autodesk.com

438 ■ Appendix