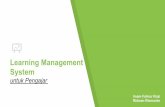Learning Activity Management System TEACHER’S … · LAMS (“Learning Activity Management...
Transcript of Learning Activity Management System TEACHER’S … · LAMS (“Learning Activity Management...
LAMS™ Teacher’s Guide, October 2006, V2.0. Copyright © 2004-06 James Dalziel. Page 1 of 1
™
Learning Activity Management System
TEACHER’S GUIDE
October 2006 LAMS V2.0 for The First International LAMS Conference 2006
James Dalziel (amended by Bronwen Dalziel)
LAMS™ Teacher’s Guide, October 2006, V2.0. Copyright © 2004-06 James Dalziel. Page 2 of 2
TABLE OF CONTENTS
Introduction............................................................................................................... 4
Section 1: Walkthrough ............................................................................................. 5 Step 1: Access LAMS Server................................................................................. 5 Step 2: Login ......................................................................................................... 5 Step 3: Access Author area .................................................................................... 7 Step 4: Open an existing sequence ......................................................................... 7 Step 4a: Making a copy of a sequence.................................................................. 10 Step 5: Editing a sequence ................................................................................... 11 Step 6: Saving a sequence.................................................................................... 12 Step 7: Access sequence in Monitor..................................................................... 13 Step 8: Create a new session in monitoring for a sequence ................................... 14 Step 9: Select session class .................................................................................. 14 Step 10: Start sequence session ............................................................................ 15 Step 11: View monitor session (of authored sequence) as a learner ...................... 17 Alternative to Steps 7 to 11: Step 7a – Preview in authoring ................................ 19 Summary of LAMS Walkthrough ........................................................................ 21
Section 2: Authoring Sequences .............................................................................. 22
(1) Create/Edit Sequences.................................................................................... 22 (2) Sequence Management Tools ......................................................................... 23
(i) Drop-down menus - File menu (see Figure 19) ............................................ 23 (i) Drop-down menus – Edit (see Figure 20) .................................................... 24 (i) Drop-down menus – Help (Figure 22) ......................................................... 26 (ii) Frequent task buttons ................................................................................. 26
(3) Properties panel.............................................................................................. 29 (4) Activity Tools ................................................................................................ 30
Common features to all tools............................................................................ 31 Specific tool features........................................................................................ 33
Submit Files................................................................................................. 33 Chat ............................................................................................................. 33 Noticeboard ................................................................................................. 35 Notebook ..................................................................................................... 35 Q & A (Question and Answer) ..................................................................... 36 Voting.......................................................................................................... 38 Forum .......................................................................................................... 39 Multiple Choice ........................................................................................... 42 Share Resources........................................................................................... 45 Survey ......................................................................................................... 52 Resources and Forum................................................................................... 55
LAMS Activity Tools Summary ...................................................................... 56
Section 3: Monitoring (v1.0)................................................................................... 57 Adding a session from the Welcome page............................................................ 57 Individual Sequence Session Area ....................................................................... 57
Lesson tab........................................................................................................ 58
LAMS™ Teacher’s Guide, October 2006, V2.0. Copyright © 2004-06 James Dalziel. Page 3 of 3
Sequence tab.................................................................................................... 59 Learners tab ..................................................................................................... 73 Contribute tab .................................................... Error! Bookmark not defined.
Appendix A: LAMS Research Article...................................................................... 75
LAMS™ Teacher’s Guide, October 2006, V2.0. Copyright © 2004-06 James Dalziel. Page 4 of 4
Introduction LAMS (“Learning Activity Management System”) is a system for creating and managing sequences of Learning Activities. It has four main areas:
Author Monitor Learner Administration
This guide provides an introduction to authoring (where a teacher1 can create and modify sequences of learning activities and store these in the sequence repository), and monitoring (where a teacher can select a sequence from the sequence repository, assign a group of learners, activate the sequence for learners, and then monitor their progress). The learner area is where a group of learners participate in a sequence that has been activated for them by a teacher. A brief learner introduction to LAMS is provided in the document linked to the word “Help” on the top right of all Learner pages in LAMS (see Figure 17). The administration area is for system administrators to set up LAMS users (including teachers and learners), manage user groups and other system administration functions. This is a dealt with in a separate guide available to system administrators. As the main purpose of this guide is practical instruction in the use of the authoring and monitoring areas of the system, it does not focus on theoretical issues in detail. For an introduction to the concept of Learning Design and discussion of the development of LAMS, see the paper in Appendix A. Outline of LAMS Teacher Guide The LAMS Teacher Guide has three sections:
(1) Walkthrough: Viewing a prepared sequence in authoring, modifying and saving it, activating it in monitoring, and previewing it in the learner area
(2) Authoring sequences: How to create new sequences, and adapt existing sequences, based on sequence and tool features in the authoring area
(3) Monitoring sequences: How to start, monitor and manage sequences for use by learners
We hope you find this guide helpful. We welcome feedback – please email any comments, suggestions or problems to [email protected] – Thanks!
1 In this guide the term “teacher” should be understood in its broadest sense to include school teachers, lecturers, trainers, professors, etc. While there is no ideal word to cover this role across all education and training sectors, “teacher” is chosen here as the complement to “learner”.
LAMS™ Teacher’s Guide, October 2006, V2.0. Copyright © 2004-06 James Dalziel. Page 5 of 5
Section 1: Walkthrough This section is designed for new users of LAMS who are not familiar with the basic features of the system, and hence would value a simple walkthrough before examining the more detailed information provided in Section 2 (authoring) and 3 (monitoring). Experienced users can skip this section and start with Section 2. This section presents a number of common steps in using LAMS, starting with login, followed by viewing a sequence in authoring, modifying and saving it, activating it in monitoring, and finally viewing it as a learner in the learner area. A one-page summary of these steps is provided at the end of this section for your reference. Step 1: Access LAMS Server To access the LAMS server, open your Browser and type your LAMS server’s URL into your browser address/URL area and hit return. NB: The address must be exact. For example, a trial LAMS server at Macquarie University could have the following URL: http://lams1.melcoe.mq.edu.au/lams/ LAMS runs through current web browsers such as Internet Explorer V5 or above on PC, and Firefox on Mac and PC. LAMS also requires the Flash 9 plug-in. When you first access LAMS, the system will check to see that you have the required plug-in, and if not, it will try to download this for you. If this happens, you will see a pop-up box to accept the Flash 9 plug-in – you must click OK at this point. After Flash 9 has self-installed, LAMS should run normally. If not, try closing all browser windows and quitting your browser, then loading the browser again and accessing LAMS. If it still does not work, check your other browser settings, try a different browser, try a different computer, or consult your sysadmin. Step 2: Login Once you have accessed the LAMS server (and installed the Flash 9 plug-in if required), you will be presented with a login screen (see Figure 1 – NB: All screenshots in this guide are based on Firefox for Mac). Type in your name and password, and you will then be taken to the “Welcome” page. The “Welcome” page is the central point of the LAMS system once you have logged on. From here you are able to access all the areas that you are entitled to view via the tabs across the top (see Figure 2). Note that LAMS will open a number of “pop-up” windows from here as part of its normal operation – if your browser is set to block pop-up windows, you will need to unblock it for the LAMS system. NB: The “Welcome” screen should be kept open at all times until you quit using LAMS. If you close this screen by accident, you will need to login to LAMS again. If you wish to log in as a different user, you must first logout by using the logout button located near the top right hand corner of the “Welcome” page, or completely quit your browser and start the process of opening your browser again.
LAMS™ Teacher’s Guide, October 2006, V2.0. Copyright © 2004-06 James Dalziel. Page 6 of 6
Figure 1: LAMS Login screen.
Figure 2: LAMS Welcome page after successful login, with buttons to access areas.
NB: Do not close the Welcome screen until you are ready to quit using LAMS.
LAMS™ Teacher’s Guide, October 2006, V2.0. Copyright © 2004-06 James Dalziel. Page 7 of 7
Step 3: Access Author area To access the authoring area, click on the “Author” tab on the Welcome page (Figure 2). This will open the authoring area in a new window (see Figure 3). The authoring area is made up of three main parts:
(1) Create/Edit sequence work area (main central panel) (2) Sequence management tools (across the top of the screen) (3) Activity tools (down the left side of the screen)
Each of these parts is explained in detail in Section 2. For this Walkthrough, we will view an existing sequence, modify it, activate it in the monitoring area, and then view it as a learner. Section 2 describes creating a new sequence.
Figure 3: LAMS Authoring Area
Step 4: Open an existing sequence To open an existing sequence, click on the “Open” button on the top left of the screen. This will open the “Folder Workspace” allowing you to select a sequence from any available saved sequences. When you open this window, you will have access to two different areas; your private folder and a public folder called “My Groups” (see Figure 4), which is viewable to other teachers/authors in your group or course. Double clicking the folder will make the contents visible - see Figure 5 (When you first use LAMS, your private area will be empty). Double click on “My Groups” to see existing publicly accessible sequences, and click on “Greatness”, then on the “Open” button at the bottom right of the Open window to view the sequence (Figure 6). Alternatively, import the What is Greatness sequence (available from the LAMS
LAMS™ Teacher’s Guide, October 2006, V2.0. Copyright © 2004-06 James Dalziel. Page 8 of 8
Community – www.lamscommunity.org - in the Research and Development set of sequences) by selecting “File” then “Import” and choosing the What is Greatnesslong.las file from your desktop.
Figure 4: Authoring area showing “Folder Workspace” window.
LAMS™ Teacher’s Guide, October 2006, V2.0. Copyright © 2004-06 James Dalziel. Page 9 of 9
Figure 5: Authoring area showing “Folder workspace” window, with private view of available sequences. Select a sequence and click “Open” on the bottom right to open a sequence in the
main authoring work area.
Figure 6: View of the “Greatness” sequence in the authoring work area.
LAMS™ Teacher’s Guide, October 2006, V2.0. Copyright © 2004-06 James Dalziel. Page 10 of 10
Step 4a: Making a copy of a sequence If a sequence is stored in the “My Groups” folder, then it is wise to save a copy of it into your private folder while you edit it. so that confusion does not arise from more than one person making changes to the same sequence within your organization. To save a copy of the sequence into your Private folder (so that you can make changes to it), click the “Save as” button under the “File” heading on the upper left side of the screen (Figure 7). This will then bring up a “Save” window (see Figure 8) in which you can give the sequence a new name (eg, Copy of Greatness), and save it in your own folder. You are now ready to edit your sequence!
Figure 7: The “Save as…” button can be used to save the sequence into your Private folder
LAMS™ Teacher’s Guide, October 2006, V2.0. Copyright © 2004-06 James Dalziel. Page 11 of 11
Figure 8: Saving a copy of an activity sequence under a new name. Click on your private
workspace folder and give the file a new name. Once saved successfully, a “Saved” dialogue box message will be shown – click “OK” to close.
Step 5: Editing a sequence The ability to edit a sequence (or create a new sequence from scratch) is one of the most important features of LAMS. Detailed information about editing is provided in Section 2. For this Walkthrough, we will make some small changes, save them, and then move on to activate the sequence. The sequence is made up of a number of tools in a specified order. To make this sequence shorter, we will delete the last two tools (“Chat & Scribe” and “Submit Files”). This is achieved by clicking on each relevant tool icon in the sequence, holding down the (left) mouse button, and dragging the box onto the “trash” icon (bottom right) – see Figure 9. Any relevant “transitions” (lines between individual activities) will be deleted when the activity is deleted.
LAMS™ Teacher’s Guide, October 2006, V2.0. Copyright © 2004-06 James Dalziel. Page 12 of 12
Figure 9: Deleting the “Submit Files” activity by dragging it on to the trash. Repeat the same
activity for the “Reflective Group Report” activity. NB: Relevant transition lines are also deleted.
Step 6: Saving a sequence All changes made to a sequence should be saved regularly to avoid losing work unexpectedly. Sequences also have to be saved before they can be set for learners in the monitoring area of LAMS. To save the changes, simply click on “save” in the tool bar across the top of the screen (Figure 10).
LAMS™ Teacher’s Guide, October 2006, V2.0. Copyright © 2004-06 James Dalziel. Page 13 of 13
Figure 10: Saving a copy of a sequence using the “File - Save as…” function (top left of screen),
followed by typing in a new sequence title (Copy of Greatness1), then click “Save” (bottom right).
A message will appear confirming that your sequence has been saved. You are now ready to move on to the monitoring area to activate this sequence. For details about the many other features of the authoring area of LAMS, see Section 2 of this Guide. Step 7: Access sequence in Monitor Having saved a sequence at the end of Step 6, you can now activate this sequence in the monitoring area, and view it using the learner area. First, go back to the “Welcome” page (see Step 2 for details). This should be available as a separate Browser window from your desktop. Then click on the “Add lesson” button, and the monitor area will open in a new Browser window (see Figure 11).
LAMS™ Teacher’s Guide, October 2006, V2.0. Copyright © 2004-06 James Dalziel. Page 14 of 14
Figure 11: Adding a new session through Monitor.
Step 8: Create a new session in monitoring for a sequence The monitor screen takes you through the steps necessary to activate any sequence within your private folder or the “My groups” folder for learners to participate in. In this case select the “Copy of Greatness” sequence that you created and click on the “Next >” button in the bottom right hand corner of the window. Step 9: Select session class Once the relevant sequence has been selected in monitoring, the next step is to assign a class to the session. The Monitoring window will now show the class groups for your LAMS account on the left (see Figure 12). – called MELCOE test in this example (NB: groups and users are setup in the administration section). Click on the text of the relevant class in this dialogue box, and the staff and learner members of this group will be shown on the right of the window. Staff and students can be unselected from this class by unchecking the boxes next to their names. To assign this class to this session, click “Next >”.
LAMS™ Teacher’s Guide, October 2006, V2.0. Copyright © 2004-06 James Dalziel. Page 15 of 15
Figure 12: Selecting a class to assign to a monitoring session. Your available classes are show on the left of the dialogue box. Clicking on the text of a particular class group will show the relevant
individual members of the group on the right.
Step 10: Start sequence session Once you have selected a class of learners for this session (Step 9), you can officially “start” a sequence session. Starting a sequence session makes it available to all learners in the relevant group immediately after you click the “Start now” button (bottom right corner). However, lessons can be set to start at a scheduled time by ticking the box next to “Schedule” in the bottom half of the screen (see Figure 13). A date can then be set for the start of the session by selecting the calendar icon (see Figure 14). In this instance, the “Start now” button will change to “Schedule” and when this is clicked, a message confirming the start time will appear on the screen. In this example, do not schedule the lesson. Instead press the “Start now” button so that the sequence is available to learners immediately. The monitoring screen for an activated lesson will appear – see Figure. The Monitoring screen allows the teacher to extensively monitor learners as they take part in the sequence activities and will be discussed in further detail in Section 3 of this Guide. Now you are ready to view this session as a learner.
LAMS™ Teacher’s Guide, October 2006, V2.0. Copyright © 2004-06 James Dalziel. Page 16 of 16
Figure 13. The session is now ready to be started or a start time can be scheduled by ticking the
box next to schedule in the lower half of the Monitor window.
Figure 14. The session can be scheduled to start on a particular day and time by using the “Schedule” options. Alternatively, the “Start Later” button can be pressed, and the lesson started through monitor at a later date.
LAMS™ Teacher’s Guide, October 2006, V2.0. Copyright © 2004-06 James Dalziel. Page 17 of 17
Figure 15: A session that has been “Started” (ie, made available to learners). The “0 of 7” next to
“Learners” indicates that no learners have joined this session to date.
Step 11: View monitor session (of authored sequence) as a learner Having used authoring to edit a sequence and started a session of this sequence in the monitor area, this sequence can now be viewed in the learner area. Return to the “Welcome” page (see Step 2 for details) and click on the lesson title, this case, “Copy of Greatness” (see Figure 16). This will open the learner area in a new window, with you in the role of learner After a brief animation, the session will begin with the relevant tool in the main area (see Figure 17). If you have previously accessed this sequence, it will pick up from the tool where you left off. From this point onwards, the system behaves according to the functions of the learner interface, which are described in the Learner overview in the Learner’s Guide document available at www.lamsinternational.com/documentation/usage.php .
LAMS™ Teacher’s Guide, October 2006, V2.0. Copyright © 2004-06 James Dalziel. Page 18 of 18
Figure 16: Welcome area showing currently available sequences.
Figure 17: Learner view of “inside” a given sequence, with the relevant activity shown in the
main window. Further details about the learner area are provided in a separate document for Learners (Learner’s Guide) available at www.lamsinternational.com.
LAMS™ Teacher’s Guide, October 2006, V2.0. Copyright © 2004-06 James Dalziel. Page 19 of 19
Alternative to Steps 7 to 11: Step 7a – Preview in authoring Once you have saved a sequence in authoring, an alternative to creating a session in monitoring and viewing it as a learner in the learner area is to use the “Preview” function in authoring to allow you to immediately see what a learner would see when accessing the sequence. Preview is based on the most recently saved version of your sequence. It creates a “dummy session” to allow you to see it from the learner’s perspective, but without the process required in Steps 7 to 11. However, the Preview session is deleted as soon as Preview ends. In addition, you do not have access to any monitoring features (such as releasing a stop point) while in Preview. To use Preview, you must always save your sequence first (see Step 6), then click on the Preview button (top right in authoring). This opens a replica of the learner window in Preview mode (see Figure 18). NB: If you already have the learner window open in the background before clicking Preview, then this window may not come to the front (ie, over the top of author). In this case, you need to click on the learner window to bring it to the front to view the Preview session.
Figure 18: Preview window after clicking “Preview” button (top right) in Authoring.
LAMS™ Teacher’s Guide, October 2006, V2.0. Copyright © 2004-06 James Dalziel. Page 20 of 20
An important difference between Preview mode and Learner mode is that the activities do not need to be completed in a linear sequence. The author can jump from the first activity to any other activity by double clicking on that activity in the progress bar, which is on the left hand side of the screen (Figure 19). The green triangles indicate an unseen activity and the red square indicates the current activity that the author is on. A half green, half red square indicates an incomplete activity, and a blue circle indicates a finished activity.
Figure 19: Learner window that opens on top of authoring during Preview. Non-viewed activities are shown as green triangles, incomplete activities are shown as half red, half green squares and current activities are shown as red squares, Completed activities are shown as blue circles (not
shown)
LAMS™ Teacher’s Guide, October 2006, V2.0. Copyright © 2004-06 James Dalziel. Page 21 of 21
Summary of LAMS Walkthrough The complete steps for this walkthrough are:
Step 1: Access LAMS Server Step 2: Login Step 3: Access Author area Step 4: Open an existing sequence (Step 4a: Making a copy of a sequence) Step 5: Editing a sequence Step 6: Saving a sequence Step 7: Access sequence in Monitor (Step 7a: Preview in Author) Step 8: Create a new session in monitoring for a sequence Step 9: Select session class Step 10: Start sequence session Step 11: View monitor session (of authored sequence) in Learner
If you are only interested in creating or editing a sequence in authoring, the key steps are:
Step 3: Access Author area Step 4: Open an existing sequence (or create a new sequence from scratch) (Step 4a: Making a copy of a locked sequence) Step 5: Editing a sequence Step 6: Saving a sequence
If you are only interested in activating a sequence in monitor and view it as a learner, the key steps are:
Step 7: Access sequence in Monitor Step 8: Create a new session in monitoring for a sequence Step 9: Select session class Step 10: Start sequence session Step 11: View monitor session (of authored sequence) in Learner
If you wish to quickly preview your sequence after saving it in authoring (Step 6), replace steps 7 to 11 with:
Step 7a: Preview in Author
LAMS™ Teacher’s Guide, October 2006, V2.0. Copyright © 2004-06 James Dalziel. Page 22 of 22
Section 2: Authoring Sequences This section describes the process of authoring sequences, and the tools and features available to sequence authors. It should be read in conjunction with the walkthrough described in Section 1. This section is divided into four parts:
(1) Create/Edit Sequences (2) Sequence Management Tools (3) Properties panel (4) Activity Tools
These parts correspond to the areas noted in Figure 20.
Figure 20: Authoring environment showing authoring components: (1) Create/Edit Sequences;
(2) Sequence Management Tools; (3) Properties panel (4) Activity Tools
(1) Create/Edit Sequences The main central area is where sequences are created or edited. The other two areas (Sequence management and Activity tools) are dealt with in the next two sections – these two areas contain the majority of sequence authoring tools. However, the main central area has some specific features of its own as follows:
3
2
1
4
LAMS™ Teacher’s Guide, October 2006, V2.0. Copyright © 2004-06 James Dalziel. Page 23 of 23
(a) Edit tool properties: Double click on a tool to bring up the properties panel for editing
(b) Edit transition properties: Double click on the arrow in the middle of a transition line to bring up the properties panel for editing
(c) Edit optional activities properties: Click on an optional activities box (but not the activities inside it) to bring up the properties for editing in the properties panel at the bottom of the screen.
(d) Delete tool/transition/optional box: Click, hold and drag the item to the Trash to delete. NB: Deleting a tool will delete any related transitions. Deleting an optional box will not delete the tools contained within it.
(e) Move tool/optional activities box: Click, hold and drag the item to a different location. NB: Transitions are not affected by moving items (although the line will redraw as needed).
(f) Scroll down/right: Use the scroll bars on the right and bottom to expand the work area if needed. A sequence can be larger than the visible screen area.
(g) View editing menus by right clicking on mouse: Clicking the right button of your mouse on the central area, or on activities brings up a menu of common tasks for editing a sequence, e.g. opening an activity, copy, paste, or property inspector.
(2) Sequence Management Tools While individual activity tools are dealt with in the fourth section, features that go beyond an individual tool (e.g., transition, optional box) or that apply to a whole sequence (e.g., open, save) are dealt with in the sequence management tools area. There are two sections to this area: (i) drop-down menus (i.e., File, Edit, Tools and Help menus) and (ii) the ten frequent task buttons below this (i.e., New, Open, Save, Copy, Paste, Transition, Optional Flow, Group and Preview).
(i) Drop-down menus - File menu (see Figure 21) (a) New: Clears any existing sequence from the work area and provides a blank work
area for creating a new sequence. (b) Open: Provides access to the “File Workspace” window, where you click on the
file of the sequence you wish to open, then click “Open” on the bottom right of the window.
(c) Recover: Recover allows you to recover to the last saved version of a sequence and discard all subsequent changes (which would be currently shown in the work area) provided the sequence has been saved. NB: Recover immediately replaces anything in the work area with the last saved version of the sequence (for good) without a warning.
(d) Save: Saves the current version of the sequence. If this has been saved before, this command will over-write the old version with the current version (ie, delete the old version and replace it with the new version under the same name). If the sequence has not been saved before, this command provides access to the “File Workspace” window, where you can provide a sequence name and text description of the sequence, and then save it.
(e) Save as: Allows you to save a sequence under a different name using the “File Workspace” window (see Save above). This is useful if you would like to keep a
LAMS™ Teacher’s Guide, October 2006, V2.0. Copyright © 2004-06 James Dalziel. Page 24 of 24
copy of both your original sequence and the newly modified version (if you just wish to keep the most recent version but not the original, then the Save command will over-write the old version with the latest version, hence deleting the old version).
(f) Import: Imports a LAMS sequence file by uploading it from your desktop into LAMS. Once successfully uploaded, the sequence is shown in the main work area, and saved in your Private folder. All incorporated files (e.g. files in Share Resources) are included with the sequence in a single zipped LAMS file.
(h) Export sequence: Exports the current sequence from LAMS as a zip file by saving it to your desktop. This allows LAMS sequences to be stored separate from your server.
Figure 21: File Menu
(i) Drop-down menus – Edit (see Figure 22) (a) Undo: This allows you to undo an action (such as accidentally deleting an activity). Repeatedly clicking “Undo” will progressively undo actions one by one until the unwanted changes to a sequence have been removed. Note that any deleted transition lines that were deleted automatically when an activity was moved to trash will appear upon first clicking “Undo”. “Undo” will need to be clicked an extra time to bring back the deleted activity. Pressing Ctrl and +Z on your keyboard (Apple Key +Z for Macs) will also undo actions. (b) Redo: This allows you to redo an action if you have used “Undo” mistakenly. (c) Copy: This allows you to copy an entire activity, including the contents and paste it within the workspace. Right clicking your mouse on an activity will also allow you to choose copy from the menu that appears. In this version of LAMS, you cannot copy more than one activity at a time, nor can you copy an activity into a new or different sequence. (d) Paste: This allows you to paste a copied activity into the workspace, as long as it is the same sequence from which you copied the activity. Right clicking your mouse on the workspace will allow you to choose paste from the menu.
LAMS™ Teacher’s Guide, October 2006, V2.0. Copyright © 2004-06 James Dalziel. Page 25 of 25
Figure 22: Edit Menu
(i) Drop-down menus – Tools (see Figure 23) (a) Draw Transition: This tool, also available as a button at the top of the screen,
changes the pointer into transition mode (indicated by the pointer changing into a pen) for drawing “transition” lines between two activities. Place the transition tool over the activity you wish to transition “from”, click and hold the mouse, and draw a line to the activity you wish to transition “to”. The pointer automatically reverts to normal pointer mode after the transition line has been drawn. You can also turn on transition mode by holding down the “Control” key while in authoring – you will see the pointer change immediately into a pen. To return to normal pointer mode, simply release the “Control” key.
(b) Draw Optional: This tool changes the pointer into optional mode (indicated by the
pointer changing into a pen with a box next to it) for creating an “Optional Activity” box on the workspace. Once the box is created, tools can be dragged from the workspace into the box, or they can be dragged from the activity tools area directly into the box. The Optional Activity box is used for activities that can be completed in any order, or to allow the student the option of choosing a number of different activities that they can complete. A name and instructions for the “Optional Activities” box can be added in the “Properties box” at the bottom of the screen (click on Properties if it has been minimized). NB: Optional boxes can be used on individual tools, but not on other existing optional boxes (i.e., optional boxes cannot contain other optional boxes).
You can set the minimum number of activities to complete in an optional box by using the drop down menu on the bottom left. This can range from zero to the number of activities in the box. Setting this number will require learners to complete at least this number of tasks before the system will allow them to move on to the next activity.
Figure 23: Menu
LAMS™ Teacher’s Guide, October 2006, V2.0. Copyright © 2004-06 James Dalziel. Page 26 of 26
(i) Drop-down menus – Help (Figure 24) The help menu provides access to this “Teacher’s Guide” and a list of credits for LAMS developers.
Figure 24: Help Menu
(ii) Frequent task buttons These ten buttons provide easy access to frequently conducted tasks, i.e., New, Save, Open, Copy, Paste, Transition, Optional, Flow, Grouping and Preview. The functioning of New, Save, Open, Transition and Optional is as described above.
(a) The Save command works according to the “Save” description (i.e., over-write), rather than the “Save as” description. To Save as, use the file menu.
(b) To use Copy and Paste, simply click on an activity, click Copy, and then click
Paste. This will create a duplicate of the original activity/optional box. The duplicates will contain all of the same text and settings as the original, except that the Name of the tool is changed to “Copy of…”.
(c) To turn on either the transition or optional box modes, click the relevant
button once.
(d) The “Flow” button allows you to select from “Gate” or “Branching”. The Branching tool is currently unavailable in LAMs V2.0. as it is still in development. The Gate tool allows you to place a stop in your sequence, which can then be released when a particular condition is met:
(i) Synchronise – all students have reached the same point in the lesson (ii) Schedule – the sequences is released after a certain number of minutes or hours (time starts from when the sequence was first made available to students, not from when students first entered the sequence) (iii) Permission – the teacher releases the sequence from the monitor window
To set the Gate tool, click on the “Flow” button, followed by “Gate”. This will change the mouse pointer into a small stop sign. When the mouse is again clicked onto the workspace, a larger version of the stop sign will appear and indicates a gated activity. Transition lines can be drawn to and from this gate in the sequence, where a gate is required between activities. Alternatively, double clicking on a transition line will allow you to choose a gate tool between activities.
Properties for the Gate tool can be set in the “Properties” box at the bottom of the screen (click on Properties if this box has been minimised).
LAMS™ Teacher’s Guide, October 2006, V2.0. Copyright © 2004-06 James Dalziel. Page 27 of 27
(e) Grouping: See Figure 25 for Grouping properties. Grouping is a different kind
of tool to others in that its role is to modify the behavior of other tools rather than conduct a learner activity in its own right. The addition of a grouping activity to a sequence allows other activities to run in small group mode (rather than whole class mode) via the use of the “Grouping” option seen in “Properties” at the bottom of the screen.
The name of the grouping can be specified by “Title” – this is the text that will be shown in the “Grouping” drop-down menu in all other tools. It is possible to have more than one Grouping per sequence, and to have different activity tools use different Groupings. It is useful to give your groupings descriptive titles in this circumstance, as this makes choosing the correct style of grouping from the Properties for an activity easier.
Grouping can be set in a variety of ways to suit the classroom environment. In Random mode, the author can either choose to set the number of total groups needed, or the number of learners to be within each group. In either of these circumstances, the learners will be randomly allocated to their groups within the sequence, and they will stay within these groups for any of the activities that have been set to run in small group mode.
Figure 25: Grouping properties
Grouping can also be set to Chosen mode by selecting “Chosen” from the drop down menu of “Grouping type”. In Chosen mode, the author/teacher must place the learners into their relevant groups manually, which is done after the lesson has been set to run for learners through Monitor (as explained in the Step 7 of the walkthrough). The learners can then be allocated to groups in the Monitor window by clicking on the “Go” button next to “Choose grouping” under the heading “Required Tasks” (see Figure 26). In the “Grouping” window (Figure 27) in Monitor, new groups are created by typing a group name and clicking “Add Group”. In this example the groups have been named “Red” and “Blue”. Repeat as required. To place students in a group, select a group, then select students from Column 2 and click Add selected to group. To remove students from a group, select students in Column 3 and click “Remove selected members”. The changes are saved when you click any of the buttons.
LAMS™ Teacher’s Guide, October 2006, V2.0. Copyright © 2004-06 James Dalziel. Page 28 of 28
Figure 26: Monitor window showing “Choose Grouping” as a required task for this sequence as
the teacher must allocate learners to groups.
Figure 27: Grouping window showing two groups and buttons for adding or removing members.
LAMS™ Teacher’s Guide, October 2006, V2.0. Copyright © 2004-06 James Dalziel. Page 29 of 29
(3) Properties panel The Properties panel is located at the bottom of the screen in Author and can be maximized or minimized by clicking on the “Properties” title. When a tool is selected within the author workspace, the Properties panel will display the available options for that tool (Figure 28). The Properties panel has several features that are common to all tools: Title, Grouping, Run Offline and Define Later.
Figure 28: The Properties are shown in the Properties panel at the bottom of the screen when a
tool (e.g. Survey) is selected.
Title: This is the name of the activity. It is shown on the activity box in the main work area of the authoring screen, as well as on various monitor screens, and on the progress bar on the learner screen. This should be as short as possible (no more than 20 characters including spaces). Title is not the same as the title of the web page for this activity that learners see when they view the web page – this is dealt with separately in section four (below). Grouping: All tools can be set to operate in whole class mode (i.e., “None”) or in small group mode. For small group mode to operate, the “Grouping” tool must have been included in the sequence. Once grouping is included, any tool may be set to operate in whole class mode (i.e., one instantiation of the tool for all learners) or in small group mode (i.e., multiple instantiations of each tool according to the mode setting and the number of groups specified within “grouping”). NB: It is possible to have several different groupings within a sequence, and then to choose different grouping structures for each tool as desired. Run offline: This allows a teacher to change the tool to offline mode. When learners reach this activity within a sequence, they are given a notice to wait for the teacher’s
LAMS™ Teacher’s Guide, October 2006, V2.0. Copyright © 2004-06 James Dalziel. Page 30 of 30
instructions. Once the activity has been completed (offline) then the learners can continue with any online activities by clicking the “Finished” button. For example, a teacher may decide to run a chat activity online for one class and offline (face-to-face) for another class, based on their typing skills. Define later: This feature provides extra flexibility as it allows the teacher to change the text while the sequence is running (in Monitor via the “Edit Activity” tab for the relevant tool in the Sequence window). This can be useful in scenarios where the teacher wants to be able to adapt text as a result of prior discussion, etc. Learners will not be able to progress to this activity until teacher has defined the text of the tool in Monitor. (4) Activity Tools The main components of any sequence are the activity tools. Each tool has a set of features specific to that tool, as well as some features that are found in all tools. When a tool is opened (by double clicking on the icon in the workspace) a new window is opened (see Figure 29 which uses Submit files as an example), showing the different options available to that tool. The tool has three separate areas, defined as: i) Basic ii) Advanced iii) Instructions
Figure 29: Submit Files window displaying features for that tool.
LAMS™ Teacher’s Guide, October 2006, V2.0. Copyright © 2004-06 James Dalziel. Page 31 of 31
This section describes the features found in all tools first, and the following section will describe the specific tool features for each tool. i) General tool features – Basic Title: All tools have a web page title that is presented at the top of the page presented to learners (i.e., in the central learner area at the top). Instructions: All tools have a text area that is presented under Title. This is where the main text to be displayed to learners as part of this activity is entered. The text can be formatted much like any document, by using the HTML editor at the top of the Instructions box (Figure 30 shows the different features of the HTML editor). Pictures, video and URL links can also be displayed in the instructions area. For Submit Files, the Instructions area would be used to describe which files are to be submitted, and may include instructions for the content of the files. Any specific features of a given tool are normally shown below Instructions in the authoring window (N.B. Submit Files only has an area for Instructions).
Figure 30: The Instructions box has many editing abilities, including: (1) The HTML source of
the text can be edited for advanced HTML users; (2) The instructions box can be enlarged to full screen mode; (3) and (4) Font can be formatted in bold, italics, underlined, size or a different style; (5) Font colour can change (6) Pictures can be uploaded or a URL link can be created.
ii) General tool features – Advanced
The advanced features of Submit files (Figure 31) are being used in this example of common advanced features of all tools. Lock when finished: This feature prevents learners from entering new answers to an activity once they have clicked finished. This advanced feature is available to Submit files, Notebook, Chat, Forum, Share Resources, Survey and Voting. Reflect: This feature adds a new dimension to the tool by asking learners to reflect on the activity that they have just completed. Their reflection is personal (not shared with other learners), in much the same way that Notebook functions (shown in specific tool features). This can be a good advanced feature to use when the teacher wishes the learner to summarise their learning from an activity, for example, to summarise the content of a chat session.
1 2 3 4 5
6
LAMS™ Teacher’s Guide, October 2006, V2.0. Copyright © 2004-06 James Dalziel. Page 32 of 32
Figure 31: Advanced features of tools using Submit Files as an example.
Limit number of files to upload: This advanced feature is for Submit Files only. The learner can be restricted to only upload a fixed number of files. iii) General tool features – Instructions The Instructions features from Submit files are being used for example purposes in this section (Figure 32), but the features are the same for all tools. The Instructions window allows the author to create specific instructions for the activity as well as upload files that may be useful, and is a resource that can be used by teachers who are running the sequence for their learners (the instructions can be viewed by double clicking on the activity in the “Sequence” section of Monitor and then clicking on the “Instructions” tab). There are two types of instruction possible, online and offline, depending on the mode that the teacher wishes to run the activity. This feature is useful for teachers who are sharing sequences with their colleagues as it provides an area where the author can describe any learning objectives and the purpose of the activity.
LAMS™ Teacher’s Guide, October 2006, V2.0. Copyright © 2004-06 James Dalziel. Page 33 of 33
Figure 32. Instructions for Submit Files
Specific tool features
Submit Files The features for this tool are described above in the General tool features section. This tool allows learners to upload their work to the teacher for marking. NB: The Submit Files tool provides additional features to assist teachers with the marking process – these are available in Monitoring once a submission has been uploaded (double click on the Submit Files tool in the Sequence tab in Monitor to view marking options). This is further described in the Monitoring section of the Teacher’s Guide.
Chat See Figure 33 for the Chat features window. This tool runs a live chat session for learners. The “Instructions” field here should be used to provide learners with instructions on what to discuss within the chat session, and any other instructions about using this tool. If the “Lock when finished” option is selected in the Advanced tab (Figure 34), the chat session will only run “live” until the learner clicks “Finished”. After this, if they return to the chat, they will see a historical record of the chat session, but will not be able to continue chatting.
LAMS™ Teacher’s Guide, October 2006, V2.0. Copyright © 2004-06 James Dalziel. Page 34 of 34
Figure 33: Chat feature
Figure 34: Chat advanced features
If “Filter Messages” is selected in the advanced tab of the window, the author can specify words (e.g. explicit language) to be filtered while the chat session runs. These words are replaced by **** in the chat window of the Learner view.
LAMS™ Teacher’s Guide, October 2006, V2.0. Copyright © 2004-06 James Dalziel. Page 35 of 35
Noticeboard See Figure 35 for Noticeboard features. This tool is for the teacher to present information in the form of text, images, links, flash files and any other HTML features to the learners. Basic and Advanced Noticeboard properties are similar to Submit Files.
Figure 35: Noticeboard properties
Notebook See Figure 36 for Notebook features. Notebook is a tool for learners to record their thoughts during a sequence. In much the same way that the Advanced feature “Reflect” is used, the Notebook tool allows the teacher to include a specific activity during a sequence that requires learners to write down their thoughts. As a result, the learner cannot progress to the next activity until they have used this tool. The input to the Notebook tool is automatically recorded as a fixed entry that is viewable by the teacher. This is different to the Learners’ private Notebooks found in the left hand corner of the Learner view, which they can choose to use (or not) at any time separate from the sequence. These entries are usually private to the learner (i.e., not viewable by the teacher), but learners may choose to convert any of these private “Notebook” entries into teacher viewable “Journal” entries. NB: Learners may edit private entries at any stage but once an entry is made viewable to the teacher as a Journal entry, it becomes a fixed and can no longer be changed. Teachers can view Journal entries in monitor.
LAMS™ Teacher’s Guide, October 2006, V2.0. Copyright © 2004-06 James Dalziel. Page 36 of 36
The Basic properties of the Notebook tool are very similar to Submit Files, but there is an Advanced feature, particular to Notebook: “Allow rich text editor”. When this feature is selected, learners are able to use a rich text editor (allows formatting of the text), while they are in Learner mode.
Figure 36: Notebook properties
Q & A (Question and Answer) See Figure 37 for Q & A properties. Q & A allows teachers to pose a question or questions to learners individually, and after they have entered their response, to see the responses of all their peers presented on a single answer screen. Comparison between answers can then provide a basis for further activities. Questions are added by clicking on the “Add question” button (below the sample question). This will bring up a new section at the bottom of the screen (Figure 38) where question text (and images) can be written. There is also space for the author to give feedback on the question, which the learner will view before seeing the responses of all their peers. Once the text for the question has been added, it is necessary to click the “ + Save Question” button to have the question included in the list. Questions can be edited by clicking on the pencil icon (which brings the question text back up to be edited). Clicking on “+Save Question” again will save the changes. There are some advanced features (found in the Advanced tab) for Q&A. Username Visible - With this box unchecked, a learner’s answer is presented anonymously to the group (although it is possible for learners to type their name in at the end of their answer text if they wish!). If this box is checked, then the learner’s name is presented next to their answer. Regardless of the choice here, the teacher can
LAMS™ Teacher’s Guide, October 2006, V2.0. Copyright © 2004-06 James Dalziel. Page 37 of 37
view all answers together with learner names in the monitoring area (in the Sequence tab, double click on the Q & A tool). Questions Sequenced: This feature allows questions to be displayed to the learners one by one when there are multiple questions, rather than all on one page (the default view). Once all the questions have been answered, the learners will be able to view the complete list of answers from their peers. NB: The Q & A activity illustrates a special type of LAMS activity, in which learners view two screens, first the question, then the collated answers. The collation of answers is conducted by LAMS, so the “Content” of this second screen is not editable by the author.
Figure 37: Q & A Properties
LAMS™ Teacher’s Guide, October 2006, V2.0. Copyright © 2004-06 James Dalziel. Page 38 of 38
Figure 38: Adding a question. The “+Save Question” button must be clicked for the question to added to the activity
Voting See Figure 39 for Voting features. The Voting tool allows teachers to provide learners with a list of options to “vote” on. It is similar to the Q & A tool in that Voting is presented over more than one screen, first a list of voting options, followed by a screen showing the individual learner’s selection, then a screen showing “progressive” voting results (that is, a non editable screen where learners can see the results coming in from other learners over time), and a final summary screen of group results. Basic Voting properties are: Nominations: The categories to be voted on. Clicking on the pencil symbol to the right of the nomination allows editing of a nomination, or clicking on “+Add Nomination” can create a new nomination. To delete nominations, click on the cross symbol on the right of the nomination. To move nominations up or down in the list, click the relevant arrow symbol on the right of the nomination. Advanced options are: Allow learner to change vote. Allow text entry: This allows learners to enter their own nomination as a vote, rather than just selecting from the teacher list. Max votes: The maximum number of votes a learner can contribute.
LAMS™ Teacher’s Guide, October 2006, V2.0. Copyright © 2004-06 James Dalziel. Page 39 of 39
Figure 39: Voting features
Forum Forum provides an asynchronous discussion environment for learners, with discussion threads initially created by the teacher. Basic Forum properties (shown in Figure 40) are: Instructions: Instructions to learners about the purpose of the Forum, etc. These are displayed at the top of the main Forum page for learners, as opposed to specific discussion threads that are shown on separate pages. This distinction allows general instructions to be displayed here, but specific subject instructions or questions to be displayed in the “Body” field. Subject: This area shows the Titles of the current Forum topics. To edit these, click the on the Title of a topic (e.g. “A great person”) and the click “Edit” to cause the editing fields to appear at the bottom of the screen. Topics can be deleted (“Delete” appears when the topic is being edited).
LAMS™ Teacher’s Guide, October 2006, V2.0. Copyright © 2004-06 James Dalziel. Page 40 of 40
Figure 40: Forum properties – Main screen
LAMS™ Teacher’s Guide, October 2006, V2.0. Copyright © 2004-06 James Dalziel. Page 41 of 41
+Create a new topic: This opens the fields at the bottom of the screen used for creating a new topic for the forum (these are show open in Figure 38). The author can then add a title for the forum topic under “Subject *” and then write the content of the forum topic under “Body *”. The body of the forum also has an HTML editor, so that text can be formatted and pictures and links can be added at this point. Once the content of the forum topic has been created, the “+ Add” button will move the topic into the main subject field, with the title showing. There are several advanced features unique to forum (shown in Figure 41): Allow learners to change their own postings: This allows learners to edit their postings once they are part of the forum. The default setting is on. Allow learners to upload file: This feature allows learners to upload files into the forum as part of their discussion. The default setting is on. Allow learners to use rich text editor: This feature allows learners to format their text with an HTML editor. The default setting is off. Maximum number of characters per posting: The length of a posting can be limited by setting the number of characters allowed. The default setting of 5000 characters is on. Allow learners to create new topics: Learners can create their own topic threads in forums with this setting, and other learners will be able to participate in those threads. The default is on. Number of posts per learner per topic: The teacher can set the minimum or maximum number of posts that a learner can post in the forum. A learner will not be able to continue with the lesson if they have not made a minimum number of posts for each topic thread. The default setting is off.
LAMS™ Teacher’s Guide, October 2006, V2.0. Copyright © 2004-06 James Dalziel. Page 42 of 42
Figure 41: Advanced features of Forum in Authoring.
Multiple Choice See Figure 42 and Figure 43 for Multiple Choice properties. Multiple Choice allows teachers to create simple automated assessment questions, including multiple choice and true/false questions. These questions can be used for summative assessment with scores, or formative assessment with feedback. The monitoring area includes additional tools for managing learner marks arising from the Multiple Choice tool (eg, download marks in text format). Learners are also prevented from sharing answers with each other as when learners view the answers, they are automatically randomised by the system. Basic Multiple Choice properties are: Title: The author can give a title to the set of multiple choice questions. Instructions: These are general instructions to learners about the purpose of the activity, etc.
LAMS™ Teacher’s Guide, October 2006, V2.0. Copyright © 2004-06 James Dalziel. Page 43 of 43
Questions: This area shows the current questions – clicking on the pencil button at the right-hand side of the text allows the questions to be edited by opening the question fields that appear at the bottom of the screen. Questions can be deleted by clicking on the cross symbol that is next to the pencil button. + Add question: This opens fields at the bottom of the screen where question text and the multiple choice answers can be added, as shown in Figure 42 (b).
Figure 42 (a): Multiple Choice – basic features
Question and answer fields: Question text: This is the text of the question (the “stem”). Choices: The text of each answer should be entered into an answer box. The correct answer is designated by selecting “correct” from the pull down menu next to the answer. There can only be one correct answer. The answers can deleted by clicking on the cross symbol. More answer candidates can be created by clicking on the “Add candidate” button. A mark, with a weighting of up to 10, can be allocated to the question.
LAMS™ Teacher’s Guide, October 2006, V2.0. Copyright © 2004-06 James Dalziel. Page 44 of 44
Question feedback: This is the text (if any) that will be shown with this question after the “test” is completed and the answers are shown. “+Save Question” must be clicked to add the new question and the choice of answers to the activity. The new question should appear in the list of questions in the top half of the screen (Figure 42 (b)).
Figure 42 (b): Multiple choice – lower half of basic screen with question fields open.
There are two advanced features that are unique to Multiple Choice (Figure 43): 1 page per question: This feature will cause the questions to appear one by one to the learners, instead of as a list of questions on one page. The feedback and answers will all appear in one screen at the end of the “test”. Allow Retries: This check box allows the teacher to set whether learners only get one attempt at the questions or can try again (re-tries can be linked to a pass mark). The pass mark option is only available if “Allow re-tries” is enabled, and the value of the pass-mark is the total of the combined marks for all questions – remembering that questions can be given a mark value of up to ten.
LAMS™ Teacher’s Guide, October 2006, V2.0. Copyright © 2004-06 James Dalziel. Page 45 of 45
Figure 43: Multiple Choice – Advanced features
Share Resources This tool allows teachers to add content into a sequence, such as URLs, zipped websites, individual files (PDF, PPT, etc) and/or learning objects. The tool can also be set to allow teachers and/or learners to add URLs or individual files at “run-time” (i.e., during a sequence session – Learners via the Share Resources screen and Teachers via the Share Resources tool in the Sequence tab in monitoring). Basic Share Resources properties are shown in Figure 44 (a) and include: Introduction: Text about the purpose of the activity, instructions about using the resources, etc. Resource List: This shows the list of resources available to learners. To edit an existing resource, click the pencil button next to the resource, which will open the “Edit Resources” fields at the bottom of the screen which is edited in the same way that new resources are added (see below). Resources can be deleted by clicking on edit, then clicking the Delete button that appears. New resources are added by clicking on: “Add URL”, “Add Single File”, “Add Shared Website” or “Add Learning Object” as outlined below. See Figures 44 (b), (c), (d) and (e) respectively.
LAMS™ Teacher’s Guide, October 2006, V2.0. Copyright © 2004-06 James Dalziel. Page 46 of 46
Figure 44 (a): Share Resources – Basic Features
Add URL - Figure 44 (b): The URL can be given a title, followed by the actual URL of the resource (does not appear to Learners). The author can choose to allow the URL to open in a pop-up window, which removes the LAMS frame (and any learner instructions) from around the resource. This feature is primarily used for websites that do not allow themselves to be displayed within the frame of a different website or program, e.g. Wikipedia. The author can add instructions in the Instructions boxes for the Learners to follow (e.g. Read the first three paragraphs of this online article). Instructions can be moved up and down the list by using the direction arrows on the right hand side. Instructions can also be deleted by clicking on the cross symbol, also to the right. NB: If there is no text in a box then learners will only be presented with the Finished button at the top of the screen. When the URL and instructions have been entered into the correct fields, then “+Add URL” must be clicked to add the new URL to the list of resources. “Verify URL” will appear next to the resource. Clicking this button will open a pop-up screen to load the URL entered above – this allows the teacher to verify that the URL is correct before running the sequence.
LAMS™ Teacher’s Guide, October 2006, V2.0. Copyright © 2004-06 James Dalziel. Page 47 of 47
Figure 44 (b): Share Resources – adding a URL.
Add Single File – Figure 44 (c): A title can be given to the resource, which will be viewable to the Learner. The file name is a system-generated name that is inserted by LAMS after a user has selected and imported a File from their desktop using the “Browse” button. Users should not change this filename. The file can be any type (a PDF, a Word document, PowerPoint presentation, etc), if Learners have access to the correct the software to open it. Instructions can be added (as described for Add URL above) and then “+Add Single File” must be clicked to add the file to the list of resources. Preview will appear next to the resource, and allows the author to check that the file is displaying correctly.
Figure 44 (c): Share resources – adding a single file.
LAMS™ Teacher’s Guide, October 2006, V2.0. Copyright © 2004-06 James Dalziel. Page 48 of 48
Add Shared Website – Figure 44 (d): The shared website is added in much the same way as a single file (see above), but the shared website (i.e., a set of self-contained web pages and related assets, with a central web page named index.htm in the root folder) must be compressed into a zip file. Web page authoring tools such as FrontPage and Dreamweaver can be used to create Shared Websites. NB: This tool can support IMS Content Packages, provided they conform to the details above. Clicking “+Add Shared Website” will add the resource to the resource list. A “Preview” link will then appear which opens a pop-up screen to load the Shared Website (i.e., it loads index.htm) – this allows the teacher to view the Shared Website before running the sequence to check that all assets and related pages appear correctly.
Figure 44 (d): Shared Resources – adding a shared website.
Add Learning Object – Figure 44 (e): Learning objects can be added in the form of a zip file, in much the same way as a single file (see above). “+Add Learning Object” must be clicked to add the Learning object to the resource list. A “Preview” link will then appear next to the resource, which opens a pop-up screen to load the Learning object – this allows the teacher to view the Learning Object before running the sequence to that it is running smoothly.
LAMS™ Teacher’s Guide, October 2006, V2.0. Copyright © 2004-06 James Dalziel. Page 49 of 49
Figure 44 (e): adding a Learning Object
There are several advanced features that are unique to Share Resources (Figure 45): Run content automatically: This will open the resource screen straight away without going to the main Share Resources Learners page. This feature should be used with caution, as there will be no general instructions given (normally available on the main Share Resources Learner page), and there will be no place for learners to contribute their own URLs or single files (also available on the main Share Resources Learners page). Minimum to complete: This allows the teacher to set a minimum number of resources to be viewed by learners before the whole activity can be finished (and hence allow learners to move on to another activity). Completion of viewing is recorded when the learner clicks the “Finished” button on the top right of the resource pop-up page (opened when the learner clicks the “View” button on the main Share Resources learner page), or if this button is not viewable (due to a website that opens its own window), by clicking the “Completed” button on the main learner page (next to the “View” button). NB: “Minimum to complete” only applies to resources added by the teacher during authoring (not any additional resources added via the file and/or Web page Option at run-time). Allow learners to add URLs and Allow learners to add Files: Ticking either of these features allows learners to contribute URLs or individual files during the “running” of a sequence session, rather than just by teachers loading resources at “authoring” time (items are added by learners via the Resources tool in the Learner interface). Teachers can also add files and/or Web pages at run-time (items are added via the Share resources tool in the Sequence tab of the Monitoring environment).
LAMS™ Teacher’s Guide, October 2006, V2.0. Copyright © 2004-06 James Dalziel. Page 50 of 50
Figure 45: Share Resources – Advanced features
Chat & Scribe This tool combines a live chat (see chat tool description above) with a scribe tool for collating the chat group’s view on questions created by the teacher (Figure 46). When used in small group mode, the tool creates parallel chat and scribe areas for each small group, and then shows the outcome of each group collated on a whole class page (viewable by all learners).
Figure 46: Chat and Scribe symbolized on the authoring workspace.
LAMS™ Teacher’s Guide, October 2006, V2.0. Copyright © 2004-06 James Dalziel. Page 51 of 51
The features for the Chat part of the tool are the same as for the individual tool described above. The key Scribe tool features as seen in Figure 47 are: Instructions: This allows the author to provide the group with questions/topics for discussion. Headings: A Heading creates an area for the scribe to record text on behalf of the group (the group can either agree with the scribe text, or continue to debate the text using the chat area, then the scribe revises the text and updates it for the group, and then the cycle repeats). To edit a Heading, click on the pencil symbol to the right side. To delete a Heading, click on the cross symbol, which is also on the right-hand side. +Add Heading: To add a new Heading, click on “+Add Heading” which opens up a Heading field at the bottom of the screen. Enter the text of the Heading (text can be formatted and images added) and then click on “Submit” to add the heading to the list of headings above.
Figure 47: Scribe – Basic features
LAMS™ Teacher’s Guide, October 2006, V2.0. Copyright © 2004-06 James Dalziel. Page 52 of 52
Scribes can be chosen in two ways through the advanced features of Scribe. The default setting is for the first learner that enters the activity to be the scribe (“First learner” in the Advanced tab). An alternative is for the scribe to be chosen by the teacher (“Select in Monitor” in the Advanced tab). If this option is chosen, the teacher must chose the scribe by double clicking on scribe in the sequence tab in Monitor and selecting a scribe from the available learners, once the lesson has been started. NB: It is very important to set the Grouping fields correctly for this tool. The most typical setting is where small groups debate using the chat and the scribe tool, then results from all small groups are reported to the whole class. To achieve this, a grouping must already have been set earlier in the sequence. Failure to set groupings correctly for this tool may lead to unsatisfactory outcomes.
Survey Survey is somewhat similar to Multiple Choice, in that it presents learners with a number of questions for responses, but unlike Multiple Choice, there are no right or wrong answers – the system just collates all answers for analysis by the teacher in the monitoring area. Question types include single response, multiple response and open text entry, and questions can be mandatory or optional. Basic Survey features are shown in Figure 48 (a) and include: Instructions: Instruction about the survey, such as its purpose, the use of the data, etc. Questions: A list of questions in the survey – these are edited by clicking on the pencil symbol next to the relevant question. Questions are deleted by clicking on the cross symbol to the right of the relevant question. New questions with multiple answers are added by clicking the “Add Question” button or “Add open text” button, which opens the relevant Edit fields at the bottom of the screen - Figure 48 (b) and (c).
LAMS™ Teacher’s Guide, October 2006, V2.0. Copyright © 2004-06 James Dalziel. Page 53 of 53
Figure 48 (a): Survey – Basic features
Edit Questions fields – Single/Multiple Answer Question: This is the text (can be formatted and pictures added) of the question to be answered. Optional Question: Checking this box will allow learners to complete the survey without answering this question if they wish. If the box is unchecked, learners must answer this question before they can complete the survey. Multiple answers: This allows multiple answers to be selected by the learners, rather than just a single answer (the default for survey answers). Options: These are the options/answers that can be chosen. The text of the option is typed in the open text field. To delete an option, click the cross symbol to the right. To add a new option, click on “+ Add option”. To move an option up or down in the list, click on the relevant arrow buttons to the right of the options fields.
LAMS™ Teacher’s Guide, October 2006, V2.0. Copyright © 2004-06 James Dalziel. Page 54 of 54
Allow ‘Other’ text entry: Checking this box allows an extra text entry field to be presented below the answer options so that learners can provide a text response. If the box is unchecked, learners must select their answer from those provided under “Options” (above).
Figure 48 (b): Add Questions fields – Single/Multiple Answer shown
Edit Questions field – Open Text Answer Question type: See above Question: This is the text of the question to be answered. Optional Question: Checking this box will allow learners to complete the survey without answering this question if they wish. If the box is unchecked, learners must answer this question before they can complete the survey.
LAMS™ Teacher’s Guide, October 2006, V2.0. Copyright © 2004-06 James Dalziel. Page 55 of 55
Figure 48 (c): Edit Questions sub-screen – add open text.
Resources and Forum This tool is a combination of the Share resources and Forum tools presented on a single learner activity page. The function of each of these individual tools is the same as described above.
LAMS™ Teacher’s Guide, October 2006, V2.0. Copyright © 2004-06 James Dalziel. Page 56 of 56
LAMS Activity Tools Summary Submit Files: This tool allows learners to submit a file for assessment by the teacher, such as an essay, report, etc. The monitoring area provides assistance to the teacher with managing the marking process for submissions. Chat: This tool runs a live chat session (synchronous discussion) for learners. Noticeboard: This tool provides a way of providing simple text to learners. This text can be content relevant to the sequence, or instructions about how the sequence operates. Notebook: This tool provides a task for learners to record their thoughts on aspects of a sequence. These thoughts are viewable by the teacher in the monitor area. Learners have their own private Notebook area that is available in the learner area (bottom left). Grouping: This tool is different to others in that its role is to modify the behaviour of other tools rather than conduct an activity in its own right. The addition of grouping to a sequence allows other activities to run in small group mode (rather than just whole class mode). Q & A: This tool allows teachers to pose a question to learners individually, and after they have entered their response, to see the collated responses of all learners. Voting: This tool allows teachers to provide learners with a list of options to vote on, and then shows the collated learner responses. Forum: This tool provides an asynchronous discussion environment for learners, with discussion threads initially created by the teacher. Forums can be “locked” as an activity, which is available only for the period of the specific activity, or they can be “unlocked”, in that learners can add to the Forum throughout the life of the whole sequence. Multiple Choice: This tool allows teachers to create simple automated assessment questions, including multiple choice and true/false questions. These questions can be used for summative assessment with just scores, or formative assessment with feedback. Share Resources: This tool allows teachers to present content to learners during the authoring process, such as URLs, zipped websites and/or individual files (PDF, PPT, etc). The tool can also be set to allow teachers and/or learners to add URLs or individual files at “run-time” (ie, during this activity within a sequence, rather than during authoring). Chat & Scribe: This tool combines a live chat with a scribe tool for collating the chat group’s view on questions created by the teacher. When used in small group mode, the tool creates parallel chat and scribe areas for small groups, then shows the outcome of each group on a whole class page (viewable by all learners). Survey: This tool can present a survey containing single answer, multiple answer and text entry answer questions. Question can be mandatory or optional. Data is collated for analysis by the teacher using tools in the monitoring area. Resources and Forum: Combination of the Share resources and Forum tools on one page.
LAMS™ Teacher’s Guide, October 2006, V2.0. Copyright © 2004-06 James Dalziel. Page 57 of 57
Section 3: Monitoring (v1.0) This section describes monitoring of sequence sessions, and the tools and functions available to monitors. It should be read in conjunction with the walkthrough described in Section 1, and activity tools described in Section 2. This section is divided into two parts:
(1) Adding a session or deleting a session from the Welcome page (Figure 49) (2) Monitoring an existing session
Figure 49: The Welcome page shows which sessions are active, and has the “Add Lesson” button
and Monitor button
Adding a session from the Welcome page Clicking the “Add lesson” button on the Welcome page is used for creating new sessions. This opens the “Select Design” window that allows you to create a new session for monitoring, as described in the Walkthrough (Section 1 - Step 7). Individual Sequence Session Area The individual sequence session area is for managing a single session. By clicking on Monitor, to the right of the sequence that has been set to run, a new Monitor window is opened for that particular sequence. The tabs across the top right of the window
LAMS™ Teacher’s Guide, October 2006, V2.0. Copyright © 2004-06 James Dalziel. Page 58 of 58
(Lesson, Sequence, Learners) provide different information to help monitor a “running” sequence (i.e., session). The properties of the tabs are discussed below. Lesson tab (Figure 50). Status: This states whether the lesson is started, suspended or archived. In the example in Figure 50, the lesson is started and learners can participate. If a file is suspended, learners can access the sequence and view answers, but they can no longer participate. If a lesson is archived, the sequence is no longer viewable to learners from their Welcome window, but the teacher can still access it from their Welcome window. Once a lesson had been archived, it can no longer be made active again. Learners: This displays the number of learners from the selected Session Class who have joined this sequence so far (e.g., 2 of 9). NB: This does not indicate how many learners are online at this moment; just how many have joined the sequence at some point since it was started. Class: This area shows the currently selected Session Class. Manage lesson: There are a number of subheadings for managing the lesson. The “View Learners” button will display a pop-up window with a list of the learners that have been set for the class. The “Select status” button allows the Teacher to “disable” or “archive” the session by selecting from the options on the pull-down menu, and then applying the changes (click on “Apply”). Start displays the exact date and time that the lesson was set to run.
Figure 50: Monitor – Lesson tab of running sequence
LAMS™ Teacher’s Guide, October 2006, V2.0. Copyright © 2004-06 James Dalziel. Page 59 of 59
Required tasks: This feature currently provides access for the “Chosen” grouping feature, as described in Grouping, Section 2: Authoring Sequences – (2) Sequence management tools – (ii) Frequent task buttons. See Figures 26 and 27. Sequence tab The Sequence tab provides a “sequence-based” view of learner progression through a live session (see Figure 51). Learners are represented as small white body shaped icons, and their live progress across activities is viewable in this area in real-time. The location of learners will update whenever the “Refresh” button is clicked. The person icon is shown at a learner’s current location in the sequence regardless of whether they are currently online in LAMS or offline. The Sequence tab is also the main area for any “Contribution” actions by monitors, such as editing text for “Define in Monitor” tasks, marking essay/reports, releasing stop points, etc. To access the activity, double click on the icon. Specific monitor features for the different tools/activities will be outlined below in “Monitoring Specific Activities”. Finally, the sequence tab provides the Export Portfolio tool. This tool will export the entire sequence as completed by the Learners (complete with Learner input) into a zipped file containing the sequence as a bundle of HTML files with a directory file for accessing the various activity answers).
LAMS™ Teacher’s Guide, October 2006, V2.0. Copyright © 2004-06 James Dalziel. Page 60 of 60
Figure 51: Monitor – Sequence tab. Teachers are given a “sequence based” view of the lesson. Learners are represented by a white body icon (one is shown in the second activity, Greatness
Voting).
Monitoring Specific Activities
Submit Files
Submit Files Summary Screen (Figure 52): Double clicking on the submit files icon opens a main page for managing marks and comments on learner files such as essays and reports. Mark: Clicking on this button opens a new window for each individual learner and is used for downloading learner files (by clicking “Download”) and entry of marks and comments (by clicking “Update Marks”) See Figure 53 for these features. View All Marks: opens a window where all learners marks and downloads are listed (Figure 54). Teachers can allocate marks by clicking “Update Marks” and download any learner files here. Release Marks: This will make student marks and comments available through the submit files activity in the learner window. The mark of the logged in Learner will only appear to them and not to other learners. Download Marks: All marks created through the “Update Marks” tool will be downloaded in spreadsheet format text file (Excel).
LAMS™ Teacher’s Guide, October 2006, V2.0. Copyright © 2004-06 James Dalziel. Page 61 of 61
Figure 52: Submit files monitor screen.
Figure 53: Submit files – monitor view of marking area.
LAMS™ Teacher’s Guide, October 2006, V2.0. Copyright © 2004-06 James Dalziel. Page 62 of 62
Figure 54: Monitor view of Submit Files – View all Marks.
Submit Files Instructions Screen (Figure 55): This screen displays any instructions that were created by the author of the sequence (outlined in Section 2 – (4) Activity tools – (iii) General tool features – Instructions). In Submit Files, the author may like to suggest instructions for submitting the files offline (e.g. a hand written or printed essay) if learners and teachers are more comfortable with this format.
Figure 55: Monitor view of submit files – Instructions screen
Submit files Edit Activity Screen (Figure 56): Once a lesson has been set to run for learners, the author/teacher can edit activities through the Monitor screen by clicking on the “Edit Activity” button, which opens an editing window (Figure 56), if no Learners have entered the activity through Learner view. However, if any Learners have entered the activity, then the activity can no longer be edited (Figure 57).
LAMS™ Teacher’s Guide, October 2006, V2.0. Copyright © 2004-06 James Dalziel. Page 63 of 63
Figure 56: Monitor view of Submit files editing screen.
Figure 57: Monitor view of Edit Activity Screen when the activity is no longer editable.
Submit files Edit Statistics Screen (Figure 58): This screen gives simple statistics about the activity, i.e., number of marked files, the number of not marked files and the total number of files that have been uploaded by learners.
LAMS™ Teacher’s Guide, October 2006, V2.0. Copyright © 2004-06 James Dalziel. Page 64 of 64
Figure 58: Monitor view of Submit Files statistics screen.
Chat
Chat Summary Screen (Figure 59) This screen allows the teacher to monitor the chat sessions of the Learners while they are in progress in several ways. Firstly, the teacher can enter into the chat session and make contributions by clicking “Open Chat”. The chat window for that group will then open, and the teacher can enter into the Chat session. Secondly, the teacher can edit or delete any contributions made by learners by clicking on “Edit Messages” if they are not appropriate for the conversation. Chat Instructions and edit activity are as described above for Submit files Chat Statistics This summarises the number of learners in each chat group, and the number of messages that have been contributed to each chat session. It will also list the names of the learners that are in each chat group.
LAMS™ Teacher’s Guide, October 2006, V2.0. Copyright © 2004-06 James Dalziel. Page 65 of 65
Noticeboard
Noticeboard Summary Screen (Figure 60) This screen shows the Noticeboard text page, the number of learners that have started the sequence (Number of Learners in Group) and how many learners have viewed the Noticeboard (Total Number of Learners). Noticeboard Instructions and Edit Activity are the same as for Submit Files. Noticeboard Statistics Screen This repeats the information about learner numbers shown on the summary screen.
LAMS™ Teacher’s Guide, October 2006, V2.0. Copyright © 2004-06 James Dalziel. Page 66 of 66
Figure 60: Monitor view of the Noticeboard Summary screen.
Notebook
Notebook Summary Screen (Figure 61) The summary screen gives access to Notebook Entries made by Learners. Clicking on View brings up a new screen with the Learners entry. Notebook Instructions, Edit Activity and Statistics are the same as for Noticeboard.
Figure 61: Monitoring view of the Notebook summary screen
LAMS™ Teacher’s Guide, October 2006, V2.0. Copyright © 2004-06 James Dalziel. Page 67 of 67
Q & A
Q&A Summary Screen (Figure 62) This presents a page with all learner answers to the question with accompanying names, regardless of whether learner view was anonymous or identified. Teachers can choose to Edit the Learner answer text or hide it, if necessary. The advanced feature, “Reflection” has been used in this example, seen at the bottom Figure 62. Teacher can view the reflections made by learners by clicking on the “View” link to the right hand side of the Learner name. Q&A Instructions, Edit Activity and Stats are the same as for the Noticeboard tool.
Figure 62: Monitor view of Q&A Summary screen.
Voting
Voting Summary Screen (Figure 63) This screen gives a summary of the voting statistics (percentage of votes for each nomination. A pie chart or view of the results can also be selected.
LAMS™ Teacher’s Guide, October 2006, V2.0. Copyright © 2004-06 James Dalziel. Page 68 of 68
Figure 63: Monitor view of Voting Summary screen.
Voting Instructions and Edit Activity are as for Submit files Voting Statistics This screen presents the same summary of the voting statistics as the summary screen (without access to pie chart or bar chart).
Forum
Forum Summary Screen (Figure 64) The forum summary screen presents marking features much like in Submit Files. The forums are separated into Learner groups (Group 2 and Group 4 shown in the example below – Figure 64). Teachers can mark the contributions made by learners by first viewing the forum (click “View Forum”) and then allocating a mark for each student (by clicking “Mark” next to the Learner name), or by giving the whole Forum a mark (by clicking “Mark” next to the “View Forum” button). Marks can be released to Learners by clicking “Release Marks” for each Forum group. Learners will then be able to view their marks and any comments, through the Learner screen of the Forum. Forum Instruction and Edit Activity are the same as for Submit Files
LAMS™ Teacher’s Guide, October 2006, V2.0. Copyright © 2004-06 James Dalziel. Page 69 of 69
Figure 64: Monitor view of the Forum Summary screen.
Forum Statistics (Figure 65) Forum statistics gives a summary of the number of messages and the average mark for the messages in each forum.
Figure 65: Monitor view of Forum Statistics Summary Screen
LAMS™ Teacher’s Guide, October 2006, V2.0. Copyright © 2004-06 James Dalziel. Page 70 of 70
Multiple Choice
Multiple Choice Summary Screen (Figure 66) This screen provides list of the questions with the correct answer indicated, and a list of learner marks for the individual questions, as well as a total mark for all questions.
Figure 66: Monitor view of Multiple Choice summary screen.
Multiple Choice Instruction and Edit Activity are the same as for Submit Files Multiple Choice Statistics screen Presents simple statistics on total users who have attempted and finished the activity.
Share Resources
Share Resources Summary Screen (Figure 67) This screen presents a list of resources from the Share Resources activity. A learner may have added some of the resources (if the advanced features were set to allow this in Author). For learner suggested resources, the name of the learner appears next to the resource in the “Suggested By” column. The “Number of Learners” column shows the number of learners who have viewed the resource. A resource can be hidden from the Learners screen by clicking
LAMS™ Teacher’s Guide, October 2006, V2.0. Copyright © 2004-06 James Dalziel. Page 71 of 71
on Hide. This is useful if a link has been found to be broken, or if a learner has suggested an inappropriate resource.
Figure 67: Monitor view of Share Resources Summary screen
Share resources Instruction and Edit Activity screens are the same as for Submit Files. Share resources Statistic screen shows the same information as the summary screen in this version of LAMS (LAMS V2.0).
Chat & Scribe: The chat and scribe monitor view is divided into it’s component activities. The chat Summary, Instruction, Edit Activity and Statistic screens are therefore the same as previously described. Scribe Summary Screen (Figure 68)
This screen shows a page with the appointed scribe for each group and the outcomes from the group reports. An advanced option for this activity is for the teacher to choose who will be scribe. If this option has been chosen, then teacher can set the scribe in the monitor screen once the learners have reached the activity – see Figure 69.
Scribe Instructions and Edit Activity Screens are the same as for Submit files Scribe Statistics Screen This screen shows how many learners participated in the Scribe activity, and how many learners voted in agreement with the final group report.
LAMS™ Teacher’s Guide, October 2006, V2.0. Copyright © 2004-06 James Dalziel. Page 72 of 72
Figure 68: Monitor view of Scribe Summary Screen
Figure 69: Choosing a scribe through monitor.
Survey
Survey Summary Screen (Figure 70) This screen provides information and tools for analysing survey data. Sub-screens include graphing of data as pie and bar charts, and downloading of data in a spreadsheet format text file.
LAMS™ Teacher’s Guide, October 2006, V2.0. Copyright © 2004-06 James Dalziel. Page 73 of 73
Survey Instruction and Edit Activity Screens are the same as for Submit Files Survey Statistics Screen This screen lists the number of Learners that have participated in the survey.
Learners tab The Learners tab provides a “learner-based” view of learner progression through a live sequence session (see Figure 71). Learners are presented in a layered horizontal view of their progress through activities, with a blue circle indicating a completed activity, a red square indicating the current location of the learner (i.e., their current activity), and a green triangle indicating activities yet to come (this is the same approach as that shown in the learner interface “Progress Bar”, except that the Progress Bar shows a vertical view the relevant learner’s progress). The key property of the Learner tab is that for any learner activity, the monitor can click on the relevant symbol, which will then show the learner’s last view of this activity in a new window – this allows monitors to observe the progress of individual learners and groups within each activity.
LAMS™ Teacher’s Guide, October 2006, V2.0. Copyright © 2004-06 James Dalziel. Page 74 of 74
Figure 71: The Learners tab view showing the current progress of three learners through a sequence
This completes the LAMS V2.0 Teacher guide. Please send any feedback to [email protected]. We hope you enjoy using LAMS! NB: The Learner Guide is provided separately from the Teacher Guide. It can be accessed by clicking the “Help” text at the top right of each Learner window in LAMS (see Figure 17). Other guides for Learners, Teachers and Administrators are available from the various LAMS websites.
LAMS™ Teacher’s Guide, October 2006, V2.0. Copyright © 2004-06 James Dalziel. Page 75 of 75
Appendix A: LAMS Research Article
IMPLEMENTING LEARNING DESIGN: THE LEARNING ACTIVITY MANAGEMENT SYSTEM (LAMS)
James Dalziel Macquarie E-learning Centre of Excellence (MELCOE)
Macquarie University, AUSTRALIA [email protected]
Abstract Learning Design has the potential to revolutionise e-learning by capturing the “process” of education, rather than simply content. By describing sequences of collaborative learning activities, Learning Design offers a new approach to re-use in e-learning. This paper describes the Learning Design approach, a detailed example, and its implementation in the Learning Activity Management System.
Keywords Learning Design, Learning Activities, Pedagogical Frameworks, Standards, LAMS
Beyond Content E-learning has a well developed approach to the creation and sequencing of content-based, single learner, self-paced learning objects. However, there is little understanding of how to create sequences of learning activities which involve groups of learners interacting within a structured set of collaborative environments, or how teachers can make these sequences easily re-usable. Given that a key dimension of education (particularly K-12 schools and Higher Education) is learning which arises from interacting with teachers and peers (rather than simply interacting with content), the lack of a mature approach to sequencing of multi-learner activities is a significant blind spot in e-learning today. This is surprising given that “lesson planning” – the process of determining the sequence of activities to be followed by a teacher and learners when studying a topic – is well understood in education, but is mainly absent from e-learning. However, there is a growing body of work addressing this topic, based on the concept of “Learning Design”. Learning Design provides a first glimpse at the ways of describing multi-learner activity sequences and the tools required to support these. Introducing Learning Design Learning Design has emerged as one of the most significant recent developments in e-learning. It was the focal topic of Professor Diana Laurillard’ September IMS (Kraan, 2002) and December 2002 ASCILITE Keynote addresses (Laurillard, 2002). It has been the subject of a major Australian University Teaching Committee project (Harper & Oliver, 2002) and conference (AUTC, 2002). It is a driving concept behind a growing number of UK initiatives (such as the CETIS Pedagogy Forum, CETIS, 2003a; the Department for Education and Skills “Towards a Unified E-learning Strategy: Consultation Document”, 2003; and the JISC X4L
LAMS™ Teacher’s Guide, October 2006, V2.0. Copyright © 2004-06 James Dalziel. Page 76 of 76
“RELOAD” project, CETIS, 2003b) and it is the subject of discussion and/or implementation in a growing number of countries, such as Canada (eg, Downes, 2003) and Spain (eg, Griffiths, 2003). From a standards/specifications perspective, IMS Global Learning Consortium has recently released the IMS Learning Design specification (IMS, 2003), based on the work of the Open University of the Netherlands (OUNL) on “Educational Modelling Language” (EML - Koper, 2001), a notational language to describe a “meta-model” of instructional design. The OUNL coordinates an international EML/IMS Learning Design implementation group known as the Valkenburg group (2003), and OUNL have recently stated their intention to no longer continue developing EML, but instead focus their energies of the new IMS Learning Design specification (Tattersall, 2003). While definitions of Learning Design vary, the main elements tend to include greater focus on “context” dimensions of e-learning (rather than simply “content”), a more “activity” based view of e-learning (rather than “absorption”), and greater recognition of the role of “multi-learner” (rather than just single learner) environments. While Learning Design does not exclude single learner, self-paced modes of e-learning, it draws attention to a wider range of collaborative e-learning approaches in addition to single learner approaches. Much of the focus on Learning Design arises from a desire for re-use and adaptation at a level above simply re-using and adapting content objects. This paper describes the implementation of a broad-reaching Learning Design system called the Learning Activity Management System or “LAMS”. LAMS includes environments for user administration, learner run-time delivery of sequences, teacher run-time monitoring of learner sequences and, most importantly, teacher authoring/adaptation of sequences (see Figure 1 below). LAMS is inspired by, and heavily based on, IMS Learning Design and EML. However, LAMS was not designed to be a reference implementation of either specification - it was primarily designed to illustrate examples such as the one described below. LAMS is expected to be IMS Learning Design conformant in the future as both LAMS and the specification evolve to address current IMS Learning Design implementation challenges. Learning Activity Sequence Example To illustrate the implementation of Learning Design, consider the following learning activity sequence example based on the question “What is Greatness (in a human being)?” This example was developed in conjunction with Dr Donna Gibbs of the School of Education, Macquarie University. While it can be used in many contexts in different ways, it was initially designed for history learners around the ages 14-16 in a K-12 school context. It is designed for use with an approximate group size of around 20-30 learners, potentially located in more than one physical location. The sequence is designed not only to help learners learn about great people from history, but more importantly to help learners articulate their own concept of greatness, and through a process of engaging with content and their peers, to “stretch” this concept. There are four major activities to the sequence (although there can be more than one “sub-activity” within each of these). The sequence lasts for four weeks, with one major activity per week as follows: “What is Greatness?”
Week 1: Learners enter the environment via URL (either directly or from a LMS course page) and are presented with an asynchronous discussion environment in which to discuss and debate the concept “What is Greatness (in a human being)?” Learners are not given any other content or context to this question so as to encourage learners to articulate their views, and to engage directly with their peers.
LAMS™ Teacher’s Guide, October 2006, V2.0. Copyright © 2004-06 James Dalziel. Page 77 of 77
Week 2: At the end of week 1, learners are given access to the second activity, which
includes a range of content types about great people from history (narratives, speeches, biographies, etc). These are provided as content objects (eg, text documents, webpages, files, etc) and URL links to relevant internet websites. After reviewing the content, learners then use a search engine (eg, Google) to find an example of a website about a person they consider to be great. Learners then share this URL (and a comment about why they selected it) with the class, so that all learners are able to view each other’s selected websites.
Week 3: At the end of week 2, learners are randomly allocated to four small groups, and
each group is given a live chat environment to debate some specific questions about greatness from the teacher (eg, “Is greatness innate?”; “Can greatness be learned?” etc). One of the learners is assigned the role of “scribe”, and is given a special scribe interface where they can record the small group’s discussion of the specific questions. The scribe is able to send out their record in real-time, and for the other participants to agree with this record, or continue to debate the relevant questions and the scribe’s record. This process typically iterates several times until the group agrees with the scribe’s revised record. Once the record is agreed, it is sent to a whole class webpage, where all learners can see the outcomes of each of the four small groups. This allows all learners to compare and contrast the outcomes across the four groups.
Week 4: In the final week of this sequence, learners individually write up a report on the
original question, based on their learning experience across the whole sequence. This report is submitted to the system, which then helps manage the workflow of marking and commenting for the teacher. The end of the sequence is reached when learners receive their marks and comments from the teacher. From “What is Greatness?” to “What is jazz?” One of the powerful features of the learning activity approach is that the content of a sequence can be easily changed to suit a different discipline, while leaving the activity structure unchanged. For example, the above sequence could be adapted for a music course by changing the initial question to “What is jazz?”, then changing the content in week 2 to audio files of jazz music, followed in week 3 by small group debates on which jazz composition was best and why (rather than “Is greatness innate?” etc); and in week 4, the learners could be asked to write their own jazz composition, record it as an audio file, and upload it to the teacher for commentary as their assessable task (rather than submit a text report). The point is that the learning activity sequence can provide a “pedagogical template” which may be useful in many contexts by changing the “content” to suit different discipline areas. The focus on easy re-use with LAMS means that these changes can be implemented and ready to run with a new learner group in approximately 5 minutes (provided the jazz audio files have already been obtained).
LAMS™ Teacher’s Guide, October 2006, V2.0. Copyright © 2004-06 James Dalziel. Page 78 of 78
Figure 1: Screenshot of the LAMS authoring environment showing activity tools on the left, repository and sequence management tools across the top, and the “What is Greatness?” sequence in the middle. Adapting the “What is Greatness?” template Going further, the pedagogical template itself should be modifiable, so that if a teacher wishes to change the order of the tasks, or add/subtract activities from the template, this can be easily achieved. For example, a history teacher may want to use the “What is Greatness?” example, but due to the nature of her group of learners, would like to begin with a short live chat session for the whole class prior to the week-long asynchronous discussion forum. In LAMS, this is possible within the authoring environment using a simple drag-and-drop system which helps make explicit the teaching and learning processes as a series of discrete activities. Adding a chat session involves dragging and dropping the chat tool to the start of the sequence, and then drawing a connecting line from it to the discussion forum to link it to the beginning of the sequence. A teacher may also choose to change the sequence by removing the assessment at the end, and instead replacing it with a number of optional “extensions” activities which may be completed in any particular order. This is achieved in the same way as the chat example, with the addition of an “optional” box to surround these activities. These changes to the original sequence would take approximately 5 minutes to implement and be ready to run with a new learner group within LAMS. Where to Next? Current collaborative tools in LAMS include: question and answer (with learner answers shared with the group either anonymously or identified), polling (with total responses shared with the group), asynchronous discussion forum, synchronous chat, noticeboard (simple text content/instructions), resource presentation and sharing (URL/webpages/files), notebook/Notebook, assessment submission, MCQ and True/False (with options to display feedback, average class score and “high” score), and various combinations of tools, including
LAMS™ Teacher’s Guide, October 2006, V2.0. Copyright © 2004-06 James Dalziel. Page 79 of 79
“chat and scribe” (see week 3 above). In addition, a grouping tool allows any tool to run in either whole class or small group modes. The flexibility of Learning Design indicates that many more collaborative tools can be developed to broaden the impact of the LAMS platform. Sequences created in LAMS can be shared among teachers either via email or the LAMS repository. LAMS is a fully functioning system currently undergoing beta trials with a range of K-12 school and university partners across Australia, Canada and the UK, with full release planned for early 2004 (please email the author for further details). Initial evaluations of LAMS in K-12 school and university environments during 2003 have indicated LAMS has a profound impact on both learner learning and teachers’ conceptualisation of the learning process. Research into this impact is ongoing, but one striking early example is in learner willingness to engage in whole class discussion of ideas. In one K-12 school pilot evaluation, only 15% of learners were willing to discuss ideas in front of their peers in the classroom, but over 80% of the same learners were willing to discuss their ideas within LAMS. References AUTC (2002). AUTC conference: Reusable Learning Designs: opportunities and challenges.
University of Technology, Sydney, December 2002. [Online] http://www.iml.uts.edu.au/autc/ [30th July 2003]
CETIS (2003a). Pedagogy Forum. [Online] http://www.cetis.ac.uk/members/pedagogy/ [30th
July 2003] CETIS (2003b). RELOAD: Reusable E-Learning Object Authoring and Delivery. [Online]
http://www.cetis.ac.uk/members/x4l/articles/reload [30th July 2003] Department for Education and Skills (2003). Towards a Unified e-learning Strategy:
Consultation Document July 2003. [Online] http://www.dfes.gov.uk/elearningstrategy/downloads/e-learning strategy pdf final.pdf [30th July 2003]
Downes, S. (2003). Design, Standards and Reusability. [Online] http://www.downes.ca/cgi-
bin/website/view.cgi?dbs=Article&key=1059622263 [30th July 2003] Griffiths, D. (2003). SCOPE: Structuring Content for Online Publishing Environments.
[Online] http://www.tecn.upf.es/scope/ [30th July 2003] Harper, B. & Oliver, R. (2002). Reusable Learning Designs: information and communication
technologies and their role in flexible learning. Presentation for the “AUTC Reusable Learning Designs: opportunities and challenges” Conference, UTS, Sydney, December 2002. [Online] http://www.learningdesigns.uow.edu.au/Publications/AUTCICTProject.ppt [30th July 2003]
IMS (2003). IMS Learning Design specification V1.0. [Online]
http://www.imsglobal.org/learningdesign/index.cfm [30th July 2003] Kraan, W. (2002). DfES' e-learning guru: Learning Design is the way ahead. [Online]
http://www.cetis.ac.uk/content/20020930092048 [30th July 2003] Koper, R. (2001). From change to renewal: Educational technology foundations of electronic
environments. EML website. [Online]. Available: http://www.eml.ou.nl/ [30th April 2001]
LAMS™ Teacher’s Guide, October 2006, V2.0. Copyright © 2004-06 James Dalziel. Page 80 of 80
Laurillard, D. (2002). Design Tools for E-learning. Keynote presentation for ASCILITE 2002. [Online] http://www.unitec.co.nz/ascilite/proceedings/papers/key_laurillard.pdf [30th July 2003]
Tattersall, C. (2003). EML and IMS Learning Design. Presentation for the Valkenburg Group,
Vancouver, February 2003. Valkenburg Group (2003). Valkenburg Group. [Online] http://www.valkenburggroup.nl/ [30th
July 2003] Copyright © 2003 James Dalziel.























































































![VISUALISING LEARNING DESIGN IN LAMS: A HISTORICAL VIEWcejsh.icm.edu.pl/cejsh/element/bwmeta1.element... · The Learning Activity Management System (LAMS)[1] is a web-based Learning](https://static.fdocuments.net/doc/165x107/5fb59ce959b57c50bb472c42/visualising-learning-design-in-lams-a-historical-the-learning-activity-management.jpg)