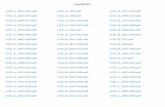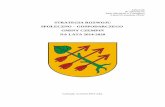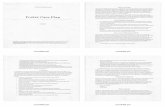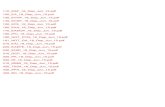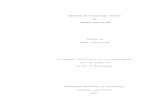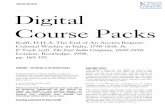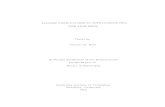LearnExcel18.pdf
-
Upload
binukumar100 -
Category
Documents
-
view
216 -
download
0
Transcript of LearnExcel18.pdf
-
http://www.mrexcel.com/learn-excel.html
Learn Excel from Mr Excel - Week 18
Learn Excel from Mr ExcelCopyright 2005 Bill JelenAll Rights Reserved
Encourage your friends to sign up at
This week - Four Topics on Pivot Tables.
-
Part 3: wrangling Data
learn excel From mr excel
Part 3: wrangling Data
learn excel From mr excel
Result: You have a clean dataset with customer information on every row, as shown in Fig. 840. You can sort this data and otherwise use it for data analysis.
Summary: A couple of formulas with IF functions help to snap this data into shape.Commands Discussed: =IF(); =LEFT(); =MID()
uSe A piVot tAble to SuMMArize detAiled dAtA
Problem: You have 50,000 rows of sales data, as shown in Fig. 841. You want to produce a summary report showing sales by region and product.
Fig. 840
Fig. 841
480
-
Part 3: wrangling Data
learn excel From mr excel
PartIII
Part 3: wrangling Data
learn excel From mr excel
Strategy: Use a pivot table. As Excels most powerful feature, pivot tables are well suited to this type of analysis. Follow these steps.1) Ensure that your data is in list format. It is important that every
heading be unique.2) Select a single cell in the database. From the Data menu, select
Pivot Table and Pivot Chart Report.3) Choose Next in Wizard Step 1 to confirm that your data is in Excel,
as shown in Fig. 842.
4) In Step 2, Excels intellisense will guess the range of your data. It is usually correct. Choose Next, as shown in Fig. 843.
Fig. 842
Fig. 843
481
-
Part 3: wrangling Data
learn excel From mr excel
Part 3: wrangling Data
learn excel From mr excel
5) In Wizard Step 3, choose the Layout button in the lower left corner, as shown in Fig. 844.
You will now see the powerful layout dialog. As shown in Fig. 845, all of your available fields are along the right side of the dialog. On the left side of the dialog is a template where you can drop various fields.
Fig. 844
Fig. 845
482
-
Part 3: wrangling Data
learn excel From mr excel
PartIII
Part 3: wrangling Data
learn excel From mr excel
To build your pivot table, you will drag a field to the proper location. In this case you will want to have products going down the side of the re-port and regions going across the top.6) Drag the Product field from the Field list and drop it in the Row
area of the layout, as shown in Fig. 846.
Fig. 846
483
-
Part 3: wrangling Data
learn excel From mr excel
Part 3: wrangling Data
learn excel From mr excel
7) Drag the Region field from the Field list and drop it in the Column area of the layout, as shown in Fig. 847.
8) Drag the Revenue field to the Data area of the layout. When you drop a field in the Data area of the layout, Excel chooses a default operation. In this case, Excel correctly chose Sum of Revenue, as shown in Fig. 848. However, if Excel encounters any cells with text or blanks, it will instead choose to use Count of Revenue.
Fig. 847
484
-
Part 3: wrangling Data
learn excel From mr excel
PartIII
Part 3: wrangling Data
learn excel From mr excel
9) If Excels guess for the function in the Data area is incorrect, dou-ble click the field to display the PivotTable Field dialog, as shown in Fig. 849. Select the correct function for summarization. Choose OK to close the Layout dialog. You will be back in Step 3 of the Wizard.
Fig. 848
Fig. 849
485
-
Part 3: wrangling Data
learn excel From mr excel
Part 3: wrangling Data
learn excel From mr excel
10) As shown in Fig. 850, you are given a choice of creating the pivot table on a new sheet or in a blank section of the current worksheet. For this example, choose to have the pivot table on a new sheet.
11) Click OK. In a few seconds, the 50,000 rows of data will be summa-rized and presented on a new worksheet, as shown in Fig. 851.
Additional Details: Pivot tables offer many powerful options. Although this chapter offers the steps to create your first pivot table, you should read the next several cases to learn more about pivot tables.Summary: The pivot table command allows you to summarize thou-sands of rows of data quickly. It does not require you to know any for-mulas. You just need to be able to drag fields to a report.
Commands Discussed: Data Pivot Table
Fig. 850
Fig. 851
486
-
Part 3: wrangling Data
learn excel From mr excel
PartIII
Part 3: wrangling Data
learn excel From mr excel
your MAnAger wAntS your report ChAnged
Problem: You present your first pivot table report, as shown in Fig. 852, to your manager. He says, This is almost perfect, but could you have the products going across the top and the regions going down the side?
Strategy: Pivot tables make this easy. 1) On the worksheet, click on the gray Product field, then drag and
drop it next to Region, as shown in Fig. 853.
Fig. 852
Fig. 853
487
-
Part 3: wrangling Data
learn excel From mr excel
Part 3: wrangling Data
learn excel From mr excel
2) When you release the mouse button, the pivot table will instantly redraw, as shown in Fig. 854.
3) Using the mouse, grab the gray Region field, then drag and drop it to the left of cell A4, as shown in Fig. 855.
4) When you release the mouse button, the pivot table will redraw, as shown in Fig. 856.
Fig. 854
Fig. 855
Fig. 856
488
-
Part 3: wrangling Data
learn excel From mr excel
PartIII
Part 3: wrangling Data
learn excel From mr excel
Result: With two movements of the mouse, you have created a new re-port for the manager.Additional Details: Watch the mouse pointer as you drag fields around a pivot table. There are five possible cursors. As shown in Fig. 857, the blue portion of the cursor shows where the field will be dropped when you release the mouse button. In the following image, the first cursor shows a field about to be dropped in the Row area. The second cursor shows a field about to be dropped in the Column area. The third cursor shows a field about to be dropped in the Data area. The fourth cursor shows a field about to be dropped in the Page area (discussed later). The fifth cursor shows a field about to be removed from the pivot table this happens if you drag the field too far outside of the boundary of the pivot table.
Summary: The first amazing feature of pivot tables is that they can summarize massive amounts of data very quickly. This topic shows the second amazing feature pivot tables can be quickly changed to show another view of the data.Commands Discussed: Data Pivot Table
MoVe or ChAnge pArt oF A piVot tAble
Problem: If you try to insert a row in a pivot table, you are greeted with a message saying that you cannot change, move, or insert cells in a pivot table, as shown in Fig. 858.
Fig. 857
Fig. 858
489
-
Part 3: wrangling Data
learn excel From mr excel
PartIII
Part 3: wrangling Data
learn excel From mr excel
Result: With two movements of the mouse, you have created a new re-port for the manager.Additional Details: Watch the mouse pointer as you drag fields around a pivot table. There are five possible cursors. As shown in Fig. 857, the blue portion of the cursor shows where the field will be dropped when you release the mouse button. In the following image, the first cursor shows a field about to be dropped in the Row area. The second cursor shows a field about to be dropped in the Column area. The third cursor shows a field about to be dropped in the Data area. The fourth cursor shows a field about to be dropped in the Page area (discussed later). The fifth cursor shows a field about to be removed from the pivot table this happens if you drag the field too far outside of the boundary of the pivot table.
Summary: The first amazing feature of pivot tables is that they can summarize massive amounts of data very quickly. This topic shows the second amazing feature pivot tables can be quickly changed to show another view of the data.Commands Discussed: Data Pivot Table
MoVe or ChAnge pArt oF A piVot tAble
Problem: If you try to insert a row in a pivot table, you are greeted with a message saying that you cannot change, move, or insert cells in a pivot table, as shown in Fig. 858.
Fig. 857
Fig. 858
489
-
Part 3: wrangling Data
learn excel From mr excel
Part 3: wrangling Data
learn excel From mr excel
Strategy: This is correct; you cannot do a lot of things to a finished pivot table. While the flexibility of pivot tables is awesome, sometimes you just want to take the results of the pivot table and turn off the pivot features. If you want to take the data and re-use it somewhere else, you can convert the pivot table to regular data using Paste Special Values. Follow these steps.1) Select the entire pivot table, as shown in Fig. 859. Be sure to in-
clude the two blank rows at the top of the table (known as the Page area).
2) Hit Ctrl+C to copy.3) From the menu,
select Edit Paste Special Values OK, as shown in Fig. 860.
Fig. 859
Fig. 860
490
-
Part 3: wrangling Data
learn excel From mr excel
PartIII
Part 3: wrangling Data
learn excel From mr excel
This action will change the pivot table from a live pivot table to just values in cells. You can now insert rows and columns to your hearts content, as shown in Fig. 861.
Summary: When doing data analysis, it is common to use a pivot table to get the result, but then to convert the pivot table from a live table to static values using Paste Special Values.Commands Discussed: Data Pivot Table; Edit Paste Special
See detAil behind one nuMber in A piVot tAble
Problem: One number in the Pivot Table seems to be wrong. For ex-ample, maybe the Government region does not typically buy a certain product line from you, yet they are shown with that product in the re-port, as shown in Fig. 862.
Fig. 861
Fig. 862
491
-
Part 3: wrangling Data
learn excel From mr excel
PartIII
Part 3: wrangling Data
learn excel From mr excel
This action will change the pivot table from a live pivot table to just values in cells. You can now insert rows and columns to your hearts content, as shown in Fig. 861.
Summary: When doing data analysis, it is common to use a pivot table to get the result, but then to convert the pivot table from a live table to static values using Paste Special Values.Commands Discussed: Data Pivot Table; Edit Paste Special
See detAil behind one nuMber in A piVot tAble
Problem: One number in the Pivot Table seems to be wrong. For ex-ample, maybe the Government region does not typically buy a certain product line from you, yet they are shown with that product in the re-port, as shown in Fig. 862.
Fig. 861
Fig. 862
491
-
Part 3: wrangling Data
learn excel From mr excel
Part 3: wrangling Data
learn excel From mr excel
Strategy: You can see the detail behind any number in a pivot table by double-clicking on the number. If the $10,290 in sales of product ABC to the government seems unusual, double-click cell E5. As shown in Fig. 863, a new worksheet is inserted with all of the records that make up the $10,290. In this case, it is just one record, which seems to have been coded to the wrong region.
Additional Information: If you double-click on a number in the total row or total column, you will see all of the records that make up that number. Drilling down on E8 in the original pivot table will show the records that make up the $34,975, as shown in Fig. 864.
Gotcha: Each drill down creates a new worksheet. The new worksheet is just a snapshot in time of what made up the original number. If you detect a wrong number in the drill down report, you need to go back to the original data to make the correction.Summary: Given the power to summarize data in a pivot table, you are likely to spot information that might point to a problem in the underly-ing data. With 50,000 rows of data, it is likely that someone miscoded the region on a few of the records. Until you look at a pivot table with a quick summary, it is hard to spot obvious problems like the one shown here. When you see a number that seems suspicious in a pivot table, double-click the number to drill down and see the records behind the data.Commands Discussed: Data Pivot Table
Fig. 863
Fig. 864
492
Learn Excel From Mr ExcelWrangling DataUse a Pivot Table to Summarize Detailed DataYour Manager Wants Your Report ChangedMove or Change Part of a Pivot TableSee Detail Behind One Number in a Pivot Table