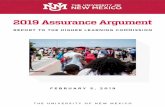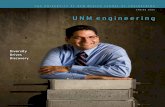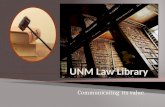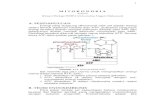Learn Support: 505.277.0857 Toll Free: 1.877.688.8817...
Transcript of Learn Support: 505.277.0857 Toll Free: 1.877.688.8817...
Learn Support: 505.277.0857 Toll Free: 1.877.688.8817 Email: [email protected]
Starting from Scratch in Learn 1 8/2016
Starting from Scratch in Learn
Table of Contents Initial Steps……………………………………………………………………………………………………………………………………………… 2
WARNING: Before you add anything………………………………………………………………………………………………………… 2
Your Course Shell……………………………………………………………………………………………………………………………………… 2
Course Menu………………………….……………………………………………………………………………………………………………. 3
Course Management………………………………………………………………………………………………………………………………… 4
Your Files – the Content Collection………….…………………………………………………………………………………………… 4
Giving Access to Your Course - Manage Course Assistants……………………………………………………………………. 5
Send Email……………………………..…………………………………………………………………………………………………………….. 5
Student View…………………………..…………………………………………………………………………………………………………….5
Change the Course Entry Point………………………………………………….…………………………………………………………. 5
Publisher Content……………………………………….………………………………………………………………………………………… 6
Copying a Prior UNM Learn Course……………………………………………………………………………………………………… 6
Special Note About Copying and Importing…………………………………………………………………………………………. 6
Adding Text - Items………………………………………………………………………………………………………………………………. 6
Adding a File………………………………….……………………………………………………………………………………………………… 8
Adding a Content Area to the Course Menu…………………………………………………………………………………………. 10
Moving Links in the Course Menu………………….…………………………………………………………………………………….. 10
Communications………………………………………………………………………………………………………………………………………. 11
With Individuals or Whole Class - Course Message or Email……………………………………………………..………….. 11
Adding a Tool Link to the Course Menu……………………………………………………………………………………………......11
Announcements to Whole Class……………………………………………………………….………………………………………….. 12
Discussions, Blogs and Journals……………………………………………………………………………………………………………….. 12
Assessments - Tests and Assignments…….………………………………………..……………………………………………………… 12
Grading - the Full Grade Center………………………………………………………………………………………………………………… 13
“Needs Grading”……………………………………………………………………….…………………………………………………………. 13
Student View of Grades, Copies of Tests & Assignments………………………………..…………………………………….. 14
Hiding Columns from Students…………………………………………………………….………………………………………………. 14
Learn Support: 505.277.0857 Toll Free: 1.877.688.8817 Email: [email protected]
Starting from Scratch in Learn 2 8/2016
The Running Total & Weighted Columns……………………………………………….……………………………………………… 14
Organizing or Looking for Columns…………………………………………………………………………………………………………….15
For more help with all of these topics, see http://online.unm.edu/help/learn/faculty Attend an Open Lab for individualized instructions: http://learnaboutlearn.unm.edu/training/ Call UNM Learn Support: 505-277-0857 or 1-877-688-8817
Initial Steps This guide assumes you have already requested that your course(s) be web-enhanced. And that if you wish to combine sections, you have made that request and it has been done.
Refresher – The answers to a couple of basic questions: * Where do I go to find my UNM Learn course? http://learn.unm.edu. Log in with your NetID and password.
* When will students see the content in my course? 12:01AM the first day of the semester as listed in the UNM schedule.
WARNING: Before you add anything If you use publisher content with a student access code, you must:
1. Obtain the publisher content for Learn 9.1 (Q4 2015 Release) 2. Load that publisher content using Course Management / Packages and Utilities / Import Course
Cartridge BEFORE all else 3. Inform your students that they will absolutely not be able to enter the UNM Learn course without
that access code (no grace period).
Your Course Shell • If necessary, click to turn Edit Mode ON. • When you first open your Learn course, you will find some links already in place in your Course Menu along
the left side of the screen. • The philosophy behind Learn is to build from the Course Menu: Link central tools (~Discussion board,
Email, My Grades), create content areas (~ “Course Information”) or modules from the Course Menu, then place links to readings, lectures, web resources and activities on those pages.
• The Course Management/ Control Panel has links to all your instructor tools and resources. (Students do not see them.)
• Go To Student View – this button along the top right side of the screen allows you to check your work/ to see the course as your students will. You can take tests and submit assignments, then practice grading them. When finished, click Go to Instructor View to return. For more, see “Course Management.”
Learn Support: 505.277.0857 Toll Free: 1.877.688.8817 Email: [email protected]
Starting from Scratch in Learn 3 8/2016
Course Menu – What comes in a new UNM Learn course shell All Learn course shells come prepopulated with the following links in the Course Menu:
Course Dashboard: a dynamic page of modules to help you and your students keep track of announcements, new additions, due dates and student progress. By default, Course Dashboard is the course entry point; you may choose a different entry page if you like. See “Change the Course Entry Point.”
Course Information: this is a link to a blank content area. By default, it is hidden because it is empty—denoted by the gray box at the right. This is a great place to add your syllabus, course schedule, and contact information. Click the words “Course Information.” From the red button at the top: Build Content/ Create/ File/ Browse for file. For more on adding files, see “Adding a File” To add more content areas, see “Adding a Content Area to the Course Menu”
Learn Support: 505.277.0857 Toll Free: 1.877.688.8817 Email: [email protected]
Starting from Scratch in Learn 4 8/2016
Instructor Tips: This is a help page for you—a URL with designing and teaching resources-- http://online.unm.edu/help/learn/faculty/tips/index.html. By default, it is hidden from students (signified by the gray box with the slash through it).
How to Use Learn: http://online.unm.edu/help/learn/students/index.html A URL that links to resources designed for your students. How to get help and use basic tools.
Create a Support Ticket: This tool automatically adds name, NetID, UNM-preferred email address, and the class you or your students are in, then it sends this information to the UNM Learn Support team. Using it will save time and give support the details they need to get back to you or your students promptly.
University Libraries: A web link for http://elibrary.unm.edu/.
Having introduced you to the links that come with your sandbox course—we will quickly add that any of them can be moved around, renamed, hidden or deleted. See “Adding a New Folder (to Course Menu),” “Adding Tool Links to thes Course Menu,” and “Moving Links in the Course Menu.”
Course Management All of the tools and resources for managing your course are in this part of the menu – for instructor eyes only. There are lots of tools and features, but here is an introduction to a few of the most popular ones….
Your Files – the Content Collection Content Collection is what Learn calls the course’s designated file storage space; only instructors can view and manage materials in this area. To view the contents, click the link with your CRN, or the arrow at the right. When you use the Attach File/ Browse My Computer function anywhere in your course, that file is linked for students and added to your Content Collection. If you go directly to the Content Collection and upload files, they will not be visible to students until you link them (Ex. Attach File/ Browse Content Collection).
Have a whole folder full of resources? Zip them and load them all at once using the Upload Package option. Note: you will need to link the individual files or link the whole folder on a content area somewhere in order for students to access them.
Learn Support: 505.277.0857 Toll Free: 1.877.688.8817 Email: [email protected]
Starting from Scratch in Learn 5 8/2016
Course Tools
Give Access to Your Course – Manage Course Assistants Use the Manage Course Assistants option to add someone as a Teaching Assistant or Course Designer. Before doing this, please consult: http://online.unm.edu/help/learn/faculty/getting-started/course-assistants.html
Send Email The Email tool is accessible to instructors from a number of places in Learn. It routes communications out the course to your students’ UNM-preferred email. If you use it, it is important you ask your students to update their preferred email address in Demographic Self-Service. You may want to consider adding a link to the Email tool in your Course Menu to make it available to students. See “Adding Tool Links to the Course Menu.”
Student View Switch to the Student View to see your course as a student, complete assignments and take tests if you like. Any work you do as a “student” will appear for grading practice as the Demo User. To switch back, look for Go to Instructor View in the course menu.
Customization Change the Course Entry Point Note: We want you to know this is an option, but we recommend you do some initial work first. Add files to a content page like Course Information or create new content areas and add files, items or activities to them. THEN choose a new course landing page.
1. Course Management / Customization 2. Click Teaching Style 3. From the Entry Point drop-down menu, select a new page 4. Click Submit
Learn Support: 505.277.0857 Toll Free: 1.877.688.8817 Email: [email protected]
Starting from Scratch in Learn 6 8/2016
Packages and Utilities
Publisher Content Use the Import Course Cartridge option for publisher content. Do this before anything else if you use a student access code; and remember there is no grace period. If you have questions about publisher content, contact [email protected] before taking action.
Copying a Prior UNM Learn Course The Course Copy process is a little counter-intuitive. Enter the course that has the content you want to copy. Go to Packages and Utilities/ Course Copy. If necessary, Browse to select the course you wish to copy the content into/ “Destination Course ID.” Click Select All to choose the whole course, unless you want to start over with any one aspect. Click Submit. During high-volume periods the process may take time, so click to refresh your screen and be patient.
Special Note About Copying and Importing You can pick and choose what you copy or import. Selecting “Content Areas” includes all folders, learning modules, files, web links, and assignments. NOTE: If you have graded assignments or discussions, you must select “Grade Center Columns and Settings” for these activities to copy properly.
For additional help, see: http://online.unm.edu/help/learn/faculty/getting-started/copy-course.html
Adding Text –Items Learn offers something called an Item that has a robust set of formatting tools (like the toolbar in Word). Items are versatile, easy to make and display where students can see immediately--no clicking!. Try it! You can add images and formatted text in the Item, and move it anywhere on the page by dragging up or down. Click to open a content area (like “Course Information”).
Learn Support: 505.277.0857 Toll Free: 1.877.688.8817 Email: [email protected]
Starting from Scratch in Learn 7 8/2016
1. Fill in the Name field. 2. Add explanatory text in the Text field. 3. Click Browse My Computer to select the file you want to attach. 4. When ready, click Submit.
Note: You will see these basic components everywhere in Learn. The text editing tool is called the Content Editor. It has lots of functionality. For a more thorough introduction, see: Blackboard Help – Content Editor.
Learn Support: 505.277.0857 Toll Free: 1.877.688.8817 Email: [email protected]
Starting from Scratch in Learn 8 8/2016
Editing Want to Add or Correct something? Mouse over the area to the right of any title to see the drop-down menu – Click Edit.
Here is the finished sample Item we were building above looks like, with two additional Items.
Reordering Item and files and other things in Learn), mouse over the left side until you see the four-sided arrow. Click and drag!
TIP: We recommend Items! Adding notes or guidance on a page for students to see immediately helps keep them on track, and can cut down on questions and excuses.
Adding a File Posting files is quick and easy—PDFs, Word docs, Excel spreadsheets, PPTs, etc.—can be added as attachments as in the Items above, or given their own “space” by using Create/ File.
1. If necessary, click to turn the Edit Mode to ON. 2. Click the Course Information link in the Course Menu (or link to any Content Area page you have created) 3. Click the Build Content menu
Learn Support: 505.277.0857 Toll Free: 1.877.688.8817 Email: [email protected]
Starting from Scratch in Learn 9 8/2016
4. Click File 5. Click Browse My Computer to select the desired file. 6. Click Submit
Learn Support: 505.277.0857 Toll Free: 1.877.688.8817 Email: [email protected]
Starting from Scratch in Learn 10 8/2016
Adding a Content Area to the Course Menu All new UNM Learn course sections come with one Content Area – Course Information. Making a place in the Course Menu for other major course components is a great way to help students stay organized. And it is easy! NOTE: We do not recommend making separate links for individual files or activities unless they are central to the course.
1. If necessary, click Edit Mode to ON. 2. Click the plus sign (+) above the Course Menu. 3. Click Content Area to add a new empty folder 4. Give it a Name 5. Put a check in Available to Users 6. Click Submit
Moving Links in the Course Menu To move links within the Course Menu, hold your mouse down to the left of the element you are moving and drag up or down. Dotted lines will appear to show the movement. Note: any new elements you create will be added to the BOTTOM of the course menu.
Learn Support: 505.277.0857 Toll Free: 1.877.688.8817 Email: [email protected]
Starting from Scratch in Learn 11 8/2016
Communications
With Individuals or Whole Class – Course Messages or Email You have a choice of messaging tools:
The Course Messages tool keeps messages only within the course. If you want to use this tool, we recommend you add a link for Course Messages to the Course Menu. This is done by adding a Tool Link, explained below.
The Email tool sends email outside the course to UNM Preferred Email accounts. It does not store anything in the course/ inside Learn. For your records, the email generated by tool gives you the option of sending a copy of to yourself (to your UNM preferred email).
*Adding a Tool Link to the Course Menu
1. If necessary, click Edit Mode to ON. 2. Click the plus sign (+) at the top left corner of the Course Menu 3. Select Tool Link 4. Type a name in the Name field 5. Choose the desired tool from the Type drop-down menu 6. Put a check in Available to Users 7. Click Submit. 8. Optional: Move it up in the Course Menu (See “Moving Links in the Course Menu” above)
s
Learn Support: 505.277.0857 Toll Free: 1.877.688.8817 Email: [email protected]
Starting from Scratch in Learn 12 8/2016
Announcements to Whole Class Announcements will appear in the course, as well as on the login page and the Course Dashboard. Announcements are also forwarded to the students’ UNM Preferred Email and can include a link to anything on a content area page.
Add the Announcement tool to the Course Menu following the same steps as above, or just use it from the Course Dashboard. For more, see: Announcements
Discussions, Blogs, Journals and Wikis These are separate tools. The boards (a board is a list of all the discussions, blogs or journals) can be added to the Course Menu from the list of Tools. See “Adding a Tool Link to the Course Menu” above. You can also create links to individual forums, blogs or journal pages on a content area page (like “Course Information”) using the Tools menu. For more, see Collaboration.
Assessments - Tests and Assignments Create links to individual tests and assignments using the Assessments editing button. NOTE: We do not recommending add a link to the course menu for an individual assignment or test unless it is a major project or exam.
> More about Assignments > More about Creating and Deploying Tests
TIP: An effective setup for communicating with students would be to use the messages tool for individual correspondence, and the Announcement tool to get the attention of all course members, including those in the TA role.
Learn Support: 505.277.0857 Toll Free: 1.877.688.8817 Email: [email protected]
Starting from Scratch in Learn 13 8/2016
Grading - The Grade Center The Full Grade Center will have a live list of all students enrolled in your course.
• Which students have ‘disappeared’? Click the Full Grade Center to see the date of “Last Access.”
• All assignment and test grading is done through the Grade Center • Discussions can be graded in the grade center or through the Discussion
Board • Your “student view” account is called “Demo User.” NOTE: You must click
Student View under Course Tools at least once to have the Demo User appear in the grade center.
“Needs Grading” This link provides quick, handy access to student work that needs your attention. In the Full Grade Center, these are spread out and denoted by exclamation points in individual cells. Note that entries can be sorted by category, user, date range and more! For a detailed introduction, see Needs Grading Page.
Learn Support: 505.277.0857 Toll Free: 1.877.688.8817 Email: [email protected]
Starting from Scratch in Learn 14 8/2016
Student View of Grades, Copies of Tests & Assignments The My Grades tool gives students access to grades, test attempts and scores, comments on assignments, and feedback. If you enter grades in UNM Learn and have not hidden the grade book column, then students will be able to see them/it through Tools/ My Grades on the right side of the My Courses page. They can also view grades through the Global Navigation menu (very top right with their name and the log out button). You can also add the “My Grades” tool to the Course Menu. See “Adding a Tool Link to the Course Menu” above.
Hiding Columns from Students Go to Grade Center/ Full Grade Center. Use the options drop-down menu at the top of a particular column to select Hide from Students (on/off). A pink slash will appear, indicating that the column is hidden from students. Note: You can give Demo User a grade, then use Go To Student View to check your work.
The Running Total & Weighted Columns Your Grade Center comes pre-populated with a Total and Weighted Total column. There are a couple of gotchas with the way the Total column works, and the Weighted Total takes some setting up, so if you are not comfortable with the grade book, better to hide these columns from students.
To hide both columns:
1. Click the drop-down menu for Weighted Total column 2. Choose Hide from Students (on/off). There will now be a pink slash next to the title. 3. Click the drop-down menu for the Weighted Total column again. 4. Select Set as External Grade – The green check will move to the Weighted Total column 5. Click the drop-down menu for the Total column – Hide from Students (on/off). There will now be a pink slash
next to the title. 6. Optional: Use “Go to Student View to check your work.”
Learn Support: 505.277.0857 Toll Free: 1.877.688.8817 Email: [email protected]
Starting from Scratch in Learn 15 8/2016
The Grade Center is very flexible and has lots of features. For more information, see http://online.unm.edu/help/learn/faculty/grade-center/index.html.
Organizing or Looking for Columns Go to Grade Center/ Full Grade Center. Click Manage / Select Column Organization. Use this view of your grade center:
• if you have trouble seeing where columns are • to unhide a column that you have accidentally or intentionally hidden from your view • to change the order of appearance of the columns.
The order of columns you see is the same order that students will see in My Grades.
Want to know more? *For individualized help, attend an Open Lab: http://learnaboutlearn.unm.edu/training/ *Ask UNM Learn support: use Create a Support Ticket in your course or call 505-277-0857. *See Blackboard documentation: Instructors using versions 9.1.2014 and 2015 *See Learn documentation for faculty: http://online.unm.edu/help/learn/faculty/grade-center/index.html
IMPORTANT: by default, the Total column is set up to be a running total, adding up all columns currently in the grade center. Two things can be a problem – 1) You may not want all the columns to count, and/ or 2) The total is based on activities attempted. You will need to manually enter zeros for students who do not post to discussion at all or do not attempt a quiz, etc. Otherwise, the student may think they are doing better than they are!
To hide this column from students see the instructions to hide both columns above. To remove the running total option: click the drop-down menu/ select “Edit Colum Information,” from Select Columns turn “Calculate as Running Total to “No.”