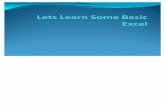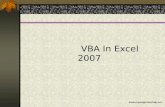Learn Excel 38
-
Upload
radhesh-bhoot -
Category
Documents
-
view
221 -
download
0
Transcript of Learn Excel 38
-
8/14/2019 Learn Excel 38
1/12
Free Preview Week #38Learn Excel from Mr Excel
Copyright 2005 Bill JelenAll Rights Reserved
Encourage your friends to sign up athttp://www.mrexcel.com/learn-excel.html
This week - 6 topics -including some of my favorites.
Transpose, Fill Handle, Copy Across Sheets & more.
-
8/14/2019 Learn Excel 38
2/12
76 of 853 LEARN EXCEL FROM MR EXCEL
QUICKLY COPY A FORMULA
TO ALL ROWS OF DATA
Problem: As shown in Fig. 138, you have a worksheet with 5,000 rows
of data. You enter a formula in a new column and need to copy it down
to all of the rows. Is there a faster way to copy the formula down to all
rows?
Strategy: Double-click the Fill handle. This shortcut will copy the for-
mula down until Excel encounters a blank cell in column D or F.
The Fill handle is the square dot in the lower right corner of the cell
pointer box. When you hover your mouse pointer over the Fill handle, itchanges to a cross, as shown in Fig. 139.
Fig. 138
Fig. 139
-
8/14/2019 Learn Excel 38
3/12
Part 1: The Excel Environment 77 of 853
Part
I
If there is data in the cell to the left of E2, then Excel will copy the for-
mula based on the first blank cell in column D. If there is no data in D2,but there is data in F2, then Excel will copy down to the first blank cell
in column F.
Additional Information: The Fill handle can be used to extend a se-
ries. Select two cells that Excel can use to extrapolate the series. Double-
click the Fill handle to extend the series down to all rows. In Fig. 140,
the record numbers will continue in a 1, 2, 3, 4 sequence.
There are other Fill possibilities. One
cool technique is to Fill Weekdays. En-ter a starting date in one cell. Place
the cell pointer in that cell. Right-click
and drag the Fill handle down several
cells. The tooltip will indicate that you
are filling the series with daily dates.
When you release the mouse button,
you will have several options to choose
from, as shown in Fig. 141. Select
Fill Weekdays to fill in only Monday
through Fridays.
Fig. 140
Fig. 141
-
8/14/2019 Learn Excel 38
4/12
78 of 853 LEARN EXCEL FROM MR EXCEL
Additional Information: The Fill handle is a shortcut to default set-
tings in the Edit Fill Series command. Enter a cell, select that celland choose Edit Fill Series to display a dialog where you can specify
any type of series. As shown in Fig. 142, the dialog will fill the odd num-
bers from 1 to 99, down a column starting with the active cell.
Summary: Learn to double-click the Fill handle to quickly copy a for-
mula down to all cells in a range of data.
Commands Discussed: Edit Fill Series
QUICKLY TURN A RANGE ON ITS SIDE
Problem: As shown in Fig. 143, you have a column of 20 department
names. You need to build a spreadsheet with those names going across
row 1.
Fig. 142
-
8/14/2019 Learn Excel 38
5/12
Part 1: The Excel Environment 79 of 853
Part
I
Strategy: Use the Paste Special Transpose option to turn the range
on its side.
1) Highlight the department names in column A.
2) From the menu, select Edit Copy to copy the cells to the clip-
board.
3) Move the cell pointer to a blank area of your worksheet. In this
case, perhaps cell C1.
4) From the menu, select Edit Paste Special. In the Paste Special di-alog box, choose the Transpose option, as shown in Fig. 144. Choose
OK.
Fig. 143
Fig. 144
-
8/14/2019 Learn Excel 38
6/12
80 of 853 LEARN EXCEL FROM MR EXCEL
Result:As shown in Fig. 145, the department numbers from column A
are turned sideways and fill cells C1 to Z1.
Gotcha: The columns that you paste to will not automatically resize to
fit the data. Select C1:Z1 and from the menu, choose Format Columns
AutoFit Selection.
Additional Information: The Paste Special Transpose technique can
also be used to convert a horizontal row of numbers into a column.
The technique can also be used to turn a rectangular range on its side.
In Fig. 146, Range A1:D4 was transposed to Range A6:D9.
Summary: Using the Paste Special Transpose technique is useful to
quickly turn a range of values on its side.
Commands Discussed: Edit Paste Special Transpose
Fig. 145
Fig. 146
-
8/14/2019 Learn Excel 38
7/12
Part 1: The Excel Environment 81 of 853
Part
I
STOP EXCEL FROMAUTOCORRECTING CERTAIN WORDS
Problem: Every time you type the name of your WYA Division, as shown
in Fig. 147, Excel changes WAY to WAY, as shown in Fig. 148. It is im-
possible to type WYA without entering it as a formula: =W&Y&A.
Strategy: There is a large list of words that are automatically replaced
as you type. Excel added this feature to correct common mistypings. Thisis a good feature, unless you routinely have to type one of the words that
Excel thinks is wrong.
Luckily, you can edit
this list without turning
it off.
From the Tools menu,
select AutoCorrect op-
tions. On the AutoCor-
rect dialog, go to the
AutoCorrect tab. Lookin the Replace Text as
You Type section. Scroll
down to the list to find
where it replaces WYA
with WAY. Select that
line and click Delete, as
shown in Fig. 149.
Fig. 147
Fig. 148
Fig. 149
-
8/14/2019 Learn Excel 38
8/12
82 of 853 LEARN EXCEL FROM MR EXCEL
Summary: You can edit how Excel will autocorrect words without turn-
ing off the feature by going to Tools AutoCorrect Options and remov-ing the selected lines from the list.
Commands Discussed: Tools AutoCorrect Options
USE AUTOCORRECT TO ENABLE A SHORTCUT
Problem: You work for John Jacob Jingleheimer Schmidt. It is frustrat-
ing to type this name continuously.
Strategy: Set up an AutoCorrect entry to replace JJJS with John Jacob
Jingleheimer Schmidt.
From the menu, select Tools AutoCorrect options. In the Replace sec-
tion, type JJJS. In the With section, type the complete name, click Add,
as shown in Fig. 150.
Fig. 150
-
8/14/2019 Learn Excel 38
9/12
Part 1: The Excel Environment 83 of 853
Part
I
Result: Typing JJJS, as shown in Fig. 151,
will cause the just the replacement word toappear.
After typing a Space or hitting Enter to fin-
ish the cell, JJJS will change to the complete
name, as shown in Fig. 152.
Summary: Using Tools AutoCorrect and adding a shortcut for a long
or difficult word will cause AutoCorrect to fill it in for you.
Commands Discussed: Tools AutoCorrect Options
WHY WONT THE TRACK
CHANGES FEATURE WORK IN EXCEL?
Problem: After using Tools Track Changes, you cannot insert cells.
Strategy: Track
Changes is a great
feature in Word.
However, when
you turn on Track
Changes in Excel,
Microsoft auto-
matically makes
your workbook
a shared work-
book. If you select
Tools Track
Changes, Ex-
cel will share
your workbook,
as shown in
Fig. 153.
Fig. 151
Fig. 152
Fig. 153
-
8/14/2019 Learn Excel 38
10/12
84 of 853 LEARN EXCEL FROM MR EXCEL
The shared workbook function in Excel has so many limitations that it
is nearly impossible to use. Once you share a workbook, you cannot doany of the following tasks:
Insert blocks of cells
Delete worksheets
Merge or unmerge cells
Change conditional formatting or data validation
Create charts
Insert drawing objects, hyperlinks, scenarios
Use automatic subtotals Use pivot tables
Record or edit macros
Enter CSE or array formulas
Use data tables
It is possible that a novice Excel user might never use the above features.
It is even possible that before you bought this book, you never used those
features. However, sharing a workbook makes it virtually unusable for
an intermediate Excel user. There is no strategy for this. Unless your
changes will only involve radically simple worksheet changes, avoid theTrack Changes and Share Workbook options.
Summary: Using Track Changes in Excel should be avoided.
Commands Discussed: Tools Track Changes; Tools Share
Workbooks
COPY CELLS FROM ONE WORKSHEET
TO MANY WORKSHEETS
Problem: You have twelve monthly worksheets in a workbook. Youve
made changes to January and now need to copy the changes to the other
eleven worksheets.
Strategy: After youve successfully made changes to January, follow
these steps:
-
8/14/2019 Learn Excel 38
11/12
Part 1: The Excel Environment 85 of 853
Part
I
1) Select the January worksheet. While holding down the Shift key,
select the December worksheet. This will select all twelve work-sheets and the January worksheet will be the active sheet.
Note: If your changes are in a middle sheet, such as April, then the pro-
cess is different. First, click the April worksheet. Next, Shift+Click the
December sheet, and then Ctrl+Click the January, February, March
sheets.
2) Select the cells that you want to copy. If the cells are not adjacent,
select the first range and then Ctrl+ select the remaining ranges.
3) From the menu, select Edit Fill Fill Across Worksheets, asshown in Fig. 154.
4) From the dialog, as shown in Fig. 155, select if you want to copy
values, formats, or both.
Fig. 154
Fig. 155
-
8/14/2019 Learn Excel 38
12/12
86 of 853 LEARN EXCEL FROM MR EXCEL
Gotcha: After this, right-click any sheet tab and select Ungroup. If you
fail to ungroup, any changes you make to the active worksheet will bemade to all worksheets.
Additional Details: This command is fairly difficult to use. You have
to be able to group sheets and then make the sheet with the changes to
copy the active (top) sheet. The above steps are designed to help select
all sheets. If you need to copy from March to only June, September, De-
cember, then you might do this:
1) Select March to make it the active sheet.
2) Ctrl+ select June to add to the group.
3) Ctrl+ select September to add to the group.
4) Ctrl+ select December to add to the group.
5) Do the Edit Fill Fill Across Worksheets.
Summary: To copy cells from one worksheet to several other work-
sheets, select the worksheets to copy to, including the worksheet that
has the data to copy. With that worksheet as the active sheet, select the
data to copy, and then select Edit Fill Fill Across Worksheets.
Commands Discussed: Edit Fill Fill Across Worksheets