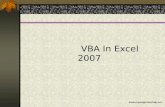Learn Excel 20
-
Upload
radhesh-bhoot -
Category
Documents
-
view
222 -
download
1
Transcript of Learn Excel 20
-
8/14/2019 Learn Excel 20
1/14
http://www.mrexcel.com/learn-excel.html
Learn Excel from Mr Excel - Week 20
Learn Excel from Mr Excel
Copyright 2005 Bill Jelen
All Rights Reserved
Encourage your friends to sign up at
This week: Six more tips on Pivot Tables
Sort customers by revenue
Show just top 20 customers
Using PageFields for Criteria
Using PageFields for Ad-HocUsing a Pivot Table to get a unique list
Faster Pivot Table Creation
http://www.mrexcel.com/learn-excel.htmlhttp://www.mrexcel.com/learn-excel.html -
8/14/2019 Learn Excel 20
2/14
Part
III
Part 3: wrangling Data
learn excel From mr excel
preSent A piVot tAble
in high-to-low order by reVenue
Problem: A Pivot Table organizes data alphabetically by default, as
shown in Fig. 892. You want to produce a report sorted high-to-low by
Revenue.
Strategy: Each pivot eld offers
a sort option. To access the Sort
options for the pivot eld, follow
these steps.
1) As shown in Fig. 893, double-
click the Customer eld in
the pivot table.
2) This brings up the
PivotTable Fielddialog. Choose the
Advanced button
on the right side, as
shown in Fig. 894.
Fig. 892
Fig. 893
Fig. 894
509
-
8/14/2019 Learn Excel 20
3/14
Part 3: wrangling Data
learn excel From mr excel
3) As shown the PivotTable Field Advanced Options dialog in Fig. 895,
you can see that the default sort is Manual. This option lets you
resequence items by dragging or retyping. In the current example,
you want to choose Descending.
4) Use the dropdown in
the Using Field: area to
choose to order by Sumof Revenue, as shown in
Fig. 896.
Result: The report is se-
quenced with the largest cus-
tomers at the top, as shown in
Fig. 897. Fig. 896
Fig. 897
Fig. 895
510
-
8/14/2019 Learn Excel 20
4/14
Part
III
Part 3: wrangling Data
learn excel From mr excel
Summary: The AutoSort options are fairly well hidden, but offer a va-
riety of sorting options for each eld in a pivot table.
Commands Discussed: Data PivotTable AutoSort
liMit A piVot report
to Show JuSt the top 12 CuStoMerS
Problem: Many times, a customer report will have hundreds of custom-
ers. If you are preparing a report for the senior vice president of sales, he
may not care about the 400 customers who bought spare batteries this
month. For most of the senior vice presidents of sales that I know, they
like to see only the top 10 or 20 customers each month.
Strategy: There is a Top 10 AutoShow feature available in pivot tables.
Follow these steps.
1) Double-click the Customer eld in the pivot table. This brings up
the PivotTable Field dialog. Choose the Advanced button, as shown
in Fig. 898.
Fig. 898
511
-
8/14/2019 Learn Excel 20
5/14
Part
III
Part 3: wrangling Data
learn excel From mr excel
Summary: The AutoSort options are fairly well hidden, but offer a va-
riety of sorting options for each eld in a pivot table.
Commands Discussed: Data PivotTable AutoSort
liMit A piVot report
to Show JuSt the top 12 CuStoMerS
Problem: Many times, a customer report will have hundreds of custom-
ers. If you are preparing a report for the senior vice president of sales, he
may not care about the 400 customers who bought spare batteries this
month. For most of the senior vice presidents of sales that I know, they
like to see only the top 10 or 20 customers each month.
Strategy: There is a Top 10 AutoShow feature available in pivot tables.
Follow these steps.
1) Double-click the Customer eld in the pivot table. This brings up
the PivotTable Field dialog. Choose the Advanced button, as shown
in Fig. 898.
Fig. 898
511
-
8/14/2019 Learn Excel 20
6/14
Part 3: wrangling Data
learn excel From mr excel
2) This brings up the PivotTable Field Advanced Options. On the right
side of this dialog is the Top 10 AutoShow, as shown in Fig. 899. By
default, this feature is turned off for each eld. Click to turn this
option on.
3) Although it is called the Top 10 feature, it is far more exible. You
can show either the Top or Bottom customers. The spin button can
be used to change 10 to any number. Select Top and 12, as shown
in Fig. 900.
Fig. 899
Fig. 900
512
-
8/14/2019 Learn Excel 20
7/14
Part
III
Part 3: wrangling Data
learn excel From mr excel
4) Choose OK to close the Advance dialog. Choose OK to close the
Field dialog.
Result: The report will be ltered to show just the top 12 customers, as
shown in Fig. 901.
Additional Information: It is not obvious from this book, but the cus-
tomer heading is in a blue font to indicate that the customer list has
been ltered.
Gotcha: If there is a tie for twelfth place, the list may contain 13 cus-
tomers. I have seen situations where the pivot table is limited to one
obscure product that was only purchased by a few customers. This cancreate a huge multi-way tie at $0 for twelfth place, resulting in hun-
dreds of customers in the report.
Summary: The AutoShow option allows you to dynamically limit a re-
port to the top ve or bottom 12 items in a report.
Commands Discussed: Data PivotTable AutoShow
Fig. 901
513
-
8/14/2019 Learn Excel 20
8/14
Part 3: wrangling Data
learn excel From mr excel
quiCkly produCe reportS
For eACh region
Problem: You need to send a customer report to each regional manager
in your company, as shown in Fig. 902. You want each manager to see
sales only in his region.
Strategy: The Page Field area of the pivot table can enable such a re-
port. Drag the Region eld from the PivotTable Field List and drop it
above the pivot table, in the area called Drop Page Fields Here, as shown
in Fig. 903.
At rst glance, nothing has really changed. All of the numbers in the
pivot table are the same, as shown in Fig. 904.
Fig. 902
Fig. 903
514
-
8/14/2019 Learn Excel 20
9/14
Part
III
Part 3: wrangling Data
learn excel From mr excel
However, if you use the dropdown next to Region to select the East re-
gion, the report will update to show just the customers from the East
region, as shown in Fig. 905. Print this report and send it to the East
regional manager.
To produce the report for Central, simply change the Region dropdown
from East to Central. Repeat for each region.
Summary: Using Page Fields allows you to quickly lter a report to one
choice from a given eld.
Commands Discussed: Pivot Table Page Fields
Fig. 904
Fig. 905
515
-
8/14/2019 Learn Excel 20
10/14
Part 3: wrangling Data
learn excel From mr excel
CreAte An Ad-hoC reporting tool
Problem: You have an operations manager who is famous for askingmany ad-hoc questions. One day, he will want to know who bought XYZ
product. The next day, he will want to know all sales to Air Canada.
Strategy: Build a pivot table report with many elds in the Page Field
area, as shown in Fig. 906. The manager can use this to answer just
about any ad-hoc query that he can dream up.
The operations manager can eas-
ily gure out how many ABC
products were shipped to the
East Region on a given date, as
shown in Fig. 907.
Summary: Using many Page
Fields allows you to quickly l-
ter a report to answer ad-hoc
queries.
Commands Discussed: Pivot
Table Page Fields
Fig. 906
Fig. 907
516
-
8/14/2019 Learn Excel 20
11/14
Part
III
Part 3: wrangling Data
learn excel From mr excel
CreAte A unique liSt oF CuStoMerS
with A piVot tAble
Problem: You need to create a unique list of customers from a large
list.
Strategy: Build a Pivot Table report with Customer in the Row area of
the layout. Because the Pivot Table creates a summary report, the rst
column of the table will include the unique list of customers.
From the Data menu, select Pivot Table and Pivot Chart report. Choose
Next in Step 1 and Step 2. In Step 3, choose Layout and drag the cus-tomer eld to the Row area, as shown in Fig. 908.
Fig. 908
517
-
8/14/2019 Learn Excel 20
12/14
Part 3: wrangling Data
learn excel From mr excel
You dont want a eld in the Data area, but Excel will not let you out of
the wizard without selecting something for the Data eld. From the eld
list on the right, drag a second copy of the Customer eld to the Data
area, as shown in Fig. 909. This will give you a count of how many timeseach customer appears. While you dont need a count, remember you are
just making Excel happy so it will give you the list of customers.
You will get a unique list of customers in the rst column of the pivot ta-
ble. You can copy these and Paste Special Values to a blank section ofthe worksheet, as shown in Fig. 910.
Summary: Of all the methods of get-
ting a unique list of customers, this
use of the pivot table is the fastest
way to get the list.
Commands Discussed: PivotTable
Fig. 909
Fig. 910
518
-
8/14/2019 Learn Excel 20
13/14
Part
III
Part 3: wrangling Data
learn excel From mr excel
CreAte A piVot tAble with Fewer CliCkS
Problem: Even though pivot tables are the fastest way to summarizedata, you are looking for an even faster way to create pivot tables.
Strategy: This method is only available in Excel 2000 and newer ver-
sions. Follow these steps.
1) Select a single cell in the original data, as shown in Fig. 911.
2) From the menu, select Data PivotTable. Click Finish, as shown in
Fig. 912.
Fig. 911
Fig. 912
519
-
8/14/2019 Learn Excel 20
14/14
Part 3: wrangling Data
learn excel From mr excel
You are given a blank pivot table on a new sheet, as shown in Fig. 913.
3) Drag elds from the eld list to the table, as shown in Fig. 914.
Summary: This visual method for creating a pivot table is faster and
more intuitive.
Commands Discussed: PivotTable
Fig. 913
Fig. 914
520