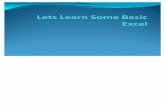Learn Excel 17
-
Upload
binukumar100 -
Category
Documents
-
view
230 -
download
0
description
Transcript of Learn Excel 17

http://www.mrexcel.com/learn-excel.html
Learn Excel from Mr Excel - Week 17
Learn Excel from Mr ExcelCopyright 2005 Bill JelenAll Rights Reserved
Encourage your friends to sign up at
This week - four topics that deal with imperfect data.The first two topics introduce concepts that come inhandy when solving the problem in topic 3.

Part 3: wrangling Data
learn excel From mr excel
PartIII
Part 3: wrangling Data
learn excel From mr excel
Additional Details: You might want to assign a numeric format of “0000” to the result, as shown in Fig. 809. Summary: Consolidation is one method for iden-tifying who is in which list when you have many lists of data. Cross Reference: Pivot tables also do a great job at this task.Commands Discussed: Data – Consolidate
nuMber eACh reCord For A CuStoMer, StArting At one For A new CuStoMer
Problem: You have a list of invoice data, as shown in Fig. 810. You wish to number the records in such a way that the first invoice number for Ford is one. The next Ford invoice is two, and so on. When you get to a new customer, you want to start over at one.
Fig. 809
Fig. 810
461

Part 3: wrangling Data
learn excel From mr excel
Part 3: wrangling Data
learn excel From mr excel
Strategy: Sort the data by Customer. Insert a new temporary column A and add a heading called “Rec #”, as shown in Fig. 811.
The formula in A2 is =IF(C2=C1,1+A1,1). In plain language, this for-mula says, “If the customer in C is equal to the customer above me, then add 1 to the cell above me. Otherwise, start at 1.”Result: Each group of customer invoices is numbered from 1 to N, as shown in Fig. 812.
Fig. 811
Fig. 812
462

Part 3: wrangling Data
learn excel From mr excel
PartIII
Part 3: wrangling Data
learn excel From mr excel
As shown in Fig. 813, copy the formulas in column A and Paste Special – Values to change to numbers so that you can re-sort the data by Invoice Number.
Alternate Strategy: A formula of =COUNTIF($C$2:C2,C2) will work without sorting.Summary: The IF function is perfect for this task of comparing the cur-rent record to the record above.Functions Discussed: =IF()
Add A group nuMber to eACh Set oF reCordS
with A unique CuStoMer nuMber
Problem: You have a list of invoice data. You wish to number the re-cords in such a way that the invoices for the first customer all have a group number of 1. The invoices for the next customer all will have a group number of 2.Strategy: Sort the data by customer. Add a new column A, with the heading of Group. In cell A2, enter the number 1 for Group #1. In cell A3, enter the formula that will be used for the rest of the records:
Fig. 813
463

Part 3: wrangling Data
learn excel From mr excel
PartIII
Part 3: wrangling Data
learn excel From mr excel
As shown in Fig. 813, copy the formulas in column A and Paste Special – Values to change to numbers so that you can re-sort the data by Invoice Number.
Alternate Strategy: A formula of =COUNTIF($C$2:C2,C2) will work without sorting.Summary: The IF function is perfect for this task of comparing the cur-rent record to the record above.Functions Discussed: =IF()
Add A group nuMber to eACh Set oF reCordS
with A unique CuStoMer nuMber
Problem: You have a list of invoice data. You wish to number the re-cords in such a way that the invoices for the first customer all have a group number of 1. The invoices for the next customer all will have a group number of 2.Strategy: Sort the data by customer. Add a new column A, with the heading of Group. In cell A2, enter the number 1 for Group #1. In cell A3, enter the formula that will be used for the rest of the records:
Fig. 813
463

Part 3: wrangling Data
learn excel From mr excel
Part 3: wrangling Data
learn excel From mr excel
=IF(C3=C2,A2,1+A2) In plain language, this formula says, “If the customer on this row equals the row above, then use the group number on the row above. Otherwise, add one to the group number above.” Copy this formula down to all the other rows, as shown in Fig. 814.
Result: The records are all assigned a group number. Each customer has a unique group number. In order to allow future sorting, copy the formulas in column A and use Paste Special – Values to convert the formulas to numbers.Summary: Use the IF function to add a group number to each group of records.Functions Discussed: =IF()
Fig. 814
464

Part 3: wrangling Data
learn excel From mr excel
PartIII
Part 3: wrangling Data
learn excel From mr excel
deAl with dAtA where eACh reCord tAkeS FiVe phySiCAl rowS
Problem: Sometime back, in the days of COBOL, a programmer was dealing with the constraints of the physical width of a page. The pro-grammer built a report where each record actually took up five lines of the report, as shown in Fig. 815. You now want to analyze this data in Excel.
Strategy: Your goal is to get the data back into one row per record. This process is possible. The process involves adding two new columns, one called Group number and one called Sequence.
Fig. 815
465

Part 3: wrangling Data
learn excel From mr excel
Part 3: wrangling Data
learn excel From mr excel
1) First, add a new Row 1. Insert two new columns A and B. Add headings as shown in Fig. 816 in A1:C1. The headings should be Group, Sequence, and Text.
2) In column A, assign a Group number to each logical record. One way to do this is to check to see if the first four characters of
column C are “ACCT”. If this is true, add one to the group num-ber. In A2, enter the number 1. In A3, enter the formula =IF(LEFT(C3,4)=”ACCT”,1+A2,A2). Copy it down to all of the rows. This will neatly assign each logical group of records a group number, as shown in Fig. 817.
Fig. 816
Fig. 817
466

Part 3: wrangling Data
learn excel From mr excel
PartIII
Part 3: wrangling Data
learn excel From mr excel
3) Next, design a formula for a sequence number. In cell B2, enter the formula =IF(A2=A1,B1+1,1). Copy this down.
This formula will number each record in the group, as shown in Fig. 818. It should ensure that all of the Account numbers are on a
Sequence 1 record.4) This step is critical. Copy the formulas in columns A and B and
paste them back, using Paste Special Values. This will ensure that you can safely sort the data.
Fig. 818
467

Part 3: wrangling Data
learn excel From mr excel
Part 3: wrangling Data
learn excel From mr excel
5) Sort the data by the Sequence number in column B. Your data will look like Fig. 819.
You have now managed to intelligently segregate the data so that all similar records are together. A contiguous range of C2:C7 con-tains all of the first rows from each record. All of the line 1 records have three fields that really should be parsed into three separate columns. You can easily do this with the Text to Columns Wizard.
6) Select cells C2:C7. From the menu, select Data – Text to Columns. Select Fixed Width and Next, as shown in Fig. 820.
Fig. 819
468

Part 3: wrangling Data
learn excel From mr excel
PartIII
Part 3: wrangling Data
learn excel From mr excel
7) Excel should properly guess where your columns are, as shown in Fig. 821. Click Next.
Fig. 820
Fig. 821
469

Part 3: wrangling Data
learn excel From mr excel
Part 3: wrangling Data
learn excel From mr excel
8) Choose the heading for each column and define a data format. You don’t really need the word ACCT each time, so choose to Skip the first, third, and fifth fields. Make the sixth field a date. When your information looks like Fig. 822, choose Finish.
9) You will have data in three columns of Group 1. As shown in Fig. 823, change the heading in C1 to be Acct, the heading in D1 to be Inv, and the heading in E1 to be Date.
Fig. 822
Fig. 823
470

Part 3: wrangling Data
learn excel From mr excel
PartIII
Part 3: wrangling Data
learn excel From mr excel
10) Next, select A8:C13. Cut and paste in F2. Add headings in F1:H1 of Group, Seq, and Total, as shown in Fig. 824.
11) Select H2:H6 and choose Data – Text to Columns. In Step 1, select Fixed Width and choose Next. In Step 2, Excel offers to split your data into three fields. There is no need to have one column for the word Invoice and another column for the word Total. As shown in Fig. 825, double-click the line between Invoice and Total to delete the line.
Fig. 824
Fig. 825
471

Part 3: wrangling Data
learn excel From mr excel
Part 3: wrangling Data
learn excel From mr excel
12) After double-clicking the first line, it is deleted. Choose Next, as shown in Fig. 826.
13) In Step 3, choose to skip the field with “Invoice Total” and choose Finish, as shown in Fig. 827.
Fig. 826
Fig. 827
472

Part 3: wrangling Data
learn excel From mr excel
PartIII
Part 3: wrangling Data
learn excel From mr excel
14) Select the Group 3 records, as shown in Fig. 828.
15) Copy them to I2. The headings in I1:K1 are Group, Seq, and Name, as shown in Fig. 829.
16) Select the Group 4 records. Cut and paste in L2. 17) Select the Group 5 records. Cut and paste in O2.18) As shown in Fig. 830, the Group 6 records have no data – they are
just dashed lines. You can delete these rows.
Fig. 828
Fig. 829
Fig. 830
473

Part 3: wrangling Data
learn excel From mr excel
Part 3: wrangling Data
learn excel From mr excel
You now have all the fields, one line per record. You also have the words Group and Sequence taking up about five columns each. Before you de-lete the Group and Sequence columns, let’s make sure that everything worked correctly. The Group numbers in columns A, F, I, L, and O should all match. 19) As shown in Fig. 831, in a blank column at the end, enter a large
AND function as shown below. Copy this formula down to all rows:
=AND(A2=F2,F2=I2,I2=L2,L2=O2)
20) A value of True means that you have successfully put all of the Group 1 records back together. To test if all of the rows have True, enter the formula =AND(R2:R99) in cell R1. As shown in Fig. 832, if this formula is True, then you’ve crosschecked that all of the rows match up.
Fig. 831
Fig. 832
474

Part 3: wrangling Data
learn excel From mr excel
PartIII
Part 3: wrangling Data
learn excel From mr excel
21) At this point, you can delete the columns that you don’t need. As shown in Fig. 833, delete columns R, P, O, M, L, J, I, G, F, B, and A.
Result: You now have a sortable, filterable, and reportable version of the original dataset. Each record consists of one row in Excel, as shown in Fig. 834.
Summary: This process is convoluted. However, if you are presented with data as shown in the original example, the only way to quickly add up figures or to produce a report is to follow steps similar to the ones shown in this topic.Commands Discussed: Data – Text to ColumnsFunctions Discussed: =IF(); =AND(); =LEFT()
Fig. 833
Fig. 834
475

Part 3: wrangling Data
learn excel From mr excel
Part 3: wrangling Data
learn excel From mr excel
Add A CuStoMer nuMber to eACh detAil reCord
Problem: You’ve imported a dataset where they list the customer num-ber once in column A and then have any number of invoice detail records. At the end of the first customer, they put the next customer number in column A and then have the detail records for that customer, as shown in Fig. 835. This is a common data format, but it is horrible in Excel. You cannot sort this dataset. You need to add the customer information to each record.
Strategy: 1) Insert new columns A and B. Add headings of Acct and Customer,
as shown in Fig. 836.
Fig. 835
Fig. 836
476

Part 3: wrangling Data
learn excel From mr excel
PartIII
Part 3: wrangling Data
learn excel From mr excel
Here is the basic logic of what Excel want to do in plain language: Look at the first four characters of column C. If they are equal to “Acct”, then this row has customer information. Take data from that cell and move it to column A. Otherwise, if the first four char-acters are anything other than “Acct”, use the same account infor-mation from the previous row’s column A.
The formula to do this for cell A2 is as follows: =IF(LEFT(C2,4)=”Acct”,MID(C2,6,5),A1)2) Enter this formula into cell A2 and copy it down through column
A. As shown in Fig. 837, as you copy this formula down, it does the job.
In cell A2, the IF condition is true and data is extracted from C2. In cell A3, the condition is not true, so the value from A2 is used. Down in cell A7, a new customer number is found so the data from C7 is used in A7. Cells A8 through A59 get the customer number from A7.
Similar logic is needed in column B. In this case, though, you need to grab the customer name. You know that the word “Acct” and the space that follows it take up five characters. You know that your account number is another five characters and then there is a space before the customer name. Thus, you want to ignore the first 11 characters of cell C2.
Fig. 837
477

Part 3: wrangling Data
learn excel From mr excel
Part 3: wrangling Data
learn excel From mr excel
You can use a formula of =MID(C2,12,50) to skip the first 11 char-acters and return the next 50 characters of the customer name. However, this formula will add spaces to the end of the customer name to ensure that you have 50 characters in the result. You re-ally don’t want all of those trailing spaces. The =TRIM() function will remove leading and trailing spaces from text.
Use =TRIM(MID(C2,12,50)) as the formula to extract a customer name. Use this formula as the True portion of the IF function. As shown in Fig. 838, the formula in B2, copied down through column B, is as follows:
=IF(LEFT(C2,4)=”Acct”,TRIM(MID(C2,12,50)),B1) 3) Enter this formula into cell B2 and copy it down through column
B.
Fig. 838
478

Part 3: wrangling Data
learn excel From mr excel
PartIII
Part 3: wrangling Data
learn excel From mr excel
You have now successfully filled in account and customer. You need to change these formulas to values.
4) Highlight columns A and B. Hit Ctrl+C to copy. Choose Edit – Paste Special – Values to convert the formulas to values.
The last task is to remove all of the customer heading rows. As you look for a method to isolate the heading rows, you will notice that heading rows are the only rows with blank cells in column D. You can move the blanks to the end of a dataset by sorting the data by column D.
5) Select the heading in D1. Hit the AZ sort button to sort ascending by Date. Any rows without a value in column D will automatically sort to the bottom of the dataset, as shown in Fig. 839.
6) From D1, press the End key and then the Down Arrow key twice. The cell pointer will be located on the first customer heading. De-lete all of the rows below row 564.
Fig. 839
479

Part 3: wrangling Data
learn excel From mr excel
Part 3: wrangling Data
learn excel From mr excel
Result: You have a clean dataset with customer information on every row, as shown in Fig. 840. You can sort this data and otherwise use it for data analysis.
Summary: A couple of formulas with IF functions help to snap this data into shape.Commands Discussed: =IF(); =LEFT(); =MID()
uSe A piVot tAble to SuMMArize detAiled dAtA
Problem: You have 50,000 rows of sales data, as shown in Fig. 841. You want to produce a summary report showing sales by region and product.
Fig. 840
Fig. 841
480