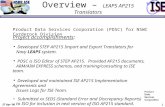LEAPS/SDE REPORTING
description
Transcript of LEAPS/SDE REPORTING

LEAPS/SDE REPORTING
1
2013

AGENDA
• Changes/Enhancements for 2012-2013 submission
• Employee Job Record maintenance
• Generate the SDE Work File
• Review SDE Report
• Do any Maintenance to your SDE Work File
• Review Create SDE Extract File/Report
2

Changes/Enhancements
• “Include in LEAPS reporting” field on Job Code pay record
• Mass Change Employee Jobs option
– Updated to include “Include in LEAPS Reporting” field
• Retain Vacancies
– Added field to the Generate SDE Extract File transaction (PR/GSDE)
• Field for “Hours Per Day” added to generated LEAPS file
– Located on every Job record in file
• SDE Extract Mag Data transaction (PR/SDEE) changed
– Allows for Month entry
• Exception report and list view divided into Severity of Problem
– Exceptions divided into categories: Warnings, Errors, Critical
3

Employee Maintenance
4
• The user now has the ability to EXCLUDE specific employee jobs from the generated LEAPs extract file. This can be controlled by deselecting the field “Include Job in LEAPs Reporting” on the Job Pay Record form of Employee/Personnel Maintenance.
• The Hours Per Day amount is now pulling to the LEAPS file for submission

Mass Change Employee Jobs
To ease the maintenance of the new ‘Include Job in LEAPS
Reporting’, we added a new option in the transaction Mass
Change Employee Jobs. You may check or uncheck the new field
based on the Employee Type and Job Status.
5

GENERATE SDE WORK TABLE
• Pull Personnel Data from Current Employee Data or Previous Year’s SDE Records– Current Employee Records – data is pulled from employee maintenance, you must select the
experience type that you wanted reported for system, state, public, private, and support.
– Previous Year’s SDE Records – data is pulled from the SDE work table based on the selected fiscal year. You may increase the months experience, for system or support. The program will only pull records with a hire date previous to the Hired Before date selected.
6

GENERATE SDE WORK TABLE• Ending School Year is the Fiscal Year for the Current SDE Work Table• Pull GL Data From Fiscal Year where the GL information should pull from.• Enter the codes representing the specific types of experience reported to the state• Select the job status to include• Select the job pay period types to include • Check to exclude account numbers with object codes greater than 179• Select object code 197 and 198 to include coaching object codes
7

GENERATE SDE WORK TABLE• Check to clear SDE tables, option is disabled when program has not been run for the
SDE Fiscal Year selected. You do not want to clear if you have done any SDE maintenance.
• Add Records to SDE Work File, all employees that are not already in the table or one employee at a time, option is disabled when program has not been run for the SDE Fiscal Year selected
• Retain Vacancies – If this is checked and the “Clear SDE Table” is also checked, when the user regenerates the SDE file after initial generation, any “VACANCIES” entered through SDE maintenance will be retained.
• Print Errors Report – check if a Crystal report listing all exceptions is wanted
8

GENERATE SDE WORK TABLE• If a list view appears after the file has generated, correct all reported exceptions and
generate again.
• Some exceptions will not have to be corrected if it is determined that the particular job does not have to be included in the LEAPS file.
• The list of errors can be printed or exported to excel by pressing the PrtScr toolbar button (F11).
• The Employee Type has been added to the Exception List View
• An explanation of the error is displayed under the Error Message heading. In brackets, to the right of the message is the form name within Employee Maintenance where the error can be corrected.
9

GENERATE SDE WORK TABLE
10
• Error messages on list view will indicate the severity of the problem: Critical, Error, or Warning.
• Warning: Employee record WILL be written to LEAPS file• Error: Employee record WILL NOT be written to LEAPS file• Critical: LEAPS file will not be created during the transaction PR/SDEE – Create SDE Extract Mag Data

GENERATE SDE WORK TABLE
• A crystal report can be generated after the file has been generated, listing all exceptions for jobs that satisfy the criteria of the LEAPS file generation.
• Correct all exceptions and generate again.
• Some exceptions will not have to be corrected if it is determined that the particular job does not have to be included in the LEAPS file.
• To the right of the error message is a form name and a screen name in brackets. This is the form within Employee Maintenance where the exception needs to be corrected.
• The crystal report also lists the severity of the exception: Warning, Error, or Critical

GENERATE SDE WORK TABLE
Additional Exceptions have been added to the Generate SDE file transaction:
• Error message when an employee is paid from Function Code 4100 - 4199 and their Hours Per Day = 0.00.
• Critical message when an employee’s certified jobs’ total FTE is greater than 1.0 (Object code < 100)
• “Object Code ### is No Longer Valid”. This error will appear if the following objects codes are used: 020, 030, 040, 050, 060, 070, 080, or 090.
• The Function Code / Object Code combinations for Transportation have changed and are now being validated.
12

13
GENERATE SDE WORK TABLE
• If you have any employees that have more than one degree code marked as highest
degree, an error listing will appear. You must correct these records before proceeding.
• Go to employee maintenance, pull up the employee and select the Education Data form

GENERATE SDE WORK TABLE• Press Change Button (F3)
• Select the college degree that is inappropriately marked as highest degree and uncheck Highest Degree Earned.
• Press Add/Update Education
• Press Save Button (F5)
1
2
3
4
14

GENERATE SDE WORK TABLE• Based on Current Employee Data, the following fields are pulled
from employee maintenance– Name & Address Screen
• Social Security Number
• Last Name
• First Name
• Middle Name
– Personnel Data Screen• Gender
• Birth Date
• Ethnicity
• Spanish Speaking defaults to N
• Tenure
– Employee Data Screen• Employee Number
• Hire Date
15

GENERATE SDE WORK TABLE
– Education Data Screen• Pulls the state degree code of the degree marked as the highest degree earned, if
blank set to “N”
– Experience Data Screen• Pulls the number of months experience (based on the experience types selected)
– System– State– Public– Private– Support
16

GENERATE SDE WORK TABLE
– Job Pay Record Screen• Job Number
• Contract Days
• Annual Salary
• Salaried Periods
• Pay Period Salary
• Hourly/Daily Code
• Hours Per Day
• Hourly Daily Rate
• Certified Flag Code from Employee Type
17

GENERATE SDE WORK TABLE– Job GL Distribution Screen (based on the GL Fiscal Year)
• Current Percent• Current Amount• FTE
• The following components are pulled from the account number and are looked up in component maintenance to determine if the state reporting alias should be used. If state approved is unchecked then the state reporting alias value is reported.
– Class/Function– Object– Cost Center– Source of Funds– Program
Work Location is set to the employee’s reporting location. If this value is within 8600-8699, the value is set to 0000. Otherwise, if the value is greater than 6994, it is set to 0001.

SDE REPORT (PR/SDER)
19
• Select a print order; Last Name, Employee Number, Reporting Location, Social Security Number• SDE Fiscal Year• Report Location Range• Check to Export SDE Records to Excel (optional)• Check to print One Page Per Employee• Check to Mask SSN on Report

SDE REPORT• Press Enter toolbar button (F1)
• If export to excel box is checked, then an excel worksheet will appear and start to fill. Every field that is currently saved in the SDE table is in this excel spreadsheet.
20

SDE REPORT
• If the crystal report box is checked, then the crystal report appears– FTE Total at the end of the report
– Employee Count at the end of the report
21

SDE EXTRACT WORKSHEET REPORT
• Select the Fiscal Year to report and press Enter toolbar button (F1)
Report is printed in report location, last name, first name order
22

SDE WORK TABLE MAINTENANCE
• Select the Fiscal Year to view and press the Enter toolbar button
• The list fills with all records in the SDE work table
23

SDE WORK TABLE MAINTENANCE
• Click on a record in the list to view
• It is PREFERRED that all data corrections are made in employee maintenance. However, the SDE records can be altered by pressing the Change toolbar button (F3), making the data correction, and pressing the Save toolbar button (F5)
24
*New field - Hrs Per Day

SDE WORK TABLE MAINTENANCE• To Add a Vacancy, press the drop down arrow next to the Add
toolbar button and click Add Vacancy.
• The forms clears except for the default values– SSN – Defaults to 9 + the last two digits of the fiscal year + state reporting
code + sequence number
– Birth Date – Defaults to 01-01-1950
– Speak Spanish – Defaults to uncheckd/’N’
– Gender – Defaults to the first in the list which is ‘F’
– Ethnicity – Defaults to first in the list
– Degree – Defaults to ‘N’
25

SDE WORK TABLE MAINTENANCE
• Key in the rest of the data for the vacancy and press the save toolbar button (F5)
• Employee Number is no longer a required field for a vacancy so leave it blank
• If you have multiple vacancies you will need to click Add Vacancy for each new position.
26

CREATE SDE EXTRACT FILE• Select the fiscal year to report
• Period – Enter Date Extract File is generated
• Check Print Detail Report if copy of SDE report is needed at this time
• Export File: Path Can be changed but NOT File Name
• File Name is Site ID + Calendar Year + Calendar Month
• Press Enter toolbar button (F1)
• If you have any errors you will get a pop up box. You can fix these problems in Employee Maintenance or SDE Maintenance if you want them corrected on the file.
27

APPROVE SDE LEAPS FILE(Launch the Application Center*)
Once the Application Center is launched, select to “Work Offline”
28

APPROVE SDE LEAPS FILE(Select the Approval Transaction)
• Select State Specific, on the left hand side of the screen
• Select Alabama
• Select Leaps Approval
• Then click the Browse for LEAPS File and locate the file.29

APPROVE SDE LEAPS FILE(View the Summary FTE Summary Data)
• Click the View FTE Summary button to view a recap of FTE’s by Cost Center and Object Code.
• The data can be exported to Excel by clicking on the “Save” button and selecting a path to save the data.
30

APPROVE SDE LEAPS FILE(Mark the file as Approved)
• Enter the last name of the person approving the file. This name is validated against the State Department of Education’s Superintendent Directory
• Click the Approve LEAPS File
• The file will be marked as approved and is then ready to be submitted to the State.
• The Approval Process will only have to be done in October
31