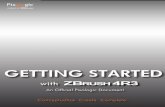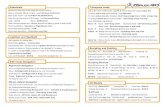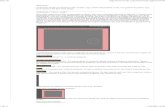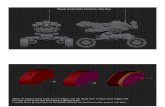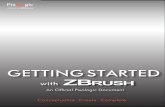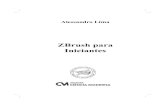Le travail de finition dans ZBrush 4 - pearson.fr · Alpha Les alpha de ZBrush sont des images en...
Transcript of Le travail de finition dans ZBrush 4 - pearson.fr · Alpha Les alpha de ZBrush sont des images en...
Le travail de finitiondans ZBrush
Jusqu’ici nous avons axé nos exercices de sculpture sur les formes primaires et secon-
daires, autrement dit sur la mise en place du squelette, des muscles et des formes
superficielles de la peau et des zones adipeuses. Les trois premiers projets ont en
commun d’avoir été arrêtés avant la phase de finition. J’assume pleinement ce
choix, car je voulais démontrer la primauté de la forme globale d’une sculpture sur
ses détails éventuels. Ce ne sont ni les pores ni les rides qui font une belle sculpture,
c’est la solidité, la justesse de sa forme. Une forme ratée ou disgracieuse ne pourra
jamais être rattrapée par une accumulation de détails, si fins soient-ils.
Forme et détailsUne forme peut être réduite en trois catégories. La forme primaire rassemble toutes lesformes de base du personnage. Les formes secondaires sont le résultat du placement desmuscles et des plis de chair. Les pores, les rides et les infimes détails constituent les formestertiaires. Pour qu’une sculpture fonctionne, il faut se concentrer sur les formes primaires etsecondaires. Comme nous l’avons vu au Chapitre 1, une sculpture avec une forme aboutiefonctionnera, même sans détails. Les formes tertiaires représentent la cerise sur le gâteaud’une sculpture, en quelque sorte. La Figure 4.1 illustre ces trois niveaux sur un personnagesimple.
Une fois que vous avez mis en place la forme et que le personnage fonctionne, même sansdétails (voir Figure 4.2), vous êtes prêt à utiliser les alpha de ZBrush pour ajouter les détailsqui ont fait le succès de ce programme. C’est à ce moment en effet que sa capacité de sub-division prend tout son sens. La Figure 4.3 montre une momie réalisée par le sculpteur AlexOliver. Remarquez la qualité des détails et la façon dont ils subliment le personnage.
Dans ce chapitre, nous pousserons plus loin le travail de sculpture en ajoutant des détailstrès précis. Nous aborderons aussi l’utilisation des alpha et des traits. Nous découvrirons lafaçon de créer nos propres alpha à partir de photographies existantes, ou directement dansZBrush, sur le maillage. Enfin, nous explorerons le monde merveilleux des rides et des reliefsnaturels de la peau.
449963c04FR:49963c01 30/04/09 14:48 Page113
AlphaLes alpha de ZBrush sont des images en niveau de gris qui remplissent trois fonctions principales : ilsfont office de formes de brosse, de tampons de texture ou bien encore de pochoirs. Les alpha peuventêtre chargés, exportés et manipulés via la palette Alpha située en haut de la barre de menus. Sur le
114 ZBrush
Figure 4.3 : Cette momie sculptée parAlex Oliver montre à quel point desdétails bien choisis peuvent sublimer uneforme efficace.
Figure 4.2 : Le personnage du Stingerhead, tel qu’il se présente à droite dans saforme brute, et à gauche, agrémenté des détails de finition. Notez que la sculpturefonctionne, même sans ces détails.
Figure 4.1 : Ces images montrent (de gauche à droite) la mise en place des formes primaires,secondaires et tertiaires.
49963c04FR:49963c01 30/04/09 14:48 Page114
côté gauche de la zone de travail se trouve une palette Alpha (voir Figure 4.4). C’est une version abré-gée de la palette ; elle donne accès à tous les éléments de la bibliothèque des alpha chargés, mais nepropose que peu d’options. Combinés à divers réglages de trait, les alpha représentent un outil puis-sant permettant d’ajouter des détails très fins à votre sculpture.
Les alpha sont des images 16 bits en niveau de gris auxquelles on attribue trois rôles dans ZBrush : ilsfont office de formes de brosse, de pochoirs et de tampons de texture. Ils sont aussi employés pour pro-duire des objets 3D. On accède à cette fonction via le bouton Make3D, dans la palette Alpha.
Grâce aux alpha, vous pouvez changer la forme de votre brosse poursculpter des détails aussi précis que des rivets (voir Figure 4.5) ou desdétails organiques comme les flétrissures de la peau de cette créature (voirFigure 4.6). Ils peuvent aussi être utilisés comme des tampons de texturepour ajouter des pores ou des écailles. Les alpha peuvent également faireoffice de pochoirs, facilitant le processus de peinture ou de sculpture enmasquant des zones complexes de texture ou de maillage. Enfin, vouspouvez employer des alpha pour créer rapidement une forme 3D pouvantêtre insérée dans votre maillage.
Les réglages relatifs aux alpha se trouvent à deux endroits : dans lapalette Alpha située sur la barre à gauche de l’écran, et dans la paletteAlpha principale. Vous trouverez dans la palette les alpha chargés, ainsique quelques options sélectionnées pour des conversions et des opérationsde base. Ces options de palette se retrouvent dans la palette Alpha princi-pale, que nous allons à présent découvrir (voir Figure 4.7).
Figure 4.4 : La palette Alpha, située à gauche de la zone de travail.
Le travail de finition dans ZBrush 115Chapitre 4
Figure 4.5 : Ces rivets ont été ajoutés avecun alpha et l’option LazyMouse.
49963c04FR:49963c01 30/04/09 14:48 Page115
La palette Alpha vous permet d’importer et d’exporter des images utilisables en tant qu’alpha,d’employer le document courant en tant qu’alpha, de sélectionner des alpha préchargés, de manipu-ler les images une fois que celles-ci ont été chargées, et de convertir les alpha sélectionnés en pochoirs,en géométrie ou en textures. Mais l’utilisation la plus courante des alpha reste la modification desformes de brosse. La Figure 4.8 montre un trait dessiné à main levée avec une même brosse à laquelleon a appliqué trois alpha différents. Les alpha radiaux créent un trait fluide sans couture, tandis quel’alpha en forme de flèche, d’apparence plus marquée, suit la direction du trait. Le Tableau 4.1 passeen revue les réglages disponibles dans la palette Alpha.
Figure 4.8 : Effets de différents alpha sur un trait à main levée.
Figure 4.7 : La palette Alpha.Figure 4.6 : Les infimes détails de ce monstresquelettique ont été créés à main levée, à l’aide d’alpha(image SecretLevel/Sega et studios Gentle Giant).
116 ZBrush
49963c04FR:49963c01 30/04/09 14:48 Page116
Tableau 4.1 : Les options de la palette Alpha
Option Description
Blur Ajoute un flou gaussien à l’alpha courant. Pratique pour réduire le bruit.
Noise Ajoute du bruit à l’alpha courant.
Max Détermine la valeur maximale. Semblable aux Niveaux automatiques de Photoshop.
MidValue Détermine la valeur médiane de déplacement.
Rf Règle le flou radial de l’alpha.
Intensity Détermine l’intensité de l’alpha.
Contrast Contrôle le contraste de l’alpha.
Alpha Adjust Permet de peaufiner les valeurs de l’alpha.
Flip H Renverse horizontalement l’alpha courant.
Flip V Renverse verticalement l’alpha courant.
Rotate Fait pivoter l’alpha de 90 degrés.
Invers Inverse l’alpha.
Mres Règle la résolution du maillage produit par l’alpha lors de l’exécution de Make 3D.
Mdep Règle la profondeur du maillage produit avec Make 3D.
Msm Règle la douceur du maillage produit avec Make 3D.
Dbls Détermine si le maillage produit à partir d’un alpha est double ou simple face.
Make 3D Crée un objet 3D à partir de l’alpha courant.
Make Tx Crée une texture à partir de l’alpha courant.
Make St Crée un pochoir à partir de l’alpha courant.
Make Enregistre une copie de l’alpha courant avec toutes ses modifications Modified Alpha appliquées.
Cc Efface les informations de couleur du document lors d’un recadrage ou d’une découpepar alpha.
Crop and Fill Recadre le document aux dimensions de l’alpha, puis le remplit avec sa texture.
GrabDoc Crée une texture de profondeur à partir du calque du document courant et la stockedans la palette Alpha.
Alpha Depth Contrôle l’intensité de l’alpha lorsque celui-ci est appliqué au document avec la Factor commande Crop and Fill.
Les alpha peuvent être utilisés comme des tampons de texture en passant par la palette Stroke.En choisissant un alpha non radial comme l’Alpha 07, qui est un alpha de relief, et en utilisant letrait DragRect, vous pouvez ajouter des détails de surface, comme si vous tamponniez directementl’image de l’alpha (voir Figure 4.9).
ZBrush propose une bibliothèque d’alpha préchargés. Pour charger votre propre sélection d’alpha, enre-gistrez-les dans le dossier ZStartup/Alphas de votre répertoire ZBrush. Attention, ZBrush ne charge queles fichiers se trouvant précisément dans ce répertoire, sans prendre en compte d’éventuels sous-dos-siers. ZBrush 3 est aussi livré avec une sélection d’alpha de la bibliothèque de Gnomon. Copiez-lesdepuis le sous-dossier Gnomon-AlphaLibrary de ZBrush3 et relancez ZBrush.
Le travail de finition dans ZBrush 117Chapitre 4
49963c04FR:49963c01 30/04/09 14:48 Page117
Alpha et traitsLa façon dont l’alpha sélectionné est appliqué sur votre sculpture est contrôlée par le type de traitchoisi. Dans cette section, nous expérimenterons plusieurs combinaisons entre divers types d’alphaet différents traits (voir Figure 4.10).
Pour exploiter au mieux les potentialités des alpha, il faut d’abord bien connaître la paletteStroke et ses réglages. Nous les aborderons en sculptant sur un plan 3D. La palette Stroke est placéesur le côté gauche de l’écran, directement sous la palette Brush (voir Figure 4.11). Vous trouverez iciles traits disponibles, ainsi qu’une sélection d’options tirées de la palette Stroke principale (voirFigure 4.12).
1. Sélectionnez l’outil Plane3D dans la palette Tool. Transformez-le en PolyMesh, puis dessinez-le dans la zone de travail. Passez en mode Edit et subdivisez le maillage plusieurs fois. Lors del’étape de finition de votre modèle, il est important de vous placer au plus haut niveau de sub-division supporté par votre machine.
2. Dans la palette Brush, sélectionnez la brosse Standard. Dans la palette Alpha, à gauche del’écran, sélectionnez Alpha 01. Dans la palette Stroke, juste au-dessus du bouton Alpha, sélec-tionnez un trait Freehand.
Figure 4.9 : La fonction de tampon de texture DragRect.
118 ZBrush
Figure 4.11 : La palette Stroke, située àgauche de l’écran.
Figure 4.10 : Le même alpha appliqué avec différents traits.
49963c04FR:49963c01 30/04/09 14:48 Page118
3. Commencez par dessiner des traits sur la surface du plan. Notez que cette combinai-son permet d’obtenir une ligne lisse et gracieuse. À mesure que vous dessinez l’alpha,l’image pivote pour suivre la direction de votre trait. Puisque l’Alpha 01 est un alpharadial sans indication de direction, cet effet n’est pas apparent (voir Figure 4.13).
4. Remplacez l’Alpha 01 par l’Alpha 33, en forme de flèche (voir Figure 4.14). Cetteforme a une direction définie, sa rotation devrait donc être apparente. Dessinez un traitsur la surface du plan. La flèche apparaît tout au long du trait, son orientation suivantcelle que vous donnez à votre ligne (il devrait ressembler à l’exemple du milieu de laFigure 4.10). Voilà donc comment le trait Freehand fonctionne ; il dessine quantitéd’instances d’un alpha sur toute la longueur du trait. Si ces instances sont rapprochéeset si l’alpha n’affiche aucune direction, le trait semblera lisse. Il existe une façon d’es-pacer ces instances pour obtenir d’autres effets, comme nous le verrons bientôt. Sivotre trait semble tremblant, du fait de la lenteur de votre machine par exemple, vouspouvez ajuster le comportement de votre souris.
5. Activez le modificateur Roll dans la palette Stroke. L’activation du bouton Roll dessi-nera une seule instance de l’alpha, répétable le long du trait. Cela n’a bien sûr d’inté-rêt que si l’alpha peut être indéfiniment répété.
6. Cliquez sur Stroke dans la palette principale située en haut de l’écran. En bas dela palette Stroke, vous trouverez les options disponibles pour chaque trait. Letrait Freehand ne dispose que d’une option : Mouse Average. Par défaut, celle-ciest réglée sur 4. L’augmentation de cette valeur lisse et ajoute un léger retard dansle trait. La réduction de cette valeur diminue le délai de réponse du trait, maispeut aussi créer des à-coups si votre machine est ralentie par un niveau de sub-division trop élevé.
7. Le comportement du trait Freehand peut être exploité pour créer des effets deride intéressants. Changez votre sélection et passez à l’Alpha 58. Cet alpha secompose de plusieurs traits ayant la même direction. Utilisez le trait Freehandpour dessiner des motifs circulaires sur le plan 3D. Notez que les instances del’alpha pivotent à mesure que vous dessinez, créant ainsi un motif réaliste derides à partir d’un simple alpha. Si l’effet est trop fort, ajustez la valeur deZIntensity.
À présent que le trait Freehand vous est familier, essayons-en un autre. Créez un nouveau plan3D ou annulez les traits de la précédente session. Intéressons-nous maintenant au trait DragRect.Celui-ci est idéal pour appliquer les alpha à la manière de tampons sur la surface de vos maillages.
1. Sélectionnez le trait DragRect dans la palette Stroke et l’Alpha 07 dans la palette Alpha.L’Alpha 07 a des reliefs marqués (voir Figure 4.15).
2. Cliquez-glissez sur le plan pour créer une instance del’alpha. Vous pouvez faire pivoter ou bien encore redi-mensionner l’alpha selon vos besoins en déplaçant lasouris à gauche ou à droite.
3. Continuez à ajouter des traits à la surface. Remarquezla rapidité avec laquelle une zone peut être texturée etdétaillée grâce à ce trait. Et combien il est facile defaire varier l’échelle et l’orientation du motif choisi(voir Figure 4.16).
Le travail de finition dans ZBrush 119Chapitre 4
Figure 4.12 : La paletteStroke principale.
Figure 4.13 : Des traits àmain levée.
Figure 4.14 :L’Alpha 33 est un motifdirectionnel.
Figure 4.16 : L’Alpha 07 instanciéà l’aide du trait DragRect.
Figure 4.15 :L’Alpha 07.
49963c04FR:49963c01 30/04/09 14:48 Page119
Il peut être utile, lors de l’application d’une texture alpha, d’utiliser la commande Replay Last,dans la palette Stroke (voir Figure 4.17). Celle-ci répète le dernier trait, ce qui est commode lorsqu’ondétaille la surface d’une peau par exemple. Il arrive souvent que l’alpha s’applique trop fortement surla surface travaillée, ce qui oblige souvent à annuler l’opération et recommencer. L’utilisation combi-née de Replay Last et du trait DragRect peut vous aider à créer des détails plus subtils en les construi-sant graduellement à l’aide de traits dotés d’un réglage ZIntensity bas. Dans la section suivante, nousappliquerons un alpha à un plan 3D à l’aide de la commande Replay Last.
1. Créez un nouveau plan 3D ou annulez vos traits précédents.2. Assurez-vous que le trait DragRect et l’Alpha 07 sont toujours sélectionnés.3. Réglez votre ZIntensity à 60 et dessinez une instance de l’alpha sur la surface du plan. Celle-ci
est volontairement exagérée. Le but est de déterminer la taille et le placement désirés. Une foisque le trait est appliqué, annulez-le et baissez la valeur de ZIntensity à 4.
4. Dans la palette Stroke, cliquez sur le bouton Replay Last, ou appuyez sur Ctrl+1. Cela répé-tera le dernier trait DragRect, mais avec les nouveaux réglages de ZIntensity. Vous pouvezrépéter l’action Replay Last plusieurs fois pour voir la texture creuser de plus en plus la sur-face. Cette commande fonctionne avec n’importe quel trait dans la zone de travail. Si vous uti-lisez la commande Replay Last après avoir fait pivoter votre modèle en cliquant-glissant dansla fenêtre de document, le maillage continuera à pivoter sur l’écran.
La palette StrokeMaintenant que nous avons découvert les traits Freehand et DragRect, intéressons-nous à la paletteStroke. Tous les traits disposent d’une batterie d’options accessibles via la palette Stroke et la palettedu même nom, située en haut de l’écran. Notez que la palette Stroke se divise en deux sections. Lasection supérieure rassemble les traits qui peuvent être utilisés en sculpture 3D et 2.5D, tandis que lasection inférieure ne contient que les types de traits 2.5D. Le Tableau 4.2 passe en revue les différentstraits 3D et leurs réglages.
Tableau 4.2 : Les options de la palette Stroke
Trait Description
Dot Place en continu des instances de l’alpha sur le maillage.
DragRect Crée une instance de l’alpha pouvant être redimensionnée ou pivotée.
Freehand Semblable au trait Dot, à ceci près qu’il crée des instances supplémentaires entrechaque point, donnant ainsi l’impression d’un trait lisse.
Color Spray Applique des instances aléatoires de l’alpha. Dans le cas d’une peinture RVB, il modulela couleur sélectionnée en fonction des deux couleurs des échantillons actifs et sec-ondaires.
Spray Comme pour le trait colorisé, à la différence qu’ici le trait modifie l’intensité de lacouleur sélectionnée, à moins que la valeur du modificateur soit nulle.
DragDot Applique une instance de l’alpha courant. Permet de cliquer-glisser pour placer l’in-stance. Les options de rotation et d’échelle ne sont pas disponibles. La taille de labrosse sert pour déterminer la taille de l’alpha.
Quelques traits comme les traits Line (Ligne), Conic (Conique) et Radial (Radial), ne sont dis-ponibles que pour le mode 2.5D. Les deux traits que vous utiliserez le plus souvent en sculpture sont
120 ZBrush
Figure 4.17 :Bouton ReplayLast.
49963c04FR:49963c01 30/04/09 14:48 Page120
les traits Freehand et DragRect. Les autres traits plus spécialisés peuvent être employés pour la modé-lisation de surfaces dures, de pièces mécaniques ou encore pour la peinture de texture (comme dansle cas du trait Spray).
Utilisation de l’option LazyMouse pour texturer de larges zonesLe trait à main levée permet de créer de belles courbes en concentrant un grand nombre d’instancesde l’alpha tout au long de la ligne que vous dessinez. Le trait Dot est essentiellement un traitFreehand dont le pas entre chaque instance est plus important. Il est possible d’augmenter ces inter-valles à l’aide de l’option LazyMouse. Cela se révèle pratique lors de l’application de détails très finssur de larges zones, lorsqu’on tamponne une texture répétable, par exemple les pores d’un visage.Après avoir chargé l’alpha des pores, sélectionnez le trait Dot, activez LazyMouse et réglez les valeursLazyRadius et LazySmooth sur 0. Augmentez la valeur LazySteps à environ 1,25. Appliquez le traitsur la surface. La texture s’appliquera par touches le long de la direction du trait. En utilisant cettetechnique, vous pouvez rapidement et facilement recouvrir de grandes surfaces à l’aide d’une texture.
Utilisation d’alpha comme pochoirsLes alpha peuvent non seulement servir de formes de brosse ou de tampons de texture, mais aussiêtre utilisés comme des pochoirs. Dans ZBrush, l’utilisation des pochoirs est assez proche de la réa-lité. Un pochoir est un morceau de carton dans lequel une forme a été découpée, que l’on placesur une surface et à travers lequel on pulvérise de la peinture. Cela permet de peindre rapide-ment des formes complexes. Les pochoirs de ZBrush fonctionnent de la même façon, mais ilspeuvent être utilisés aussi bien en peinture qu’en sculpture. Les pochoirs deviennent desmasques mobiles pouvant être placés de façon interactive, redimensionnés ou encore répétéssur la surface courante. Pour notre démonstration, nous allons utiliser un alpha de ZBrushcomme pochoir :
1. Chargez le buste de démonstration que vous trouverez dans le dossier ZBrush3/ZTools.Dessinez-le sur la zone de travail et passez en mode Edit. Dans la palette Alpha, sélectionnezl’Alpha 59.
2. Dans la palette Alpha principale, cliquez sur lebouton Make St. Cela crée un pochoir à partir del’alpha courant (voir Figure 4.18).
3. La fenêtre de document s’affiche en gris clair, etun cadre rouge apparaît en son centre. Dans cecadre se trouve l’Alpha 59 (voir Figure 4.19).C’est le pochoir. Appuyez sur la barre d’espacepour afficher le manipulateur, qui vous permet dedéplacer, faire pivoter, et redimensionner l’alphapar rapport au ZTool. Cliquez-glissez sur l’un desquarts de l’icône pour effectuer l’action corres-pondante (voir Figure 4.20). Dans le mêmetemps, vous pouvez toujours déplacer et fairepivoter le ZTool courant. Appuyez sur la barre
Le travail de finition dans ZBrush 121Chapitre 4
Figure 4.18 : Lebouton Make St.
Figure 4.19 : L’Alpha 59 utilisé comme pochoir.
49963c04FR:49963c01 30/04/09 14:48 Page121
d’espace et cliquez sur le quart de cercle supérieur(action Move). Cliquez-glissez pour placer l’alpha.
4. Pour redimensionner l’alpha, appuyez sur la barred’espace et cliquez sur le quart inférieur. Le quartsupérieur, marqué Move Rot, permet de déplacer l’alpha le long de lasurface, en fonction de l’orientation des normales sur lesquelles il passe. N’utilisez pas cetteoption ici.
5. Pour réduire l’alpha, cliquez dans la section de droite sur Scale. Notez sur le côté les deuxautres sections, plus petites, marquées H et Z. La section H vous permettra de redimensionnerhorizontalement ; la section V, de redimensionner verticalement. Le pochoir devrait maintenantêtre placé comme à la Figure 4.21. Lorsque vous redimensionnez ou que vous faites pivoter unpochoir, notez que l’action s’effectue autour de l’endroit où se trouve le manipulateur. Ainsi, sivous voulez redimensionner un pochoir sur le côté gauche, placez-vous sur le côté gauche,appuyez sur la barre d’espace et cliquez sur le quart correspondant.
6. L’alpha est maintenant placé et prêt à l’emploi. Dans la palette Alpha, à gauche de l’écran, choi-sissez l’Alpha 01. Puisque l’Alpha 59 a été converti en pochoir, vous pouvez sélectionner unautre alpha à sculpter. Vous constaterez alors que les zones blanches du pochoir bloquent votretrait (voir Figure 4.22).
Si vous êtes habitué à utiliser la palette flottante pour accéder à vos réglages de brosse, sachez quecette palette est désactivée dans le mode Pochoir. En remplacement, vous pouvez utiliser soit lesoptions situées en haut de l’écran, soit les raccourcis clavier : S pour Draw Size, I pour RGBIntensity et U pour ZIntensity.
7. Déplacez le pochoir et continuez à sculpter. Essayez aussi de redimensionner et de faire pivo-ter l’alpha.
Vous pouvez voir que le pochoir est placé juste au-dessus de la surface du modèle. Il ne colle pasprécisément à la forme au-dessus de laquelle il se trouve. Cela peut être problématique lorsqu’on tra-vaille sur des zones comme le nez ou les joues. Il est possible de faire en sorte que le pochoir seconforme à la zone qu’il surplombe. Pour cela, et pour d’autres fonctions, nous allons maintenantdécouvrir la palette Stencil.
Figure 4.21 : Placement du pochoir. Figure 4.22 : Utilisation du pochoir.
122 ZBrush
Figure 4.20 : Lemanipulateur : cliquez-glissezsur l’un des quarts de cerclepour effectuer l’actioncorrespondante.
49963c04FR:49963c01 30/04/09 14:48 Page122