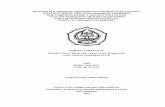Le B.A-ba de la retouche Photo Numérique ROCA C. & RANDU L. Service NTIC du SMOP .
-
Upload
jean-baptiste-husson -
Category
Documents
-
view
111 -
download
3
Transcript of Le B.A-ba de la retouche Photo Numérique ROCA C. & RANDU L. Service NTIC du SMOP .

Le B.A-ba de la retouche Le B.A-ba de la retouche Photo NumériquePhoto Numérique
ROCA C. & RANDU L. ROCA C. & RANDU L. Service NTIC du SMOPService NTIC du SMOPwww.oise-picarde.comwww.oise-picarde.com

IntroductionIntroduction
Quels sont les défauts que l'on Quels sont les défauts que l'on peut corriger simplement ? peut corriger simplement ?
Quel logiciel gratuit est adapté Quel logiciel gratuit est adapté aux retouches ? aux retouches ?
Voici, résumé en quelques Voici, résumé en quelques diapos, l'esprit de cet atelier. diapos, l'esprit de cet atelier.

Ni graphistes, ni apprentis sorciersNi graphistes, ni apprentis sorciers
Afin de nous mettre véritablement à la Afin de nous mettre véritablement à la portée de tous et de faire de ce dossier portée de tous et de faire de ce dossier autant que possible un article pratique, autant que possible un article pratique, nous avons un logiciel libre téléchargeable nous avons un logiciel libre téléchargeable gratuitement. gratuitement.
Voici l’application que nous avons utilisée :Voici l’application que nous avons utilisée :
GIMP MODEGIMP MODE
http://www.mode83.net/gimp/http://www.mode83.net/gimp/
Pour obtenir facilement ce logiciel, la compilation PELibre est disponible dans les salles Picardie En Ligne.

Quelques précautions à prendreQuelques précautions à prendre
Au moment de la prise de vueAu moment de la prise de vue La qualité des retouches que l'on peut La qualité des retouches que l'on peut
effectuer est en partie fonction de celle de effectuer est en partie fonction de celle de l'image de départ.l'image de départ.
Au moment de la prise de vue Au moment de la prise de vue
Privilégiez donc les réglages les plus Privilégiez donc les réglages les plus qualitatifs (Jpeg fin par exemple) au qualitatifs (Jpeg fin par exemple) au moment de la prise de vue. moment de la prise de vue.
Profitez de ce que votre appareil est Profitez de ce que votre appareil est numérique pour visionner aussitôt vos numérique pour visionner aussitôt vos photos, et refaire aussitôt celles qui ne sont photos, et refaire aussitôt celles qui ne sont pas convaincantes. pas convaincantes.

Quelques précautions à prendreQuelques précautions à prendre
Lors de la retoucheLors de la retouche Ne travaillez jamais directement sur les originaux des Ne travaillez jamais directement sur les originaux des
fichiers. fichiers. Effectuez une copie de l'image (clic droit > copier). Effectuez une copie de l'image (clic droit > copier).
Créez un calque à chaque modification importante de Créez un calque à chaque modification importante de l'image. Cette précaution sera utile dans le cas de l'image. Cette précaution sera utile dans le cas de retouches importantes, ou de plusieurs retouches retouches importantes, ou de plusieurs retouches consécutives sur une même image. La règle « 1 calque = consécutives sur une même image. La règle « 1 calque = 1 retouche importante » permet de préserver les 1 retouche importante » permet de préserver les retouches intermédiaires. On peut ainsi supprimer le retouches intermédiaires. On peut ainsi supprimer le calque « Sépia » qui correspond à une transformation de calque « Sépia » qui correspond à une transformation de l'image en sépia, sans perdre le bénéfice des retouches l'image en sépia, sans perdre le bénéfice des retouches faites avant (Amélioration de la luminosité par exemple) et faites avant (Amélioration de la luminosité par exemple) et après (telles que Recadrage). après (telles que Recadrage).
Enregistrez une copie de l'image en :Enregistrez une copie de l'image en : Jpeg pour vos besoins courants.Jpeg pour vos besoins courants. .Xcf (Gimp) pour la modifier, « version de travail ».Xcf (Gimp) pour la modifier, « version de travail »

Révéler une image…Révéler une image…
Avant et après utilisation de la « courbe magique »
Il suffit de peu pour permettre à une image de révéler tout Il suffit de peu pour permettre à une image de révéler tout son potentiel. En intervenant très légèrement sur les son potentiel. En intervenant très légèrement sur les réglages de luminosité et contraste, on ne dénature pas la réglages de luminosité et contraste, on ne dénature pas la photo comme on pourrait le craindre, mais au contraire, photo comme on pourrait le craindre, mais au contraire, on la révèle, on l'embellit considérablement. Ces deux on la révèle, on l'embellit considérablement. Ces deux paramètres fonctionnent de pair et les régler n'a d'autre paramètres fonctionnent de pair et les régler n'a d'autre but que de permettre de restituer à l'image le blanc pur et but que de permettre de restituer à l'image le blanc pur et le noir profond dont l'œil a besoin pour trouver ses le noir profond dont l'œil a besoin pour trouver ses repères. repères.

……au moyen de la « courbe magique »au moyen de la « courbe magique » de GIMP de GIMP
1. Dans le menu Outils, choisissez Outils de couleurs puis 1. Dans le menu Outils, choisissez Outils de couleurs puis Courbes.Courbes.2. Tirez légèrement le point inférieur vers le bas, et remontez 2. Tirez légèrement le point inférieur vers le bas, et remontez légèrement le point supérieur.légèrement le point supérieur.3. Appréciez les modifications au moyen de l'aperçu, et 3. Appréciez les modifications au moyen de l'aperçu, et modifiez la courbe (toujours légèrement) pour parvenir au modifiez la courbe (toujours légèrement) pour parvenir au résultat souhaité. résultat souhaité.
Quel que soit le type de retouche pour lequel vous opterez, pensez Quel que soit le type de retouche pour lequel vous opterez, pensez à ajouter ensuite un brin de netteté aux photos, pour finir de les « à ajouter ensuite un brin de netteté aux photos, pour finir de les « révéler ». révéler ».

Rattraper des photos sur et sous-exposéesRattraper des photos sur et sous-exposées
La retouche à plus forte raison au niveau élémentaire auquel La retouche à plus forte raison au niveau élémentaire auquel nous nous situons, ne peut pas faire de miracles sur cet aspect. nous nous situons, ne peut pas faire de miracles sur cet aspect.
Elle est notamment incapable de :Elle est notamment incapable de :
Restituer du détail dans les zones brûlées où le capteur n'en a pas Restituer du détail dans les zones brûlées où le capteur n'en a pas enregistré. enregistré.
Dévoiler les détails contenus dans les zones complètement Dévoiler les détails contenus dans les zones complètement bouchées (unies / noires).bouchées (unies / noires).

……au moyen de la « courbe magique »au moyen de la « courbe magique » de GIMP de GIMP
1. Dans le menu Outils, choisissez Outils de couleurs puis 1. Dans le menu Outils, choisissez Outils de couleurs puis Courbes.Courbes.2. Tirez légèrement le point inférieur vers le haut, et rabaissez 2. Tirez légèrement le point inférieur vers le haut, et rabaissez légèrement le point supérieur.légèrement le point supérieur.3. Appréciez les modifications au moyen de l'aperçu, et 3. Appréciez les modifications au moyen de l'aperçu, et modifiez la courbe (toujours légèrement) pour parvenir au modifiez la courbe (toujours légèrement) pour parvenir au résultat souhaité. résultat souhaité.
Quel que soit le type de retouche pour lequel vous opterez, pensez Quel que soit le type de retouche pour lequel vous opterez, pensez à ajouter ensuite un brin de netteté aux photos, pour finir de les « à ajouter ensuite un brin de netteté aux photos, pour finir de les « révéler ». révéler ».

Augmenter la netteté Augmenter la netteté avec GIMPavec GIMP
Soyez prudent avec l'ajout de netteté qui augmente Soyez prudent avec l'ajout de netteté qui augmente la visibilité du bruit numériquela visibilité du bruit numérique
accentuer la netteté permet d'obtenir un rendu plus accentuer la netteté permet d'obtenir un rendu plus flatteur (l'image est plus détaillée) et, dans une certaine flatteur (l'image est plus détaillée) et, dans une certaine mesure, de « rattraper » une photo légèrement floue.mesure, de « rattraper » une photo légèrement floue.
Si vos photos sont bruitées, l'ajout de netteté rendra le Si vos photos sont bruitées, l'ajout de netteté rendra le bruit encore plus visible, puisqu'il est affiné comme les bruit encore plus visible, puisqu'il est affiné comme les autres éléments de l'image. Evitez d'accentuer la netteté autres éléments de l'image. Evitez d'accentuer la netteté de ces images !de ces images !

1. Dans le menu Filtre, choisissez Amélioration puis Renforcer la netteté.1. Dans le menu Filtre, choisissez Amélioration puis Renforcer la netteté. 2. Utilisez l'option Aperçu pour apprécier la portée de la retouche et 2. Utilisez l'option Aperçu pour apprécier la portée de la retouche et
cliquez sur Valider si les corrections par défaut vous conviennent.cliquez sur Valider si les corrections par défaut vous conviennent. 3. Vous pouvez diminuer ou renfoncer la portée des retouches en 3. Vous pouvez diminuer ou renfoncer la portée des retouches en
modifiant les valeurs d'un ou des trois paramètres suivants :modifiant les valeurs d'un ou des trois paramètres suivants :
Rayon : indique la largeur relative du halo créé. Rayon : indique la largeur relative du halo créé. Quantité : contrôle la profondeur du « pic » créé de chaque côté du bord. Quantité : contrôle la profondeur du « pic » créé de chaque côté du bord. Seuil : indique la différence de valeur qui doit exister entre les pixels pour que Seuil : indique la différence de valeur qui doit exister entre les pixels pour que
la correction s'applique.la correction s'applique.
4. Les « bonnes » valeurs sont à la fois fonction de l'image et de l'effet 4. Les « bonnes » valeurs sont à la fois fonction de l'image et de l'effet que vous recherchez . que vous recherchez .
Augmenter la netteté Augmenter la netteté avec GIMPavec GIMP

Corriger les yeux rougesCorriger les yeux rouges
GIMP se sort avec énormément de GIMP se sort avec énormément de simplicité et de rapidité de cette simplicité et de rapidité de cette retouche pourtant peu évidente.retouche pourtant peu évidente.
La correction des yeux rouges avec La correction des yeux rouges avec GIMP est simple et plutôt efficace.GIMP est simple et plutôt efficace.

Corriger les yeux rougesCorriger les yeux rouges
Prenez l’outil de sélection pour sélectionner les Prenez l’outil de sélection pour sélectionner les yeux dans la prise de vue. yeux dans la prise de vue.
Allez dans le menu Allez dans le menu Filtres > Amélioration > Filtres > Amélioration > Suppression des yeux rouges...Suppression des yeux rouges...
Commencez par mettre le curseur à zéro, Commencez par mettre le curseur à zéro, Augmentez petit à petit la valeur, vous pouvez voir Augmentez petit à petit la valeur, vous pouvez voir le rouge se faire "grignoter", Augmentez la valeur le rouge se faire "grignoter", Augmentez la valeur jusqu'à suppression du rouge, y compris les franges jusqu'à suppression du rouge, y compris les franges à la limite de la pupille et l'iris et valider à la limite de la pupille et l'iris et valider

Supprimer une dominante de couleurSupprimer une dominante de couleur
L'image que nous utilisons ici est typique de l'erreur qui consiste L'image que nous utilisons ici est typique de l'erreur qui consiste à photographier avec une balance des blancs inappropriée. Ici, à photographier avec une balance des blancs inappropriée. Ici, après une soirée où il avait été utilisé en intérieur, l'appareil était après une soirée où il avait été utilisé en intérieur, l'appareil était resté sur une balance « flash » censée compenser les resté sur une balance « flash » censée compenser les dominantes rouges des éclairages intérieurs. dominantes rouges des éclairages intérieurs.
Appliquée à cette scène de plein soleil, qui avec une balance Appliquée à cette scène de plein soleil, qui avec une balance auto aurait déjà eu tendance à virer au bleu, nous voilà avec une auto aurait déjà eu tendance à virer au bleu, nous voilà avec une photo on ne peut plus saturée en bleu ! photo on ne peut plus saturée en bleu !

Supprimer une dominante de couleurSupprimer une dominante de couleuravec GIMPavec GIMP
1. Dans le menu Outil, choisissez Outils de couleur puis 1. Dans le menu Outil, choisissez Outils de couleur puis Niveau. La boîte de dialogue « Niveaux » s'affiche. Niveau. La boîte de dialogue « Niveaux » s'affiche.
2. Vous voulez aller vite ? Tentez votre chance en 2. Vous voulez aller vite ? Tentez votre chance en cliquant sur « Auto ». Si la retouche vous satisfait, cliquant sur « Auto ». Si la retouche vous satisfait, enregistrez l'image, sinon, ainsi que nous vous le enregistrez l'image, sinon, ainsi que nous vous le proposons, utilisez successivement les pipettes « Pointez proposons, utilisez successivement les pipettes « Pointez le point noir », « Pointez le point gris » et « Pointez le le point noir », « Pointez le point gris » et « Pointez le point blanc ».point blanc ».

Recadrer une imageRecadrer une image
Il suffit parfois d'un angle de vue original pour Il suffit parfois d'un angle de vue original pour transformer un sujet banal en image qui suscitera transformer un sujet banal en image qui suscitera l'intérêt de tous. l'intérêt de tous. Une photo sans intérêt peut être améliorée au Une photo sans intérêt peut être améliorée au moyen d'un recadrage léger. moyen d'un recadrage léger.
En recadrant, on supprime le poteau inesthétique, En recadrant, on supprime le poteau inesthétique, et on place le sujet plus précisément sur un point et on place le sujet plus précisément sur un point fort fort

Recadrer une imageRecadrer une image
Choisissez l’Outil de Découpage, Choisissez l’Outil de Découpage, Tracez une sélection rectangulaire dans l'image ;Tracez une sélection rectangulaire dans l'image ; Puis Découper et redimensionner en cliquant sur le carré en bas à Puis Découper et redimensionner en cliquant sur le carré en bas à
droite droite

Réduire les dimensions et le poids
On redimensionnera les images que l'on doit envoyer par On redimensionnera les images que l'on doit envoyer par mail, ou encore celles que l'on destine uniquement à mail, ou encore celles que l'on destine uniquement à l'affichage et à la lecture sur l'ordinateur. l'affichage et à la lecture sur l'ordinateur.
La taille La taille (les dimensions en pixels)(les dimensions en pixels) et le poids et le poids (exprimé en (exprimé en Mo ou Ko)Mo ou Ko) de l'image sont des caractéristiques qui de l'image sont des caractéristiques qui dépendent l'une de l'autre. Selon le logiciel utilisé, on dépendent l'une de l'autre. Selon le logiciel utilisé, on réduit soit les deux en même temps, soit l'une et l'autre réduit soit les deux en même temps, soit l'une et l'autre consécutivement.consécutivement.
Poids et dimensions de l'image d'origine : 1,84 Mo Poids et dimensions de l'image reçue : 127 Ko pour

Réduire les dimensions et le poidsRéduire les dimensions et le poids
Réduire la tailleRéduire la taille1 – Dans le menu Image, choisissez Échelle et taille de 1 – Dans le menu Image, choisissez Échelle et taille de l'image.l'image.2 – Pour préserver les dimensions (rapport hauteur / largeur) 2 – Pour préserver les dimensions (rapport hauteur / largeur) de l'image, verrouillez les champs en cliquant sur la chaîne.de l'image, verrouillez les champs en cliquant sur la chaîne.3 – Cliquez sur Échelle pour procéder au redimensionnement. 3 – Cliquez sur Échelle pour procéder au redimensionnement.
Réduire le poidsRéduire le poids1 - Choisissez Fichier, puis Enregistrer sous.1 - Choisissez Fichier, puis Enregistrer sous.2 - Choisissez un emplacement, renommez votre photo pour 2 - Choisissez un emplacement, renommez votre photo pour ne pas écraser le fichier d'origine, puis cliquez sur Enregistrer. ne pas écraser le fichier d'origine, puis cliquez sur Enregistrer. 3 - Cochez le champ « Afficher l'aperçu dans la fenêtre 3 - Cochez le champ « Afficher l'aperçu dans la fenêtre d'image ». Gimp indique alors la taille du fichier d'image ». Gimp indique alors la taille du fichier (ici 516, Ko)(ici 516, Ko)..4 - Diminuez la qualité jusqu'à parvenir à la valeur souhaitée 4 - Diminuez la qualité jusqu'à parvenir à la valeur souhaitée pour le poids (environ 127 Ko) et validez. pour le poids (environ 127 Ko) et validez.

Redresser une image, corriger la perspectiveRedresser une image, corriger la perspective
Remettez vos images d'aplomb
Parfois, même en suivant tous les conseils destinés à éviter de photographier de travers, ou d'avoir des images marquées par des distorsions, on arrive à avoir des images bancales ou qui trahissent trop le point de vue d'où elles ont été prises. Heureusement, on peut venir à bout de cette perspective.

Redresser une image, corriger la perspectiveRedresser une image, corriger la perspective 1) 1) Redresser :Redresser :
1 - Affichez la grille qui va vous aider à retrouver l'horizontalité et la verticalité. Dans le menu Affichage, choisissez Afficher la grille. Au besoin, réglez la configuration de la grille avec l'option Configurer la grille dans le menu Image.
2 - Dans le menu Outil, choisissez Outil de transformation puis Rotation.
3 - Faites pivoter l'image dans le sens voulu au moyen de l'axe central.
4 - Dans la boîte de dialogue, validez la retouche en cliquant sur Pivoter, 4 - Dans la boîte de dialogue, validez la retouche en cliquant sur Pivoter, Il faut ensuite supprimer les zones « mortes » occasionnées par le recadrage.

Convertir en noir et blanc, Convertir en noir et blanc, effectuer un virage sépiaeffectuer un virage sépia
Un des grands avantages du numérique sur l'argentique, Un des grands avantages du numérique sur l'argentique, est que l'on peut photographier en couleurs, puis réaliser est que l'on peut photographier en couleurs, puis réaliser simplement une version noir et blanc du plus bel effet de simplement une version noir et blanc du plus bel effet de cette même image.cette même image.
Le sépia est tout simplement un ton que l'on obtient à Le sépia est tout simplement un ton que l'on obtient à partir d'une photo noir et blanc. partir d'une photo noir et blanc.

Pour effectuer la Pour effectuer la conversion en noir et conversion en noir et blanc, il suffit de blanc, il suffit de cliquer sur Couleur, cliquer sur Couleur, Désaturer et valider Désaturer et valider par Désaturerpar Désaturer
Convertir en noir et blanc, et Convertir en noir et blanc, et effet sépia effet sépia
Pour un effet sépia, Pour un effet sépia, il suffit à partir d’une il suffit à partir d’une photo N&B de cliquer photo N&B de cliquer sur Filtre, Décoration sur Filtre, Décoration et Vieille Photo.et Vieille Photo.

Pour réaliser Pour réaliser un cadre un cadre fantaisiefantaisie
Un petit rien qui met si bien en valeurUn petit rien qui met si bien en valeurLes cadres les plus simples sont souvent les meilleurs. Les cadres les plus simples sont souvent les meilleurs.
Avant de commencer, redimensionnez votre image. Avant de commencer, redimensionnez votre image.
Vous pouvez réaliser des cadres plus originaux en Vous pouvez réaliser des cadres plus originaux en ajoutant des lisérés de couleur, ou en faisant un ajoutant des lisérés de couleur, ou en faisant un cadre en plusieurs parties. cadre en plusieurs parties.

Pour réaliser un cadrePour réaliser un cadre
Pour ajouter un cadre Pour ajouter un cadre autour de la photo, il autour de la photo, il suffit de cliquer sur suffit de cliquer sur Filtres, Décoration et Filtres, Décoration et Ajouter une bordureAjouter une bordure
Pour plus d’effet, ajouter Pour plus d’effet, ajouter une ombre portée grâce une ombre portée grâce au menu Filtres, Ombres au menu Filtres, Ombres et lumières et Ombre et lumières et Ombre portée.portée.