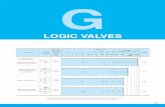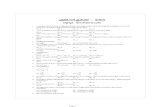LD Notes
-
Upload
reni-anggrayani -
Category
Documents
-
view
216 -
download
0
Transcript of LD Notes
-
8/13/2019 LD Notes
1/78
TUTORIAL
-
8/13/2019 LD Notes
2/78
AutodeskLandDesktopTraining2011
AutodeskLandDesktopTraining
DAY 1
DRAWING SETUPS
UNITS
Before starting a project, make sure the units are set in according to the unit used in your
country as shown in Figure 1. This can be done in the Drawing Setup (Project Drawing
Setup).
Set the Linear Units to Meters.
ForAngle Display Type, use North Azimuths
o North AzimuthsNorth is 0oor 360o
o South AzimuthsSouth is 0oor 360o
Display Precision
o Linear 3
o Elevation 3
o Coordinate 4
o Angular 5
Figure 1. Units Setup
SCALESet the horizontal scale to 1:1000 and the vertical scale to 1:100 as shown in Figure 2. If the
drawing contains many rolling/steep terrain, then set the vertical scale to 1:200 to reduce the
exaggeration of the steepness.
Day1 Page1
-
8/13/2019 LD Notes
3/78
AutodeskLandDesktopTraining2011
AutodeskLandDesktopTraining
Figure 2. Scale Setup
ZONE
If the zone of the drawing is unknown, leave the Categories as Lat Longs and change the
Available Coordinate Systems to Indonesian Datum 1974, Latitude-Longitude; Degrees as
shown in Figure 3.
Figure 3. Zone Setup When The Zone Is Unknown
If the zone of the drawing is known, change the Categories to UTM, WGS84 Datum and the
Available Coordinate Systemsto UTM-WGS 1984 datum, Zone 48 South, Meter; Cent. Meridian
Day1 Page2
-
8/13/2019 LD Notes
4/78
AutodeskLandDesktopTraining2011
AutodeskLandDesktopTraining
105d E for Jakarta area or UTM-WGS 1984 datum, Zone 48 North, Meter; Cent. Meridian 105d
Efor other areas.
Figure 4. Zone Setup When The Zone Is Known
TEXT STYLE
Set the Style Set Nameto milli.stp, then choose 3 MMfor the Styles in this Set. 3 MM is used
for horizontal scale of 1:1000.
Figure 5. Text Style Setup
Day1 Page3
-
8/13/2019 LD Notes
5/78
AutodeskLandDesktopTraining2011
AutodeskLandDesktopTraining
LOAD/SAVE SETTINGS
For horizontal scale of 1:1000 and vertical scale of 1:200, set the Profile Name to the
1000V200.set (Custom) and click Save.
Figure 6. Load/Save Settings
CREATING NEW PROJECT
ProjectReassociate Drawing.
The following textbox will appear and click Yes (or press Enter).
Figure 7
Day1 Page4
-
8/13/2019 LD Notes
6/78
AutodeskLandDesktopTraining2011
AutodeskLandDesktopTraining
Then, a Select or Create a Projectwindow will appear. Click on Create Project.
Figure 8. Select or Create a Project Window
On the Project Details window, choose the Default (Meters) for the Prototype and enter the
Project Name in the designated box then click OK.
Figure 9. Project Details Window
After the project is created, save the project and reopen the saved file. Make sure the name of
the file and the name of the project are correct.
CONTOURS
Figure 10 shows the direction of the stream.
Day1 Page5
-
8/13/2019 LD Notes
7/78
AutodeskLandDesktopTraining2011
AutodeskLandDesktopTraining
Figure 10. Reading Contours : Direction of the Stream
CREATING TIN (TRIANGULATION IRREGULAR NETWORK)
TerrainTerrain Model Explorer.
When the Terrain Model Explorer has opened up, right-click on Terrain and then click on
Create New Surface.
Activate the drop down and right-click on Contours and click on Add Contour Data as
shown in Figure 11.
Click OK.
Pick Layer and then click on the polylines that contain the preferred layers and then
press Enter twice.
The polylines of the chosen layers will be covered in Green as shown in Figure 12.
Then, right-click on Surface Name and click on Build and click OK.
To view the result, go to Terrain Menu and click on Edit Surface and then click on Import
3D Lines. This is done to create the TIN (Triangulation Irregular Network). Press Enter to
Delete old Surface. The TIN is shown in Figure 13.
Figure 11. Terrain Model Explorer: Adding Contour Data
Day1 Page6
-
8/13/2019 LD Notes
8/78
AutodeskLandDesktopTraining2011
AutodeskLandDesktopTraining
Figure 12. Added Contour Data
Figure 13. Created TIN (Triangulation Irregular Network)
Day1 Page7
-
8/13/2019 LD Notes
9/78
AutodeskLandDesktopTraining2011
AutodeskLandDesktop
Day 2
CREATING NEW TEXT STYLE
Type style and then enter
Click new and enter a new name for the Style Name. You can also change the height and weight factor as wanted.
And then click on Set Current.
CHANGING POINT DISPLAY PROPERTIES
PointsEdit PointsDisplay Properties
Enter s for selection and then pick the points to be selected and then press Enter.
On the Point Display Properties window, you can change the display properties of theselected points.
The Color and Visibility section in the Texttab shows what parts of the points are visibleand in what colors they are. The visibility can be changed by checking and unchecking
the boxes. The colors can be changed by clicking the colored box and picking a newcolor to replace it.
The Style and Size section in the Texttab shows the style and size of the text that will beshowing. You can change the height and the text style in this section.
The Text tab also lets users to change the orientation of the text by changing the TextRotationto a different degree as shown in Figure 1.
The Markertab lets users change how the marker will be shown.
Figure 1. Text Rotation
EDITING POINTS
PointsEdit PointsEdit Points
When the Edit Points window has appeared, click on the Includetab.
Check the box for With Number Matching and click the Project Points in Window button.
Day2 Page1
-
8/13/2019 LD Notes
10/78
AutodeskLandDesktopTraining2011
AutodeskLandDesktop
Then, click the Edittab and the chosen points will be shown there as shown in Figure 2.
On this tab, you could change the Point properties, such as adding description value to itas shown in Figure 3. Here, you can also change the values that are already listed forthe points by clicking its field.
Click OK and now the changes should show up as shown in Figure 4 where the points
now have descriptions (ADD DESC).
Figure 2. Edit Points Window
Day2 Page2
-
8/13/2019 LD Notes
11/78
AutodeskLandDesktopTraining2011
AutodeskLandDesktop
Figure 3. Adding Description
Figure 4. The Points Have Description Value
CREATING CROSS SECTION REPORT
Change the Workspaceto Civil Design.
Firstly, create the output path for the cross section report (otherwise, it will automaticallybe saved to your C: drive).
Cross SectionsOutput Settings
Day2 Page3
-
8/13/2019 LD Notes
12/78
AutodeskLandDesktopTraining2011
AutodeskLandDesktopDay2 Page4
Click on Output File Name to create the path and name of the output. Make sure that theextension is set to .txt.
After setting up the output file, Cross Sections Design ControlOutput to File
Check if the output file path is correct. If it is correct, press enter three times.
PickActualand the file will now be at the folder set as the file path.
-
8/13/2019 LD Notes
13/78
AutodeskLandDesktopTraining2011
AutodeskLandDesktop
Day 3
EDITING UCS
ViewDisplayUCS IconProperties
In the UCS Iconwindow, you can change the UCS to 2D.
3D 2D
To change the origin coordinate of the UCS icon to other coordinate than at (0,0), type UCSandthen you can specify where you want the UCS icon to be located.
In 2D, the W means that it is UCS 2D World where the origin coordinate is at (0,0).Therefore, when starting a project, make sure that the UCS Icon has a W.
Adding Points in to Database
PointsCheck PointsModify Project
In the Modify Project Database Points from Drawing window, check the Addunregistered points to project database.
Make sure that the Delete Points from Project Database is set at Off.o Off: Not deleting anythingo Points erased by AUTOCAD ERASE command: The points will only be erased
from the current view screen but are still stored in the database.o All points not in the current drawing: When inserting new sets of points into the
database, the old sets of points will be deleted. For this reason, always makesure that new sets of data have its own layer.
Check the Echo status to screen.
Deleting Points
Enter e at the command line and then enter. You will be asked which objects/points to beselected for deletion. Click on the points to be deleted and then press enter.
If you delete the wrong points, you can always insert it back into the drawing.o PointsInsert points to drawingo Enter wfor Window and select the window where the points are deleted.o And then select to Skip All.
Creating Points by Direction
PointsCreate PointsDirection
Type Node or enter shift + right-click and pick node.
For the azimuth, the format of the entry should be typed as 65.093743 for 65o0937.43.
Day3 Page1
-
8/13/2019 LD Notes
14/78
-
8/13/2019 LD Notes
15/78
AutodeskLandDesktopTraining2011
AutodeskLandDesktop
Remove : The points will be removed but can be inserted back into the drawing.
Erase : To permanently delete points.o If you want to insert it back into the drawing, PointsEdit PointsUnerase.
Creating Northing and Easting Label
LabelsLabel North / East
Click on the point and then click on anywhere near the point to position the label. Specifyalso the angle for the label.
The label will then appear on the location as specified earlier as shown in Figure 3.
Figure 3. Creating Northing and Easting Label
Creating L ine with Northing and Easting Data as Starting Point
Lines/CurvesLine
Type .n
And then type the Northing and Easting data.
This can be useful in locating a point in a big drawing when the Northing and Eastingdata of the point is known.
Creating a Circle around a Point
Type c and drag out to the preferred size.
Editing TIN Lines - River
TerrainEdit SurfaceAdd Line
The followings are the diagram of how the points should be connected for river.
Point A can be connected to point B, E and F
Point B can be connected to point A, C, E and F
Point C can be connected to point B, D, G and H
Point D can be connected to point C, H and G
Point E can be connected to point A, B and F
Point F can be connected to point A, B, E and G
Point G can be connected to point C, D, F and H.
Point H can be connected to point C, D, and G.
Day3 Page3
-
8/13/2019 LD Notes
16/78
AutodeskLandDesktopTraining2011
AutodeskLandDesktop
H
B C
D
E
F
G
A
Centerline
A
B C
D
Centerline
River
A
AA B C D
Road
Plan View Cross
Section
View
Day3 Page4
-
8/13/2019 LD Notes
17/78
AutodeskLandDesktopTraining2011
AutodeskLandDesktop
Day 4
Editing TIN Lines Road/Pavement
Day4 Page1
The TIN for river and road should not overlap with each other.
Deleting Points While Editing TIN
If you want to delete points while editing TIN, TerrainEdit SurfaceDelete Points
If you want to insert the deleted points back in, TerrainEdit SurfaceAdd Pointo Type Node and pick the points that need to be added back ino Type in the elevation of the deleted points
Creating Surface Border
TerrainSurface Border2D Polyline as shown in Figure 1.
Roa
Ditch
Ditch
A
A
Centerline
Ditch Ditch
Centerline
A
A
3
2
1
4
5
6
Centerline
32 1 4 5
6
Centerline Road
Plan View Cross
Section
View
-
8/13/2019 LD Notes
18/78
AutodeskLandDesktopTraining2011
AutodeskLandDesktop
Surface
Border
Figure 1. Creating Surface Border
Creating 3D Look
TerrainSurface Display Grid of 3D Faces
Rotation angle : leave it at 270d00.0 (just press enter)
Grid base point : click on the left corner of the drawing as shown in Figure 2.
Grid M Size: enter around 30 50. Dont a very small number. Itll affect the look theresult to become too soft.
Grid N Size: enter the same value used for grid M size.
Upper right corner : click on the upper left corner of the drawing as shown in Figure 2.
Then, press enter once and the Surface 3D Grid Generator window will appear as
shown in Figure 3. Set the Vertical Factorto 1 if it is a rolling terrain and 3 if it is a flat terrain.
Set the Number of facetsper faceto 1. Number of facets is explained in Figure 2.
Then press OK. The grid will now appear as shown in Figure 4.
Upper Right
Corner
Contour
Surface
3D Grid1 facet 3 facets
2 facetsGrid Base
Point
Figure 2. Creating 3D Grid
Day4 Page2
-
8/13/2019 LD Notes
19/78
AutodeskLandDesktopTraining2011
AutodeskLandDesktop
Figure 3. Surface 3D Grid Generator Window
Figure 4. Creating 3D Grid
To delete the grid, TerrainTerrain Layers3D Grid Layer and then press enter.
To view the 3D view of the grid and terrain, View Orbit Constrained Orbit or ViewRenderRender.
To go back to 2D drawing, type Plan then type w for World.
Day4 Page3
-
8/13/2019 LD Notes
20/78
-
8/13/2019 LD Notes
21/78
-
8/13/2019 LD Notes
22/78
-
8/13/2019 LD Notes
23/78
AutodeskLandDesktopTraining2011
AutodeskLandDesktop
Minimum (Maximum Values of Alignment Design) Factors for Urban Roads
(km/h) (m) (m) e=10% e=6% e=-2% (m) (m) (m) (%) Crest Sag
100 160 - 380 460 - 5000 1500 85 3 6500 300080 110 550 230 280 - 3500 1000 70 4 3000 2000
60 75 350 120 150 220 2000 600 50 5 1400 1000
50 55 250 80 100 150 1300 400 40 6 800 700
40 40 200 - 60 100 800 250 35 7 450 450
30 30 150 - 30 55 500 150 25 8 250 250
20 20 100 - 15 25 300 60 20 9 100 100
Min.Leng
th of
Max
grade
Min. Vert ical curve
Radius
Design
Speed
Stopping
sight
Passing
sightMin.Radius for Curve (m)
Min.Radi
us not
Min.Radi
us not
Superelevation
Centerline Centerline
Turning Right Turning Left
+
+
--
Day4 Page2
-
8/13/2019 LD Notes
24/78
AutodeskLandDesktopTraining2011
AutodeskLandDesktop
Day 7
Reverting Back Curve to Lines
Type F then press ENTER
Click on the tangents (the two lines next to the curve) The curve should be reverted back to lines
Setting Alignment
AlignmentDefine from Objects
Click on the starting line to mark the starting point
Then, click on all of the lines to be set as an alignment including the first line that wasclicked to mark the starting point
Keep on entering and a window should appear to ask for the name of the alignment.
Name the alignment.
If you reopening a file and the set alignment is not recognized, Alignment Set Curent
Alignment. Press Enter and then pick the name of the alignment from the list of alignments.
Creating Stations
Alignments Create Station Labels
Stations cant be created without setting the alignment first.
Creating Offsets
AlignmentsCreate Offsets
Check the Second Offset and Third Offset as well to create offsets for shoulder andsidewalk.
Specify the offset length.
Offsets cant be created without setting the alignment first.
1.2 1.20.6 0.65 5
Centerline Extracting Horizontal Alignment Report
AlignmentsEdit
The Horizontal Alignment Editorwindow should appear
Click on Settings
When the Output Settingswindow appears, check only File, Screenand Overwrite. Leftthe others unchecked.
Change the Output File Nameand use .hrz extension (For example: c:\output.hrz).
Click OK to exit the Output Settingswindow and go back to the Horizontal AlignmentEditorwindow.
Day4 Page1
-
8/13/2019 LD Notes
25/78
AutodeskLandDesktopTraining2011
AutodeskLandDesktopDay4 Page2
output, click on one of the choices then keep on entering until the outputspecified
There are 4 output choices: Station, Curve, Station/Curve, and By Increments.
To produce thewindow is shown and then click OK. The output file will be saved at the locationearlier at the Output File Name.
The output for Stationshould look like this:
Project: PELATIHAN LDD 2009
Horizontal Alignment PI Station Report.
Alignment: ALG
Desc:
PI Stat ion Northing East ing Distance Direct ion
0+000 89040.4394 390669.0856
172.7103 215-19-03.9
0+172.710 88899.515 390569.24
384.4061 193-46-55.1
0+554.797 88526.1763 390477.6637
260.6705 212-35-17.8
0+814.725 88306.5451 390337.2669
566.7063 115-54-22.71+313.233 88058.9508 390847.0248
The output for Curveshould look like this:
-
8/13/2019 LD Notes
26/78
-
8/13/2019 LD Notes
27/78
AutodeskLandDesktopTraining2011
AutodeskLandDesktop
Project: PELATIHAN LDD 2009
Horizontal Alignment Station and Curve Report.
Alignment: ALG
Desc:
Desc. Station Northing East ing
PI 0+000 89040.4394 390669.0856Length: 172.71 Course: 215-19-03.9
PI 0+1720.71 88899.515 390569.24
Length: 384.406 Course: 193-46-55.1
Delta: 21-32-08.8
0+000 89040.4394 390669.0856
0+0520.583 88997.5338 390638.6868
Length: 52.583 Course: 215-19-03.9
TS 0+0520.583 88997.5338 390638.6868SPI 88970.3316 390619.4139
SC 0+1020.583 88956.2644 390610.4683
Length: 50 L Tan: 33.338
Radius: 500 STan: 16.671
Theta: 2-51-53.2 P: 0.208
X: 49.988 K: 24.998
Y: 0.833 A: 158.114
Chord: 49.994 Course: 214-21-46.2
Ts: 120.127
SC 0+1020.583 88956.2644 390610.4683
RP 88687.9609 391032.3845SC 0+2400.518 88831.1962 390553.34
Delta: 15-48-22.3 Type: LEFT
Radius: 500 DOC: 11-27-33.0
Length: 137.935 Tangent: 69.408
Mid-Ord: 4.749 External: 4.795
Chord: 137.498 Course: 204-32-59.5
Es: 9.174
Spiral Curve Data: CLOTHOID
------------------------------------------------------------------------------------------------------------------------------------
Circular Curve Data
Spiral/Curve Data
------------------------------------------------------------------------------------------------------------------------------------
------------------------------------------------------------------------------------------------------------------------------------
------------------------------------------------------------------------------------------------------------------------------------
Tangent Data
------------------------------------------------------------------------------------------------------------------------------------
The output for By Incrementsshould look like this:
Day4 Page4
-
8/13/2019 LD Notes
28/78
AutodeskLandDesktopTraining2011
AutodeskLandDesktop
Station Northing Easting Tangential Direction
0+000 89040.4394 390669.0856 215-19-03.90+050 88999.6415 390640.1801 215-19-03.9
0+100 88958.4406 390611.86 212-44-28.7
0+150 88915.1068 390586.958 207-01-09.8
0+200 88869.5036 390566.5065 201-17-23.3
0+250 88822.088 390550.7045 195-39-47.7
0+300 88773.6374 390538.3635 193-46-55.1
0+350 88725.077 390526.4521 193-46-55.1
0+400 88676.5165 390514.5407 193-46-55.1
0+450 88627.9561 390502.6293 193-46-55.1
0+500 88579.3957 390490.7172 193-48-54.2
0+550 88531.5438 390476.372 201-55-02.0
0+600 88487.481 390452.8918 212-09-30.4
0+650 88445.3364 390425.9877 212-35-17.80+700 88402.1234 390400.9661 202-44-35.9
0+750 88353.3647 390391.6589 178-52-12.2
0+800 88305.0108 390402.8815 154-59-48.6
0+850 88265.3359 390432.7134 131-07-24.9
0+900 88239.4924 390475.3179 115-54-22.7
0+950 88217.6474 390520.2934 115-54-22.7
1+000 88195.8024 390565.2689 115-54-22.7
1+050 88173.9573 390610.2444 115-54-22.7
1+100 88152.1123 390655.2199 115-54-22.7
1+150 88130.2673 390700.1953 115-54-22.7
1+200 88108.4222 390745.1708 115-54-22.7
1+250 88086.5772 390790.1463 115-54-22.7
1+300 88064.7322 390835.1218 115-54-22.7
Project: PELATIHAN LDD 2009
Horizontal Incremental Stationing Report.
Alignment: ALG
Desc:
-------------------------------------------------------------------------
To exit the Horizontal Alignment Editor, click OK.
Reports cant be produced without setting the alignment first.
Day4 Page5
-
8/13/2019 LD Notes
29/78
AutodeskLandDesktopTraining2011
AutodeskLandDesktop
Day 8
LISP Program
Creating Circles on Multiple Spots using LISP
Type AP
Choose the folder BULAT in the LSP folder
Load the program BU
Then close
UtilitiesBuild Selection Set
Check Objectand Layerand then click Pick
-
8/13/2019 LD Notes
30/78
AutodeskLandDesktopTraining2011
AutodeskLandDesktopDay4 Page2
Then close
Type I in the command line
Then find the file QWE in LSP folder
Put it somewhere in the drawing (preferably a spot outside the drawing)
Make the QWE drawing bigger and name it in a new layer
Then type PII in the command line to produce all the PI points on the alignment.
Creating PI Table using LISP
Open the file Form Tabel (located at LSP\DATA_TABEL_JM\) in Land Desktop
Type Units in the command line and change the units to meters.
Do the same in ProjectDrawing Setup (change the unit to meters)
Type AP in the command line
Load tbl pivk (located at LSP\DATA_TABEL_JM)
Click close
Type QW in the command line
Type the report file name without the .hrz extension then enter (for example, if the PI
report is called output.hrz, you only type output) The PI table should appear now.
-
8/13/2019 LD Notes
31/78
AutodeskLandDesktopTraining2011
AutodeskLandDesktopDay4 Page1
Day 9
Creating Profile
Make sure that the Workspaceis set to Civil Design.
ProfilesProfile SettingsSampling ProfilesProfile SettingsEG Layers
ProfilesProfile SettingsFG Layers
ProfilesProfile SettingsLabels and Prefix (Make sure to input * for Layer Prefix)
ProfilesProfile SettingsValues
ProfilesSurfacesSet Current Surface
ProfilesExisting Ground Sample From Surface
ProfilesCreate Profile Full Profile
The profile should appear.
Drawing Tangent Lines on Profile
Refer to the manual (filename: standard for rural) to determine the maximum grade allowed. ProfilesFG Centerline TangentsCreate Tangents
When asked to select point, pick Lengththen specify the length and then press Enter
Then type G for Gradethen specify the grade and then press Enter
Do this repeatedly until the tangent lines are drawn to the end of the Profile.
Creating Vertical Curves on the Tangent Lines
Use the excel file (filename: radius-ev) to determine the minimum curve length.
ProfilesFG Vertical Curves
Create the vertical curves by specifying the curve length that meets the allowedminimum curve length.
Labeling Vertical Curves of the Tangent Lines
ProfilesFG Vertical AlignmentsDefine FG Centerline
Click the first line of the series of Tangent Lines
Then, select the whole entire Tangent Lines
ProfilesEdit Vertical Alignments
Click on the Finished Groundtab
Pick Centerfor the Offset choice
OK and Close
ProfilesFG Vertical Alignments Import
-
8/13/2019 LD Notes
32/78
AutodeskLandDesktopTraining2011
AutodeskLandDesktop
Day 10
Creating Cross Sections
ProfileFG Vertical AlignmentsDefine FG Centerline Cross SectionsSurfacesSet Current Surface
Cross SectionsExisting Ground Sample from Surface
Cross SectionsView/Edit Sections
Creating Cross Section Template
Cross SectionsSet Template Path (Choose adtpl_m)
Cross SectionsDesign ControlEdit Design Control
Click OK
Click on Template Control
Click on Select
Select m2ln_r1 (unless if a specified template has been created) and then OK.
Click on Ditches
Fill it out as shown below (the values depend on the values given in the geotechnicaland drainage report):
Day4 Page1
-
8/13/2019 LD Notes
33/78
AutodeskLandDesktopTraining2011
AutodeskLandDesktop
Click on Slopes
Fill it out as shown below:
Day4 Page2
-
8/13/2019 LD Notes
34/78
AutodeskLandDesktopTraining2011
AutodeskLandDesktop
Click on Benches
Fill it out as shown below:
Day4 Page3
-
8/13/2019 LD Notes
35/78
AutodeskLandDesktopTraining2011
AutodeskLandDesktop
Cross SectionsDesigned ControlStepped Slopes
Fill it out as shown below:
Day4 Page4
-
8/13/2019 LD Notes
36/78
-
8/13/2019 LD Notes
37/78
AutodeskLandDesktopTraining2011
AutodeskLandDesktop
Day 11
Creating Cross Section Template
Figure 1. Typical fo r Fill
Figure 1. Typical fo r Cut
1
2
1
2
Day4 Page1
-
8/13/2019 LD Notes
38/78
AutodeskLandDesktopTraining2011
AutodeskLandDesktop
When creating a cross section template, make sure that the horizontal scale and vertical scaleis the same (Ex: 1:200 and 1:200).
First, create the template path (Workspace : Civil Design).
Cross SectionsSet Template Path
Uncheck theUser Preferences Cross Section Templates root path
Create a folder in C: or D: drive with the name of the template folder (Ex: adtpl_m)
Then, browse the folder name in the Template Pathwindow.
Click OK.
Drawing the template
Draw a vertical line
Cross SectionsDraw Templates
Type Near and click on the vertical line created previously
Type G for grade
Enter -2 for the grade and -3.5 for the offset and the template will look like this (the redlines are the steps that have been done):
Type R for relative
Enter 0 for the change in offset and -0.05 for the change in elevation. The template willlook like this (the red lines are the steps that have been done so far):
Type G for grade
Enter 2 for the grade and 3.5 for the offset. Then, enter twice. The template should looklike the one shown below (the red lines are the steps that have been done so far). This isthe Asphalt layer that has 5 cm thickness.
Cross SectionsDraw Templates
Type END and click on the bottom right of the asphalt layer (shown as O in the figurebelow).
Day4 Page2
-
8/13/2019 LD Notes
39/78
AutodeskLandDesktopTraining2011
AutodeskLandDesktop
Type P for Points
Type END and then click on the bottom right of the asphalt layer (the one marked by Xin the figure below).
Type S for Slope
Enter -1 for slope and -0.2 for offset. The template should look like this (the red lines are
the steps that have been done so far):
Day4 Page3
Type G for grade
Enter 2 for grade and 3.7 for offset. Then, Enter twice. The template should look like theone shown below (the red lines are the steps that have been done so far). This is theAggregate A layer with 20 cm thickness.
Cross SectionsDraw Templates
Type END and click the bottom right of the asphalt layer (shown as X in the figurebelow).
Type G for grade
Enter -2 for grade and -3.75 for offset.
Type S for slope
Enter -1 for slope and -0.35 for offset. The template should look like this (the red lines
are the steps that have been done so far):
Type G for grade
Enter 2 for grade and 4.1 for offset. Then, Enter twice. The template should look like the
one shown below (the red lines are the steps that have been done so far). This is theAggregate B layer with 35 cm thickness.
-
8/13/2019 LD Notes
40/78
AutodeskLandDesktopTraining2011
AutodeskLandDesktop
Cross SectionsDraw Templates
Type END and click on the top left of the asphalt layer (shown as X in the figure below).
Type G for grade
Enter -4 for grade and -2 for offset. Then, enter twice. The template should look like this(the red lines are the steps that have been done so far):
Day4 Page4
Draw a slope line at the end of line with the configuration3
2=
dx
dyas shown in figure
below.
Cross SectionsDraw Templates
Type END and click on the bottom left of the Aggregate B layer (shown as X in thefigure below).
Type G for grade
Enter -4 for grade and -3 for offset. Then, enter twice.
Trim the extra line. The template should look like the one shown below (the red lines arethe steps that have been done so far). This is the Aggregate C layer with 60 cmthickness.
Type PE for Polyline
Click on one of the lines created for the Aggregate C layer.
Choose Join
Click on the other two lines of Aggregate C layer and then enter twice.
-
8/13/2019 LD Notes
41/78
AutodeskLandDesktopTraining2011
AutodeskLandDesktop
Creating the full template
Mirror the template created above to create the full template as shown in the figurebelow.
Defining the Template
Cross SectionsTemplatesDefine Template
Type END and click on the top right of the asphalt layer.
Choose Yes.
Select all the lines (except for the vertical line) and then enter.
Choose Normal.
Create new selection name if the one to be used is not listed. If the name is among theselection list, click on the appropriate name as according to which dash line is showing.
Do this for all four layers (asphalt, aggregate A, aggregate B, and aggregate C).
When asked to pick the point connection out, click on the bottom left of aggregate Clayer.
Enter 1 for datum number
Click on point 1 to 5 (shown in the figure below) in order from left to right and then enter.
Enter and save the template name.
Delete the template lines (all of them leaving the vertical line only)1 2
3 45
Cross SectionsTemplatesEdit Template
Choose the template name of the template created above.
The insertion point is shown as X in the figure below
When the template has appeared, type SR for SRfcon.
Type T for Topsurf
Click on point 1 to 6 (shown in the figure below) in order.
Type TR for Transition
Choose Left
Choose 1
Click on point 1 of the figure below.
Day4 Page5
-
8/13/2019 LD Notes
42/78
AutodeskLandDesktopTraining2011
AutodeskLandDesktop
Choose Pinned
Choose Free
Click on point 2 of the figure below.
Choose Grade
Click on point 2 of the figure below.
Choose Exit Choose Right
Choose 1
Click on point 4 of the figure below.
Choose Pinned
Choose Free
Click on point 5 of the figure below.
Choose Grade
Click on point 5 of the figure below.
Choose Exit
Choose Exit
Type X for Exit
Type E for Edsurf
Type P for Points
Choose Add
Click on Point 1 of the figure below.
Choose number 25 (EOP) from the list
Click on Point 3 of the figure below.
Choose number 25 (EOP) from the list
Click on Point 4 of the figure below.
Choose number 25 (EOP) from the list
Click on Point 6 of the figure below.
Choose number 25 (EOP) from the list
Exit and save the template.
13 2 456
Day4 Page6
-
8/13/2019 LD Notes
43/78
AutodeskLandDesktopTraining2011
AutodeskLandDesktop
Day 12
Creating Superelevation Diagram
Loading the AutoLISP
Type AP for Application In the LSP Folder, find a folder by the name Curve-BA and open it
Load CURBE and close the window
Draw a vertical line at the bottom left of the profile diagram as shown in figure below:
Type UCS
Then, type O for Origin
When asked to specify the point of origin, click on the end of the line (shown as X in thefigure above).
Type GGG (make sure that the OSNAP (F3) and ORTHO (F8) are off)
Type in the file name (without the .hrz). This would be the output file to the horizontalalignment report (Station/Curve option), which was done in Day 7.
o
Alignments
Edito Click on Settingso Specify the filename (has to have the extension .hrz) and location of the output
file (has to be in C: drive) by clicking on Output File Name.o Click OKo Click on Station/Curve and keep on entering until the report appears.o Then click OK. The report is now saved at the location specified earlier and can
be used for the AutoLISP command.
A diagram should appear below your profile diagram as shown below:
Select all parts of the diagram that just appeared.
Click on Properties
Day4 Page1
-
8/13/2019 LD Notes
44/78
AutodeskLandDesktopTraining2011
AutodeskLandDesktop
On the drop down menu, select Text
Then go to the Text section and change the rotation to 270d00.0 and then close theProperties window.
All the texts of the new diagram has now been rotated as shown below:
Creating the superelevation diagram
Create a horizontal line below the diagram line created above (shown in figure below)
Open the SUPERDIS Excel file to obtain the correct offset values
Enter the radius, emaxand design speed value into the Excel file to obtain the offsetvalues. For example, with R = 200 m, emax= 8%, and design speed = 40 km/h, offset =
4.3 Now, the offset needs to be applied to the horizontal line created above twice. So, there
will be 3 lines below the diagram line (its better to give them different colors) as shownbelow:
Next is to offset the middle line (the red line) down by 2 as shown in the figure below (thenew line is the darker blue line):
Day4 Page2
-
8/13/2019 LD Notes
45/78
AutodeskLandDesktopTraining2011
AutodeskLandDesktop
Create vertical lines connecting the diagram above and the horizontal lines below(shown below)
Using the vertical lines as guidance, draw the superelevation diagram by following thesteps below:
o Draw a line from point 1 to point 2 (from the cyan line to the darker blue line).
12
o Draw a line from point 3 to 4 (start from the intersection of the black line and redline to the green line on the bottom).
3
4o Do the same thing for the other side as shown below:
Day4 Page3
-
8/13/2019 LD Notes
46/78
AutodeskLandDesktopTraining2011
AutodeskLandDesktop
o Trim the lines to look like below:
o Label the diagram as shown below:
o The top of the diagram should always be positive and the bottom should alwaysbe negative. The diagram below explains how to determine whether to put Left orRight at the top or bottom.
The top diagram
shows that the road
has a left-turn. In this
case, the Right label
should be with the
positive label on top.
Day4 Page4
-
8/13/2019 LD Notes
47/78
AutodeskLandDesktopTraining2011
AutodeskLandDesktop
The top diagram
shows that the road
has a right-turn. In thiscase, the Left label
should be on top with
the positive label.
o Repeat all the steps from determining the offset to labeling for the rest of thesuperelevation diagrams. Remember to change the offset of the lines. Whenyoure done, the superelevation diagram should look like below:
NOTE THAT SOME OF THESE STEPS ARE ONLY IF THE CURVE HAS
TRANSITIONS/SPIRALS. If the curve is a full circle, the steps are:o This is how a full circle diagram should look like (no triangles on the sides, which
are the transitions/spirals).
o The vertical guidelines for drawing the superelevation diagram are as shownbelow. The value for Ls used depends on the radius.
Day4 Page5
-
8/13/2019 LD Notes
48/78
AutodeskLandDesktopTraining2011
AutodeskLandDesktop
1/3 of 1/3 of2/3 of 2/3 of
o The steps to draw the lines for the superelevation diagram is the same as theone for curve with transitions/spirals.
o Trim and label the lines.
Inputting the Superelevation into Cross Section Diagram
Day4 Page6
-
8/13/2019 LD Notes
49/78
-
8/13/2019 LD Notes
50/78
AutodeskLandDesktopTraining2011
AutodeskLandDesktop
Day 13
Creating Volume Table
AlignmentsSet Current Alignments
Cross SectionsTotal Volume Output Volume Table Select Avgendareao Prismoidal is more accurate (use this for rolling areas)
0+040
0+050
A m2
B m2
o Avgendarea is more commonly used
A m2
0+050
0+040 B m2
xPJBA
+
2
Select Yes twice. Enter 1.00 Enter 1.00 And then enter twice Pick the insertion point at any empty spot And the table should appear as shown below:
Day4 Page1
-
8/13/2019 LD Notes
51/78
AutodeskLandDesktopTraining2011
AutodeskLandDesktop
Creating Volume Table File
Cross SectionsOutput Settings Leave File, Screen and Overwrite File checked. Uncheck the rest. Specify the file location and file name. Cross SectionsTotal Volume Output To File Select Avgendarea Select Yes twice. Enter 1.00 Enter 1.00
And then enter twice The file should be located in the location specified earlier and should look like the oneshown below:
Day4 Page2
-
8/13/2019 LD Notes
52/78
AutodeskLandDesktopTraining2011
AutodeskLandDesktop
Creating a 3D View
Showing the elevations of the end of the cut/fill
Cross SectionsPoint OutputCatch Points to DWG Enter Yes twice Then enter 3x The elevation should appear on the alignment as shown below:
Day4 Page3
-
8/13/2019 LD Notes
53/78
AutodeskLandDesktopTraining2011
AutodeskLandDesktop
Edit the size of the marker and texto PointsEdit PointsDisplay Propertieso Show only the elevation with smaller text and marker
It should appear as shown below:
Creating the 3D View
Cross Sections
Road Ouput
Draw 3D Polylines from Point Codes Check the Select All
Then click OK The polylines should appear as shown below:
Day4 Page4
-
8/13/2019 LD Notes
54/78
-
8/13/2019 LD Notes
55/78
AutodeskLandDesktopTraining2011
AutodeskLandDesktop
Combining 2 Surfaces
Joining the lines of Daylight layer
Activate layer Daylight and deactivate/freeze other layers Type PE for polyline Type M Select the layer Enter Yes
Select Join Select Close The lines are now joined as a polyline
TerrainTerrain Model Explorer
Right click on Terrain and Create New Surface Name the surface ERJ Pelatihan Right click on Boundaries and Add Boundary Definition Select Outer Select Yes Then enter
The boundary definition should appear in the window as shown below:
Day4 Page6
-
8/13/2019 LD Notes
56/78
AutodeskLandDesktopTraining2011
AutodeskLandDesktop
Turn on the RDGRID layer TerrainTerrain Model Explorer Right click on Point File and Add Points from Autocad Objects and select 3D Faces Select Layer Click on the RDGRID layer Then enter The following window should appear (make sure the file size is not 0 kb):
Day4 Page7
-
8/13/2019 LD Notes
57/78
AutodeskLandDesktopTraining2011
AutodeskLandDesktop
Right click on the surface and then click Build Enter the description Click Apply and OK The following window should appear:
Day4 Page8
-
8/13/2019 LD Notes
58/78
AutodeskLandDesktopTraining2011
AutodeskLandDesktop
TerrainSet Current Surface Select the first surface created (ex: Pelatihan-1) TerrainEdit SurfacePaste Surface Select the second surface (ex: ERJ Pelatihan)
TerrainEdit SurfaceRaise/Lower Surface Select Yes Name the surface (ex: GAB ERJ EX). This would be the combined surface. Then enter.
Creating Cross Section of the Combined Surface
Cross SectionsSurfacesToggle Multiple Surfaces Cross SectionsSurfacesSelect Multiple Surfaces Select both second and first surfaces (ERJ Pelatihan and Pelatihan 1) Cross SectionsExisting GroundSample from Surface
Check the Add Specific Stations Uncheck PCs/PTs and TS-SCs/CS-STs Click OK Enter the critical station (ex: 357.666) Then select No Cross SectionsExisting GroundEdit Sections Click on Station Enter the critical station specified earlier (ex: 357.666)
Day4 Page9
-
8/13/2019 LD Notes
59/78
AutodeskLandDesktopTraining2011
AutodeskLandDesktop
Click on Section View The cross section should appear as shown below:
Creating Contour of the Combined Surfaces
TerrainCreate Contour Change the surface to the combined surface created earlier (ex: GAB ERJ EX) To see if the cross section is correct, draw a perpendicular line to the road alignment. TerrainSectionsView Quick Section
Day4 Page10
-
8/13/2019 LD Notes
60/78
-
8/13/2019 LD Notes
61/78
AutodeskLandDesktopTraining2011
AutodeskLandDesktop
Unlocking Database/Surface
ProjectsProject Manager
Click on File Locks Click on Delete All
If it does not work, go to the adtpl_m folder in your D: or C: drive and delete the file thatcontains #.
Creating Berm Template
Make sure that horizontal scale = vertical scale (1:200 and 1:200)
Make sure OSNAP (F3) and ORTHO (F8) is off
Created a vertical line
Cross SectionsSet Template Path
Cross SectionsDraw Template
Type END and click the end of the vertical line Type G for Grade
Enter -2 for grade and -5 for change in offset
Type R for Relative
Enter 0 for change in offset and -0.3 for change in elevation
Type G for Grade
Enter 2 for grade and 5 for change in offset
Day4 Page2
-
8/13/2019 LD Notes
62/78
AutodeskLandDesktopTraining2011
AutodeskLandDesktop
The template should look like the following. This is the Aggregate A layer (the blue linesshow the steps that have been gone through so far).
Cross SectionsDraw Template
Type END and click on the bottom right corner of the first layer
Type G for Grade
Enter -2 for grade and -5 for change in offset
Type R for Relative
Enter 0 for change in offset and -0.5 for change in elevation
The template should look like the following. This is the Aggregate B layer (the blue linesshow the steps that have been gone through so far):
Cross SectionsDraw Template
Type END and click on the top left corner of the first layer
Type G for Grade
Enter -4 for grade and -0.6 for change in offset
The template should look like the following. This is the Shoulder layer (the blue linesshow the steps that have been gone through so far):
Cross SectionsTemplatesDefine Template
Type END and click on the top right corner of the template
Select Yes
Day4 Page3
-
8/13/2019 LD Notes
63/78
AutodeskLandDesktopTraining2011
AutodeskLandDesktop
Click on the 3 layers created earlier
Select Normal
Select Shoulder from the list (if it is not listed, create it as a new selection)
Select Normal
Select Agg B = 50 cm from the list (if it is not listed, create it as a new selection)
Select Normal Select Agg A = 30 cm from the list (if it is not listed, create it as a new selection)
Type END and click on the top left corner of shoulder layer
Datum = 1
Click from point 1 to point 4 in order as shown in the diagram below:
2
3 4
1
Select Yes
Name the template (ex: Pelatihan 2)
Select No
Move the template elsewhere leaving only the vertical line
Cross SectionsEdit Template
Select the template named set earlier (ex: Pelatihan 2)
Click on the top of the vertical line as the insertion point The template should appear as shown below:
Type SR for SRfcon
Type C for Connect
Type L for Left
Click on the top left corner
Type C for Connect
Type R for Right
Click on the top right corner
Type D for Datum
Datum = 1
Click on point 1 to point 7 in order as shown in the diagram below:
Day4 Page4
-
8/13/2019 LD Notes
64/78
AutodeskLandDesktopTraining2011
AutodeskLandDesktop
1 2
3 4 5
6 7
Type T for Topsurf
Topsurf = 1
Click on point 1 to point 5 in order as shown in the diagram below:
12 3
4 5
Type TR for Transition Type L for Left
Type 1
Type END
Click on point 1 as shown in the diagram below:
Select Pinned
Select Free
Click on point 2 as shown in the diagram below:
Select Grade
Click on point 2 as shown in the diagram below:
Select Exit
Select Right
Select 1
Click on point 3 as shown in the diagram below:
Select Pinned
Select Free
Click on point 2 as shown in the diagram below:
Select Grade
Click on point 2 as shown in the diagram below:
Select Exit
1 2 3
Type S for Super
Click on point 1 to point 6 as shown in the diagram below:
Day4 Page5
-
8/13/2019 LD Notes
65/78
AutodeskLandDesktopTraining2011
AutodeskLandDesktop
12
3 45
6
Type X for Exit
Type E for Edsurf
Type P for Points
Type A for Add
Click on point 1 and 2 and define is number 25. EOP.
Day4 Page6
Exit twice
1 2
Type SA for Save
Select Yes
Confirm the filename
Select Yes
Exit
-
8/13/2019 LD Notes
66/78
AutodeskLandDesktopTraining2011
AutodeskLandDesktop
Day 15
Creating Berm Template (Cont.)
Make sure that horizontal scale = vertical scale (ex: 1:200 and 1:200)
Create a vertical line and offset it to the left and right by 0.15 m Create a horizontal line intersecting the vertical lines and offset by 1 m
Day15 Page1
Cross SectionsDraw Template
Offset = 0.15
Offset = 1 m
Click on the point marked by X below
Type S for Slope
Enter 0.67 for slope and 2 for change in offset
Mirror the sloped line
-
8/13/2019 LD Notes
67/78
AutodeskLandDesktopTraining2011
AutodeskLandDesktop
Cross SectionsDraw Template
w
d -2 for change in offset
Mirror the line
Click on the point marked by X belo
Type S for Slope
Enter 1 for slope an
Day15 Page2
-
8/13/2019 LD Notes
68/78
AutodeskLandDesktopTraining2011
AutodeskLandDesktop
Trim the lines to look like below:
Move the template as shown below:
Use the shoulder line of the previous created template to close the current template asshown below. Trim any excess line(s).
Day15 Page3
-
8/13/2019 LD Notes
69/78
AutodeskLandDesktopTraining2011
AutodeskLandDesktop
Turn the template into a polyline (PE command) and join them
Cross SectionsTemplatesDefine Subassembly
Click on point 1 of the diagram as shown below
Select Tanah from the selection (if it is not listed, create a new selection by the nameTanah)
Click anywhere on the polyline to select the entity
Click on point 2 of the diagram as shown below
Click point 2 then point 1 when defining the datum
12
Select Yes
Name the subassembly (ex: berm)
Select No.
Cross SectionsTemplatesEdit Subassembly
Select the subassembly name created earlier (ex: berm)
Click anywhere blank (not too close with the any diagrams or drawings)
Type SR for Srfcon
Type T for Topsurf
Click on Point 1 to point 4 in order as shown below
Type R for Redraw
Type X for Exit
Type SA for Save Select Yes
Use the same subassembly name as before (ex: berm)
Select Yes
Exit
Cross SectionsTemplatesEdit Template
Select the template name of the previously created berm template(ex: Pelatihan 2)
Click anywhere black (far from any diagrams or drawings)
Day15 Page4
-
8/13/2019 LD Notes
70/78
-
8/13/2019 LD Notes
71/78
-
8/13/2019 LD Notes
72/78
AutodeskLandDesktopTraining2011
AutodeskLandDesktop
o Sheet ManagerSheet StylesCreate/Edit Frameo Click on line 1 as shown belowo Press Entero
Click on Text (this is to edit the text labels)o Click on Edit (if any edit is necessary)o Sheet ManagerSheet StylesCreate/Edit Frameo Click on line 2 as shown belowo Click on Assign Design Frame
-
8/13/2019 LD Notes
73/78
-
8/13/2019 LD Notes
74/78
AutodeskLandDesktopTraining2011
AutodeskLandDesktopTraining
EXTRA
CREATING CONTOUR USING .CSV FILE
1. Points Point Settings
Create Tab
i. For new project, on the Create tab, the Current Number in the Numbering
section should be 1.
ii. In the Elevation section, there are 3 choices:
Automatic : Whatever is inputted in the Default Elevation will be the
automatic elevation.
Manual : Even though a Default Elevation is inputted, users will
always be asked what elevation they want to use.
None : No Default Elevationwill be detected.
iii. In the Description section, there are 3 choices:
Automatic : Whatever is inputted as the Default Descriptionwill be the
automatic description. Manual : Even though a Default Description is inputted, users will
always be asked what description they want to use.
None : No Default Descriptionwill be detected.
Marker Tab
Number
Extra Page1
ElevationMarker
Description
2. Points Import/Export Points Format Manager
Once the Format Managerwindow is opened, click on Add as shown in Figure 1.
Choose User Point Fileand then click OK.
On the Point File Formatwindow, type in the Format Name(Ex: TESTING)
Change the Default Ext.to .csv.
Activate the Delimited By and enter comma (,) in the blank box.
Click the Loadbutton and load the .csv file that has the data.
Click the columns and change the column names according to the .csv
file content as shown in Figure 2.
Click the Parsebutton and then click OK.
Click Close.
-
8/13/2019 LD Notes
75/78
AutodeskLandDesktopTraining2011
AutodeskLandDesktopTraining
Figure 1. Format Manager Window
Figure 2. Point File Format Window
3. Points Import/Export Points Import Points
Pick the Format Name that you set before (Ex: TESTING).
Activate the Add Points to Point Group and then click the green icon.
Extra Page2
-
8/13/2019 LD Notes
76/78
AutodeskLandDesktopTraining2011
AutodeskLandDesktopTraining
Type in the name you want to use (Ex: TEST1) and then click OK.
Click OK and then OK again.
4. After the processing is done, double click on the middle scroller of your mouse and the
data will show as shown in Figure 3. The result showing will depend on the data used.
Figure 3. Import Point Processing Result
5. Terrain Terrain Model Explorer
Create new terrain surface
Drop down the menu of the new terrain surface and right-click on Point Group
and then clickAdd Point Group.
Choose the correct Point Group Name as set previously.
6. Points Check Points Modify Project
On the Modify Project Database Points window, check the Add unregistered
points to project database.
This is to ensure the points are in the database.
7. Terrain Terrain Model Explorer
Right-click on Point Files and chooseAdd Points from Autocad Objects and then
choose Points.
Pick layerand click on the layer to be chosen. Then, enter twice. Right-click on the new surface name and click Build.
If you want to limit the data showing, you can check the boxes that say Dont add
data with elevation less than and/orDont add data with elevation greater than.
In order to see a quick display of how it will turn out, right-click on the surface
name and choose Surface Displayand then Quick View. The TIN should show
up now.
Extra Page3
-
8/13/2019 LD Notes
77/78
AutodeskLandDesktopTraining2011
AutodeskLandDesktopTraining
In order to make the contours to appear permanently, Terrain Create Contours
and then click OK. The contours will now show as shown in Figure 4.
Figure 4. Created Contours
8. In order to show the cross section, firstly, at least one line should be made that passes
through the contours. Lines/Curves Lines.
To see the cross section, Terrain Sections View Quick Section
Pick the line(s) made earlier and the cross section will appear.
This method can be useful in choosing the road path for a project.
You can make as many lines as possible and it does not have to be a completely
connected straight lines.
9. Contour Label
In order to create contour label, Terrain Contour Label Group Interior
i. Draw a straight line through the contour and the contour label will be
created along the line as shown in Figure 5.
Extra Page4
-
8/13/2019 LD Notes
78/78