LCD KVM SWITCH - AV-iQcdn-docs.av-iq.com/instructions/RC-2708CC.pdf ·...
Transcript of LCD KVM SWITCH - AV-iQcdn-docs.av-iq.com/instructions/RC-2708CC.pdf ·...

RC-2708CC/RC-2908CC/RC-2716CC/RC-2916CC Manual
1
LCD KVM SWITCH 8 Ports / 16 Ports
USER MANUAL RC-2708CC/RC-2908CC RC-2716CC/RC-2916CC
V.2010KVM2700.00

RC-2708CC/RC-2908CC/RC-2716CC/RC-2916CC Manual
2
Copyright and Trademarks: All rights reserved by C&C TECHNIC TAIWAN CO., LTD. No part of this document may be reproduced in any form or by any means without written permission from the product manufacturer. Changes are periodically made to the information in this document. They will be incorporated in subsequent editions. The product manufacturer may make improvements and /or changes in the product described in this document at any time.
All the registered trademarks referred to this manual are belonging to their respective companies.
Chapter 1 Introduction 4 1.1 Features 5 1.2 Specifications 5 1.3 Package Contents 7
Chapter 2 Before You Begin 8 2.1 Safety 8 2.2 Hardware Requirements 8 2.3 Front Panel 10
2.3.1 Port Selection Switches 10 2.3.2 Port LEDs 10
2.4 Rear Panel 11 2.4.1 CPU Ports 11 2.4.2 Console Ports (PS/2 and USB) 11 2.4.3 AC Power Jack 11 2.4.4 Power Switch 11
Chapter 3 Installation 12 3.1 Rack Mounting LCD KVM Assembly 13 3.2 Connect to the Console 15 3.3 Connect to the PC 15 3.4 Power Connection 16 3.5 Single Connection 17 3.6 Cascade Connection 18
Chapter 4 Operation 20 4.1 Push Button Switch 20 4.2 Hot Key and Mouse Clicking 20

RC-2708CC/RC-2908CC/RC-2716CC/RC-2916CC Manual
3
4.3 On Screen Display (OSD) 21 4.3.1 OSD Overview 21 4.3.2 Invoke OSD 21 4.3.3 OSD Operation 22 4.3.4 OSD Parameters and Function Keys 22 4.3.5 System Setting Menu 27 4.3.6 Auto Scan 29 4.3.7 Security 29
4.4 Console-Reconfirmed 30 4.5 EDID & DDC 30 4.6 F/W Update 31
Chapter 5 Troubleshooting 32

RC-2708CC/RC-2908CC/RC-2716CC/RC-2916CC Manual
4
Chapter 1 Introduction KVM switches eliminate extra keyboards, monitors and Mice and allow you to save critical space in your data center. It allows you to access and control of multi-PCs from two set of console with PS/2 or USB, as well as control from remote locations. Through RC-2708CC/RC-2908CC/RC-2716CC/RC-2916CC KVM switches, you not only can control up to multi-set of personal computers without installing any additional interface card or software, but also make more flexible and easy to control remote PCs without any incompatibility problems.
Caution You have to choice of connecting the switch to a computer with PS/2 or USB connector depending on the cable used to link the switch to the computers.
Easy Installation The 3-in-1 CPU Connector (VGA, Keyboard and Mouse) can save the installation time and space and assure the correct signals. The universal AC power input of 100~240VAC, 50Hz~60Hz saves you the trouble of finding the space for installing the Power Adaptor. You can install a cascade to facilitate expansions or transportation without requiring a cascade cable or changing the KVM configurations.
On-Screen Display (OSD) Menu The embedded OSD control module lets you name the PC and KVM and modify the KVM configuration, and the security mode can prevent others from turning on the KVM by mistake and switching the linked PC from the OSD. Most conveniently, the OSD not only supports keyboard operations, but also supports mouse clicking, which allows you to use the OSD in the environment without a keyboard.
Powerful Mouse/Keyboard Support In the present computer applications, a mouse has become an indispensable device. The KVM fully supports various models of PS/2 mice manufactured by Logitech, Microsoft and IBM as well as compatible PS/2 mice or USB type of other brands. The KVM supports the PS/2 Ports/USB Ports of the CODE SET 1/2/3 and further allows you to use the KVM for all kinds of servers, PCs or their combination.

RC-2708CC/RC-2908CC/RC-2716CC/RC-2916CC Manual
5
Enhanced Video Quality The special video circuit design supports a high resolution up to 1280x1024, 75Hz, and also keeps the same quality under the Cascade architecture.
1.1 Features
Support 2 set of console. The keyboard, mouse and LCD monitor were built-in on the KVM switch.
Support PS/2 and USB interface. Standalone machine controls up to 8/16 sets of PCs. Cascade controls 128/256 sets of PCs. Through OSD, you can use the hot key, mouse clicking and push button on front panel to switch PCs.
Compatible with Logitech/Microsoft/IBM PS/2 mice /trackball or USB and compatible PS/2 mice /trackball or USB for console.
Monitor PC status by Auto Scan function. Embedded mouse and keyboard simulators assure the proper boot of a PC.
Support high resolution of 1280x1024, 75Hz and EDID & DDC2 to each PC.
Each Port on the panel of the KVM has independent push buttons and LED lamps for easy switch and identification.
Comply with the height of the 1U chassis specification and installable with a hanging stand into a 19” chassis system.
Require no additional software or hardware. Support hot plug; not necessary to turn off the original system regardless of a newly installed PC or KVM.
1.2 Specifications
LCD MONITOR Size 17 inch 19 inch
Screen Type TFT Contrast 500:1 700:1
Brightness 300 cd/m2 300 cd/m2
View Angle 140° 160°
Resolution 1280x1024@75Hz 1280x1024@75Hz
Response Time 8 ms 6 ms
Display Color 16.2 M 16.2 M

RC-2708CC/RC-2908CC/RC-2716CC/RC-2916CC Manual
6
LCD KVM RC-2X08CC RC -2X16CC
CPU
Connecter
3-in-1 HD-15
(Female) 8 16
Monitor 17/ 19” TFT LCD
Keyboard
MD-6 (Female)Standard 104 keys
Mouse MD-6
(Female) Touch pad module
Main
Console
Connector
Monitor
Connector 1 x HD-15 Female
Keyboard
MD-6 (Female)
1 x 6 pin mini-DIN Female
(PS/2)
Mouse MD-6
(Female)
1 x 6 pin mini-DIN Female
(PS/2)
Extra
Console
Connector
USB Type A 2 x USB A TYPE
Port Selection Keys on
Front Panel 8 16
LEDs Port 8 16
OSD Built-in
Video Resolution 1280×1024@75HZ
Dimensions 600x450x48 mm
Weight 13.35 Kg 13.4 Kg
Operating Temp 5-40℃
Storage Temp -20~60℃
Humidity 10~80%RH, non-condensing

RC-2708CC/RC-2908CC/RC-2716CC/RC-2916CC Manual
7
1.3 Package Contents
1 KVM Switch 1 User Manual 1 Power Cord 1 F/W Update Cable 12 Screws (for Brackets) 2 Keys 2 Rack-Mount Brackets
All packages have been checked carefully for their completeness and functionality before shipped. Please contact with your vendor if any items listed as above are missed or damaged.

RC-2708CC/RC-2908CC/RC-2716CC/RC-2916CC Manual
8
Chapter 2 Before You Begin 2.1 Safety
Follow all instructions marked on the device during using. Do not attempt to maintain the device by yourself, any faults, please contact your vendor.
Provide proper ventilation and air circulation and do not use near water.
It is better to keep it in a dry environment. Only using the power Adaptor supported with the device. Do not use liquid or aerosol cleaners to clean the device. Always unplug the power to the device before cleaning.
2.2 Hardware Requirements
Computer System A Supported VGA, SVGA, XGA, SXGA, or Multisync Video Card.
A PS/2 or USB (mini-DIN 6Pin) Mouse port. A PS/2 or USB (mini-DIN 6Pin) or AT (5-Pin DIN) with AT-to PS/2 Adaptor Keyboard.
Extra Console VGA, SVGA or Multisync CRT/LCD Monitors or Projectors. PS/2 and USB Mice PS/2 and USB Keyboards
Cables and Adaptor F/W Update Cable: Use for downloading application programs and updating files.
Console for PS/2 connectors

RC-2708CC/RC-2908CC/RC-2716CC/RC-2916CC Manual
9
3-in-1 KVM Cable: Please contact your local distributor for detailed specification and length.
PS/2 to USB Adaptor: It is necessary to have a PS/2 to USB Adaptor, when you want to connect the KVM to a PS/2 port of a PC. The PS/2 to USB adaptor as below is only for reference.
Connected to Console port of PC or Slave KVM
Connected to CPU port of KVM

RC-2708CC/RC-2908CC/RC-2716CC/RC-2916CC Manual
10
2.3 Front Panel
8 Ports KVM Switch
16 Ports KVM Switch
2.3.1 Port Selection Switches
Press the push button to directly switch to the corresponding PC.
In the cascade architecture, if the port is connected to KVM but not PC, then the push button will not respond.
Simultaneously press Push Buttons 1 and 2 to directly enter the OSD Control Mode.
2.3.2 Port LEDs
These Port LEDs are built in the Port Selection Switches.
Online: A green light indicates that the PC or KVM connected to the corresponding port is on and operating. Selected: A red light indicates the situation of being connected to the port.
Power LED: The blue light indicates that the KVM is operating.
1. If one of the PC ports is connected to KVM, then the red light of that port will not bright.
2. Besides the special mode, the whole system architecture only has one red light (indicating that the Console is connecting to the PC) or has no red light (when powering on the KVM for the first time).
Port Selection Switches & Port LEDs
Port Selection Switches & Port LEDs

RC-2708CC/RC-2908CC/RC-2716CC/RC-2916CC Manual
11
2.4 Rear Panel
RC-2X08CC
RC-2X16CC
2.4.1 CPU Ports
Install the cable connected to a PC here. 2.4.2 Console Ports (PS/2 and USB)
Connect the console monitors, keyboards and mice here. 2.4.3 AC Power Jack
The AC Power is applicable for 100~240VAC, 50Hz~60Hz 2.4.4 Power Switch
Power On/Off the KVM.
CPU Ports
Console Ports
Power Switch
AC Power Jack
Console Ports
Power Switch
AC Power Jack
CPU Ports

RC-2708CC/RC-2908CC/RC-2716CC/RC-2916CC Manual
12
Chapter 3 Installation
This chapter example of installation is based on 8 ports KVM Switch; the 16 ports KVM Switch have the same installation procedures.
KVM switch redirects the data transmission through 1 or 2 remote administrator consoles to control distant PC Groups / Servers.
Caution Before installation, please make sure all of peripherals and PCs have been power off.
PC Groups8/16 Ports LCD KVM

RC-2708CC/RC-2908CC/RC-2716CC/RC-2916CC Manual
13
3.1 Rack Mounting LCD KVM Assembly
Select the positions for installing the left and right tracks.
Secure the back of both left and right tracks with screws (as shown in the figure above).

RC-2708CC/RC-2908CC/RC-2716CC/RC-2916CC Manual
14
Insert the LCD KVM along with the tracks and secure the left and right tracks with three screws.
Push the LCD KVM to a fixed position and secure both sides by screws.

RC-2708CC/RC-2908CC/RC-2716CC/RC-2916CC Manual
15
3.2 Connect to the Console
Connect the monitors to the KVM Switch. Using the attached cables that included with your monitors, connect them to the HDDB15-pin female ports on the rear panel of the KVM Switch labeled with monitor symbol.
Console Monitor Connections
Connect the PS/2 or USB keyboard to the PS/2 or USB port on the rear panel of KVM Switch.
Console Keyboard Connections
Connect the PS/2 or USB Mouse to the PS/2 or USB port on the rear panel of KVM Switch.
Console Mouse Connections
3.3 Connect to the PC
Each PC port connector is HDDB15-pin type. Make sure the input cable have an HDDB15-pin male connector at one end. Plug it into any label PC port on the rear panel of KVM switch unit. The other end of input cable will have three

RC-2708CC/RC-2908CC/RC-2716CC/RC-2916CC Manual
16
connectors: a HDDB15-pin male type for PC video, a Mini Din 6 pin female type for keyboard and a Mini Din 6 pin female type for mouse. Plug these connectors into the respective ports of computer. Other PC ports are as the same as the procedures. (The picture as below is an example for RC-2X08CC LCD KVM Switch, the RC-2X16CC KVM Switch connection is as the same as RC-2X08CC).
3.4 Power Connection
Plug the attach power supply to the power jack on the rear panel of your KVM Switch and another end to the power source (outlet).
It is necessary to have a PS/2 to USB Adaptor when connecting the KVM to the USB port of your PC.

RC-2708CC/RC-2908CC/RC-2716CC/RC-2916CC Manual
17
3.5 Single Connection
1. Make sure that the power switch at the rear panel of the KVM is OFF. Plug an end of the AC power cord into the KVM and the other end to an AC power supply.
2. Install the monitors (HD-15), keyboards and mice at the Console end.
3. Make sure to power off the PC and then install the 3-in-1 cable to each of the PC one by one.
Caution If the ON-LINE LED (Green) of any port of a PC is on, then we recommend you to power off such PC (Turn off the power switch of the power supply of the PC or unplug the power cable of the PC) or wait till Step 5 to install that particular PC.
4. Turn on the power switch at the rear panel of the KVM. 5. Power on the PC.
Caution It is not necessary to power down the whole system for install a new PC or KVM thereafter. All you need is to make sure that the new PC or KVM is OFF during the installation. If the KVM powers down due to external factors (such as power failure or the power of the KVM is turned off), we recommend you to reinstall the whole system.
8 Sets

RC-2708CC/RC-2908CC/RC-2716CC/RC-2916CC Manual
18
3.6 Cascade Connection
The Slave KVM console ports can be connected to PS/2 or USB PC (including one mouse, keyboard and monitor). Another VGA port on the rear panel just because supported to Master KVM, other USB port and PS/2 port) will not take any effectively.
1. Determine which set of KVM is the master and make sure
the power switch at the rear panel is OFF. Plug one end of the AC power cord to the KVM and the other end to the AC power supply.
2. Install the monitors (HD-15), keyboards and mice at the Master KVM Console end.
3. Make sure the power switches at the rear panels of all slave KVMs are OFF. Plug one end of the AC power cord to the KVM and the other end to the AC power supply.
4. Install the Master KVM to the 3-in-1 cable (same as the cable for connecting the KVM to the PC) in the middle of the Slave KVMs.
5. Make sure the power of the PC is OFF and then install the 3-in-1 cable to each PC one by one.
6. Turn on power switch at the rear panel of the master KVM.
7. Turn on the power switch at the rear panel of the slaver KVM.
8. Power on the PC.

RC-2708CC/RC-2908CC/RC-2716CC/RC-2916CC Manual
19
Caution 1. It is not necessary to power down the whole system
for install a new PC or KVM thereafter. All you need is to make sure that the new PC or KVM is OFF during the installation. If the KVM powers down due to external factors (such as power failure or the power of the KVM is turned off), we recommend you to reinstall the whole system.
2. Regardless of the 8/16 models, the KVM fit the position of any master, and you can connect different number of ports in series to the KVM. However, it is noteworthy that there are two levels available. Only the master has monitors/mice and keyboards installed to the console port can connect to the slave KVM for the expansion. The slave KVM cannot connect in series to the KVM.
3. RC-2X08CC and RC-2X16CC can only be the Master
KVM in the above architecture. Expansion:
1、 PCs It is not necessary to power down the KVM or other computer connected to the KVM system. You only need to power off the desired PC and connect the PC to the CPU port of the KVM in parallel by the 3-in-1 cable, and then power on the PC.
2、 Slave KVM Make sure the power switch at the rear panel of the KVM is OFF. Use the 3-in-1 cable to connect the console port of the slave KVM to the CPU port of the master KVM. Power on the slave KVM.
For example:
If you want to install one Slave KVM and three PCs, then just follow Step 2 of the foregoing method to add the slave KVM and install the PCs one by one according to Step 1.

RC-2708CC/RC-2908CC/RC-2716CC/RC-2916CC Manual
20
Chapter 4 Operation The RC-2XXXCC series of KVM provides 4 switching methods: Push Button Switch, Hot Key, Mouse Clicking and OSD. 4.1 Push Button Switch
It is the simplest switching method. You just need to press the Port Selection Switch on the front panel of the KVM. The Selection LED (Red) is on, indicating that you are switching to the corresponding port. The OSD will also automatically switches to highlight the computer that you have selected.
Caution 1. The Port Selection Switch functions only when
connected to a PC. For a cascaded installation, you must press the Port Selection switch on the KVM station that connects directly to the computer you want to access.
2. If the Offline Skip of the OSD System setting is “Auto”, then you cannot make any switch when pressing an offline Port Selection Switch.
3. For Auto Scan Mode, the Port Selection Switches functions are ineffectual.
4.2 Hot Key and Mouse Clicking
The RC-2XXXCC series provides an extensive, easy-to-use, hotkey and mouse clicking functions that make them convenient to configure your KVM installation from the keyboard or Mouse. You can select the SVS (Smart View Setting) from the OSD of the PC first (for a quick switch of PC) and use the keyboard (press the Ctrl key twice) or the mouse (press and hold the middle button while pressing the left or right button) to switch to the previous or next set of PC.

RC-2708CC/RC-2908CC/RC-2716CC/RC-2916CC Manual
21
Caution 1. The “Hot Key Switching” or “Mouse Clicking”
function of OSD must be enabled to use hotkey or Mouse operations.
2. For “Mouse Clicking” function, the mouse must support at least 3 buttons. As far as you select a PC with the SVS, you can use this method for the switch.
At the conclusion of some hotkey operations, you automatically exit hotkey mode. With some operations, you must exit manually. To exit hotkey mode manually, please press the Esc key, or the Spacebar. 4.3 On Screen Display (OSD)
4.3.1 OSD Overview
OSD (On Screen Display) provides a menu driven interface to handle the computer switching procedure to provide instant access to any computer on the installation. Click the NumLock on the keyboard twice or simultaneously press the Push Buttons 1 and 2 of the Port Selection Switch on the KVM front panel to start the OSD. Use the Up, Down and Enter keys on the keyboard to switch or directly move the mouse to the target PC, and then double click the mouse left button. Additionally, you also can use the numeric keys to enter the direct switch. For example, if you want to switch a PC to the Slave KVM port 08 under the Master KVM port 03, then you can start the OSD and then directly enter 0308. If you are using a standalone machine, then just enter the first two digits -03. 4.3.2 Invoke OSD
The OSD (On Screen Display) is used to handle all PC control and switch procedures. All procedures start from the OSD Main Menu. To open the OSD Main Menu, please click the NumLock twice or press the Port Selection Switch 1 and 2 on the front panel of your KVM.

RC-2708CC/RC-2908CC/RC-2716CC/RC-2916CC Manual
22
Caution If you have modified the Hot Key for starting the OSD and are unable to enter the OSD by pressing NumLock, then you can start the OSD by using the Port Selection Switch first, and then press F9 to enter into the System Setting to modify the options of the OSD Entry Hot Key.
4.3.3 OSD Operation
You can operate the options by keyboard or mouse. For the keyboard operation, besides the common Up and Down keys, there are special function keys such as Enter, Space Bar, Function Keys (F1,F4…) under the OSD remark field. For the mouse operation, the “left key” refers to Enter and the “right key” refers to Exit. For example, move the mouse point to your desired PC, and click the left key. The selection bar will move to that position and then click the left key again for the execution. 4.3.4 OSD Parameters and Function Keys
The OSD includes two level (Administrator / User) configurations. Before invoking the OSD Main Menu Screen, a dialog box will appear to ask you to input your User name and Password. If the Password value has been set, you must provide them so that you can access the OSD Main Menu Screen.
You must use the keyboard to type in Name Edit and Password.
If this is the first time for you to run the OSD or the password function had not been set, simply press “Enter” to invoke the authorization dialog box. The OSD Main Menu Screen will open up in Administrator Mode that allows you to access to all functions.

RC-2708CC/RC-2908CC/RC-2716CC/RC-2916CC Manual
23
The OSD configuration screen is as below:
Master List
03-08:Mail Ser 8
LIST: MASTER
PWR C# KVM NAME SVS
● 01 Admin ♁
● 02 Θ
● 03 08 Mail Group Ο
04 Θ
● 05 Peter ♁
● 06 Ο
● 07 16 Data Group Ο
08 Θ
↑↓: Move Space: Edit Esc: Exit
F1: Smart View Enter: Switching
F4: Auto Scan F9: System Setting
F5: Clear Name List
This field provides the information of the currently connected PC. As shown in the figure above:
“03”: Refers to the Port Number of the Master. “08”: Refers the Port Number of the Slave “Mail Ser 8”: Refers the name of this PC defined by Users.
If a PC connects to the Master, then the number consists of the first two digits. If a User has not given a name for the PC, the name field will be blank.

RC-2708CC/RC-2908CC/RC-2716CC/RC-2916CC Manual
24
Select item then press “Enter” to invoke the Slave List configuration screen as below:
Slave List
03-08:Mail Ser 8
LIST: Mail Group
PWR C# KVM NAME SVS
● 01 Mail Ser 1 Θ
● 02 Mail Ser 2 Θ
● 03 Mail Ser 3 ♁
● 04 Mail Ser 4 ♁
● 05 Mail Ser 5 Θ
● 06 Mail Ser 6 ♁
● 07 Mail Ser 7 ♁
● 08 Mail Ser 8 ♁
↑↓: Move Space: Edit Esc: Exit
F1: Smart View Enter: Switching
F4: Auto Scan F9: System Setting
F5: Clear Name List
This field shows you a certain set of Slave KVM currently displayed on the OSD. We recommend you to give a name to the Slave KVM, or else the display value for the LIST item: will be blank.
This field shows the list of connections to the KVM, and the screen items are described below:

RC-2708CC/RC-2908CC/RC-2716CC/RC-2916CC Manual
25
PWR: It shows the status of power supply and indicates a normal power supply for the equipment (PC or KVM) connected to the CPU port.
C#: It shows the channel number; the RC-2X08CC will
display 01~08 and the RC-2X16CC will display 01~08; 09~16 (Since the screen cannot display all at a time, therefore you can use PgUp/PgDn to switch the pages).
KVM: It shows the KVM model. If there is a number in this
field, it shows that a set of KVM connects to this port. The number 08 indicates Port 8 and 16 indicates Port 16 and so on.
If the connected KVM is not powered on, the OSD screen will not show any number.
NAME: It shows the name of the KVM unit, and users can
name the Slave KVM or PC by themselves. There are a total of 12 characters selected from the group of “A~Z”, “a~z”, “0~9” , “+”, “-” , “*”, “/” , “=”, “[”, “]”, “,”, “.”, “:”.
Please use the CapsLock to toggle the upper and lower cases.
SVS: To shows the “Smart View Setting”; using ♁ to open
and Θ to close. The SVS is blank and not clickable if the KVM is connected in parallel.
If this option is set to “Open”, then you can make the switch by operating the Hot Key Switch or Mouse Clicking or selecting the option by Auto Scan. You also can use mouse to click this item. Selection BAR: It shows the selection bar (Green); you can
use the ↑↓ keys on the board to move the selection bar, and the situated position indicates the selected target for giving instructions. For example, if the selection bar points at C#05 and you press “Enter”, then the system will switch to that particular PC or press the “Space BAR” to start editing the name. Press F4 to enable/disable the SVS option.
↑↓ Move: Use the ↑↓ keys on the keyboard or the mouse
to move the selection bar.

RC-2708CC/RC-2908CC/RC-2716CC/RC-2916CC Manual
26
SPACE: Edit; The “Space BAR” on the keyboard is used to start editing the name of the PC or KVM. ESC: Exit; Use the “Esc” key on the keyboard to exit the
current option or exit OSD. F4: Auto Scan; Use the “F4” key to run Auto Scan, and you
can set the residing time, channel display time and mode of the Auto Scan from System Setting.
F9: System Setting; Use the “F9” key to enter into the
System Setting Menu. F5: Clear Name List; Use the “F5” key to clear the values of
all Name fields. If you clear the name list under the Master screen, then you will also clear the name lists under all slaves. If you clear the name list under a certain slave, then you only clear the name list under that particular Slave KVM.
F1: Smart View; To switch the Smart View Setting.

RC-2708CC/RC-2908CC/RC-2716CC/RC-2916CC Manual
27
4.3.5 System Setting Menu
On the OSD Configuration Menu screen, click “F9” to invoke “System Setting Menu” as below:
System Setting
Channel Display Mode: Full
Channel Display Time: 5 Sec
Auto Scan Time: 5 Sec
OSD Entry Hot Key: Number Lock
Hot Key Switching: OFF
Mouse Clicking: OFF
Beeper Sound: ON
Offline Skip: Manual
OSD Language: English
Security Level: None
Console Lock Time: 5 Min
↑↓: Move Space: Change Esc: Exit
F1: Information F4: OSD Position F8: Restore Default Setting
Item Description Default Other
Selection
Channel
Display
Mode
For Port Switching, Auto Scan
and OSD Close, the Monitor
will show the Channel
information and mode
selection.
Full Number,
Name
Channel
Display
Time
It shows the time for
displaying channel
information.
5 Sec
10Sec,
Always,
None

RC-2708CC/RC-2908CC/RC-2716CC/RC-2916CC Manual
28
Auto Scan
Time
For Auto Scan, it shows the
residing time for each port. 5 Sec
10Sec,
20Sec,
30Sec,
60Sec
OSD Entry
Hot Key
Select to turn on the hot keys
of the OSD control screen. NumLock
Scroll
Lock,
Shift,
None
Hot Key
Switching
Turn on/off the “Ctrl” hot keys
on the keyboard for switching
computer functions.
OFF ON
Mouse
Clicking
Turn on/off the keys of the
mouse for switching computer
functions.
OFF ON
Beeper
Sound
Turn on/off the beeper sound
function. ON OFF
Offline Skip Set the offline skip function to
auto or manual. Manual Auto
OSD
Language
Select the language for the
OSD. English
Français,
Deutsch,
Italiano,
Español
Security
Level
Select the security mode and
level. None Low, High
Console
Lock Time
*1
The lock time of console port. 5 Min
1Min,
3Min,
10Min,
30Min,
60Min
*1: You can select this option only if the Security Level is not “None”.

RC-2708CC/RC-2908CC/RC-2716CC/RC-2916CC Manual
29
F1: Information; It provides the model name and F/W version information, which is helpful for users to understand the updated version.
F4: OSD Position; You can enter the OSD position to
make adjustments; we recommend you to unify the resolution for all computer display mode, and use this function again to adjust the OSD position. You can use the Up, Down, Left or Right keys on the keyboard or a mouse to move the OSD position.
F8: Restore Default Setting; Restore the factory default
settings. Please note that all name lists will be cleared and the system settings are set to the default settings as shown in the table above.
Esc: Exit; Exit the system setting and close the OSD. If
you have made changes in this option, the system will ask whether or not you want to save the setting before the selected option is effective.
4.3.6 Auto Scan
You can start the OSD first and press “F4” to enter the Auto Scan Mode. If you want to scan the PC, you must use the Smart View Setting to select the Auto Scan Time in the System Setting for the residing time, which includes 5 sec, 10 sec, 20 sec, 30 sec and 60 sec. You can adjust the Channel Display Mode and Channel Display Time from the Channel Display mode. By then, all keys on the panel, keyboard and mouse are not operable. You can only use the ESC key to exit the Auto Scan Mode.
4.3.7 Security
Switch the Security Level from “None” to “Low” in the System Setting, and enter your Password (“A~Z”,“0~9”, a maximum of 12 characters), and the security will be effective after you confirm the Password. The use of the Console Lock Time is to set the time to enter a security mode after the keyboard and mouse has idled for a predetermined time. Once you enter into the security mode, you need to enter the correct password before you can move the mouse or enter any key from the keyboard. You need a correct password to operate the whole system normally.

RC-2708CC/RC-2908CC/RC-2716CC/RC-2916CC Manual
30
Caution If you forgot your password and after you enter a wrong password for 5 consecutive times, a time delay bar will appear, and a set of “Magic Numbers” will show up at the bottom. Record the magic numbers and contact with your distributor.
4.4 Console-Reconfirmed
Simultaneously press the largest two numbered Port Selection Switches on the panel to start the Console- Reconfirmed. If you change the Console equipment, please use this function to let KVM reconfirm the equipment at the Console end once. 4.5 EDID & DDC
A vast majority of computer monitors supports the Extended Display Identification Data (EDID) and allows data access by Display Data Channel (DDC). The KVM also supports these two specifications, but the KVM only reads the EDID of the Monitor when the KVM is on. If it is necessary to change monitors during an operation, please use the Console Reconfirmed function to read the EDID again.

RC-2708CC/RC-2908CC/RC-2716CC/RC-2916CC Manual
31
4.6 F/W Update
This product provides a firmware update function. You can contact your distributor for downloading application programs and updated files. Use the F/W Update Cable for the update. Please turn off all PCs before carrying out the update, and do not disconnect the power during the update process. Please follow the pictures as below to finish the Update connection:
Procedures:
1. Download and install the application program KVMISP.msi. (Note: This program has to be run only in Win98SE, ME, XP or 2000).
2. Connect the F/W Update Cable, and the PC end is RS-232 port (COM-X) while the KVM end is the keyboard port of the Console port.
3. Power on the KVM and run KVM-ISP.exe. Select the COM port.
4. Select the Download function and specify to update the KVM-XXXX.KVM file.
5. After the update completes (which takes about 1.5 min), power off the KVM. Unplug the F/W Update Cable and plug the Keyboard to the keyboard port of the Console port. Power on the KVM again.
6. You can use the system setting “F1”- Information in the OSD to examine whether or not the F/W version is the updated version.

RC-2708CC/RC-2908CC/RC-2716CC/RC-2916CC Manual
32
Chapter 5 Troubleshooting Confirm whether or not the cable is good and connected properly
Q1 : What should we do if keyboard has no response? A1a: Reinstall the keyboard by unplugging the keyboard
from the control end and then plugging it back. A1b: Reboot the PC. A1c: For Auto Scan Mode, press [Esc] to exit. A1d: Try another keyboard. Q2 : What should we do if the mouse has no respond? A2a: Reinstall the mouse by unplugging the mouse from the
control end and then plugging it back. A2b: Reboot the PC. A2c: For Auto Scan Mode, press [Esc] to exit. A2d: Try another mouse. Q3 : What should we do if the OSD cannot display
normally? A3a: If the setting for resolution exceeds 1280 x 1024,
75Hz, then set the resolution within the specified range.
A3b: If the KVM switch is a standalone, then power off the PC. Unplug the special cable of the KVM switch and then power on the KVM switch. Connect the special cable of the KVM switch and power on the PC.
A3c: If the KVM switch is connected in series, then power off the PC. Unplug the special cable of the KVM switch. Power on the master KVM switch and then start the slave KVM switch. Connect the special cable to the KVM switch and power on the PC.
Q4 : What should we do if there is a video problem? A4a: Check whether or not the setting of resolution is too
high. The Smart View supports VGA, SVGA, Multisync and XGA (interlaced) resolutions up to 1280 x 1024, 75Hz.
A4b: The quality of cable is not good enough. Please use high-quality Smart View cables.
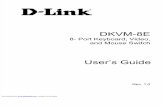


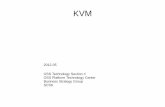


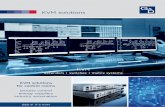



![KVM-301 / KVM-D301 - Comunidad SYSCOMforo.syscom.mx/uploads/FileUpload/52/d8448749b7c2fb46c...KVR-300[OPTION] KVM-301/KVM-D301 09.04 KVM-301 / KVM-D301 SINCE 1976 KOREACOMMUNICATIONS](https://static.fdocuments.net/doc/165x107/5ea6c15c8ebdd02307112efc/kvm-301-kvm-d301-comunidad-kvr-300option-kvm-301kvm-d301-0904-kvm-301.jpg)








