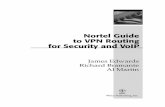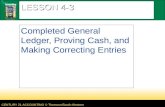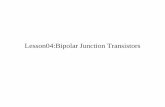LAYER BASICS...ptg 98 LESSON 4 Layer Basics 3 In the Mini Bridge panel, double-click the Beach.psd...
Transcript of LAYER BASICS...ptg 98 LESSON 4 Layer Basics 3 In the Mini Bridge panel, double-click the Beach.psd...

ptg
94
4 LAYER BASICS
Lesson overview
In this lesson, you’ll learn how to do the following:
Organize artwork on layers.
Create, view, hide, and select layers.
Rearrange layers to change the stacking order of artwork.
Apply blending modes to layers.
Resize and rotate layers.
Apply a gradient to a layer.
Apply a filter to a layer.
Add text and layer effects to a layer.
Save a copy of the file with the layers flattened.
This lesson will take less than an hour to complete. Copy the Lesson04
folder onto your hard drive if you haven’t already done so. As you work on
this lesson, you’ll preserve the start files. If you need to restore the start
files, copy them from the Adobe Photoshop CS5 Classroom in a Book DVD.

ptg
95
Adobe Photoshop lets you isolate diff erent parts of an image on layers. Each layer can then be edited as discrete artwork, allowing tremendous fl exibility in composing and revising an image.
Pine
app
le a
nd fl
ower
pho
togr
aphy
© Im
age
Sour
ce, w
ww
.imag
esou
rce.
com

ptg
96 LESSON 4 Layer Basics
About layers
Every Photoshop file contains one or more layers. New files are generally created
with a background layer, which contains a color or an image that shows through the
transparent areas of subsequent layers. All new layers in an image are transparent
until you add text or artwork (pixel values).
Working with layers is analogous to placing portions of a drawing on clear sheets
of film, such as those viewed with an overhead projector: Individual sheets may
be edited, repositioned, and deleted without affecting the other sheets. When the
sheets are stacked, the entire composition is visible.
Getting started
You’ll start the lesson by viewing an image of the final composition.
1 Start Photoshop, and then immediately hold down Ctrl+Alt+Shift (Windows)
or Command+Option+Shift (Mac OS) to restore the default preferences. (See
“Restoring default preferences” on page 5.)
2 When prompted, click Yes to delete the Adobe Photoshop Settings file.
3 In the Application bar, click the Launch Mini Bridge button to open the Mini
Bridge panel.
4 In the Mini Bridge panel, click Browse Files.
5 In the Favorites panel, click the Lessons folder.
Then, double-click the Lesson04 folder in the
Content panel, and select the 04End.psd file.
Press the spacebar for a full-screen view.
This layered composite represents a postcard. You
will create it now, and, in doing so, learn how to
create, edit, and manage layers.
6 Press the spacebar again to return to the
Mini Bridge panel, and then double-click the
04Start.psd file to open it in Photoshop.
7 Choose File > Save As, rename the file
04Working.psd, and click Save. Click OK if you
see the Photoshop Format Options dialog box.
Saving another version of the start file frees you to make changes without worrying
about overwriting the original.

ptg
ADOBE PHOTOSHOP CS5 CLASSROOM IN A BOOK 97
Using the Layers panel
The Layers panel lists all the layers in an image, displaying the layer names and
thumbnails of the content on each layer. You can use the Layers panel to hide,
view, reposition, delete, rename, and merge layers. The layer thumbnails are
automatically updated as you edit the layers.
1 If the Layers panel is not visible in the work area, choose Window > Layers.
The Layers panel lists five layers for the 04Working.psd file (from top to bottom):
Postage, HAWAII, Flower, Pineapple, and Background.
2 Select the Background layer to make it active (if it’s not already selected).
Notice the layer thumbnail and the icons on the Background layer level:
The lock icon ( ) indicates that the layer is protected.
The eye icon ( ) indicates that the layer is visible in the image window.
If you click the eye, the image window no longer displays that layer.
The first task for this project is to add a photo of the beach to the postcard. First,
you’ll open the beach image in Photoshop.
� Tip: Use the context menu to hide or resize the layer thumbnail. Right-click (Windows) or Control-click (Mac OS) a thumbnail in the Layers panel to open the context menu, and then select No Thumbnails, Small Thumbnails, Medium Thumbnails, or Large Thumbnails.

ptg
98 LESSON 4 Layer Basics
3 In the Mini Bridge panel, double-click the Beach.psd file in the Lesson04 folder
to open it in Photoshop.
The Layers panel changes to display the layer information for the active Beach.psd
file. Notice that only one layer appears in the Beach.psd image: Layer 1, not
Background. (For more information, see the sidebar, “About the background layer.”)
About the background layer
When you create a new image with a white or colored background, the bottom layer in the Layers panel is named Background. An image can have only one background. You cannot change the stacking order of a background layer, its blending mode, or its opacity. You can, however, convert a background layer to a regular layer.
When you create a new image with transparent content, the image doesn’t have a background layer. The bottom layer isn’t constrained like the background layer; you can move it anywhere in the Layers panel, and change its opacity and blending mode.
To convert a background layer into a regular layer:
1 Double-click the name Background in the Layers panel, or choose Layer > New > Layer From Background.
2 Rename the layer, and set any other layer options.
3 Click OK.
To convert a regular layer into a background layer:
1 Select a layer in the Layers panel.
2 Choose Layer > New > Background From Layer.
� Note: To create a background layer from a regular layer, you must use the Background From Layer command; you can’t create a background layer simply by renaming a regular layer Background.

ptg
ADOBE PHOTOSHOP CS5 CLASSROOM IN A BOOK 99
Renaming and copying a layer
To add content to an image and create a new layer for it simultaneously, drag an
object or layer from one file into the image window of another file. Whether you
drag from the image window of the original file or from its Layers panel, only the
active layer is reproduced in the destination file.
You’ll drag the Beach.psd image onto the 04Working.psd file. Before you begin,
make sure that both the 04Working.psd and Beach.psd files are open, and that the
Beach.psd file is selected.
First, you’ll give Layer 1 a more descriptive name.
1 In the Layers panel, double-click the name Layer 1, type Beach, and then press
Enter or Return. Keep the layer selected.
2 Click the Arrange Documents button ( ) in the Application bar, and then select
one of the 2 Up layouts. Photoshop displays both of the open image files. Select
the Beach.psd image so that it is the active file.
3 Select the Move tool ( ), and use it to drag the Beach.psd image onto the
04Working.psd image window.

ptg
100 LESSON 4 Layer Basics
The Beach layer now appears in the 04Working.psd file image window and its
Layers panel, between the Background and Pineapple layers. Photoshop always
adds new layers directly above the selected layer; you selected the Background
layer earlier.
4 Close the Beach.psd file without saving changes to it.
Viewing individual layers
The 04Working.psd file now contains six layers. Some of the layers are visible and
some are hidden. The eye icon ( ) next to a layer thumbnail in the Layers panel
indicates that the layer is visible.
1 Click the eye icon ( ) next to the Pineapple layer to hide the image of the
pineapple.
� Tip: If you hold down Shift as you drag an image from one file into another, the dragged image automatically centers itself in the target image window.

ptg
ADOBE PHOTOSHOP CS5 CLASSROOM IN A BOOK 101
You can hide or show a layer by clicking this icon or clicking in its column—also
called the Show/Hide Visibility column.
2 Click again in the Show/Hide Visibility column to display the pineapple.
Adding a border to a layer
Now you’ll add a white border around the Beach layer to create the impression
that it’s a photograph.
1 Select the Beach layer. (To select the layer, click the layer name in the
Layers panel.)
The layer is highlighted, indicating that it is active. Changes you make in the
image window affect the active layer.
2 To make the opaque areas on this layer more obvious, hide all layers except
the Beach layer: Press Alt (Windows) or Option (Mac OS) as you click the eye
icon ( ) next to the Beach layer.
The white background and other objects in the image disappear, leaving only the
beach image against a checkerboard background. The checkerboard indicates
transparent areas of the active layer.
3 Choose Layer > Layer Style > Stroke.
The Layer Style dialog box opens. Now you’ll select the options for the white stroke
around the beach image.

ptg
102 LESSON 4 Layer Basics
4 Specify the following settings:
Size: 5 px
Position: Inside
Blend Mode: Normal
Opacity: 100%
Color: White (Click the Color box, and select white in the Color Picker.)
5 Click OK. A white border appears around the beach photo.
Rearranging layers
The order in which the layers of an image are organized is called the stacking order.
The stacking order determines how the image is viewed—you can change the order
to make certain parts of the image appear in front of or behind other layers.

ptg
ADOBE PHOTOSHOP CS5 CLASSROOM IN A BOOK 103
You’ll rearrange the layers so that the beach image is in front of another image that
is currently hidden in the file.
1 Make the Postage, HAWAII, Flower, Pineapple and Background layers visible by
clicking the Show/Hide Visibility column next to their layer names.
The beach image is almost entirely blocked by images on other layers.
2 In the Layers panel, drag the Beach layer up so that it is positioned between the
Pineapple and Flower layers—when you’ve positioned it correctly, you’ll see a
thick line between the layers in the panel—and then release the mouse button.
The Beach layer moves up one level in the stacking order, and the beach image
appears on top of the pineapple and background images, but under the flower
and “HAWAII.”
� Tip: You can also control the stacking order of layered images by selecting them in the Layers panel and choosing Layer >Arrange, and then choosing Bring To Front, Bring Forward, Send To Back, or Send Backward.

ptg
104 LESSON 4 Layer Basics
Changing the opacity of a layer
You can reduce the opacity of any layer to let other layers show through it. In this
case, the postmark is too dark on the flower. You’ll edit the opacity of the Postage
layer to let the flower and other images show through.
1 Select the Postage layer, and then click the arrow next to the Opacity box to
display the Opacity slider. Drag the slider to 25%. You can also type the value in
the Opacity box or scrub the Opacity label.
The Postage layer becomes partially transparent, so you can see the other layers
underneath. Notice that the change in opacity affects only the image area of the
Postage layer. The Pineapple, Beach, Flower and HAWAII layers remain opaque.
2 Choose File > Save to save your work.
Duplicating a layer and changing the blending mode
You can also apply different blending modes to a layer. Blending modes affect how
the color pixels on one layer blend with pixels in the layers underneath. First you’ll
use blending modes to increase the intensity of the image on the Pineapple layer so
that it doesn’t look so dull. Then you’ll change the blending mode on the Postage
layer. (Currently, the blending mode for both layers is Normal.)
1 Click the eye icons next to the HAWAII, Flower, and Beach layers to hide them.
2 Right-click or Control-click the
Pineapple layer, and choose
Duplicate Layer from the context
menu. (Make sure you click the
layer name, not its thumbnail,
or you’ll see the wrong context
menu.) Click OK in the Duplicate
Layer dialog box.

ptg
ADOBE PHOTOSHOP CS5 CLASSROOM IN A BOOK 105
A layer called “Pineapple copy” appears above the Pineapple layer in the
Layers panel.
3 With the Pineapple copy layer selected, choose Overlay from the Blending
Modes menu in the Layers panel.
The Overlay blending mode blends the Pineapple copy layer with the Pineapple
layer beneath it to create a vibrant, more colorful pineapple with deeper shadows
and brighter highlights.
4 Select the Postage layer, and choose Multiply from the Blending Modes menu.
The Multiply blending mode multiplies the colors in the underlying layers with
the color in the top layer. In this case, the postmark becomes a little stronger.
5 Choose File > Save to save your work.
� Tip: For more about blending modes, including definitions and visual examples, see Photoshop Help.

ptg
106 LESSON 4 Layer Basics
Resizing and rotating layers
You can resize and transform layers.
1 Click the Visibility column on the Beach layer to make it visible.
2 Select the Beach layer in the Layers panel, and then choose Edit > Free
Transform. A Transform bounding box appears around the beach image.
The bounding box has handles on each corner and each side.
First, you’ll resize and angle the layer.
3 Press Shift as you drag a corner handle inward to scale the beach photo down
by about 50%. (Watch the Width and Height percentages in the options bar.)
4 With the bounding box still active, position the pointer just outside one of the
corner handles until it becomes a curved double arrow. Drag clockwise to rotate
the beach image approximately 15 degrees. You can also enter 15 in the Set
Rotation box in the options bar.
5 Click the Commit Transform button ( ) in the options bar.
6 Make the Flower layer visible. Then, select the
Move tool ( ), and drag the beach photo so that
its corner is tucked neatly beneath the flower, as
in the illustration.
7 Choose File > Save.

ptg
ADOBE PHOTOSHOP CS5 CLASSROOM IN A BOOK 107
Using a filter to create artwork
Next, you’ll create a new layer with no artwork on it. (Adding empty layers to a file
is comparable to adding blank sheets of acetate to a stack of images.) You’ll use this
layer to add realistic-looking clouds to the sky with a Photoshop filter.
1 In the Layers panel, select the Background layer to make it active, and then click
the New Layer button ( ) at the bottom of the Layers panel.
A new layer, named Layer 1, appears between the Background and Pineapple layers.
The layer has no content, so it has no effect on the image.
2 Double-click the name Layer 1, type Clouds, and press Enter or Return to
rename the layer.
3 In the Tools panel, click the Foreground Color swatch, select a sky
blue color from the Color Picker, and click OK. We selected a color
with the following values: R 48, G 138, and B 174. The Background
Color remains white.
4 With the Clouds layer still active, choose Filter > Render > Clouds. Realistic-
looking clouds appear behind the image.
5 Choose File > Save.
� Note: You can also create a new layer by choosing Layer > New > Layer, or by choosing New Layer from the Layers panel menu.

ptg
108 LESSON 4 Layer Basics
Dragging to add a new layer
You can add a layer to an image by dragging an image file from the desktop, Bridge,
or Explorer (Windows) or the Finder (Mac OS). You’ll add another flower to the
postcard now.
1 If Photoshop fills your monitor, reduce the size of the Photoshop window:
In Windows, click the Maximize/Restore button ( ) in the upper-right
corner, and then drag the lower-right corner of the Photoshop window to
make it smaller.
In Mac OS, click the green Maximize/Restore button ( ) in the upper-left
corner of the image window.
2 In Photoshop, select the Pineapple copy layer in the Layers panel to make it the
active layer.
3 In Explorer (Windows) or the Finder (Mac OS), navigate to the Lessons
folder you copied from the Classroom in a Book DVD. Then navigate to the
Lesson04 folder.
4 Select Flower2.psd, and drag it from Explorer or the Finder onto your image.
The Flower2 layer appears in the Layers panel, directly above the Pineapple
copy layer. Photoshop places the image as a Smart Object, which is a layer you
can edit without making permanent changes. You’ll work with Smart Objects in
Lessons 5 and 8.

ptg
ADOBE PHOTOSHOP CS5 CLASSROOM IN A BOOK 109
5 Position the Flower2 layer in the lower-left corner of the postcard, so that about
half of the flower is visible.
6 Click the Commit button ( ) in the options bar to accept the new layer.
Adding text
Now you’re ready to create some type using the Horizontal Type tool, which places
the text on its own type layer. You’ll then edit the text and apply a special effect.
1 Make the HAWAII layer visible. You’ll add text just below this layer, and apply
special effects to both layers.
2 Choose Select > Deselect Layers, so that no layers are selected.
3 Click the Foreground Color swatch in the Tools panel, and then select a shade
of grassy green in the Color Picker. Click OK to close the Color Picker.
4 In the Tools panel, select the Horizontal Type tool ( ). Then, choose Window >
Character to open the Character panel. Do the following in the Character panel:
Select a serif font (we used Birch Std).
Select a font style (we used Regular).
Select a large font size (we used 36 points).
Select Crisp from the Anti-aliasing
menu ( ).
Select a large tracking value ( )
(we used 250).
Click the All Caps button ( ).
Click the Faux Bold button ( ).

ptg
110 LESSON 4 Layer Basics
5 Click just below the “H” in the word HAWAII, and type Island Paradise. Then
click the Commit Any Current Edits button ( ) in the options bar.
The Layers panel now includes a layer named Island Paradise with a “T” thumbnail,
indicating that it is a type layer. This layer is at the top of the layer stack.
The text appears where you clicked, which probably isn’t exactly where you want
it to be positioned.
6 Select the Move tool ( ), and drag the “Island Paradise” text so that it is
centered below HAWAII.
Applying a gradient to a layer
You can apply a color gradient to all or part of a layer. In this example, you’ll apply
a gradient to the HAWAII type to make it more colorful. First, you’ll select the let-
ters, and then you’ll apply the gradient.
1 Select the HAWAII layer in the Layers panel to make it active.
� Note: If you make a mistake when you click to set the type, simply click away from the type and repeat step 5.

ptg
ADOBE PHOTOSHOP CS5 CLASSROOM IN A BOOK 111
2 Right-click or Control-click the thumbnail in the HAWAII layer, and choose
Select Pixels. Everything on the HAWAII layer (the white lettering) is selected.
Now that you’ve selected the area to fill, you’ll apply a gradient.
3 In the Tools panel, select the Gradient tool ( ).
4 Click the Foreground Color swatch in the Tools panel, select a bright color
of orange in the Color Picker, and click OK. The Background Color should still
be white.
5 In the options bar, make sure that Linear Gradient ( ) is selected.
6 In the options bar, click the arrow next to the Gradient Editor box to open the
gradient picker. Select the Foreground To Background swatch (it’s the first one),
and then click anywhere outside the gradient picker to close it.
7 With the selection still active, drag the Gradient tool from the bottom to the top
of the letters. If you want to be sure you drag straight up, press the Shift key as
you drag.
The gradient extends across the type, starting with orange at the bottom and
gradually blending to white at the top.
8 Choose Select > Deselect to deselect the HAWAII type.
9 Save the work you’ve done so far.
� Tip: To list the gradient options by name rather than by sample, click the gradient picker menu button, and choose either Small List or Large List. Or, hover the pointer over a thumbnail until a tool tip appears, showing the gradient name.

ptg
112 LESSON 4 Layer Basics
Applying a layer style
You can enhance a layer by adding a shadow, stroke, satin sheen, or other special
effect from a collection of automated and editable layer styles. These styles are easy
to apply and link directly to the layer you specify.
Like layers, layer styles can be hidden by clicking eye icons ( ) in the Layers panel.
Layer styles are nondestructive, so you can edit or remove them at any time. You
can apply a copy of a layer style to a different layer by dragging the effect onto the
destination layer.
Earlier, you used a layer style to add a stroke to the beach photo. Now, you’ll add
drop shadows to the text to make it stand out.
1 Select the Island Paradise layer, and then choose Layer > Layer Style >
Drop Shadow.
2 In the Layer Style dialog box, make sure that the Preview option is selected, and
then, if necessary, move the dialog box so that you can see the Island Paradise
text in the image window.
3 In the Structure area, select Use Global Light, and then specify the following
settings:
Blend Mode: Multiply
Opacity: 75%
Angle: 78 degrees
Distance: 5 px
Spread: 30%
Size: 10 px
Photoshop adds a drop shadow to the “Island Paradise” text in the image.
4 Click OK to accept the settings and close the Layer Style dialog box.
� Tip: You can also open the Layer Style dialog box by clicking the Add A Layer Style button at the bottom of the Layers panel and then choosing a layer style, such as Bevel And Emboss, from the pop-up menu.

ptg
ADOBE PHOTOSHOP CS5 CLASSROOM IN A BOOK 113
Photoshop nests the layer style in the Island Paradise layer. First it lists Effects, and
then the layer styles applied to the layer. An eye icon ( ) appears next to the effect
category and next to each effect. To turn off an effect, click the eye icon. Click the
visibility column again to restore the effect. To hide all layer styles, click the eye icon
next to Effects. To collapse the list of effects, click the arrow next to the layer.
5 Make sure that eye icons appear for both items nested in the Island
Paradise layer.
6 Press Alt (Windows) or Option (Mac OS) and drag the Effects line down onto
the HAWAII layer. The Drop Shadow layer style is applied to the HAWAII layer,
using the same settings you applied to the Island Paradise layer.
Now you’ll add a green stroke around the word HAWAII.
7 Select the HAWAII layer in the Layers panel, click the Add A Layer Style
button ( ) at the bottom of the panel, and choose Stroke from the pop-up
menu.
8 In the Structure area of the Layer Styles dialog box, specify the following
settings:
Size: 4 px
Position: Outside
Blend Mode: Normal
Opacity: 100%
Color: Green (Select
a shade that goes
well with the one you
used for the “Island
Paradise” text.)

ptg
114 LESSON 4 Layer Basics
9 Click OK to apply the stroke.
Now you’ll add a drop shadow and a satin
sheen to the flower.
10 Select the Flower layer, and choose Layer > Layer Style > Drop Shadow. Then
change the following settings in the Structure area: Opacity: 60%, Distance:
13 px, Spread: 9%. Make sure Use Global Light is selected, and that the Blend
Mode is Multiply. Do not click OK.
11 With the Layer Style dialog box still open, select Satin on the left. Then make
sure Invert is selected, and apply the following settings:
Color (next to Blend Mode): Fuchsia (choose a color that complements the
flower color)
Opacity: 20%
Distance: 22 px
12 Click OK to apply both layer styles.

ptg
ADOBE PHOTOSHOP CS5 CLASSROOM IN A BOOK 115
Updating layer effects
Layer effects are automatically updated when you make changes to a layer. You can
edit the text and watch how the layer effect tracks the change.
1 Select the Island Paradise layer in the Layers panel.
2 In the Tools panel, select the Horizontal Type tool ( ).
3 In the options bar, set the font size to 32 points, and press Enter or Return.
Although you didn’t select the text by dragging the Type tool (as you would have to
do in a word-processing program), “Island Paradise” now appears in 32-point type.
4 Using the Horizontal Type tool, click between “Island” and “Paradise,” and type of.
As you edit the text, the layer styles are applied to the new text.
5 You don’t actually need the word “of,” so delete it.
6 Select the Move tool ( ) and drag “Island Paradise” to center it beneath the
word “HAWAII.”
7 Choose File > Save.
Adding a border
The Hawaii postcard is nearly done. The elements are almost all arranged correctly
in the composition. You’ll finish up by positioning the postmark and then adding a
white postcard border.
1 Select the Postage layer, and then use the
Move tool ( ) to drag it to the middle-
right of the image, as in the illustration.
� Note: You don’t have to click the Commit Any Current Edits button after making any text edits, because selecting the Move tool has the same effect.

ptg
116 LESSON 4 Layer Basics
2 Select the Island Paradise layer in the Layers panel, and then click the Create A
New Layer button ( ) at the bottom of the panel.
3 Choose Select > All.
4 Choose Select > Modify > Border. In the Border Selection dialog box, type 10
pixels for the Width, and click OK.
A 10-pixel border is selected around the entire image. Now, you’ll fill it with white.
5 Select white for the Foreground Color, and then choose Edit > Fill.
6 In the Fill dialog box, select Foreground Color, and click OK.
7 Choose Select > Deselect.
8 Double-click the Layer 1 name in the Layers panel, and rename the layer Border.

ptg
ADOBE PHOTOSHOP CS5 CLASSROOM IN A BOOK 117
Flattening and saving files
When you finish editing all the layers in your image, you can merge or flatten layers
to reduce the file size. Flattening combines all the layers into a single background
layer. However, you cannot edit layers once you’ve flattened them, so you shouldn’t
flatten an image until you are certain that you’re satisfied with all your design deci-
sions. Rather than flattening your original PSD files, it’s a good idea to save a copy of
the file with its layers intact, in case you need to edit a layer later.
To appreciate what flattening does, notice the two
numbers for the file size in the status bar at the
bottom of the image window.
The first number represents what the file size would be if you flattened the image.
The second number represents the file size without flattening. This lesson file, if
flattened, would be about 2.29 MB, but the current file is actually much larger—
about 29 MB. So flattening is well worth it in this case.
1 Select any tool but the Type tool ( ), to be sure that you’re not in text-editing
mode. Then choose File > Save (if it is available) to be sure that all your changes
have been saved in the file.
2 Choose Image > Duplicate.
3 In the Duplicate Image dialog box, name the file 04Flat.psd, and click OK.
4 Leave the 04Flat.psd file open, but close the 04Working.psd file.
5 Choose Flatten Image from the Layers panel menu.
Only one layer, named Background, remains in the Layers panel.
6 Choose File > Save. Even though you chose Save rather than Save As, the Save
As dialog box appears.
7 Make sure the location is the Lessons/Lesson04 folder, and then click Save to
accept the default settings and save the flattened file.
You have saved two versions of the file: a one-layer, flattened copy as well as the
original file, in which all the layers remain intact.
� Note: If the sizes do not appear in the status bar, click the status bar pop-up menu arrow and choose Show > Document Sizes.
� Tip: If you want to flatten only some of the layers in a file, click the eye icons to hide the layers you don’t want to flatten, and then choose Merge Visible from the Layers panel menu.

ptg
118 LESSON 4 Layer Basics
About layer comps
Layer comps provide one-click flexibility in switching between different views of a multilayered image file. A layer comp is simply a definition of the settings in the Layers panel. Once you’ve defined a layer comp, you can change as many settings as you please in the Layers panel and then create another layer comp to preserve that configuration of layer properties. Then, by switching from one layer comp to another, you can quickly review the two designs. The beauty of layer comps becomes apparent when you want to demonstrate a number of possible design arrangements. When you’ve created a few layer comps, you can review the design variations without having to tediously select and deselect eye icons or change set-tings in the Layers panel.
Say, for example, that you are designing a brochure, and you’re producing a version in English as well as in French. You might have the French text on one layer, and the English text on another in the same image file. To create two different layer comps, you would simply turn on visibility for the French layer and turn off visibility for the English layer, and then click the Create New Layer Comp button on the Layer Comps panel. Then you’d do the inverse—turn on visibility for the English layer and turn off visibility for the French layer, and click the create New Layer Comp button—to create an English layer comp.
To view the different layer comps, you click the Apply Layer Comp box for each comp in the Layer Comps panel to view them in turn. With a little imagination, you can appreciate how much time this saves for more complex variations. Layer comps can be an especially valuable feature when the design is in flux or when you need to create multiple versions of the same image file.
You’ve created a colorful, attractive postcard. This lesson only begins to explore
the vast possibilities and the flexibility you gain when you master the art of using
Photoshop layers. You’ll get more experience and try out different techniques for
layers in almost every chapter as you move forward in the book, and especially in
Lesson 9, “Advanced Layering.”

ptg
ADOBE PHOTOSHOP CS5 CLASSROOM IN A BOOK 119
Extra Credit
Take the blinking and bad poses out of an otherwise great family portrait with the Auto-Align Layers feature.
1 Open FamilyPhoto.psd in your Lesson04 folder.
2 In the Layers panel, turn Layer 2 on and off to see the two similar photos. When both layers are visible, Layer 2 shows the tall man in the center blinking, and the two girls in the front looking away.
You’ll align the two photos, and then use the Eraser tool to brush out the parts of the photo on Layer 2 that you want to improve.
3 Make both layers visible, and Shift-click to select them. Choose Edit > Auto-Align Layers; click OK to accept the default Auto position. Now click the eye icon next to Layer 2 off and on to see that the layers are perfectly aligned.
Now for the fun part! You’ll brush out the photo where you want to improve it.
4 Select the Eraser tool in the Tools panel, and pick a soft, 45-pixel brush in the options bar. Select Layer 2, and start brushing in the center of the blinking man’s head to reveal the smiling face below.
Continues on next page

ptg
120 LESSON 4 Layer Basics
Continued from previous page
5 Use the Eraser tool on the two girls looking away, revealing the image below, where they look into the camera.
You’ve created a natural family snapshot.