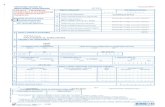Latvia - Widgit Software · 5 Kas ir SymWriter? Communicate: Symwriter ir simbolu atbalstīts...
Transcript of Latvia - Widgit Software · 5 Kas ir SymWriter? Communicate: Symwriter ir simbolu atbalstīts...

Latvia

1
Izglītojamo ar funkcionāliem traucējumiem atbalsta sistēmas izveide Nr.2010/0330/1DP/1.2.2.4.1/10/IPIA/VIAA/001
Published by Widgit Software
26 Queen Street, Cubbington
Leamington Spa CV32 7NA
UK
www.widgit.com [email protected]
© Widgit Software 2013
Widgit Symbols © Widgit Software 2002-2013
Widgit Software is the trading name of Symbols Wordlwide Ltd.
www.widgit.com

2
Kas ir SymWriter? 5 Darba sākšana ar Symwriter 6 Galvenā Izvēlne 6 Jauninājumi 8 Darba Virsma 9 SymWriter Aktivitāšu Darba Virsma 9 Symwriter Dizaina Režīma Darba Virsma 10
Rakstīšana ar Simboliem 11 Simbolu mainīšana no Simbolu Izvēlnes 12 Noklusētā Simbola Iestatīšana 13 Simbola Izslēgšana un tā Noklusējuma Iestatīšana 13 Vārda Mainīšana Simbolam 14 Attēla Mainīšana Vārdam 15 Krāsu Mainīšana Simbolam 16 Papildu Apzīmējumi 17
Teksta Rakstīšana 19 Rakstīšana Tikai ar Tekstu 19 Vārda nozīmes apskatīšana Simbolu Izvēlnē 20 Simbolu un Teksta Režīma Lietošana Vienlaicīgi 20
Attēlu Ievietošana 21 Attēlu Meklētājs 21 Attēlu Pievienošana no Attēlu Pārlūka 22 Attēlu Ievietošana no Windows Explorer vai citām Interneta Pārlūkprogrammām 23 Simbolu Meklēšana 24 Savu Attēlu Meklēšana 25
Teksta, Simbolu un Attēlu Formatēšana 26 Fonta Maiņa 26 Fonta un Simbola Izmēra Mainīšana Vienlaicīgi 27 Simbola Izmēra Mainīšana 27 Pārslēgšanās no Krāsainiem Simboliem uz Vienkrāsainiem Simboliem 27 Krāsu Maiņa Simbolu Līnijām 28 Ādas Krāsas Toņi 28 Ādas Krāsas Toņi Specifiskiem Vārdiem 29 Formatēšanas Iestatījumu Dialogu Logs 30 Formatēšanas Gleznotāja Izmantošana Dokumentā 31 Teksta Izlīdzināšana 32 Atkāpes 32 Aizzīmes 32 Attēlu Līdzināšana 32 Attēla Izmēra Mainīšana 33 Atkāpes 34 Atstarpes 35 Atstarpes starp Attēliem 36 Teksts Virs Simboliem 38
Simbolu Kopēšana uz Citām Programmām 39 Rāmju Kopēšana Citās Programmās 40
Skatījuma Iestatījumi 41 Lapas Izkārtojums 41 Tālummaiņa 42 Navigācija Drukas Skatījuma režīmā 43 Sānu Paneļi 44 Sānu Paneļa Vienumu Izmērs 45
Rīkjoslas 46 Symwriter Piedāvātās Rīkjoslas 46 Rīkjoslu Rediģēšana 49 Piemērs Jaunai Rīkjoslai 51 Rīkjoslas Pogu Izmērs 52 Rīkjoslu saglabāšana 53 Rīkjoslu Kopēšana, Dzēšana un Šķirošana 54 Darbvirsmas Īsceļi 55

3
Dokumentu Atvēršana, Saglabāšana un Drukāšana 56 Dokumentu Atvēršana 56 Dokumentu Saglabāšana 58 Automātiskā saglabāšana 59 Drukāšana 60
Lapas iestatījumi, malas un lapas krāsa 61 Runa 62
Runas Pieprasījums 62 Automātiskā Runas Funkcija 62 Balss Izvēle 63 Runas Ātruma Iestatīšana 63
Pareizrakstība 64 Kļūdu Atzīmēšana 64 Vienkāršās Pareizrakstības Pārbaudes Izmantošana 64 Pilnās pareizrakstības pārbaudes lietošana 65 Papildu Pareizrakstības Ieteikumi 66 Nejauši Pievienotu Papildus Vārdu Dzēšana 67
Vārdu saraksti 68 Vārdu Sarakstu Veidi 68 Vārdu Sarakstu Ielādēšana 69 Ierobežotas piekļuves simboli 70 Valodas Mainīšana 71 Vārdu Saraksta Izmaiņu Saglabāšana 72 Vārdu Sarakstu Apskatīšana 74 Vārdu Sarakstu Rediģēšana 74
Symwriter Aktivitātes 75 Aktivitāšu Vārdnīca 75
SymWriter Aktivitāšu Lietošana 79 SymWriter Aktivitāšu Paraugi 80
Darba Saglabāšana un Drukāšana 81 Symriter Aktivitātes Rediģēšana Izmantošanas Laikā 83 Sānu Paneļi 84 Runa 85 Slēdža Pieeja 86 Lietojumprogramma un Darbības Indikatori 86
Aktivitāšu Veidošana 87 Jaunas Aktivitātes Veidošana 88 Jau esošas Aktivitātes Rediģēšana 89 Veidnes 90 Aktivitāšu Saglabāšana 91
Platformas 92 Platformas veidošana no Galvenas Izvelnes 92 Jaunas Platformas un Platformu Dzēšana Dizaina režīmā. 93 Platformas Izskats 93 Izmantojot Vairākas Platformas 94
Rāmji 95 Rāmja Veidošana 96 Rāmja Ievietošana 97 Rāmja Izskats 98 Rāmja Informācija 99 Šūnu Iezīmēšana 100 Rāmju Pārvietošana un Izmēra Pielāgošana 101 Izmēra Mainīšana Individuālām Rāmja Rindām un Kolonnām 102 Šūnu Apvienošana 103 Šūnu Dalīšana 104 Ievietot un Izdzēst Rindas vai Kolonnas 105

4
Satura Ievietošana Rāmjos 106 Rakstīšana Šūnā ar Tekstu vai Simboliem 106 Attēlu Pievienošana Šūnai 107 Šūnas Izkārtojuma 108 Šūnu Satura Izmērs 108 Šūnu Sakārtošana 109 Piemērot, lai Iekļautos 110 Formatēšanas Gleznotāja Izmantošana Dizaina Režīmā 111 Teksta un Simbolu Izmēru Saskaņošana 113
Grozi Brīvam Izkārtojumam 115 Groza Veidošana 116 Groza Izskats 117 Fona Attēla Pievienošana 118 Attēlu Pievienošana Grozam 119 Pogas 120 Teksta logi 121 Saites Veidošana Starp Groziem Un Platformām 122
Saistītie Rāmji 124 Automātiskās Saites 125 Saites Veidošana 126 Saistītu Šūnu Izskats 127 Rāmju Kārtības Mainīšana Plauktā 128 Rāmja Informācija 128 Mājas Rāmis 129 Sānu Paneļu Iestatīšana Aktivitātēm 130
Šūnas Darbības 131 Šūnu Darbības Indikatori 132 Šūnu Darbību Panelis 132 Darbību Kopēšana uz Citām Šūnām 133 Mainīt Darbības Vairākām Šūnām 133 Darbību Secība 134 Darbību Iestatījumi 135
Visu Darbību Saraksts 139 Slēdža Pieejas Iestatījumi 144
Slēdža Pieejas Ieslēgšana 144 Slēdža Iestatījumi 144 Pastaigas Režīms 144 Rediģēt Pastaigas Uzvedību 147 Pastaiga ar Skaņu 147 Pārvietošanās Starp Nesaistītiem Rāmjiem 148 Lietojot Peli kā Slēdzi. 149 Divi Slēdži 150 Viens Slēdzis un Soļa Ilgums 151 Soļa Aizture 151 Pārslēgt Ekrānu 152 Pastaigas Kārtības Iestatīšana Groziem 154
Aktivitātes Testēšana 155 Izvēlne Palīdzība 156
Par Iepakojumu – Kā atrast licences atslēgu 156 Lietojumprogrammu Iestatījumi 157
Noklusētie Ceļi uz Datņu Atrašanās Vietām. 158

5
Kas ir SymWriter?
Communicate: Symwriter ir simbolu atbalstīts teksta redaktors, ar kuru lietotājs neatkarīgi no teksta sarežģītības var lasīt citu rakstītus vai ar simboliem veidotus tekstus. Jebkura vecuma lasītājiem vai rakstītājiem ir iespējams izmantot Widgit Simbolus, lai redzētu vai pārbaudītu nozīmi vārdiem, kurus viņi raksta un dotu viņiem iespēju strādāt ar jaunu, radošu un mācīties rosinošu vārdnīcu. Symwriter pielāgojamība, dod jums iespēju veidot dokumentus ar vienkārši pielāgojamu simbolu atbalstu, kā arī palīdz pievienot dokumentam attēlus un fotogrāfijas, lai ilustrētu dokumentu vai arī aizvietotu simbolus daudz specifiskākiem mērķiem. Simbolu izvēlne rāda vārdu nozīmi pat ja rakstāt tikai tekstu, kā arī programma ietver ilustrētu pareizrakstības pārbaudi. Ekrāna Rāmji nodrošina iespēju rakstīt, izmantojot vārdu vai frāžu izvēli, kas automātiski tiek ievietoti dokumentā. Rāmji ir pilnībā pieejami, izmantojot slēdža pastaigu vai skārienjūtīgu ekrānu. Rāmji var būt pabeigtas aktivitātes vai arī vārdu krājums, kas atbalsta rakstīšanu. Skolotāji var rediģēt un piemērot jau gatavas Aktivitātes vai arī veidot jaunas izmantojot Dizaina-Režīmu.
Iespējas
Pilnā Widgit Simbolu krājumā ir 11000 simboli, kas var parādīt jēdzienus tūkstošiem vārdu latviešu valodā. Tas ietver arī angļu valodas vārdnīcu, ko var izmantot valodas apguvei.
Widgit Simboli ir liela uz subjektiem bāzēta vārdnīca, tā var tik pielāgota un piemērota dažāda vecuma lietotājiem.
Dokumentu pielāgošana, ar tūkstošiem iekļautu attēlu vai arī savu attēlu pievienošana.
Strukturēti rakstīšanas rāmji, kas atbalsta nepārliecinātus rakstītājus, nodrošinot iespēju tos rediģēt patstāvīgi
Pilnībā pieejams runas un skārienjūtīgā ekrāna atbalsts, kā arī slēdža pastaiga ar diviem iespējamiem slēdža veidiem.
Sistēmas Prasības Windows XP, Vista, Windows 7, Windows 8 Pentium procesors (800MHz min, Pentium 4 vai ātrāks, ieteicams 1Ghz) 256Mb RAM min, ieteicams 512MB vai vairāk un Skaņu karte. 1Gb brīvas vietas cietajā diskā. Minimālā izšķirtspēja 1024x768.

6
Darba sākšana ar Symwriter
Lai atvērtu SymWriter, ejiet uz Windows Start izvēlni un izvēlieties: Windows angļu versija:
„All programs > Widgit > SymWriter > SymWriter”
Windows latviešu versija:
„Visas Programmas>Widgit>SymWriter>Symwriter”
Vai arī klikšķiniet uz SymWriter īsinājumikonas, kas atrodas uz darba virsmas:
Galvenā Izvēlne
Kad palaidīsiet programmu, jums tiks atvērta Galvenā Izvēlne. No Galvenās Izvēlnes jūs varat izvēlēties kādu darbu veikt ar SymWriter . Jūs varat:
Rakstīt Dokumentu
Lietot Aktivitāti
Veidot Aktivitāti PIEZĪME: Jūs varat izvēlēties atspējot pogu Veidot Aktivitāti, izmantojot Galvenās Izvēlnes augšējo izvēlni.
Vēl ir iespējams:
Izvēlēties skatīt produkta instrukcijas mapē, kas satur palīdzības lapas vai arī izvēlēties palīdzības formu „Uzsākšana” no Galvenās Izvēlnes, klikšķinot uz pogas Palīdzība un Piemēri.

7
Informācija angļu valodā no Symwriter tīmekļa lapas www.widgit.com ir pieejama, klikšķinot uz pogas Apmeklēt Tīmekļa Lapu.
Izvēlieties Rīkjoslas Interfeisu
Ja izvēlēsieties Rakstīt Dokumentu vai Lietot Aktivitāti, jums vajadzēs pārliecināties, ka ir izvēlēts piemērots interfeiss no apakšējā paneļa. Izmantojiet pogu Mainīt..., tas jums dos iespēju izvēlēties interfeisa veidu, kas ir piemērots skolēnam vai arī pieredzējušam lietotājam, piemēram, skolotājam. Vairāk par to sadaļā SymWriter Piedāvātās Rīkjoslas.

8
Jauninājumi
SymWriter automātiski meklēs jauninājumus katru reizi, kad tas tiks palaists. Kad tiks atrasti jauninājumi, jūs tiksiet par to informēts Galvenajā Izvēlnē.
Klikšķiniet uz zilās saites „šeit”, lai atvērtu jaunu dialogu logu, no kura jūs varat lejupielādēt jaunākos jauninājumus.
Rekomendējam atjaunot programmu ik reizi, kad ir iespējams. Tā kā Widgit Datubāze tiek regulāri atjaunota, tad pārliecinieties, ka jums ir lielākā un jaunākā vārdnīca.

9
Darba Virsma
SymWriter Aktivitāšu Darba Virsma

10
Symwriter Dizaina Režīma Darba Virsma

11
Rakstīšana ar Simboliem
Communicate: SymWriter ir simbolu atbalstīts teksta redaktors, ar kuru rakstītājs, neatkarīgi no teksta sarežģītības, var lasīt citu rakstītus vai ar simboliem veidotus tekstus. Jebkura vecuma lasītājiem un rakstītājiem ir iespējams izmantot Widgit Simbolus. Tas palīdzēs redzēt un pārbaudītu vārdu nozīmi, kurus viņi raksta un dos iespēju strādāt ar jaunu, radošu un mācīties rosinošu vārdnīcu. Lai sāktu rakstīt, atveriet SymWriter un Galvenajā Izvēlnē izvēlieties pogu Rakstīt Dokumentu. Kad būsiet to izdarījuši, tad atvērsies jauns dokuments, kurā sākot rakstīt, automātiski tiks parādīti simboli.

12
Simbolu mainīšana no Simbolu Izvēlnes
Ņemot vērā Widgit simbolu dažādību, daudziem vārdiem jūs atradīsiet vairākus piemērotus simbolus. Jums ir iespēja izvēlēties sev piemērotāko simbolu no Simbolu Izvēlnes. Tā kā vienam vārdam var būt pievienoti vairāki simboli, tad jūs varat izvēlēties attiecīgi piemērotāko un ievietot to savā tekstā. Ir arī iespēja nospiest taustiņu F9 un apskatīt alternatīvus simbolus vai arī paslēpt simbolu. Ja jūsu nodoms ir uzreiz pārvietoties uz “tukšo simbolu”, tad jūs varat, to izdarīt nospiežot taustiņus Shift un F9 vienlaicīgi. Simbolu iespējams arī paslēpt, uzspiežot uz ikonas Izslēgt Simbolu no Simbolu Izvēlnes. Šajā konkrētajā dokumentā, programma vienmēr atcerēsies jūsu izvēli konkrētajam vārdam un atkārtojot to, simbols tiks pievienots vai paslēpts automātiski. Rakstiet “Es strādāju ar datoru”.
1. Uzklikšķiniet uz vārda “strādāt”. 2. Uzklikšķiniet, lai parādītos Simbolu Izvēlne. 3. Uzklikšķiniet, uz piemērotākā simbola. 4. Vai klikšķiniet šeit, lai izslēgtu simbolu.

13
Noklusētā Simbola Iestatīšana
Izmantojot SymWriter, iespējams, vēlēsieties kādam no visbiežāk lietotajiem vārdiem piešķirt atšķirīgu simbolu nekā vārda noklusētais simbols. Jūs varat izmantot Simbolu Izvēlni, lai izvēlētos vārda noklusēto simbolu vai apturētu simbolizēšanu pilnīgi. Noklusētais simbols vārdam „rīts” ir:
Lai mainītu noklusēto simbolu, klikšķiniet labo peles pogu uz jūsu izvēlētā simbola Simbolu Izvēlnē un izvēlieties Iestatīt šo kā Noklusēto Simbolu. Šajā piemērā vārda „rīts” noklusētais simbols ir iestatīts kā darbības vārda divdabim „rīts”.
Simbola Izslēgšana un tā Noklusējuma Iestatīšana
Ne visi simboli ir nepieciešami, it īpaši, lietotājiem, kuri ir iesācēji darbā ar simboliem. Iespējams, ka lietotājs jau zina dažus vārdus, tāpēc, lai izvairītos no neskaidrībām, varam tos paslēpt. Piemēram, “ir” un “ir”. Lasītājiem, kas nav pazīstami ar simboliem, tiks parādīti tikai galvenie simboli.
Noklusētais simbols vārdam „ir” :
Jums vajadzēs izvēlēties simbolu, kurš ir pats piemērotākais kontekstam. Dažreiz parādot tikai galvenos simbolus, teikuma nozīme ir daudz saprotamāka. Lai pārtrauktu vārda simbolizēšanu, klikšķiniet labo peles taustiņu uz Izslēgt Simbolu ikonas Simbolu Izvēlnē un izvēlieties Iestatīt šo kā Noklusēto Simbolu. Kad būsiet iestatījuši jaunu noklusēto simbolu, SymWriter atcerēsies to, kad ielādēsiet programmu no jauna.

14
Vārda Mainīšana Simbolam
Iespējams, ka jūs vēlaties veidot dokumentu ar simbolu, kuram vēlaties pievienot kādu specifisku nosaukumu. Piemēram, ja vēlaties rakstīt dokumentu par kaķi vārdā Fēlikss, jūs varat izmantot simbolu “kaķis” un tam pievienot nosaukumu Fēlikss. Rakstiet “Kaķim garšo zivis”.
Klikšķiniet uz vārda ‘’Kaķim” un reizē nospiediet taustiņu F11 uz klaviatūras vai arī klikšķiniet uz ikonas Mainīt Simbola Tekstu.
Zaļajā teksta logā ierakstiet vārdu “Fēliksam” un nospiediet uz klaviatūras labās bultas taustiņu, lai izņemtu kursoru no teksta loga. Nospiediet Ievadīt vai klikšķiniet Labi dialogu logā virs simbola.
Tagad nākamajā rindā uzrakstiet “Fēliksam patīk mans kaķis”. Vārds “Fēliksam” automātiski tiek parādīts kā kaķis un vārds „kaķis” joprojām tiek asociēts ar simbolu kaķis. Par to kā saglabāt jaunās vārdnīcas izmaiņas, skatieties nodaļu Vārdu Sarakstu Izmaiņu Saglabāšana.

15
Attēla Mainīšana Vārdam
Tāpat kā jūs varat pievienot jaunus vārdus Widgit simboliem, tāpat jūs varat vārdiem izvēlēties pievienot kādu specifisku savu izvēlētu attēlu. Pievienojot attēlus ar cilvēkiem, objektiem vai vietām, jūs tekstam varat piešķirt daudz specifiskāku nozīmi. Šajā piemērā mēs rakstam par trušiem dārzā. Iespējams, ka šajā gadījumā simbola vietā vēlēsieties izmantot savu truša attēlu. Rakstiet „Manā dārzā ir trusis”. Uzklikšķiniet uz cilnes Attēli labās puses panelī un jūs ieraudzīsiet Attēlu Pārlūku.
Klikšķiniet uz cilnes Attēli un ritiniet uz leju līdz jūs redzat mapi Foto. Klikšķiniet uz tās, lai apskatītu saturu. Attēlu mapē jūs ieraudzīsiet dažādus attēlus un fotogrāfijas. Atrodiet attēlu ar trusi un uzklikšķiniet uz tā. Kad jūs vienreiz uzklikšķināsiet uz attēla, tas pievienosies peles kursoram. Pārvelciet šo attēlu uz truša simbolu. Kad apkārt truša simbolam parādīsies pelēks rāmis, klikšķiniet vēlreiz un simbols tiks nomainīts ar truša attēlu.
Kad esat pievienojuši jauno attēlu, tas tiks asociēts ar vārdu trusis visā turpmākajā dokumenta tapšanā un tiks izvēlēts kā prioritāte arī starp citiem iespējamajiem simboliem, bet, ja vēlaties, jūs vienmēr varat izvēlēties oriģinālo Widgit truša simbolu.

16
Krāsu Mainīšana Simbolam
Iespējams, ka jūs vēlaties nomainīt krāsu kādam simbolam, lai to padarītu pēc iespējas atbilstošāku. Piemēram, rakstot teikumu, kurā ir minēts krāsains apģērbs, piemēram ‘’zaļš džemperis” (skatieties piemēru zem teksta), jums var tikt piedāvāti dažādas krāsas džemperu simboli. Krāsu maiņa simboliem, to lasītājiem var sniegt precīzākas asociācijas un sapratni par simbola nozīmi. Rakstiet „Es nopirku mīkstu, zaļu džemperi”.
Jūs pamanīsiet, ka simbols vārdam “džemperi” ir attēlots sarkanā krāsā.
Novietojiet kursoru uz vārda “džemperis” un uzklikšķiniet uz Rediģēt simbola krāsas ikonas augšējā rīkjoslā.
Atvērtajā dialogu logā jūs varat uzklikšķināt uz specifiskām simbola daļām un izvēlēties jums nepieciešamo krāsu, klikšķinot uz piedāvātajiem krāsu lodziņiem.
Izvēlieties zaļo krāsu toni šajā piemērā vai arī turpmāk mainiet krāsu toņus kā jums nepieciešams. Kad esat izvēlējušies krāsu, spiediet Labi.
Kad esat izvēlējies krāsu, tad pārliecinieties, ka kursors ir uz vārda „džemperis” un spiediet uz klaviatūras taustiņu F11 vai arī uzklikšķiniet uz ikonas augšējā rīkjoslā Mainīt simbola tekstu.
Nomainiet vārdu „džemperi” uz „zaļu džemperi” un nodzēsiet lieko vārda „zaļu” simbolu.

17
Papildu Apzīmējumi
Simbolam var būt pievienoti papildu apzīmējumi, lai norādītu tā skaitli, darbības laiku vai arī salīdzināmās pakāpes.
1. Daudzskaitlis 2. Darbības vārda pagātne 3. Pārākā pakāpe 4. Vispārākā pakāpe
Papildu apzīmējumi var tikt ieslēgti vai atslēgti atsevišķiem simboliem (A) vai arī visam dokumentam kopumā (B).
A - Atsevišķiem Simboliem
Lai ieslēgtu vai izslēgtu papildu apzīmējumus kādam konkrētam vārdam, klikšķiniet peles labo taustiņu uz simbola un izvēlieties piemērotu opciju no izvēlnes, lai mainītu papildu apzīmējumu redzamību.
Pieejamie papildu apzīmējumi izvēlnē ir:
Skaitlis – pievienot vai noņemt skaitļa papildu apzīmējumu
Darbības vārda laiks – pievienot vai noņemt darbības vārda laika apzīmējumus
Salīdzināmās pakāpes – pievienot vai noņemt pārāko pakāpju apzīmējumus
Mazā ikona pirms katras no šīm trīs opcijām ir miniatūra versija grafiskajam papildu apzīmējumam, kas tiks vārdam pievienots vai noņemts. Ievērojiet. Šī metode, lai pievienotu vai noņemtu papildu apzīmējumus simboliem, var tikt izmantota arī iezīmētam tekstam.
Papildu apzīmējumu ikonas parasti ir atrodamas arī uz augšējās rīkjoslas.

18
B – Visam Tekstam
Uzklikšķiniet uz izvēlnes Simboli augšējā izvēļņu joslā un izvēlieties sadaļu Papildu Apzīmējumu rādīšana. Izmantojot dialogu logu Papildu Apzīmējumu iestatījumi, jūs varat izvēlēties kādi simbolu papildu apzīmējumi būs redzami jūsu turpmākajā dokumentā.
Ir pieejamas opcijas, ar kurām var ieslēgt vai izslēgt papildu apzīmējumus, kā arī opcija “Nemainīt” režīmu, ja gadījumā esat atzīmējis saturu ar dažādiem papildu apzīmējumiem kādai vārdšķirai. Piemēram, ja esat atzīmējis teikumu, kurā vienam darbības vārdam papildu apzīmējums pagātnē ir ieslēgts, bet citam nē.
Ievērojiet! Ja izvēlēsieties paslēpt visus papildu apzīmējumus, tad joprojām varēsiet izmantot metodi, kas izskaidrota sadaļā A.

19
Teksta Rakstīšana
Jūs varat izvēlēties rakstīt bez simboliem. Šī funkcija ļauj lietotājām pārbaudīt vārdu nozīmi pēc tam, kad tie ir uzrakstīti, neapgrūtinot to ar nevajadzīgiem simboliem katram vārdam. Šī funkcija būs piemērota pārliecinātākiem rakstītājiem un lasītājiem. Šī funkcija dod iespēju lietotājam saprast atslēgvārdus, simbolizējot tikai dažus svarīgākos vārdus (vārdus ar nepārprotamu nozīmi, piemēram: kaķis, māja, krūze, bet ne citus vārdus ar abstraktu nozīmi, piemēram: ja, kur, tātad u.t.t.).
Rakstīšana Tikai ar Tekstu
Lai rakstītu bez simboliem nospiediet taustiņu F10. Šis ir īsinājumtaustiņš pogai teksts/simbols, kas var izslēgt vai ieslēgt simbolizēšanu izvēlētajai rindkopai vai rindkopām. Kā alternatīvu jūs varat izvēlēties lietot teksts/simbols pogu augšējā rīkjoslā un pārslēgties starp teksta režīmu un teksta-simbolu režīmu.
Kad ir redzams “T” jūs esat teksta režīmā.
Kad ir redzams simbols, tad jūs esat teksta-simbolu režīmā.
Izmantojot taustiņu F10 vai pogu teksts/simbols, jūs mainīsiet teksta vai teksta-simbolu režīmu visai izvēlētajai rindkopai. Jūs varat izmantot taustiņu F9 vai Simbolu Izvēlni, lai pārslēgtos starp teksta un teksta-simbolu režīmu individuāliem vai iezīmētiem vārdiem.

20
Vārda nozīmes apskatīšana Simbolu Izvēlnē
Lietotāji, kuriem nevajag pilnu simbolu atbalstu tekstam, var saprast vārda būtību, rakstot tekstu un redzot simbolu, vai arī pārbaudīt to vēlāk vienkārši uzklikšķinot uz vārda. Šo funkciju var nodrošināt Simbolu Izvēlne.
Pārliecinieties, ka ir ieslēgts tikai teksta režīms un rakstiet “Spriegums ir elektrisks „grūdiens”, kas mēģina sūtīt elektronus pa apli”.
Ja vēlaties uzzināt kāda specifiska vārda nozīmi, klikšķiniet uz tā un labās puses panelī Simbolu Izvēlnē jūs ieraudzīsiet iespējamo vārda nozīmi. Piemēram, klikšķiniet uz vārda „Spriegums” un Simbolu Izvēlnē jūs ieraudzīsiet šī vārda nozīmi. Tagad uzklikšķiniet uz vārda „strāva”, lai redzētu tā simbolu Simbolu Izvēlnē, kas var atgādināt lietotājam par vārda nozīmi. Dažos gadījumos Simbolu Izvēlnē būs tikai viens simbols, ko izvēlēties konkrētajam vārdam, bet parasti Simbolu Izvēlne piedāvā vairākus iespējamos simbolus atzīmētajam vārdam. PIEZĪME: Ja klikšķināt uz simbola Simbolu Izvēlnē, tad simbols tiks pievienots dokumentā iezīmētajam vārdam.
Simbolu un Teksta Režīma Lietošana Vienlaicīgi.
Iespējams, ka pārsvarā vēlaties rakstīt tikai teksta režīmā un parādīt tikai dažus simbolus galvenajiem atslēgvārdiem. Lai to darītu, jūs varat izmantot taustiņu F10 vai klikšķiniet uz pogas teksts/simbols, lai pārliecinātos, ka esat tikai teksta režīmā. Kad pabeidzat rakstīt, jūs varat uzklikšķināt uz individuāliem vārdiem, ko vēlaties simbolizēt un izmantot vai nu taustiņu F9, vai Simbolu Izvēlni, lai piemeklētu vajadzīgo simbolu. Kā alternatīvu, iespējams, vēlaties izmantot simbolu atbalstītu tekstu, bet ne katram vārdam. Lai to darītu, jūs varat izmantot taustiņu F10 vai klikšķiniet pogu teksts/simbols, lai pārliecinātos, ka rakstāt ar simboliem atbalstītu tekstu. Kad beidzat rakstīt, jūs varat klikšķināt uz individuāliem vārdiem, ko nevēlaties simbolizēt un pēc tam klikšķiniet uz ikonas Izslēgt Simbolu no Simbolu Izvēlnes vai arī turiet taustiņu Shift un spiediet taustiņu F9, kas arī izslēgs simbolu.

21
Attēlu Ievietošana
Jūs varat pievienot tekstam jebkuru simbolu vai attēlu, kas atrodas uz jūsu datora. Attēli var aizvietot simbolus jūsu tekstā vai arī var tikt pievienoti dokumentam atsevišķi no teksta.
Attēlu Meklētājs
Attēlu meklētājs dod iespēju meklēt un pievienot jebkuru attēlu, kas atrodas uz jūsu datora cietā diska vai citās caur tīklu pieejamās vietās. Darbvirsmas labās puses panelī ir divas cilnes - Attēli un Simboli. Kad tiek klikšķināts uz cilnes Attēli, tiek aktivizēts Attēlu Pārlūks, bet, kad uzklikšķina uz cilnes Simboli, tiek aktivizēta Simbolu Izvēlne.
Uzklikšķiniet uz šīs ikonas, ja vēlaties atgriezties atpakaļ uz iepriekšējo direktoriju Attēlu Pārlūkā.
Vienreiz uzklikšķiniet uz direktorijas mapītes, lai redzētu tās saturu.
Lai apskatītos savus attēlus mapē Mani Attēli, uzklikšķiniet uz pogas Mani Attēli, kas atrodas Attēlu Pārlūka sadaļas apakšpusē. Lai aplūkot koplietošanas attēlus, kas atrodas uz datora, uzklikšķiniet uz pogas Kopīgotie Attēli, kas atrodas Attēlu Pārlūka apakšpusē. Lai aplūkotu attēlus no galerijas Widgit Attēli, uzklikšķiniet uz pogas Widgit Attēli, kas atrodas Attēlu Pārlūka apakšpusē.

22
Neatkarīgi no tā, kur Attēlu Pārlūkā meklējat bildes, jūs vienmēr varat atgriezties uz kādu no šīm iepriekšminētajām attēlu mapītēm, nospiežot kādu no trīs pogām Attēlu Pārlūka apakšpusē. Attēlu Pārlūka piemērs attēlo saturu, kuru iegūstat uzklikšķinot uz pogas Widgit Attēli. Jūs varat mainīt noklusētos ceļus mapēm Mani Attēli un Kopīgie Attēli, izmantojot Lietojumprogrammas Iestatījumus.
Attēlu Pievienošana no Attēlu Pārlūka
Attēlu pārlūks ir paredzēts, lai meklētu attēlus gan uz jūs datora cietā diska, gan arī citās caur tīklu pieejamās vietās un ievietotu tos jūsu veidotajā dokumentā. Kad esat atraduši sev vajadzīgo attēlu, tad vienreiz uzklikšķiniet uz tā, un tad sameklējiet dokumentā vietu, kur vēlaties to ievietot. Kad pārvietosiet peles kursoru dokumentā, tad vietā, kur būs iespējams ievietot attēlu, parādīsies pelēkas krāsas laukums. Izvēlieties attēlam piemērotu vietu un uzklikšķiniet vienreiz, lai ievietotu attēlu.
Šo metodi var izmantot arī lai aizvietotu vārda simbolu ar attēlu. Sīkāk skatieties sadaļu Mainīt Vārda Attēlu. Kad attēls ir ievietots dokumentā ir iespējams izmainīt attēla pozīciju attiecībā pret tekstu. Sīkāk par attēla un teksta izlīdzināšanu lasiet sadaļā Attēlu Līdzināšana.

23
Attēlu Ievietošana no Windows Explorer vai citām Interneta Pārlūkprogrammām.
Ievietot attēlus dokumentā var ne tikai no Attēlu Pārlūka SymWriter programmā, bet arī iespējams tos pārkopēt no interneta pārlūkprogrammām vai arī no attēlu resursiem jūsu datorā.
Attēla ievietošana no Windows Explorer
Jūs varat ievietot attēlu no Windows Explorer:
Atzīmējot vajadzīgo attēlu Windows Explorer un piespiežot taustiņus Ctrl+C un pēc tam pārejot uz Symwriter un nospiežot taustiņus CTRL+V
Jūs varat arī pārvilkt attēlu no Windows Explorer uz SymWriter Šīs darbības pievienos attēla sīktēlu peles kursoram Symwriter, kas dos iespēju ievietot attēlu jebkur, kur parādīsies pelēks laukums, parādot, kur var ievietot attēlu.
Attēla ievietošana no citām Interneta Pārlūkprogrammām
Jūs varat ievietot attēlus no interneta savā SymWriter dokumentā. Ir divi veidi kā ievietot attēlu un tas, kura metode būs labāka, ir atkarīgs no izmantotās interneta pārlūkprogrammas (piemēram, Firefox, Explorer vai Chrome).
Jūs varat pievienot attēlu no interneta pārlūkprogrammas:
Klikšķinot labo peles taustiņu uz attēla un izvēloties opciju Kopēt Attēlu, un tad ieklikšķinot SymWriter dokumentā un nospiežot Crtl+V.
Jūs varat arī attēlu pārvilkt no interneta pārlūkprogrammas uz SymWriter dokumentu.

24
Simbolu Meklēšana
Iespējams, ka vēlaties atrast kādu konkrētu simbolu, ko izmantot tekstā vai arī ievietot kā atsevišķu attēlu jaunai rindkopai.
Aktivizējiet simbolu pārlūku un apakšpusē jūs ieraudzīsiet meklēšanas logu:
Izmantojiet meklēšanas logu, lai atrastu nepieciešamo simbolu. Ierakstiet meklējamo vārdu meklēšanas logā un noklikšķiniet uz pogas Meklēt Simbolu vai uz klaviatūras taustiņu Ievadīt.
Kad ir atrasts vajadzīgais simbols, tad vienreiz uzklikšķiniet uz tā un uzklikšķiniet vēlreiz uz vietas dokumentā, kur vēlaties ievietot simbolu vai aizvietot kādu citu simbolu. Vietā, kur var ievietot simbolu, parādīsies pelēka kvadrātveida līnija.

25
Savu Attēlu Meklēšana
Jūsu attēli parasti ir saglabāti mapītē Mani Attēli (atrodas mapītē Mani Dokumenti). Attēlu pārlūka apakšpusē ir poga Mani Attēli, kad uzklikšķināsiet uz tās attēlu pārlūkā tiks parādīts Mani Attēli mapītes saturs. Iespējams, ka vēlaties savus attēlus ļaut lietot citiem skolotājiem vai lietotājiem. Šajā gadījumā jums jāizmanto, mapīte Kopīgotie Attēli un koplietošanas attēli jāsaglabā šeit. Mapītes Kopīgotie Attēli saturs ir pieejams visiem datora lietotājiem. Kopīgotie Attēli mapīte atrodas mapē Visi Lietotāji, kas atrodas sadaļā Dokumenti un Iestatījumi. Kā noklusējuma saiti SymWriter izmantos:
Windows angļu versijā
Windows XP datnes ceļš: C:\Documents and Settings\All Users\Documents\Shared Pictures
Windows 7, Vista datnes ceļš: C:\Users\Public\Pictures
Windows latviešu versijā
Windows XP datnes ceļš: C:\Dokumenti un iestatījumi\Lietotāji\Dokumenti\Kopīgotie Attēli
Windows 7, Vista datnes ceļš: C:\Lietotāji\Publiski\Attēli
Ja vēlaties izmainīt kādu no iepriekšminētajām attēlu atrašanās vietām, tad sīkāk tas ir aprakstīts sadaļā Lietojumprogrammas Iestatījumi. Iespējams, kā šādas izmaiņas jums ir jāsaskaņo ar savu tīkla administratoru vai IT speciālistu.

26
Teksta, Simbolu un Attēlu Formatēšana
Jūs varat izmainīt simbolu un teksta izskatu, līdzīgi kā to veic daudzi citi teksta redaktori ar dažādām opcijām, piemēram, teksta fonta veids, izmērs un krāsa. Visparocīgākais veids kā mainīt formatēšanas iestatījumus, ir izmantojot teksta, simbolu un attēlu formatēšanas rīkjoslu.
Atgādinājums: Programma piedāvā dažādus rīkjoslas režīmus, lai vienkāršotu atšķirīgu lietotāju vajadzības un iespējas. Dažādos režīmos ir pieejamas dažādas funkcijas un dažādi rīkjoslas izkārtojumi. Šajā sadaļā var apskatīties kādas rīkjoslas pogas ir pieejamas un kur tās tiek izmantotas. Ir iespējams izveidot arī personalizētu rīkjoslas izkārtojumu. Ja palaižat programmu ar standarta interfeisu, tad šajā režīmā būs pieejamas visas rīkjoslas ikonas.
Fonta Maiņa
Vienkāršākais veids, kā veikt fontu maiņu ir, lietojot augšējo rīkjoslu. Iezīmējiet tekstu, ko vēlaties izmainīt un lietojiet augšējo rīkjoslu.
Izvēlieties fontu no šīs nolaižamās izvēlnes.
Izvēlieties fonta izmēru no šīs nolaižamās izvēlnes.
Fonta krāsa
Treknraksts
Slīpraksts
Pasvītrojums

27
Fonta un Simbola Izmēra Mainīšana Vienlaicīgi
Fonta izmērs un simbola izmērs var tik mainīts vienlaicīgi. Šī funkcija atvieglo teksta un simbolu formatēšanu iesācējiem.
Palielināt teksta un simbola izmēru vienlaicīgi
Samazināt teksta un simbola izmēru vienlaicīgi
Simbola Izmēra Mainīšana
Simbola izmēru var mainīt, iezīmējot nepieciešamo tekstu vai novietojot kursoru uz kāda konkrēta vārda un lietojot Simbola izmēra maiņas opciju augšējā rīkjoslā. Atzīmējiet vēlamo izmēru nolaižamajā izvēlnē:
PIEZĪME: Simbolu izmēri ir relatīvi vienādi ar teksta fonta izmēru, piemēram, simbola izmērs 14 ir piemērots teksta fonta izmēram 14.
Pārslēgšanās no Krāsainiem Simboliem uz Vienkrāsainiem Simboliem.
Visi Widgit simboli ir attēlojami gan krāsās, gan melnbalti vai arī iespējams mainīt simbola līniju (kontūru) krāsas. Rakstiet teikumu, kas parādīs krāsainus simbolus: “Zilonis paslēpās aiz koka” Iezīmējiet teikumu un nospiediet pogu Rādīt Simbola Krāsas augšējā rīkjoslā. Šī funkcija var tikt izmantota gan atsevišķi iezīmētam vārdam, gan visam tekstam kopā.

28
Krāsu Maiņa Simbolu Līnijām
Widgit simbolu līniju krāsa var tik mainīta tāpat kā simbolu krāsa. Šī iespēja ir noderīga lietotājiem ar redzes traucējumiem.
Lai mainītu līniju krāsu, vispirms iezīmējiet tekstu, ko vēlaties rediģēt un uzspiediet uz pogas augšējā rīkjoslā, kas atrodas nākamā aiz Simbola Izmēra.
Izvēlieties krāsu, kura jums šķiet piemērota kā simbola līniju-kontūru krāsa un spiediet Labi.
Iespējams, jūs vēlaties arī mainīt fona krāsu, lai simboliem piešķirtu labāku kontrastu un redzamību. Šī iespēja ir īpaši nepieciešama un noderīga lietotājiem ar pasliktinātu redzi.
Skatieties sadaļu Lappuses iestatījumi, malas un fona krāsa.
Ādas Krāsas Toņi
Iespējams, ka rakstiet kādu dokumentu, kur ir simboli, kas norāda ādas krāsu. Jūs varat izmainīt ādas krāsas toni specifiskiem simboliem visā dokumentā uzreiz. Piemēram, rakstiet “meitene ir priecīga” un nospiediet CTRL+A, lai iezīmētu visu tekstu.
Tagad nospiediet ādas krāsas pogu augšējā rīkjoslā. Tā atvērs nelielu dialogu logu ar vairākām ādas krāsu iespējām. Lai mainītu krāsu, nospiediet uz izvēlētā toņa.
Izvēlētais ādas tonis tiks piemērots visam iezīmētajam tekstam vai arī vārdam, uz kura atrodas kursors.

29
Ādas Krāsas Toņi Specifiskiem Vārdiem
Ādas krāsas toņa ikona var tikt izmantota, lai ietekmētu visus simbolus, kas attēlo ādas krāsas toni. Jūs nevarat izmantot ādas krāsas toņa ikonu, lai izmainītu, tikai kādu atsevišķu specifisku vārda simbolu. Iespējams, ka vēlēsieties mainīt ādas krāsas toni kādiem specifiskiem vārdiem (piemēram, personu vārdi) it īpaši, ja runa iet par dažādiem cilvēkiem visādokumenta tekstā un vēlaties to padarīt vieglāk apskatāmu. Rakstiet vārdu, kuram vēlaties piešķirt specifisku ādas krāsas toni.
Tagad klikšķiniet uz rīkjoslas ikonas Rediģēt Simbola krāsas.
Klikšķiniet uz piemērotas krāsas, kas atbilst piemērotam ādas krāsas tonim simbolā.
Kolonnas vistālākajā labajā pusē atrodas tādas pašas krāsas, kas tiek piedāvātas no Ādas Krāsas Toņa ikonas uz rīkjoslas. Klikšķiniet uz krāsas, kuru vēlaties izmantot un tad klikšķiniet Labi.
Šim vārdam arī turpmāk tiks piemērots izvēlētās ādas krāsas tonis, pat ja mainīsiet krāsas toni, izmantojot ādas krāsas toņa ikonu. Ja vēlaties izmantot izvēlētos ādas krāsu toņus citā dokumentā, tad ejiet uz augšējo izvēlni Simboli un tajā izvēlieties Saglabāt Vārdu saraksta Izmaiņas... Atvērtajā logā jūs varēsiet ieraudzīt visas vārdu saraksta izmaiņas, ko būsiet veikuši un varēsiet saglabāt veiktās izmaiņas kā jaunu vārdu sarakstu, kas var tikt izmantots darbam ar citu dokumentu. Vairāk informācijas meklējiet sadaļā Vārdu Saraksta Izmaiņu Saglabāšana.

30
Formatēšanas Iestatījumu Dialogu Logs
Jūs varat mainīt un rediģēt visa teksta un visu simbolu izskatu dokumentā uzreiz. Lai to darītu, klikšķiniet uz Formāts augšējā izvēlnē un izvēlieties Teksta un Simbolu formatēšana. Mainot iestatījumus šajā dialogu logā, tie tiks pielāgoti jebkuram iezīmētajam tekstam vai attēliem dokumentā. Ja nepieciešams, varat iestatīt tos arī kā jaunos noklusējuma iestatījumus nākamajiem dokumentiem.
1. Izvēlieties ādas krāsa toni, klikšķinot uz krāsas, kura jums šķiet piemērota. 2. Šajā panelī var izvēlēties izslēgt vai ieslēgt simbolus un arī to vai simboli būs
krāsaini vai melnbalti. 3. Atzīmējiet kādu teksta fontu vēlaties izmantot dokumentā. Ja jūs jau zināt fonta
nosaukumu, tad varat to arī ierakstīt lodziņā un rezultāts tiks atrasts. 4. Izvēlieties kādu fontu izskatu (treknrakstu, slīprakstu, pasvītrojumu vai normālu) vai
krāsu vēlaties izmantot dokumentā. 5. Šis panelis dod iespēju reizē mainīt gan teksta, gan simbolu izmēru. Kad poga
“Saistīt” ir nospiesta, tad teksta un simbola izmērs ir fiksēts un automātiski pielāgosies teksta izmaiņām. Ja poga “Saistīt” ir izslēgta, tad teksta un simbola izmēra maiņa notiek atsevišķi.
6. Atzīmējiet kādu simbola līniju krāsu vēlaties. PIEZĪME: mainot līniju krāsu, simbolu krāsa kļūs vienkrāsaina.
7. Kad būsiet izdarījuši izmaiņas, šajā panelī jūs varēsiet redzēt kā izskatīsies simbols.
8. Klikšķiniet uz pogas Saglabāt kā Noklusējumus, ja vēlaties turpmāk tekstā savus iestatījumus izmantot kā noklusējumu.
9. Klikšķiniet uz pogas Atjaunot Noklusējumus, ja vēlaties atjaunot oriģinālo teksta formāta noklusējumu.

31
Formatēšanas Gleznotāja Izmantošana Dokumentā
Formatēšanas Gleznotājs ir funkcija, kas tiek izmantota, lai kopētu teksta un simbolu formatēšanas iestatījumus un pielāgotu tos arī citam iezīmētam tekstam. Formatēšanas Gleznotāja pogas jūs atradīsiet augšējā rīkjoslā: Lai kopētu formatēšanas iestatījumus, klikšķiniet Lai ielīmētu formatēšanas iestatījumus, klikšķiniet
Ja esat izveidojuši dokumentu, bet vēlaties pielāgot formatēšanas iestatījumus tikai dažiem vārdiem, tad šī funkcija būs visnoderīgākā. Piemēram, ja jūsu tekstā ir kāda sadaļa, kur jūs vēlaties izmainīt kādus noteiktus formatēšanas iestatījumus kā ādas krāsu un simbola izmēru, lai tie sakristu ar citiem teikumiem. Šajā gadījumā Formatēšanas Gleznotājs palīdz ātri veikt šīs izmaiņas, neizmantojot dialogu logus. Šis veids ir noderīgs, kad vēlaties identisku formatējumu dokumenta sadaļu virsrakstiem. Lai to izdarītu, iezīmējiet tekstu vai vārdu, kura formatēšanas iestatījumus vēlaties kopēt.
Tad uzklikšķiniet uz pogas Kopēt Formatējumu
Iezīmējiet tekstu, kuram vēlaties pielāgot formatēšanas iestatījumus un uzklikšķiniet uz pogas ielīmēt formatēšanu:

32
Teksta Izlīdzināšana
Teksta rindkopas var tikt izlīdzinātas uz kreiso pusi, centrā un uz labo pusi, izmantojot standarta pogas no augšējās rīkjoslas vai arī atverot augšējo izvēlni Formāts un izvēloties opciju Rindkopa.
Atkāpes
Lai ievietotu rindkopas atstarpi vai palielinātu jau esošu atstarpi, klikšķiniet uz pogas, kuras simbolā ir bulta uz labo pusi, lai samazinātu atstarpi klikšķiniet uz pogas, kuras simbolā ir bulta uz kreiso pusi. Abas pogas var atrast augšējā rīkjoslā vai arī augšējā izvēlnē izvēloties Formāts un Rindkopa.
Aizzīmes
Lai pielāgotu aizzīmes katrai rindkopai (vai arī atzīmētai rindkopai), klikšķiniet uz aizzīmju pogas, lai izslēgtu un ieslēgtu aizzīmes. Aizzīmju pogas varat atrast vai nu augšējā rīkjoslā vai arī augšējā izvēlnē Formāts sadaļā Rindkopa.
Attēlu Līdzināšana
Ja ievietojat savā dokumentā attēlu, jūs varat izvēlēties tā iespējamo pozīciju attiecībā pret tekstu. Lai apskatītu iespējamos veidus kā var ievietot attēlu, uzklikšķiniet labo peles taustiņu uz attēla un nolaižamajā sarakstā izvēlieties sadaļu “Līdzināt”, tā dos iespēju izlīdzināt attēlu “pa kreisi”, “centrā” un “pa labi”. Šī opcija ir atrodama arī augšējā rīkjoslā ar trīs atsevišķām pogām.
Mainīt specifiskus attēla un teksta izkārtojuma iestatījumus jūsu dokumentā ir iespējams, izvēloties augšējo izvēlni Formāts un sadaļu Attēli Dokumentā... Šajā dialogu logā jūs varat izvēlēties kā būs izvietots teksts attiecībā pret attēlu. Šī ir noderīga funkcija, ja ievietojat attēlu dokumentā, kurā ir daudz teksta. Piemēram, ja ievietojam attēlu tekstā un izlīdzinām to “pa kreisi”, iespējams, ka tas izjauks esošo teksta izkārtojumu. Lai izmainītu šo izkārtojumu klikšķiniet labo taustiņu uz attēla un nolaižamajā sarakstā izvēlieties opciju Teksta Plūsma, no kuras varat izvēlēties izlīdzināt tekstu pa kreisi, pa labi vai lielākajā vietā.

33
Attēla Izmēra Mainīšana
Attēliem, kas tiek ievietoti dokumentā kā ilustrācijas, ir pieejami pašiem savi noklusētie iestatījumi. Kad attēls tiek ievietots dokumentā, tas tiek parādīts oriģinālajā izmērā. Jūs varat to izmainīt klikšķinot un turot peles kreiso taustiņu uz kādas no virziena bultiņas, kas atrodas uz attēla rāmīša.
Bultiņa attēla sānos dos iespēju izmainīt attēla platumu,
Virziena bultiņas poga uz apakšējās attēla malas jums ļaus izmainīt attēla garumu.
bet bultiņa attēla stūrī ļaus vienlaicīgi izmainīt attēla garumu gan platumu.
Attēla Proporcijas
Ja vēlaties izstiept attēlu ārpus tā oriģinālajām proporcijām, tad veiciet dubultklikšķi uz attēla, lai mainītu tā formātu.
Attēla izmēra atiestatīšana
Ja vēlaties atgriezties pie attēla noklusētajiem iestatījumiem, tad uzklikšķiniet uz attēla labo peles taustiņu un nolaistajā izvēlnē izvēlieties Atiestatīt Attēla Izmēru.
Noklusētais izmērs
Ja vēlaties pielāgot jūsu izvēlēto attēla izmēru arī turpmāk tekstā ievietotajiem attēliem, tad pabeidzot attēla izmēra iestatīšanu, uzklikšķiniet uz attēla labo peles taustiņu un nolaižamajā izvēlnē izvēlieties Iestatīt šo kā Noklusēto Attēla Izmēru.

34
Specifiski Izmēri
Ja vēlaties precizēt attēla augstuma izmēru, tad varat to konfigurēt dialogā Attēla Iestatījumi, kuru atradīsiet izvēloties opciju Attēli Dokumentā... no augšējās izvēlnes Formāts. Jūs varat izmantot bultiņas iestatījumu vērtību lodziņā, lai mainītu attēla izmēru sadaļā Attēla Augstums un uzreiz piemērotu veiktās izmaiņas attēlam.
Atkāpes
Rakstot tekstu, mēs izmantojam atkāpes. Atkāpe ir attālums, ko kursors veic no vienas pozīcijas uz nākošo, kad nospiežat klaviatūras taustiņu Tab. Lai izvēlētos atkāpes iestatījumu rakstot ar SymWriter, augšējā izvēlnē Formāts izvēlamies Teksta Rindstarpas un Tabulatori...
vai arī augšējā rīkjoslā izvēlamies ikonu Teksta Rindkopas un Tabulatori.
Lai iestādītu sev vēlamos atkāpes iestatījumus dialogu logā Teksta Rindkopas un Tabulatori, izvēlamies skaitli amplitūdā no 1 līdz 8.
Veiktās izmaiņas ir iespējams saglabāt arī kā noklusētos iestatījumus, nospiežot taustiņu Saglabāt kā Noklusējumus, vai arī atjaunot oriģinālos SymWriter iestatījumus nospiežot Atjaunot Noklusējumus.

35
Atstarpes
Ir iespējams izvēlēties mainīt ne tikai horizontālo attālumu starp vārdiem un simboliem, bet arī vertikālo attālumu starp rindām un rindkopām. Lai mainītu attālumu starp rindāmvai rindkopām, klikšķiniet uz augšējās izvēlnes Formāts un izvēlēties Teksta Rindkopas un Tabulatori.
Vai arī augšējā rīkjoslā nospiediet uz ikonas Teksta rindkopas un tabulatori.
Kad veiksiet izmaiņas dialogu logā Rindstarpas un Tabulatori, izmaiņas parādīsies arī iezīmētajā tekstā.
Savas veiktās izmaiņas jūs varat saglabāt kā noklusētos iestatījumus, nospiežot pogu Saglabāt kā Noklusējumus, vai arī atjaunot oriģinālos SymWriter iestatījumus nospiežot pogu Atjaunot Noklusējumus.
Horizontālās atstarpes izmaina attālumu starp vārdiem un simboliem.
Rindu atstarpes izmaina attālumu starp rindām.

36
Papildus atstarpes starp rindkopām izmaina attālumu starp rindkopām.
Atstarpes starp burtiem izmaina attālumu starp burtiem.
Atstarpes starp Attēliem
Ir pieejama funkcija, kas ļauj izmainīt attālumu starp tekstu un attēlu (ja tie atrodas vienā rindā), kā arī ir iespējams izmainīt attālumu starp vairākiem secīgiem attēliem vienā rindā. Lai mainītu attālumus starp attēliem, no augšējās izvēlnes Formāts izvēlamies Attēli Dokumentā...

37
Atstarpes starp attēliem un tekstu
Atvērtajā dialogu logā Attēli Dokumentā jūs varat izmainīt attālumus starp vairākiem secīgiem attēliem kā arī starp attēlu un tekstu. Izdarot izmaiņas dialogu logā Attēli Dokumentā, izmaiņas dokumentā parādīsies uzreiz. Kad izdarāt izmaiņas logā Precizēt malu starp attēlu un tekstu tiks izmainīts attālums rindā starp attēliem un tekstu.
Attālums starp vairākiem attēliem
Kad izdarāt izmaiņas logā Precizēt attālumu starp vairākiem attēliem, tiks izmainīts attālums tikai rindā starp attēliem. Izdarot izmaiņas kādā no šiem diviem logiem, rezultāts uzreiz parādīsies iezīmētajā tekstā.
Jūs varat izvēlēties saglabāt savus iestatījumus, izmantojot pogu Saglabāt kā Noklusējumus, vai arī atjaunot oriģinālos SymWriter iestatījumus nospiežot pogu Atjaunot Noklusējumus. Kad izmaiņas izdarītas, klikšķiniet Labi.

38
Teksts Virs Simboliem
Lai izmainītu teksta pozīciju attiecībā pret simboliem, augšējā izvēlnē izvēlieties Formāts un nolaižamajā izvēlnē klikšķiniet uz Teksts Virs Simboliem. Atvērtajā dialogu logā Iestatīt Tekstu Virs Simboliem ir iespēja izvēlēties teksta vietu attiecībā pret simboliem un iestatīt jaunus vai atjaunot iepriekšējos iestatījumus.
Teksts virs simboliem:
Teksts zem simboliem

39
Simbolu Kopēšana uz Citām Programmām
Jūs varat pārkopēt simbolizētu SymWriter saturu un ielīmēt to citās programmās, piemēram, Word vai Power Point. Tas var būt noderīgi, ja vēlaties izmantot sev vajadzīgos simbolus, lai simbolizētu SymWriter saturu citās programmās. Piemēram, jūs varat izveidot Power Point prezentāciju konkrētai auditorijai, kuru akcentēs simbolu izmantošana. Tā vietā, lai izmantotu citas programmas (piemēram, attēlu redaktoru) simbolu pārnešanai no SymWriter, jūs vienkārši varat izmantot funkciju Kopēt Kā Attēlu. Lai kopētu attēlu no SymWriter lietošanai citā programmā, klikšķiniet uz vajadzīgā vārda vai attēla, ko vēlaties kopēt un izvēlieties vai nu Kopēt Kā Attēlu no augšējās izvēlnes Rediģēt, vai arī klikšķiniet uz vajadzīgā satura labo peles pogu un izvēlieties Kopēt Kā Attēlu vai vienkārši spiediet pogu kombināciju Ctrl+Alt+C.
Jūs varat klikšķināt arī ikonu Kopēt kā Attēlu uz augšējās rīkjoslas. Ja kopējat attēlu vai simbolu, kas ir simbolizēts no teksta, tad arī simbolam vai attēlam piesaistītais vārds tiks pārkopēts.
Lai ielīmētu izvēlēto saturu citā programmā (piemēram, Word Power Point), tad spiežam pogu kombināciju Ctrl+V un ielīmējam vajadzīgo saturu kā attēlu.

40
Rāmju Kopēšana Citās Programmās
Jūs varat kopēt simbolizētu saturu arī no SymWriter Aktivitātēm, piemēram, rāmjus, grozus, pogas un teksta logus, lai ievietotu to citās programmās, piemēram,Word vai Power Point. Tas var būt noderīgi, ja vēlaties kopēt saturu tieši tādā formātā, kādā tas atrodas, piemēram, rāmī. Jūs varat izmantot šo funkciju veidojot vārdu krājumu kartītes, kopējot rāmi no SymWriter aktivitātēm uz Word un tad to izdrukājot. Lai kopētu Rāmi kā attēlu no SymWriter, lietošanai ar citu programmu, pārliecinieties, ka atrodaties Dizaina Režīmā un iezīmējiet Rāmi Objekta Režīmā un izvēlieties Kopēt Kā Attēlu no augšējās izvēlnes Rediģēt vai klikšķiniet peles labo pogu un izvēlēties Kopēt Kā Attēlu vai arī vienkārši spiežot taustiņu kombināciju Ctrl+Alt+C.
Vai arī jūs varat spiest ikonu Kopēt Kā Attēlu uz augšējās rīkjoslas.
Un pēc tam citā programmā, piemēram, Word vai Power Point varam to ielīmēt, nospiežot pogu kombināciju Ctrl+V.

41
Skatījuma Iestatījumi
Ir daudz un dažādi veidi kā mainīt dokumenta izskatu un kā to apskatīt. Šīs opcijas ir pieejamas no augšējās izvēlnes Skatījums. Jūs varat izmantot šīs opcijas, lai optimizētu dokumentu veidošanas procesu. Jūs varat modificēt jebkuru rīkjoslu, kas pašreiz ir pieejama un izveidot jaunu, neatkarīgi no izvēlētā interfeisa līmeņa.
Lapas Izkārtojums
Ir trīs veidi kā mainīt lappuses izkārtojumu. Lai izvēlētos savu lappuses izkārtojumu augšējā izvēlnē klikšķinām uz Skatījums un tad uz opciju Lapas Izkārtojums. Tiks piedāvāti trīs iespējamie lappuses izkārtojuma veidi.
Lapas Pārnesuma Skatījums
Parāda lappuses vertikāli vienu zem otras un atdalītas ar atstarpi.
Drukas Skatījums
Parāda tikai vienu lappusi. Lappuses var tikt šķirtas uz priekšu un atpakaļ.
Nepārtraukts Skatījums
Dokuments tiek parādīts, kā viena liela lappuse bez pārtraukumiem.

42
Tālummaiņa
Lai izvēlētos palielināt dokumenta saturu uz ekrāna, klikšķiniet uz augšējās izvēlnes Skatījums, un tad uz opcijas Tālummaiņa, kur izvēlieties sev vēlamo dokumenta palielināšanas izmēru. Pielāgot Platumam automātiski pielāgos dokumentu, lai tā platums iekļautos datora ekrānā. Pielāgot Vietai automātiski pielāgos dokumentu, lai tas garumā gan platumā iekļautos uz jūsu datora ekrāna.
Lai iestatītu un saglabātu dokumenta izmēru uz ekrāna vai atjaunotu oriģinālos SymWriter iestatījumus, izvēlieties Lapas Iestatījumi no augšējas izvēlnes Skatījums.

43
Lapas Navigācija
Navigācija Lappuses Skatījuma un Nepārtraukta Skatījuma režīmā Ja atrodaties Lappuses Skatījuma vai Nepārtraukta Skatījuma režīmā, jūs varat ritināt dokumentu uz augšu vai leju, izmantojot ritjoslu sānos vai peles ritenīti. Jūs varat izmantot arī opciju Iet Uz Lapu, kas atrodas augšējā rīkjoslā.
Navigācija Drukas Skatījuma režīmā
Ja esat Drukas Skatījuma režīmā, tad opcijai Iet Uz Lapu uz rīkjoslas būs pieejamas papildus pogas Uz priekšu un Atpakaļ:
Papildus tam, pārvietoties pa lappusēm jūs varat, izmantojot augšējo izvēlni Skatījums un tad Lapas Navigācija.

44
Sānu Paneļi
SymWriter darba virsmas labās puses panelis var tikt izmantots gan kā Simbolu Izvēlne, gan arī kā Attēlu Pārlūks. Jūs varat izvēlēties, kas būs redzams kreisajā darbvirsmas panelī, izmantojot augšējo izvēlni Skatījums. Lai ieslēgtu Attēlu Pārlūku, augšējā izvēlnē Skatījums izvēlieties opciju Attēlu Pārlūks. Kad Attēlu Pārlūks būs ieslēgts, pie opcijas esošai ikoniņai apkārt parādīsies melns kvadrātiņš. Arī uz paša labās puses paneļa ir pogas, ar ko var ieslēgt Simbolu Izvēlni vai Attēlu Pārlūku. Ja izvēlēsieties opciju Rādīt Dubultu Paneli, kas atrodas augšējā izvēlnē Skatījums, tad labās puses panelī viens zem otra tiks parādīts gan Simbolu Izvēlne, gan Attēlu Pārlūks.
Attēlu Panelis Simbolu Panelis Dubults Panelis

45
Sānu Paneļa Vienumu Izmērs
Lai atvieglotu meklēšanu, ar Attēlu pārlūku un Simbolu izvēlni, ir iespējams izmainīt mapīšu izmēru. Lai izmainītu mapīšu izmēru, izvēlamies Sānu Paneļa Vienuma Izmēri no augšējās izvēlnes Skatījums.
Atvērtajā dialogu logā būs pieejami divi slīdņi, ar kuriem būs iespējams izmainīt Attēlu Pārlūka un Simbolu Izvēlnes vienumu izmēru. Kad mainīsiet slīdņu pozīciju, lodziņā blakus slīdņiem parādīsies veiktās izmēra izmaiņas. Kad lodziņā ir rakstīts Normāls, tas nozīmē, ka vienumu izmērs ir standarta SymWriter izmērs.
Jūs varat saglabāt iestatīto vienumu izmēru kā jauno noklusējumu, nospiežot pogu Saglabāt
kā Noklusējumus, bet ja vēlaties atgriezties pie oriģinālajiem SymWriter iestatījumiem
nospiediet pogu Atjaunot noklusējumus.

46
Rīkjoslas
Pogu pieejamība uz Rīkjoslas ir atkarīga no izvēlētā interfeisa līmeņa Galvenajā Izvēlnē. Jums ir iespēja rediģēt Rīkjoslas. Jūs varat izveidot interfeisu ar piemērotām rīkjoslām, kas var tikt izvēlētas no galvenās izvēlnes.
Symwriter Piedāvātās Rīkjoslas
Galvenajā Izvēlnē jūs varat izvēlēties iepriekš definētus interfeisus, kas ir iekļauti šajā Symwriter versijā.
SymWriter piedāvā četras standarta rīkjoslas. Divas rīkjoslas ir ar pilnu pieeju programmai un divas ir paredzētas nepieredzējušiem lietotājiem.
1. Pilna Rīkjosla – Pieeja visām dokumenta rakstīšanas opcijām. 2. Dizaina Rīkjosla – Pieeja visām nepieciešamajām opcijām, lai veidotu SymWriter
Aktivitātes. 3. Aktivitātes Rīkjosla – Pieeja galvenajām opcijām, lai varētu darboties ar
SymWriter Aktivitātēm. 4. Rakstīšanas Rīkjosla – Pieeja galvenajām opcijām, lai rakstītu dokumentu.
Piezīme: Lai gan šīs rīkjoslas ir iepriekš definētas, jums ir iespēja ielādēt jebkuru no tām un izveidot savu interfeisu, kā ari pēc tam to atsevišķi saglabāt.
Piezīme: Ja esat atjauninājis SymWriter versiju 1 uz SymWriter versiju 2, jums joprojām būs iespēja izmantot savus izveidotos rīkjoslu komplektus. Jūs varat izdzēst ikvienu rīkjoslu, ko nevēlaties izmantot, no Rīkjoslu un Galvenās Izvēlnes opcijām.
Pilna Rīkjosla:
Šī rīkjosla sevī ietver saprātīgu daudzumu SymWriter funkcijas dokumentu rakstīšanai. Tā sevī ietver pilnu kontroli pār simboliem (papildu apzīmējumi, ādas krāsas tonis u.c.), kā arī formatēšanas un pareizrakstības iestatījumus. Šī rīkjosla ir ieteicama pieredzējušiem lietotājiem, piemēram, skolotājiem.

47
Dizaina Rīkjosla:
Šo interfeisu nevar palaist no Galvenās Izvēlnes tāpat kā pārējos. Tas automātiski tiek izvēlēts, kad aktivizējat SymWriter Aktivitātes. Šī rīkjosla satur gandrīz visu Pilnas Rīkjoslas interfeisu un papildus satur citas opcijas, kas paredzētas, lai veidotu aktivitāšu dizainu (piemēram, pogu, platformu, grozu un rāmju veidošanai). Arī šī rīkjosla tiek ieteikta pieredzējušiem lietotājiem, piemēram, skolotājiem. Piezīme: Jūs varat izvēlēties paslēpt Dizaina Rīkjoslu Aktivitātēm, izmantojot Galveno Izvēlni un noņemot atzīmi Radīt Pogu Veidot Aktivitāti.
Aktivitātes rīkjosla:
Šī rīkjosla satur pašu vienkāršāko interfeisu. Šī rīkjosla ir veidota tā, lai lietotājs vienkārši var izveidot dokumentu, izmantojot SymWriter Aktivitātes. Šī rīkjosla ir piemērota slēdža lietotājam vai arī lietotājam, kuram ir grūtības ar rakstīšanu.
Izmantojot šo rīkjoslu jūs varat:
Atgriezties uz Galveno Izvēlni
Sākt jaunu dokumentu
Atvērt dokumentu
Atvērt aktivitāti
Saglabāt dokumentu
Palielināt teksta un simbolu izmēru
Samazināt teksta un simbolu izmēru
Ieslēgt vai izslēgt simbolus
Pārvietoties pa dokumenta lappusēm
Izmantot balss funkciju
Izpildīt ātro rediģēšanu

48
Rakstīšanas Rīkjoslas:
Šīs rīkjoslas opcijām ir visdažādākais interfeiss, kas var atbalstīt lietotāju veidot dokumentu ar vai bez SymWriter Aktivitātēm.
Izmantojot šo rīkjoslu jūs varat:
Atgriezties uz Galveno Izvēlni
Sākt jaunu dokumentu
Atvērt dokumentu
Atvērt SymWriter Aktivitātes
Saglabāt dokumentu
Drukāt dokumentu
Izvēlēties fontu
Izvēlēties fonta krāsu
Izvēlēties rakstīt tekstu treknrakstā
Palielināt teksta un simbolu izmēru
Samazināt teksta un simbolu izmēru
Izslēgt vai ieslēgt simbolus
Rediģēt simbolu krāsas
Pārvietoties pa dokumenta lappusēm
Līdzināt rindkopu pa kreisi
Līdzināt rindkopu centrā
Līdzināt attēlu pa kreisi
Līdzināt attēlu centrā
Izmantot balss opciju
Pārbaudīt pareizrakstību
Izpildīt ātro rediģēšanu, ja izmantojat SymWriter Aktivitātes

49
Rīkjoslu Rediģēšana
Jūs varat rediģēt jebkuru no esošajām rīkjoslām vai izveidot jaunas rīkjoslas, neatkarīgi no izmantotā interfeisa līmeņa. Lai apskatītu pašreizējās rīkjoslas uzstādījumus, izvēlieties Rīkjoslas un Galvenās Izvēlnes Iestatījumi... no augšējās izvēlnes Skatījums. Jums tiks parādīts šāds dialogu logs.
Rīkjoslas (kreisais panelis)
Šis panelis satur sarakstu ar visām rīkjoslām, kas dotajā brīdī ir redzamas jūsu dokumentā. Jūs varat izvēlēties vienu no saraksta, lai modificētu to, izmantojot šādus paneļus. Kad rīkjosla ir izvēlēta, jūs ieraudzīsiet sarkanu kontūru, kas ietvers specifisko rīkjoslu.

50
Šis panelis satur arī trīs šādas pogas un pavadošās funkcijas
Izveidot jaunu rīkjoslu
Dzēst atzīmēto rīkjoslu
Mainīt atzīmētās rīkjoslas nosaukumu
Pieejamās Pogas (centrālais panelis)
Šis panelis satur kategorijās sadalītu sarakstu ar pogām, kuras ir pieejamas un pievienojamas jūsu rīkjoslai. Vienīgā nekategorizētā opcija šajā sarakstā, kura nav arī poga ir “< Atdalītājs>”. “<Atdalītājs>” tiek izmantots, lai atdalītu pogas uz rīkjoslas un ievietotu starp tām vertikālu līniju. Piemērā zemāk, tas tiek izmantots vairākām formatēšanas pogām uz formatēšanas rīkjoslas.
Lai pievienotu pogu jūsu izvēlētajai rīkjoslai, izmantojiet sarkano horizontālās bultas pogu:
Pašreizējās rīkjoslas pogas (labais panelis)
Šis panelis satur sarakstu ar visām pogām, kuras ir aktīvas un atrodas uz atzīmētās rīkjoslas. Jūs varat izmantot šādas pogas, lai modificētu šo rīkjoslu
Dzēst pogu
Pārvietot pogu par vienu vietu sarakstā uz augšu
Pārvietot pogu par vienu vietu sarakstā uz leju
Kad pārvietojat pogu, izmantojot vertikālās bultas, jūs izmainīsiet pogas pozīciju izvēlētajā rīkjoslā. Sarkanā bulta uz augšu pārvietos atzīmēto pogu vienu vietu rīkjoslā pa kreisi. Sarkanā bulta uz leju pārvietos izvēlēto pogu vienu vietu rīkjoslā pa labi.

51
Piemērs Jaunai Rīkjoslai
Iespējams, ka vēlaties pievienot rīkjoslai vienumu, kas varētu pārslēgties starp Latviešu un Angļu valodu un pievienotu arī runas opcijas, kad vēlaties tās izmantot strādājot Angļu
valodā.
Izmantojiet pogu Izveidot Jaunu Rīkjoslu no Rīkjoslas paneļa un nosauciet to
“Valoda”.
Tagad atrodiet piemērotu pogu Valodai no paneļa Pieejamās Pogas un klikšķiniet uz sarkanās bultas pogas, lai to pievienotu jaunajai rīkjoslai. Līdzīgi jūs varat atrast pogu Runāt un pievienot to rīkjoslai.
Jūs varat izmainīt arī pogu atrašanās vietu uz rīkjoslas, izmantojot pogas ar bultām, lai pārvietotu pogas sarakstā uz augšu vai uz leju.

52
Rīkjoslas Pogu Izmērs
Lai rediģētu rīkjoslas pogu izmērus, izvēlieties Rīkjoslas un Galvenās izvēlnes iestatījumi... no augšējās izvēlnes Skatījums. Izmantojiet opciju pogas, lai atzīmētu, kurai rīkjoslai vēlaties modificēt izmēru. Ja atzīmēsiet apaļa poga Visas rīkjoslas, tad tiks mainītas visas pogas uz rīkjoslas. Ja atzīmēsiet Atzīmētā Rīkjosla, tad tiks mainītas tikai atzīmētās rīkjoslas pogas, kas izvēlētas panelī Rīkjoslas.
Kad pārvietosiet slīdni uz izmēru skalas, tad pogas uz izvēlētās rīkjoslas vai visām rīkjoslām izmainīsies uzreiz, lai parādītu izmaiņas. Ja jums ir rīkjosla, kura ir īpaši svarīga, tad, iespējams, vēlēsieties izmainīt tieši tās pogu izmēru. Ja jūs esat izdarījuši izmaiņas, tad klikšķinot Saglabāt, jums tiks parādīts dialogu logs, kurā varēsiet iestatīt jaunu lietotāja interfeisu ar jauniem rīkjoslu iestatījumiem. Klikšķiniet Atcelt, ja nevēlaties saglabāt veiktās izmaiņas.

53
Rīkjoslu saglabāšana
Kad esat pabeiguši veikt izmaiņas, klikšķiniet pogu Saglabāt vai Saglabāt Kā, lai saglabātu izmaiņas. Šīs izmaiņas tiks saglabātas, kā jauns lietotāja interfeiss, ko varat uzstādīt no šī dialogu loga.
Izmantojot šo dialogu logu, jūs varat izvēlēties vārdu un attēlu jaunajam SymWriter interfeisam, kas atspoguļos veiktās izmaiņas rīkjoslas iestatījumos. Ievadiet nosaukumu jaunajam lietotāja interfeisam, blakus pogai Pogas Teksts. Lai izvēlētos attēlu jaunajam lietotāja interfeisam, klikšķiniet uz pašreizējā attēla vai arī uz pelēkā kvadrāta uzreiz aiz datnes ceļa loga Pogas Attēls.
Atvērt automātiski ar Symwriter Aktivitātēm
Ja vēlaties, lai jaunais lietotāja interfeiss būtu piesaistīts kādai konkrētai SymWriter aktivitātei, tad atzīmējiet izvēles rūtiņā Ielādēt Aktivitāšu Datni Automātiski. Tagad jūs varat izvēlēties, kuru aktivitāti pievienot, klikšķinot uz pelēkā kvadrāta aiz datnes ceļa loga.
Automātiski Atļaut Slēgšanu
Jūs varat izvēlēties funkciju Atļaut Slēgšanu, kuras izvēles rūtiņa atrodas zem aktivitāšu datnes ceļa loga. Atzīmējot šo opcijas lodziņu, jūs automātiski atļausiet slēdža lietošanu vienmēr, kad šis interfeiss tiks izvēlēts. Lai saglabātu pašreizējos Slēdža iestatījumus atzīmējiet izvēles lodziņu pie Saglabāt Slēdža Iestatījumus. Kad uzklikšķināsiet Labi, jums būs iespējams izvēlēties jauno interfeisu no Galvenās Izvēlnes. Piezīme: Ja esat izvēlējušies Ielādēt Aktivitāšu Datni Automātiski, kopā ar jauno interfeisu, tad jums būs pieejamas atvēršanai tikai specifiskas Aktivitāšu datnes no Galvenās Izvēlnes.

54
Rīkjoslu Kopēšana, Dzēšana un Šķirošana
Jūs varat pārvaldīt savus pielāgotos interfeisus, izmantojot pogu Rediģēt Galveno Izvēlni, kas atrodas Rīkjoslu un Galvenās Izvēlnes Iestatījumi dialoga loga kreisajā apakšējā stūrī. Dialogu logā Rediģēt Galveno Izvēlni jūs redzēsiet visus savus pielāgotos interfeisus.
Kopēšana
Lai kopētu interfeisu, klikšķiniet uz tā peles kreiso pogu un izvēlieties pogu Kopēt Atzīmēto. Tas jums atvērs jaunu dialogu logu Rediģēt Interfeisu, ko jūs varat izmantot, lai mainītu interfeisa nosaukumu vai attēlu. Kopētajam interfeisam jūs varat mainīt Ielādēt Aktivitāšu Datni Automātiski vai Atļaut Slēgšanu funkciju uzstādījumus. Šī opcija var būt noderīga tiem lietotājiem, kuriem ir optimizēts rīkjoslu komplekts un kas vēlas piemērot tādus pašus rīkjoslas iestatījumus dažādiem interfeisiem, ar uzstādītu funkciju Ielādēt Aktivitāšu Datni Automātiski.
Dzēst
Lai dzēstu interfeisu, atzīmējiet vajadzīgo ar peles kreiso taustiņu un tad klikšķiniet uz pogas Dzēst. Kad jūs to darīsiet, jūs tiksiet brīdināts ar brīdinājuma logu ar jautājumu, lai pārliecinātos, ka vēlaties turpināt.
Šķirošana
Interfeisu šķirošana ir attiecināma uz kārtību, kādā interfeisi parādīsies, kad gribēsiet izvēlēties kādu no Galvenās Izvēlnes. Lai pārvietotu interfeisu, atzīmējiet, kuru vēlaties pārvietot, un izmantojiet horizontālos bultiņu taustiņus (Pa Labi un Pa Kreisi) uz tastatūras. Lai automātiski sašķirotu interfeisus secīgā kārtībā, klikšķiniet uz pogas Šķirot.

55
Darbvirsmas Īsceļi
Ja vēlaties, jūs varat izvēlēties palaist SymWriter ar jūsu izvēlēto interfeisu no datora darbvirsmas.
Lai uzstādītu Darbvirsmas Īsinājumikonu, klikšķiniet uz Rediģēt Galveno Izvēlni no dialoga Rīkjoslas un Galvenās Izvēlnes Iestatījumi. Dialogu logā jums būs iespējams pārvaldīt visus jūsu pielāgotos interfeisus.
Lai izveidotu Darbvirsmas Īsinājumikonu jūsu interfeisam, vispirms izvēlieties interfeisu ar kreiso peles pogu un tad klikšķiniet pogu Izveidot Darbvirsmas Īsinājumikonu.
Tagad jums būs Īsinājumikona uz SymWriter, no jūsu datora darba virsmas, ar tādu pašu nosaukumu ar kādu ir jūsu izveidotais interfeiss.
Piezīme: Ja esat izvēlējies ielādēt aktivitātes automātiski ar lietotāja interfeisu, tad to palaižot, automātiski tiks parādīta attiecīgā SymWriter aktivitāte, izlaižot Galveno Izvēlni.

56
Dokumentu Atvēršana, Saglabāšana un Drukāšana.
Šī sadaļa attiecas uz dažādiem veidiem kā jūs varat saglabāt, atvērt vai drukāt dokumentus. Informāciju par SymWriter Aktivitātēm meklējiet Aktivitāšu Saglabāšana un Aktivitāšu Atvēršana Rediģēšanai. Ir ieteicams regulāri saglabāt savu darbu. Iespējams, ka dažiem lietotājiem būtu noderīgi saglabāt dokumentus arī drukātā formātā. Jūs varat atļaut arī automātisko saglabāšanu, lai būtu pārliecināts, ka nenozaudēsiet savu darbu.
Dokumentu Atvēršana
Lai atvērtu dokumentu, uzklikšķiniet uz opcijas Atvērt Dokumentu no augšējās izvēlnes Datne vai arī klikšķiniet uz Atvērt iepriekš saglabāto dokumentu ikonas
uz augšējās rīkjoslas.
No šejienes jūs varat sameklēt datni, ko vēlaties atvērt. Noklusētais ceļš, lai atvērtu SymWriter dokumentu ir:
Windows angļu versija
Windows XP C:\Documents and Settings\%lietotājvārds%\My Documents\Widgit\SymWriter
Windows 7 C:\Users\%lietotājvārds%\Documents\Widgit\SymWriter - %lietotājvārds% ir atkarīgs no Windows lietotāja
Windows latviešu versija
Windows XP C:\Dokumenti un Iestatījumi\%lietotājvārds%\Mani Dokumenti\Widgit\SymWriter
Windows 7 C:\Lietotāji\%lietotājvārds%\Dokumenti\Widgit\SymWriter - %lietotājvārds% ir atkarīgs no Windows lietotāja

57
Dokumentu Atvēršana Aktivitātēs
Ja izmantojat SymWriter Aktivitātes, tad jūs varat ielādēt dokumentu uzreiz Aktivitātēs. Tas varētu būt noderīgi, ja izmantojāt sarežģīti veidotas aktivitātes un saglabājāt savu dokumentu, lai to varētu izmantot vēlāk.
Ja vēlaties atvērt dokumentu bez SymWriter Aktivitātēm, tad jums jādodas atpakaļ uz Galveno Izvēlni un jāizvēlas Rakstīt Dokumentu. Tad jūs varat atvērt dokumentu, izmantojot iepriekš minēto metodi.

58
Dokumentu Saglabāšana
Šeit jūs varat sameklēt, kur saglabāt dokumentu. Noklusētais ceļš Saglabājot SymWriter dokumentu būs:
Windows angļu versijā
Windows XP C:\Documents and Settings\%lietotājvārds%\My Documents\Widgit\SymWriter
Windows 7 C:\Users\%lietotājvārds%\Documents\Widgit\SymWriter - %lietotājvārds% ir atkarīgs no Windows lietotāja.
Windows latviešu versijā
Windows XP C:\Dokumenti un Iestatījumi\%lietotājvārds%\Mani Dokumenti\Widgit\SymWriter
Windows 7 C:\Lietotāji\%lietotājvārds%\Dokumenti\Widgit\SymWriter - %lietotājvārds% ir atkarīgs no Windows lietotāja.
Saglabājot iepriekš saglabātu dokumentu, jūs pārrakstīsiet iepriekšējo dokumentu. Ja vēlaties izveidot atsevišķu kopiju vai dokumentu ar savādāku nosaukumu, izvēlieties Saglabāt Kā.
Piezīme: Ir svarīgi saglabāt savu darbu regulāri.

59
Automātiskā saglabāšana
Automātiskā dokumentu saglabāšana ir SymWriter funkcija, kas periodiski saglabā kopiju ar rakstīto dokumentu vai SymWriter Aktivitāti, kādā pagaidu direktorijā, gadījumā, ja kaut kas notiek ar datoru laikā, kad jūs strādājat.
Ieslēgt Automātisku Saglabāšanu
Lai pārliecinātos, ka auto saglabāšana ir ieslēgta, izvēlieties augšējo izvēlni Rīki un tad opciju Iestatījumi. Iestatījumi panelī uzklikšķiniet uz sadaļu Sistēma un atzīmējiet izvēles rūtiņu Ieslēgt Automātisko Saglabāšanu Katru un izvēlieties laika intervālu.
Jūs varat iestatīt laika intervālu automātiskai saglabāšanai, sākot no 30 sekundēm līdz 10 minūtēm. Ja strādājam ar liela izmēra dokumentiem ar daudz attēliem, tad labāk iestatīt automātisko saglabāšanas intervālu retāk.
Dokumenta Atjaunošana
Ja kaut kas notiek ar datora darbību jūsu darba laikā, tad nākamo reizi atverot SymWriter, jums parādīsies ziņojums, kas piedāvās atjaunot dokumenta pēdējo sesiju. Varat izvēlēties to atjaunot vai izdzēst.
Ja izvēlēsieties neatjaunot pēdējo sesiju - tā tiks neatgriezeniski dzēsta. Ja izvēlēsieties to atjaunot, tad tā tiks ielādēta, bet tādā gadījumā jums tā jāsaglabā izmantojot Saglabāt Kā un jādod tai jauns nosaukums.

60
Drukāšana
Lai izdrukātu dokumentu, klikšķiniet uz augšējās izvēlnes Datne un izvēlieties opciju Drukāt vai arī spiediet uz pogas Drukāt augšējā rīkjoslā.
Kad izvēlēsities opciju Drukāt paradīsies šāds dialogu logs:
Dialogu logā Drukāt var izvēlēties, no kura printera drukāt, kuru lappusi drukāt un cik eksemplārus, kā arī jūs varat iestādīt citus printera drukāšanas iestatījumus. Printera iestatījumu iespējas ir atkarīgas no printera veida. Ja esat izvēlējies dokumenta skatījumu, kā Nepārtraukts skatījums, bet vēlaties redzēt lappušu robežas, tad augšējā izvēlnē Skatījums Izvēlieties Lapas Izkārtojums un Lapas Pārnesuma Skatījums.

61
Lapas iestatījumi, malas un lapas krās
Lai pārliecinātos, ka lappuses iestatījumi ir iestādīti atbilstoši jums nepieciešamajiem standartiem, tad izvēlieties augšējo izvēlni Datne un tajā opciju Lapas Iestatījumi. Visas izmaiņas, ko veiksiet dialogu logā Lapas Iestatījumi, tiks parādītas SymWriter dokumentā uz darba virsmas, kā arī drukātajā versijā.
Lapas Izmērs
Kad apaļa poga Standarts ir atzīmēta, tad ir iespējams nolaižamajā izvēlnē izvēlēties dažāda standarta dokumenta izmērus. Kad apaļa poga Pielāgots ir atzīmēta, tad varat ievadīt jums nepieciešamo dokumenta izmēru.
Virziens
Izvēlieties dokumentu pozīciju horizontāli vai vertikāli (portrets vai ainava).
Papīra krāsa
Lai izmainītu fona (papīra) krāsu, klikšķiniet krāsu izvēles lodziņā un izvēlieties nepieciešamo krāsu. Kad pirmo reizi atvērsiet SymWriter, dokumenta pamata noklusējuma krāsa būs balta. Kad Lapas Iestatījumi dialogu logā nomainīsiet lapas krāsu, izmaiņas uzreiz būs redzamas arī dokumentā. Kā tika minēts sadaļā Simbolu līnijas krāsa, var mainīt dokumenta (papīra, fona) krāsu, lai radītu labāku kontrastu simboliem. Šī ir ļoti noderīga funkcija, sagatavojot materiālus lasītājiem ar redzes traucējumiem.
Lapas malas
Lapas malu izmēru iestatīšana.

62
Runa
SymWriter 2 ir nodrošināts tikai ar ierakstītām balsīm Angļu valodai, tāpēc visas funkcijas, kas saistītas ar Runu, ir pieejamas, kad izmantojat Angļu valodu kā SymWriter valodu. Tikai tad, ja uz jūsu datora ir uzstādīts Latvian Sapi 5 runas programma, ir iespējams Runas funkcijas izmantot SymWriter latviešu valodas režīmā.
SymWriter ir pieejama runas funkcija no augšējās rīkjoslas vai arī no augšējās izvēlnes Runa. Šī funkcija var uzlabot jūsu dokumentu vairākos veidos. Piemēram, ar šo funkciju jūs varat izveidot “runājošu grāmatu”. Ņemot vērā, ka runas funkcija centīsies izlasīt jebkuru teikumu, neatkarīgi no pareizrakstības vai stila kļūdām, tas var būt noderīgi, lai mācītos fonētiku un dzirdētu izrunātus vārdus, tiklīdz tie uzrakstīti. Symwriter ir pieejams ar angļu vīrieša un sievietes ScanSoft runas balsīm – Daniels un Serena.
Runas Pieprasījums
Uz rīkjoslas ir divu veidu runas ikonas, kuru funkcijas ir nodrošināt uzrakstītā dokumenta teksta izrunāšanu.
Klikšķiniet uz ikonas ar vienu skaļruni, lai klausītos izvēlēto tekstu izrunātu skaļi. Klikšķiniet vēlreiz, lai klausītos nākamo teikumu.
Lai klausītos pēdējo teikumu izrunātu vēlreiz, klikšķiniet ikonu atkārtot runu.
Šīs divas opcijas ir pieejamas arī no augšējās izvēlnes Runa.
Automātiskā Runas Funkcija
Ar SymWriter runas funkciju, jūs varat klausīties katru burtu, vārdu vai izrunātu teikumu uzreiz pēc tam, kad tas ir uzrakstīts.
Izmantojiet izvēlni Runa, lai piemērotu labākos runas iestatījumus jūs dokumentam. Kad opcija ir izvēlēta, tad attiecīgajai ikonai apkārt parādīsies kontūrlīnija. Jūs varat mainīt šos opciju iestatījumus jebkurā laikā. Izvēlieties Runāt pēc burta, lai dzirdētu katru burtu izrunātu pēc tam, kad tas uzrakstīts. Izvēlēties Runāt pēc Vārda, lai dzirdētu katru vārdu izrunātu pēc tam, kad tas ir uzrakstīts. Izvēlieties Runāt pēc Teikuma, lai dzirdētu katru teikumu izrunātu pēc tam, kad tas uzrakstīts.

63
Balss Izvēle
Lai mainītu balsi, izvēlieties Runas Iestatījumi no augšējās izvēlnes Runa. Jums tiks parādīts dialogu logs ar nolaižamo izvēlni, kurā būs pieejams saraksts ar visām balsīm. Jūs varat izvēlēties jebkuru balsi no saraksta.
Runas Ātruma Iestatīšana
Lai mainītu runas ātrumu izvēlētajai balsij, izvēlieties Runas Iestatījumi no augšējās izvēlnes Runa un izmantojiet slīdni sadaļā Runas Ātrums, lai mainītu runas ātrumu. Lai pārliecinātos, ka esat iestatījuši labākos runas iestatījumus, izmantojiet pogu Tests, kas atrodas aiz slīdņa Runas Ātrums.

64
Pareizrakstība
SymWriter ir izveidots ilustratīvs Pareizrakstības Pārbaudītājs. Kad vārds tiek uzrakstīts kļūdaini, Symwriter piedāvās iespējamos variantus un simbolus no vārdnīcas. Šie ieteikumi var palīdzēt saprast vārdu jēgu un atrast piemērotus simbolus, kā arī palīdzēs labošanas procesā.
Kļūdu Atzīmēšana
Symwriter ir iekļauts Pareizrakstības Pārbaudītājs. Jūs varat izvēlēties kādas gramatiskās kļūdas tiks iezīmētas tekstā. Lai mainītu pareizrakstības pārbaudītāja iestatījumus, izvēlieties augšējo izvēlni Rīki un tad Iestatījumi. Atvērtajā dialogu logā sadaļā Pareizrakstība atzīmējam kādu no vajadzīgajiem iestatījumiem.
Vienkāršās Pareizrakstības Pārbaudes Izmantošana
Lai redzētu ieteikumus pareizrakstības kļūdu labošanai, klikšķiniet ar peles kreiso taustiņu uz kļūdainā vārda un pēc īsa mirkļa jūs redzēsiet sarakstu ar iespējamiem vārdiem un simboliem. Ja negribat, lai Symwriter turpmāk apzīmē šo vārdu kā kļūdu, klikšķiniet Iemācīties šo Vārdu.

65
Pilnās pareizrakstības pārbaudes lietošana
Lai aktivizētu pilnās pareizrakstības pārbaudi, izvēlieties augšējo izvēlni Rīki un tad opciju Pareizrakstība... vai arī varat izmantot ikonu Pareizrakstība augšējā rīkjoslā.
Pareizrakstības pārbaudītājs meklēs kļūdas jūsu dokumentā. Kad kļūda tiks atrasta, darbvirsmas labajā pusē atvērsies logs, kurā parādīsies saraksts ar iespējamajiem variantiem kļūdas labošanai. No piedāvātā saraksta var izvēlēties piemērotu vārdu, kā arī noklausīties kā tas tiek izrunāts, izmantojot Runas funkciju. Lai pamēģinātu vārda izrunu, klikšķiniet uz vārda piedāvātajā sarakstā un vārds parādīsies zem saraksta esošajā lodziņā Vārds Izmēģināšanai. Klikšķiniet uz skaļruņa ikoniņas, lai dzirdētu vārda izrunu.
Lai redzētu ieteikto vārdu ievietotu tekstā, klikšķiniet pogu Izmēģināt jaunu vārdu pareizrakstības pārbaudes paneļa apakšā. Ja izvēlētais vārds nav tas ko vēlaties, tad pareizrakstības paneļa apakšā ir poga Atpakaļ uz oriģinālo vārdu. Lai dzirdētu teikuma izrunu ar izvēlēto vārdu, klikšķiniet pogu Klausīties teikumu.
Lai pārietu uz nākamo kļūdu dokumentā, klikšķiniet pogu Pāriet uz nākamo kļūdu, kas atrodas Pareizrakstības Pārbaudītāja paneļa apakšā. Ja vēlaties, lai Symwriter turpmāk neiezīmē un nelabo kādu vārdu kā kļūdu, tad klikšķiniet pogu Iemācīties Jaunu Vārdu.
Kad pabeidzat lietot pareizrakstības pārbaudītāju, tad klikšķiniet pogu Aizvērt Pareizrakstības Vārdnīcu.

66
Papildu Pareizrakstības Ieteikumi
Ja pareizrakstības pārbaudītājs nepiedāvā vajadzīgo ieteikumu, tad jūs varat pievienot Papildu Pareizrakstības Ieteikumus. Piemēram, „nau” vietā ievietot „nav”.
Lai pievienotu ieteikumus pareizrasktībai, izvēlamies Rediģēt Pareizrakstības Ieteikumus... no augšējās izvēlnes Rīki.
Izmantojiet sadaļu Pievienot Jaunu Ierakstu, lai pievienotu jaunu iespējamo kļūdaino vārdu un ieteikumus tā labošanai. Kļūdainajam vārdam var pievienot vairākus vārdu ieteikumus, bet tiem jābūt atdalītiem ar komatu.
Klikšķiniet uz Pievienot, lai pievienotu jaunu kļūdu un iespējamo ieteikumu.
Jums ir iespējams atjaunot eksistējošos ierakstus, izvēloties sadaļu Esošie Ieraksti un ievadot jaunus ieteikumus. Kad uzklikšķināsiet uz jau esošā ieraksta, tad poga Pievienot tiks pārmainīta uz pogu Atjaunot. Kad pabeidzat pievienot ieteikumus, uzklikšķiniet pogu Atjaunot.
Lai izdzēstu atzīmētu ierakstu, tad uzspiediet pogu Dzēst Ierakstu.
Kad pabeidzat, spiediet pogu Labi.

67
Nejauši Pievienotu Papildus Vārdu Dzēšana
Pareizrakstības kļūda var tikt nejauši atzīmēta kā pareiza un pievienota SymWriter vārdnīcai. Jūs varat izdzēst vienumus no papildu vārdu saraksta, kas tam ir tikuši pievienoti. Lai to darītu, izvēlieties Rediģēt Vārdnīcu no augšējās izvēlnes Rīki.
Jaunajā dialogu logā jūs atradīsiet sarakstu ar ierakstiem, kas ir tikuši pievienoti SymWriter vārdnīcai.
Ja tur ir daudz ierakstu, jūs varat izmantot lodziņu Meklēt, lai atvieglotu meklēšanu.
Kad esat atraduši vienumu, kas ir pievienots kā kļūda, klikšķiniet uz Dzēst, lai noņemtu ierakstu.
Kad esat pabeiguši dzēst ierakstus, tad klikšķiniet uz Labi.

68
Vārdu saraksti
Vārdu saraksti ir datnes, kas saista vārdus ar attēliem. Ja rakstāt vārdu “kaķis” simbolu režīmā, izmantojot SymWriter, tad ielādētie Vārdu saraksti automātiski attēlos simbolu, kas saistīts ar vārdu “kaķis”. Attēlotais simbols var mainīties, atkarībā no SymWriter ielādētā vārdu saraksta.
Jūs varat izvēlēties ieslēgt un izslēgt dažādus vārdu sarakstus SymWriter programmā, atkarībā no tā, kā vēlaties izmantot programmu. Jūs varat izmantot SymWriter, lai izveidotu pats savus vārdu sarakstus.
Vārdu Sarakstu Veidi
Galvenais valodas vārdu saraksts ir saistīts ar visu Widgit Simbolu Datubāzi. Ar katru programmatūras jauninājumu tiek jaunināta arī Widgit Datubāze. Pārliecinieties, ka jums ir lielākā un jaunākā vārdnīca. Jūs nevarat rediģēt Widgit Simbolu Datubāzi, bet jūs varat izvēlēties savus simbolu noklusējumus.
Lietotāja Vārdu Saraksts
Šis vārdu saraksts ir saistīts ar jūsu Windows Profilu. Visas izmaiņas, ko tajā veiksiet, attieksies tikai uz jums, ja vien jūsu profila detaļas netiks dalītas ar kādu citu lietotāju. Piezīme: Lietotāja Vārdu Saraksts ir vienmēr aktīvs.
Tēmu Vārdu Saraksts
Šo Vārdu sarakstu datnes ir rezervētas īsiem vārdu sarakstiem par specifisku tēmu. Šīs datnes ir viegli izplatāmas starp dažādiem lietotājiem. Kad dokuments, kas izmanto Tēmas Vārdu sarakstu tiek saglabāts, tad vārdu saraksts automātiski tiek iekļauts dokumenta datnē. Ja ielādēsiet šādu dokumentu uz cita datora un atvērsiet to, tad vārdu saraksts būs jau automātiski iekļauts un pieejams. Vairumam resursu pakotņu Tēmu Vārdu saraksti jau ir iekļauti, piemēram, “Senās Ēģiptes vēsture”.
Simbolu Kopu Vārdu Saraksti
Šī vārdu saraksta datne ir vislielākā no visiem vārdu sarakstiem un parasti ir apvienota ar alternatīvām simbolu kopām, bieži citu kompāniju veidotām. Šis vārdu saraksts nav vienkārši koplietojams kā Tēmu Vārdu Saraksts, jo tas nav integrēts Symwriter dokumentā.
Kad pirmo reizi palaižat Symwriter, tad noklusētais, aktīvais Vārdu saraksts būs Lietotāja Vārdu Saraksts, kas saistīts ar Widgit Simbolu Datubāzi.

69
Vārdu Sarakstu Ielādēšana
Lai pārvaldītu aktīvos un pieejamos Vārdu sarakstus SymWriter, jūs varat izmantot augšējo
izvēlni Simboli un izvēlēties Simboli un Vārdu Saraksti...
Izmantojot šo dialogu, jūs varat konfigurēt, kā simboli funkcionēs atkarībā no jūsu Vārdu sarakstu iestatījumiem.
Simbolu Sadaļa
Simbolu sadaļā jūs varat izvēlēties starp Izmantot Widgit Simbolus, kas dos pieeju Widgit Simbolu Datu Bāzei vai arī Izmantot Tikai Vārdu Sarakstu, kas simbolizēs vārdus, ņemot vērā, kādi vārdu saraksti ir Lietošanā. Piezīme: Jūs varat izvēlēties ieslēgt tikai Izmantot Widgit Simbolus un neieslēgt Vārdu sarakstus. Nav iespējams ieslēgt Lietot Tikai Vārdu Sarakstus un atgriezties jūsu dokumentā, ja nav atļauts neviens Vārdu saraksts.
Vārdu Sarakstu Sadaļa
Panelis pa kreisi parādīs visus pieejamos vārdu sarakstus, kas nav ieslēgti pašreizējā dokumentā. Lai ieslēgtu vārdu sarakstu, atzīmējiet kreisajā panelī vajadzīgo sarakstu un klikšķniet pogu Ieslēgt Vārdu Sarakstu.
Panelis pa labi parāda visus ieslēgtos vārdu sarakstus jūsu pašreizējā dokumentā. Pirmais Vārdu saraksts būs būtiskākais , līdz ar to tā piedāvātie simboli būs prioritārie

70
simbolizēšanas procesā. Piemēram, ja būs ieslēgti trīs saraksti ar atšķirīgu simbolu vārdam “kaķis”, tad kā pirmo simbolu Symwriter parādīs augšējā saraksta simbolu. Lai mainītu Vārdu sarakstu secību jūs varat izmantot pogas ar bultiņām Uz Augšu un Uz Leju, lai ar tām mainītu sarakstu secību. Pogu Izslēgt Vārdu sarakstu izmanto, lai izslēgtu vārdu sarakstu un pārvietotu to uz kreiso Vārdu sarakstu paneli.
Kad esat pabeiguši konfigurēt vārdu sarakstus noklikšķiniet pogu Labi, lai atgrieztos dokumentā un apstiprinātu izmaiņas vai klikšķiniet Atcelt, lai atgrieztos dokumentā bez izmaiņu saglabāšanas. Jums ir arī iespēja saglabāt savas izdarītās izmaiņas kā noklusējuma konfigurāciju, klikšķinot uz Saglabāt kā Noklusējumus.
Padoms, Atverot Vairākus Vārdu Sarakstus
Jūs varat izvēlēties Izmantot Widgit Simbolus un ieslēgt Tematiskos Vārdu sarakstus vienlaicīgi. Ja izvēlaties Izmantot Widgit Simbolus un ieslēgsiet Simbolu Kopas Vārdu Sarakstu, tad jums tiks parādīts brīdinājuma ziņojums. Jums būs iespējams turpināt, bet tas nav ieteicams. Jaucot dažādas simbolu kopas, tās var apmulsināt lasītāju, jo dažādas simbolu kopas vizualizē jēdzienus dažādi. Ja jūs zināt šīs kopas un to struktūru, tad tas problēmas neradīs, piemēram, ja sajauksiet Foto krājumus ar Widgit Simboliem. Bet, ja gadījumā, neesat pārliecināts par šādu krājumu sajaukšanu, tad labāk izvairieties, jo tie var parādīt jēdzienus, ļoti dažādā, pat nesavienojamā veidā. Piezīme: Ieslēdzot Widgit Simbolus un Simbolu Kopas Vārdu sarakstus vienlaicīgi, tas var veicināt programmas darbības palēlināšanos.
Ierobežotas Piekļuves Simboli
Daži simboli Widgit Simbolu datu bāzē var būt lietotājam aizskaroši vai nepiemēroti. Ierobežotas piekļuves simboli netiek rādīti noklusējuma režīmā, kad pirmo reizi palaižat SymWriter. Lai aktivizētu Ierobežotas piekļuves simbolus izmantojiet augšējo izvēlni Simboli, tad izvēlieties Simboli un Vārdu saraksti... Klikšķiniet apaļa poga Vairāk Opcijas..., lai atklātu apaļa poga Rādīt simbolus ar ierobežotu piekļuvi. Klikšķiniet apaļa poga Rādīt Simbolus ar Ierobežotu Piekļuvi, lai redzētu ierobežotās simbolu kategorijas. Klikšķiniet apaļa poga pie ierobežotajām kategorijām, kuras vēlaties ieslēgt un atļaut to simbolizēšanu.
Klikšķiniet Labi, lai atgrieztos uz dokumentu un apstiprinātu izmaiņas vai klikšķiniet Atcelt, lai atgrieztos uz dokumentu bez izmaiņu saglabāšanas. Jums ir iespējams saglabāt veiktās izmaiņas kā noklusēto konfigurāciju, klikšķinot uz Saglabāt kā Noklusējumus. Klikšķiniet uz Atjaunot Noklusējumus, lai atjaunotu oriģinālos iestatījumus.

71
Valodas Mainīšana
Kad palaidīsiet SymWriter pirmo reizi, tad noklusējuma valoda būs tā, kuras versiju būsiet iegādājušies. Piemēram, ja jums pieder Symwriter ASV versija, tad jūsu noklusējumu valoda būs Angļu (ASV). Jums var būt piedāvātas papildu valodas pakas, atkarībā no uzstādītās datubāzes. Mainot valodu, tiks mainīta vārdu un teikumu simbolizēšana un atpazīšana ar simbolu datu bāzi. Valodas maiņa nemaina interfeisu. Lai mainītu SymWriter valodu, klikšķiniet uz Valoda... no augšējās izvēlnes Simboli.
Klikšķiniet Labi, lai atgrieztos uz jūsu dokumentu un saglabātu izmaiņas vai klikšķiniet Atcelt, lai atgrieztos uz jūsu dokumentu bez izmaiņu saglabāšanas. Jums ir iespējams saglabāt šīs funkcijas izmaiņas kā noklusēto konfigurāciju, klikšķinot uz Saglabāt kā Noklusējumus. Klikšķiniet Atjaunot Noklusējumus, lai atjaunotu oriģinālos noklusētos iestatījumus.

72
Vārdu Saraksta Izmaiņu Saglabāšana
Kad rakstīsiet dokumentu, ļoti iespējams, ka veiksiet kādas izmaiņas SymWriter, piemēram, simbola vārdu mainīšanu simbola krāsu mainīšanu vai mainīsiet vārda attēlu. Šīs izmaiņas tiks saglabātas pašreizējā dokumentā, bet, iespējams, jūs vēlēsieties saglabāt šīs izmaiņas lietošanai citos dokumentos vai arī vienkārši izdzēst vārdu sarakstu ierakstus no dokumenta.
Jūs varat saglabāt un pārvaldīt vārdu saraksta izmaiņas, un izveidot jaunus vārdu sarakstus izvēloties Saglabāt Vārdu Sarakstu Izmaiņas... no augšējās izvēlnes Simboli.
Vārdu sarakstu ierakstu panelis
Kreisās puses panelī ar nosaukumu Vārdu sarakstu ieraksti jūs atradīsiet jaunus simbolus, kas ir izveidoti dokumenta sastādīšanas procesā. Tas, ko jūs redzat ir atkarīgs no tā, kas ir uzstādīts Filtra nolaižamajā izvēlnē paneļa apakšā.
Kad ir izvēlēti Visi ieraksti, tad jūs redzēsiet visus ierakstus, ko esat veikuši dokumenta sastādīšanas laikā. Kad ir izvēlēts Ieraksti lietošanā, jūs redzēsiet visus ierakstus, kas veikti dokumenta sastādīšanas laikā un pašreiz ir procesā. Kad ir izvēlēts Ieraksti nav lietošanā, tad redzēsiet visus ierakstus, kas ir tapuši dokumenta sastādīšanas laikā un nav lietošanā.
Vārdu sarakstu panelis
Labās puses panelī ar nosaukumu Vārdu saraksti, jūs ieraudzīsiet sarakstu ar jūsu Tēmu Vārdu Sarakstiem. Lietotāja vārdu saraksti tiks ielādēti vienmēr. Kad vārdu saraksts ir pelēkā krāsā, tas nozīmē, ka vārdu saraksts nav dotajā brīdī ielādēts. Jūs varat ielādēt vārdu sarakstus no šī dialoga, klikšķinot pogu Atlasīt Vārdu Sarakstu, kas jums atvērs dialogu Simboli un Vārdu Saraksti...

73
Jauna Vārdu Saraksta Veidošana
Jūs varat izveidot jaunu vārdu sarakstu, izmantojot šo dialogu logu. Lai izveidotu jaunu vārdu sarakstu, rakstiet tā nosaukumu zem Jaunā Vārdu Saraksta Nosaukums un tad klikšķiniet pogu Izveidot jaunu Vārdu sarakstu.
Šis jaunais vārdu saraksts tiks automātiski ielādēts un pievienots Vārdu sarakstu panelim.
Vārdu Sarakstu Ierakstu Pievienošana
Jūs varat pievienot vārdu sarakstu ierakstus ielādētajiem vārdu sarakstiem. Lai pievienotu vārdu saraksta ierakstu kādam vārdu sarakstam, vispirms atzīmējiet vārdu sarakstu panelī Vārdu saraksti, kuru vēlaties pievienot un pārliecināties, ka tas ir ielādēts. Tad atzīmējiet vārdu saraksta ierakstu, kuru vēlaties kopēt un klikšķiniet pogu Pievienot.
Vārdu Saraksta Ierakstu Dzēšana
Jūs varat izdzēst vārdu saraksta ierakstus, atzīmējot tos panelī Vārdu Saraksta Ierakstiun tad noklikšķinot pogu Dzēst. Ja ieraksts, ko vēlaties izdzēst pašreiz tiek lietots, jūs to nevarēsiet izdzēst, kamēr tas nebūs izdzēsts no dokumenta.. Klikšķiniet Labi, ja vēlaties piemērot izmaiņas vai arī Atcelt, ja vēlaties atgriezties uz dokumentu bez izmaiņu saglabāšanas.

74
Vārdu Sarakstu Apskatīšana
Lai apskatītos pieejamos vārdu sarakstus, jūs varat izvēlēties augšējo izvēlni Simboli un tad opciju Simboli un Vārdu saraksti, kur vārdu saraksti būs uzskaitīti panelī Vārdu saraksti. Ja vēlaties apskatīt vārdu sarakstu saturu, tad jūs varat izmantot Vārdu Sarakstu Pārvaldnieku. Vārdu Sarakstu Pārvaldnieks ir ārēja lietojumprogramma. Lai atvērtu Vārdu Sarakstu Pārvaldnieku, ejiet uz Windows Starta izvēlni un izvēlieties:
“Visas Programmas > Widgit > Common > Vārdu Sarakstu Pārvaldnieks”.
Vārdu sarakstu Pārvaldnieks ir ideāls rīks, lai palīdzētu pārvaldīt un pārskatīt Widgit simbolu kopu. Bez izmaiņu veikšanas sarakstos, jūs varat apskatīt ikvienu attēlu un vārdu katrā vārdu sarakstā. Tas nodrošina iespēju iepazīties ar Widgit Simbolu darbības principiem un var palīdzēt plānot, pārveidot un veidot jūsu personīgos vārdu sarakstus.
Vārdu Sarakstu Rediģēšana
Jūs varat izmantot Vārdu Sarakstu Pārvaldnieku, lai rediģētu vārdu sarakstus. Vārdu Sarakstu Pārvaldnieks ir ārēja lietojumprogramma. Lai atvērtu Vārdu Sarakstu Pārvaldnieku, ejiet uz Windows izvēlni Sākt un izvēlieties:
“Visas Programmas > Widgit > Common > Vārdu Sarakstu Pārvaldnieks”
Ir iespējami vairāki veidi, kā varat rediģēt vārdu sarakstus izmantojot Vārdu Sarakstu Pārvaldnieku. Piemēram, atjaunojot vārdnīcas krājumus, pievienojot, rediģējot vai dzēšot vārdus vai arī atjaunojot simbolus, pievienojot piemērotus attēlus un papildu apzīmējumus.

75
Symwriter Aktivitātes
Symwriter aktivitātes ir rīks, kas palīdz vienkāršot teikumu rakstīšanu, izmantojot jau iepriekš sagatavotas vārdu un teikumu shēmas. Tās var būt gan ar teksta un simbolu atbalstu, gan tikai ar simbolu atbalstu. Tas nozīmē, ka Symwriter palīdz tiem, kas nevar rakstīt tekstu, bet var rakstīt, izmantojot simbolus, kā arī tiem, kam ir ierobežots vārdu krājums. Piemērs, izmantojot Symwriter Aktivitātes.
Aktivitāšu Vārdnīca
SymWriter Aktivitātes
Darba virsma, kas sevī iekļauj teksta dokumentu ar platformām, rāmjiem un citiem rīkiem, tiek saukta par SymWriter Aktivitāti.
Dokumenta Laukums
Dokuments ir laukums darba virsmā, kur jūs varat rakstīt tekstu, izmantojot klaviatūru vai arī ievadīt tekstu izmantojot aktīvos rāmjus.

76
Platformas
Platformas ir atsevišķi laukumi no dokumenta un var saturēt dažādus rāmjus, grozus, pogas un teksta logus.
Rāmji
Rāmis sastāv no šūnām.
Šūnas
Šūna ir rāmja vienība. Katra šūna parasti ir atdalīta ar kontūrlīniju un ir paredzēta tekstam vai simbolam vai abiem vienlaicīgi.
Plaukti
Plaukti ir rāmju un grozu kopums, kas novietoti viens uz otra uz vienas platformas. Piemēram viena rāmja šūna var būt saistīta ar citu rāmi tajā pašā vietā, bet darboties ar savādākām opcijām.
Ja rāmis ir daļa no Plaukta, tad redzēsiet Plaukta ikoniņu šūnas apakšējā kreisajā stūrī:
.
Jūs varat apskatīties visus Rāmjus, izmantojot Rāmja Skatītāju.

77
Darbības
Darbības ir īpašas funkcijas Šūnām un pogām, kas ir veidotas, lai izpildītu noteiktus uzdevumus dokumentā. Piemēram, jūs vēlaties izveidot dzēšanas pogu, lai tā izpildītu darbību, kas dzēš iepriekšējo vārdu vai kopē saistīto vārdu uz jaunu Rāmi.
Grozi
Grozs ir brīvas formas laukums, kurā var atrasties attēli, simboli un teksta logi. Tie var būt izvietoti brīvi un neatdalīti ar šūnām. Grozā esošie vienumi var darboties tāpat kā šūnās esošie vienumi. Grozam var būt pievienots fona attēls.
Pogas
Pogas tāpat kā šūnas var tikt ievietotas grozā, kā arī novietotas uz platformas. Pogas var būt paredzētas izpildīt kādu konkrētu darbību.

78
Teksta Logi
Teksta logi ir līdzīgi atsevišķai Šūnai un var būt ievietoti Grozā vai arī uz Platformas. Teksta logs var izpildīt darbības un vienmēr ir ar noklusēto darbību „Sūtīt Šūnas Tekstu”. Teksta loga būtība ir ļoti līdzīga Pogai.
Teksta Režīms
Teksta režīms ir paredzēts, lai varētu rediģēt un rakstīt tekstu rāmja šūnās. Jūs varat ieslēgt šo režīmu, uzklikšķinot uz ikonas Rediģēt Tekstu augšējā rīkjoslā.
Objektu režīms
Objektu režīms tiek izmantots vairumā gadījumu, piemēram, lai mainītu izmēru, saistītu, rediģētu dažādu vienumu izskatu un pārvietotu tos. Jūs varat izslēgt šo režīmu, klikšķinot uz ikonas Rediģēt Objektus augšējā rīkjoslā.

79
SymWriter Aktivitāšu Lietošana
Jūs varat sākt izmantot jau gatavas SymWriter Aktivitātes, izvēloties Lietot SymWriter Aktivitātes no Galvenās Izvēlnes.
Kad to darīsiet, jums tiks atvērta noklusētā Symwriter mape ar saglabātajām aktivitātēm.
(C:\Users\Public\Documents\Widgit\SymWriter\Aktivitātes).
Jūs varat izvēlēties un palaist saglabātu aktivitāti no šīs mapes divos dažādos veidos. Jūs varat klikšķināt divreiz uz vajadzīgās aktivitātes vai arī izvēloties aktivitāti ar vienu klikšķi un tad klikšķinot uz pogas Atvērt.
Ja vēlaties apskatīt pēdējās izmantotās SymWriter Aktivitātes, tad klikšķiniet uz ikonas Pēdējais, loga kreisajā apakšējā stūrī.
Kad uzklikšķināsiet vienreiz uz izvēlētās SymWriter aktivitātes no mapes vai izvēlnes Pēdējais, tad labajā loga panelī (attiecas uz SymWriter 2.0) ieraudzīsiet izvēlētās aktivitātes priekšskatu.

80
Dokumenta atvēršana SymWriter Aktivitātēs
Kad esat ielādējuši SymWriter Aktivitātes, jūs varat atvērt dokumentu no augšējās izvēlnes datnes vai augšējās rīkjoslas un dokuments tiks atvērts tieši SymWriter Aktivitātēs. Tas var noderēt, ja esat strādājuši ar sarežģītu Aktivitāti un vēlaties to saglabāt, lai pabeigtu vēlāk.
SymWriter Aktivitāšu Paraugi
SymWriter ir iekļauts SymWriter Aktivitāšu paraugu komplekts, lai jūs varētu tos lietot un iegūtu idejas jaunām Aktivitātēm. Šīs aktivitātēs var tikt rediģētas un saglabātas kā jaunas Aktivitātes.
Piezīme: Symwriter ir pieejami neaizpildīti paraugi, kuros jūs paši varat pievienot saturu pēc jūsu ieskatiem, bet noformējums un saites ir jau gatavas.

81
Darba Saglabāšana un Drukāšana
Kad izmantojat SymWriter Aktivitātes, tad jums ir pieejamas tādas pašas drukāšanas un saglabāšanas opcijas, kādas ir pieejamas, rakstot dokumentu. Jums būs iespējams drukāt, un saglabāt saturu tikai no Dokumenta Laukuma.
Saglabāšana
Lai saglabātu savu darbu, vienkārši izvēlieties Saglabāt no izvēlnes Datne vai klikšķiniet uz ikonas Saglabāt augšējā rīkjoslā.
No šejienes jūs varat sameklēt piemērotu vietu, kur saglabāt dokumentu. Noklusētais ceļš, lai saglabātu SymWriter dokumentus ir: Windows angļu versijā
Win 7:
Kopīgie Dokumenti C:\Users\Public\Public Documents\Widgit\SymWriter
Personīgie Dokumenti C:\Users\%lietotājvārds%\My Documents\Widgit\SymWriter - kur %lietotājvārds% ir atkarīgs no Windows lietotāja.
WinXP:
Kopīgie Dokumenti C:\Documents and Settings\All Users\Documents\Widgit\SymWriter
Personīgie Dokumenti C:\Documents and Settings\%lietotājvārds%\My Documents\Widgit\SymWriter - kur %lietotājvārds% ir atkarīgs no Windows lietotāja.
Windows latviešu versijā
Win 7:
Kopīgie Dokumenti C:\Lietotāji\Publiska\Publiskie Dokumenti \Widgit\SymWriter
Personīgie Dokumenti C:\Lietotāji\%lietotājvārds%\Mani Dokumenti\Widgit\SymWriter - kur %lietotājvārds% ir atkarīgs no Windows lietotāja.
WinXP:
Kopīgie Dokumenti C:\Dokumenti un Iestatījumi\Lietotāji\Dokumenti\Widgit\SymWriter
Personīgie Dokumenti C:\Dokumenti un Iestatījumi\%lietotājvārds%\Mani Dokumenti\Widgit\SymWriter - kur %lietotājvārds% ir atkarīgs no Windows lietotāja.
Kad esat saglabājis savu dokumentu, tad nākamajā reizē izvēloties Saglabāt, tas tiks pārrakstīts uz iepriekšējās datnes. Jā vēlaties atsevišķu dokumenta kopiju, tad klikšķiniet uz Saglabāt Kā. PIEZĪME: Ir svarīgi saglabāt savu darbu regulāri.

82
Drukāšana
Lai drukātu savu dokumentu, izvēlieties Drukāt... no augšējās izvēlnes Datne vai arī izvēlieties ikonu Drukāt no augšējās rīkjoslas.
Kad izvēlēsieties drukāt, tad jums tiks parādīts sekojošs dialogu logs:
No šejienes jūs varat izvēlēties, kuru printeri vēlaties izmantot, cik kopijas vēlaties drukāt, kā arī konfigurēt citus printera iestatījumus. Pieejamās printera iestatījumu opcijas būs atkarīgas no jūsu printera veida. Ja esat izvēlējies savu dokumentu ar Nepārtrauktu Skatījumu, bet vēlaties redzēt lappušu pārtraukumus, tad izvēlieties izkārtojumu Lappušu Skatījums no izvēlnes Skatījums.

83
Symriter Aktivitātes Rediģēšana Izmantošanas Laikā
Iespējams, ka izmantojat Aktivitāti, lai uzrakstītu kādu darbu, bet tad saprotat, ka nepieciešams veikt kādas izmaiņas. Šādā gadījumā jums ir iespēja pārslēgties uz Dizaina Režīmu jebkurā brīdī, kad izmantojat Aktivitāti un veikt tajā izmaiņas. Ir divi veidi kā rediģēt aktivitāti, kad to izmantojat:
Ātrā Rediģēšana – lai veiktu ātras pagaidu izmaiņas.
Pilnā Rediģēšana – lai veiktu paliekošas izmaiņas.
Ātrā Rediģēšana
Ātrā Rediģēšana var būt noderīga, veidojot pagaidu izmaiņas. Tās var būt izmaiņas aktivitātes vārdnīcā, lai to piemērotu kādam konkrētam lietotājam un padarītu saistošāku un dotu iespēju improvizēt (piemēram, pievienojot jaunu fona attēlu Grozam).
Lai izmantotu opciju Ātrā Rediģēšana, spiediet pogu uz rīkjoslas, izmantojiet augšējo izvēlni Rīki vai spiediet pogu kombināciju Ctrl+Q uz tastatūras.
Kad esat izvēlējušies Ātro Rediģēšanu, jūs ieraudzīsiet sekojošu attēlu labajā apakšējā stūrī:
Kad būsiet beiguši veikt izmaiņas Aktivitātē, spiediet zaļo pogu Iziet no dizaina režīma, lai atgrieztos dokumentā.
PIEZĪME: Izmaiņas ko veiksiet Ātrās Rediģēšanas režīmā ir pagaidu un netiks saglabātas kopā ar Aktivitāti.
Pilnā Rediģēšana
Lai veiktu paliekošas izmaiņas Aktivitātē, jums nepieciešams izmantot režīmu Pilnā Rediģēšana, vai saglabāt to kā kopiju. Atšķirībā no Ātrās Rediģēšanas, beidzot darbu, jums tiks piedāvāts saglabāt izmaiņas vai arī atgriezties uz dokumentu.
Lai ieietu Dizaina Režīmā un uzsāktu Pilno Rediģēšanu, izvēlieties augšējo izvēlni Rīki un tad Pārslēgties uz Dizaina Režīmu un tad Apstiprināt. Jūs varat izmantot arī sarkano pogu Pārslēgties uz Dizaina režīmu no augšējās rīkjoslas. Kad esat pabeiguši izdarīt izmaiņas Aktivitātēs, spiediet zaļo pogu Iziet no Dizaina Režīma, lai atgrieztos dokumentā.
PIEZĪME: Jums nav obligāti jāsaglabā aktivitāte, lai to sāktu izmantot, bet ir ieteicams to darīt.

84
Sānu Paneļi
Sānu Paneļi attiecas uz Simbolu Izvēlni (29 lpp) un Attēlu Pārlūku (31 lpp). Šie paneļi ir pieejami, kā noklusējums, kad izmantojat Dizaina Režīmu, kas ir Rāmju Skatītājs. Aktivitātes var tikt saglabātas gan ar abiem redzamajiem Sānu Paneļiem, gan bez tiem. Kad atkal palaidīsiet Symwriter Aktivitātes, tad iespējams Sānu Paneļu redzamība var mainīties. Jūs varat izvēlēties rādīt vai paslēpt paneļus, izmantojot attiecīgos iestatījumus no augšējās izvēlnes Skatījums.
Attēlu panelis Simbolu Panelis Dubultais panelis

85
Runa
Ja jūsu datoram ir uzstādīts Sapi 5
Jūs varat izmantot sintezētu balsi, kas lasa dokumentus, kad jūs tos rakstāt vai pēc tam. Balss funkcijai ir papildu lietojumprogramma Dizaina Režīmā, ņemot vērā iespēju izmantot Šūnas Darbības. Piemēram, jums varētu būt izveidota aktivitāte, kas ietver plauktu ar rāmi, pogu, attēlu vai teksta logu, kas ir konfigurēts izpildīt balss atskaņojumu kā:
Šūnas teksts – Runā redzamo tekstu atzīmētajā Šūnā.
Iepriekšdefinēts teksts – Runā lietotāja noteiktu tekstu. Teikums – Runā teikuma tekstu, kurā atrodas kursors (vai arī nākamo tekstu pēc kursora, ja pašreizējais teikums ir tukšs). Rindkopa – izrunā tekstu rindkopā, kurā atrodas kursors vai arī automātiski izrunā nākamo rindkopu, ja gadījumā rindkopa, kurā atrodas kursors, ir tukša. Atkārtot – atkārto pēdējo izrunāto tekstu. Atskaņot skaņu – Atskaņo specifisku skaņas datni. Skaņas datnei ir jābūt .wav vai .mp3 formātā.
Protams, ja jums nav skaļruņu, lai dzirdētu atskaņoto skaņu, tad iespējams nezināsiet, ka SymWriter izpilda audio funkciju.
Kad SymWriter atskaņo skaņu, jūs redzēsiet skaļruņa ikonu ekrāna labajā apakšējā stūrī.
Arī teksts, kas tiek izrunāts, tiks iezīmēts zaļā krāsā, lai parādītu pašreizējo aktīvo procesu. Ja izmantosiet programmas angļu versiju, tad tas izskatīsies šādi:
(Symwriter iezīmēs izrunātos vārdus.)

86
Slēdža Pieeja
Jūs varat uzstādīt un izmantot slēdža pastaigu SymWriter. Lai izmantotu slēdža pastaigu, jums būs nepieciešams pieslēgt atbilstošu slēdzi jūsu datoram vai arī jūs varat izmantot tastatūru un peli. Tastatūra, pele vai kāda cita USB ierīce ģenerēs lietotāja noteiktu taustiņa piesitienu, kad tas ir aktivēts.
Lai ieslēgtu Slēdža Pieeju jūs varat izmantot Slēdža pogu uz augšējās rīkjoslas vai spiediet Ctrl+J uz tastatūras.
Kā Alternatīvu jūs varat izmantot augšējo izvēlni Rīki un tad apakšizvēlnē Pieejamība izvēlieties Slēdzis Ieslēgts. Izmantojot Slēdža Iestatījumi, jums ir iespējams pielāgot slēdža pastaigas funkcijas. Piemēram, pastaigas metode, slēgšanas skaits, aiztures periods starp slēgšanu utt.
Lai piekļūtu dialoga logam Slēdža Iestatījumi, jūs varat izmantot šo pogu uz rīkjoslas, ja tā ir pieejama.
Kā alternatīvu jūs varat izmantot augšējo izvēlni Rīki, lai piekļūtu apakšizvēlnei Pieejamība un tad Slēdža Iestatījumi...
Vairāk par Slēdža Pieeju atradīsiet sadaļā Slēdža Pieejas Iestatījumi.
Lietojumprogramma un Darbības Indikatori
Darbības, kas saistītas ar Drukāšanu un Runu, darbības laikā var ietekmēt Symwriter darbību un mainīt procesu prioritātes. Var likties, ka SymWriter nedarbojas vai neatbild uz komandām. Piemēram, Symwriter darbojas Runa, bet jūsu skaļruņi ir izslēgti. Lai būtu pārliecināts, ka izvairīsieties no šādām situācijām, Symwriter brīdinās par to, ka ir aizņemts ar kādu attiecīgo procesu un par to brīdinās ikona dokumenta labajā apakšējā stūrī.

87
Aktivitāšu Veidošana
Jūs varat veidot dažādus Aktivitāšu veidus.
Piemēram:
Aktivitāte “Dzīvs vai Nedzīvs” satur divus sarakstus ar lietām vai dzīvām būtnēm. Katra pareizi izvēlēta Šūna ievietos dokumentā attēlu un vārdu ar atstarpi.
“Vārdu Būvēšana” ir aktivitāte, kur vārdi tiek būvēti no trijām atsevišķām kolonnām un pareizajiem vārdiem tiek pievienoti simboli.
SymWriter jūs varat:
Izveidot jaunu Aktivitāti Rediģēt jau esošu Aktivitāti, personalizētu vai uzlabotu to konkrētam lietotājam, vai
arī izmantotu kā platformu citu aktivitāšu veidošanai. Izmantot Aktivitāšu Sagatavi, kuru jūs varat izmantot kā platformu citām aktivitātēm.

88
Jaunas Aktivitātes Veidošana
Lai izveidotu Aktivitāti, jums jāpalaiž Symwiter un jāizvēlas Veidot Aktivitāti no Galvenās Izvēlnes.
Kad klikšķināt Veidot Aktivitāti, jums tiks atvērts dialogu logs Jaunas Aktivitātes Izkārtojums.
No šejienes jūs varat izvēlēties jaunās aktivitātes izkārtojumu: to cik platformas izvietosiet un kādus sānu paneļus ieslēgsiet, kad Aktivitāte tiks palaista.

89
Jau esošas Aktivitātes Rediģēšana
Jūs varat atvērt rediģēšanai iepriekš saglabātu Aktivitāti no Galvenās Izvēlnes. Klikšķiniet uz Veidot Aktivitāti.
Klikšķiniet Ielādēt Aktivitāti, lai meklētu saglabātu Aktivitāti.
Jūs varat klikšķināt arī uz Pēdējās Aktivitātes, lai izvēlētos pēdējās lietotās Aktivitātes.
Kad esat dizaina režīmā, jūs varat atvērt Aktivitāti, izmantojot ikonu Atvērt Aktivitāti no augšējās rīkjoslas vai arī no augšējās izvēlnes Datne.

90
Veidnes
SymWriter ir sagatavotas veidnes aktivitāšu veidošanai. Šīs veidnes parasti ir daļēji pabeigtas un satur platformas un rāmjus (dažreiz ar izveidotām darbībām) un tukšas šūnas, lai ievietotu jums vajadzīgo vārdu kopu. Vairums veidņu ir ar pabeigt Aktivitāti, lai jūs varētu apskatīties tā darbību un pamēģinātu to.
Veidnes Atvēršana
Jūs varat atvērt Aktivitātes Veidni no SymWriter Galvenās Izvēlnes. Klikšķiniet Veidot Aktivitāti. Kad uzklikšķināsiet uz Veidot Aktivitāti, tad jums atvērsies Aktivitātes Veidošana dialoga logs. Izvēlieties Veidot no veidnes, lai veidotu jaunu Aktivitāti, izvēloties no vairākiem jau sagatavotiem izkārtojumiem.
Noklusētais datņu ceļš atvēršanai un saglabāšanai satur arī mapi Veidnes. Šī mape satur Aktivitāšu Veidnes, kas sevī ietver tipiskākās Aktivitātes kā Platformas un Rāmjus.
Veidnes Saglabāšana
Kad saglabājat Aktivitāti, jums piedāvās dialogu logu Saglabāt Kā. Tas novērš iespēju pārrakstīt veidnes datni. Ja vēlaties pārrakstīt veidni, tad jums jādodas atpakaļ un Veidņu mapi, lai pārrakstītu oriģinālu. Jūs varat arī saglabāt jūsu pašu veidnes veidņu mapē. Tas ir noderīgi, ja esat sagatavojuši rakstīšanas veidnes citiem skolotājiem, ko tie var modificēt un pielāgot savām vajadzībām.

91
Aktivitāšu Saglabāšana
Kad dizaina režīmā saglabājat Aktivitāti, tad vienlaicīgi ar dokumentu tiek saglabātas visas platformas un visi tās komponenti.
Jūs varat saglabāt Aktivitāti ar ikonu Saglabāt Aktivitāti uz augšējās rīkjoslas vai izvēloties Saglabāt Aktivitāti no augšējās izvēlnes Datne.
PIEZĪME: Ja klikšķināsiet uz Saglabāt vai Saglabāt Kā no Datnes izvēlnes, tad tas saglabās tikai rakstīto dokumentu no Aktivitātes un nevis visu Aktivitāti. PIEZĪME: Ja esat testējis jauno Aktivitāti, tad iespējams, ka tajā atrodas teksts un simboli. Jums tos vajag izdzēst pirms saglabājat Aktivitāti, ja vien negribat, lai tie parādās ikreiz, kad atvērsiet šo Aktivitāti.

92
Platformas
Platformas ir atsevišķi laukumi no dokumenta un var saturēt dažādus rāmjus, grozus, pogas un teksta logus.
Platformas veidošana no Galvenas Izvelnes
Kad izvēlēsieties Veidot Aktivitāti no Galvenās Izvēlnes, tad jums tiks atvērts dialogu logs Jaunas Aktivitātes Izkārtojums. Lai izvēlētos platformu, uzklikšķiniet uz platformas, kuru vēlaties aktivizēt. Kad Platforma ir aktivizēta, tad tā parādās zilā krāsā.
Kad klikšķināsiet Labi, tad jūs varēsiet ieraudzīt dokumentu ar izvēlētajām Platformām Dizaina Režīmā.
Lai piemērotu platformas izmēru jūs varat vilkt pelēko platformas kontūru tuvāk dokumenta laukumam un piemērot izmēru jūsu vajadzībām.

93
Jaunas Platformas un Platformu Dzēšana Dizaina režīmā.
Platformas var tikt pievienotas vai noņemtas jebkurā brīdī. Jūs varat pievienot vai noņemt platformas, lietojot ikonas uz augšējās rīkjoslas.
Jaunu Platformu
Klikšķiniet uz ikonas Pievienot Jaunu Platformu augšējā rīkjoslā un velciet kursoru uz vietu aktivitātē, kurā vēlaties ievietot platformu. Kad kursors atradīsies vietā, kur ir iespējams izveidot jaunu platformu, klikšķiniet peles kreiso pogu, lai ievietotu
platformu.
Dzēst Platformu
Klikšķiniet uz šīs ikonas, lai izvēlētos Dzēst Platformu rīku un tad pārvietojiet to uz platformu, kuru vēlaties dzēst. Kad platforma, kuru vēlaties dzēst mainīs krāsu, klikšķiniet kreiso peles pogu, lai dzēstu Platformu.
Šīs opcijas jūs varat izvēlēties arī no Aktivitāšu izvēlnes.
Platformas Izskats
Klikšķiniet labo peles pogu uz Platformas fona (ārpus rāmja), lai ieraudzītu konteksta izvēlni un tad klikšķiniet uz Platformas Rekvizīti... Sekojošais dialogu logs, kas atvērsies, ļaus jums mainīt platformas krāsu un izvēlēties krāsu gradientu un izmēru.
Krāsas un Gradients Izvēlieties krāsu, kuru jūs vēlaties izmantot kā fonu izvēlētajam rāmim. Ja izvēlaties Gradientu, tad jums būs iespēja izvēlēties divas krāsas un virzienu.
Izmērs
Jūs varat precizēt platformas izmēru, kā procentus no kopējā augstuma, tas ir noderīgi, ja vēlaties veidot Aktivitāšu kopu, kas ir ar vienādu platformu izkārtojumu.

94
Izmantojot Vairākas Platformas
Iespējams, ka vēlēsieties izmantot vairāk nekā vienu platformu. Izmantojot vairākas platformas, tas var būt noderīgi, jo varat nodalīt uz dokumentu sūtāmo informāciju. Rāmi var piemērot funkcionēt kā izvēlni uz kreisas platformas un ka plauktu uz apakšējās platformas (skatīt sekojošo att.). Rāmis uz kreisas platformas satur sarakstu ar dažādiem salīdzinājumiem, piemēram, lielāks un mazāks, garāks un īsāks, smagāks un vieglāks. Platforma apakša satur plauktus ar rāmjiem ar dažādām izvēlēm, lai veidotu teikumus ar šiem salīdzinājumiem.
Platformu Kārtošana
Kad jums ir vairākas Platformas, tad iespējams vēlēsieties pamainīt to klājumu kārtību. Lai mainītu Platformu kārtību, klikšķiniet labo peles pogu uz platformas un izvēlieties Pastumt Šo Platformu Uz Priekšu vai arī Pastumt Šo Platformu Atpakaļ.

95
Rāmji
Rāmis ir viens no galvenajiem SymWriter Aktivitāšu pamatkomponentiem. Rāmis sastāv no Šūnu izkārtojuma, kas satur jūsu ievadītās darbības un informāciju. Aktivitātes var tikt izmantotas, lai plānotu, piemēram, nedēļas aktivitātes, izmantojot rāmjus. Viens rāmis būs novietots uz kreisās aktivitātes platformas un otrs rāmis uz apakšējās aktivitātes platformas. Rāmis pa kreisi saturēs nedēļas dienas, kas tiks sūtītas uz dokumentu un rāmis uz apakšējās platformas saturēs dažādu aktivitāšu nosaukumus. Šūnas ar darbībām var saturēt dažādas citas funkcijas, piemēram, “dzēst”, “ievadīt” vai “jauna rindkopa”.

96
Rāmja Veidošana
Lai izveidotu jaunu rāmi uzklikšķinām uz ikonas Jauns Rāmis, kas atrodas augšējā rīkjoslā vai arī no augšējās izvēlnes Aktivitātes izvēlieties Jauns Rāmis. Kad kāda no šīm darbībām tiks izpildīta, tad parādīsies dialogu logs Izveidot Jaunu Rāmi.
Kolonnas Izmantojiet šo izvēlni, lai iestatītu kolonnu skaitu rāmī.
Rindas Izmantojiet šo izvēlni, lai iestatītu rindu skaitu rāmī.
Mainīt Šūnu Izmērus Izvēlieties pielāgot šūnas simboliem un tekstam vai arī tikai tekstam. Jūs varat rediģēt to arī vēlāk katrai šūnai atsevišķi.
Pievienot sūtīšanas darbību katrai Šūnai
Kad šī izvēles rūtiņa ir atzīmēta, tad katra Šūna sūtīs tās saturu uz dokumentu, kad būsiet “Aktivitātes Izpildes Režīmā”. Gandrīz visi Rāmji ir paredzēti, lai sūtītu to saturu uz dokumentu, tāpēc parasti jūs vēlēsieties, lai šī izvēles rūtiņa būtu atzīmēta. Varat atstāt šo izvēles rūtiņu neatzīmētu, ja vēlaties, lai Rāmis izpildītu izvēlnes funkciju. Jūs varat šo uzstādījumu rediģēt atsevišķām šūnām arī tad, kad Rāmis ir ievietots aktivitātē.
PIEZĪME: Ja esat izveidojuši Šūnu, kas paredzēta Tekstam un Simboliem, tad darbība Sūtīt Šūnas Saturu tiks pievienota automātiski. Ja būsiet izveidojuši Šūnu tikai Tekstam, tad arī tiks pievienota darbība Sūtīt Šūnas Tekstu. Izskata cilne Izmanto šo cilni, lai piekļūtu Rāmja izskata opcijām.
Identitātes cilne Izmanto šo cilni, lai pievienotu rāmja nosaukumu un piezīmes.
Izveidot Kad klikšķiniet uz Izveidot, tad pie kursora bultas parādīsies caurspīdīgs Rāmja priekšskats. Kad pārvietosiet kursoru pāri platformai, tad vietā kur būs iespējams ievietot rāmi parādīsies pelēks laukums. Klikšķiniet peles kreiso taustiņu uz laukumu, kur vēlaties ievietot Rāmi.

97
Rāmja Ievietošana
Kad esat izveidojuši Rāmi, tad kursora bultiņai tiks pievienots caurspīdīgs Rāmja priekšskats, lai jūs to varētu novietot uz Platformas. Kad virzīsiet kursora bultu pāri Platformai, tad vietā, kur būs iespējams ievietot Rāmi, parādīsies pelēks laukums. Lai ievietotu Rāmi, klikšķiniet kreiso peles pogu.
Plauktu ir iespējams izveidot, ja novietojat jaunu Rāmi uz jau esoša Rāmja. Kad izveidosiet jaunu rāmi un virzīsiet kursora bultu pāri jau esošam Rāmim, tad esošais Rāmis mainīs krāsu uz pelēku, lai parādītu, ka šeit var novietot jaunu Rāmi. Klikšķiniet kreiso peles pogu, lai ievietotu Rāmi un izveidotu Plauktu.

98
Rāmja Izskats
Jūs varat rediģēt Rāmja izskatu pēc savām vajadzībām. Tas ietver iestatījumus, kas maina krāsu, izmēru un Rāmja daļu formu. Pārliecinieties, ka esat režīmā Rediģēt Objektus un klikšķiniet labo peles pogu. Tagad izvēlieties Rediģēt Rāmja Iestatījumus no opciju saraksta un jums tiks parādīts šāds dialogu logs:
Fons attiecas uz Šūnas krāsu. Līnija attiecas uz Šūnas kontūrlīnijas krāsu. Efekts attiecas uz kontūrlīnijas efektu ap Šūnu. Efekta Krāsa attiecas uz kontūrlīnijas efekta krāsu. Kontūrlīnija attiecas uz kontūrlīnijas efekta platumu. Līnijas biezums attiecas uz Šūnas kontūrlīnijas biezumu. Stūru rādiuss attiecas uz Šūnas stūra izliekumu. Iekšējā mala attiecas uz Šūnas iekšējo laukumu, kur var rakstīt. Saistītās šūnas attiecas uz saistīto Šūnu krāsu.

99
Krāsa
Jūs varat izmainīt krāsu Fonam, Līnijai, Efektam un ar rāmi saistītajām šūnām. Lai to darītu, atzīmējiet attiecīgo krāsu lodziņu pa labi no vajadzīgās opcijas, kuru vēlaties rediģēt.
Caurspīdīgums
Jūs varat izvelēties mainīt Fona, Līnijas un Saistīto Šūnu caurspīdīgumu. Lai to darītu, klikšķiniet uz attiecīgās pogas dialogu logā Rediģēt rāmja iestatījumus. Kad uzklikšķināt uz pogas, jūs varat izslēgt attiecīgās opcijas krāsu un attiecīgais objekts kļūs caurspīdīgs.
Izkārtojums
Pie iestatījumiem Līniju biezums, Stūru rādiuss, Kontūrlīniju biezums un Iekšējā mala atrodas lodziņi, kurus varat izmantot, lai iestatītu vajadzīgo opciju vērtības.
Jebkuras izmaiņas, kuras veiksiet, tiks parādītas priekšskata panelī labajā dialoga loga pusē. Kad esat apmierināts ar veiktajām izmaiņām, klikšķiniet Labi, lai piemērotu tās. Ja vēlaties iestatīt veiktās izmaiņas kā noklusējumus, tad klikšķiniet Saglabāt kā Noklusējumus vai Atjaunot Noklusējumus, ja vēlaties atjaunot oriģinālos noklusētos iestatījumus. Jums ir iespējams rediģēt individuālu šūnu vai šūnu kopu izskatu, iezīmējot tās, kuras vēlaties mainīt. Klikšķiniet labo pogu uz iezīmētās Šūnas/-ām un izvēlieties Rediģēt Rāmja Iestatījumus no opciju saraksta.
Rāmja Informācija
Jūs varat rediģēt Rāmja Identitātes informāciju no cilnes Identitāte, veidojot jaunu Rāmi vai rediģējot Rāmja iestatījumus.
Jūs varat izmantot šo dialoga logu, lai ierakstītu Rāmja nosaukumu un pievienotu piezīmes. Ja izmantojat vairākus Rāmjus un/vai Grozus, tad tas palīdzēs vieglāk atšķirt tos. Rāmja vai Groza nosaukums parādīsies zem Rāmja vai Groza Rāmja Skatītājā. Visas piezīmes, ko būsiet pievienojuši Rāmim vai Grozam, parādīsies, kad Rāmja Skatītājā pār tiem pārvietosiet peles kursoru.

100
Šūnu Iezīmēšana
Šūnas var tikt iezīmētas, lai mainītu to izskatu vai arī pievienotu darbības vienai konkrētai vai vairākām Šūnām. Šie pielāgojumi var ietekmēt Šūnu krāsu, formatējumu, darbības utt.
Lai iezīmētu Šūnas, jums jābūt Objektu Rediģēšanas Režīmā. 1.metode: Iezīmējiet vienu šūnu un velciet kursoru pār vajadzīgajām Šūnām. 2.metode: Iezīmējiet Šūnu un tad, turot pogu Ctrl klikšķiniet uz katru vajadzīgo šūnu, ko vēlaties iezīmēt. Ja maināt iezīmēto Šūnu izskatu, tad tikai tām būs redzamas priekšskats atvērtajā dialogu logā. Šajā piemērā fona krāsa tika mainīta augšējās rindas Šūnām.

101
Rāmju Pārvietošana un Izmēra Pielāgošana
Lai pārvietotu un mainītu Rāmju izmēru, jums ir jābūt režīmā Rediģēt Objektus. Jūs to varat izdarīt, klikšķinot uz Rāmja. Kad to izdarīsiet, apkārt Rāmim ieraudzīsiet rozā kontūru ar ziliem punktiem kontūras vilkšanai.
Lai pārvietotu rāmi, velciet rozā kontūru.
Lai mainītu izmēru, velciet ar zilajiem punktiem.
Ja vēlaties pārvietot Rāmi uz citu Platformu, jūs varat to izgriezt (Ctrl+X) un ielīmēt (Ctrl+V) . PIEZĪME: Ja Rāmis atrodas Plauktā, tad visas izmaiņas, ko veiksiet ietekmēs visu Plauktu. PIEZĪME: Jūs nevarat izvilkt Rāmi ārpus Platformas.
Vairāku Rāmju Pārvietošana un Izmēra Pielāgošana uz tās pašas Platformas.
Jūs varat pārvietot un mainīt izmēru vairākiem Rāmjiem vienlaicīgi, tiem atrodoties uz vienas Platformas. Lai to darītu, nospiediet un turiet taustiņu Ctrl uz tastatūras, un klikšķiniet uz vajadzīgajiem rāmjiem, kurus vēlaties izmainīt vai pārvietot. Kad to būsiet izdarījuši, tad redzēsiet zaļu kontūru apkārt izvēlētajiem Rāmjiem un zilus punktus izmēra mainīšanai.
Lai pārvietotu rāmjus, velciet zaļo kontūru
Lai mainītu izmēru rāmjiem, velciet zilos punktus.

102
Izmēra Mainīšana Individuālām Rāmja Rindām un Kolonnām
Jūs varat izmainīt Šūnas kontūru, lai izveidotu neregulāru Šūnu. Lai to izdarītu, novietojiet peles kursoru starp divām šūnām tā, lai kursors rādītu, ka varat pārvietot vai pavilkt šūnu kontūras.
Izmantojot Rāmja Kontūru, Lai mainītu Kolonnu vai Rindu Izmēru
Rāmja kontūra var tik izmantota ne tikai, lai mainītu Rāmja izmēru vai pārvietotu to, bet arī, lai mainītu rindu un kolonnu izmēru. Lai mainītu izmēru individuālai kolonnai vai rindai, izvēlieties vienu šūnu (Objektu Rediģēšanas režīmā), kas pieder rindai vai kolonnai, ko vēlaties rediģēt.
.
Lai mainītu izmēru kolonnai izmantojiet vidējo vilkšanas punktu vai nu uz labās vai kreisās Rāmja malas.
Lai mainītu izmēru Rindai, izmantojiet vidējo vilkšanas punktu uz augšējās vai apakšējās Rāmja malas.
Jūs varat izmantot Rāmja malas, lai mainītu izmēru vairākām kolonnām un rindām. Lai mainītu izmēru vairākām kolonnām vai rindām, izvēlieties Šūnas (Objektu Rediģēšanas Režīmā), kas pieder kolonnām vai rindām ko vēlaties mainīt. Jūs to varat izdarīt turot pogu Ctrl uz tastatūras un tad klikšķinot uz Šūnām. Rāmja izmēra mainīšana ir jau izskaidrota tekstā iepriekš.

103
Šūnu Apvienošana
Iezīmētas Šūnas var tikt apvienotas. Lai to izdarītu, atzīmējiet Šūnas, kuras vēlaties apvienot Objektu Rediģēšanas režīmā.
Lai apvienotu Šūnas, izvēlieties ikonu Apvienot Šūnas no augšējās rīkjoslas vai izvēlieties Apvienot Šūnas no izvēlnes Aktivitāte sadaļā Rāmis.
Kā alternatīvu, jūs varat klikšķināt labo peles pogu, tad izvēlēties Rediģēt Šīs Rāmja Šūnas... un tad Apvienot Šūnas.

104
Šūnu Dalīšana
Jūs varat sadalīt jebkuru Šūnu vai vairākas Šūnas, ieskaitot tās, kuras iepriekš ir tikušas apvienotas. Lai dalītu Šūnu, iezīmējiet vienu vai vairākas Šūnas esot režīmā Objektu Rediģēšana. Kad esat iezīmējuši vienu vai vairākas Šūnas, jūs varat tās pārdalīt vai nu klikšķinot ikonu Dalīt Šūnu uz augšējās rīkjoslas, vai arī izvēloties Dalīt Šūnas no augšējās izvēlnes Aktivitāte sadaļas Rāmis.
Izvēlieties veidu, kādā vēlaties pārdalīt vienu vai vairākas Šūnas. Dalīt Šūnu Horizontāli Dalīt Šūnu Vertikāli
Dalīt Šūnas Iestatījumus
Kad dalāt Šūnas, tad tām var būt atšķirīgi formatēšanas iestatījumi. Jaunās Šūnas automātiski pieņems tās šūnas formatēšanas iestatījumus, no kuras tā ir atdalīta.

105
Ievietot un Izdzēst Rindas vai Kolonnas
Lai ievietotu vai dzēstu rindas un kolonnas, jums jābūt režīmā Objektu Rediģēšana. Uz augšējās rīkjoslas ir vairākas ikonas, kas attiecas uz rindu vai kolonnu ievietošanu vai dzēšanu. Jūs varat atrast šīs opcijas, izvēloties Aktivitātes no augšējās izvēlnes, tad Rāmji un tad opcijas Rindas vai Kolonnas.
Izmantojiet šo ikonu, lai pa kreisi no iezīmētās Šūnas ievietotu kolonnu . Izmantojiet šo ikonu, lai pa labi no iezīmētās Šūnas ievietotu jaunu kolonnu, Izmantojiet šo ikonu, lai izdzēstu kolonnu kurā ir iezīmēta Šūna. Izmantojiet šo ikonu, lai ievietotu rindu virs iezīmētās Šūnas . Izmantojiet šo ikonu, lai ievietotu rindu zem iezīmētās Šūnas.
Izmantojiet šo ikonu, lai izdzēstu rindu kurā ir iezīmēta Šūna.
Jaunu Rindu un Kolonnu Formatēšana
Kad esošajā rāmī ievietojat jaunas kolonnas vai rindas, tās var saturēt atšķirīgus formatēšanas iestatījumus. Jaunās kolonnas un rindas automātiski pielāgosies tādiem pašiem iestatījumiem, kādi bija oriģinālajai šūnai.

106
Satura Ievietošana Rāmjos
Tāpat kā izmantojot dokumentu vai rakstot dokumenta laukumā, jūs varat rakstīt Rāmja Šūnās tikai tekstu vai simbolus un tekstu, kā arī varat ievietot attēlus. Viss teikums vai teikumu daļas var tikt izmantots, lai būvētu stāstu. Aktivitātes ar tekstu var tikt izmantotas, lai dotu iespēju pārliecinātākiem lietotājiem veidot pašiem savus dokumentus. Satura veids, ko vēlaties ievietot Rāmī, var veidot dažādas iespējas Aktivitāšu izmantošanai. Piemēram, jūs varat ievadīt simbolizētu tekstu Rāmī ar vienu vārdu katrā šūnā, tas nozīmē, ka varat izmantot Rāmi kā vārdu krājumu rakstīšanai. Viss teikums vai teikumu daļas var tikt izmantots, lai būvētu stāstu. Aktivitātes ar tekstu var tikt izmantotas, lai dotu iespēju pārliecinātākiem lietotājiem veidot pašiem savus dokumentus.
Rakstīšana Šūnā ar Tekstu vai Simboliem
Kad veidojat Rāmi, jums būs iespējams izvēlēties vai šūnu izmērs tiks pielāgots simboliem un tekstam vai tikai tekstam. Jūsu izvēle noteiks to, vai jūsu rakstītais šūnā parādīsies ar simboliem vai arī tas būs tikai teksts, kā arī noteiks to, kāda sūtīšanas darbība tiks pievienota Šūnām.
Kad esat izveidojuši un ievietojuši aktivitātē Rāmi, jūs varat izmainīt rakstīšanas režīmu. Spiežot taustiņu F10 jūs varat izvēlēties vai rakstīt tikai ar tekstu, vai arī ar tekstu un simboliem. Kā alternatīvu jūs varat izmantot pogu Rādīt Simbolus, lai izvēlētos starp režīmiem.
PIEZĪME: rakstīšanas režīma mainīšana pēc tam, kad ir izveidots Rāmis, nemainīs sūtīšanas darbību Šūnā. Kad rakstāt Rāmja Šūnā, jūs varat rediģēt saturu tādā pašā veidā, kādā jūs to darītu vienkāršā dokumentā. Jūs varat izmantot Simbolu Izvēlni, lai izvēlētos pašu piemērotāko simbolu vārdam, Attēlu Pārlūku, lai aizvietotu simbolu ar attēlu vai F11, lai mainītu simbola tekstu.

107
Attēlu Pievienošana Šūnai
Pievienot Šūnai Attēlu Šūnai var pievienot individuālus Simbolus un Attēlus. Izmantojiet cilni Attēli labajā panelī, lai sameklētu jums vajadzīgo attēlu, ko vēlaties ievietot šūnā. Kad esat atraduši vajadzīgo attēlu, ko vēlaties izmantot, iezīmējiet to, vienreiz uzklikšķinot kreiso peles taustiņu. Kad attēls ir iezīmēts, tad pie kursora bultiņas parādīsies caurspīdīga attēla kopija. Kad pārvietosiet kursoru pāri rāmja šūnai, tad ap attēla kopiju parādīsies pelēka kontūra, tas nozīmē, ka attiecīgajā vietā ir iespējams ievietot jūsu izvēlēto attēlu. Lai ievietotu attēlu, vienreiz klikšķiniet peles kreiso taustiņu.
Pievienot Šūnai Simbolu
Lai ievietotu Šūnā simbolu, vispirms rakstiet simbolu pārlūka meklēšanas logā vārdu, kuram vēlaties iegūt attiecīgu simbolu un spiediet Ievadīt uz tastatūras vai klikšķiniet uz pogas Meklēt Simbolu.
No Simbolu Izvēlnes izvēlieties Simbolu, kuru vēlaties lietot. Kad to izdarīsiet, pie kursora bultas parādīsies caurspīdīga simbola kopija. Kad virzīsiet kursoru pāri šūnai, tad vietā, kur varēs ievietot simbolu parādīsies pelēks laukums. Lai ievietotu simbolu, klikšķiniet kreiso peles pogu.
Vienkārši kopējot un ielīmējot, jūs varat ievietot attēlus arī no tīmekļa vai arī no jūsu datora resursiem.

108
Šūnas Izkārtojuma Noklusējumi
Rindkopas līdzināšanas noklusētie iestatījumi ir “Centrā” un tiek rekomendēts izmantot pārsvarā šos iestatījumus.
Teksta un Simbolu izmērs automātiski mainīsies, lai labāk pielāgotos un iekļautos jūsu rakstītajam Šūnā.
Līdzīgi kā jūs palielināt Šūnu režīmā Objektu Rediģēšana, teksts un simboli mainīsies, lai pielāgotos Šūnas izmēram. Jums ir arī iespējams izmantot Piemērot, lai iekļautos pogu uz rīkjoslas, lai pārliecinātos, ka Šūnas saturs ir pielāgots, cik labi
vien iespējams.
Šūnu Satura Izmērs
Kad rediģējat Šūnas saturu Symriter Aktivitātēs dokumenta laukumā, jūs nevarat izmantot rīkjoslas teksta un simbolu nolaižamās izmēru izvēlnes. Lai mainītu Šūnas satura izmēru, izmantojiet pogas Palielināt Izmēru vai Samazināt Tekstu un Simbolu uz rīkjoslas.
Lai Simbolam Šūnā piemērotu maksimālo izmēru, neietekmējot teksta izmēru, nospiediet un turiet taustiņu Shift uz tastatūras, un klikšķiniet pogu Palielināt Simbola Izmēru.
Lai piemērotu maksimālo teksta izmēru Šūnā, neietekmējot simbola izmēru, nospiediet un
turiet taustiņu Shift uz tastatūras, un klikšķiniet pogu Palielināt Teksta Izmēru. Oriģinālā Šūna Lielāks Simbols Lielāks Teksts

109
Šūnu Sakārtošana
Kad esat izveidojuši Rāmi, iespējams, Šūnās esošais teksts un simboli būs dažādos izmēros.
Šūnu Sakārtošanas opcija atļauj samērot teksta un simbola izmērus, cik vien Šūnās nepieciešams. Opcijas Sakārtot Šūnas darbības princips ir samērot visu iezīmēto Šūnu satura izmēru vienādu, līdzinot visu pēc mazākā izmēra. Poga Sakārtot Šūnas atrodas uz augšējās rīkjoslas vai arī jūs varat atrast šo opciju izvēloties augšējo izvēlni Aktivitāte un tad Rāmji.
Lai Sakārtotu Rāmja Šūnas, iezīmējiet Rāmi ar Šūnām, ko vēlaties sakārtot un klikšķiniet pogu Sakārtot Šūnas uz augšējās rīkjoslas.
Lai sakārtotu konkrētas Šūnas, pārslēdzieties uz režīmu Objektu Rediģēšana, lai iezīmētu šūnas, ko vēlaties sakārtot, un klikšķiniet pogu Sakārtot Šūnas uz
rīkjoslas.

110
Piemērot, lai Iekļautos
Ja vēlaties, lai Šūnas satura izmērs būtu maksimāli piemērots Šūnai, iezīmējiet to un klikšķiniet pogu Piemērot, lai iekļautos uz augšējās rīkjoslas. Šī opcija ir iespējama arī ar vairākām iezīmētām šūnām.
PIEZĪME: Izmantojot funkciju Piemērot, lai iekļautos, tā atcels visas izmaiņas, ko veica funkcija Sakārtot Šūnas. PIEZĪME: Ja Šūnas saturs negrib pielāgoties, kad izpildāt opciju, tad iespējams, ka tur ir atstarpes pirms vai pēc jūsu šūnas satura. Ja tas ir iemesls, tad izdzēsiet šīs atstarpes, lai lietotu funkciju Piemērot, lai iekļautos.

111
Formatēšanas Gleznotāja Izmantošana Dizaina Režīmā
Šī sadaļa attiecas uz funkciju Formatēšanas Gleznotājs, kad tiek veidots Aktivitātes dizains, strādājot Symwriter Aktivitāšu režīmā. Šīs funkcijas iespējas ir tādas pašas, kā rakstot vienkāršu dokumentu. Ņemot vērā, ka šī funkcija tiks izmantota dažādos rakstīšanas laukumos (šūnās un pogās), ir pieejami vairāki veidi kā to izmantot. Formatēšanas Gleznotājs ir funkcija, ko var izmantot teksta un simbolu formatēšanas iestatījumu pielāgošanai, visur, kur vien iespējams. Kad veidojat dizainu Aktivitātei, šis rīks var būt noderīgs ātrai formatēšanas iestatījumu saskaņošanai atsevišķās Šūnās, Pogās vai Teksta Logos. Formatēšanas Gleznotāja pogas jūs atradīsiet uz augšējās rīkjoslas.
Lai kopētu formatēšanas iestatījums, klikšķiniet uz
Lai ielīmētu formatēšanas iestatījumus, klikšķiniet uz
Šajā piemērā mēs mainījām formatēšanas iestatījumus katrai Šūnai, tāpēc tās tika iedalītas trīs kategorijās.
fonts zaļā krāsā (dzīvniekiem, kas dzīvo uz sauszemes)
fonts purpura krāsā (dzīvniekiem, kas lido)
fonts zilā krāsā (dzīvniekiem, kas dzīvo ūdenī)
Vārdi “Ķirzaka”, “Taurenis” un “Zivs” jau ir pabeigti, tātad šīs ir šūnas, ko var izmantot kā precizētus sākuma punktus, lai izmantotu Formatēšanas Gleznotāju.

112
Lai sāktu izmantot Formatēšanas Gleznotāju, jūs varat izvēlēties šūnu ar simbolu „Ķirzaka” režīmā Objektu Rediģēšana vai uzklikšķināt uz vārda Teksta Režīmā un klikšķināt uz pogas Kopēt Formatēšanu:
Lai piemērotu šos kopētos formatēšanas iestatījumus citām piederīgām Šūnām, izvēlieties Šūnu, turot piespiestu taustiņu Ctrl un tad klikšķinot uz katras vajadzīgās Šūnas. Kad tas izdarīts klikšķiniet pogu Ielīmēt Formatēšanu.
Tagad jūs varat atkārtot šo procesu ar pārējām Šūnām.

113
Teksta un Simbolu Izmēru Saskaņošana
Kad izmantojat funkciju Piemērot, lai iekļautos vairākām dažādām šūnām vai jau rediģētai šūnai, jūs ievērosiet, ka šūnas nav ar vienādi noformētu tekstu vai simboliem. Tas var radīt negaidītu jucekli.
Izmantojot opciju Sakārtot Šūnu, jūs varat pārliecināties par Šūnu atbilstību, bet iespējams, ka Šūnām ar daudz brīvu vietu to iekšpusē var rasties izmēru neatbilstība.
Ir iespējams paturēt teksta izmēru tādu pašu, bet tajā pašā laikā Simbolus palielināt, cik vien iespējams. Lai to darītu, izvēlieties vienas šūnas tekstu, turiet taustiņu Shift uz tastatūras un klikšķiniet pogu Palielināt Simbolu Izmēru.
Kā alternatīvu, jūs varat izvēlēties paturēt tādu pašu simbolu izmēru, kamēr vienlaicīgi palielināt tekstu, cik lielu vien iespējams. Lai to darītu, iezīmējiet vienas Šūnas tekstu, turiet taustiņu Shift un klikšķiniet uz pogas Palielināt Teksta Izmēru.

114
Lai piemērotu jauno konfigurēto tekstu un simbolu izmēru visam Rāmim, iezīmējiet pēdējo modificēto Šūnu un kopējiet formatēšanu ar Formatēšanas Gleznotāju un tad iezīmējiet atlikušo daļu šūnu un izmantojiet Ielīmēt Formatēšanas Gleznotāju, lai ielīmētu kopētos iestatījumus.
PIEZĪME: Jūs varat izmantot arī formatēšanas gleznotāju un kopēt formatēšanu pāri visiem Rāmjiem jūsu Aktivitātē, lai pārliecinātos par to saskaņu.
Soļu Kopsavilkums
Jūs varat izmantot sekojošus soļus, lai veidotu Aktivitāti ar viscaur vienādi veidotiem Rāmjiem:
1. Ielieciet savu saturu 2. Iezīmējiet visu Rāmi un Sakārtojiet Šūnas. 3. Atzīmējiet vienu Šūnu un tad spiediet Shift + Palielināt Simbolu Izmēru 4. Nokopējiet Šūnas formatēšanas iestatījumus ar Formatēšanas Gleznotāju. 5. Atlasiet Šūnas / Rāmjus un ielīmējiet formatēšanas iestatījumus ar Formatēšanas
Gleznotāju

115
Grozi Brīvam Izkārtojumam
Symwriter ne vienmēr ir nepieciešams izmantot Rāmjus. Rāmji var būt noderīgi, lai ātri izkārtotu Šūnas regulārā vai daļēji regulārā veidā. Dažreiz lietotājam draudzīgāks veids ir, ja objektus var izkārtot un izvietot atsevišķi. SymWriter Grozs var saturēt objektu kopu. Kā groza fonu var iestatīt Attēlu. Uz Groza jūs varat novietot:
Attēlus
Pogas
Teksta un Simbolu Logus
Katram no šiem objektiem ir pieeja Rediģēt Šūnas darbības dialoga logam, tas nozīmē, ka tie var darbotiestāpat kā Šūnas vai Rāmji. Jums ir iespējams saistīt Grozu tādā pašā veidā kā to var izdarīt ar Rāmi. Grozu var ielikt plauktā. Jūs varat izmantot Grozu un Rāmi vienā Plauktā. Sekojošā rīkjosla var tikt izmantota, lai dotu īsinājumikonas uz iespējām, kas saistītas ar Grozu:
Izmanto šo pogu, lai izveidotu jaunu Grozu
Izmanto šo pogu, lai izveidotu jaunu Pogu
Izmanto šo pogu, lai izveidotu jaunu Teksta logu
Izmanto šo pogu, lai rediģētu izskatu jebkurai pogai vai izvēlētam Teksta Logam.

116
Groza Veidošana
Jūs varat izveidot Grozu, izvēloties ikonu Jauns Grozs uz augšējās rīkjoslas
Tagad jums tiks atvērts dialoga logs Izveidot Jaunu Grozu.
No šejienes jūs varat rediģēt izskatu Grozam pēc savām vajadzībām. Izmantojot cilni Identitāte, jūs varat rediģēt arī papildu informāciju, kas attiecas uz grozu, piemēram, nosaukums un citas piezīmes. Kad esat izveidojuši Grozu, tad pie kursora bultas parādīsies caurspīdīga groza kopija. Kad pārvietosiet peles kursoru pāri Platformai, tad vietā, kur varēs ievietot grozu, parādīsies pelēks laukums. Lai ievietotu Grozu, klikšķiniet vienreiz peles kreiso pogu.

117
Groza Izskats
Jūs varat piemērot groza izskatu jūsu personīgajām vajadzībām. Tas sevī ietver opcijas, kas maina Groza krāsu, izmērus un formu.
Pārliecinieties, kas esat Objektu Rediģēšanas režīmā un klikšķiniet peles labo pogu. No piedāvātā opciju saraksta izvēlieties Izskats (vai arī tādu pašu pogu no augšējās rīkjoslas).
Parādīsies jauns dialogu logs:
Fons attiecas uz groza fona krāsu. Līnija attiecas uz groza kontūras krāsu. Efekts attiecas uz kontūrlīnijas efektu ap Grozu. Efekta Krāsa attiecas uz kontūrlīnijas efekta krāsu. Kontūrlīnija attiecas uz kontūrlīnijas efekta platumu. Līnijas biezums attiecas uz Šūnas kontūrlīnijas biezumu. Stūru rādiuss attiecas uz Šūnas stūra izliekumu.
Caurspīdība
Jūs varat izvēlēties groza Līniju un Fonu caurspīdīgu. Lai to izdarītu, klikšķiniet uz iezīmēto pogu un izmainiet, ko vēlaties. Kad poga ir izvēlēta, tad būs iespējams ieslēgt krāsas, kad poga ir izslēgta, tad Fons un Līnija būs caurspīdīgi.
Izkārtojums
Lodziņi pie opcijām Kontūrlīnija, Kontūrlīnijas biezums un Stūra rādiuss var tik izmantoti, lai ievadītu attiecīgo iestatījumu vērtības. Visas izmaiņas, ko veiksiet, tiks attēlotas dialoga loga labās puses priekšskata panelī. Kad esat apmierināts ar veiktajām izmaiņām, klikšķiniet Labi, lai tās saglabātu. Ja vēlaties iestatīt izmaiņas kā jaunos noklusējumus, tad klikšķiniet uz Saglabāt Kā Noklusējumus, bet, ja vēlaties atgriezties pie oriģinālajiem iestatījumiem, tad klikšķiniet Atjaunot Noklusējumus.

118
Fona Attēla Pievienošana
Jūs varat izmantot Attēlu kā Groza fonu. Izmantojiet Attēlu meklētāju, lai atrastu attēlu, kuru vēlaties lietot kā fona attēlu. Kad esat atradis Attēlu, tad vienreiz uzklikšķiniet uz tā peles kreiso pogu un tad klikšķiniet vienreiz Groza laukumā, lai ievietotu attēlu.
Kad Attēls ir ievietots Grozā, tad klikšķiniet peles labo pogu uz Attēla un izvēlieties Iestatīt šo Attēlu kā Fona Attēlu.
Fona Attēla Noņemšana
Lai noņemtu Groza fona attēlu, klikšķiniet peles labo pogu uz Groza un izvēlieties Notīrīt Fona Attēlu.

119
Attēlu Pievienošana Grozam
Lai pievienotu Attēlu jūsu grozam. Izvēlieties Attēlu no Attēlu Pārlūka un klikšķiniet vienreiz kreiso peles pogu un ievietojiet Attēlu Grozā, vēlreiz uzklikšķinot Groza laukumā. Jūs varat arī izmantot Simbolu Izvēlni, lai meklētu un pievienotu Grozam simbolu. Šis Attēls var būt tikai dekorācija vai arī jūs varat pievienot darbības, lai liktu tam darboties kā Rāmja Šūnai. Lai pievienotu Attēlam darbību klikšķiniet uz ikonas Rediģēt Šūnas Darbības attēla augšējā kreisajā stūrī.
Tas parādīs darbību dialogu logu.
Visbiežāk izmantotās darbības lietošanai ar Grozu Attēliem ir:
Sūtīt noteiktu tekstu
Rāmja Šūna kā Simbols
Jums ir arī iespējams pievienot jebkuru darbību vienumiem, piemēram, “Sūtīt atgriešanos”, “runāt” utt.

120
Pogas
Pogas ir līdzīgas individuālām Šūnām, ko satur Rāmis. Pogām var būt piesaistītas darbības un tās var būt saistītas ar Groziem vai Rāmjiem. Pogas var saturēt attēlu, simbolu vai tekstu. Pogas, atšķirībā no Šūnām var tikt ievietotas Grozā vai tieši uz Platformas. Kad Poga ir novietota uz Platformas, tā darbosies tāpat kā atrodoties grozā, bet tā paliks patstāvīgi redzama. Tas var būt noderīgi, ja vēlaties, lai tādas bieži lietotas darbības kā “Dzēst pēdējo vārdu” vienmēr būtu pieejamas.
Pogas Pievienošana
Lai pievienotu Pogu, jūs varat izvēlēties pogu Jauna Poga no augšējās rīkjoslas. Kad klikšķiniet šo pogu, jums tiks parādīts šāds dialogu logs.
Fons attiecas uz pogas krāsu.
Līnija attiecas uz Pogas kontūrlīnijas krāsu.
Efekts attiecas uz kontūrlīnijas efektu ap Pogu.
Efekta Krāsa attiecas uz kontūrlīnijas efekta krāsu.
Kontūrlīnijas platums attiecas uz Pogas kontūrlīnijas efektu.
Līnijas biezums attiecas uz Pogas kontūrlīnijas biezumu.
Stūra radiuss attiecas uz Pogas izliekumu.
Iekšējā mala attiecas uz Pogas iekšējo laukumu, kurā var rakstīt.
Saistītās Šūnas attiecas uz pogas krāsu, kad tā ir saistīta.
Kad izveidosiet Pogu, tad pie peles kursora parādīsies caurspīdīga pogaskopija , kuru jūs varēsiet novietot uz Platformas vai Groza. Kad pārvietosiet kursoru pāri Platformai vai Grozam, tad vietā kur iespējams ievietot pogu, parādīsies pelēks laukums. Lai ievietotu Pogu, klikšķiniet peles kreiso pogu.

121
Teksta logi
Teksta logiem ir līdzīgas funkcijas, kā rāmja šūnām. Tām var būt piesaistītas funkcijas, kas saistītas ar platformām vai groziem. Teksta logs atšķirībā no šūnas var tikt novietots grozā vai tieši uz platformas. Kad teksta logs būs novietots uz platformas, tā funkcijas būs pilnīgi tādas pašas kā atrodoties grozā, bet tas vienmēr saglabāsies redzams. Tas var būt ļoti noderīgi, veidojot biežāk sastopamās funkcijas, piemēram, “Dzēst pēdējo vārdu”. Teksta logiem ir līdzīgas funkcijas kā Pogām, taču galvenie iestatījumi ir vairāk piemēroti teksta ievadīšanai.
Teksta Loga Pievienošana
Lai pievienotu jaunu teksta logu, izvēlieties ikonu Jauns Teksta Logs no augšējās rīkjoslas. Kad uzklikšķināsiet uz šīs ikonas, tad parādīsies šāds dialogu logs.
Fons attiecas teksta loga pamatkrāsu. Līnija attiecas uz teksta loga kontūras krāsu. Efekts attiecas uz teksta loga kontūras izskatu. Efekta krāsa attiecas uz teksta loga efekta krāsu Kontūrlīnija attiecas uz teksta loga efektu Kontūrlīnijas biezums attiecas uz teksta loga biezumu. Stūra Rādiuss attiecas uz teksta loga stūru formu. Iekšējā mala attiecas uz Teksta loga iekšējo laukumu rakstīšanai. Saistītās Šūnas attiecas uz Teksta Loga krāsu, kad tas ir saistīts. Kad būsiet izveidojuši Teksta Logu, tad pie kursora parādīsies caurspīdīga Teksta Loga - kopija. Kad pārvietosiet kursoru pāri Platformai, tad vietā, kur var ievietot Teksta Logu parādīsies pelēks laukums. Lai ievietotu Teksta Logu, noklikšķiniet kreiso peles pogu.

122
Saites Veidošana Starp Groziem Un Platformām
Pogas, Attēli un Teksta Logi var tik novietoti tieši uz Platformas vai Groza. Tāpat kā tie var tikt izmantoti, lai sūtītu informāciju uz dokumentu, tāpat šie vienumi var tikt saistīti ar Rāmi vai Grozu.
Automātiskās Saites
Kad būsiet izveidojuši vienumu Aktivitātē, jūs varat izvēlēties pievienot jaunu Grozu vai Rāmi, kas automātiski tiks saistīts ar vienumu. Lai to darītu, klikšķiniet labo peles vienumu un izvēlieties vai nu Pievienot Jaunu Rāmi vai Pievienot jaunu Grozu un tad klikšķiniet uz Saistīt ar Šo Šūnu.
Jūs varat izvēlēties arī Saistīts no Šīs Šūnas ar Pogu Atpakaļ, kas automātiski izveidos atgriešanās pogu jaunam Rāmim vai Grozam.

123
Saites Veidošana
Kā alternatīvu jūs varat izvēlēties Saites Rīku no Rāmja cilnes un izmantot saites ikoniņu, lai izveidotu saiti ar Rāmi vai Grozu.
Jūs varat izmantot arī Saites
Enkura ikoniņu, kas atrodas uz
vienuma.
No vienuma centra parādīsies zaļa bultiņa, kas būs pievienota peles kursoram. Norādiet bultiņu uz Rāmi vai Grozu Rāmja Skatītājā, ar kuru vēlaties savienot vienumu un tad spiediet peles kreiso pogu, lai apstiprinātu izvēli.

124
Saistītie Rāmji
Rāmju funkcijas ir ne tikai pārvaldīt informāciju, kas tiks sūtīta uz dokumentu, bet ar saišu palīdzību, tie var arī kalpot kā pieeja lielākai vārdnīcai ierobežotā platformu laukumā. Rāmis var darboties kā izvēlne (sk. nākamo attēlu) uz kreisās platformas un plaukts ar citiem rāmjiem uz apakšējās platformas. Platforma kreisajā pusē satur rāmi ar sekojošām saistītām šūnām “Cilvēki un dzīvnieki”, “Darbības vārdi” un “Lietas”. Platforma apakšā satur rāmi, kura šūnas veido atšķirīgi vārdu krājumi (jūs varat izvēlēties pievienot arī krājuma attēlu) un kuru saturs ir atkarīgs no tā, kāda šūna ir atlasīta no platformas kreisajā pusē. Katra no izvēlnes šūnām kreisajā platformā ir saistīta ar kādu no šūnām uz apakšējās platformas.

125
Automātiskās Saites
Automātiski saistītie rāmji ir rāmji, kas ir automātiski ģenerēti un ar saiti no šūnas rāmī. Tas ir noderīgi, ja vēlaties, lai šūna funkcionē kā izvēlne un pārvalda vairākas opcijas noteiktām tēmām. Kad esat izveidojuši rāmi jūs varat izvēlēties pievienot aktivitātei jaunu grozu vai rāmi, kas var būt saistīts ar jebkuru šūnu pēc jūsu izvēles. Jauns rāmis vai grozs tiks izveidots ar tādu pašu formu kā oriģinālais rāmis un kļūs par daļu no plaukta. Lai pievienotu automātiski saistīto rāmi, uzklikšķiniet labo peles pogu uz rāmja šūnas, no kuras vēlaties saiti un izvēlieties opciju Pievienot Jaunu Rāmi un tad Saite no Šīs Šūnas.
Jūs varat arī izvēlēties opciju Saistīts no Šīs Šūnas ar Pogu Atpakaļ, kas automātiski izveidos pogu, kas jūs atgriezīs atpakaļ uz iepriekšējo rāmi.

126
Saites Veidošana
Ja vēlaties saiti no šūnas uz rāmi vai grozu uz citas platformas, jums jāizveido saite, izmantojot Rāmja Skatītāju. Lai sāktu veidot saiti jūs varat:
Izmantot Saites Enkuru no šūnas.
vai
Izvēlieties Saites Rīku no Rāmja cilnes labās puses paneļa un izmantojiet saites ikonu, lai izvēlētos saites sākuma Šūnu.
Kad sāksiet veidot saiti no Šūnas, kuru izvēlējāties, parādīsies zaļa bulta uz peles kursoru. Norādiet kursora bultu uz rāmi vai grozu, kuru vēlaties saistīt ar šūnu Rāmja Skatītājā un tad klikšķiniet kreiso peles pogu, lai apstiprinātu atlasi un izveidojiet saiti.
Ja aktivitātē ir vairāki rāmji, tad var būt noderīgi izslēgt vai ieslēgt ritināšanu Rāmja Skatītājā, lai nodrošinātu lielāku kontroli pār saišu izvietošanu.

127
Saistītu Šūnu Izskats
Ir vienkārši izsekot saistītās Šūnas Aktivitātē. Jūs varat rediģēt Šūnu izskatu pēc jūs pašu ieskatiem. Šī iespēja ietver opciju mainīt saistīto šūnu krāsu Rāmī, kā arī citās specifiskās Šūnās. Lai rediģētu Saistīto Šūnu izskatu, klikšķiniet peles labo pogu uz Rāmja, kas satur Saistītās šūnas un no opciju saraksta izvēlieties Rediģēt rāmja iestatījumus. Jums parādīsies jauns dialogu logs:
Klikšķiniet lodziņā aiz pogas Saistītās Šūnas un izvēlieties no vairākām krāsām.
Ja klikšķināsiet pogu Saistītās Šūnas, tad visas Saistītās Šūnas izvēlētajā Rāmī kļūs caurspīdīgas un jums nebūs iespējams tām izvēlēties krāsu no krāsu lodziņa pie pogas Saistītās Šūnas. Lai atkal ieslēgtu krāsas Saistītajām šūnām, klikšķiniet vēlreiz uz pogas Saistītās Šūnas.

128
Rāmju Kārtības Mainīšana Plauktā
Izmantojot Rāmja Skatītāju, jūs varat izmainīt Rāmju kārtību Plauktā. Rāmju Skatītājā ārējā Rāmja mala (šī mala būs tādā pašā krāsā kā Platforma) parādīs, ka Rāmji un/ vai Grozi pieder vienai platformai.
Bālākā iekšējā robeža apkārt Rāmim vai Grozam norādīs, ka Rāmis vai Grozs pieder vienam Plauktam. Kad aplūkojat Plauktus Rāmju Skatītājā, jums ir pieejamas pogas, lai mainītu Plaukta kārtību.
Izmantojiet šo pogu, lai pārvietotu Rāmi uz Plaukta augšu. Izmantojiet šo pogu, lai pārvietotu Rāmi vienu pozīciju Plauktā uz augšu. Izmantojiet šo pogu, lai pārvietotu Rāmi vienu pozīciju Plauktā uz leju. Izmantojiet šo pogu, lai pārvietotu Rāmi uz Plaukta apakšu.
Rāmja Informācija
Jūs varat rediģēt informāciju par Rāmi, izmantojot piezīmju pogu Rāmja Skatītājā. Jūs varat klikšķināt labo peles pogu uz Rāmja vai Groza platformas laukumā un izvēlēties opciju Rediģēt Rāmja Izskatu un tad cilni Identitāte. Šīs piezīmes var būt noderīgas, lai atgādinātu par specifiskām lietām, kad atkal izmantosiet Aktivitāti vai to izmantos kolēģis, kurš var rediģēt šīs Aktivitātes kopiju vēlāk. Ja jūsu aktivitātē ir saistīti Rāmji, tad jūs negribēsiet izmantot lauku „Nosaukums”, lai aprakstītu detaļas, kuri rāmji ir saistīti, bet labāk izmantot lauku „Piezīmes”. Jūs varat ierakstīt Rāmja Nosaukumu laukā „Nosaukums” un izdarīt piezīmes par Rāmi laukā „Piezīmes”. Šīs piezīmes parādīsies, kad jūs turēsiet peles kursoru uz attiecīgā Rāmja vai Rāmja Skatītāja.

129
Mājas Rāmis
Rāmis Māja ir sākuma punkts jebkurai Slēdža pastaigai, un tāpēc tam jābūt ātri pieejamam Rāmim Dokumentā. Kad izveidojat jaunu Aktivitāti, tad pirmais rāmis, ko ievietosiet būs Rāmis Māja kā noklusējums.
Rāmi Māja var atšķirt no pārējiem, jo tam apakšējā labajā stūrī ir ikona Māja, kas ir redzama arī Rāmja Skatītājā.
Ja pievienojat kādu citu Rāmi Aktivitātei, tad varat nomainīt Rāmi Māja. Lai mainītu Rāmi Māja, klikšķiniet peles labo pogu uz Rāmja, ko vēlaties iestatīt kā jaunu Rāmi Māja un izvēlieties Iestatīt Šo Rāmi kā ”Māja” no sadaļas Pieejamība.
Rāmim Māja ir jābūt pirmajam, kas parādās plauktā, tāpēc:
Ja iestatāt Rāmi kā Māja, tad tas automātiski pārvietosies uz plaukta augšpusi un tas būs redzams Rāmja Skatītājā.
Līdzīgi, ja Rāmis Plauktā, kas satur Rāmi Māja, tiek pārvietots uz plaukta augšu, tad tas automātiski kļūst par jauno Rāmi Māja.

130
Sānu Paneļu Iestatīšana Aktivitātēm
Sānu paneļi attiecas uz Simbolu Izvēlni un Attēlu Pārlūku. Šie paneļi ir pieejami kā noklusējumi, kad izmantojat Dizaina Režīmu, kas ir Rāmja Skatītājs. Jūs varat izvēlēties tos pievienot vai noņemt, izmantojot attiecīgas opcijas no augšējās izvēlnes Skatījums.
Paneļu Rādīšana, kad Aktivitāte ir Darbībā
Jūs varat izvēlēties, kurš sānu panelis būs redzams, kad palaidīsiet Aktivitāti. Jūs to varat izdarīt divos veidos:
1. Kad veidojat Aktivitāti Kad izvēlaties Veidot Aktivitāti no Galvenās Izvēlnes, tad varat izvēlēties, kuri sānu paneļi būs redzami, kad izmantosiet Aktivitāti teksta režīmā.
2. Kad esat saglabājis Aktivitāti Dizaina Režīmā uzklikšķinot uz cilnes Simboli vai Attēli un tad izmantojot apaļa poga Rādīt, kad šīs aktivitātes ir aktivizētas paneļa apakšā.
Jūs arī varat piekļūt šai opcijai, izvēloties Aktivitāte un Rediģēt Sānu Paneļus.

131
Šūnas Darbības
Šūnu Darbības ir komandas, kas ir saistītas ar savietojamiem vienumiem Aktivitātēs, piemēram: Pogas, Šūnas, Attēli ( tie kļūst par Komandu Attēliem, kam pievienotas darbības) un Teksta Logi. Jebkuriem vienumiem varat pievienot neierobežotu skaitu darbību. Kad konfigurācija pabeigta, tad komandas ir gatavas izpildei ar vienu peles klikšķi un piemērotas vairākumam funkciju, ko varat atrast Symwriter izvēlnēs un rīkjoslās. Piemēram, uzklikšķinot uz vienu Šūnu Rāmī, teikums var tik ievietots dokumenta laukumā un skaļi izrunāts, atstājot kursoru teikuma beigās vai nākamajā rindā.
Piemēri Galvenajiem Iestatījumiem
Sūtīt Šūnas Saturu – Kad izvēlētās Šūnas saturs tiek sūtīts uz dokumentu. Saite uz Rāmi – Kad mērķa Rāmis vai Grozs ir padarīts redzams (jeb pārnests plaukta augšpusē) Jauna Rindkopa – kad uz dokumentu tiek sūtīts “.”, “!” vai “?” un tad jauna rinda pirms tiek sākts rakstīt ar lielo burtu Drukāt – Kad pašreizējais dokuments tiek drukāts, izmantojot noklusētos iestatījumus.
Šūnu Testēšana
Kad konfigurējat Šūnu darbības, jūs varat pārbaudīt, kā tās darbosies, kad strādāsiet ar Aktivitāti. Tas var būt noderīgi, lai testētu individuālas Šūnas bez iziešanas no dizaina režīma. Lai testētu Šūnu, klikšķiniet uz vajadzīgās šūnas labo peles pogu un izvēlieties Testēt Šo Šūnu no parādītās izvēlnes.

132
Šūnu Darbības Indikatori
Šūnā ir redzamas mazas ikonas, kas var parādīt Šūnai piesaistīto darbību statusu. Šo ikonu rādīšana ir atkarīga no tā, vai Šūnai ir piesaistītas vēl kādas darbības bez tām, kas nav noklusētas darbības.
Šis ir saites enkurs, kas kļūst krāsains, kad Šūna ir saistīta ar kādu citu Rāmi vai
Grozu.
Šī ikona ir sūtīšanas ikona, kas parādās Šūnā, kad Šūna ir konfigurēta, tas nozīmē, ka Šūna sūtīs Simbolus un Tekstu uz rakstīto dokumentu. Šī ir sūtīšanas ikona, kas parādās Šūnā, kad Šūna ir konfigurēta sūtīt uz rakstīto dokumentu Tikai Tekstu.
Šūnu Darbību Panelis
Kad klikšķināt darbības ikonu Šūnā vai klikšķināt peles labo pogu uz šūnas un izvēlieties Rediģēt Šīs Šūnas Darbības, jums tiks atvērts šāds dialogu logs.
1. Kreisās rokas panelī jūs redzēsiet sarakstu ar darbībām, ko varat pievienot Šūnai. 2. Labās rokas panelī jūs varat redzēt sarakstu ar darbībām, kas jau ir pievienotas
Šūnai. 3. Šis panelis parāda aprakstu pašreizējai izvēlētajai darbībai. 4. Iestatījumi rāda rediģējamos iestatījumus izvēlētajai darbībai. 5. Klikšķiniet pogu Pievienot, lai piemērotu izvēlēto darbību Šūnai (jūs varat to izdarīt,
izdarot dubultklikšķi uz darbības). 6. Kopēt Visu kopē visas Darbības pašreizējā Šūnā, un Ielīmēt ievieto kopētās
darbības izvēlētajā Šūnā vai Šūnās. 7. Izdzēst darbību no Šūnas 8. Pārvietot Darbības uz augšu vai uz leju, lai mainītu kārtību, kādā darbības tiek
izpildītas.

133
Darbību Saraksts
Kreisās puses panelī ir īss darbību saraksts, kas var tikt piemērots izvēlētajai Šūnai. Cilne Parasti tiks izvēlēta kā noklusējums, kad atvērsiet Rediģēt Šūnas Darbības. Šis īsais saraksts satur visbiežāk izmantotās Šūnu darbības. Cilne Pēdējās satur pēdējās izmantotās darbības. Cilne Viss satur visas iespējamās darbības. Kad vēlaties piemērot Šūnai Darbību, izvēlieties kreisās rokas paneli un klikšķiniet uz pogas Pievienot. Šī darbība tagad parādīsies labās rokas panelī. Atkarībā no izvēlētās darbības, jums var būt iespējams izvēlēties piemērot iestatījumus, izmantojot apaļa poga, kas atrodas sadaļā Iestatījumi.
Darbību Kopēšana uz Citām Šūnām
Jūs varat kopēt Darbības no jebkuras Šūnas vai Platformas vienuma. Tas ir īpaši noderīgi, ja jums Aktivitātē ir daudz šūnu, kuras jūs vēlaties iestatīt ar vienādām funkcijām. Lai kopētu Šūnas darbības, ejiet uz Šūnas izvēlni Darbības un klikšķiniet pogu Kopēt Visu zem paneļa Pašreizējās Šūnas Darbības. Tas pārkopēs darbības uz starpliktuvi, līdz tās tiks aizvietotas. Tagad jūs varat atvērt citu Rediģēt Šūnu Darbības dialoga logu un izmantot pogu Ielīmēt, lai ievietotu kopētās darbības.
PIEZĪME: Ja kopējat darbības uz Šūnu, kas jau satur darbības, jums tiks parādīts brīdinājuma ziņojums, ka jūs pašreiz vēlaties aizvietot esošās darbības.
Mainīt Darbības Vairākām Šūnām
Lai mainītu darbības vairākām Šūnām, iezīmējiet Šūnas, ko vēlaties rediģēt Objektu Rediģēšanas režīmā un izvēlieties Rediģēt Darbības Šīm Šūnām... Tagad jums tiks parādīts tāds pats Rediģēt Šūnu Darbības dialogu logs.

134
Darbību Secība
Kad esat piemērojuši visas nepieciešamās Šūnu darbības, jūs varat izmainīt darbību secību katrai šūnai individuāli, iezīmējot un tad ar peles kreiso pogu izmantojot bultu pogas pie labās puses paneļa.
Darbību secība ir ļoti svarīga: katra darbība tiks izpildīta tādā secībā, kādā tā ir ierakstīta. Piemēram, ja vēlējāties Sūtīt šūnas saturu un tad Jauna rindkopa, jūs varētu pārvietot Sūtīt šūnas saturu uz Šūnas darbību saraksta augšā un Sūtīt atgriešanos izvietot otro. Ja šīs darbības būs apgrieztā kārtībā, tad Šūnas saturs vienmēr tiks ievietots nākamajā rindā.
Atcerieties, ka Jauna rindkopa tiek sūtīta pirms satura.

135
Darbību Iestatījumi
Saraksts Visas Darbības ir sadalīts divās kategorijās. Lai apskatītu katru kategoriju, klikšķiniet bultu pirms katras attiecīgās kategorijas.
Dažas darbības jau ir pabeigtas, piemēram, Dzēst pēdējo vārdu, kamēr pārējām ir jāievada noteikta informācija.
Pirmā Kategorija.
Darbības, kurām ir izvēles iestatījumi.
Darbībai „Sūtīt Šūnas saturu” var tikt piešķirta papildus informācija, izmantojot sadaļu Iestatījumi. Neviena no papildu darbībām nav iestatīta kā noklusējums.
Vēl viens piemērs ir darbība Sūtīt Attēlu, kur izvēle vienmēr ir iestatīta kā noklusējums.

136
Otrā Kategorija. Darbības, kurām ir jābūt iestatījumu kopai.
2(a)Darbības, kurām ir nepieciešams teksts: Visām otrās kategorijas darbībām, kad pievieno Pašreizējās Šūnu Darbības parādīsies iezīmētas sarkanā krāsā, lai parādītu, ka nepieciešama papildu informācija. Ja vēlaties mēģināt atgriezties uz dokumentu, klikšķinot Labi, bez papildu informācijas ievadīšanas, jums tiks parādīts dialogu logs, kas pieprasīs ievadīt papildu informāciju.
Šajā piemērā darbība Sūtīt definētu tekstu no kategorijas Sūtīt ir tikusi pievienota Pašreizējām Šūnas Darbībām. Šajā gadījumā, lai sūtītu, jums nevajag tekstu,.
2(b)Darbības, kurām nepieciešama krāsa: Kā piemērs šai darbībai ir mainīt teksta krāsu no sadaļas Teksta formatēšana. Šeit jums nepieciešams norādīt krāsu.
2(c) Darbības, kurām nepieciešams izmērs: Kā piemēru šādai darbībai var minēt darbību „Iestatīt fonta izmēru” no sadaļas Teksta Formatēšana, kā arī darbības „Iestatīt simbola izmēru” no sadaļas Simbolu Izmēri un „Iestatīt attēla izmēru” no sadaļas Rindkopas Attēli.

137
2(d) Darbības, kurām ir nepieciešams norādīt datņu ceļu vai interneta saiti. Kā piemēru šādai darbībai var minēt darbību „Ielādēt dokumentu” no sadaļas Saglabāšana un Ielādēšana vai darbība Saite uz Rāmi no sadaļas Saite.
2(e) Darbības, kurām nepieciešams norādīt Saiti Darbībai „Saite uz rāmi” nepieciešams norādīt Rāmja nosaukumu, kuru vēlaties saistīt ar izvēlēto Šūnu. Jūs varat to izdarīt, izmantojot nolaižamo izvēlni.
PIEZĪME: Lai lietotu šo darbību, Rāmjiem ir jāpiešķir nosaukumus.
Izmantojot darbību „Saite uz Aktivitāti”, jūs varat iestatīt Šūnu, lai atvērtu jebkuru esošu Aktivitāti, kas ir pieejama uz jūsu datora. Lai iestatītu mērķa Aktivitāti, jūs varat izmantot mapes ikonu, lai atrastu vajadzīgo Aktivitāti. Ja vēlaties pārsūtīt dokumentu uz jaunu Aktivitāti, klikšķiniet izvēlnes lodziņā Pārsūtīt Dokumentu.
PIEZĪME: Ja nevēlaties pārsūtīt dokumentu, iespējams, jūs vēlaties pievienot jūsu Aktivitātei darbību Saglabāt dokumentu. Saglabāšanas darbība var atrasties tajā pašā Šūnā, ja vien tā atrodas sarakstā virs Saites Darbības vai arī jaunā Šūnā vai Pogā. Ideālā gadījumā šai darbībai būtu jābūt redzamai pirms tā pāriet uz jaunu Aktivitāti. Tas dos iespēju lietotājam saglabāt darbu pirms tas tiek nodzēsts, atverot jaunu Aktivitāti.

138
2(f) Darbības, kurām nepieciešams Starpliktuves Saturs
Lai konfigurētu Šūnas darbību Sūtīt Simbolizētu Saturu, jums būs nepieciešams ievadīt dokumentā kādu simbolu saturošu tekstu, un tad tas jāpārkopē uz starpliktuvi (jūs varat to izdarīt, iezīmējot saturu un klikšķinot peles labo pogu un izvēloties kopēt vai arī nospiežot pogu kombināciju Ctrl+C uz tastatūras).
Šis kopētais teksts būs tas simbolizētais saturs, kas tiks sūtīts uz dokumentu. Neatkarīgi no tā kādu simbolu izvēli veiksiet, tas tiks parādīts ik reizi, kad lietosiet Šūnu.
Kad esat nokopējis Tekstu, ko vēlaties lietot, izmantojot darbību „Sūtīt Simbolizēto Saturu”, izvēlieties pogu Rediģēt no sadaļas Iestatījumi un tad klikšķiniet Ielīmēt no Starpliktuves.

139
Visu Darbību Saraksts
Līdzināšana
Darbības Nosaukums Darbību Apraksts Iestatījumi
Līdzināt rindkopu Līdzina rindkopas pa kreisi, pa labi vai centrā
NEPIECIEŠAMS NORĀDĪT: Pa kreisi, centrā, pa labi
Līdzināt attēlu Līdzina attēlu pa kreisi, pa labi vai centrā NEPIECIEŠAMS NORĀDĪT: Pa kreisi, centrā, pa labi
Pārvietot Kursoru
Darbības Nosaukums Darbību Apraksts Iestatījumi
Pārvietot kursoru pa kreisi Pārvieto kursoru dokumentā pa kreisi.
Pārvietot kursoru pa labi Pārvieto kursoru dokumentā pa labi.
Pārvietot kursoru uz augšu Pārvieto kursoru dokumentā uz augšu.
Pārvietot kursoru uz leju
Pārvieto kursoru dokumentā uz leju.
Pārvietot kursoru vārdu pa kreisi
Pārvieto kursoru par vienu vārdu dokumentā pa kreisi.
Pārvietot kursoru vārdu pa labi Pārvieto kursoru par vienu vārdu dokumentā pa labi.
Pārvietot kursoru rindkopu uz augšu
Pārvieto kursoru par vienu rindkopu dokumentā uz augšu
Pārvietot kursoru rindkopu uz leju
Pārvieto kursoru par vienu rindkopu dokumentā uz leju
Rindas sākums Pārvieto kursoru uz rindas sākumu
Rindas beigas Pārvieto kursoru uz rindas beigām
Dokumenta sākums Pārvieto kursoru uz dokumenta sākumu.
Dokumenta beigas Pārvieto kursoru uz dokumenta beigām
Teksta Atlasīšana
Darbības Nosaukums Darbības Apraksts Iestatījumi
Atlasīt līdz rindas sākumam Atlasa līdz rindas sākumam.
Atlasīt līdz rindas beigām Atlasa līdz rindas sākumam.
Atlasīt rakstzīmi pa kreisi Atlasa rakstzīmi dokumentā pa kreisi.
Atlasīt rakstzīmi pa labi Atlasa rakstzīmi dokumentā pa labi.
Atlasīt uz augšu Atlasa dokumentā uz augšu.
Atlasīt uz leju Atlasa dokumentā uz leju.
Atlasīt iepriekšējo vārdu Atlasa iepriekšējo vārdu dokumentā.
Atlasīt nākamo vārdu Atlasa nākamo vārdu dokumentā.
Atlasīt līdz rindkopas sākumam Atlasa no pašreizējās kursora vai iezīmējuma vietas līdz rindkopas sākumam.
Atlasīt līdz rindkopas beigām Atlasa no pašreizējās kursora vai iezīmējuma vietas līdz rindkopas beigām.
Atlasīt līdz dokumenta sākumam
Atlasa līdz dokumenta sākumam.
Atlasīt līdz dokumenta beigām Atlasa līdz dokumenta beigām.
Atlasīt visu Atlasa visu tekstu pašreizējā dokumentā
Noņemt teksta atlasi Noņem teksta atlasi visā dokumentā.

140
Atlasīt vārdu Atlasa vārdu, kur atrodas kursors.
Atlasīt rindkopu Atlasa rindkopu, kur atrodas kursors.
Dzēst
Darbības Nosaukums Darbības Apraksts Iestatījumi
Dzēst pa kreisi
Dzēš rakstzīmi tekstā pa kreisi no kursora vai dzēš jebkuru atlasītu tekstu. Šī darbība ir tāda pati kā tā, ko izpilda taustiņš Atpakaļ uz tastatūras.
Pēdējais vārds Dzēš vārdu tekstā pa kreisi no kursora.
Dzest pa labi
Dzēš rakstzīmi tekstā pa labi no kursora vai dzēš jebkuru atlasītu tekstu. Šī darbība ir tāda pati kā tā, ko izpilda taustiņš Dzēst uz tastatūras.
Saite
Darbības Nosaukums Darbības Apraksts Iestatījumi
Saite uz Rāmi
Padara mērķa Rāmi vai Grozu redzamu (vai arī noliek to plaukta virspusē) Mērķa Rāmis vai Grozs var būt tajā pašā Plauktā vai atšķirīgā Plauktā uz saistītu Šūnu. PIEZĪME: Lai izmantotu šo darbību, Rāmjiem jāpiešķir nosaukumi.
NEPIECIEŠAMS NORĀDĪT: Mērķa Rāmi vai Grozu
Uz iepriekšējo Rāmi Atgriezties uz iepriekšējo Rāmi.
Uz Aktivitāti Aizver pašreizējo aktivitāti un atver jaunu, kā arī pārsūta dokumenta saturu uz jauno aktivitāti.
NEPIECIEŠAMS NORĀDĪT: Mērķa Aktivitāti
Atvērt
Darbības Nosaukums Darbības Apraksts Iestatījumi
Tīmekļa lapa Palaiž norādītu tīmekļa lapu noklusētā tīmekļa lapā.
NEPIECIEŠAMS NORĀDĪT: Tīmekļa adresi lapai (URL)
Programma Palaiž norādītu programmu (izpildāmu programmu)
NEPIECIEŠAMS NORĀDĪT: Programmas nosaukumu
Lapas Navigācija
Darbības Nosaukums Darbības Apraksts Iestatījumi
Pāriet uz nākamo lapu Pāriet dokumentā uz nākamo lapu.
Pāriet uz iepriekšējo lapu Pāriet dokumentā uz iepriekšējo lapu.
Pāriet uz sākuma lapu Pāriet dokumentā uz sākuma lapu.
Pāriet uz pēdējo lapu Moves to the last page of a document. Pāriet dokumentā uz pēdējo lapu.
Teikuma lockļi
Darbības Nosaukums Darbības Apraksts Iestatījumi
Noņemt rindkopas atzīmi Noņem rindkopas atzīmējumu atpakaļ uz melnu krāsu.

141
Atzīmēt lietvārdu Atzīmē ar krāsu lietvārdus rindkopā
Atzīmēt darbības vārdu Atzīmē ar krāsu darbības vārdus rindkopā
Drukāšana
Darbības Nosaukums Darbības Apraksts Iestatījumi
Pašreizējo dokumentu Drukā pašreizējo dokumentu, izmantojot noklusētos printera iestatījumus.
Saglabāt un Ielādēt
Darbības Nosaukums Darbības Nosaukums Iestatījumi
Saglabāt dokumentu kā Saglabā pašreizējo dokumentu. Datnes nosaukumu norādīs skolēns lietotāja režīmā.
Saglabāt dokumentu
Saglabā pašreizējo dokumentu zem specifiskas datnes nosaukuma. Datnes nosaukumu noteiks skolotājs Dizaina Režīmā. Saglabājot vairākas reizes, pastāv iespēja, ka datnes tiks pārrakstītas.
NEPIECIEŠAMS NORĀDĪT:Datnes nosaukums
Ielādēt dokumentu Ielādē dokumentu ar noteiktu datnes nosaukumu.
NEPIECIEŠAMS NORĀDĪT:Datnes nosaukums
Ielādēt Aktivitāti Ielādē Aktivitāti ar noteiktu datnes nosaukumu.
NEPIECIEŠAMS NORĀDĪT:Datnes nosaukums
Sūtīt
Darbības Nosaukums Darbības Apraksts Iestatījumi
Sūtīt Šūnas saturu Sūta Šūnas saturu uz dokumentu.
IETEICAMS: Runāt pēc sūtīšanas IETEICAMS: Nepievienot papildu atstarpes
Sūtīt Šūnas tekstu Sūta Šūnas tekstu uz dokumentu, ja lietotājs tādu ir ievadījis.
IETEICAMS:Runāt pēc sūtīšanas IETEICAMS: Nepievienot papildu atstarpes
Sūtīt iepriekš definētu tekstu Sūta lietotāja noteiktu tekstu uz dokumentu.
NEPIECIEŠAMS NORĀDĪT: Tekstu sūtīšanai IETEICAMS: Runāt pēc sūtīšanas
Sūtīt simbolizētu tekstu Sūta lietotāja noteiktu tekstu uz dokumentu, paturot izvēlētos simbolus.
NEPIECIEŠAMS NORĀDĪT: Dokumenta nosaukumu
Sūtīt Šūnas attēlu kā simbolu Sūta lietotāja noteiktu tekstu uz dokumentu ar Šūnas attēlu kā simbolu tekstam.
NEPIECIEŠAMS NORĀDĪT:Attēlu šūnā NEPIECIEŠAMS NORĀDĪT: Tekstu sūtīšanai
Sūtīt atgriešanos
Sūta atgriešanos (rindkopas pārtraukumu) uz dokumentu. Atzīmējot opciju “tikai iesāktām rindkopām”, nozīmē to, ka atgriešanās netiks sūtīta uz dokumentu, ja kursors jau atradīsies neiesāktā rindkopā.
IETEICAMS: Tikai iesāktām rindkopām
Sūtīt atstarpi Sūta atstarpi uz dokumentu. IETEICAMS: Runāt pēc sūtīšanas
Sūtīt attēlu Sūta pašreiz Šūnā esošo attēlu uz dokumentu. Šī darbība ir iespējama vienīgi tad, ja dokumentā ir attēls.
NEPIECIEŠAMS NORĀDĪT:Pa kreisi, Centrā, Pa labi NEPIECIEŠAMS NORĀDĪT: Attēlu šūnā

142
Runa un Skaņa
Darbības Nosaukums Darbības Apraksts Iestatījumi
Runāt Šūnas tekstu Runā atlasītajā šūnā redzamo tekstu.
Runāt iepriekš definētu tekstu Runā lietotāja definētu tekstu. NEPIECIEŠAMS NORĀDĪT: Teksts ko runāt
Runāt teikumu Runā teikuma tekstu, kurā atrodas kursors (vai uzreiz nākamo tekstu aiz kursora, ja teikums ir tukšs)
IETEICAMS: nepārvietoties uz jaunu lapu pēc runas
Runāt rindkopu Runā rindkopas tekstu, kurā atrodas kursors (vai nākamo rindkopu aiz kursora, ja rindkopa ir tukša)
Atkārtot runu Runā pēdējo runāto runu (jeb atkārto pēdējo runāto)
Atskaņot skaņu Atskaņo noteiktu skaņas datni. Skaņas datnei nepieciešams būt .wav vai mp3 formātā.
NEPIECIEŠAMS NORĀDĪT: Skaņas datni
Simbolu kontrole
Darbības nosaukums Darbības Apraksts Iestatījumi
Mainīt simbolu Maina simbolu uz citiem alternatīviem simboliem no simbolu kopas. Uz tastatūras šo funkciju izpilda taustiņš F9.
Ieslēgt/izslēgt simbolu
Izslēdz vai ieslēdz simbolus dokumentā, jeb pārslēdzas no teksta uz simbolu režīmu. Var izmantot arī taustiņu F10 uz tastatūras.
Mainīt simbola tekstu
Maina simbola (simbolu) tekstu uz pielāgotu tekstu. Attēlu-vārdu parādīs to pašu simbolu vai pielāgoto tekstu. Tā ir tā pati funkcija, ko izpilda taustiņš F11 uz tastatūras
NEPIECIEŠAMS NORĀDĪT: jaunu simbolu tekstu
Simbolu Izmērs
Darbības Nosukums Darbības Apraksts Iestatījumi
Palielināt simbola un teksta izmēru
Palielina simbola un rindkopas teksta izmēru.
Samazināt simbola un teksta izmēru
Samazina simbola un rindkopas teksta izmēru.
Palielināt simbola izmēru Palielina simbola izmēru.
Samazināt simbola izmēru Samazina simbola izmēru
Iestatīt simbola izmēru Iestata simbola izmēru kā iepriekšnoteiktu izmēru.
NEPIECIEŠAMS NORĀDĪT: Simbola izmēru
Rindkopas Attēli
Darbības Nosaukums Darbības Apraksts Iestatījumi
Palielināt attēla izmēru Palielina izmēru peldošajam attēlam.
Samazināt attēla izmēru Samazina izmēru peldošajam attēlam.
Iestatīt attēla izmēru
Iestata peldošā attēla izmēru pašreizējā dokumentā uz iepriekš definēto izmēru.
NEPIECIEŠAMS NORĀDĪT: Attēla augstumu
Teksta Formatēšana

143
Darbības Nosaukums Darbības Apraksts Iestatījumi
Teksts treknrakstā Pārveido iezīmēto tekstu treknrakstā.
Teksts slīprakstā Pārveido iezīmēto tekstu slīprakstā.
Pasvītrot tekstu Pasvītro iezīmēto tekstu.
Mainīt teksta krāsu Maina teksta krāsu NEPIECIEŠAMS NORĀDĪT: Krāsu
Mainīt fontu Maina teksta fonta nosaukumu. NEPIECIEŠAMS NORĀDĪT: Fontu
Fonts normāls Noņem teksta formatējumu – Treknrakstu, slīprakstu, pasvītrojumu.
Rindkopas atkāpe Ieliek rindkopas atkāpi par vienu atkāpes soli pa labi.
Noņemt rindkopai atkāpi Noņem rindkopas atkāpi par vienu soli pa kreisi.
Pievienot rindkopai aizzīmi Pievieno rindkopai aizzīmes.
Noņemt rindkopai aizzīmi Noņem rindkopai aizzīmes.
Iestatīt fonta izmēru Iestatīt fonta izmēru kā iepriekš definētu izmēru.
NEPIECIEŠAMS NORĀDĪT: Fonta izmēru
Pārslēgt lielos burtus Pārslēdz lielos burtus.
Palielināt teksta izmēru Palielina iezīmētā teksta izmēru.
Samazināt teksta izmēru Samazina iezīmētā teksta izmēru
Palielināt simbola un teksta izmēru
Palielina rindkopas simbolu un teksta izmēru.
Samazināt simbola un teksta izmēru
Samazina rindkopas simbolu un teksta izmēru.
Teikumi un Pieturzīmes
Darbības Nosaukums Darbības Apraksts Iestatījumi
Jauns teikums Sūta “.”,”!” vai “?” uz pašreizējo tekstu un nākamo burtu raksta kā lielo burtu.
NEPIECIEŠAMS NORĀDĪT: Norādīt pieturzīmi “.”, “!” vai “?”
Jauna rindkopa Sūta “.”, “!” vai “?” un tad jaunu rindu. Nākamo burtu raksta kā lielo burtu.
NEPIECIEŠAMS NORĀDĪT: Norādīt pieturzīmi “.”, “!” vai “?”
Nākamo tekstu ar lielo burtu Nākamo tekstu sāk ar lielo burtu.
Atsaukt
Darbības Nosaukums Darbības Apraksts Iestatījumi
Atcelt atsaukšanu Atcelt atsaukšanu izmaiņām.
Atsaukt Atcelt izmaiņas.

144
Slēdža Pieejas Iestatījumi
Symwriter Slēdža Pieeja darbojas tikai tad, kad tiek strādāts Aktivitātēs.
SymWriter jūs varat uzstādīt un izmantot slēdža pastaigu. Lai Izmantotu slēdža pastaigu, jums būs nepieciešams pieslēgt atbilstošu slēdzi jūsu datoram vai arī jūs varat izmantot tastatūru un peli. Kad aktivizēsiet tastatūra, peli vai kādu cita USB ierīci kā slēdzi, tā ģenerēs lietotāja noteiktu taustiņsitienu.
Taustiņsitieni ir noderīgi arī skolotājiem, lai tie pārbaudītu izveidoto aktivitāti bez speciālas pieslēgtas slēdža ierīces. Jums jāpārliecinās, ka taustiņi, ko jūs definējat slēdža pastaigai nav tie paši, ko vēlaties izmantot citiem, ar slēdža pastaigu nesaistītiem mērķiem.
Slēdža Pieejas Ieslēgšana
Lai ieslēgtu Slēdža Pieeju, jūs varat izmantot Slēdža pogu uz augšējās rīkjoslas vai spiediet Ctrl+J uz tastatūras.
Kā Alternatīvu, jūs varat izmantot augšējo izvēlni Rīki un tad apakšizvēlnē Pieejamība izvēlieties Slēdzis ir Ieslēgts.
Slēdža Iestatījumi
Lai piekļūtu dialoga logam Slēdža Iestatījumi, jūs varat izmantot šo pogu uz rīkjoslas, ja tā ir pieejama.
.
Kā alternatīvu jūs varat izmantot augšējo izvēlni Rīki, lai piekļūtu apakšizvēlnei Pieejamība un tad Slēdža Iestatījumi...
Pastaigas Režīms
Pastaigas režīms attiecās uz to, kā notiek pārvietošanās pa Šūnām un vienumiem Grozā. Ir pieejami dažādi atšķirīgi pastaigas režīmi:
Horizontālā Pastaiga (Noklusētais Pastaigais Režīms)
Kad ir iestatīta šī opcija, tad pastaigas indikators pārvietosies horizontāli no kreisās uz labo pusi. Kad indikators sasniegs rindas pēdējo Šūnu, tad tas turpinās pārstaigāt nākamo rindu tādā pašā veidā.

145
Vertikālā Pastaiga
Kad ir iestatīta šī opcija, tad pastaigas indikators turpinās ceļu vertikāli no augšas uz leju. Kad indikators sasniegs kolonnas pēdējo Šūnu, indikators turpinās nākamo kolonnu tādā pašā veidā.
Kolonnu un Rindu Pastaiga
Kad šis režīms ir izvēlēts, tad pastaigas indikators iezīmēs visu kolonnu un pārvietosies uz nākamo ar vienu skaņas signālu, no kreisās uz labo pusi. Kad tiks izdarīta izvēle, pastaigas indikators pārvietosies uz leju pa individuālām šūnām kolonnā. Kad indikators sasniegs apakšējo kolonnu, tas pazudīs un atskanēs dubults skaņas signāls. Tajā brīdī izdarītā izvēle dos jums iespēju turpināt pārstaigāt veselas kolonnas, bet ja izvēlēsieties turpināt pastaigu, tad atkal varēsiet sākt no kolonnas augšas tajā pašā kolonnā.
Rindu/Kolonnu Pastaiga
Kad šis režīms ir izvēlēts, pastaigas indikators iezīmēs veselas rindas un pārvietosies no augšas uz leju ar vienu skaņas signālu. Kad tiks izdarīta izvēle, tad indikators pārvietosies pa individuālām rindas Šūnām. Kad indikators sasniegs pēdējo rindas Šūnu, tas pazudīs un atskanēs divi skaņas signāli. Tajā brīdī izdarītā izvēle atļaus turpināt pastaigu pa veselām rindām un, ja izvēlēsieties turpināt pastaigu, tad jūs varēsiet sākt no tās pašas rindas pirmās Šūnas.
PIEZĪME: Kad režīmu Rindu/Kolonnu Pastaiga vai Kolonnu/Rindu Pastaiga izvēle ir izdarīta, tad noklusētie iestatījumi atgriezīs indikatoru sākuma punktā pašreizējā Rāmī ar izņēmumu, ja esat izvēlējies saistītu Šūnu (tādā gadījumā indikators pārvietosies uz saistītā Rāmja sākuma punktu).
Noklusētā konfigurācija var tikt mainīta, izmantojot Rediģēt Slēdža Uzvedību funkciju Dizaina Režīmā.

146
Virziena Pastaiga
Kad būsiet izvēlējies šo režīmu, tad jums būs iespējams kontrolēt pastaigas indikatoru, izmantojot taustiņus, ar kuriem varat mainīt virzienu. Jūs varat veikt uzstādījumus šim režīmam, izmantojot sadaļu Pašreiz kartētie tastatūras taustiņi, lietošanai ar virziena pastaigu no Slēdža Opcijām, kas tagad būs pieejama.
Šī sadaļa dos iespēju iestatīt, jūsu izvēlētos taustiņus virziena pastaigai. Kā noklusētie iestatījumu šai opcijai ir virziena bultiņas uz tastatūras “Uz Augšu”, “Pa Labi”, “Uz Leju” un “Pa Kreisi”. Lai mainītu kartētos tastatūras taustiņus, iezīmējiet taustiņu, kuru vēlaties mainīt un nospiediet jaunu taustiņu, lai mainītu to. Attēlā redzamie taustiņi „Up’’, „Down”, „Left”,
„Right’ ir noklusētie taustiņi šai funkcijai, bet jūs varat izvēlēties arī citus taustiņus, piemēram, „W”, „S”, „A”, „D”. PIEZĪME: Kad izvēle ir veikta, jebkurā režīmā, izņemot Kolonnu/Rindu Pastaiga vai Rindu/Kolonnu Pastaiga režīmā, noklusētie iestatījumi nepārvietos saistītās šūnas, kamēr nebūs norādīts saistītais rāmis (šajā gadījumā pastaigas indikators pārvietosies uz saistītā rāmja sākuma punktu). Noklusētā konfigurācija var tikt mainīta, izmantojot Rediģēt Pastaigas Uzvedību funkciju Dizaina Režīmā. PIEZĪME: Visi Pastaigas Režīmi ir piemērojami regulāriem Rāmjiem. Ir iespējams pielāgot pastaigu arī Groziem, bet šajā gadījumā jums būs nepieciešams iestatīt pastaigas kārtību manuāli.

147
Rediģēt Pastaigas Uzvedību
Jūs varat uzstādīt to kā Šūnas uzvedas pēc tam, kad tās ir izvēlētas ar slēdža pastaigu. Pastāvot iespējai mainīt slēdža pastaigas uzvedību, jūs varat izvēlēties pašu piemērotāko slēdža pastaigas veidu tā lietotājam. Lai rediģētu slēdža pastaigas uzvedību Šūnā, vispirms pārliecinieties, ka esat Objektu Rediģēšanas Režīmā un iezīmējiet šūnu (šūnu grupu), ko vēlaties rediģēt. Tagad klikšķiniet peles labo pogu un izvēlieties Rediģēt Pastaigas Uzvedību…
Jums parādīsies šāds dialogu logs:
Iestatījumi, ko izvēlēsieties šeit, tiks piemēroti konkrētai iezīmētajai Šūnai (Šūnām) vai arī visām Šūnām Rāmī, ja klikšķināsiet izvēles rūtiņā Piemērot visām šūnām rāmī.
Pastaiga ar Skaņu
Pastaiga ar skaņu ir iespējama tikai tad, ja jūsu datoram ir uzstādīti Runas Sintezatori.
Kad Pastaiga ar Skaņu ir ieslēgta, tad pārstaigātajos vienumos, redzamais teksts tiks izrunāts. Funkcija Pastaiga ar Skaņu var būt ieslēgta vai izslēgta, izmantojot attiecīgo izvēles rūtiņu Cilnē Režīms Slēdža Opcijās.
Var būt gadījumi, kad vēlaties izmantot funkciju Pastaiga ar Skaņu vienumiem, kur nav redzams teksts, vai arī tādā gadījumā, ja piemērotāka par redzamu tekstu, ir aktivizēta skaņas datne vai iepriekš definēts teksts. Lai iestatītu specifiskus iestatījumus pastaigai ar skaņu, pārliecinieties, ka atrodaties Dizaina Režīmā un esat izvēlējies režīmu Rediģēt Objektu. Klikšķiniet labo peles pogu uz Šūnas vai vienuma Grozā, ko vēlaties rediģēt un izvēlieties Rediģēt Pastaigu ar Skaņu… no sadaļas apakšizvēlnes Pieejamība. Jums tiks atvērts šāds dialogu logs:

148
Šūnas teksts ir noklusētais iestatījums. Kad apaļa poga ir ieslēgta, tad teksts, ko satur Platforma vai Grozs, tiks izrunāts, kad pastaigas indikators izcels tekstu. Pielāgots teksts atļaus izveidot jūsu pašu izvēlētu tekstu, ko izrunāt, kad vienums uz Platformas vai Groza tiks izcelts ar pastaigas indikatoru. Izmantojiet teksta logu pie Teksta Runa, lai ievadītu jūsu izvēlētu tekstu. Skaņas datne atļauj izvēlēties piemērotu skaņas datni, kas tiks atskaņota, kad attiecīgais vienums uz Platformas vai Groza tiks izcelts ar pastaigas indikatoru. Kad palaižat Aktivitātes, jūs varat aktivizēt konfigurētās auditorijas pastaigas opcijas, izmantojot peles pogu. Jūs varat izvēlēties peles pogu no Slēdža Opcijām, izmantojot sadaļu Izmantot Peli Kā Slēdzi ar nolaižamo izvēli pie Iet uz Šūnu /Pastaiga ar Skaņu.
Pārvietošanās Starp Nesaistītiem Rāmjiem
Slēdža pastaiga parasti ir pārvietošanās starp Rāmjiem, kas saistīta ar pastaigas indikatora pārvietošanu uz saistīto šūnu un tad tās izvēlēšanās. Slēdža pastaiga tiks sākta no sākumpunkta saistītajā Rāmī. Ja izmantojat Aktivitāti ar vairākiem Rāmjiem, kas nav saistīti savā starpā, tad joprojām varat tiem piekļūt izmantojot slēdža pastaigu, bet jums būs nepieciešams izmantot peli. Jūs varat atrast, kura poga atļauj piekļūt citiem Rāmjiem, izmantojot augšējo izvēlni Rīki, tad Pieejamība un izvēloties Slēdža Opcijas... Sadaļā Izmantot Peli Kā Slēdzi, meklējiet Iet uz šūnu/ Pastaiga ar Skaņu laukumu. Šī ir peles poga, ko jūs varat izmantot, lai piekļūtu jebkurai šūnai, kad peles kursors atrodas uz tās. PIEZĪME: Šī pārvietošanās metode Rāmjos nav ieteicama, bet tā var tikt izmantota darba gaitā, ja nepieciešams.

149
Lietojot Peli kā Slēdzi.
Jūs varat izmantot peli kā slēdža ierīci. Lai to darītu, atveriet Slēdža Opcijas un klikšķiniet izvēles rūtiņā Izmantot peles pogas kā slēdžus. Noklusētās peles pogu funkcijas ir:
labā peles poga, lai veiktu pastaigu
vidējā peles poga, lai ietu uz Šūnu/skaņas pastaiga
kreisā peles poga, lai izdarītu izvēli
Ja vēlaties samainīt peles funkcijas kreisajai un labajai pogai, tad ieklikšķiniet izvēlnes rūtiņā pie Mainīt peles pogas. Ja ieslēdzat peli kā slēdža ierīci, tad funkcijas Iet uz Šūnu/Pastaiga ar Skaņu, tiks automātiski piemērotas vidējai peles pogai.

150
Divi Slēdži
Jūs varat izvēlēties Divus slēdžus no sadaļas Slēdža Konfigurācija, kas atrodas izvēlnē Slēdža Opcijas. Kad izvēlaties Divus Slēdžus, jums būs pieejami atsevišķi slēdži “pastaiga” un “izvēlēties”. Slēdzis “pastaiga” tiek lietots, lai pārvietotos, bet slēdzis „izvēlēties” tiek izmantots, lai aktivizētu šūnu vai vienumu.
Jūs varat izmantot sadaļu Kartētie Tastatūras Taustiņi Priekš, kurā var izvēlēties taustiņus, kuri izpildīs slēdža funkcijas.
Lai izvēlētos jaunu tastatūras taustiņu slēdža aktivitātēm, klikšķiniet pogu pie aktivitātes, kuru vēlaties mainīt, un tad nospiediet tastatūras taustiņu, kuru vēlaties izmantot. Kā noklusētais taustiņš Pastaigai būs “Home” un funkcija Izvēlēties būs taustiņam “End”.

151
Viens Slēdzis un Soļa Ilgums
Jūs varat izvēlēties Vienu slēdzi no sadaļas Slēdža Konfigurācija, kas atrodas izvēlnē Slēdža Opcijas. Kad izvēlaties Vienu slēdzi, jums būs pieejams viens slēdzis, kura funkcija būs Izvēlēties, lai aktivizētu šūnas vai vienumus. Lai izvēlētos jaunu taustiņu darbībai Izvēlēties, klikšķiniet uz pašreizējās pogas Izvēlēties sadaļā Kartētie Tastatūras Taustiņi Priekš un tad nospiediet tastatūras taustiņu, kuru vēlaties izmantot.
Pastaigas darbība tiks izpildīta automātiski ar noteiktu laika intervālu, ko jūs varat iestatīt Pastaigas Solis vērtību izvēlnes lodziņā.
Pastaigas soļa garums attiecās uz laiku, ko automātiskā pastaiga veic, pārvietojoties no vienas Šūnas uz nākošo.
Soļa Aizture
Soļa Aizture attiecas uz iepriekš definētu laika daudzumu starp sekojošām darbībām “pastaiga” un “izvēlēties” pirms atļaut ievadi ar slēdzi. Tas var palīdzēt pārvietošanās precizitātei. Ar Soļa Aizturi iestatītu uz “2 sekundes”, jums būs jāgaida divas sekundes, lai izmantotu citu slēdža darbību pēc tam, kad viena jau aktivizēta. Lai aktivizētu soļa aizturi, klikšķiniet uz apaļa poga pie Ieslēgt sadaļā Soļa Aizture no izvēlnes Slēdža Opcijas.
Izmantojiet izvēlnes lodziņu pie Soļa Aizture, lai iestatītu laika ilgumu.

152
Pārslēgt Ekrānu
Jūs varat izmainīt pastaigas izskatu, izmantojot cilni Ekrāns, kas atrodas dialogu logā Slēdža Opcijas.
Indikatora Kontūras Biezums attiecas uz pastaigas indikatora kontūrlīnijas biezumu. Jūs varat izmantot izvēlnes lodziņu, lai iestatītu pastaigas indikatora kontūrlīnijas biezumu. Jūs varat izmainīt arī Pastaigas Indikatora krāsu, uzklikšķinot uz krāsu lodziņa aiz opcijas Krāsa. Pastaigas laikā Pastaigas Indikators būs šādā krāsā.
Jūs varat izmainīt Pastaigas ar Skaņu Indikatora krāsu, uzklikšķinot uz pogas pie iestatījuma Krāsa. Pastaigas Indikators parādīsies šādā krāsā, kad pastaigas laikā tiks aktivizēta skaņa. Ja jums ir pieejama latviešu runas funkcija, šis piemērs ir pieejams tikai Aktivitātēm angļu valodā.
Jūs varat izvēlēties arī to, kura indikatora daļa būs iekrāsota, izmantojot sadaļu Indikatora Pārklājums.

153
Kad esat atzīmējuši apaļa poga Izmantot Kontūru un Aizpildīt, tad visi pārstaigātie vienumi tiks iekrāsoti.
Kad esat atzīmējuši apaļa poga Izmantot Tikai Kontūru, tad pārstaigājot vienumu, tiks iekrāsota tikai tā kontūrlīnija.
Jūs varat izmainīt arī pastaigas indikatora krāsu, kad tas ir sasniedzis pastaigas grupas beigas.
Lai mainītu krāsu, klikšķiniet uz pogas aiz Krāsa. Pastaigas indikators būs šādā krāsā, kad tas sasniegs grupas beigas Kolonnu/ Rindu vai Rindu/ Kolonnu režīmā.

154
Pastaigas Kārtības Iestatīšana Groziem
Pastaigas kārtība vienumiem Grozā jābūt definētai, kad tiek veidota Aktivitāte.
.Lai iestatītu pastaigas secību, klikšķiniet labo peles pogu uz Groza Objekta Rediģēšanas Režīmā un izvēlieties Iestatīt Pastaigas Kārtību. Lai izmantotu ikonu Iestatīt Pastaigas Kārtību, kas atrodas uz rīkjoslas, ir jābūt izvēlētam Grozam.
Tagad jūs ieraudzīsiet Groza vienumiem pievienotus numurus. Šī ir noklusētā pastaigas kārtība (numuri būs tādā secībā, kādā būsiet tos pievienojuši Grozam).
.
Lai izveidotu savu kārtību šiem vienumiem, klikšķiniet uz vienumiem vēlamajā pastaigas secībā. Kad secība ir iestatīta, tad numuri nomainīs krāsu uz zilu.
Lai pabeigtu, klikšķiniet pogu Labi, kas atrodas aiz piezīmes “Jūs iestatāt kārtību kādā šūnas tiks pārstaigātas. Spiediet Labi, lai pabeigtu” ekrāna augšpusē.

155
Aktivitātes Testēšana
Lai testētu Rāmi, klikšķiniet uz augšējās rīkjoslas zaļās pogas Aktivizēt.
Ja nebūsiet saglabājis savu Aktivitāti, tad jums tiks piedāvāts to Saglabāt vai Izmantot bez saglabāšanas. Tagad jūs varat izmantot Aktivitāti, tāpat, kā to izmantos skolēns.
Kad esat pabeiguši testēt Aktivitāti, jūs varat klikšķināt uz sarkanās pogas Rediģēt, lai atgrieztos Dizaina Režīmā.
PIEZĪME: Kad esat veikuši aktivitātes testēšanu, labāk ir notīrīt dokumenta saturu, kas ir dokumentā, savādāk šis dokumenta saturs tiks saglabāts reizē ar Aktivitāti.

156
Izvēlne Palīdzība
Jūs varat izmantot izvēlni Palīdzība, lai piekļūtu tiešsaistes instrukcijām. Atiestatiet palīdzības logu un atrodiet jums nepieciešamo informāciju par jūsu Symwriter 2 versiju.
Par Iepakojumu – Kā atrast licences atslēgu
Lai atrastu informāciju par Symwriter Izlaiduma Versiju, Sērijas Numuru un Licenci, izvēlieties opciju Par... no augšējās izvēlnes Palīdzība.
PIEZĪME: Tīkla administrators var izvēlēties paslēpt licences atslēgas informāciju drošības nolūkos.

157
Lietojumprogrammu Iestatījumi
Jums ir pieeja dialogu logam Lietojumprogrammu Iestatījumi no Galvenās Izvēlnes vai arī dokumentā vai Aktivitātē no augšējās izvēlnes Rīki un tad Iestatījumi...
Izmantojot šo dialogu un cilnes, jūs iegūsiet pārskatu par to, kā jūs varat piemērot vienkāršākos Symwriter 2 iestatījumus.
Runa un Pareizrakstība
Jūs varat izvēlēties veidu kā funkcija Runa tiks izpildīta, vēlamo Runas Balsi, valodu un to vai tiks uzrādītas pareizrakstības kļūdas, izmantojot cilni Runa un Pareizrakstība.
Attēlu Pārlūks
Jūs varat izvēlēties datnes ceļus personīgajiem attēliem un kopīgotajiem attēliem, izmantojot Attēlu Pārlūka cilni:

158
Sistēma
Izmantojot cilni Sistēma, jūs varat iestatīt, cik reizes varat izmantot funkciju Atsaukt, iestatīt peles ritināšanas iestatījumus, konfigurēt auto saglabāšanu un noteikt attēla kešatmiņas lielumu.
Noklusētie Ceļi uz Datņu Atrašanās Vietām
PIEZĪME: Šie ceļi ir noklusējums un var atšķirties atkarībā no tīkla.
Windows angļu versijai
Win 7:
Kopīgotie Dokumenti: C:\Users\Public\Documents\Widgit\SymWriter
Personīgie Dokumenti: C:\Users\%lietotājvārds%\Documents\Widgit\SymWriter - kur %lietotājvārds% mainās atkarībā no Windows lietotāja.
Aktivitātes: C:\Users\Public\Documents\Widgit\SymWriter\Aktivitātes
Aktivitāšu Veidnes: C:\Users\Public\Documents\Widgit\SymWriter\Altivitātes\Veidnes
Tēmu Vārdu Saraksti: C:\ProgramData\Widgit\Common Files\Topic Wordlists
Simbolu Kopas Vārdu Saraksti: C:\ProgramData\Widgit\Common Files\Symbol Set Wordlists
Lietotāja Vārdu Saraksti: C:\Users\%lietotājvārds%\AppData\Roaming\Widgit\Common Files\User Wordlists - kur %lietotājvārds% mainās atkarībā no Windows lietotāja

159
WinXP:
Kopīgie Dokumenti: C:\Documents and Settings\All Users\Documents\Widgit\SymWriter
Personīgie Dokumenti: C:\Documents and Settings\%lietotājvārds%\My Documents\Widgit\SymWriter - kur %lietotājvārds% mainās atkarībā no Windows lietotāja.
.
Aktivitātes: C:\Documents and Settings\All Users\Documents\Widgit\SymWriter\Aktivitātes
Aktivitāšu Veidnes: C:\Documents and Settings\All Users\Documents\Widgit\SymWriter\Aktivitātes\Veidnes
Tēmu Vārdu Saraksti: C:\Documents and Settings\All Users\Application Data\Widgit\Common Files\Topic Wordlists
Simbolu Kopas Vārdu Saraksti: C:\Documents and Settings\All Users\Application Data\Widgit\Common Files\ Symbol Set Wordlists
Lietotāja Vārdu Saraksti: C:\Documents and Settings\%lietotājvārds%\Application Data\Widgit\Common Files\ User Wordlists- kur %lietotājvārds% mainās atkarībā no Windows lietotāja.
Windows latviešu versijai
Win 7:
Kopīgie Dokumenti C:\Lietotāji\Publiska\Publiskie Dokumenti\Widgit\SymWriter
Personīgie Dokumenti C:\Lietotāji\%lietotājvārds%\Mani Dokumenti\Widgit\SymWriter - kur %lietotājvārds% mainās atkarībā no Windows lietotāja.
Aktivitātes C:\Lietotāji\Publiska\Publiskie Dokumenti\Widgit\SymWriter\Aktivitātes
Aktivitāšu paraugi C:\Lietotāji\Publiska\Publiskie Dokumenti\Widgit\SymWriter\Aktivitātes\Veidnes
Tēmu Vārdu Saraksti C:\Programmu faili\Widgit\Common Files\ Topic Wordlists
Simbolu Kopas Vārdu Saraksti C:\Programmu faili\Widgit\Common Files\ Symbol Set Wordlists
Lietotāja Vārdu Saraksti:
C:\Lietotājs\%lietotājvārds%\AppData\Roaming\Widgit\Common Files\User Wordlists- kur %lietotājvārds% mainās atkarībā no Windows lietotāja.

160
WinXP:
Kopīgie Dokumenti C:\Dokumenti un Iestatījumi\Visi Lietotāji\Dokumenti\Widgit\SymWriter
Personīgie Dokumenti C:\Dokumenti un Iestatījumi\%lietotājvārds%\Mani Dokumenti\Widgit\SymWriter - kur %lietotājvārds% mainās atkarībā no Windows lietotāja.
Aktivitātes C:\Dokumenti un Iestatījumi\Visi Lietotāji\DokumentiWidgit\SymWriter\Aktivitātes
Aktivitāšu veidnes C:\Dokumenti un Iestatījumi\Visi Lietotāji\Dokumenti\Widgit\SymWriter\Aktivitātes\Veidnes
Tēmu Vārdu Saraksti C:\Dokumenti un Iestatījumi\Visi Lietotāji\Programmu faili\Widgit\Common Files\ Topic Wordlists Simbolu Kopas Vārdu Saraksti C:\Dokumenti un Iestatījumi\Visi Lietotāji\Programmu faili\Widgit\Common Files\ Symbol Set Wordlists
Lietotāja Vārdu Saraksti C:\Dokumenti un Iestatījumi\%lietotājvārds%\Programmu faili\Widgit\Common Files\ User Wordlists - kur %lietotājvārds% mainās atkarībā no Windows lietotāja.