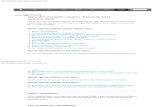Latitude Rugged DisplayPort Desk Dock€¦ · para o seu notebook (consulte “Como ajustar o...
Transcript of Latitude Rugged DisplayPort Desk Dock€¦ · para o seu notebook (consulte “Como ajustar o...

Latitude Rugged DisplayPort Desk Dock
Guia do usuário

Notas, Avisos e Advertências
NOTA: uma NOTA fornece informações importantes para ajudar você a usar melhor o computador.
AVISO: um AVISO indica possíveis danos ao hardware ou a possibilidade de perda de dados e informa como evitar o problema.
ADVERTÊNCIA: uma ADVERTÊNCIA indica possíveis danos à propriedade, lesões corporais ou risco de morte.
© 2015-2016 Dell Inc. Todos os direitos reservados.
É proibida a reprodução sem permissão por escrito da Dell Inc.
Marcas comerciais usadas neste texto: Dell e o logotipo Dell são marcas comerciais da Dell Inc. Outras marcas e nomes comerciais podem ser utilizados neste documento como referência às entidades proprietárias dessas marcas e nomes de seus produtos. A Dell declara que não tem qualquer interesse proprietário nas marcas e nomes que não sejam de sua propriedade.
2016 - 03 Rev. A02
Modelo normativo K13A
Tipo normativo K13A002

3
Índice1. Sobre o Latitude Rugged DisplayPort Desk Dock ..................................................................5
2. Como ajustar o Latitude Rugged DisplayPort Desk Dock ....................................................7
Como ajustar o Latitude Rugged DisplayPort Desk Dock para o notebook.................. 7
3. Como utilizar o Latitude Rugged DisplayPort Desk Dock....................................................9
Como configurar o Latitude Rugged DisplayPort Desk Dock ......................................... 9
Como acoplar o notebook ..................................................................................................... 10
Como proteger o Latitude Rugged DisplayPort Desk Dock............................................ 12
Status de alimentação e de acoplamento do Latitude Rugged DisplayPort Desk Dock para notebook ................................................. 13
Como usar o Latitude Rugged DisplayPort Desk Dock com três monitores .............. 14
Como desacoplar o notebook ............................................................................................... 15
4. Especificações ............................................................................................................................16
5. Como obter informações .........................................................................................................17
6. Glossário ......................................................................................................................................18


5
Sobre o Latitude Rugged DisplayPort Desk DockO dispositivo de acoplamento Latitude Rugged Dell DisplayPort Desk Dock suporta a família
Dell Rugged de notebooks, mas não é compatível com todos os notebooks das séries anteriores.
O Latitude Rugged DisplayPort Desk Dock permite ligar o notebook aos seguintes
dispositivos externos:
Conector Descrição
CONECTOR DE REDE RJ-45 - Conecta um cabo de interface de rede.
CONECTORES DE ÁUDIO (2) - Conecta fone de ouvido (headset) ou alto-falantes e um microfone.
CONECTOR USB 2.0 - Conecta um dispositivo compatível com USB 2.0, como um mouse USB. O conector USB 2.0 está localizado ao lado direito do Acoplamento de Mesa Rugged.
CONECTORES USB 3.0 (3)
(dois conectores USB 3.0, um conector USB 3.0 com PowerShare) - Conecta até três dispositivos compatíveis com USB 3.0. Todos os conectores USB 3.0 estão localizados atrás do Acoplamento de Mesa Rugged.
CONECTOR DO ADAPTADOR CA - Conecta o adaptador CA.
CONECTOR VGA - Conecta um monitor externo.
CONECTOR SERIAL - Conecta dispositivos seriais, como um mouse ou dispositivo de mão.
CONECTORES DISPLAYPORT (2) - Conecta um monitor externo.
1

6
1. Botão ejetar
2. Botão liga/desliga
3. Conector de áudio
4. Conector do microfone
5. Conector USB 2.0
6. Indicador de definição de posição
7. Gancho frontal
8. Gancho frontal
9. Bandeja do gancho frontal
10. Indicador de definição de posição
11. Conector de acoplamento
12. Conector serial
13. Conector VGA
14. Conectores DisplayPort (2)
15. Encaixe do cabo de segurança
16. Conector USB 3.0 com PowerShare
17. Conectores USB 3.0 (2)
18. Conector de rede
19. Encaixe do cabo de segurança
20. Conector do adaptador CA

7
Como ajustar o Latitude Rugged DisplayPort Desk Dock
AVISO: caso o Latitude Rugged DisplayPort Desk Dock não seja ajustado para a posição correta no notebook, podem ocorrer danos ao notebook ou ao dispositivo de acoplamento.
Como ajustar o Latitude Rugged DisplayPort Desk Dock para o notebook
1 Determine a letra correta de ajuste (A, B, C, D, E) específica para o laptop:
A: Latitude 12 Extremo Rugged
B: Futuro Modelo
C: Latitude 14 Rugged
D: Futuro Modelo
E: Latitude 14 Rugged Extreme
2

8
2 Segure o Latitude Rugged DisplayPort Desk Dock de encontro ao desktop e retire
a bandeja do gancho frontal puxando pela abertura central até que a designação de
letra correta esteja visível em ambas as janelas do indicador de definição de posição.
NOTA: você deve exercer força suficiente para superar a resistência entre as definições de posição. If you adjust past your desired position setting, simply slide the Front Hook Tray in the opposite direction.

9
3Como utilizar o Latitude Rugged DisplayPort Desk Dock
ADVERTÊNCIA: antes de começar qualquer dos procedimentos desta seção, siga as instruções de segurança fornecidas com o computador.
Como configurar o Latitude Rugged DisplayPort Desk Dock
NOTA: se o conector do cabo do dispositivo externo possuir parafusos do tipo cabeça de "panela" ou "lentilha" (thumbscrews), aperte-os para garantir uma conexão adequada.
1 Conecte o cabo do dispositivo periférico ao conector apropriado no Latitude Rugged
DisplayPort Desk Dock.
2 Conecte todos os dispositivos externos, como monitores externos, às tomadas eléctricas.
Se você conectar um monitor externo ao Latitude Rugged DisplayPort Desk Dock, você pode
precisar pressionar <Fn><F8> uma ou mais vezes para alternar a imagem da tela para o local
desejado. Se a tampa do laptop estiver fechada, pressione <Scroll Lck><F8> em um teclado
conectado externamente para alternar a imagem.
Antes de acoplar pela primeir vez
Antes de conectar o notebook ao Latitude Rugged DisplayPort Desk Dock, verifique o seguinte:
1 Certifique-se que o Latitude Rugged DisplayPort Desk Dock foi ajustado especificamente
para o seu notebook (consulte “Como ajustar o Latitude Rugged DisplayPort Desk Dock”
na página 7).
2 Verifique se o notebook não está conectado ao Latitude Rugged DisplayPort Desk Dock
(acoplado).
3 Ligue o laptop.
4 Verifique se o sistema operacional do laptop concluiu o processo de configuração.
5 Verifique se a bateria do laptop está instalada antes de acoplar o computador.

10
Como acoplar o notebook
AVISO: sempre use o adaptador CA da Dell que é fornecido com o Latitude Rugged DisplayPort Desk Dock. Caso use qualquer outro adaptador CA disponível no mercado, você pode danifi car o Latitude Rugged DisplayPort Desk Dock ou o notebook.
1 Siga as instruções em “Antes de acoplar pela primeir vez” na página 9.
2 Posicione o Latitude Rugged DisplayPort Desk Dock com espaço sufi ciente na frente para
apoiar completamente o notebook quando acoplado a ele.
1. Cabo adaptador CA 2. Conector do adaptador CA

11
NOTA: você pode acoplar o laptop, independentemente de está ligado ou não.
3 Com a parte de trás do notebook elevada, coloque a frente do notebook no Latitude
Rugged DisplayPort Desk Dock, alinhando os ganchos dianteiros com os intervalos
apropriados no estojo do notebook.
4 Abaixe a parte de trás do notebook e aplique uma leve pressão vertical na parte central
traseira do notebook até encaixá-lo no conector de acoplamento.
5 Se o laptop não estiver ligado ainda, ligue-o pressionando o botão liga/desliga seja no
laptop ou no Acoplamento de Mesa Rugged.
6 Se o laptop não ligar ou despertar com sucesso, desacople e o reconecte.

12
Como proteger o Latitude Rugged DisplayPort Desk Dock
Dispositivos antifurto normalmente incluem um segmento de cabo de fios de metal
juntamente com um dispositivo de travamento e uma chave associada (disponível em
dell.com). Para obter instruções de como instalar este tipo de dispositivo antifurto,
consulte a documentação que acompanha o dispositivo.
O Latitude Rugged DisplayPort Desk Dock possui os seguintes recursos de segurança:
ENCAIXE DO CABO DE SEGURANÇA - Conecta um dispositivo antifurto ao Latitude Rugged
Display Port Desk Dock para prender um notebook aoRugged Desk Dock.
O Latitude Rugged Tablet Desk Dock é equipado com dois encaixes para cabo de segurança,
o que serve às seguintes funções:
Encaixe abaixo do botão ejetar: Previne a remoção do notebook mas exige que o cabo de
segurança seja removido sempre que o notebook for acoplado/desacoplado.
Encaixe adjacente ao botão liga/desliga: Protege o acoplamento de mesa e outros equipamentos
periféricos no ambiente do escritório mas não previne a remoção do notebook.
1. encaixe do cabo de segurança

13
Status de alimentação e de acoplamento do Latitude Rugged DisplayPort Desk Dock para notebook
O botão liga/desliga do Acoplamento de Mesa Rugged é usado para ligar/desligar um laptop
acoplado. A luz do botão liga/desliga indica o estado de alimentação do Latitude Rugged
DisplayPort Desk Dock ou de um notebook acoplado. A luz de acoplamento no botão ejetar
indica o status de alimentação CA e de encaixe do Latitude Rugged DisplayPort Desk Dock
e do notebook.
A tabela a seguir mostra todas as possíveis condições de acoplamento, alimentação, estados
do notebook e como essas condições são indicadas pelas luzes do botão liga/desliga e de
acoplamento do Latitude Rugged DisplayPort Desk Dock:
Alimentação e Status do Acoplamento
Status do Laptop Luz do Botão Liga/Desliga
Luz de Acoplamento
Unidade desacoplada ou nenhum adaptador CA conectado
Hibernação ou Desligado
Apagada Apagada
Unidade acoplado e o adaptador CA conectado
Hibernação ou Desligado
Apagada Ligado
Unidade acoplada utilizando o adaptador CA ou bateria
Modo de espera Piscando Ligado
Unidade acoplada utilizando o adaptador CA ou bateria
Ligado Ligado Ligado

14
Como usar o Latitude Rugged DisplayPort Desk Dock com três monitores
Você pode usar o Latitude Rugged DisplayPort Desk Dock para exibição em três monitores.
Para habilitar este recurso, conecte até dois monitores habilitados para DisplayPort e um
monitor habilitado para VGA ao Latitude Rugged DisplayPort Desk Dock. Qualquer combinação
de 1, 2 ou 3 monitores pode ser usada com qualquer combinação de conectores de exibição
visual disponíveis no Latitude Rugged DisplayPort Desk Dock.
NOTA: o Latitude Rugged DisplayPort Desk Dock pode suportar até três monitores externos (tela do notebook fechada) ou até dois monitores externos (tela do notebook aberta), simultaneamente.
1. conector DisplayPort (2) 2. conector VGA

15
Como desacoplar o notebook
Pressione o botão ejetar para desacoplar o notebook do Latitude Rugged DisplayPort
Desk Dock. Em seguida, levante a parte traseira do notebook afastando-o do Latitude
Rugged DisplayPort Desk Dock e, depois, remova-o do gancho dianteiro.
1. botão de ejetar

16
Especificações
Características físicas
Altura 67,2 mm (2,64 pol.)
Profundidade 277,5 mm (10,93 pol.)
Largura 304,8 mm (12,00 pol.)
Especificações de operação de nível do sistema
Serial (DTE) um conector de 9 pinos, buffer de 16 bytes, compatível com 16550
USB quatro conectores USB: um conector compatível com USB 2.0, três conectores compatíveis com USB 3.0
Áudio fone de ouvido (headset)/alto-falantes e um microfone
Rede uma porta RJ-45, Ethernet 10/100/1000 Mbps
conector de acoplamento Dell Rugged um conector personalizado (somente Família Dell Rugged)
Vídeo dois conectores DisplayPort e um conector VGA
Adaptador de alimentação CA
Tensão de entrada Potência Corrente
100-240 VCA, 50-60 Hz 130W 6,67A
Recurso Especificação
Faixa de temperatura:
De operação
De armazenamento
0 °C a 40 °C (32 °F a 104 °F)
–40 °C a 65 °C (–40 °F a 149 °F)
Umidade relativa (máxima):
De operação
De armazenamento
10% a 90% (sem condensação)
5% a 95% (sem condensação)
Altitude:
De armazenamento 0 m a 10.668 m (0 pés a 35.000 pés)
4

17
Como obter informaçõesDocumentos Índice
Segurança, Normalização, Garantia e Documentação de Suporte
Este tipo de informação pode ter sido fornecido com o computador. Para obter Informações de normalização adicionais, consulte a página inicial de Conformidade normativa em www.dell.com no seguinte local:
www.dell.com/regulatory_compliance.
• Informações de garantia
• Instruções de segurança.
• Informações de regulamentação
• Informações de ergonomia.
• Contrato de Licença do Usuário Final
5

18
Glossário6
CCA — corrente alternada — Forma de eletricidade que alimenta o computador ao conectar
o cabo de alimentação do adaptador CA a uma tomada elétrica.
conector serial — Uma porta de E/S para a qual um dispositivo conectado envia dados,
um bit de cada vez, e as portas são identificadas como portas COM (de comunicação).
DDisplayPort — Um padrão de interface da Video Electronics Standards Association (VESA)
usada para monitores digitais.
dispositivo de acoplamento — fornece os recursos de replicação de porta, manuseio de cabo
e recursos de segurança para adaptar o laptop à área de trabalho.
EE/S — entrada/saída — Operação ou dispositivo que insere e extrai dados do computador.
Teclados e impressoras são dispositivos de E/S.
UUSB — (Universal Serial Bus [barramento serial universal]) — Interface de hardware para
dispositivos de baixa velocidade, como teclado, mouse, joystick, scanner, conjunto de
alto-falantes, impressora, dispositivos de banda larga (DSL e modems a cabo), dispositivos
de imagem ou dispositivos de armazenamento. Os dispositivos são conectados diretamente
a um soquete de 4 pinos no computador ou a um hub de várias portas que se conecta
ao computador. Os dispositivos USB podem ser conectados com o computador ligado.
Eles podem também ser montados juntos, em correntes tipo margarida.