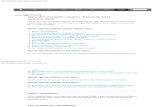Latitude Rugged DisplayPort Desk Dock...computador portátil no Latitude Rugged DisplayPort Desk...
Transcript of Latitude Rugged DisplayPort Desk Dock...computador portátil no Latitude Rugged DisplayPort Desk...

Latitude Rugged DisplayPort Desk Dock
Guia do Utilizador

Notas, Avisos e Advertências
NOTA: Uma NOTA fornece informações importantes para ajudar a utilizar melhor o computador.
AVISO: Um AVISO indica danos potenciais no hardware ou uma perda de dados e diz como pode evitar esse problema.
ADVERTÊNCIA: Uma ADVERTÊNCIA indica potenciais danos no equipamento, lesões corporais ou morte.
© 2015-2016 Dell Inc. Todos os direitos reservados.
É estritamente proibida a reprodução sem autorização por escrito da Dell Inc.
Marcas comerciais mencionadas neste documento: A Dell e o logótipo da DELL são marcas comerciais da Dell Inc. Outros nomes e marcas comerciais podem ser utilizados neste documento como referência às entidades que detêm as marcas e nomes dos seus produtos. A Dell Inc. nega qualquer interesse de propriedade sobre outras marcas e nomes comerciais que não os seus.
2016 - 03 Rev. A02
Modelo regulamentar K13A
Tipo regulamentar K13A002

3
Índice1. Sobre o Latitude Rugged DisplayPort Desk Dock ..................................................................5
2. Ajuste do Latitude Rugged DisplayPort Desk Dock ...............................................................7
Ajuste do Latitude Rugged DisplayPort Desk Dock ao seu computador portátil ......... 7
3. Utilização do Latitude Rugged DisplayPort Desk Dock ........................................................9
Configuração do Latitude Rugged DisplayPort Desk Dock .............................................. 9
Ancoragem do computador portátil .................................................................................... 10
Fixação do Latitude Rugged DisplayPort Desk Dock ........................................................ 12
Estado da ancoragem e alimentação do computador portátil no Latitude Rugged DisplayPort Desk Dock ............................................................................. 13
Utilização do Latitude Rugged DisplayPort Desk Dock com três monitores .............. 14
Como desancorar o computador portátil ........................................................................... 15
4. Especificações ............................................................................................................................16
5. Localização de informações ....................................................................................................17
6. Glossário ......................................................................................................................................18


5
Sobre o Latitude Rugged DisplayPort Desk DockO dispositivo de ancoragem Latitude Rugged DisplayPort Desk Dock suporta a família de
computadores portáteis Dell Rugged, mas não é compatível com quaisquer computadores
portáteis de séries anteriores.
O Latitude Rugged DisplayPort Desk Dock permite-lhe ligar o seu computador portátil aos
seguintes dispositivos externos:
Conector Descrição
CONECTOR DE REDE RJ-45 - Liga um cabo de rede.
CONECTORES DE ÁUDIO (2) - Liga auscultadores ou altifalantes e microfones.
CONECTOR USB 2.0 - Liga um dispositivo compatível com USB 2.0, como um rato USB. O conector USB 2.0 está localizado no lado direito do Rugged Desk Dock.
CONECTORES USB 3.0 (3)
(2 CONECTORES USB 3.0, 1 USB 3.0 com PowerShare) - Ligue até três dispositivos compatíveis com USB 3.0. Todos os três conectores USB 3.0 estão situados na traseira do Rugged Desk Dock.
CONECTOR DE ADAPTADOR DE CA - Liga o adaptador de corrente alterna.
CONECTOR VGA - Liga um monitor externo.
CONECTOR DE SÉRIE - Liga dispositivos de série tais como um rato ou dispositivo portátil.
CONECTORES DISPLAYPORT (2) - Liga um monitor externo.
1

6
1. Botão de ejecção
2. Botão Ligar
3. Conector de áudio
4. Conector para microfone
5. Entrada USB 2.0
6. Indicador de fixação de posição
7. Gancho frontal
8. Gancho frontal
9. Tabuleiro do gancho frontal
10. Indicador de fixação de posição
11. Conector de ancoragem
12. Conector série
13. Conector VGA
14. Conectores DisplayPort (2)
15. Ranhura do cabo de segurança
16. Entrada USB 3.0 com PowerShare
17. Conectores USB 3.0 (2)
18. Conector de rede
19. Ranhura do cabo de segurança
20. Conector do adaptador de CA

7
Ajuste do Latitude Rugged DisplayPort Desk Dock
AVISO: Se o Latitude Rugged DisplayPort Desk Dock não for ajustado à posição correta no seu computador portátil específico, o Latitude Rugged DisplayPort Desk Dock poderá ser danificado.
Ajuste do Latitude Rugged DisplayPort Desk Dock ao seu computador portátil
1 Determine a letra correcta do ajuste (A, B, C, D, E) para o seu portátil:
A: Latitude 12 Rugged Extreme
B: Modelo Future
C: Latitude 14 Rugged
D: Modelo Future
E: Latitude 14 Rugged Extreme
2

8
2 Segure o Latitude Rugged DisplayPort Desk Dock contra o ambiente de trabalho e deslize
a bandeja da presilha dianteira para fora, puxando a partir da abertura central até que a
designação da letra correta seja visível em ambas as janelas de indicação da configuração
de posição.
NOTA: Tem que exercer força suficiente para ultrapassar a resistência entre configurações de posição. Se o ajuste passar a sua configuração de posição desejada, deslize a bandeja da presilha dianteira na direcção oposta.

9
3Utilização do Latitude Rugged DisplayPort Desk Dock
ADVERTÊNCIA: Antes de iniciar quaisquer procedimentos nesta secção, siga as instruções de segurança fornecidas com o computador.
Configuração do Latitude Rugged DisplayPort Desk Dock
NOTA: Se o conector de rede do dispositivo externo tiver parafusos de aperto manual, aperte os parafusos para garantir uma ligação apropriada.
1 Ligue o cabo do dispositivo periférico ao conector apropriado no Latitude Rugged
DisplayPort Desk Dock.
2 Ligue às tomadas eléctricas quaisquer dispositivos externos, como monitores externos.
Se ligar um monitor externo ao Latitude Rugged DisplayPort Desk Dock, poderá ser necessário
premir <Fn><F8> por uma ou mais vezes para alterar a localização desejada da imagem do
ecrã. Se a tampa do computador portátil estiver fechada, prima <Scroll Lck><F8> num teclado
externo ligado para alterar a imagem.
Antes de ancorar pela primeira vez
Antes de ligar o seu computador portátil ao Latitude Rugged DisplayPort Desk Dock,
faça o seguinte:
1 Certifique-se de que o Rugged Desk Dock foi ajustado ao seu computador portátil
específico (consulte “Ajuste do Latitude Rugged DisplayPort Desk Dock” na página 7).
2 Certifique-se que o computador portátil não está ligado ao Latitude Rugged DisplayPort
Desk Dock (ancorado).
3 Ligue o computador portátil.
4 Verifique se o sistema operativo do seu computador portátil concluiu o processo de
configuração.
5 Verifique se a bateria do seu computador portátil está instalada antes de ancorar o seu
computador portátil.

10
Ancoragem do computador portátil
AVISO: Utilize sempre o adaptador de corrente alterna da Dell que foi fornecido com o Latitude Rugged DisplayPort Desk Dock. Se utilizar qualquer outro adaptador de corrente alterna disponível no mercado, poderá danifi car o Latitude Rugged DisplayPort Desk Dock ou o computador portátil.
1 Siga as instruções em “Antes de ancorar pela primeira vez” na página 9.
2 Coloque o Latitude Rugged DisplayPort Desk Dock com espaço plano sufi ciente, na
frente do aparelho, para completamente suportar o computador portátil enquanto estiver
ancorado no Latitude Rugged DisplayPort Desk Dock.
1. Cabo do adaptador de CA 2. Conector do adaptador de CA

11
NOTA: Pode ancorar o seu computador portátil, quer este esteja ligado ou desligado.
3 Com a parte traseira do computador portátil elevada, carregue a parte dianteira do
computador portátil no Latitude Rugged DisplayPort Desk Dock, alinhando as presilhas
dianteiras com os recessos apropriados na caixa do portátil.
4 Abaixe a parte traseira do computador portátil e aplique uma leve pressão vertical à parte
traseira central do computador portátil, até fi car ancorado correctamente no conector
de ancoragem.
5 Se o computador portátil já não estiver ligado, ligue-o com um clique no botão de
alimentação do computador portátil ou do Rugged Desk Dock.
6 Se o computador portátil não ligar ou despertar com sucesso, poderá desancorar
e ancorar novamente o computador portátil.

12
Fixação do Latitude Rugged DisplayPort Desk Dock
Dispositivos anti-roubo geralmente incluem um segmento de cabo de revestimento metálico
com um dispositivo de segurança ligado e a respectiva chave (disponível em dell.com).
Para obter instruções sobre como instalar este tipo de dispositivo anti-roubo, consulte a
documentação que foi fornecida com o dispositivo.
O Latitude Rugged DisplayPort Desk Dock tem a seguinte funcionalidade de segurança:
RANHURA DO CABO DE SEGURANÇA - ligue um dispositivo anti-roubo ao Latitude Rugged
DisplayPort Desk Dock para fixar um computador portátil ao Rugged Desk Dock.
O Latitude Rugged Tablet Desk Dock está equipado com duas ranhuras para cabos de
segurança, as quais servem as seguintes funções:
Ranhura abaixo do botão de ejecção: Evita a remoção do computador portátil, mas requer que
o cabo de segurança seja removido sempre que o computador portátil estiver
ancorado/desancorado.
Ranhura adjacente ao botão de alimentação: Fixa o Desk Dock e outros equipamentos
periféricos no ambiente de trabalho, mas não impede a remoção do computador portátil.
1. ranhura do cabo de segurança

13
Estado da ancoragem e alimentação do computador portátil no Latitude Rugged DisplayPort Desk Dock
O botão de alimentação do Rugged Desk Dock é utilizado para ligar/desligar um computador
portátil ancorado. A luz do botão de alimentação indica o estado da alimentação do Latitude
Rugged DisplayPort Desk Dock ou de um computador portátil ancorado. A luz de ancoragem
no botão de ejecção indica o estado da alimentação de corrente alterna e da ancoragem do
Latitude Rugged DisplayPort Desk Dock e do computador portátil.
A seguinte tabela mostra todas as possíveis condições de ancoragem, alimentação, e estados
do computador portátil, e como estas condições são indicadas pelo botão de alimentação
e pelas luzes de ancoragem do Latitude Rugged DisplayPort Desk Dock:
Estado da Alimentação e Ancoragem
Estado do Portátil
Luz do Botão de Alimentação
Luz de Ancoragem
Unidade desancorada ou nenhum adaptador de CA ligado
A hibernar ou desligada
Desligada Desligada
Unidade ancorada e adaptador de CA ligado
A hibernar ou desligada
Desligada Ligada
Unidade ancorada através do adaptador de CA ou bateria
Suspensa A ventilar Ligada
Unidade ancorada através do adaptador de CA ou bateria
Ligada Ligada Ligada

14
Utilização do Latitude Rugged DisplayPort Desk Dock com três monitores
Pode utilizar o seu Latitude Rugged DisplayPort Desk Dock com três monitores. Para activar
esta funcionalidade, ligue até dois monitores com DisplayPort activado e um monitor com VGA
activado ao seu Latitude Rugged DisplayPort Desk Dock. Qualquer combinação de um, dois ou
três monitores pode ser utilizada com qualquer combinação de conectores de apresentação
visual disponíveis no Latitude Rugged DisplayPort Desk Dock.
NOTA: O Latitude Tablet Rugged Desk Dock pode simultaneamente suportar até três monitores externos (com a tampa do computador portátil fechada) e até dois monitores externos (com a tampa do computador portátil aberta).
1. Conector DisplayPort (2) 2. Conector VGA

15
Como desancorar o computador portátil
Prima o botão de ejecção para desancorar o computador portátil do Latitude Rugged
DisplayPort Desk Dock, depois levante a parte traseira do computador portátil, afaste-a do
Latitude Rugged DisplayPort Desk Dock e, por fi m, extraia a presilha dianteira.
1. Botão de ejectar

16
Especificações
Características físicas
Altura 67,2 mm (2,64 polegadas)
Profundidade 277,5 mm (10,93 polegadas)
Largura 304,8 mm (12,00 polegadas)
Especificações operacionais ao nível do sistema
Série (DTE) Um conector de 9 pinos compatível com 16550, com um buffer de 16 bytes
USB Quatro conectores USB: um conector compatível com USB 2.0, três conectores compatíveis com USB 3.0
Áudio Auscultadores/Altifalantes e um microfone
Rede Uma porta RJ-45; Ethernet 10/100/1000 Mbps
Conector de ancoragem Dell Rugged Um conector personalizado (só para a família Dell Rugged)
Vídeo Dois conectores DisplayPort e um conector VGA
Alimentação do adaptador de CA
Tensão de entrada Potência Amperagem
100-240 VAC, 50-60 Hz 130W 6,67A
Característica Especificação
Variação da temperatura:
Em funcionamento
Armazenamento
0 °C a 40 °C (32 °F a 104 °F)
–40 °C a 65 °C (–40 °F a 149 °F)
Humidade relativa (máxima):
Em funcionamento
Armazenamento
10% a 90% (sem condensação)
5% a 95% (sem condensação)
Altitude:
Armazenamento 0 m a 10.668 m (0 pés a 35.000 pés)
4

17
Localização de informaçõesDocumentos Índice
Documentação de Segurança, Regulamentação, Garantia e Assistência
Este tipo de informação pode ter sido fornecido com o seu computador. Para obter informações regulamentares adicionais, consulte a página inicial de conformidade regulamentar em www.dell.com, nomeadamente em:
www.dell.com/regulatory_compliance.
• Informações sobre a garantia
• Instruções de segurança
• Informações de normalização
• Informações de ergonomia
• Contrato de licença do utilizador final
5

18
Glossário6
AAC — alternating current — A forma de electricidade que alimenta o computador quando
liga o cabo de alimentação do transformador de CA numa tomada eléctrica.
CConector de série — uma porta de entrada e saída (E/S), através da qual um dispositivo
ligado envia dados, um bit de cada vez; as portas são identificadas como portas COM
(comunicações).
DDisplayPort — uma interface normalizada da Video Electronics Standards Association (VESA), a
qual é utilizada em ecrãs digitais.
Dispositivo de ancoragem — possibilita funcionalidades de replicação de portas, de gestão de
cabos e de segurança para adaptar o seu computador portátil ao ambiente de trabalho.
EE/S — entrada/saída — Uma operação ou dispositivo que introduz e extrai dados do
computador. Teclados e impressoras são dispositivos de E/S.
UUSB — universal serial bus — Uma interface de hardware para um dispositivo de baixa
velocidade tal como um teclado USB compatível, rato, joystick, scanner, conjunto de
altifalantes, impressora, dispositivos de banda larga (ADSL e modems de cabo), dispositivos de
captura de imagens, ou dispositivos de armazenamento. Os dispositivos são ligados numa ficha
de 4 pinos no seu computador ou num hub multi portas que por sua vez liga ao computador.
Os dispositivos USB podem ser ligados e desligados enquanto o computador está ligado,
e podem também ser ligados em estrela.