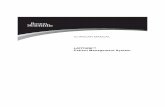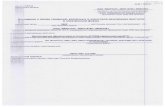Latitude 7310 Setup and Specifications...• 32 GB, 2 x 16 GB Specifications of Latitude 7310 17...
Transcript of Latitude 7310 Setup and Specifications...• 32 GB, 2 x 16 GB Specifications of Latitude 7310 17...
-
Latitude 7310Setup and Specifications
Regulatory Model: P33S and P34SRegulatory Type: P33S001 and P34S001
-
Notes, cautions, and warnings
NOTE: A NOTE indicates important information that helps you make better use of your product.
CAUTION: A CAUTION indicates either potential damage to hardware or loss of data and tells you how to avoid the
problem.
WARNING: A WARNING indicates a potential for property damage, personal injury, or death.
© 2020 Dell Inc. or its subsidiaries. All rights reserved. Dell, EMC, and other trademarks are trademarks of Dell Inc. or itssubsidiaries. Other trademarks may be trademarks of their respective owners.
May 2020
Rev. A00
-
1 Set up your computer................................................................................................................... 5
2 Chassis overview..........................................................................................................................7Display view............................................................................................................................................................................ 7Palmrest view.........................................................................................................................................................................9Left view............................................................................................................................................................................... 10Right view............................................................................................................................................................................. 10Bottom view.......................................................................................................................................................................... 11Modes.....................................................................................................................................................................................11
3 Keyboard shortcuts.....................................................................................................................14
4 Specifications of Latitude 7310.................................................................................................... 16Dimensions and weights...................................................................................................................................................... 16Processors............................................................................................................................................................................ 16Chipset...................................................................................................................................................................................17Operating system................................................................................................................................................................. 17Memory..................................................................................................................................................................................17External ports....................................................................................................................................................................... 18Internal connectors.............................................................................................................................................................. 18Wireless module....................................................................................................................................................................18Audio...................................................................................................................................................................................... 19Storage................................................................................................................................................................................. 20Media-card reader...............................................................................................................................................................20Keyboard...............................................................................................................................................................................20Camera.................................................................................................................................................................................. 21Touchpad...............................................................................................................................................................................21
Touchpad gestures.........................................................................................................................................................21Fingerprint reader (optional)..............................................................................................................................................22Power adapter..................................................................................................................................................................... 22Battery.................................................................................................................................................................................. 22Display................................................................................................................................................................................... 23GPU—Integrated................................................................................................................................................................ 25Computer environment.......................................................................................................................................................25Security.................................................................................................................................................................................26
5 System setup.............................................................................................................................27Entering BIOS setup program............................................................................................................................................ 27Navigation keys....................................................................................................................................................................27Boot Sequence.....................................................................................................................................................................27One time boot menu........................................................................................................................................................... 28System setup options......................................................................................................................................................... 28
Clearing BIOS (System Setup) and System passwords...........................................................................................35
Contents
Contents 3
-
6 Software................................................................................................................................... 36Operating system................................................................................................................................................................ 36Downloading the audio driver............................................................................................................................................ 36Downloading the graphics driver.......................................................................................................................................36Downloading the USB driver.............................................................................................................................................. 37Downloading the WiFi driver.............................................................................................................................................. 37Downloading the media-card reader driver......................................................................................................................38Downloading the chipset driver......................................................................................................................................... 39Downloading the network driver....................................................................................................................................... 39
7 Getting help and contacting Dell...................................................................................................41
4 Contents
-
Set up your computerAbout this task
This section discusses setting up your Dell Latitude 7310 system for the first time, including setting up the Internet connectivity and,personalizing with Dell apps.
Steps
1. Connect the power adapter and press the power button.
NOTE: To conserve battery power, the battery might enter power-saving mode.
2. Finish operating system initial setup.
For Windows:
a) Connect to a network or Windows updates.
NOTE: If connecting to a secured wireless network, enter the password for the wireless network access when
prompted.
b) Sign in to your Microsoft account or create an account.
1
Set up your computer 5
-
c) On the Support and Protection screen, enter your contact details.
For Ubuntu:
Follow the on-screen instructions to complete the setup. For more information about installing and configuring Ubuntu, see theknowledge base articles SLN151664 and SLN151748 at www.dell.com/support.
3. Locate and use Dell apps from the Windows Start menu—Recommended.
Table 1. Locate Dell apps
Dell Product Registration
Register your system unit with Dell.
Dell Help and Support
Access help and support for your system.
SupportAssist
Proactively checks the health of your system hardware and software.
NOTE: Renew or upgrade your warranty by clicking thewarranty expiry date in SupportAssist.
Dell Update
Utility updates your system with critical fixes and important devicedrivers as they become available.
Dell Digital Delivery
Download software applications including software that is purchasedbut not preinstalled on your system.
4. NOTE: Create a recovery drive to troubleshoot and fix problems that may occur with Windows.
Create recovery drive for Windows. For more information, see Create a USB recovery drive for Windows.
6 Set up your computer
https://www.dell.com/support/article/us/en/04/sln151664/how-to-install-ubuntu-linux-on-your-dell-pc?lang=en#Configuring_the_Ubuntu_installhttps://www.dell.com/support/article/us/en/19/sln151748/how-to-configure-ubuntu-linux-after-its-first-installed-on-your-dell-pchttps://www.dell.com/supporthttps://www.dell.com/support/article/us/en/19/sln298442/how-to-create-and-use-the-dell-recovery-restore-usb-drive?lang=en
-
Chassis overview
Display view
Laptop
1. RGB or IR Camera (optional) 2. Camera status LED
3. LCD panel 4. Battery status LED
2
Chassis overview 7
-
2-in-1
1. Proximity sensor 2. IR emitter (optional)
3. RGB or IR Camera (optional) 4. Camera status LED
5. Ambient Light Sensor (ALS) sensor 6. LCD panel
7. Battery status LED
8 Chassis overview
-
Palmrest view
1. Microphone array2. SafeView switch3. Microphone array4. Power button (Optional: Fingerprint reader)5. Touchpad
Chassis overview 9
-
Left view
1. HDMI 2.0 port2. USB 3.2 Gen 2 Type-C port with DisplayPort (alt mode), Thunderbolt 3.0 with Power Delivery(PD)3. USB 3.2 Gen 2 Type-C port with DisplayPort (alt mode) and Thunderbolt 3.0 with PD4. micro-SD card reader slot5. Smart card reader slot (optional)
Right view
1. SIM card slot (optional with WWAN configuration only)2. Universal Audio Jack3. USB 3.2 Gen 1 Type-A port with PowerShare4. Wedge shaped lock slot
10 Chassis overview
-
Bottom view
1. Cooling vents2. Service tag label3. Speaker grills
ModesThis section illustrates various usage modes of a Latitude 7310 Laptop and 2-in-1 computer:
Notebook modeNOTE: This usage mode applies to both laptop and 2-in-1 configurations.
Chassis overview 11
-
2-in-1 ModesNOTE: These usage mode applies 2-in-1 configurations only.
Tablet mode
Stand mode
12 Chassis overview
-
Tent mode
Chassis overview 13
-
Keyboard shortcutsThis section describes the primary and secondary function associated with each of the Function Keys and their combination with functionlock.
NOTE: Keyboard characters may differ depending on the keyboard language configuration. Keys that are used for
shortcuts remain the same across all language configurations.
Some keys on your keyboard have two symbols on them. These keys can be used to type alternate characters or to perform secondaryfunctions. The symbol shown on the lower part of the key refers to the character that is typed out when the key is pressed. If you pressshift and the key, the symbol shown on the upper part of the key is typed out. For example, if you press 2, 2 is typed out; if you press Shift+ 2, @ is typed out.
The keys F1-F12 at the top row of the keyboard are function keys for multi-media control, as indicated by the icon at the bottom of thekey. Press the function key to invoke the task represented by the icon. For example, pressing F1 mutes the audio (refer to the tablebelow).
However, if the function keys F1-F12 are needed for specific software applications, multi-media functionality can be disabled by pressingFn + esc. Subsequently, multimedia control can be invoked by pressing Fn and the respective function key. For example, mute audio bypressing Fn + F1.
NOTE: You can also define the primary behavior of the function keys (F1-F12) by changing Function Key Behavior in
BIOS setup program.
Table 2. List of function shortcuts
Keys Primary behavior Secondary behavior (Fn + Key)
Esc Esc Fn Toggle
F1 Speaker mute F1 behavior
F2 Volume decrease (-) F2 behavior
F3 Volume increase (+) F3 behavior
F4 Mic mute F4 behavior
F5 Keyboard backlight F5 behavior
F6 Screen brightness down (-) F6 behavior
F7 Screen brightness up (+) F7 behavior
F8 Toggle display (Win+P) F8 behavior
F9 Toggle e-Privacy panel (optional with e-Privacy panel))
F9 behavior
F10 Print screen F10 behavior
F11 Home F11 behavior
F12 End F12 behavior
List of other keyboard shortcutsTable 3. List of other keyboard shortcuts
Function key combinations Behavior
Pause/Break
3
14 Keyboard shortcuts
-
Function key combinations Behavior
Toggle scroll lock
System request
Open application menu
Table 4. List of other keyboard shortcuts
Function key combinations Behavior
Fn+Ctrl+B Break
Fn+Shift+B Unobtrusive modeNOTE: Option is disabled by deafult, needs to beactivated in the BIOS.
Fn+Up Arrow (↑) Page-up
Fn+Down Arrow (↓) Page-down
Keyboard shortcuts 15
-
Specifications of Latitude 7310
Dimensions and weightsThe following table lists the height, width, depth, and weight of your Latitude 7310.
LaptopTable 5. Dimensions and weight
Description Values
Height:
Front height 0.69 in. (17.55 mm)
Rear height 0.72 in. (18.27 mm)
Width 12.07 in. (306.5 mm)
Depth 8.0 in. (203.19 mm)
Weight (starting) 2.69 lb (1.22 kg)
2-in-1Table 6. Dimensions and weight
Description Values
Height :
Front height 0.67 in. (17.07 mm)
Rear height 0.76 in. (19.21 mm)
Width 12.07 in. (306.5 mm)
Depth 8.0 in. (203.19 mm)
Weight (starting) 2.91 lb (1.32 kg)
NOTE: The weight of your computer depends on the configuration ordered and manufacturing variability.
ProcessorsTable 7. Processors
Description Values
Processors 10th Generation Intel Corei5-10210U (non-vPro)
10th Generation Intel Corei5-10310U (vPro)
10th Generation Intel Corei7-10610U (vPro)
10th Generation IntelComet Lake Corei7-10810U (vPro)
Wattage 15 W 15 W 15 W 15 W
Core count 4 4 4 6
4
16 Specifications of Latitude 7310
-
Description Values
Thread count 8 8 8 12
Speed 1.6 GHz to 4.2 GHz 1.7 GHz to 4.4 GHz 1.8 to 4.9 GHz 1.1 GHz to 4.9 GHz
Cache 6 MB 6 MB 8 MB 12 MB
Integrated graphics Intel UHD Graphics Intel UHD Graphics Intel UHD Graphics Intel UHD Graphics
ChipsetTable 8. Chipset
Description Values
Chipset Intel Comet Lake U PCH
Processor 10th Generation Intel Come Lake Core i5/i7 processors
DRAM bus width 64-bit
PCIe bus Up to Gen3
Operating system• Windows 10 Home (64-bit)• Windows 10 Professional (64-bit)• Ubuntu 18.04 LTS (not available for 2-in-1 system configurations)
MemoryThe following table lists the memory specifications of your Latitude 7310.
Table 9. Memory specifications
Description Values
Memory slots Built on system board
Memory type Dual-channel DDR4
Memory speed 2666 MHz
Maximum memory configuration 32 GB
Minimum memory configuration 4 GB
Memory configurations supported • 4 GB, 1 x 4 GB• 8 GB, 2 x 4 GB• 16 GB, 2 x 8 GB• 32 GB, 2 x 16 GB
Specifications of Latitude 7310 17
-
External portsThe following table lists the external ports on your Latitude 7310.
Table 10. External ports
Description Values
USB ports • Two USB 3.2 Gen 1 Type-A ports, one with PowerShare• Two USB 3.2 Gen 2 Type-C ports with Power Delivery,
DisplayPort over USB Type-C, and Thunderbolt 3• One Universal Audio Jack• One HDMI 2.0 port
Audio port One Universal Audio Jack
Video port • One HDMI 2.0 port• Two USB 3.2 Gen 2 Display port USB Type-C ports
Media-card reader One micro-SD Card reader
Docking port Supported by USB Type-C port
Power-adapter port Two USB 3.2 Gen 2 Type-C ports with Power Delivery
Security One Wedge-shaped lock slot
Internal connectorsTable 11. Internal ports and connectors
Description Values
One M.2 Key-M (2280 or 2230) for solid-state drive • Class 35: 128 GB, 256 GB, 512 GB 2230 SSD• Class 40: 256 GB, 512 GB, 1 TB 2280 SSD• Class 40: 256 GB, 512 GB 2280 SED
One M.2 2230 Key-E for WWAN card • Laptop: Qualcomm Snapdragon X20 LTE-A (DW5829e) eSIMcapable
• 2-in-1: Qualcomm Snapdragon X20 LTE-A (DW5821e) eSIMcapable
NOTE: To learn more about the features of different types of M.2 cards, see the knowledge base article SLN301626.
Wireless moduleThe following table lists the Wireless Local Area Network (WLAN) and Wireless Wide Area Network (WWAN) module specifications ofyour Latitude 7310.
WLAN modulesThe WiFi module on this system is built on the system board.
Table 12. Wireless module specifications
Description Option one Option two
Model number Intel Wireless-AC 9560, 2x2, 802.11ac withBluetooth 5.1 (non-vpro)
Intel Wi-Fi 6 AX201, 2x2, 802.11ax withBluetooth 5.1 (vpro)
18 Specifications of Latitude 7310
https://www.dell.com/support/article/sln301626
-
Description Option one Option two
Transfer rate • 802.11ac - Up to 867 Mbps• 802.11n - Up to 450 Mbps• 802.11a/g - Up to 54 Mbps• 802.11b - Up to 11 Mbps
• 2.4 GHz 40M: Up to 574 Mbps• 5 GHz 80M: Up to 1.2 Gbps• 5 GHz 160M: Up to 2.4 Gbps
Frequency bands supported 2.4 GHz/5 GHz 2.4 GHz/5 GHz
Wireless standards IEEE 802.11a/b/g/n/ac MU-MIMO RX IEEE 802.11a/b/g/n/ac/ax, 160MHz channeluse
Encryption • 64/128-bit WEP/AES-CCMP• PAP, CHAP, TLS, GTC, MS-CHAP,
MS-CHAPv2
• 64/128-bit WEP• 128-bit AES-CCMP• TKIP
Bluetooth Bluetooth 5.1 Bluetooth 5.1
WWAN modulesThe following list provides the mobile broadband module options available on Latitude 7310
1. 2-in-1:
• Qualcomm Snapdragon X20 Gigabit LTE CAT 16 (DW5821e; e-SIM enabled), WW excluding China, Turkey, US• Qualcomm Snapdragon X20 Gigabit LTE CAT 16 (DW5821e) WW• Qualcomm Snapdragon X20 Gigabit LTE CAT 16 (DW5821e) for AT&T, Verizon and Sprint, US only
2. Laptop:
• Qualcomm Snapdragon X20 LTE-A CAT 9 (DW5829e; e-SIM enabled) WW excluding China, Turkey, US• Qualcomm Snapdragon X20 LTE-A CAT 9 (DW5829e) WW• Qualcomm Snapdragon X20 LTE-A CAT 9 (DW5829e) for AT&T, Verizon and Sprint, US only
AudioTable 13. Audio specification
Descriptions Values
Type High-definition audio
Controller Realtek ALC3254
Stereo conversion Supported
Internal interface High-definition audio
External interface Universal audio jack
Speakers Two
Internal speaker amplifier Supported (audio codec integrated)
External volume controls Keyboard shortcut controls
Speaker output:
Average 2 W
Peak 2.5 W
Microphone Dual-array microphones
Specifications of Latitude 7310 19
-
StorageThis section lists the storage options on your Latitude 7310.
Your computer supports one of the following configurations:
• M.2 2230, PCIe x4 NVMe, Class 35 SSD• M.2 2280, PCIe x4 NVMe, Class 40 SSD• M.2 2280, PCIe x4 NVMe, Class 40 SED
NOTE: The primary drive of your computer varies with the storage configuration. For computers with a M.2 drive, the
M.2 drive is the primary drive.
Table 14. Storage specifications
Storage type Interface type Capacity
M.2 2230, PCIe x4 NVMe, Class 35 SSD PCIe x4 NVMe 3.0 up to 512 GB
M.2 2280, PCIe x4 NVMe, Class 40 SSD PCIe x4 NVMe 3.0 up to 1 TB
M.2 2280, PCIe x4 NVMe, Class 40 SED PCIe x4 NVMe 3.0 up to 512 GB
Media-card readerTable 15. Media-card reader specifications
Description Values
Type micro-SD Card reader
Cards supported • micro-Secure Digital (SD)• micro-Secure Digital High Capacity (SDHC)• micro-SD Extended Capacity (SDXC)
KeyboardTable 16. Keyboard specifications
Description Values
Type • Standard spill resistant keyboard (Optional backlit)
Layout QWERTY/KANJI
Number of keys • United States and Canada: 81 keys• United Kingdom: 82 keys• Japan: 85 keys
Size X=18.07 mm key pitch
Y=18.07 mm key pitch
Shortcut keys Some keys on your keyboard have two symbols on them. Thesekeys can be used to type alternate characters or to performsecondary functions. To type the alternate character, press Shiftand the desired key. To perform secondary functions, press Fn andthe desired key. For more information see the Keyboard shortcutssection.
NOTE: You can define the primary behavior of thefunction keys (F1–F12) changing Function Key Behaviorin BIOS setup program.
20 Specifications of Latitude 7310
-
CameraThe following table lists the camera specifications of your Latitude 7310.
Table 17. Camera specifications
Description Values
Number of cameras One
Camera type • 2.7 mm HD (1920 x 1080 at 30 fps) RGB Webcam• 3 mm HD (1920 x 1080 at 30 fps) RGB/IR Webcam with ALS
and Proximity Sensor• 6 mm HD (1920 x 1080 at 30 fps) RGB Webcam• 6 mm HD (1920 x 1080 at 30 fps) RGB/IR Webcam with ALS
and Proximity Sensor
Camera location Front
Camera sensor type CMOS sensor technology
Camera resolution:
Still image 2 Megapixels
Video 1920 x 1080 (HD) at 30 fps
Infrared camera resolution:
Still image 2 Megapixels
Video 1920 x 1080 (HD) at 30 fps
Diagonal viewing angle:
Camera 78.6 degrees
Infrared camera 78.6 degrees
TouchpadTable 18. Touchpad specifications
Description Values
Resolution:
Horizontal 3054
Vertical 1790
Dimensions:
Horizontal 105 mm (4.13 in.)
Vertical 65 mm (2.56 in.)
Touchpad gesturesFor more information about touchpad gestures for Windows 10, see the Microsoft knowledge base article 4027871 atsupport.microsoft.com.
Specifications of Latitude 7310 21
https://support.microsoft.com/help/4027871/windows-10-touchpad-gestureshttps://support.microsoft.com/
-
Fingerprint reader (optional)The following table lists the specifications of the optional fingerprint-reader of your Latitude 7310.
Table 19. Fingerprint reader specifications
Description Values
Option 1 Option 2
Fingerprint-reader sensor technology Capacitive Capacitive
Fingerprint-reader sensor resolution(dpi)
363 500
Fingerprint-reader sensor pixel size 76 x 100 108 x 88
Power adapterThe following table lists the power adapter specifications of your Latitude 7310.
Table 20. Power adapter specifications
Description Option one Option two
Type 65 W, USB Type-C adapter 90 W, USB Type-C adapter
Input voltage 100 VAC/240 VAC 100 VAC/240 VAC
Input frequency 50 Hz/60 Hz 50 Hz/60 Hz
Input current (maximum) 1.50 A 1.70 A
Output current (continuous) 3.25 A 4.5 A
Rated output voltage 19.50 VDC 19.50 VDC
Temperature range:
Operating 0°C to 40°C (32°F to 104°F) 0°C to 40°C (32°F to 104°F)
Storage -40°C to 70°C (-40°F to 158°F) -40°C to 70°C (-40°F to 158°F)
BatteryTable 21. Battery specifications
Specifications Option 1 Option 2 Option 3
Type Li-ion Polymer, 3-cell39 WHr
Li-ion Polymer, 4-cell52 WHr
Li-ion Polymer, 4-cell52 WHr (LCL)
Voltage (VDC) 11.4 V 7.6 V 7.6 V
Weight (maximum) 0.207 kg (0.46 lb) 0.257 kg (0.56 lb) 0.257 kg (0.56 lb)
Dimensions:
Height 251 mm (9.88 in.) 251 mm (9.88 in.) 251 mm (9.88 in.)
Width 85.8 mm (3.38 in.) 85.8 mm (3.38 in.) 85.8 mm (3.38 in.)
Depth 5 mm (0.19 in.) 5 mm (0.19 in.) 5 mm (0.19 in.)
Temperature range:
Operating • Charging: 0°C to 45°C (32°F to 113°F)
22 Specifications of Latitude 7310
-
Specifications Option 1 Option 2 Option 3
• Discharging: 0°C to 70°C (32°F to 158°F)
Storage -20°C to 60°C (-4°F to 140°F)
Battery Operating time Varies depending on operating conditions and can significantly reduceunder certain power-intensive conditions.
Battery Charging time (approximate) • ExpressCharge Boost (0% up to 35% ) : 20 minutes• Express charge : 2 hours• Standard charge: 3 hours
NOTE: Control the charging time, duration, start and endtime, and so on using the Dell Power Manger application. Formore information on the Dell Power Manger see, https://www.dell.com/support/home/product-support/product/power-manager/docs
Life span (approximate) 1 Year or 300 discharge/charge cycles 3 Years or 1000discharge/chargecycles
ExpressCharge Supported Supported Supported
User replaceable No (FRU) No (FRU) No (FRU)
Coin-cell battery Main battery reserves 2% of capacity for RTC function.
Coin-cell Operating time 68 days with 39 WHr battery
NOTE: Varies depending on operating conditions and cansignificantly reduce under certain power-intensive conditions.
NOTE:
For batteries with the ExpressCharge feature, the battery will typically have at least an 80% charge after about an hour
of charging with the system off, and fully charged in about 2 hours with the system off.
Enabling ExpressCharge requires that both the computer and the battery used be ExpressCharge capable. If these
requirements are not met, ExpressCharge will not be enabled.
DisplayThe following tables lists the display specifications of your Latitude 7310.
Table 22. 2-in-1 Display specifications
Description Options 1 Option 2
Display type 13-in. FHD SLP with Corning Gorilla Glass 6(GG6)
13-in. FHD Digital Privacy SafeScreen withGG6
Display-panel technology Wide Viewing Angle (WVA) Wide Viewing Angle (WVA)
Display-panel dimensions (active area):
Height 165.24 mm (6.50 in.) 165.24 mm (6.50 in.)
Width 293.76 (11.56 in.) 293.76 mm (11.56 in.)
Diagonal 337.08 mm (13.3 in.) 337.08 mm (13.3 in.)
Display-panel native resolution 1920 x 1080 1920 x 1080
Luminance (typical) 270 270
Megapixels 2.07 2.07
Specifications of Latitude 7310 23
https://www.dell.com/support/home/product-support/product/power-manager/docshttps://www.dell.com/support/home/product-support/product/power-manager/docshttps://www.dell.com/support/home/product-support/product/power-manager/docs
-
Description Options 1 Option 2
Color gamut sRGB 100% sRGB 100%
Pixels Per Inch (PPI) 166 166
Contrast ratio (min) 1000:1 1000:1
Response time (max) 35 ms 35 ms
Refresh rate 60 Hz 60 Hz
Horizontal view angle 80/80 degrees (min) • Sharing Mode: 80/80 degrees (min)• Privacy Mode (brightness < 40%) :
30/30 degrees (max)
Vertical view angle 80/80 degrees (min) • Sharing Mode: 80/80 degrees (min)• Privacy Mode (brightness < 40%) :
30/30 degrees (max)
Pixel pitch 0.153 mm 0.153 mm
Power consumption (maximum) 2.2 W + 0.16 W (Touch) • Sharing Mode: 2.36 W• Privacy Mode : 2.46 W + Touch Power:
0.16 W
Anti-glare vs glossy finish Anti-reflection/Anti-Smudge coating Anti-reflection/Anti-smudge coating
Touch options Touch with Active Pen Support Touch with Active Pen Support
Table 23. Laptop display specifications
Description Option 1 Option 2 Option 3 Option 4
Display type 13.3-in. High Definition(HD)
13.3-in. Full HD (FHD)Super Low Power (SLP)
13.3-in. FHD 13.3-in. FHD DigitalPrivacy SafeScreen
Display-panel technology Twisted Nematic (TN) Wide Viewing Angle (WVA) Wide Viewing Angle(WVA)
Wide Viewing Angle(WVA)
Display-panel dimensions(active area):
Height (mm) 293.83 (11.57 in.) 293.76 mm (11.56 in.) 293.76 mm (11.56 in.) 293.76 mm (11.56 in.)
Width (mm) 165.24 (6.50 in.) 165.24 (6.50 in.) 165.24 (6.50 in.) 165.24 (6.50 in.)
Diagonal (mm) 337.08 (13.3 in.) 337.04 (13.3 in.) 337.04 (13.3 in.) 337.04 (13.3 in.)
Display-panel nativeresolution
1366 x 768 1920 x 1080 1920 x 1080 1920 x 1080
Luminance (typical) 220 nt 300 nt 300 nt 300 nt
Megapixels 1.05 2.07 2.07 2.07
Color gamut NTSC 45% sRGB 100% NTSC 72% sRGB 100%
Pixels Per Inch (PPI) 118 166 166 166
Contrast ratio (min) 1000:1 1000:1 1000:1 1000:1
Response time (max) 25 ms 35 ms 35 ms 35 ms
Refresh rate 60 Hz 60 Hz 60 Hz 60 Hz
Horizontal view angle 40/40 degrees (min) 80/80 degrees (min) 80/80 degrees (min) • Sharing Mode:80/80 degrees(min)
• Privacy Mode(brightness <40%) : 30/30degrees (max)
24 Specifications of Latitude 7310
-
Description Option 1 Option 2 Option 3 Option 4
Vertical view angle 10/30 degrees (min) 80/80 degrees (min) 80/80 degrees (min) • Sharing Mode:80/80 degrees(min)
• Privacy Mode(brightness <40%) : 30/30degrees (max)
Pixel pitch 0.2151 mm 0.153 mm 0.153 mm 0.153 mm
Power consumption(maximum)
2.85 W 2.0 W 4.8 W • Sharing Mode: 2.3W
• Privacy Mode(brightness <40%) : 2.4 W(max)
Anti-glare vs glossy finish Anti-glare Anti-glare Anti-glare Anti-glare
Touch options Non-touch Non-touch Touch (no active pensupport)
Non-touch
GPU—IntegratedThe following table lists the specifications of the integrated Graphics Processing Unit (GPU) supported by your Latitude 7310.
Table 24. GPU—Integrated
Controller External display support Memory size Processor
Intel UHD Graphics • Two DisplayPort over USBType-C with Thunderbolt 3.0port
• One HDMI 2.0 port
Shared system memory 10th Generation Intel CometLake Core i5/i7 processors
Computer environmentAirborne contaminant level: G1 as defined by ISA-S71.04-1985
Table 25. Computer environment
Description Operating Storage
Temperature range Normal ambient condition 25°C and40~50% 0°C to Normal ambient condition25°C and 40~50% 40°C (32°F to 104°F)
-40°C to 65°C (-40°F to 149°F)
Relative humidity (maximum) Normal ambient condition 25°C and40~50% 10% to Normal ambient condition25°C and 40~50% 90% (non-condensing)
10% to 95% (non-condensing)
Vibration (maximum)* 0.66 GRMS 1.30 GRMS
Shock (maximum) 140 G† 160 G†
Altitude (maximum) 0 m to 3048 m (0 ft to 10,000 ft) 0 m to 10,688 m (0 ft to 35,000 ft)
* Measured using a random vibration spectrum that simulates user environment.
† Measured using a 2 ms half-sine pulse when the hard drive is in use.
‡ Measured using a 2 ms half-sine pulse when the hard-drive head is in parked position.
Specifications of Latitude 7310 25
-
SecurityTable 26. Security
Feature Specifications
Trusted Platform Module (TPM) 2.0 Integrated on the system board
Firmware TPM Optional
Windows Hello Support Yes, optional fingerprint on power button
Optional IR camera
Cable lock Wedge-shaped lock
Dell Smartcard Keyboard Optional
FIPS 140-2 certification for TPM Yes
ControlVault 3 Advanced Authentication with FIPS 140-2 Level 3Certification
Yes, for FPR, SC and CSC/NFC
Fingerprint Reader Only Touch Fingerprint reader in power button tied to ControlVault 3
Contacted Smart Card and ControlVault 3 FIPS 201 Smart card reader certification/SIPR
26 Specifications of Latitude 7310
-
System setupCAUTION: Unless you are an expert computer user, do not change the settings in the BIOS Setup program. Certain
changes can make your computer work incorrectly.
NOTE: Depending on the computer and its installed devices, the items listed in this section may or may not be displayed.
NOTE: Before you change BIOS Setup program, it is recommended that you write down the BIOS Setup program screen
information for future reference.
Use the BIOS Setup program for the following purposes:
• Get information about the hardware installed in your computer, such as the amount of RAM and the size of the hard drive.• Change the system configuration information.• Set or change a user-selectable option, such as the user password, type of hard drive installed, and enabling or disabling base devices.
Entering BIOS setup programAbout this task
Turn on (or restart) your computer and press F2 immediately.
Navigation keysNOTE: For most of the System Setup options, changes that you make are recorded but do not take effect until you
restart the system.
Table 27. Navigation keys
Keys Navigation
Up arrow Moves to the previous field.
Down arrow Moves to the next field.
Enter Selects a value in the selected field (if applicable) or follow the linkin the field.
Spacebar Expands or collapses a drop-down list, if applicable.
Tab Moves to the next focus area.
NOTE: For the standard graphics browser only.
Esc Moves to the previous page until you view the main screen.Pressing Esc in the main screen displays a message that promptsyou to save any unsaved changes and restarts the system.
Boot SequenceBoot Sequence allows you to bypass the System Setup–defined boot device order and boot directly to a specific device (for example:optical drive or hard drive). During the Power-on Self Test (POST), when the Dell logo appears, you can:
• Access System Setup by pressing F2 key• Bring up the one-time boot menu by pressing F12 key
The one-time boot menu displays the devices that you can boot from including the diagnostic option. The boot menu options are:
• Removable Drive (if available)
5
System setup 27
-
• STXXXX Drive (if available)
NOTE: XXX denotes the SATA drive number.
• Optical Drive (if available)• SATA Hard Drive (if available)• Diagnostics
NOTE: Choosing Diagnostics, will display the SupportAssist diagnostics screen.
The boot sequence screen also displays the option to access the System Setup screen.
One time boot menuTo enter one time boot menu, turn on your computer, and then press F2 immediately.
NOTE: It is recommended to shutdown the computer if it is on.
The one-time boot menu displays the devices that you can boot from including the diagnostic option. The boot menu options are:
• Removable Drive (if available)• STXXXX Drive (if available)
NOTE: XXX denotes the SATA drive number.
• Optical Drive (if available)• SATA Hard Drive (if available)• Diagnostics
NOTE: Choosing Diagnostics, will display the SupportAssist diagnostics screen.
The boot sequence screen also displays the option to access the System Setup screen.
System setup optionsNOTE: Depending on this computer and its installed devices, the items that are listed in this section may or may not be
displayed.
Table 28. System setup options—System information menu
Overview
BIOS Version Displays the BIOS version number.
Service Tag Displays the Service Tag of the computer.
Asset Tag Displays the Asset Tag of the computer.
Ownership Tag Displays the ownership tag of the computer.
Manufacture Date Displays the manufacture date of the computer.
Ownership Date Displays the ownership date of the computer.
Express Service Code Displays the express service code of the computer.
Ownership Tag Displays the ownership tag of the computer.
Signed Firmware Update Displays whether the signed firmware update is enabled.
Battery Displays the battery health information.
Primary Displays the primary battery.
Battery Level Displays the battery level.
Battery State Displays the battery state.
Health Displays the battery health.
AC Adapter Displays whether an AC adapter is installed.
Processor Information
28 System setup
-
Overview
Processor Type Displays the processor type.
Maximum Clock Speed Displays the maximum processor clock speed.
Core Count Displays the number of cores on the processor.
Processor L2 Cache Displays the processor L2 Cache size.
Processor ID Displays the processor identification code.
Processor L3 Cache Displays the processor L3 Cache size.
Current Clock Speed Displays the current processor clock speed.
Minimum Clock Speed Displays the minimum processor clock speed.
Microcode Version Displays the microcode version.
Intel Hyper-Threading Capable Displays whether the processor is Hyper-Threading (HT) capable.
64-Bit Technology Displays whether 64-bit technology is used.
Memory Information
Memory Installed Displays the total computer memory installed.
Memory Available Displays the total computer memory available.
Memory Speed Displays the memory speed.
Memory Channel Mode Displays single or dual channel mode.
Memory Technology Displays the technology that is used for the memory.
Device Information
Video Controller Displays the integrate graphics information of the computer.
dGPU Video Controller Displays the discrete graphics information of the computer.
Video BIOS Version Displays the video BIOS version of the computer.
Video Memory Displays the video memory information of the computer.
Panel Type Displays the Panel Type of the computer.
Native Resolution Displays the native resolution of the computer.
Audio Controller Displays the audio controller information of the computer.
Wi-Fi Device Displays the wireless device information of the computer.
Bluetooth Device Displays the Bluetooth device information of the computer.
Table 29. System setup options—Boot options menu
Boot options
Advanced Boot Options
Enable UEFI Network Stack Enables or disables UEFI Network Stack.
Default: OFF.
Boot Mode
Boot Mode: UEFI only Displays the boot mode of this computer.
Enable Boot Devices Enables or disables boot devices for this computer.
Boot Sequence Displays the boot sequence.
BIOS Setup Advanced Mode Enables or disables advanced BIOS settings.
Default: ON.
UEFI Boot Path Security Enables or disables the system to prompt the user to enter the Admin passwordwhen booting a UEFI boot path from the F12 boot menu.
System setup 29
-
Boot options
Default: Always Except Internal HDD.
Table 30. System setup options—System Configuration menu
System Configuration
Date/Time
Date Sets the computer date in MM/DD/YYYY format. Changes to the date take effectimmediately.
Time Sets the computer time in HH/MM/SS 24-hour format. You can switch between 12-hour and 24-hour clock. Changes to the time take effect immediately.
Enable SMART Reporting Enables or disables SMART (Self-Monitoring, Analysis, and Reporting Technology)during computer startup to report hard drive errors.
Default: OFF.
Enable Audio Enables or disables all integrated audio controller.
Default: ON.
Enable Microphone Enables or disables microphone.
Default: ON.
Enable Internal Speaker Enables or disables internal speaker.
Default: ON.
USB Configuration
Enable Boot Support Enables or disables booting from USB mass storage devices such as external harddrive, optical drive, and USB drive.
Enable External USB Ports Enables or disables USB ports to be functional in an operating system environment.
SATA Operation Configures operating mode of the integrated SATA hard drive controller.
Default: RAID. SATA is configured to support RAID (Intel Rapid Restore Technology).
Drives Enables or disables various onboard drives.
M.2 PCIe SSD-0/SATA-2 Default: ON.
SATA-0 Default: ON.
Drive Information Displays the information of various onboard drives.
Miscellaneous Devices Enables or disables various onboard devices.
Enable Camera Enables or disables the camera.
Default: ON.
Keyboard Illumination Configures the operating mode of the keyboard illumination feature.
Default: Disabled. The keyboard illumination will always be off.
Keyboard Backlight Timeout on AC Configures the timeout value for the keyboard when an AC adapter is connected tothe computer. The keyboard backlight timeout value is only effect when the backlightis enabled.
Default: 10 seconds.
Keyboard Backlight Timeout on Battery Configures the timeout value for the keyboard when the computer is running onbattery. The keyboard backlight timeout value is only effect when the backlight isenabled.
Default: 10 seconds.
Touchscreen Enables or disables the touchscreen for the operating system.
30 System setup
-
System Configuration
NOTE: Touchscreen will always work in the BIOS setup irrespective ofthis setting.
Default: ON.
Table 31. System setup options—Video menu
Video
LCD Brightness
Brightness on battery power Sets the screen brightness when the computer is running on battery power.
Brightness on AC power Sets the screen brightness when the computer is running on AC power.
EcoPower Enables or disables EcoPower which increases the battery life by reducing the screenbrightness when appropriate.
Default: ON.
Table 32. System setup options—Security menu
Security
Enable Admin Setup Lockout Enables or disables the user from entering BIOS Setup when an Admin Password isset.
Default: OFF.
Password Bypass Bypass the System (Boot) Password and the internal hard drive password promptsduring a system restart.
Default: Disabled.
Enable Non-Admin Password Changes Enables or disables the user to change the system and hard drive password withoutthe need for admin password.
Default: ON.
Non-Admin Setup Changes
Allow Wireless Switch Changes Enables or disables changes to the setup option when an Administrator password isset.
Default: OFF.
Enable UEFI Capsule Firmware Updates Enables or disables BIOS updates through UEFI capsule update packages.
Computrace Enable or disable the BIOS module interface of the optional Computrace(R) Servicefrom Absolute Software.
Intel Platform Trust Technology On Enables or disables Platform Trust Technology (PTT) visibility to the operatingsystem.
Default: ON.
PPI Bypass for Clear Commands Enables or disables the operating system to skip BIOS Physical Presence Interface(PPI) user prompts when issuing the Clear command.
Default: OFF.
Clear Enables or disables the computer to clear the PTT owner information, and returns thePTT to the default state.
Default: OFF.
Intel SGX Enables or disables the Intel Software Guard Extensions (SGX) to provide a securedenvironment for running code/storing sensitive information.
Default: Software Control
SMM Security Mitigation Enables or disables additional UEFI SMM Security Mitigation protections.
System setup 31
-
Security
Default: OFF.
NOTE: This feature may cause compatibility issues or loss offunctionality with some legacy tools and applications.
Enable Strong Passwords Enables or disables strong passwords.
Default: OFF.
Password Configuration Control the minimum and maximum number of characters that are allowed for Adminand System passwords.
Admin Password Sets, Changes, or deletes the administrator (admin) password (sometimes called the"setup" password).
System Password Sets, Changes, or deletes the system password.
Enable Master Password Lockout Enables or disables the master password support.
Default: OFF.
Table 33. System setup options—Secure Boot menu
Secure Boot
Enable Secure Boot Enables or disables the computer to boos using only validated boot software.
Default: OFF.
NOTE: For Secure Boot to be enabled, the computer needs to be in UEFIboot mode and the Enable Legacy Option ROMs option needs to beturned off.
Secure Boot Mode Selects the Secure Boot operation mode.
Default: Deployed Mode.
NOTE: Deployed Mode should be selected for normal operation of SecureBoot.
Table 34. System setup options—Expert Key Management menu
Expert Key Management
Enable Custom Mode Enables or disables the keys in the PK, KEK, db, and dbx security key databases to bemodified.
Default: OFF.
Custom Mode Key Management Selects the custom values for expert key management.
Default: PK.
Table 35. System setup options—Performance menu
Performance
Intel Hyper-Threading Technology Enables or disables the Intel Hyper-Threading Technology to use processor resourcesmore efficiently.
Default: ON.
Intel SpeedStep Enables or disables the Intel SpeedStep Technology to dynamically adjust processorvoltage and core frequency, decreasing average power consumption and heatproduction.
Default: ON.
Intel TurboBoost Technology Enabled or disabled the Intel TurboBoost mode of the processor. If enabled, the IntelTurboBoost driver increases the performance of the CPU or graphics processor.
32 System setup
-
Performance
Default: ON.
Multi-Core Support Changes the number of CPU cores available to the operating system. The defaultvalue is set to the maximum number of cores.
Default: All Cores.
Enable C-State Control Enables or disables the CPU's ability to enter and exit low-power states.
Default: ON.
Table 36. System setup options—Power Management menu
Power Management
Wake on AC Enables the computer to turn on and go to boot when AC power is supplied to thecomputer.
Default: OFF.
Auto on Time Enables the computer to automatically power on for defined days and times.
Default: Disabled. The system will not automatically power up.
Battery Charge Configuration Enables the computer to run on battery during power usage hours. Use the belowoptions to prevent AC power usage between certain times of each day.
Default: Adaptive. Battery settings are adaptively optimized based on your typicalbattery usage pattern.
Enable Advanced Battery ChargeConfiguration
Enables Advanced Battery Charge Configuration from the beginning of the day to aspecified work period. Advanced Battery Charged maximizes battery health while stillsupporting heavy use during the work day.
Default: OFF.
Block Sleep Blocks the computer from entering Sleep (S3) mode in the operating system.
Default: OFF.
NOTE: If enabled, the computer will not go to sleep, Intel Rapid Start willbe disabled automatically, and the operating system power option will beblank if it was set to Sleep.
Enable USB Wake Support Enables the USB devices to wake the computer from Standby mode.
Default: OFF.
Enable Intel Speed Shift Technology Enables or disables Intel Speed Shift Technology support which enables the operatingsystem to select the appropriate processor performance automatically.
Default: ON.
Lid Switch Enables the computer to power up from the off state whenever the lid is opened.
Default: ON.
Table 37. System setup options—Wireless menu
Wireless
Wireless Switch Determines which wireless devices can be controlled by the Wireless Switch. ForWindows 8 systems, this is controlled by an operating system drive directly. As aresult, the setting does not affect the Wireless Switch behavior.
NOTE: When both WLAN and WiGig are present, enable/disable controlsare tied together. Thus, they cannot be enabled or disabledindependently.
WLAN Default: ON.
System setup 33
-
Wireless
Bluetooth Default: ON.
Wireless Device Enable Enable or disable internal WLAN/Bluetooth devices.
WLAN Default: ON.
Bluetooth Default: ON.
Table 38. System setup options—POST Behavior menu
POST Behavior
Numlock Enable Enables or disables Numlock when the computer boots.
Default: ON.
Enable Adapter Warnings Enables the computer to display adapter warning messages during boot.
Default: ON.
Extend BIOS POST Time Configures the BIOS POST (Power-On Self-Test) load time.
Default: 0 seconds.
Fastboot Configures the speed of the UEFI boot process.
Default: Thorough. Performs complete hardware and configuration initialization duringboot.
Fn Lock Options Enables or disables the Fn lock mode.
Default: ON.
Lock Mode Default: Lock Mode Secondary. Lock Mode Secondary = If this option is selected, theF1-F12 keys scan the code for their secondary functions.
Pull Screen Logo Enabled or disabled the computer to display full screen logo if the image matchscreen resolution.
Default: OFF.
Warnings and Errors Selects an action on encountering a warning or error during boot.
Default: Prompt on Warnings and Errors. Stop, prompt and wait for user input whenwarnings or errors are detected.
NOTE: Errors deemed critical to the operation of the computer hardwarewill always halt the computer.
Table 39. System setup options—Virtualization menu
Virtualization
Intel Virtualization Technology Enables the computer to run a virtual machine monitor (VMM).
Default: ON.
VT for Direct I/O Enables the computer to perform Virtualization Technology for Direct I/O (VT-d).VT-d is an Intel method that provides virtualization for memory map I/O.
Default: ON.
Table 40. System setup options—Maintenance menu
Maintenance
Asset Tag Creates a system Asset Tag that can be used by an IT administrator to uniquelyidentify a particular system. Once set in BIOS, the Asset Tag cannot be changed.
Service Tag Displays the Service Tag of the computer.
34 System setup
-
Maintenance
BIOS Recovery from Hard Drive Enables the computer to recover from a bad BIOS image, as long as the Boot Blockportion is intact and functioning.
Default: ON.
NOTE: BIOS recovery is designed to fix the main BIOS block and cannotwork if the Boot Block is damaged. In addition, this feature cannot workin the event of EC corruption, ME corruption, or a hardware issue. Therecovery image must exist on an unencrypted partition on the drive.
BIOS Auto-Recovery Enables the computer to automatically recover the BIOS without user actions. Thisfeature requires BIOS Recovery from Hard Drive to be set to Enabled.
Default: OFF.
Start Data Wipe CAUTION: This Secure Wipe Operation will delete information in a waythat it cannot be reconstructed.
If enabled, the BIOS will queue up a data wipe cycle for storage devices that areconnected to the motherboard on the next reboot.
Default: OFF.
Allow BIOS Downgrade Controls flashing of the system firmware to previous revisions.
Default: ON.
Table 41. System setup options—System Logs menu
System Logs
Power Event Log Displays Power events.
Default: Keep.
BIOS Event Log Displays BIOS events.
Default: Keep.
Thermal Event Log Displays Thermal events.
Default: Keep.
Table 42. System setup options—SupportAssist menu
SupportAssist
Dell Auto operating system RecoveryThreshold
Controls the automatic boot flow for SupportAssist System Resolution Console andfor Dell operating system Recovery tool.
Default: 2.
SupportAssist operating system Recovery Enables or disables the boot flow for SupportAssist operating system Recovery toolin the even of certain system errors.
Default: ON.
Clearing BIOS (System Setup) and System passwords
About this task
To clear the system or BIOS passwords, contact Dell technical support as described at www.dell.com/contactdell.NOTE: For information on how to reset Windows or application passwords, refer to the documentation accompanying
Windows or your application.
System setup 35
https://www.dell.com/contactdell
-
SoftwareThis chapter details the supported operating systems along with instructions on how to install the drivers.
Operating system• Windows 10 Home (64-bit)• Windows 10 Professional (64-bit)• Ubuntu 18.04 LTS (not available for 2-in-1 system configurations)
Downloading the audio driverSteps
1. Turn on your computer.
2. Go to www.dell.com/support.
3. Enter the Service Tag of your computer, and then click Submit.
NOTE: If you do not have the Service Tag, use the auto-detect feature or manually browse for your computer model.
4. Click Drivers & downloads.
5. Click the Detect Drivers button.
6. Review and agree to the Terms and Conditions to use SupportAssist, then click Continue.
7. If necessary, your computer starts to download and install SupportAssist.
NOTE: Review on-screen instructions for browser-specific instructions.
8. Click View Drivers for My System.
9. Click Download and Install to download and install all driver updates detected for your computer.
10. Select a location to save the files.
11. If prompted, approve requests from User Account Control to make changes on the system.
12. The application installs all drivers and updates identified.
NOTE: Not all files can be installed automatically. Review the installation summary to identify if manual installation is
necessary.
13. For manual download and installation, click Category.
14. Click Audio in the drop-down list.
15. Click Download to download the audio driver for your computer.
16. After the download is complete, navigate to the folder where you saved the audio driver file.
17. Double-click the audio driver file icon and follow the instructions on the screen to install the driver.
Downloading the graphics driverSteps
1. Turn on your computer.
2. Go to www.dell.com/support.
3. Enter the Service Tag of your computer, and then click Submit.
NOTE: If you do not have the Service Tag, use the auto-detect feature or manually browse for your computer model.
4. Click Drivers & downloads.
6
36 Software
https://www.dell.com/supporthttps://www.dell.com/support
-
5. Click the Detect Drivers button.
6. Review and agree to the Terms and Conditions to use SupportAssist, then click Continue.
7. If necessary, your computer starts to download and install SupportAssist.
NOTE: Review on-screen instructions for browser-specific instructions.
8. Click View Drivers for My System.
9. Click Download and Install to download and install all driver updates detected for your computer.
10. Select a location to save the files.
11. If prompted, approve requests from User Account Control to make changes on the system.
12. The application installs all drivers and updates identified.
NOTE: Not all files can be installed automatically. Review the installation summary to identify if manual installation is
necessary.
13. For manual download and installation, click Category.
14. Click Video in the drop-down list.
15. Click Download to download the graphics driver for your computer.
16. After the download is complete, navigate to the folder where you saved the graphics driver file.
17. Double-click the graphics driver file icon and follow the instructions on the screen to install the driver.
Downloading the USB driverSteps
1. Turn on your computer.
2. Go to www.dell.com/support.
3. Enter the Service Tag of your computer, and then click Submit.
NOTE: If you do not have the Service Tag, use the auto-detect feature or manually browse for your computer model.
4. Click Drivers & downloads.
5. Click the Detect Drivers button.
6. Review and agree to the Terms and Conditions to use SupportAssist, then click Continue.
7. If necessary, your computer starts to download and install SupportAssist.
NOTE: Review on-screen instructions for browser-specific instructions.
8. Click View Drivers for My System.
9. Click Download and Install to download and install all driver updates detected for your computer.
10. Select a location to save the files.
11. If prompted, approve requests from User Account Control to make changes on the system.
12. The application installs all drivers and updates identified.
NOTE: Not all files can be installed automatically. Review the installation summary to identify if manual installation is
necessary.
13. For manual download and installation, click Category.
14. Click Chipset in the drop-down list.
15. Click Download to download the USB driver for your computer.
16. After the download is complete, navigate to the folder where you saved the USB driver file.
17. Double-click the USB driver file icon and follow the instructions on the screen to install the driver.
Downloading the WiFi driverSteps
1. Turn on your computer.
2. Go to www.dell.com/support.
Software 37
http://www.dell.com/supporthttps://www.dell.com/support
-
3. Enter the Service Tag of your computer, and then click Submit.
NOTE: If you do not have the Service Tag, use the auto-detect feature or manually browse for your computer model.
4. Click Drivers & downloads.
5. Click the Detect Drivers button.
6. Review and agree to the Terms and Conditions to use SupportAssist, then click Continue.
7. If necessary, your computer starts to download and install SupportAssist.
NOTE: Review on-screen instructions for browser-specific instructions.
8. Click View Drivers for My System.
9. Click Download and Install to download and install all driver updates detected for your computer.
10. Select a location to save the files.
11. If prompted, approve requests from User Account Control to make changes on the system.
12. The application installs all drivers and updates identified.
NOTE: Not all files can be installed automatically. Review the installation summary to identify if manual installation is
necessary.
13. For manual download and installation, click Category.
14. Click Network in the drop-down list.
15. Click Download to download the WiFi driver for your computer.
16. After the download is complete, navigate to the folder where you saved the WiFi driver file.
17. Double-click the WiFi driver icon and follow the instructions on the screen to install the driver.
Downloading the media-card reader driverSteps
1. Turn on your computer.
2. Go to www.dell.com/support.
3. Enter the Service Tag of your computer, and then click Submit.
NOTE: If you do not have the Service Tag, use the auto-detect feature or manually browse for your computer model.
4. Click Drivers & downloads.
5. Click the Detect Drivers button.
6. Review and agree to the Terms and Conditions to use SupportAssist, then click Continue.
7. If necessary, your computer starts to download and install SupportAssist.
NOTE: Review on-screen instructions for browser-specific instructions.
8. Click View Drivers for My System.
9. Click Download and Install to download and install all driver updates detected for your computer.
10. Select a location to save the files.
11. If prompted, approve requests from User Account Control to make changes on the system.
12. The application installs all drivers and updates identified.
NOTE: Not all files can be installed automatically. Review the installation summary to identify if manual installation is
necessary.
13. For manual download and installation, click Category.
14. Click Chipset in the drop-down list.
15. Click Download to download the media-card reader driver for your computer.
16. After the download is complete, navigate to the folder where you saved the media-card reader driver file.
17. Double-click the media-card reader driver file icon and follow the instructions on the screen to install the driver.
38 Software
https://www.dell.com/support
-
Downloading the chipset driverSteps
1. Turn on your computer.
2. Go to www.dell.com/support.
3. Enter the Service Tag of your computer, and then click Submit.
NOTE: If you do not have the Service Tag, use the auto-detect feature or manually browse for your computer model.
4. Click Drivers & downloads.
5. Click the Detect Drivers button.
6. Review and agree to the Terms and Conditions to use SupportAssist, then click Continue.
7. If necessary, your computer starts to download and install SupportAssist.
NOTE: Review on-screen instructions for browser-specific instructions.
8. Click View Drivers for My System.
9. Click Download and Install to download and install all driver updates detected for your computer.
10. Select a location to save the files.
11. If prompted, approve requests from User Account Control to make changes on the system.
12. The application installs all drivers and updates identified.
NOTE: Not all files can be installed automatically. Review the installation summary to identify if manual installation is
necessary.
13. For manual download and installation, click Category.
14. Click Chipset in the drop-down list.
15. Click Download to download the chipset driver for your computer.
16. After the download is complete, navigate to the folder where you saved the saved the chipset driver file.
17. Double-click the chipset driver file icon and follow the instructions on the screen to install the driver.
Downloading the network driverSteps
1. Turn on your computer.
2. Go to www.dell.com/support.
3. Enter the Service Tag of your computer, and then click Submit.
NOTE: If you do not have the Service Tag, use the auto-detect feature or manually browse for your computer model.
4. Click Drivers & downloads.
5. Click the Detect Drivers button.
6. Review and agree to the Terms and Conditions to use SupportAssist, then click Continue.
7. If necessary, your computer starts to download and install SupportAssist.
NOTE: Review on-screen instructions for browser-specific instructions.
8. Click View Drivers for My System.
9. Click Download and Install to download and install all driver updates detected for your computer.
10. Select a location to save the files.
11. If prompted, approve requests from User Account Control to make changes on the system.
12. The application installs all drivers and updates identified.
NOTE: Not all files can be installed automatically. Review the installation summary to identify if manual installation is
necessary.
13. For manual download and installation, click Category.
14. Click Network in the drop-down list.
Software 39
http://www.dell.com/supporthttps://www.dell.com/support
-
15. Click Download to download the network driver for your computer.
16. After the download is complete, navigate to the folder where you saved the network driver file.
17. Double-click the network driver file icon and follow the instructions on the screen to install the driver.
40 Software
-
Getting help and contacting Dell
Self-help resourcesYou can get information and help on Dell products and services using these self-help resources:
Table 43. Self-help resources
Self-help resources Resource location
Information about Dell products and services https://www.dell.com/
Dell Support
Tips
Contact Support In Windows search, type Contact Support, and press Enter.Online help for operating system • Windows: https://www.dell.com/support/windows
• Linux: https://www.dell.com/support/linux
Troubleshooting information, user manuals, set up instructions,product specifications, technical help blogs, drivers, softwareupdates, and so on.
https://www.dell.com/support/home/
Dell knowledge base articles for various of system concerns: 1. Go to https://www.dell.com/support/home/?app=knowledgebase.
2. Type the subject or keyword in the Search box.3. Click Search to retrieve the related articles.
Learn and get more information about your product:
• Product specifications• Operating system• Setting up and using your product• Data backup• Troubleshooting and diagnostics• Factory and system restore• BIOS information
Dell provides several online and telephone-based support andservice options. If you do not have an active Internet connection,you can find contact information about your purchase invoice,packing slip, bill, or Dell product catalog.
• Select Detect Product.• Locate your product through the drop-down menu under View
Products.• Enter the Service Tag number or Product ID in the search
bar.• Once on product support page, scroll down to Manuals and
Documents section to preview all the Manuals, documents, andother information for your product.
7
Getting help and contacting Dell 41
https://www.dell.com/https://www.dell.com/support/windowshttps://www.dell.com/support/linuxhttps://www.dell.com/support/home/https://www.dell.com/support/home/?app=knowledgebasehttps://www.dell.com/support/home/?app=knowledgebase
-
Contacting DellDell provides several online and telephone-based support and service options. If you do not have an active Internet connection, you canfind contact information about your purchase invoice, packing slip, bill, or Dell product catalog. Availability varies by country/region andproduct, and some services may not be available in your area. To contact Dell for sales, technical support, or customer service issues:
1. Go to https://www.dell.com/support/.2. Select your country/region from the drop-down menu on the lower right corner of the page.3. For customized support:
a. Enter your system Service Tag in the Enter your Service Tag field.b. Click submit.
• The support page that lists the various support categories is displayed.4. For general support:
a. Select your product category.b. Select your product segment.c. Select your product.
• The support page that lists the various support categories is displayed.5. For contact details of Dell Global Technical Support, see https://www.dell.com/contactdell.
NOTE: The Contact Technical Support page is displayed with details to call, chat, or email the Dell Global Technical
Support team.
NOTE: Availability varies by country/region and product, and some services may not be available in your area.
42 Getting help and contacting Dell
https://www.dell.com/support/https://www.dell.com/contactdell
Latitude 7310 Setup and Specifications Set up your computerChassis overviewDisplay viewPalmrest viewLeft viewRight viewBottom viewModes
Keyboard shortcutsSpecifications of Latitude 7310Dimensions and weightsProcessorsChipsetOperating systemMemoryExternal portsInternal connectorsWireless moduleAudioStorageMedia-card readerKeyboardCameraTouchpadTouchpad gestures
Fingerprint reader (optional)Power adapterBatteryDisplayGPU—IntegratedComputer environmentSecurity
System setupEntering BIOS setup programNavigation keysBoot SequenceOne time boot menuSystem setup optionsClearing BIOS (System Setup) and System passwords
SoftwareOperating systemDownloading the audio driverDownloading the graphics driverDownloading the USB driverDownloading the WiFi driverDownloading the media-card reader driverDownloading the chipset driverDownloading the network driver
Getting help and contacting Dell