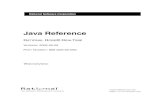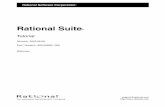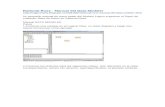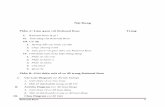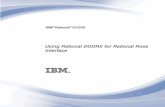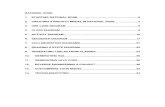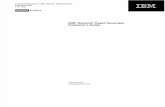Latihan Rational Rose
-
Upload
tony-ibrahim -
Category
Documents
-
view
261 -
download
3
Transcript of Latihan Rational Rose
Tutorial Singkat Penggunaan Rational Rose1. PendahuluanRational Rose merupakan sebuah perangkat pemodelan secara visual yang memiliki banyak kemampuan (powerful) untuk pembentukan sistem berorientasi obyek yang menggunakan Unified Modeling Language (UML). UML merupakan bahasa pemodelan yang dapat digunakan secara luas dalam pemodelan bisnis, pemodelan perangkat lunak dari semua fase pembentukan dan semua tipe sistem, dan pemodelan secara umum dari berbagai pembentukan / konstruksi yang memiliki dua perilaku yaitu baik statis maupun dinamis. Tutorial ini akan membahas cara pemakaian Rasional Rose dengan mengambil sebuah kasus untuk mempermudah pemahaman. Namun demikian tutorial ini bersifat sangat sederhana karena pemakaian perangkat lunak ini sangat ditentukan pada system yang akan dibangun dan variasinya. Tutorial ini dapat dianalogkan dengan kursus privat mengendarai mobil. Mobil merupakan sebuah sarana transportasi yang dapat digunakan untuk berbagai keperluan, dalam kursus privat hanya diajarkan bagaimana cara mengoperasikan, perpindahan gigi, gas, rem, light sign, klakson, dsb. Kemahiran mengendarai ditentukan banyak jam pakai dengan berbagai kasus di jalan dan hal itu tidak diberikan dalam kursus privat tersebut. Untuk mempermudah dalam memahami penggunaan rasional rose dalam tutorial ini disusun dengan urutan sebagai berikut: 1. Pendahuluan 2. Penjelasan istilah yang akan digunakan 3. Penjelasan bagian-bagian dari rasional rose 4. Penjelasan cara menggunakan 5. Studi Kasus
2. Istilah-istilah yang digunakanDalam UML, bagian-bagian yang digunakan yaitu: views, diagram, dan elemen model. a. View. View menunjukkan perbedaan dari berbagai aspek-aspek suatu sistem yang dimodelkan. View bukan sebuah graph, tetapi sebuah abstraksi yang terdiri dari beberapa diagram. Hanya dengan mendefinisikan sejumlah view, dimana setiap view menunjukkan aspek yang berbeda dan saling terpisah dari sistem, maka gambaran sebuah sistem secara komplit dapat dibentuk. Rational rose memiliki empat view yaitu: Use case View, Logical View, Component View, dan Deployment View. b. Diagram. Diagram merupakan graph yang menjelaskan tentang isi dari sebuah view. UML memiliki beberapa tipe diagram yang berbeda yang dapat digunakan untuk mengkombinasi dalam menyusun semua dari sebuah sistem. Rational Rose 2000, memiliki delapan diagram yaitu: Use case diagram, Sequence diagram, Collaboration diagram, Activity Diagram, Class Diagram, Statechart Diagram, Component Diagram dan Deployment Diagram. c. Elemen Model. Konsep-konsep yang digunakan dalam diagram merupakan elemenelemen model yang menyatakan konsep-konsep berorientasi obyek secara umum , seperti class, object, dan message, serta hubungan antar konsep-konsep tersebut termasuk association, dependency, dan generelization. Sebuah elemen model digunakan dalam beberapa diagram yang berbeda tetapi selalu memiliki simbol dan arti yang sama.
1 / 28
3. Komponen GUI Rational Rose 2000Komponen utama GUI dari Rational Rose diperlihatkan pada gambar dibawah : 1. Standard toolbar 6. Spesification 2. Browser 7. Elemen Model (icon) 3. Diagram window 4. Diagram toolbar 5. Documentation windows
1
2 4 4
7 3 6
5Gambar 1. Kompnen Rational Rose 2000.
4. Cara-cara membuat diagram4.A. Membuat Use Case DiagramKomponen utama dari sebuah Model Use-case
Actor
Use Case
Relationship
Langkah-langkah: 1. Pertama-tama perhatian arahkan ke Browser
2 / 28
Gambar 2. Browser Use Case 2. Menyiapkan use case diagram window: - Klick kanan Use case view new uses case diagram memberi nama dobel klick
Gambar 3. Memilih menu untuk window Use case diagram 3. Membuat Actor: - Klick kanan Use case view new Actor memberi nama - Mengisi dokumentasi aktor: Pindahkan kursor di Window Document. Ketikkan keterangan secukupnya, misalnya: mahasiswa yang terdaftar dalam semester. - Menempatkan aktor ke dalam use case diagram: Drag dan Drop Icon Aktor ke dalam use case window. - Lakukan beberapa kali sesuai jumlah Actor yang diinginkan
Gambar 4. Memilih menu memunculkan Actor
3 / 28
Gambar 5. Menuliskan nama aktor dan use case 4. Membuat Use case: - Klick kanan Use case view new Use case memberi nama - Mengisi dokumentasi use case: Pindahkan kursor di Window Document. Ketikkan keterangan secukupnya, misalnya: Use ini dimulai dari Mahasiswa. Digunakan untuk membuat dan atau melihat jadwal mahasiswa yang terdaftar dalam semester. - Menempatkan Use case ke dalam use case diagram: Drag dan Drop Icon use case ke dalam use case window.
Use case diagram
Actor Use case
Gambar 6. Daftar actor, use case, dan use case diagram dalam Browser 5. Membuat komunikasi Association (Communicates Associations) dari diagram toolbar. Click icon Unidirectional Association Click pada pada Actor (yang berbperan sebagai pemula komunikasi), dan drag garis association ke use yang dituju.
6. Membuat Include Relationships - Tambahkan satu use case dan beri nama (misal: Validasi ueser) Click icon Unidirectional Association dari diagram toolbar. Click pada uses case utama dan drag Unidirectional Association icon ke include use case ( misal: dari Form pendaftaran kuliah ke valiase user)
4 / 28
-
Click dobel pada garis panah Unidirectional Association untuk menampilkan Specification. Click pada Stereotype untuk membuat menu drop-down tampil dan pilih include. Click tombol OK untuk menutup Specification. Click kanan pada garis panah Unidirectional Association untuk membuat menu shortcut muncul. Jika dekat garis panah tidak muncul , maka dapat dimunculkan tulisan tersebut dengan Click kanan check Stereotype Label.
7. Membuat Extended Relationships - Tambahkan satu use case dan beri nama (misal: Semester tidak ada) Click icon Unidirectional Association dari diagram toolbar. Click pada uses case utama dan drag icon Unidirectional Association ke include use case ( misal: dari Form pendaftaran kuliah ke valiase user) Click dobel pada garis panah ( )Unidirectional Association untuk menampilkan Specification. Click Stereotype untuk membuat menu drop-down tampil dan pilih exclude. Click tombol OK untuk menutup Specification. Click kanan pada garis panah Unidirectional Association untuk membuat menu shortcut muncul. Jika dekat garis panah tidak muncul , maka dapat dimunculkan tulisan tersebut dengan : Click kanan pada garis panah Unidirectional Association Click kanan check Stereotype Label.
Gambar 7. Contoh hasil akhir pembuatan Use Case Diagram.
5 / 28
4.B. Membuat Sequience Diagram Sequence diagram merupakan diagram Interaksi yang dinyatakan dengan waktu, atau dapat dikatakan dengan diagram dari atas (top) ke bawah (bottom). Setiap Sequence diagram menyatakan salah satu dari beberapa aliran yang melalui sebuah use case.Membuat window sequence diagram
1. Click kanan pada use case dalam model browser New Sequence diagram. 2. Selanjutnya beri nama untuk sequence diagram tersebut. 3. Click ganda pada sequence diagram untuk memulai pembuatan sequence diagram.Menambahkan aktor dan obyek
Selanjutnya adalah membuat sequence diagramnya, sequence diagram berisi actors dan objects: 1. Click pada Actor yang akan dibuatkan sequence diagramnya 2. Click pada tempat paling kiri dari window sequence diagram 3. Click icon object dari toolbar 4. Click di window sequence diagram beri nama 5. Lakukan penambahan obyek sesuai yang diinginkanPenambahan Messages ke Sequence Diagram
Penambahan pesan (message) ke sequence diagram: 1. Pilih icon Object Message dari toolbar. 2. Drag dengan mouse dari object atau actor yang mengirim pesan ke object atau actor yang menerima pesan. 3. Ketik teks pesan (message).Membuat Sequence Diagram dari Collaboration Diagram
Dengan Rational Rose, hal ini sangat mudah untuk membuat sequence diagram dari collaboration diagram, atau sebaliknya. Sekali sudah memiliki keduanya yaitu sebuah sequence dan sebuah collaboration diagram untuk sebuah rancangan, maka hal ini akan mudah untuk melakukan pertukaran antara keduanya. Langkah membuat sequence diagram dari collaboration diagram: 1. Buka collaboration diagram. 2. Pilih Browse Create Sequence diagram, atau tekan F5. 3. Hasilnya akan dibuatkan sequence diagram nama yang sama seperti membuka collaboration diagram. Perpindahan antara sequence dan collaboration diagram: 1. Buka sequence atau collaboration diagram. 2. Pilih Browse pilih (Sequence atau Collaboration) Diagram, atau tekan F5. 3. Hasilnya akan kelihatan seperti sequence atau collaboration diagram dengan nama yang sama seperti yang sedang diagram yang dibuka.
6 / 28
Gambar 8: Penambahan message ke sequence diagram.
Menambah reflexive message ke sequence diagram 1. pilih icon Self dari toolbar. 2. Click pada garis object yang mengikirm dan yang menerima pesan (message), lihat gambar dibawah. 3. Dengan pesan (message) baru yang masih terpilih, ketik teks pesan (message).
Gambar 9: Penambahan reflexive message ke sequence diagram.Memperbaiki Messages dalam Sequence Diagram
1. Pilih message untuk digeser. 2. Drag pesan (message) aarah naik atau turun dalam diagram. Hasilnya akan dilakukan penomoran ulang secara otomatis.Pemetaan Pesan (Message) ke sebuah Operasi (Operation)
Sebelum membentuk code, setiap pesan (message) dalam sequence dan colaboration diagram harus dipertakan ke operasi dari kelas: Memetakan pesan ke sebuah operasi yang sudah ada: 1. Yakinkan bahwa obyek yang menerima telah dipetakan ke sebauh class.7 / 28
2. Click kanan pesan (message) dalam sequence atau collaboration diagram. 3. Sebuah daftar dari penyumbang operasi akan diperlihatkan. 4. Pilih operasi dari daftar. Lihat gambar dibawah. Menghapus sebuah pesan dari operasi pemetaan: 1. Click dobel dari pesan dalam sequence atau collaboration diagram. 2. Dalam field Name, hapus nama operasi dan masukkan nams pesan baru. Membuat operasi baru dari pesan: 1. Yakinkan bahwa obyek yang menerima telah dipetakan ke sebuah Class. 2. Click kanan pesan (message) dalam sequence atau collaboration diagram. 3. Pilih 4. Masukkan nama operasi baru dan detailnya 5. Click OK untuk menutup operasi windows specification dan tambahkan operasi baru. 6. Click kanan pada message 7. Pilih operasi baru dari daftar yang tampak. Mencek setiap pesan telah dipetakan ke sebauh operasi: 1. Pilih Report Show Unresolved Messages Hasilnya akan ditampilkan sebauh daftar dari semua pesan yang belum dipetakan ke operasi.
Gambar 10: Pemetaan pesan ke operasi yang sudah ada..
4.C. Membuat Collaboration Diagram Collaboration diagram digunakan untuk menunjukkan aliran melalui skenario khusus dari sebuah use case. Fokus yang dikerjakan adalah relasi antar obyek.Membuat Collaboration Diagram
Gambar 11 menggambarkan bagaimana untuk membuat sebuah Collaboration Diagram baru. Berikut urutan yang digunakan untuk membuat Collaboration Diagram baru: 1. Click kanan pada use case dalam browser 2. Dari menu shortcut, pilih New Collaboration Diagram8 / 28
3. Ketikkan nama Collaboration Diagram yang baru 4. Click dobel Collaboration Diagram baru dalam browser untuk membukanya.Menghapus Collaboration Diagram
Ketika membuat model, mungkin akan ditemui beberapa collaboration diagram yang dibuat tidak akurat atau dapat digunakan. Untuk memmbersihkan model dapat dihapus beberapa collaboration Diagram dengan menggunakan browser. Berikut langkah untuk menghapus collaboration diagram: 1. Click kanan collaboration diagram dalam browser 2. Pilih Delete dari menu shortcut.
Gambar 11: Membuat collaboration diagram.Menambahkan bebrapa file dan URL ke Collaboration Diagram
Dalam Rational Rose, dapat dilakukan penmabahan sebuah file atau URL ke bagian dari collaboration Diagram. Sebagai contoh, ada sebuah dokumen yang menerangkan skenario tentang interkasi model-model diagram. Dengan menambahkan file yang berisi beberapa code yang mengimplementasikan logika dalam diagram. Atau mungkin menambahkan sebuah file kebutuhan yang berisi tentang beberapa kebutuhan tentang ciri-ciri dari diagram. Berikut langkah untuk mengaitkan file ke collaboration diagram: 1. Click kanan collaboration diagram dalam browser 2. Pilih New file 3. Gunakan dialog box Open pilih file yang ingin dikaitkan. 4. Pilih Open untuk mengaitkan file. Mengkaitkan URL ke collaboration diagram: 1. Click kanan collaboration diagram dalam browser9 / 28
2. Pilih New URL 3. Ketik nama URL yang ingin dikaitkan Membuka file yang dikaitkan: Click dobel file dalam browser. Rational Rose akan membuka aplikasi yang diperlukan dan memanggil file. Atau 1. Click kanan pada file dalam browser open.
Membuka URL yang terkait: 1. Click dobel pada nama URL di browser. Rational Rose akan otomatis membuka web browser dan membuka alamat URL. Atau 1. Click kanan pada URL dalam browser Open Rational Rose akan otomatis membuka web browser dan membuka alamat URL.
Menghapus URL yang terkait: 1. Click kanan file atau URL dalam browser 2. Pilih Delete dari menu.Menambah Actor ke Collaboration Diagram
Obyek Actor merupakan stimulus luar yang menyatakan sistem menjalankan beberapa fungsi. Obyek Actor untuk Collaboration Diagram akan termasuk actor-actor yang berhubungan dengan use case pada Use Case diagram. Untuk membuat actor obyek pada collaboration diagram: 1. Buka collaboration diagram 2. Pilih actor dalam browser 3. Drag actor dari brower untuk membuak diagram Menghapus Actor Obyek dari Collaboration diagram: 1. Pilih Actor pada collaboration diagram 2. Pilih Edit Hapus dari Model atau tekan Ctrl+D Perlu diingat, menghapus sebuah obyek dari hubungan antar diagram tidak menghapus hubungan class dari model.Menambah obyek ke Collaboration Diagram
Jika obyek Actor telah ditambahkan ke diagram, maka tahap berikutnya adalah menambakan ke obyek lainnya. Untuk menambahkan obyek ke collaboration diagram: 1. Pilih icon obyek pada toolbar. 2. Click dilokasi mana dalam diagram untuk meletakkan obyek. Dalam collaboration diagram, obyek dapat diletakkan dimana saja. 3. Tuliskan nama dari obyek tersebut.
10 / 28
Menghapus obyek dari collaboration diagram
Ketika menghapus obyek dari collaboration diagram, Rational Rose akan secara otomatis menghapus beberapa pesan (message) yang memulai atau mengakhiri dari obyek tersebut. Disamping itu, juga akan secara otomatis dilakukan penomoran ulang semua message yang tersisa. Ketika sebuah obyek dihapus dari collaboration diagram, rational rose akan menghapusnya dari sequence diagram. Langkah untuk menghapus sebagai berikut: 1. Pilih ibyek daladm sequence atau collaboration diagram. 2. Pilih Edit Delete dari Model atau press Ctrl+D. Sama dengan penghapusan Actor dari diagram, bahwa penghapusan obyek dari diagram tidak menghapus hubungan class dari model.Menampilkan icon stereotype dalam Collaboration Diagram
Menampakkan icon stereotype dari sebuah obyek dalam collaboration diagram: 1. Tentukan stereotype dari class yang akan diatur. 2. Cick kanan pada Class dalam Class diagram yang akan dikerjakan. 3. Pilih Options Stereotype Display Icon. Secara otomatis akan diubah tampilan dari class untuk icon hubungan dari stereotype yang dipilih. Pilih Obyek yang diinginkan dan click kanan dalam collaboration diagram 4. Dari menu shortcut, pilih Open Specification. Hasilnya dapat dilihat pada gambar dibawah:
Gambar 12: Window Open Specification untuk object. 5. Tentukan class dimana obyek pilih dalam window Open Specification dan click OK. Jika class yang dipilih telah diset untuk menampilkan icon stereotype, maka tampilan di collaboration diagram akan berubah seperti gambar dibawah:
11 / 28
Gambar 13: Menampilkan icon stereotype dalam collaboration diagram.Menambah Message ke Collaboration Diagram
Sebelum menambahkan message ke collaboration diagram, harus dipastikan terlebih dahulu bagian persambungan dari komunikasi antar dua obyek. Persambungan disebut Link, dan dibuat menggunakan Object Link pada toolbar. Jika link telah ditambahkan, maka message dapat dtambahkan diantara dua obyek tadi. Berikut urutan menambahkan message: pada toolbar. 1. Pilih icon Object Link 2. Drag dari satu obyek ke obyek lain untuk membuat Link. 3. Pilih icon Link Message atau Reverse Link Message pada toolbar. 4. Click Link antara dua object. Hasilnya akan ditampilkan arah message, seperti pada gambar dibawah. 5. Dengan pesan yang dipilih, ketikkan tipe teks dari message.
Gambar 14: Penambahan message kecollaboration diagram.
12 / 28
Menambahkan reflexive message ke collaboration diagram: 1. Pilih icon Link to Self pada toolbar 2. Click obyek pengirim dan penerima pesan. Hasilnya akan digambarkan reflexive link pada obyek berupa garis setengah lingkar. 3. Pilih icon Link Message 4. Click Link Message pada obyek, maka akan ditambahkan arah message. Lihat gambar dibawah. 5. Dengan pesan baru yang masihg terpilih, maka tuliskan teks pesan.
Gambar 15: Menambahkan reflexive message ke collaboration diagram. Jika menambahkan lebih dari satu reflexive message dari obyek dalam collaboration diagram, maka lewati saja langkah 1 dan 2 untuk setiap penambahan pesan.Menghapus pesan (message) dari Collaboration Diagram
1. Pilih message yang akan dihapus. 2. Pilih Edit Delete From Model. Atau tekan Ctrl+D. Jika menghapus message dari collaboration diagram, maka secara otomatis akan dilakukan penomoran ulang dari pesan yang tersisa.Penomoran pesan (message) dalam collaboration Diagram
Penomoran pesan (message) bagi collaboration diagram sangat penting untuk dilakukan, hal ini terjadi setelah tidak dilakukannya pembacaan dari atas ke bawah. Sehingga jika penomoran pesan dihapus, maka collaboration diagram kehilangan urutan informasi. Pengaktifan dan penonaktifan penomoran pesan sesungguhnya tidak direkomendasikan secara tertulis dalam rational rose, namun dapat dilakukan dengan urutan sebagai berikut: 1. Pilih tools Options. 2. Pilih Diagram 3. Lakukan menset dalam Collaboration Numbering pada check box untuk on atau off.Menambahkan aliran data (Data Flow) pada Collaboration Diagram
Aliran data (Data flow)digunakan untuk menunjukkan informasi yang di pakai ketika sebuah obyek mengirim pesan ke obyek yang lain. Seperti aturan pada umumnya, tidak perlu memakan waktu banyak untuk kebingungan tentang aliran data saat ini sebelum memetakan setiap pesan ke sebuah operasi dari Class. Tambahkan aliran data ke diagram jika dipertimbangkan sangat signifikan dapat menolong bagi perancang. Jika tidak membantu maka tinggalkan saja. Langkah menambahkan aliran dataa dalam collaboration diagram sebagi berikut: 1. Pilih icon Data Flow atau icon Reverse Data Flow . 2. Click pada message yang akan ditambah data. Hasilnya secara otomatis akan ditambah panah data flow ke diagram, lihat gambar dibawah.13 / 28
3. Dengan data flow baru yang masih dipilih, ketikkan data yang akan dimasukkan.
Gambar 16: Penambahan data flow ke collaboration diagram. 4.D. Membuat Statechart Diagram Statechart diagram merupakan model perilaku yang dinamis dari class secara individual maupun beberapa bentuk dari obyek. Semua itu menunjukkan deretan dari state yang dilakukan obyek melalui event yang menyebabkan sebuah transisi dari satu ke aktifitas yang lain, dan beberapa aksi yang menghasilkan dari satu state atau aktifitas yang berubah. Statechart diagram fokus pada state dan secara bentuk digunakan untuk memodelkan tahapan yang nampak terpotong-potong dari sebuah aktivitas yang kontinyu dari obyek. Diagram ini memiliki hubungaan yang tetrtutup dengan activity diagram. Activity diagram fokus pada aktifitas dan pada pemodelan deretan aktivitas dari proses. Komponen statechart dapat terdiri dari beberapa komonen seperti:
State
Decision
Transition
State Start
State End
Setiap state menyatakan sebuah keadaan yang diberi nama ketika sebuah obyek merasa mantap dengan beberapa keadaan atau mengunggu beberapa kejadian. Sebuah statechart diagram biasanya terdiri dari satu start state dan banyak end state. Transition menghubungkan beberapa state dalam diagram
14 / 28
Decision menyatakan sebuah lokasi khusus pada statechart diagram dimana sederetan aktivitas dapat bercabang bertujuan untuk pada pengamanan keadaan. Cabang keluaran dari Condision dapat lebih dari dua, tetapi biasanya sebagian besar hanya berisi dua keluaran yang menyatakan bilangan biner. Sebuah Activity menyatakan bentuk dari sebuah tugas atau perwakilan kerja dari sederetan aktivitas. Activiy dapat juga menyatakan pelaksanaa dari sebah statement dalam sebuah procedure. Nama activity harus unik dengan aktivitas khusus yang dilakukan, jika ada nama yang sama maka itu dianggap merupakan activity yang sama.Membuat Statechart Diagram
1. Click kanan pada elemen model yang diperlukan untuk atribut, association, atau elemen model yang tampil di browser componen view. 2. Pilih New statechart Diagram..
Gambar 17. Membuat Statechart Diagram dari ClassPenambahan State
dari toolbox pada toolbar. 1. Pilih State 2. Click pada statechart diagram dimana state harus berada. Atau 1. Pilih Tools Create State. 2. Click pada statechart diagram dimana state harus berada.Penambahan detail State
Actions on states can occur at one of four times: on entry, on exit, do, or on event. State memiliki informasi tentang aksi yang harus dilakukan. Ada dua tipe aksi yang dilakukan yaitu: - Action (on entry, on exit, do, atau on event) - Send Event Menambah sebuah aksi 1. Pilih State yang ingin dimodifikasi 2. Buka window Specification dari state terpilih: Click kanan Open Specification 3. Pilih Action 4. Click kanan pada kotak Action 5. Pilih Insert dari menu pop up 6. Click dobel new action yang terbentuk atau click kanan specification15 / 28
7. Masukkan aksi dalam field Action (Action atau Send event) 8. Masukkan waktu pelaksanaan action: - On Entry : untuk Entry action - On Exit : untuk Exit action - On Event : untuk Event
Gambar 18: Membuka window State Specification.
Gambar 19: Menambah Action pada Specification.
16 / 28
Gambar 20: Menambah Action pada Specification.Penambahan Transisi
Transition merupakan pergerakan dari satu state ke yang lain. Menset transitionspada diagram menggambarkan bagaimana obyek bergerak dari stau state ke state yang lain. Transition juga dapat terjadi membalik ke diri sendiri. Membuat transition: 1. Pilih icon Transition dari toolbar. 2. Click pada state sebagia awal transition. 3. Drag garis transition ke state dimana transition harus berakhir. Membuat reflexive transition: dari toolbar. 1. Pilih icon Transition to Self 2. Click pada state dimana reflexive transition yang harus terjadi. atau 1. Pilih Tools Create Loop. 3. Click pada state dimana reflexive transition yang harus terjadi. atau 1. Pilih icon Transition dari toolbar. 2. Click pada state yang terjadi reflexive transition . 3. Drag garis transition keluar dari state Click sekali Drag ke state awal garis transition.17 / 28
Menambahkan dokumentasi transition: 1. Click dobel pada transition yang diinginkan untuk membuka window specification. 2. Pilih General. 3. Ketikkan dokumentasi pada field Documentation.Menambahkan Special State
Ada dua tipe special state yang dapaat ditambahkan ke diagram yaitu: Start stae dan Stop state.Start state
dari toolbar. 1. Pilih icon Start State 2. Click pada the statechart diagram dimana Start State harus dinyatakan.Stop state
1. Pilih icon End State dari toolbar. 2. Click pada statechart diagram dimana End State harus diletakkan.Menggunakan Nested States
1. Pilih State dari toolbar. 2. Click pada state dimana untuk membuat new state dalam state tersebut.Penambahan decision
dari toolbar. 1. Pilih icon decison 2. Click pada statechart diagram dimana Decison harus diletakkan.Penambahan Synchronization
1. Pilih icon horizontal Synchronization dari toolbar. 2. Click pada statechart diagram dimana horizontal Synchronization harus diletakkan. Catatan: Jika icon pada toolbar yang diinginkan belum ada dapat dilakukan penambahan dengan cara sebagai berikut: Cick kanan pada toolbar Customize pilih icon yangh diinginkan dari sebelah kiri Add close 4.E. Membuat Class Diagram Class diagram memperlihatkan keberadaan dari class-class dan hubungannya dari sistem dalam logical view. Class diperoleh dengan melakukan pengetesan pada sequence dan collaboratin diagram.Komponen Utama dari Class Diagram Class Generalisation Aggregation
18 / 28
Membuat Main Class Diagram
Klick kanan Logical view new class diagram memberi nama(misal: Utama) dobel klickMembuat Class
1. Klick kanan Logical view new class memberi nama 2. Buatlah class tersebut dalam Class Diagram: Drag class ke dalam class diagram yang terbuka. atau 1. Memunculkan Class dari toolbar: pilih icon Class pada toolbar click sekali pada Class diagram yang terbuka. 2. Memberi nama: Click dobel pada class tersebut pilih General tab dalam window specification tuliskan nama yang diinginkan dalam kolom name. Membuat Stereotype untuk Class (jika diperlukan)1. Click kanan pada Class dalam browser tekan OK. Specification General pilih nama Stereotype atau diketik
Dokumentasi Class 1. Menentukan Class yang akan diberi dokumentasi: Lihat daftar Class dalam browser Click pada Class yang dipilih. 2. Menuliskan dokumentasi: Pindahkan kursor pada documentation window tuliskan keterangan secukupnya. (misal: Seseorang yang terdaftar dalam semester ini.)atau
1. Lihat daftar Class dalam browser atau pada windows Class Diagram. 2. Click Dobel pada Class yang dipilih pilih General tab dalam window Class specification tuliskan dokumentasi.. Membuat Relasi Association pada toolbar. 1. Click icon Association 2. Click pada salah satu Class yang akan diasosiasikan dalam Class Diagram 3. Drag garis Association ke Class yang diasosiasikan lainnya.Membuat Relasi Aggregation
1. Pilih icon Aggregation dari toolbar 2. Click pada class yang memainkan peran secara keseluruhan dalam Class Diagram dan drag garis aggregation ke Class yang memainkan peranan sebagian.
Membuat Relasi Composition Aggregation1. Pilih icon Aggregation dari toolbar 2. Click pada Class yang memerankan keseluruhan dalam Class Diagram dan Drag garis aggregation ke Class yang memerankan secara sebagian. 3. Click kanan pada garis aggregation containment of pilih ValueMemberi nama Relasi
1. Click garis relasi pada Class Diagram 2. Tuliskan nama relasi yang diinginkan19 / 28
Membuat nama Peran
1. Menampilkan shortcut yang akan dimodifikasi: Click kanan pada garis relasi dekat Class yang akan dimodifikasi. 2. Pilih Menu Role Name 3. Tuliskan nama peran yang inginkanMembuat multiplicity
1. Click dobel pada garis relasi untuk memunculkan Specification 2. Pilih Menu Detail pada peran yang akan dimodifikasi (Detail Role A atau Role B) 3. Tentukan multiplicity yang diinginkanMembuat Relasi Unary
1. 2. 3. 4.
Pilih icon Association (atau Aggregation) dari toolbar Click pada Class dan drag garis Association (atau Aggregation) bagian luar dari Class. Click sekali Arahkan mouse ke Class asal click sekali Tuliskan nama peran dan multiplicity untuk setiap akhir dari unary association
Membuat Association ClassAssociation class merupakan Class di sambungkan ke sebuah Association dengan loop. 1. Click icon Class dari toolbar 2. Click pada diagram untuk menempatkan Class tuliskan namanya 3. Tambahkan attribut Class: Click kanan pada Class new attribut ketik nama attribut 4. Menambahkan operasi Class: Click kanan pada Class new operation ketik nama operasi 5. Click icon Link Attribut dari toolbar 6. Click pada association Class dan drag garis Link Attribut ke association yang akan disambungkan.
Gambar .21. Membuat association ClassMembuat Relasi Generalisation
1. Click icon Generalisation 2. Click pada satu subclass dan drag garis Generalisation ke superclass
Gambar 22. Membuat Relasi Generalisation
20 / 28
3. Untuk setiap subclass yang merupakan bagian dari Generalisation: pilih icon Generalisation dari toolbar click pada subclass dan drag garis Generalisation ke ujung generali yang sudah terbentuk.
Gambar 23. Relasi beberapa cubclassMenambahkan attribute ke suatu Class
1. Memilih Class pada Browser: Click sekali pada tanda plus (+) pada Logical View agar terurai isinya. (jika Logical View sedang bertanda +, atau tidak terurai). 2. Pilih Class yang akan ditambahi attribute. 3. Membuka menu attribute: Click kanan dari class yang telah dipilih 4. Pilih New Attribute, dan Ketikkan attribute yang diinginkan. 5. Memberi tipe attribute: Click pada attribute yang baru saja ditambahkan. 6. Click kanan dan pilih menu open Specification. 7. Arahkan kursor ke tipe. Pilih tipe attribute yang diinginkan dengan membuka menu option.Menambahkan Operasi ke sebuah Class
1. Click kanan untuk memilih Class dalam Browser. 2. Pilih New Operation ketikkan operasi yang diinginkan.
Gambar 24. Membuat Attribut dari class
21 / 28
Gambar 25. Memberi tipe pada attribut 4.F. Membuat Paket (Package) Package digunakan untuk membuat grup dari class-class yang memiliki beberapa kesamaan. Ada beberapa pendeketan berdasarkan kesamaan untuk membuat paket class. Salah satu pendekatan yang digunakan adalah berdasarkan stererotype. Dengan pendekatan ini, satu paket dapat berisi Entity Class, Boundary class, Control class, dan sebagainya. Pendekatan yang lain yaitu berdasarkan fungsi. Sebagai contoh sebuah paket bernama sekuriti, yang digrupkan dengan paket lain misal Employee Maintenance, Reporting, atau Error Handling. Keuntungan dengan pendekatan ini yakni dapat digunakan secara berulang.Menambah paket
Paket (package) dibuat dalam Logocal View dari browser. Untuk menambahkan sebuah paket yang sudah ada untuk Class diagram, pindahkan dengan men-drag paket dari browser ke dalam Class Diagram. Menambahkan paket yang baru ke Class diagram: 1. Pilih icon Package dalam toolbar 2. Click dimana saja dalam Class diagram untuk menempatkan paket. 3. Ketik nama Paket (package). Menambahkan Paket ke Browser: 1. Click kanan Logical View dalam browser New Package ketik nama paket
22 / 28
Gambar 27. Membuat Paket baru Untuk menambahan paket dalam sebuah paket maka Click kanan pada paket yang sudah ada dan ikuti langkah seperti diatas.Menghapus Paket
Menghapus paket dari Class diagram: 1. Pilih paket pada Class diagram. 2. Tekan tombol Delete Catatan: Menghapus paket dari sebuah Class diagram, tidak otomatis menghapus paket pada browser dan dalam class diagram yang lain. Menghapus paket dari model: 1. Click kanan pada paket di browser Delete
Gambar 28. Menghapus Paket Atau 1. Pilih paket pada Class diagram. 2. Pilih Edit Delete from Model, atau tekan Ctrl+D.
23 / 28
Gambar 29. Menghapus Paket dari ModelMembuat paket yang memiliki ketergantungan (Package Dependencies)
Sifat dependency merupakan tipe relasi yang hanya terjadi dalam menggambarkan antar paket. Sebuah package dependency, seperti sebuah class dependency yang digambarkan dengan panah bergari putus-putus. Sebuah package dependency dari paket A ke paket B memberikan gambaran bahwa beberapa class dalmapaket A memiliki unidirectional relationship ke beberapaclass dalam paket B. Dengan kata lain, beberapa class dalam A ingin mengetahui beberapa class dalam B. Membuat package dependency pada Class diagram: 1. Pilih icon Dependency dari toolbar. 2. Drag garis dependency dari paket yang terikat (dependent package) ke paket yang lain. Atau 1. Pilih Tools Create Dependency. 2. Drag garis dependency line dari dependent package ke yang lain.
Gambar 30. Membuat garis dependency24 / 28
Menghapus Package Dependencies
1. Pilih package dependency yang ingin dihapus 2. Tekan tombol Delete. Atau 1. Pilih package dependency yang ingin dihapus 2. Pilih Edit Delete.
4.G. Membuat Component diagram Komponen dari Component Diagram yaitu:
paket
Komopnen
Dependency relasi
Component diagram merupakan gambaran secara fisik dari model yang sedang dibangun. Componen Diagram menunjukkan dari organisasi dan keterikatan dari komponen-komponen perangkat lunak, meliputi komponen-komponen source code, komponen-komponen code biner, dan komponen-komponen executable. Keterikatan antar komponen merupakan ikatan hubungan antara komponen-komponen dengan interface terhadap komponen-kompone yang lain. Membuat Componen diagram
1. Klik kanan pada package New Component Diagram beri nama pada component diagram yang baru dibuat. Maka akan muncul icon di browser.
25 / 28
Gambar 31. Icon component Diagram muncul di browser Menambahkan Paket 1. Pilih icon paket dalam toobar 2. Click pada Component Diagram dimana paket diinginkan. Penambahan elemen model yang lain dapat dilakukan dengan cara sama seperti diatas seperti menggunakan: icon icon icon icon icon untuk component untuk paket body untuk task body untukmain program untuk subprogram.
4.H. Membuat Deployment diagram Komponen deployment diagram
Processor
Device
Connection
Deployment diagram menampilkan processors, devices, and connections. Setiap model
berisi deployment diagram tunggal yang menunjukkan hubungan antara processor and device dan penempatan dari processe to processor.Processor merupakan komponen perangkat keras yang mampu mengeksekusi program. Device merupakan perangkat keras yang tidak memiliki kemampuan untuk memproses. Setiap device memiliki nama yang dapat bersifat umum seperti: modem, terminal, dll. Sebuah connection menunjukkan sebuah bagian komunikasi antara dua prosesor, dua device, atau sebuah prosesor dan sebauh device. Sebuah connection biasanya menyatakan penggandengan hardware secara langsung, seperti kabel RS232, dan dapat juga menyatakan penggandengan yang tidak langsung.Membuat deployment diagram :
1. Membuat deployment diagram: click dobel pada deployment view dalam browser model.
26 / 28
2. Untuk membuat node: Click icon processor pada toolbar Click di deployment diagram untuk menempatkan node beri nama pada node yang baru dibuat. 3. Untuk membuat koneksi : Click icon connection pada toolbar Click Node yang merupakan client drag (connectin line) ke node yang merupakan supplier Click dobel tuliskan nama koneksi tekan OK.Mengatur sifat dan hubungan dari prosesor dalam model:
1. Pilih icon processor pada deployment diagram atau pada browser Click dobel Dengan langkah seperti diatas dapat dibuat 5 buah node yaitu : Registration, Database, Main Building, Dorm, Library. Kelima node ini terkoneksi sebagai berikut :Node Connected to Node Registration Database Registration Main Building Registration Dorm Registration Library
Hasilnya seperti pada gambar berikut :
27 / 28
28 / 28