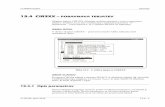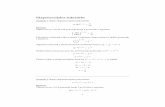LaTeX - unizg.hrifriscic/LaTeX_RP1.pdf · i "slides") • leqno → stavlja redni broj formule na...
Transcript of LaTeX - unizg.hrifriscic/LaTeX_RP1.pdf · i "slides") • leqno → stavlja redni broj formule na...

LaTeX(googlao, preveo i uredio Ivica Friščić, 20.11.2011.)
Predgovor
Ovaj tekst služi da upozna čitatelja sa osnovama programskog jezika LaTeX, da mu pruži dovoljnu dubinu poznavanja LaTeX-a za uspješno pisanje različitih dokumenata kao što su npr. članci, refereati, diplomski radovi i sl. Te da mu da solidnu podlogu za daljnje nadopunjavanje svog znanja putem drugih izvora.
Tekst se temlji na web stranicama: http://www.artofproblemsolving.com/Wiki/index.php/LaTeX uz neke modifikacije pojedinih tema, dodataka iz drugih izvora koji će biti navedeni u daljnjem tekstu.
1. Što je LaTeX?
http://hr.wikipedia.org/wiki/LaTeX:"LaTeX je programski jezik za dokumente i sustav za stvaranje dokumenata korištenjem uređivačkog program TeX. Koristi se u akademskoj zajednici kao i u izdavačkim tvrtkama, posebno zbog kvalitete krajnjeg produkta i bolje automatizacije tablica, slika i bibliografija. LaTeX je napisao Amerikanac Leslie Lamport kao zaposlenik tvrtke SRI International ranih 1980-ih i od tada je postao glavna metoda za korištenje TeX-a, jezika za formatiranje na niskoj razini."
1.1. LaTeX distribucije
Danas postoji nekoliko različitih TeX distribucija koje uključuju LaTeX. Distribucije se razlikuju ovisno o operativnom sustavu za kojeg su napisane. Zatim neke distribucije imaju specijalizirana grafička sučelja, dok su druge zamišljene tako da se izvorni kod napiše u bilo kojem tekstulanom editoru, koji se kasnije kompajlira u konačni dokument. Neke od najpopularnijih distribucija su:
• MiKTeX (http://miktex.org/) distribucija za Windows operativni sustav (već postoji i i verzija za Windows 8)
• TeX Live (http://www.tug.org/texlive/) to je multiplatformska distribucija koja podržava različite operativne sustave (AIX, FreeBSD, HP-UX, IRIX, Linux, Mac OS X, OpenBSD, Solaris, Windows). Važno je i napomenuti da je ta TeX distribucija standardna u Linux distribucijama: Fedora, Debian, Ubuntu i Gentoo.
• MacTeX (http://www.tug.org/mactex/2011/) radi se o TeX distribuciji za operativi sustav Mac OS X, a temelji se na TeX Live-u
1.2. Upute za rad u LaTeX-u za Računalni praktikum 1
Unutar nastave kolegija Računalni praktikum 1, predviđeno je da student ovlada LaTeX-om u Linux operativnom sustavu. Izvorni kod LaTeX-a se zapisuje u jednom od tekstulanih editora (Vi,

Emacs, Gedit, ...) i sprema se u datoteku sa ekstenzijom ".tex". U terminalu možemo koristiti sljedeće naredbe:
latex ime.tex → kompajlira izvorn LaTeX kod u datoteku "ime.dvi" (ime.log, ime.aux)xdvi ime.dvi → naredba za dvi preglednikdvips ime.dvi → konvertira "ime.dvi" u "ime.ps" (postscript)dvipdf ime.dvi → konvertira "ime.dvi" u "ime.pdf"
Nadalje, u daljnjem tekstu ključne riječi i dijelovi sintakse LaTeX koda biti će od ostalog teksta odvojeni navodnicima "" (sami navodnici nisu dio LaTeX koda). Primjeri izvornog LaTeX koda biti će uokvireni crvenim okvirom, dok će ishod prevođenja tog koda u konačnu datoteku biti uokviren s plavim okvirom. Npr. ako prevedemo izvorni LaTeX kod (recimo "proba.tex" u crvenom okviru), dobiti ćemo konačnu datoteku "proba.dvi" u kojoj će pisati (u plavom okviru) sljedeće:
1.3. Format osnovne latex datoteke (.tex)
Svaka datoteka izvornog LaTeX koda sastoji se od zaglavlja i samog tijela dokumenta i MORA sadržavati sljedeće tri naredbe:
2. Zaglavlje (engl. preamble)
Zaglavlje se sastoji od svega što se nalazi IZNAD "\begin{document}" naredbe. Tu se nalaze stvari kao što su postavke margina, definicija stilova dokumenta, postavke razmaka između odjeljaka, definicije funkcija koje je definirao korisnik, stilovi brojanja stranica itd. Često se veliki dio zaglavlja nalazi u zasebnoj datoteci, koja se u osnovnu LaTeX datoteku uključuje pomoću naredbe "\usepackage". Što omogućuje korištenje istog koda u različitim osnovnim LaTeX datotekama jednostavnim dodavanjem jedne linije u svaku osnovnu datoteku.
Sijedeće tri teme pozabaviti će se stvarima iz preambule osnovne LaTeX datoteke.
2.1. Klasa dokumenta ("documentclass")
Prva linija svake osnovne LaTeX datoteke određuje klasu dokumenata pomoću naredbe:
\documentclass[12pt]{article}\begin{document}Proba tekst.\end{document}
Proba tekst.
\documentclass[12pt]{article}
\begin{document}
\end{document}
\documentclass[''mogućnosti'']{''klasa''}

"klasa": neke od standardnih klasa su: atricle, book, letter, report, slides.
''mogućnosti'': uglavnom se mogu izostavit, pa će se u tom slučaju koristiti standardna postavka pojedine mogućnosti. Npr. standardna postavka veličine slova je 10pt, ali se ona po volji može promijeniti u 11pt ili 12pt. Moguće je staviti više mogućnosti koje se odvajaju zarezom, BEZ RAZMAKA. Ako za neku mogućnost postoiji više alternativa one se odvajaju simbolom "|". Mogućnosti koje prepozanju standardne klase su:
• 10pt|11pt|12pt → određuje "normalnu" veličina slova u dokumentu, standardno je zadano "10pt", standardna klasa "slides" ne preponaje ovu opciju
• letterpaper|legalpaper|executivepaper|a4paper|a5paper|b5paper → formatira izlaz na odgovarajuću veličinu papira, standardno je zadano "letterpaper"
• landscape → formatira izlaz za ispis u obliku pejzaža, ova opcija efektivno zamijeni širinu i duljinu papira
• final|draft → ako TeX ima problema da na dobrim mjestima ide u novi red, može produžiti tekst preko desne margine; opcija "draft" označava takve retke sa crnim kvadratićima; dok mogućnost "final", koja je standardna, ne markira takve retke
• oneside|twoside → formatira izlaz za ispis jedne ili dvije strane na list papira; standardna mogućnost je "oneside", osim za klasu "book" gdje je standardna opcija "twoside"; sa klasom "slides" ne može se koristiti mogućnost "twoside"
• openright|openany → specificira da poglavlja počinju na listu s desne strane "openright", ili modu počinjati na bilo kojoj strani "openany"; ove mogućnosti se odnose samo na klasu "report" (čiji standard je "openany") i klasu "book" (čiji standard je "openright")
• onecolumn|twocolumn → određuje da li će se na stranici tekst prikazivati u jednom ili dva stupca, standardna mogućnost je "onecolumn" (opcija "twocolumn" se ne može koristiti sa klasom "slides")
• notitlepage|titlepage → opcija "titlepage" uzrokuje da naredba \maketitle napravi odvojenu naslovnu stranicu i da okruženje "apstract" stavi sažetak na odvojenu stranciu; standardna mogućnost za sve klase, osim za klasu "article", je "titlepage" (klasa "letter" ne prepoznaje te mogućnosti)
• openbib → uzrokuje da se bibliografija formatira u otvorenom stilu (ovu opciju ne prepoznaju klase "letter" i "slides")
• leqno → stavlja redni broj formule na lijevu stranu okruženja "equation" i "eqnarray"
• fleqn → poravnava prikazane formule slijeva
2.2. Paketi ("packages")
Paketi se dodaju nakon naredbe "\documentclass" pomoću:
Jedan od najčešće korištenih paketa je "graphicx" sa mogućnosti "pdftex" koji omogućuje
\usepackage[''mogućnosti''][''ime_paketa'']

ubacivanje slika u dokument. Popis i opis svih paketa možete pronaći na web stranici:
http://ctan.ijs.si/tex-archive/help/Catalogue/index.html
2.3. Postavke stranice ("page setup")
LaTeX automatski postavlja razumne vrijednosti dimenzija stranice, orijentacije i sl. Međutim, u nekim slučajevima potrebna su dodatna podešavanja. Postoje dva načina da se to napravi: "lagani" način, koristi pakete koji odrade cijeli posao za nas, dok "teži" način podrazumijeva da sami sve napravimo.
Lakši načni: uključuje korištenje određenog paketa koji će odraditi "teški" posao za nas. Npr. možemo postaviti margine korištenjem paketa "geometry":
Detalji o paketu "geometry" mogu se pročitati na:http://ctan.ijs.si/tex-
archive/macros/latex/contrib/geometry/geometry.pdf
Drugi primjer je, da ako želimo da odlomci teksta budu odvojeni praznim prostorom, ali da početak odlomka ne bude uvučen (kao i na većini HTML stranica) koristit ćemo paket "parskip":
Teži način: uključuje da sve željene veličine postavimo ručno. Evo nekih veličina koje se mogu promijeniti:
→ dimenzije PDF datoteke
→ visina i širina glavnog okvira teksta
→ duljina margine na vrhu stranice (toj vrijednosti dodaje se 1 inch)
→ lijeva margina na parnim stranicama (toj vrijednosti dodaje se 1 inch)
→ lijeva margina na neparnim stranicama (toj vrijednosti dodaje se 1 inch)
→ visina zaglavlja stranice
→ udaljenost od dna zaglavlja do tijela teksta na stranici
→ udaljenost od vrha glavnog okvira teksta do bazne crte prve linije teksta u glavnom okvidu teksta
→ udaljenost od dna tijela do dna do dna podnožja
→ udaljenost između odjeljaka
→ iznos uvlačenja prvog reda dolmka
\usepackage[margin=2.5cm]{geometry}
\usepackage{parskip}
\pdfpageheight
\textheight \textwidth
\topmargin
\evensidemargin
\oddsidemargin
\headheight
\headsep
\topskip
\parskip
\parindent
\footskip
\pdfpagewidth

Da bi se postavile navedene veličine koristi se naredba:
Jedinice koje se mogu korisitit su inči (in), centrimetri (cm) i točke (pt). Također primjetite da duljine mogu biti i negativne. Ovdje je i primjer:
Primjetite da se desna margina stranice automatski postavlje na temelju vrijednosti lijeve margine (sa "\oddsidemargin" i "\evensidemargin") i na temelju širine teksta ("\textwidth").
Postoji mnogo parametara koji se mogu postavljati u preambuli, kao što je naslov dokumenta, stil zaglavlja, stil podnožja, numeriranje stranica ... Za više informacije o tom području možete konzultirati knjige ili Google.
3. Oblikovanje tijela dokumenta
Tijelo dokumenta započinje nakon zaglavlja. Naredba za početak tijela dokumenta je:
dok je naredba koja označava kraj dokumenta:
Ovo poglavlje obuhvatiti će tehnike oblikovanja teksta u dokumentu.
3.1. Odlomci
Svaki put LaTeX vidi prazan redak, sljedeći redak će tretirati kao početak novog odlomka. Na primjer, pokušajte sljedeći tekst, koristeći paket:
\setlength{''duljina''}{''vrijednost'}
\setlength{\topmargin}{0in}\setlength{\headheight}{0in}\setlength{\headsep}{0in}\setlength{\textheight}{7.7in}\setlength{\textwidth}{6.5in}\setlength{\oddsidemargin}{0in}\setlength{\evensidemargin}{0in}\setlength{\parindent}{0.25in}\setlength{\parskip}{0.25in}
\begin{document}
\end{document}
\usepackage[T1]{fontenc}

Kada isprobate navedeni tekst, vidjeti ćete da su tri, gore navedena dijela teksta, uvučena i da je svaki poseban odlomak. Također primjetite, da ako nemate potpuno prazan redak između dva retka teksta u vašoj osnovnoj LaTeX datoteci, neće biti novog odlomka, niti će redak biti prelomljen u dva retka. Da bi se završio postojeći odlomak i započeo novi nije dovoljno samo lupit "Enter" i nastaviti tipkati sljedeći redak – "Enter" se treba lupiti dvaput da bi se stvorio prazan redak kako bi LaTeX znao da započne novi odlomak.
Naredbom "\indent" možete uvuči tekst gdje god želite, te možete suzbiti automatsko uvlačenje teksta uzrokovano novim odlomkom pomoću "\noindent". Npr. pokušajte:
Primjetite učinke "\indent" i "\noindent". Konačno, razumijevanje kako funkcioniraju odlomci u LaTeX je vrlo važno kada koristite prikaz jedandžbi. Primijetiti razliku u sljedećem primjeru:
Kada isprobate navedeni tekst, vidjeti \'{c}ete da su tri, gore navedena dijela teksta, uvu\v{c}ena i da je svaki poseban odlomak.
Tako{\dj}er primjetite, da ako nemate potpuno prazan redak izme{\dj}u dva retka teksta u va\v{s}oj osnovnoj LaTeX datoteci, ne\'{c}e biti novog odlomka, niti \'{c}e redak biti prelomljen u dva retka.
Da bi se zavr\v{s}io postoje\'{c}i odlomak i zapo\v{c}eo novi nije dovoljno samo lupit "Enter" i nastaviti tipkati sljede\'{c}i redak; "Enter" se treba lupiti dvaput da bi se stvorio prazan redak kako bi LaTeX znao da zapo\v{c}ne novi odlomak.
Kada isprobate navedeni tekst, vidjeti ćete da su tri, gore navedena dijela teksta, uvučena i da je svaki poseban odlomak.
Također primjetite, da ako nemate potpuno prazan redak između dva retka teksta u vašoj osnovnoj LaTeX datoteci, neće biti novog odlomka, niti će redak biti prelomljen u dva retka.
Da bi se završio postojeći odlomak i započeo novi nije dovoljno samo lupit "Enter" i nastaviti tipkati sljedeći redak; "Enter" se treba lupiti dvaput da bi se stvorio prazan redak kako bi LaTeX znao da započne novi odlomak.
Kada isprobate navedeni tekst, vidjeti \'{c}ete da su tri, gore navedena dijela teksta, uvu\v{c}ena i da je svaki poseban odlomak.
\indent \indent Tako{\dj}er \indent primjetite, \indent da ako nemate potpuno prazan redak izme{\dj}u dva retka teksta u va\v{s}oj osnovnoj LaTeX datoteci, ne\'{c}e biti novog odlomka, niti \'{c}e redak biti prelomljen u dva retka.
\noindent Da bi se zavr\v{s}io postoje\'{c}i odlomak i zapo\v{c}eo novi nije dovoljno samo lupit "Enter" i nastaviti tipkati sljede\'{c}i redak; "Enter" se treba lupiti dvaput da bi se stvorio prazan redak kako bi LaTeX znao da zapo\v{c}ne novi odlomak.
Kada isprobate navedeni tekst, vidjeti ćete da su tri, gore navedena dijela teksta, uvučena i da je svaki poseban odlomak.
Također primjetite, da ako nemate potpuno prazan redak između dva retka teksta u vašoj osnovnoj LaTeX datoteci, neće biti novog odlomka, niti će redak biti prelomljen u dva retka. Da bi se završio postojeći odlomak i započeo novi nije dovoljno samo lupit "Enter" i nastaviti tipkati sljedeći redak – "Enter" se treba lupiti dvaput da bi se stvorio prazan redak kako bi LaTeX znao da započne novi odlomak.

i:
Sada, ako mo\v{z}emo dokazati da vrijedi\[ \Big(2\sqrt{\frac{a}{b}}\Big)^m + \Big(2\sqrt{\frac{b}{a}}\Big)^m \ge 2^{m+1} \]
tada \'{c}emo biti gotovi. Obije strane te nejednd\v{z}be \'{c}emo podijeliti sa $2^m$, pa dobivamo\[ \Big(\frac{a}{b}\Big)^m + \Big(\frac{b}{a}\Big)^m \ge 2, \]
\v{s}to se vrlo lako mo\v{z}e pokazati ako primjenimo nejednakost aritmeti\v{c}ke i geometrijske srednje vrijednosti na recipro\v{c}ne vrijednosti koje \v{c}ine lijevu stranu. Dakle, kao \v{s}to i \v{z}elimo imamo\[ \Big(1 + \frac{a}{b}\Big)^m + \Big(1 + \frac{b}{a}\Big)^m \ge \Big(2\sqrt{\frac{a}{b}}\Big)^m + \Big(2\sqrt{\frac{b}{a}}\Big)^m \ge 2^{m+1}. \]
Sada, ako mo\v{z}emo dokazati da vrijedi\[ \Big(2\sqrt{\frac{a}{b}}\Big)^m + \Big(2\sqrt{\frac{b}{a}}\Big)^m \ge 2^{m+1} \]tada \'{c}emo biti gotovi. Obije strane te nejednd\v{z}be \'{c}emo podijeliti sa $2^m$, pa dobivamo\[ \Big(\frac{a}{b}\Big)^m + \Big(\frac{b}{a}\Big)^m \ge 2, \]\v{s}to se vrlo lako mo\v{z}e pokazati ako primjenimo nejednakost aritmeti\v{c}ke i geometrijske srednje vrijednosti na recipro\v{c}ne vrijednosti koje \v{c}ine lijevu stranu. Dakle, kao \v{s}to i \v{z}elimo imamo\[ \Big(1 + \frac{a}{b}\Big)^m + \Big(1 + \frac{b}{a}\Big)^m \ge \Big(2\sqrt{\frac{a}{b}}\Big)^m + \Big(2\sqrt{\frac{b}{a}}\Big)^m \ge 2^{m+1}. \]

U posljednjem primjeru je tekst uvučen nakon svake jednadžbe, što naravno ne želimo. Uzrok tome su prazni redci (to se može potisnuti naredbom "\noindent").
3.2. Odjeljak/poglavlje ("section")
Za dulje dokumente koje želite podijeliti na dijelove, možete koristiti LaTeX naredbe za odjeljke. Evo nekoliko ilustrativnih primjera. Ako koristite standardnu klasu "book", možete također koristiti naredbu "\chapter". Ali za kraće dokumente ovo će biti dovoljno:
\section{U ovom prvom odjeljaku} Ovo je prvi odjeljak.
\subsection{Imamo prvi pododjeljak} Ovo je prvi pododjeljak.
\subsubsection{I podpododjeljak} Ovo je podpododjeljak. \paragraph{Ovo je stavak} Ovo je taj stavak.
\subparagraph{Ovo je podstavak} Ovo je taj podstavak.
\subsubsection{Novi podpododjeljak} \section{Imamo i drugi odjeljak} \subsection{I drugi pododjeljak}

3.3. Veličine i stilovi teksta ("fonts and styles")
Veličinu slova teksta možemo promijeniti sljedećim naredbama. Ako želimo promijeniti veličinu slova samo dijela teksta, taj tekst treba "zagraditi" sa "{}" i napisati naredbu za željenu veličinu slova na početku unutar vitičastih zagrada. Poredane od najmanje do najveće, naredbe za veličinu slova idu:
Pokušajte sljedeće, efekt bi trebao biti očit:
Sljedeći primjer demonstrira što sve treba znati o podebljanim, kosim i podcrtanim slovima.
Ovdje je još jedan primjer koji pokazuje obitelji fontova:
\tiny \scriptsize \footnotesize \small \normalsize \large \Large \LARGE \huge \Huge
Kad sam se rodio, bio sam {\small malen}. Zapravo, {\scriptsize bio sam vrlo malen}. Kad \'{c}u biti stariji, mislio sam da {\Large \'{c}u biti ve\'{c}i}, {\Huge mo\v{z}da \v{c}ak ogroman}. No, umjesto toga, nisam niti normalne veli\v{c}ine. {\small Jo\v{s} uvijek sam malen.}
Katkad \v{z}elimo ne\v{s}to napisati \textsf{u sans-serif fontu}, ili \texttt{u typewriter fontu}, ili \textsl{u slanted fontu} (koji je \emph{malo druga\v{c}iji} nego italics). Katkad \v{z}elimo \textsc{napisati tekst sa malim velikim slovima}. Tekst mo\v{z}emo prvo \textbf{podebljati i zatim \textsl{podebljati i koristiti slanted font} i opet samo podebljati}, na kraju.
Katkad želimo nešto napisati u sans-serif fontu, ili u typewriter fontu, ili u slanted fontu (koji je malo drugačiji nego italics). Katkad želimo NAPISATI TEKST SA MALIM VELIKIM SLOVIMA. Tekst možemo prvo podebljati i zatim podebljati i koristiti slanted font i opet samo podebljati na kraju.
Kada je nešto jako, jako važno, možemo to podcrtati, napisati ukoso, podebljati. Ako želiš napraviti sve tri mogu ć nosti , moraš ih ugnijezditi.
Kada je ne\v{s}to \emph{jako}, \textbf{jako} va\v{z}no, mo\v{z}emo to \underline{podcrtati}, \emph{napisati ukoso}, \textbf{podebljati}. Ako \v{z}eli\v{s} napraviti \underline{\textbf{\emph{sve tri mogu\'{c}nosti}}}, mora\v{s} ih ugnijezditi.
Kad sam se rodio, bio sam malen. Zapravo bio sam vrlo malen. Kad ću biti stariji, mislio sam da ću
biti veći, možda čak ogroman. No, umjesto toga, nisam niti normalne veličine. Još uvijek sam malen.

3.4. Razmaci
Postoji nekoliko činjenica o razmacima koje korisnicima LaTeX-a mogu biti vrlo korisne. Prvo, možete prisilno staviti razmak normalne veličine (kao što postoji između riječi) pomoću znaka "\ " iza kojeg slijedi prazan prostor. To je osobito korisno nakon točke: LaTeX tumači točke kao završetak rečenica, tako da iza njih stavlja dodatni prostor. Ali ako točka, u stvari, ne predstavlja završetak rečenice, tada taj dodatni prostor ne želimo. Pokušajte to prepoznati u primjeru:
Međutim, kada zapisujemo jednadžbe sve je malo drugačije. LaTeX prilikom pisanja jednadžbi ignorira normalne razmake, tako da sljedeća tri primjera daju isti ishod:
Primjetite da sva tri zapisa koda jednadžbi daju isti ishod. Općenito, možemo vjerovati matematičkom modu zapisa da će "posložiti stvari kako treba", bez potrebe da prisilno stvaramo neke specijalne razmake. To znači da možete pisati jednadžbe u vašem osnovnom dokumentu tako da VAMA budu čitljive, te da možete vjerovati LaTeX-u da će u jednadžbama dobro posložiti razmake.
Dakako, ako čak i u matematičkom modu trebate neke specijalne razmake, postoji nekoliko naredbi koje mogu pomoći, te evo odmah i jedan primjer:
\, mali razmak\: srednji razmak\; veliki razmak\quad vrlo veliki razmak\qquad ogromni razmak\! negativni razmak (pomiće stvari natrag u lijevo)
$x+y$
$x+\,y$
$x+\:y$
$x+\;y$
$x+\quad y$
$x+\qquad y$
$x+\!y$
x + yx + yx + yx + yx + yx + yx +y
Razmaci prilikom pisanja jednad\v{z}bi:
$x + y$
$x + y$
$x+y$
Razmaci prilikom pisanja jednadžbi:
x + y
x + y
x + y
Kada je gospodin Rogers pro\v{c}itao ovo, bio je zbunjen, jer je prva re\v{c}enica imala samo dvije rije\v{c}i. Gospo{\dj}a \ Rogers uop\'{c}e nije bila zbunjena.
Kada je gospodin Rogers pročitao ovo, bio je zbunjen, jer je prva rečenica imala samo dvije riječi. Gospođa Rogers uopće nije bila zbunjena.

Dva alata koja se koriste za grubo pomicanje dijelova teksta su "\hspace" i "\vspace".
Ponekad, "\hspace" i "\vspace" neće proizvesti razmak koji želite, a to se najčešće događa na početku ili na kraju retka ili stranice. Ako želite tamo napraviti razmak, koristite "\hspace*" ili "\vspace*".
Još grublji način da se napravimo razmak je pomoću naredbi "\hfill" i "\vfill", koje uzrokuju da LaTeX stvori horizontalnog ili vertikalng praznog prostora što je više moguće (do unutar granica stranice kao što je definirano u preambuli):
Na kraju, u LateX-u možemo na silu prelomiti redak teksta ili možemo spriječiti prelamanja. U bloku teksta, redak na sliu možemo slomiti jednostavnim korištenjem znaka "\\". Kako bi spriječili prelamanje retka korisitimo "~". Znak "~" u donjem teksu spriječava LaTeX da prelomi redak teksta između riječi "profesor" i "Reiter":
Ako pokušate izbaciti simbol "~", vidjeti ćete da će se najvjerojatnije riječ Professor i Reiter barem jednom razdvojiti. Također primjetite da znak "\\" prisiljava LaTeX da počinje s novim retkom, ali ne sa novim odlomkom.
Ja \hspace{2in} volim \hspace{1in} prostor.
\vspace{1in}U svakom smjeru.
Ja \hfill volim \hfill prostor.\vfillU svakom smjeru.
Ja volim prostor.
U svakom smjeru.
Ja volim prostor.
U svakom smjeru.
Na ovoj web stranici možete zahvaliti profesoru Haroldu Reiteru, koji me je ponovno uključio u nastavu matematike. Predanost profesora Reiter edukaciji studenata matematike je inspiracija. Studenti i učitelji kojima se sviđa ova stranica, trebaju zahvaliti profesoru Re- iteru. Ukoliko ga već niste imali priliku susresti, ne morate se brinuti, profe-sora Reitera ćete na kraju upoznati. Profesor Reiter svakoga susretne.
Na ovoj web stranici mo\v{z}ete zahvaliti profesoru Haroldu Reiteru, koji me je ponovno uklju\v{c}io u nastavu matematike. \\ Predanost profesora~Reitera edukaciji studenata matematike je inspiracija. Studenti i u\v{c}itelji kojima se svi{\dj}a ova stranica, trebaju zahvaliti profesoru~Reiteru. Ukoliko ga ve\'{c} niste imali priliku susresti, ne morate se brinuti, profesora~Reitera \'{c}ete na kraju upoznati. Profesor~Reiter svakoga susretne.

3.5. Poravnavanje (Centriranje)
Tekst možemo centrirati korištenjem:
i poravnati ga lijevo ili desno sa:
Također možete korisititi "\raggedleft" da zamijenite "\begin{flushright}" (i izostavite "\end{flushright}") i "\raggedright" da zamijenite "\begin{flushleft}" (i izostavite "\end{flushleft}").
3.6. Tablice
Primarni način za izgradnju tablice je korištenje "tabular" okoliša. Evo primjera:
Opći oblik "tabular" okoliša:
\begin{center} text \end{center}
\begin{flushleft} text \end{flushleft} \begin{flushright} text \end{flushright}
\begin{center}Tekst je centriran.\end{center}
\begin{flushleft}Tekst je poravnan slijeva.\end{flushleft}
\begin{flushright}Tekst je poravnan zdesna.\end{flushright}
\begin{tabular}[t]{|l|ccccc|c|}\multicolumn{7}{c}{USAMTS rezultati, runda 1}\\\hlineIme&\#1&\#2&\#3&\#4&\#5&Ukupno\\\hlineJohn Doe&5&5&3&2&1&16\\Jane Doe&5&5&5&4&5&24\\Richard Feynman&5&5&5&5&5&25\\\hline\end{tabular}
\begin{tabular}[poravnavanje]{stupci} redci\end{tabular}
Tekst je centriran.
Tekst je poravnan slijeva.
Tekst je poravnan zdesna.

Kurzivom je označeno gdje treba staviti kod za stvaranje tablice:• poravnavanje
→ Stavite ili "b" ili "t", ili u potpunosti izostavite. Ovo određuje kako je tablica vertikalno pozicionirana u odnosu na teks oko nje. Ovaj unos i nije previše važan – probajte eksperimentirati koristeći različite vrijednosti (ili izbjegnite to) kada imate tablicu usred dokumenta da bi ste za to dobili osjećaj.
• stupci → Ovdje je opisan broj stupaca i poravnanje unutar svakog stupca. Za desno poravnanje u stupcu stavite "r", "c" za centrirani stupac i "l" za lijevo poravnanje u stupcu. Ako želite vertikalnu crtu između stupaca stavit simbol "|". Npr., deklaracija stupaca tipa "{||rr|cc|l}" proizvesti će tablicu sa 2 vertikalne crte slijeva, zatim dva stupca koja imaju poravnaje zdesna, zatim vertikalna crta, pa dva stupca koja su centrirana, pa opet vertikalna linija, i na kraju stupac poravnan slijeva. Postoje i kompliciranije stavri koje se mogu napraviti, ali za većinu tablica, ovdje opisano je dovoljno.
• redci → Možete imati onoliko redaka koliko želite. U svakom retku, morate unos za svaki stupac. Svaki od tih unosa odvojen je sa simbolom "&". Koristite simbol "\\" kako biste naznačili da je unos za taj redak završen. Dakle, ako ste deklarirali stupac sa "{cccc}", unos mogućeg retka mogao bi biti:
Ako želite da jedan redak ima manje stupaca (tj. jedan stupac zauzima više prostora od uobičajnog stupca tablice), koristite naredbu "\multicolumn". U gornjem primjeru, kao naš prvi red imali smo:
Prve vitičate zagrade "{}" označavaju koliko će stupaca zauzimati unos. Druge vitičate zagrade "{}" označavaju kako će unos biti poravnan: centriran "c", poravnan zdesna "r" ili slijeva "l". U posljednje vitičaste zagrade upsujemo sam unos, odnosno tekst. Kako i kod uobičajne deklaracije stupaca, korisitite simbol "|" ako želite vertikalnu crtu prije ili nakon unosa koji počinje sa "\multicolumn".
Općenito, možete koristiti naredbu "\vline" da napravite okomitu crtu bilo gdje u tablici (pokušajte staviti jednu vertikalnu crtu između Ivana i Nash u primjeru u nastavku i vidjeti što se događa).
I konačno, na kraju nekih od redaka u našem primjeru, imamo naredbu "\hline". Ona stvara vodoravnu crtu nakon retka iza kojeg slijedi. Ako želite vodoravnu crtu na vrhu tablice, koristite naredbu "\hline" prije prvog retka. Ako želite vodoravnu crtu samo ispod dijela retka, koristite naredbu "\cline{početak stupca-kraj stupca}" kao što je navedeno u donjem primjeru:
5&5&5&5\\
\multicolumn{7}{c}{USAMTS rezultati, runda 1}\\\hline
\begin{tabular}[t]{|l|l|cccc|c|}\hline\multicolumn{7}{|c|}{USAMTS kona\v{c}ni rezultati rundi}\\\hlineMedalja&Ime&\#1&\#2&\#3&\#4&Ukupno\\\hline\hline&Richard Feynman&25&25&25&25&100\\\cline{3-7}Zlato&Albert Einstein&25&25&25&25&100\\\cline{3-7}&Marie Curie&25&24&24&25&98\\\hlineSrebro&John Nash&20&20&25&24&89\\\hline&Jane Doe&23&\multicolumn{2}{c}{None}&25&48\\\cline{3-7}Nula&John Doe&\multicolumn{2}{c}{None}&25&20&45\\\cline{3-7}&Lazy Person&5&\multicolumn{3}{c|}{None}&5\\\hline\end{tabular}

Uočite kako smo napravili dvostruku vodoravnu crtu nakon naslova tablice.
Na kraju, ponekad ćete htjeti stvoriti tablicu koja se sastoji isključivo od stvaru u matematičkom modu. Za takve tablice, koristite okoliš "array". Okoliš "array" radi isto kao i okoliš "tabular", osim što se svi njegovi unosi vide kao jednadžbe.
Promijenite obje deklaracije "array" u "tabular", te izbrišite "\[" i "\]", pa uočite što se događa. Sa okruženjima "array" i "tabular" može se učiniti i niz drugih stvari, ali ovo iznad bi trebalo pokriti veći dio onoga što ćete htjeti učiniti s njima.
Ako ste napravili tablicu u kojoj su neki od unosa tekstovi koji zauzimaju nekoliko redaka, vjerojatno ćete htjeti naučiti više o kutijama/okvirima (u nastavku).
3.7. Kutije/okviri ("box")
Kutiju s tekstom koji će se ponašati drugačiti od ostalog teksta, koristiti ćemo:
• širina → Ovdje se definira širina kutije.
• pos → Definira pozicioniranje teksta: "r" (poravnanje zdesna), "l" (poravnanje slijeva) i "s" (razvučeno da se popuni kutija). Ako se parametar "pos" izostavi, kao na primjer u "\makebox[1in]{centerme}", tekst će biti centriran. Tekst je smješten u kutiju/okvir. Ako želite da taj okvir bude vidljiv oko teksta, koristite naredbu "\framebox" isto kao što bi koristili i naredbu "\makebox".
Naredbe "\mbox{tekst}" i "\fbox{teksti} su samo skračene verzije naredbi "\makebox" i "\framebox", koje će stvoriti kutiju/okvir čija veličina će se prilagoditi tekstu. Pokušajte u sljedećem primjeru iskoristiti navedeno:
\[\begin{array}[b]{ccc}x&y&z\\y&x&z\\1&2&3\end{array}\]
\makebox[širina][pos]{tekst}
x y z
y x z
1 2 3

U nekim od kutija gore, vide se njihovi nedostaci, odnosno ograničenja. Npr., LaTeX neće prelomiti redak ako se tekst nalazi unutar kutije/okvira, tako da kutija može pobjeći preko desnog ruba stranice. Za kutije koje uokviruju više redaka, možemo koristiti:
• pos → Koristi se za poravnanje kutije sa tekstom izvan okvira kutije – može se postaviti ili na "t" ili na "b" da se vrh ili dno kutije poravna sa postojećom osnovnom linijom (pokušajte oboje i vidite što će se dogoditi). Također možete zanemariti taj parametar, pa će kutija biti poravnana okomito na dani redak teksta. Pogledajte sljedeći primjer da vidite kako "pos" utječe na kutiju:
Osnvovnu kutiju za tekst mogu napraviti \makebox[2in]{ovako}. Primjetite da postoji 2in \v{s}irok prostor kao \v{s}to je ovaj u sredini njega.
Ako \v{z}elim staviti okvir oko teksta, mogu koristit "frame box". Rezultat izgleda \framebox[2in]{ovako}.
Tako{\dj}er mogu poravnati teskt zdesna unutar kutije/okvira\makebox[1.5in][r]{ovako} ili \framebox[2.5in][l]{ovako}.
Mo\v{z}emo koristiti i ubrzane verzije tih metoda. Napravimo samo \mbox{ovo}ili \fbox{ovo} da stvorimo kutiju/okvir, ba\v{s} veli\v{c}ine onoga \v{s}to je unutra.
\parbox[pos]{širina}{tekst}
\parbox[b]{2in}{\v{C}esto koristim "parbox" da napravim male smije\v{s}ne kutije od teksta po cijeloj stranici. Ovdje je donji rub poravnan sa danim retkom.}\textbf{DANI REDAK.}\parbox[t]{2in}{Vrh ovog teksta je poravnan s danim retkom.}
\vspace{0.5cm}
\parbox{1.5in}{Ovo je centrirano u odnosu na dani redak.} \textbf{DANI REDAK.}\parbox{2.5in}{Kad ste isprobali gornje primjere vjerojatno ste dobili nekoliko "Overfull" ili "Underfull" upozorenja. Kada su okviri blizu jedan drugome, to se mo\v{z}e dogoditi; ako ste zadovoljni sa kona\v{c}nom verzijom dokumenta, mo\v{z}ete zanemariti upozorenja.}

Naredba "\parbox" je vrlo korisna i s tablicama, jer se može iskoristiti za uključivanje unosa sa više redaka u jedan redak. Bez te naredbe, dugi tekst u ćeliji tablice prouzrokovati će njezino izduživanje preko margina stranice. Uočite kako se, u sljedećem primjeru, kutije koriste za stvaranje tabilca, te također primjetite efekt, kada se u drugoj tablici ne koristi naredba "\parbox".
\begin{tabular}[t]{ccccc}\makebox[2.0in]{}&&\makebox[1.5in]{}&&\makebox[1.5in]{}\\\cline{1-1}\cline{3-3}\cline{5-5}Ime studenta&&\parbox[t][0.2in]{1.5in}{Umije\'{c}e rje\v{s}avanja problema, korisni\v{c}ko ime grupe}&&Studentov Email\\\end{tabular}
\begin{tabular}[t]{ccccc}\makebox[2.0in]{}&&\makebox[1.5in]{}&&\makebox[1.5in]{}\\\cline{1-1}\cline{3-3}\cline{5-5}Ime studenta&& Umije\'{c}e rje\v{s}avanja problema, korisni\v{c}ko ime grupe&&Studentov Email\\\end{tabular}

3.8. Liste/popisi
Postoje tri jednostavne inačice lista koje se mogu napraviti sa LaTeX-om. Za odvajanje stavki popisa sa točkama, koristite naredbu "itemize":
Naredba "\noindent" je ovdje da popi ne bude uvučen. Ako želite numerirani popis, koristite naredbu "enumerate":
Ako želite da svaka stavka popisa ima svoj naslov, tada koristite naredbu "description":
Popise je moguće ugnijezditi do četvrtog stupnja. Evo jednog popisa koji ima dva stupnja je ugniježđenja:
\noindent Ovdje je moj popis:
\begin{enumerate}\item Item 1.\item Item 2.\item Item 3.\end{enumerate}
Ovdje je moj popis:
1. Item 1.
2. Item 2.
3. Item 3.
\noindent Ovdje je moj popis:
\begin{description}\item[Naslov 1.] Item 1.\item[Naslov 2.] Item 2.\item[Naslov 3.] Item 3.\end{description}
\noindent Ovdje je moj popis:
\begin{itemize}\item Item 1.\begin{itemize}\item Popis 1, Item 1\item Popis 2, Item 2\end{itemize}\item Item 2.\item Item 3.\end{itemize}
Ovdje je moj popis:
Naslov 1. Item 1.
Naslov 2. Item 2.
Naslov 3. Item 3.
Ovdje je moj popis:
• Item 1.
- Popis 1, Item 1
- Popis 2, Item 2
• Item 2.
• Item 3.
\noindent Ovdje je moj popis:
\begin{itemize}\item Item 1.\item Item 2.\item Item 3.\end{itemize}
Ovdje je moj popis:
• Item 1.
• Item 2.
• Item 3.

Ako želite promijeniti oznake pojedinih stavki popisa koristite naredbu "\renewcommand". Oznake za "itemize" imaju sljedeća imena: "\labelitemi", "\labelitemii", "\labelitemiii" i "\labelitemiv". Svako od ovih imena označava stupanj ugniježđavanja ("\labelitemi" je prvi stupanj):
Kao što je i za očekivati, također možete dobiti prilično maštoviti sa naredbom "enumerate":
"\labelenumi" i "\labelenumii" su oznake za dva stupnja gniježđenja (kao i kod "itemize", postoje četiri stupnja). Naredba "\renewcommand{\labelenumi}{\Roman{enumi}.}" uzrokuje da svaka stavka primarnog popisa ima velikopisani rimski broj iza kojeg slijedi točka. "enumi" je brojač za
\renewcommand{\labelitemi}{$\heartsuit$}\renewcommand{\labelitemii}{$\spadesuit$}
\noindent Ovdje je moj popis:
\begin{itemize}\item Item 1.\begin{itemize}\item Popis 1, Item 1\item Popis 2, Item 2\end{itemize}\item Item 2.\item Item 3.\end{itemize}
Ovdje je moj popis:
♥ Item 1.
♠ Popis 1, Item 1
♠ Popis 2, Item 2
♥ Item 2.
♥ Item 3.
Ovdje je moj popis:
I. Item 1.
I. a Popis 1, Item 1
I. b Popis 2, Item 2
II. Item 2.
III. Item 3.
\renewcommand{\labelenumi}{\Roman{enumi}.}\renewcommand{\labelenumii}{\Roman{enumi}. \alph{enumii}}
\noindent Ovdje je moj popis:
\begin{enumerate}\item Item 1.\begin{enumerate}\item Popis 1, Item 1\item Popis 2, Item 2\end{enumerate}\item Item 2.\item Item 3.\end{enumerate}

glavne stavke popisa. Naredba "\renewcommand{\labelenumii}{\Roman{enumi}. \alph{enumii}}" uzrokuje da svaka stavka sekundarnog popisa ima velikopisani rimski broj primarnog popisa iza kojeg slijedi točka, a zatim slijedi malopisano slovo koje odgovara stavki seknudarnog popisa. Kao što ste već vjerojatno i pogodili, "enumii" je brojač koji govori na kojem smo stavku sekundarne liste.
Osim "\Roman" i "\alph", možete korisititi "\arabic", "\roman" i "\Alph" da definirate oblik brojeva brojača kao što je "enumii" kao brojeve, malopisane rimske brojeve, ili velikopisana slova. Isprobajte nove naredbe tako da zamijenite "\Roman" i "\alph" u gornjem primjeru.
3.9. Reference
Ponekad se u tekstu želite pozvati na jednadžbe koje ste ranije napisali, ili na čak prošle stranice. Umjesto da trebate ručno promijeniti redni broj jednadžbe, ako promijenite tekst, ili da trebate ručno promijeniti broj stranica, ako naknadno promijenite tekst, možete iskoristiti referenciranje koje je ugrađeno u LaTeX. Kako bi rekli LaTeX-u da zapamti gdje se nalazi nešto na što ćete se kanije pozivati, koristite naredbu:
A kasnije u tekstu se na to pozivate pomoću naredbe:
ili
Posljednja naredba vam daje broj stranice, a prethodna naredba vam daje ili broj teorema ili broj jednadžbe ili bilo koji specijalni broj koji ste pridružili stavci koju ste označili sa "imenom oznake".
Kada koristite naredbu "\label", svoj LaTeX kod ćete morati kompajlirati dvaput. Prva kompajlacija će proizvesti ".aux" datoteku koja sadrži sve informacije oznaka koje se temelje na "\label" naredbama. Druga kompajlacija čita i koristi te informacije da popuni "\ref" i "\pageref" naredbe. Ovdje je primjer koji nekoliko puta koristi naredbe "\label" i "\ref":
\label{ime oznake}
\ref{ime oznake}
\pageref{ime oznake}
\section{Sume}Ovo je nekoliko suma koje znam.\label{sec:formule}
\begin{eqnarray}1+2+3+\cdots+n&=&\frac{n(n+1)}{2}\label{linearno}\\1^2+2^2+3^2+\cdots+n^2&=& \frac{n(n+1)(2n+1)}{6}\label{kvadrati}\\1^3+2^3+3^3+\cdots+n^3&=& \frac{n^2(n+1)^2}{4}\label{kubovi}\end{eqnarray}Sumu prvih 10 kvadrata mogu jednostavno na\'{c}i pomo\'{c}u formule ~(\ref{kvadrati}).
\pagebreak\section{Super relacija}
Pogledajte jednad\v{z}be~(\ref{linearno}) i~(\ref{kubovi}) na stranici~\pageref{linearno} u poglavlju~\ref{sec:formule}. Primjetite da je desna strana~(\ref{kubovi}) kvadrat desne strane od~(\ref{linearno}).

Na drugoj stranici slijedi:
Ne zaboravite, prethodni primjer morate kopajlirati dvaput, kako bi vidjeli reference. Nakon prve kompilacije, LaTeX će vas upozoriti na nedefinirane reference "undefined reference", i u dokumentu ćete, na mjestima referenci, vidjet simbol "??". Kompajlirajte primjer drugi put i reference će raditi.
Naredbe "\label" i "\begin{eqnarray}" omogućuju nam da se pomoću "\ref" pozovemo kasnije u tekstu i na jednadžbe. "\label{sec:formule}" nam omogućuje da se promoću "\ref" referiramo na odijeljak. Imajte na umu da možemo koristiti istu oznaku sa "\pageref", koju koristimo i sa "\ref". Uočite simbol "~" prije svake reference, on nije nužan, ali se koristi zbog stila pisanja. Taj simbol spriječava prelamanje retka neposredno prije reference. Općenito, se smatra da je stil pisanja loš, ako redak počinje s brojem ili referencom, a simbol "~" spriječava to ako je moguće.
3.10. Slike
U LaTeX dokument moguće je uključiti više vrsta slika, pa čak i cijelu .pdf stranicu. Pri tome ćemo koristiti paket "graphicx", kojeg ćemo uključiti sa:
Isto tako, za prolazak kroz sljedeće primjere potrebno je na vaše računalo preuzeti sliku pomoću sljedeće poveznice: www.phy.pmf.unizg.hr/~ifriscic/skica7.eps
\usepackage[''mogućnosti'']{graphicx}

Vrlo važno: sačuvajte izvornu LaTeX datoteku u istom direktoriju u kojem ste spremili i sliku skica7.eps. Ako izvorna te dvije stvari nisu u istom dirketoriju LaTeX će javiti grešku.
Pogledajemo sada pobliže kod iz gornjeg primjer. Primjetite prvo redak u kojem piše:
Ovaj redak uključuje paket "graphicx", koji sadrži sve rutine koje su nam potrebne za uključivanje i manipuliranje slikama u našem LaTeX dokumentu. Da bi uključili određenu sliku, koristimo izjavu:
Nadalje ćemo se baviti manipulacijom sa slikam. U sljedećim primjerima, primjetiti ćete, da sa istim naredbama možete manipulirati i sa tekstom i sa slikama. U praksi ćete od tih naredbi kod teksta, samo korsititi naredbe za centriranje.
Obično, slikom možemo manipulirati dodavanjem opcijske naredbe ("mogućnosti") uz izjavu "\includegraphics". Ova opcijska naredba ide u uglate zagrade [...] između naredbe "\includegraphics" i imena slike. Na primjer:
će rotirati sliku za 45 stupnjeva (suprotno od smjera kazaljke na satu).
\usepackage[''mogućnosti'']{graphicx}
\includegraphics{skica7.eps}
\includegraphics[angle=45]{skica7.eps}
\documentclass[12pt]{article}\usepackage{graphicx}\begin{document}
Ovo je moja prva slika:
\includegraphics{skica7.eps}
Jako je interesantna. \end{document}
\documentclass[12pt]{article}\usepackage{graphicx}\begin{document}
Ovo je moja prva slika:
\includegraphics[angle=45]{skica7.eps}
Jako je interesantna. \end{document}

Mogućnost "viewport" određuje koliki dio slike ćemo uključiti u LaTeX dokument. Prve dvije koordinate su (x, y) koordinate u pikselima donjeg lijevog dijela slike koju želimo uključiti, dok se druge dvije koordinate (x, y) odnose na gornji desni kut slike. Pokušajte promijeniti vrijednosti u izvornoj datoteci i vidjeti što se događa.
Možda ste primijetili suptilnu promjenu u "\includegraphics*": dodali smo "*" na kraj naredbe. Zvijezdica specificira da se slika izreže ondako kako samo naveli u mogućnosti "viewport". Pokušajte primjer bez zvijezdice:
Kao vidite sliku smo samo pomaknuli na drugo mjesto, ali nije izrezana. Kako bi ste ispravno postavili koordinate za rezanje slike, katkad je nabolja metoda pokušaja i promašaja. No, koordinate možete i očitati ako sliku otvorite se programom "ghostview" (za ps i pdf) ili "GIMP" (za ostale formate slike).
Jedna stvar na koju bi trebalo posebno paziti je razmak. Npr., izbaciti ćemo prazne retke iz našeg izvornog koda na sljedeći način:
Uklanjanjem praznih redaka, govorimo LaTeX-u da pokuša staviti sliku u isti redak kao i tekst. Vidite
\documentclass[12pt]{article}\usepackage{graphicx}\begin{document}
Ovo je moja prva slika:
\includegraphics*[viewport=30 30 120 120]{skica7.eps}
Jako je interesantna. \end{document}
\documentclass[12pt]{article}\usepackage{graphicx}\begin{document}
Ovo je moja prva slika:
\includegraphics[viewport=30 30 120 120]{skica7.eps}
Jako je interesantna. \end{document}
\documentclass[12pt]{article}\usepackage{graphicx}\begin{document}
Ovo je moja prva slika:\includegraphics{skica7.eps}Jako je interesantna. \end{document}

nered koji nastaje. Općenito, kad stavite dodatni prazni redak prije i poslije uključivanja slike u izvorišnoj datoteci trebalo bi biti sve u redu. Ovo također olakšava traženje slike u izvornoj datoteci kad je želite dodatno urediti.
Veličinu slike možemo vrlo lako promijeniti pomoću mogućnosti "scale":
Veličina slike će se promijeniti za faktor 0.25, tj. smanjiti će se 4 puta. Veličinu slike, također, možemo promijeniti eksplicitnim postavljanjem vrijednosti širine i
visine slike pomoću mogućnosti "width" i "height".
Dakle, veličina slike se promijeni na širinu od 1.5 inča i visinu od 0.35 inča.Sliku možemo i horitontalno zrcaliti koristeći naredbu "\reflectbox".
Primjetite također, da je sada tekst napisan natraške. Naredba "\reflectbox" je vrlo jednostavna – ono što želite da se horizontalno zrcaliti jednostavno stavite unutar uglatih zagrada "{}":
\documentclass[12pt]{article}\usepackage{graphicx}\begin{document}
Ovo je moja prva slika:
\includegraphics[scale=0.25]{skica7.eps}
Jako je interesantna. \end{document}
\documentclass[12pt]{article}\usepackage{graphicx}\begin{document}
Ovo je moja prva slika:
\includegraphics[width=1.5in,height=0.35in]{skica7.eps}
Jako je interesantna. \end{document}
\documentclass[12pt]{article}\usepackage{graphicx}\begin{document}
Ovo je moja prva slika:
\reflectbox{\includegraphics{skica7.eps}}
Jako je interesantna. \end{document}

"\reflectbox" ima dvije prateće naredbe "\scalebox" i "\rotatebox", pomoću kojih je moguće manipulirati i sa tekstom i sa slikama:
Vidimo tekst duple veličine, koji je rotiran za 60 stupnjeva i koji je zrcaljen.Tekst smo centrirali pomoću naredbi "\begin{center}" i "\end{center}". Te iste naredbe možemo
iskoristiti i za centriranje slika.
\reflectbox{"ono što želite zrcaliti"}
\documentclass[12pt]{article}\usepackage{graphicx}\begin{document}
Ovdje vidimo neke efekte sa tekstom:
\scalebox{2}{\rotatebox{60}{\reflectbox{Vrlo \v{c}udan tekst!}}}
\end{document}
\documentclass[12pt]{article}\usepackage{graphicx}\begin{document}
Ovo je moja prva slika:\begin{center}\includegraphics[angle=45]{skica7.eps}\end{center}
Jako je interesantna. \end{document}

Dakle, kada želite da centriranje započne samo stavite "\begin{center}", a "\end{center}" da centriranje završi. Ako želite da u vašem dokumentu sve bude centrirano, na kraju ćete ipak, iznad "\end{document}", trebati staviti narebu "\end{center}".
3.11. Matematički mod
Nadalje ćemo se malo detaljnije pozabaviti sa LaTeX-ovim matematičkim modom, ta načinu kako općenito prikazati jednadžbe, formule i matematičke izraze.
Za prikaz matematike LaTeX koristi specijalni matematički mod. Sve što smo zagradili s jedne i druge strane sa znakom "$", LaTeX će prepoznati kao matematički mod, npr.:
Ako pokušate iz izvorne datoteke ukloniti znakove "$", LaTeX će javljati grešku "Missing $ inserted". Gotovo svi matematički objekti, kao što su varijable, izrazi, jednadžbe itd., trebaju biti napisani u matematičkom modu. U stvati će većina matematike generirati grešku, ako ju zaboravimo napisati u matematičkom modu.
Kao što smo iznad vidjeli, kada koritimo "$matematičke stvari$" za prikaz matematike, rezultirajući matematički izraz poaviti će se u samom tekstu na mjestu "$....$". Katkad želimo matematičke izraze izdvojiti iz teksta i napisati ih u poseban redak. To možemo napraviti na sljedeće načine "\[matematičke stvari\]" ili "$$matematičke stvari$$" (prvi način je obično preferiran):
Uočite da se svaka jednadžba nalazi u svojem retku i da je centrirana. Obično zbog lakšeg čitanja kod možemo, u izvornom kodu, svaku jednadžbu staviti u svoj redak:
\documentclass[12pt]{article}
\begin{document}Rje\v{s}nje \[\sqrt{x} = 5\] je \[\x=25\].\end{document}
\documentclass[12pt]{article}
\begin{document}Rje\v{s}nje \[\sqrt{x} = 5\] je \[\x=25\].\end{document}
\documentclass[12pt]{article}
\begin{document}Rje\v{s}nje $\sqrt{x} = 5$ je $x=25$.\end{document}

Za prikaz matematike, također, možemo koirstiti i "\begin{equation} matematika \end{equation}". Ovakv pristup stvara i oznaku/referencu jednadžbe, na koju se kasnije možemo referirati u tekstu.
Uočite "(1)" na desnoj strani. Umjesto da se referirate na jednadžbu pomoću "(1)", bolje je da koristite LaTeX-ove naredbe za referiranje koje su opisane u 3.9.
Ponekad imamo komplicirane izraze koje ne želimo staviti u svoje vlastite retke, ali koji se dobro ne prikazuju pomoću "$.....$". Na primjer:
Taj znak sumacije je pomalo ružan. Možemo ga uljepšati pomoću "\displaystyle":
Primjetite da znak sumacije sada izgleda puno ljepše – dodavanje "\displaystyle" na početku (unutar znakova "$.....$") omogućiti će da se kompliciraniji matematički izrazi prikazuju ljepše. Uočite da se "\displaystyle" ne treba koristiti ako matematičke izraze pišemo koristeći "\]" i "]\" ili "\begin{equation}" i "\end{equation}".
Vrlo važni alati za prikaz jednadžbi su i okoliši "align" i "align*", koji omogućuju uredno poravnanje niza jednadžbi.
\documentclass[12pt]{article}
\begin{document}Izra\v{c}unajte sumu $\sum_{i=0}^n i^3$.\end{document}
\documentclass[12pt]{article}
\begin{document}Izra\v{c}unajte sumu $\displaystyle\sum\limits_{i=0}^n i^3$.\end{document}
\documentclass[12pt]{article}\usepackage{amsmath}
\begin{document}\begin{align*}2x^2 + 3(x-1)(x-2) & = 2x^2 + 3(x^2-3x+2)\\&= 2x^2 + 3x^2 - 9x + 6\\&= 5x^2 - 9x + 6\end{align*}\end{document}
\documentclass[12pt]{article}
\begin{document}\begin{equation}2+2=4\end{equation}\end{document}

Ovdje postoji nekoliko stvari koje bi trebalo uočiti. Prvo, naredba "align" zahtijeva korištenje paketa "amsmath". Drugo, simbol "*" nakon "align" pojavljivanje brojeva redka nakon svakog novog retka. Probajte maknuti simbole "*" i vidjeti što će se dogoditi. Sljedeće, uočite da svaki redak ima oblik tipa:
Simbol "&" odvaja stupce. Trebaju postojati dva stupca, tj. trebamo jedan "&" simbol. "\\" upozorava LaTeX da ste završili sa danim retkom i da želite započeti s novim. Uočite da u posljednjem retku nema simbola "\\", već da "\end{align*}" upozorava LaTeX da ste završili.
Obično simbole "=, < ili >" stavljamo neposredno nakon simbola "&"; "align" osigurava da su ti simboli poredani po vertikalnom stupcu, kao što i vidite gore.
Na kraju primjetite da nemamo "$", "$$ ..... $$" ili "\[ ..... \]", a svejedo se sve prikazuje kao da je napisano u matematičkom modu. To je zato jer "align" automatski sve prikazuje u matematičkom modu, pa ne trebamo dodatno navoditit da želimo zapis u matematičkom modu.
Ako u "align" okruženju ipak želimo da neke jednadžbe budu numerirane, onda možemo koristiti naredbu "\nonumber":
matematka & još matematike \\
\documentclass[12pt]{article}\usepackage{amsmath}
\begin{document}\begin{align}2x^2 + 3(x-1)(x-2) & = 2x^2 + 3(x^2-3x+2)\\\nonumber &= 2x^2 + 3x^2 - 9x + 6\\&= 5x^2 - 9x + 6\end{align}\end{document}