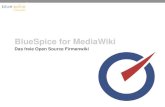Latch Mediawiki english
-
Upload
elevenpaths -
Category
Technology
-
view
114 -
download
0
Transcript of Latch Mediawiki english
ElevenPaths, radical and disruptive innovation in security solutions
ElevenPaths [email protected] elevenpaths.com
Latch plugin installation and user guide for MediaWiki
Version 7.1 – November 2016
Latch plugin installation and user guide for MediaWiki
V.7.1 – November 2016
Page 2 of 14 2016 © Telefónica Digital España, S.L.U. All rights reserved.
TABLE OF CONTENT
1 Obtaining the Latch plugin .......................................................................................... 3
1.1 Prerequisites ............................................................................................................................. 3
1.2 Obtaining application ID ........................................................................................................... 3
1.3 Downloading the plugin............................................................................................................ 6
2 Installing the plugin..................................................................................................... 7
2.1 Configuring the plugin .............................................................................................................. 9
2.2 Uninstalling the plugin .............................................................................................................. 9
3 Use of the Latch plugin by end users........................................................................... 10
3.1 Pairing a user .......................................................................................................................... 10
3.2 Unpairing a user ...................................................................................................................... 12
4 Resources .................................................................................................................. 13
Latch plugin installation and user guide for MediaWiki
V.7.1 – November 2016
Page 3 of 14 2016 © Telefónica Digital España, S.L.U. All rights reserved.
1 Obtaining the Latch plugin
1.1 Prerequisites
MediaWiki version 1.25.3 – 1.26.3.
1.2 Obtaining application ID
To obtain the "Application ID" and the "Secret", which are essential to integrate Latch into a service,
it’s necessary to register a developer account in Latch's website: https://latch.elevenpaths.com. On
the upper right side, click on “Developer area”.
Figure 01: “Developer area” in Latch webpage.
In the next screen, select “Create a new developer account”, a form will appear where you can fill up the required data. Mandatory fields are name, e-mail and password.
Figure 02: Sign in form for developers.
Latch plugin installation and user guide for MediaWiki
V.7.1 – November 2016
Page 4 of 14 2016 © Telefónica Digital España, S.L.U. All rights reserved.
Once completed, an email will be sent, with an activation code to activate the brand new account.
Figure 03: Form to fill up with activation code.
When the account is activated, the user will be able to create applications with Latch and access to developer documentation, including existing SDKs and plugins.
To do so the developer must log on to the Latch website and then access the "Developer area" section (https://latch.elevenpaths.com/www/developerArea), where you can view your applications through the "My applications" section on the side menu.
Figure 04: “My applications” section with user's configured applications.
From the "Add a new application" button, the developer will create a new application, with the specified name, which you want to appear in the end users' mobile application.
Latch plugin installation and user guide for MediaWiki
V.7.1 – November 2016
Page 5 of 14 2016 © Telefónica Digital España, S.L.U. All rights reserved.
Figure 05: Creating an application. The name will be shown on the mobile app.
Information about the application is displayed when it is created and part of this data is editable. The basic data that the developer should use when installing the plugin are the "Application ID" and "Secret". In addition the following additional parameters are in place, which the developer may change at any time, that set the characteristics of your application:
Name: This corresponds to the name of the application that end users see on their devices when they pair the service. They can customize it themselves on their own device if they so wish.
Image: This corresponds to the application icon that will appear in the end-user's device; its size should not exceed 1MB. It is recommended to be in 24-bit png format without alpha channel, and its proportions are 1: 1.
2nd OTP factor (One-time password): This is only available to developers with a subscription model other than "Community". It enables the service to also be protected by a password, which is sent to the end user at the time he/she wants to access the service. The OTP setup can be:
o Disabled: The option will not appear on the end user's mobile device.
o Opt in: The end user may choose to use this option to protect the service.
o Mandatory: The end user will receive a password every time he/she wants to access the service.
Lock latches after request: This is only available to developers with a subscription model other than "Community". This enables the service to be locked automatically once it has been accessed. The “Lock latches after request” setup can be:
o Disabled: The option will not appear on the end user's mobile device.
o Opt in: The end user may choose to use this option to protect the service.
o Mandatory: The service will be locked automatically once it has been accessed. In the latter case, the "Scheduled lock" option would disappear from the service details view.
Contact email and Contact phone: These details will be displayed in the notifications that users will receive when there is a fraudulent attempt to access the service or any of its operations.
Operations: This corresponds to each of the actions included in the service but independent of each other, and that the developer wants to protect with Latch. The number of operations that can be included depending on the model of subscription chosen. In each of the operations, a "2nd OTP factor" (OTP) and a "Lock latches after request" (LOR) can be used. It is not compulsory to create operations and this will depend on the nature of the service to be protected.
Latch plugin installation and user guide for MediaWiki
V.7.1 – November 2016
Page 6 of 14 2016 © Telefónica Digital España, S.L.U. All rights reserved.
This plugin does not support the use of operations. Tailored implementation through the SDK of the corresponding language must be carried out to add them.
Once the setup is complete and the changes have been saved, the new application will appear on the list of the developer's applications. This can be edited whenever you want.
Figure 06: Created application. It may be edited again at any moment
1.3 Downloading the plugin
From the side menu in developers area, the developer can access the “Documentation & SDKs” section. Inside it, there is a “Plugins and SDKs” menu. Links to different SDKs in different programming languages and plugins developed so far, are shown.
Figure 07: Examples of SDKs and plugins available.
The developer must tap the “DOWNLOAD” button for this plugin to access its source code from the
“Standard plugins” section. A manual on the installation and use of the plugin can also be
downloaded.
Latch plugin installation and user guide for MediaWiki
V.7.1 – November 2016
Page 7 of 14 2016 © Telefónica Digital España, S.L.U. All rights reserved.
2 Installing the plugin
When the administrator obtains the plugin, he must add it to MediaWiki. To do so, he must copy the contents of the plugin in the “extensions” folder, located in the directory where MediaWiki was installed.
Figure 08: Uploading the Latch plugin to MediaWiki.
The next step is to open the “LocalSettings.php” file with any text editor and copy the following instructions at the end of it:
require_once "extensions/Latch/LatchConf.php";
require_once "extensions/Latch/LatchOTP.php";
# Crate Latch DB tables
$wgHooks['LoadExtensionSchemaUpdates'][] = 'SpecialLatch::fnMyHook';
# Adds a link in the user's preferences menu
$wgHooks['GetPreferences'][] = 'SpecialLatch::wfPrefHook';
# Login hook that checks Latch status
$wgHooks['PostLoginRedirect'][] = 'SpecialLatch::wfLoginHook';
Figure 09: Instructions for installing the Latch plugin.
Latch plugin installation and user guide for MediaWiki
V.7.1 – November 2016
Page 8 of 14 2016 © Telefónica Digital España, S.L.U. All rights reserved.
Finally, the administrator must restart the installation of MediaWiki. The administrator must push “Restart” link or with the “mw-config” instruction. To do this, he must enter this command in the browser address bar after the URL of his MediaWiki site:
http://host/sitio_MediaWiki/mw-config/
Figure 10: Restarting the installation of MediaWiki.
To restart the installation, the administrator must follow the steps in a simple wizard (tables will be added to the MediaWiki database). The only thing he must do manually is to indicate MediaWiki the value of the “$wgUpgradeKey” variable stored in the “LocalSettings.php” file.
Figure 11: Updating the $wgUpgradeKey variable. Figure 12: Location of the $wgUpgradeKey variable.
After completing the installation, the plugin is ready to be configured.
Latch plugin installation and user guide for MediaWiki
V.7.1 – November 2016
Page 9 of 14 2016 © Telefónica Digital España, S.L.U. All rights reserved.
2.1 Configuring the plugin
The administrator needs to go to the “Tools-Special pages” section. From the bottom of the screen, he will access the “Other special pages-LatchConf” section.
Figure 13: Accesing the plugin configuration.
Here, the administrator must enter the “Application ID” and the “Secret” generated when the application was created (see Figure 05) and click on the “Send” button.
Figure 14: Entering the “Application ID” and the “Secret key”.
After this step, the plugin is ready to be used by both the administrator and MediaWiki users.
2.2 Uninstalling the plugin
Uninstalling the plugin is very simple. The administrator just needs to delete the instructions added in the LocalSettings.php file (see Figure 09), and restart the installation of MediaWiki. After this, all MediaWiki users will lose the additional protection provided by Latch. Optionally, he can remove the “Latch” folder from the “extensions” directory (see Figure 08).
Uninstalling the plugin does not mean that users will no longer have the pairing service of the Latch app (see figures in step 4). This will only happen when users carry out the unpairing or
when the administrator removes the service from the Latch web (see Figure 06).
Latch plugin installation and user guide for MediaWiki
V.7.1 – November 2016
Page 10 of 14 2016 © Telefónica Digital España, S.L.U. All rights reserved.
3 Use of the Latch plugin by end users
Latch does not affect in any case or in any way the usual operations with a service. It just allows or denies actions over it, acting as an independent extra layer of security that, once removed or without effect, will have no effect over the service, which will remain with their original state.
3.1 Pairing a user
When the plugin is configured, users may use it. They need the Latch application installed on their mobile devices, and follow these steps:
Step 1: Within your account of the service that you want to pair, you must go to the site created by the administrator for pairing with Latch. The way to access this site and its name are completely dependent on the administrator.
Figure 14: The user should introduce the pairing code generated by Latch here.
Step 2: From the Latch app on the mobile device, the user has to generate the pairing code, pressing on “Add a new service" at the bottom of the application, and pressing "Pair with Latch" and then "Generate new code" will take the user to a new screen where the pairing code will be displayed.
Step 3: Next the same characters displayed on the mobile device must be entered (before they
expire) on the site created by the administrator for pairing with Latch and then tap the button to
confirm the pairing. A notification will be received on the mobile device, announcing that the
service is already paired.
Latch plugin installation and user guide for MediaWiki
V.7.1 – November 2016
Page 11 of 14 2016 © Telefónica Digital España, S.L.U. All rights reserved.
Figure 15: Button that accesses the pairing code.
Figure 16: Generated pairing code. Figure 17: Notification after successful pairing.
Step 4: After pairing, the user will be able to access the accounts list paired with Latch. Users can check that the pairing was recently added. From this point users can lock and unlock access to these services simply by tapping the button beside each service name.
Figure 18: Unlocked service. Figure 19: Locked service.
To test Latch, the user needs to lock the service from Latch app, and try to access again introducing the right credentials.
If the configuration is correct, the user will not be able to access in even if the correct credentials were introduced. Additionally, a notification on the mobile device will be received, warning about somebody trying to access the service. The notification includes the email and the phone that the developer stated at when created (Figure 5).
Latch plugin installation and user guide for MediaWiki
V.7.1 – November 2016
Page 12 of 14 2016 © Telefónica Digital España, S.L.U. All rights reserved.
Figure 20: A user accessing Figure 21: Notification of an unauthorized access attempt.
After unlocking the service from Latch app and introducing the right credentials again, the user will be able to access.
3.2 Unpairing a user
Simply access the section where the pairing initially took place and unpair throught the corresponding element. Finally, an alert indicating that the service has been unpaired will be displayed.
Figure 22: Unpairing Latch. Figure 23: Alert displaying the service has been unpaired
Latch plugin installation and user guide for MediaWiki
V.7.1 – November 2016
Page 13 of 14 2016 © Telefónica Digital España, S.L.U. All rights reserved.
4 Resources
For more information about how to use Latch and testing more free features, please refer to the user guide in Spanish and English:
1. Guía del usuario de Latch con Nevele Bank. 2. Latch user´s guide for Nevele Bank.
You can also access the following constantly expanded documentation:
Manuals in Spanish and English for integrating and using Latch with the available plugins, at the Latch website and via the ElevenPaths Slideshare channel.
Videos with subtitles in Spanish and English for integrating and using Latch with the available plugins on ElevenPaths' YouTube and Vimeo channels.
Manuals for integrating and using Latch in the organizations that have already implemented it (Movistar, Tuenti, UNIR, USAL, etc.), at the Latch website and via the ElevenPaths Slideshare channel.
Information about Latch API at the Latch website.
Latch plugin installation and user guide for MediaWiki
V.7.1 – November 2016
Page 14 of 14 2016 © Telefónica Digital España, S.L.U. All rights reserved.
The information disclosed in this document is the property of Telefónica Digital España, S.L.U. (“TDE”) and/or any other entity within Telefónica Group and/or its licensors. TDE and/or any Telefonica Group entity or TDE’S licensors reserve all patent, copyright and other proprietary rights to this document, including all design, manufacturing, reproduction, use and sales rights thereto, except to the extent said rights are expressly granted to others. The information in this document is subject to change at any time, without notice.
Neither the whole nor any part of the information contained herein may be copied, distributed, adapted or reproduced in any material form except with the prior written consent of TDE.
This document is intended only to assist the reader in the use of the product or service described in the document. In consideration of receipt of this document, the recipient agrees to use such information for its own use and not for other use.
TDE shall not be liable for any loss or damage arising out from the use of the any information in this document or any error or omission in such information or any incorrect use of the product or service. The use of the product or service described in this document are regulated in accordance with the terms and conditions accepted by the reader.
TDE and its trademarks (or any other trademarks owned by Telefonica Group) are registered service marks.
PUBLICATION:
November 2016
elevenpaths.com Blog.elevenpaths.com @ElevenPaths Facebook.com/ElevenPaths YouTube.com/ElevenPaths
At ElevenPaths we have our own way of thinking when we talk about security. Led by Chema Alonso, we are a team of experts who are passionate about their work, who are eager to redefine the industry and have great experience and knowledge about the security sector.
Security threats in technology evolve at an increasingly quicker and relentless pace. Thus, since June 2013, we have become a startup company within Telefónica aimed at working in an agile and dynamic way, transforming the concept of security and, consequently, staying a step ahead of our attackers.
Our head office is in Spain, but we can also be found in the UK, the USA, Brazil, Argentina and Colombia.
If you wish to know more about us, please contact us at: