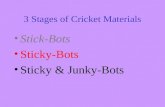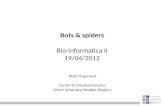Last revised February 21, 2018 - Poker Bots for Salebonusbots.com/EasyStartGuide.pdfextremely...
Transcript of Last revised February 21, 2018 - Poker Bots for Salebonusbots.com/EasyStartGuide.pdfextremely...
Last revised February 21, 2018 © www.BonusBots.com
Easy Start Guide Hold’em Bot
These easy-start instructions assume you are using a standard Windows PC with English/US language settings and have not altered the display settings (to enlarge text & desktop icons size). If your Windows language is not English/US, or if you have altered the desktop display, please see here. If you use a dual monitor, please disconnect the second monitor. If you use a laptop please only use the laptop screen as your monitor. For multi-tabling instructions see here.
Step 1. Open the bot by double-clicking the program holdembot (or holdembot.exe) on your desktop. If you did not allow the desktop shortcut to be installed, see here. This is what the bot looks like after you open it:
Step 2. Choose a playing style by selecting a “profile” for the bot, by first clicking on Holdem in the upper left, then on the submenu item Read profile:
A window will open showing the available profile modifications we included in the download. For the demo, we suggest you select the text file named 6pack if you want an aggressive cash game profile, or the file named MTT if you want a smart tournament profile. Then select Open at the bottom of the window to load it in the bot. If you want a tighter cash game profile, skip this entire step and do not load a profile at all (as the holdem.ppl profile will automatically play by default, and it is more conservative).
Your profile is now loaded as you can verify from the confirmation message in the bot that the profile was read.
(Visit our support forum for a complete explanation of the different profiles you received with your Holdem Bot download. These are all good profiles, but a couple of them are extremely aggressive “push” profiles which you should understand the strategy behind before using.) Step 3. Poker Room Software settings must be set a certain way, from the lobby, in order for the bot to read the table correctly. Click the poker site below for your specific settings adjustments: BetOnline Poker & Sportsbetting.ag – click here for settings
Ignition Casino, Bovada, & Bodog Poker – click here for settings
iPoker Network - click here for settings (Bet365 / Betclic / Titan / Betfair / Ladbrokes /
William Hill / Winner / NetBet / Betclic.fr / Bet365.it / Titanbet.it / Eurobet.it)
Winning Poker Network – click here for settings (America’s Cardroom, True Poker,
Black Chip Poker)
888 Poker click here for settings (caution advised, this site sometimes hunts for bots)
BetOnline Poker & Sportsbetting.ag Unless you changed the look/layout options, the bot should work at this site out of the box with no settings adjustments. But these are the correct default settings. In the poker room lobby, click on Options and then on More Options and set: Table Tab > Activate Window on My Turn Cards Tab > Classic Deck + Red back Table Themes Tab > Green felt + Gray carpet (both far left, default choices) Video Tab > Set to D3D8 Start the bot after you take a seat at a poker table! Simply click the start button on the bot menu. To stop it, click the stop button. Watch the bot after you first start it and make sure it is reporting the correct Big Blind size and your correct stack size. If not, or if you experience any other problems, please read the more detailed instructions in the Holdem Bot User Manual included in the bot folder, which is located at C:Poker\data (see here for easy access). To play multiple tables see the multi-tabling instructions here.
Ignition Casino, Bovada, & Bodog Poker 1. On the Table Settings tab select the red background and the grey/orange card design:
2. On the Game Play tab under Game Play Setting make sure Show Pot Total and Show Bet Value are checked. Also make sure Use Four Colored Deck and Disable Pop to Front are unchecked!
3. On the Game Play tab under Game Play Setting make sure Do Not Use Preferred Seating is checked!
Start the bot after you take a seat at a poker table! Simply click the start button on the bot menu. To stop it, click the stop button. Watch the bot after you first start it and make sure it is reporting the correct Big Blind size and your correct stack size. If not, or if you experience any other problems, please read the more detailed instructions in the Holdem Bot User Manual included in the bot folder, which is located at C:Poker\data (see here for easy access). To play multiple tables see the multi-tabling instructions here.
iPoker Network (Bet365 / Betclic / Titan / Betfair / Ladbrokes / William Hill / Winner / NetBet / Betclic.fr / Bet365.it / Titanbet.it / Eurobet.it)
1. Set your Themes tab to use the green Classic style cards & 2-Color deck:
Scroll down on the Themes tab. For Bet365, Betclic, and Titan select the Default table:
For all sites other than Bet365, Betclic, and Titan select the Classic table style:
2. Set your Table tab options to select everything except Show mini games:
Then scroll down on the Tables tab and click Configure Betting Buttons:
Important: You must configure your betting buttons as follows:
If you do not configure Buttons 2 and Buttons 3 as shown above (for Pot and Max), there will be no Bet Pot or Bet Max buttons available on your screen, resulting in the bot’s inability to follow these commands.
3. Set your Multi Tables tab to select all three Steal focus options only:
Start the bot after you take a seat at a poker table! Simply click the start button on the bot menu. To stop it, click the stop button. Watch the bot after you first start it and make sure it is reporting the correct Big Blind size and your correct stack size. If not, or if you experience any other problems, please read the more detailed instructions in the Holdem Bot User Manual included in the bot folder, which is located at C:Poker\data (see here for easy access). To play multiple tables see the multi-tabling instructions here.
Winning Poker Network
(America’s Cardroom, Black Chip Poker, True Poker)
Note: Our bot only works with Windows 7 at these sites. 1. The poker table chat must be set to display on the table in the lower left window, not ‘info’ or ‘stats’. It cannot be detached to the side-dock either. Also, never click on the poker chat scroll bar on the side of the chat. The table should look like this, with the chat bubble highlighted in blue:
2. From any poker table, bring up the options window by clicking on the gear icon on the top left. In this window, on the General Tab, under Chat Options, make sure Show dealer chat is checked:
3. Then, from the Themes tab, make sure the 2-color deck is checked:
The Bot will probably not work on any other sites than those on our supported list.
Start the bot after you take a seat at a poker table! Simply click the start button on the bot menu. To stop it, click the stop button. Watch the bot after you first start it and make sure it is reporting the correct Big Blind size and your correct stack size. If not, or if you experience any other problems, please read the more detailed instructions in the Holdem Bot User Manual included in the bot folder, which is located at C:Poker\data (see here for easy access). To play multiple tables see the multi-tabling instructions here.
888 Poker & WSOP Poker (Includes Spain 888.es room, 888 New Jersey, WSOP Nevada, WSOP New Jersey, WSOP U.K.)
Spanish 888.es players must set our bot to play on the Spanish Poker client. Open the bot and go to Options > Other Settings > Spanish 888. 1. Set the Game Settings tab as follows:
You must select the preferred seat for each table type on the drop-down list as shown above! For all table types except 6 and 8 player tables, it is the bottom center seat. For 6 and 8 player tables, it is the right-bottom seat. Finally, set the Table Layout tab as follows:
Start the bot after you take a seat at a poker table! Simply click the start button on the bot menu. To stop it, click the stop button. Watch the bot after you first start it and make sure it is reporting the correct Big Blind size and your correct stack size. If not, or if you experience any other problems, please read the more detailed instructions in the Holdem Bot User Manual included in the bot folder, which is located at C:Poker\data (see here for easy access). To play multiple tables see the multi-tabling instructions here.
Supplemental Instructions 1. The Bot folder was installed at C:Poker\data so open this by going to Computer, then Local Disk (C:) then open the Poker folder and finally open the data folder. All the bot files are here, including several good profiles we gave you in text format, besides the default profile that auto-loads in the bot (which is also good). For easy access to the folder: Open the Poker folder on your C: Drive, right-click on the data folder then select Send to then select Desktop (create shortcut):
A shortcut to the entire bot folder is now on your desktop, so you can easily access your profiles and add more.
When you open the bot folder, you will see the bot program named holdembot or holdembot.exe.
Back to Instructions
On your PC the Windows language must be set to English / United States (unless you live in Italy or France) and you must be using the default desktop display properties. From your computer’s Control Panel go to the Clock, Language, and Region
Open the Language Settings and on the formats tab set the language English United States if needed:
(Note: you may also need to change the keyboards tab there to US).
Next, Right-click on an empty space on your desktop and select Personalize from the mouse menu that pops up.
Now, in the lower left corner of the screen find Display and click on it. On the screen that comes up make sure your Display setting is on 100%, smaller.
On Windows 10 please disable the Smart Screen filter. See this page for easy instructions: https://windowsable.com/easy-way-to-disable-windows-smartscreen-in-windows-10/ Back to Instructions
Multi-Tabling Instructions To play additional tables you need to open additional bot windows and then attach those to new poker tables one at a time. You must open the additional bot windows from the bot menu item Holdem > New Window. A new bot window will appear. Each time you click that, up to the six max allowed. Choose profiles for the new bot windows with the Read Profile function. This will not affect the profiles in use at any other open bot windows. Each bot window operates independently. So you can have the bot play an SNG with one profile at the same time it plays a cash game with a different profile. Only one unhooked poker table can be available on your screen when you start the new bot window. It will automatically attach itself to whatever table is open that has no other bot instance connected to it. There cannot be two poker tables open that do not have bot windows attached to them, or the bot won’t know which one to hook to. For this reason, you must hook new bot windows to them (by pressing start on the bot) one at a time. Multiple bot windows can be opened in advance, however. The Hide button hides all the bot windows at once. So, when multi-tabling, minimize the bot windows that are already attached first, and when you have started as many tables as you want, then hide all the bot windows at once. Table Positioning Tip: If you have a big screen you should try to position the tables so there is minimum overlap between them. On smaller screens, you should at least position the tables such that the button areas do not overlap. Tables do not actually need to be visible for the bot to work and they can all overlap if necessary, but it is best if overlapping buttons do not occupy the same screen space. If the bot cannot connect to the additional table on its own, it will ask you for the name of the new table. Be sure to spell it correctly and make sure you capitalize the right letters. Try to do this as quickly as possible. Repeat the process for opening a third and fourth table if desired, to a maximum of six tables (unless restricted to fewer tables by the poker site). To stop: First quit the poker game in the normal manner and close the poker room software. Then bring back all bot windows with the appropriate Alt+F commands and close them.
Back to Instructions