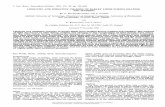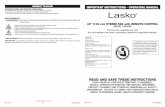LASKO 2011 – Digitale Karten erstellen mit Open Source ... · LASKO 2011 – Digitale Karten...
Transcript of LASKO 2011 – Digitale Karten erstellen mit Open Source ... · LASKO 2011 – Digitale Karten...

LASKO 2011 – Digitale Karten erstellen mit Open Source Software – Johannes Bouchain, Hamburg
Workshop LASKO 2011Universität für Bodenkultur Wien
03./04.11.2011
Dipl.-Ing. Johannes Bouchain, Hamburg
Digitale Karten erstellen mitOpen Source Software

LASKO 2011 – Digitale Karten erstellen mit Open Source Software – Johannes Bouchain, Hamburg
2
Aufbau 1. Workshop-Tag, Donnerstag, 03.11.2011 vormittags (09.00-12.30 Uhr)
Einführung allgemein
Einführung Openstreetmap
Einführung Inkscape
Übung: Einen Lageplan aus OSM-Daten in Inkscape erstellen
nachmittags (13.30-16.00 Uhr)
Fortsetzung Übung
Freies Arbeiten/Diskussion

LASKO 2011 – Digitale Karten erstellen mit Open Source Software – Johannes Bouchain, Hamburg
3
Aufbau 2. Workshop-Tag, Freitag, 04.11.2011 vormittags (09.00-13.00 Uhr)
Weitere Quellen zum Herunterladen von OSM-Daten
Vorstellung weiterer Open-Source-Programme (QGIS, GIMP)
Freies Arbeiten/Diskussion/Ausklang

LASKO 2011 – Digitale Karten erstellen mit Open Source Software – Johannes Bouchain, Hamburg
4
2001-2004: Bachelor-Studium “Stadtplanung”, Technische Universität Hamburg-Harburg (TUHH)
2004-2005: Auslandsstudium Regionalplanung in Tours (Frankreich) inkl. dreimonatiges Projekt auf Korsika
2005-2008: Diplomstudium “Stadtplanung”, HafenCity Universität Hamburg (HCU)
seit 2004: freie Mitarbeit in Planungsbüros (Städtebau/Stadtplanung, Beteiligungsprojetkte, PR)
seit 2008: freiberuflich tätig als Stadtplaner und Webdesigner
2010-2011: Wissenschaftliche Mitarbeit an der HCU Hamburg sowie Forschung im Bereich urbane Kartographie
2010-2011: Lehrauftrag “Computergestütztes Planen und Entwerfen” (AutoCAD, Photoshop) an der HCU Hamburg
Intro: Steckbrief Johannes Bouchain (1)

LASKO 2011 – Digitale Karten erstellen mit Open Source Software – Johannes Bouchain, Hamburg
5
Seit langem auch hobbymäßige Beschäftigung mit urbaner Kartographie, u.a. Entwurf “imaginärer” Städte
Aktuell Umstieg von Adobe-Programmen auf Open Source (Inkscape)
Intro: Steckbrief Johannes Bouchain (2)
Ausschnitt Forberga. d. Fora(J. Bouchain 2009)

LASKO 2011 – Digitale Karten erstellen mit Open Source Software – Johannes Bouchain, Hamburg
6
Einleitung: Warum Open Source? Open Source Software ist (in der Regel) kostenfrei
Der Quellcode von Open Source Software ist offen gelegt, d.h. jeder (mit entspr. Kenntnissen) kann sich an der Entwicklung beteiligen
Für individuelle Erweiterungsbedürfnisse steht meist eine große Palette an frei erhältlichen Plugins zur Verfügung, die man auch selber entwickeln bzw. entwickeln lassen kann
Der Benutzer ist unabhängig von einer bestimmten Herstellerfirma
Beliebig viele Nutzer können die frei herunterladbaren Programme nutzen und für Verfielfältigungen sind keine Lizenzgebühren zu entrichten
Die Qualität der Software kann durch den offenen Code überprüft werden, u.a. daher ist der Qualitätsdruck auf die Entwickler hoch
Viele Open Source Programme haben eine große Community, in der sich die Nutzer und Entwickler mit Rat und Tat zur Seite stehen

LASKO 2011 – Digitale Karten erstellen mit Open Source Software – Johannes Bouchain, Hamburg
7
OpenStreetMap: Einleitung OpenStreetMap (OSM) wurde 2004 von Steve Coast (London)
begründet
Idee einer “freien Wiki-Weltkarte”, an der jeder mitzeichnen kann
Die Erstellung/Ergänzung der Weltkarte durch die Nutzer (“Mapper”) erfolgt auf verschiedenen Wegen:
Aufzeichnen von durch “Mapper” benutzen Wegen mit GPS-Geräten und anschließende Einspeisung und Attributierung
Firmen, Gemeinden oder andere staatliche Institutionen stellen Daten zur Verfügung, die von den OSM-Nutzern ergänzt und aktualisiert werden
Daten werden von den Nutzern aus frei zur Verfügung gestellten Luft- und Satellitenbildern durchgepaust (z.B. Yahoo Satellite)
Schritt für Schritt entsteht eine umfangreiche, frei verfügbare Datensammlung mit hoher Genauigkeit und großer Aktualität

LASKO 2011 – Digitale Karten erstellen mit Open Source Software – Johannes Bouchain, Hamburg
8
OpenStreetMap: Kartenausschnitt Wien, Ausschnitt Innere Stadt

LASKO 2011 – Digitale Karten erstellen mit Open Source Software – Johannes Bouchain, Hamburg
9
OpenStreetMap: Kartensichtung
Gehen Sie doch einfach mal auf openstreetmap.org und schauen Sie sich ein bisschen um
Übrigens: Wenn Sie die Website schließen, merkt der Browser sich die geographische Position und öffnet die Karte beim nächsten Mal wieder an derselben Stelle

LASKO 2011 – Digitale Karten erstellen mit Open Source Software – Johannes Bouchain, Hamburg
10
OpenStreetMap: Mitmachen! Mitmachen ist recht einfach – sei es für das Kartieren noch
unvollständiger Gebiete oder für Ergänzungen/Aktualisierungen im Detail
Einfach auf openstreetmap.org anmelden und die angebotenen Editoren benutzen (sowie ggf. eigene Daten per GPS-Gerät eintragen)
In vielen Städten/Regionen gibt es OSM-Stammtische, bei denen sich Interessierte über aktuelle (Weiter-)Entwicklungen und Ideen zum Projekt austauschen
Beispiel Wien: wiki.openstreetmap.org/wiki/Wien/StammtischTreffen jeden 1. Mittwoch in ungeraden Monaten ab 17hWieden Bräu, 4. Bezirk, Waaggasse 5 (Ecke Rienößlgasse)Linien 1, 62 oder WLB: Station Mayerhofgasse oder Paulanergasse; U1: Station Taubstummengasse
Nächstes Treffen OSM-Stammtisch Wien vsl. 11.01.2012

LASKO 2011 – Digitale Karten erstellen mit Open Source Software – Johannes Bouchain, Hamburg
11
OpenStreetMap: Verwendbarkeit in der Planung
Datengenauigkeit und Darstellungstiefe in den meisten Fällen nicht ausreichend für großmaßstäbliche Pläne und Karten
Je nach Gebiet sehr unterschiedlicher Stand
in urbanen Regionen oft schon gebäudescharf
in ländlichen Regionen oft nur Straßennetz vorhanden (wenn überhaupt)
Für kleinmaßstäbliche Karten und Lagepläne (schätzungsweise und je nach Darstellungszweck) bis zu einem Maßstab von 1:5.000, in manchen Bereichen auch bis 1:2.000 verwendbar, größere Maßstäbe nur sehr eingeschränkt
Aufbereitung der Daten in vielen Fällen notwendig, um grafisch ansprechende und die gewünschten Informationen herausstellende Pläne und Karten zu erhalten

LASKO 2011 – Digitale Karten erstellen mit Open Source Software – Johannes Bouchain, Hamburg
12
Inkscape: Einleitung
Frei verfügbares Open-Source-Vektorzeichenprogramm
Seit 2004 als Abspaltung des Programms Sodipodi entwickelt
Eine gute Alternative zu kostenpflichtigen Vektorzeichenprogram-men wie z.B. Adobe Illustrator oder CorelDRAW
Eignet sich z.B. für Errstellung von Logos, Flyern, Landkarten und Stadtplänen
Viele Karten des Wikipedia-Projekts wurden mit Inkscape erstellt
Standard-Dateiformat ist SVG (Scalable Vector Graphics)
Basierend auf XML (Extensible Markup Language)
Moderne Browser können SVG-Grafiken ohne Plugins darstellen
Bearbeitung über grafische Oberfläche und XML-Editor
XML-Editor für manche Arbeitsschritte zentral

LASKO 2011 – Digitale Karten erstellen mit Open Source Software – Johannes Bouchain, Hamburg
13
Inkscape: Benutzeroberfläche

LASKO 2011 – Digitale Karten erstellen mit Open Source Software – Johannes Bouchain, Hamburg
14
Inkscape: XML-Code eines Objekts
<?xml version="1.0" encoding="UTF-8" standalone="no"?>
<!-- Created with Inkscape (http://www.inkscape.org/) -->
<svg […] />
<metadata id="metadata7">[…] </metadata>
<g inkscape:label="Layer 1" inkscape:groupmode="layer" id="layer1">
<path
d="m 208.09142,613.95598 123.23861,-125.25892 46.46702,-36.36549 149.50258,-78.7919"
id="path2985"
inkscape:connector-curvature="0"
style="fill:none;stroke:#ff0000;stroke-width:2;stroke-linecap:butt;stroke-linejoin:miter;stroke-opacity:1;stroke-miterlimit:4;stroke-dasharray:8, 4, 2, 4;stroke-dashoffset:0" />
</g>
</svg>

LASKO 2011 – Digitale Karten erstellen mit Open Source Software – Johannes Bouchain, Hamburg
15
Inkscape: Herunterladen und Installieren Gehen Sie auf http://inkscape.org/download/
Laden Sie sich die zu Ihrem Betriebssystem passende Installationsdatei herunter
Installieren Sie das Programm (wie Sie es von anderen Programmen gewohnt sind)

LASKO 2011 – Digitale Karten erstellen mit Open Source Software – Johannes Bouchain, Hamburg
16
Übung
Einen Lageplan aus OSM-Datenin Inkscape erstellen

LASKO 2011 – Digitale Karten erstellen mit Open Source Software – Johannes Bouchain, Hamburg
17
Übung: OSM-Ausschnitt als SVG speichern
Laden Sie in SOM den Bereich um den Hamerlingplatz in der Josefstadt unter dem Linkhttp://www.openstreetmap.org/?lat=48.21092&lon=16.34519&zoom=17
Tragen Sie bei Area to Export die folgenden vier Werte ein: oben 48.21269, links 16.34086, rechts 16.34952, unten 48.20915
Klicken Sie oben auf den Reiter Export
Wählen Sie in der Export-Spalte Mapnik Image aus
Wählen Sie bei Format SVG aus
Stellen Sie bei Maßstab 1:10000 ein
Klicken Sie auf Export
Speichern Sie die Datei unter hamerlingplatz.svg (bzw. mit Namen entsprechend des von Ihnen gewählten Ausschnits)

LASKO 2011 – Digitale Karten erstellen mit Open Source Software – Johannes Bouchain, Hamburg
18

LASKO 2011 – Digitale Karten erstellen mit Open Source Software – Johannes Bouchain, Hamburg
19
Übung: Vorbereitungen in Inkscape Öffnen Sie die gerade abgespeicherte SVG mit Inkscape
(Rechtsklick auf die Datei > Öffnen mit... > Inkscape)
Klicken Sie die Objekte auf der Zeichenfläche an und gehen Sie zweimal auf Object > Ungroup (bzw. drücken Sie zweimal die Tastenkombination Shift + Strg + G)
Heben Sie die Auswahl aller Objekte mit Edit > Deselect auf
Klicken Sie auf den grauen Hintergund und drücken Sie Entf, um ihn zu entfernen (ggf. erscheint auf der Zeichenfläche ein blauer Hintergrund, den Sie auch entfernen können)
Auszoomen per Minus-Taste oder mit Zoomwerkzeug und Shift gedrückt halten während Klick auf die Zeichenfläche
Entfernen Sie die Objekte, die komplett außerhalb des Papierbereichs liegen (anklicken und Entf drücken), ggf. mehrmals, wenn Objekte übereinander liegen, dann mit + einzoomen
Hinweis: Erklärung mit Screenshots auf nachfolgenden Folien

LASKO 2011 – Digitale Karten erstellen mit Open Source Software – Johannes Bouchain, Hamburg
20
Übunga: Lageplan aus OSM-Daten in Inkscape
1. anklicken
2. 2x Ungroup

LASKO 2011 – Digitale Karten erstellen mit Open Source Software – Johannes Bouchain, Hamburg
21
3. Deselect
4. auf grauen Hintergrund klicken und “Entf” drücken
5. (ohne Darstellung) blauen Hintergrund im Papierbereich ebenfalls anklicken und entfernen

LASKO 2011 – Digitale Karten erstellen mit Open Source Software – Johannes Bouchain, Hamburg
22
6. weit auszoomen: mehrmals Minus-Zeichen drücken oder Zoomwerkzeug auswählen, Shift-Taste gedrückt halten und auf Zeichenfläche klicken
7. Elemente außerhalb des Papierbereichs anklicken und entfernen (Achtung, häufig liegen mehrere Elemente übereinander)
XX
X

LASKO 2011 – Digitale Karten erstellen mit Open Source Software – Johannes Bouchain, Hamburg
23
8. ca. auf Papierbereichsgröße einzoomen (mit Plus-Taste oder Klick mit Zoomwerkzeug

LASKO 2011 – Digitale Karten erstellen mit Open Source Software – Johannes Bouchain, Hamburg
24
Übung: Gebäude auf neue Ebene (1) Gehen Sie im Menü Layer auf Layers...
Erstellen Sie im Ebenenfenster rechts per Klick auf das grüne Plus-Zeichen einen neuen Layer und nennen Sie diesen Gebäude
Klicken Sie eines der bräunlich-grauen Gebäude an (achten Sie darauf, dass auch wirklich das Gebäude ausgewählt ist, Überprüfung z.B. mit Entf und dann Strg+Z)
Klicken Sie auf Edit > XML-Editor...
Klicken Sie dort oben rechts auf das Attribut style und kopieren Sie die Angaben im Feld unten rechts per Strg+C
Schließen Sie den Editor, drücken Sie Strg+F für die Suchmaske
Fügen Sie im Feld style per Strg+V die kopierten Angaben ein (die Zeichenkette wird nicht komplett übernommen, das macht nichts)
Klicken Sie auf Find (Auswahl aller Gebäude), Suchmaske schließen
Hinweis: Erklärung mit Screenshots auf nachfolgenden Folien

LASKO 2011 – Digitale Karten erstellen mit Open Source Software – Johannes Bouchain, Hamburg
25
9. Öffnen Sie die Layer-Palette per Klick auf Layer > Layers...
10. Klicken Sie in der Layer-Palette auf das Plus-Zeichen, um eine neue Ebene zu erstellen

LASKO 2011 – Digitale Karten erstellen mit Open Source Software – Johannes Bouchain, Hamburg
26
11. Nennen Sie den Layer “Gebäude” und drücken Sie Add, um ihn zu erstellen

LASKO 2011 – Digitale Karten erstellen mit Open Source Software – Johannes Bouchain, Hamburg
27
12. Wählen Sie per Klick ein Gebäude aus

LASKO 2011 – Digitale Karten erstellen mit Open Source Software – Johannes Bouchain, Hamburg
28
12. Öffnen Sie den XML-Editor über Edit > XML-Editor...
13. Wählen Sie dort in der rechten Spalte “style” aus
14. Wählen Sie die Angaben unten rechts aus und kopieren Sie sie mit Strg+C

LASKO 2011 – Digitale Karten erstellen mit Open Source Software – Johannes Bouchain, Hamburg
29
15. Schließen Sie den XML-Editor und öffnen Sie die Suchmaske mit Strg+F
16. Fügen Sie dort per Strg+V die kopierte Zeichenkette ein
17. Klicken Sie auf Find, um alle Objekte mit entsprechenden Angaben auszuwählen

LASKO 2011 – Digitale Karten erstellen mit Open Source Software – Johannes Bouchain, Hamburg
30
18. Schließen Sie die Suchmaske. Alle Gebäude sollten nun mit Auswahlrahmen versehen sein
Tipp: Wenn Sie Strg gedrückt halten, können Sie sich mit den Pfeiltasten in der Karte hin und her bewegen

LASKO 2011 – Digitale Karten erstellen mit Open Source Software – Johannes Bouchain, Hamburg
31
Übung: Gebäude auf neue Ebene (2) Drücken Sie Strg+X, um die Gebäude auszuschneiden
Klicken Sie oben rechts in der Layer-Palette auf den Layer Gebäude
Klicken Sie im Menü Edit auf Paste In Place (oder drücken Sie Strg+Alt+V) um die Gebäude auf dem ausgewählten Layer an der Originalposition einzufügen
Erstellen Sie – wie oben beschrieben – einen Layer mit dem Namen Rest und bewegen Sie diesen mit den Pfeilen in der Ebenen-Palette unter den Gebäude-Layer
Sperren Sie den Gebäude-Layer, indem Sie auf das kleine Schloss-Symbol daneben klicken
Drücken Sie Strg+Alt+A, um alles außer den gesperrten Gebäuden auszuwählen und Strg+X, um die Auswahl auszuschneiden
Wählen Sie (ggf.) den Layer Rest aus (und fügen Sie alles per Edit > Paste In Place oder Strg+Alt+V an der Originalposition ein
Hinweis: Erklärung mit Screenshots auf nachfolgenden Folien

LASKO 2011 – Digitale Karten erstellen mit Open Source Software – Johannes Bouchain, Hamburg
32
19. Schneiden Sie die Gebäude mit Strg+X aus 20. Wählen Sie (falls
nicht ausgewählt) den Layer Gebäude aus

LASKO 2011 – Digitale Karten erstellen mit Open Source Software – Johannes Bouchain, Hamburg
33
21. Fügen Sie über Edit > Paste In Place oder Strg+Alt+V die Gebäude auf dem ausgewählten Layer in Originalposition ein

LASKO 2011 – Digitale Karten erstellen mit Open Source Software – Johannes Bouchain, Hamburg
34
22. Erstellen Sie wie beschrieben einen Layer mit dem Namen Rest und legen Sie diesen per Pfeil unter den Gebäude-Layer
23. Sperren Sie anschließend den Gebäude-Layer über das Schloss-Symbol

LASKO 2011 – Digitale Karten erstellen mit Open Source Software – Johannes Bouchain, Hamburg
35
24. Drücken Sie Strg+Alt+A, um alles außer den gesperrten Gebäuden auszuwählen
25. Drücken Sie Strg+X, um die Auswahl auszuschneiden

LASKO 2011 – Digitale Karten erstellen mit Open Source Software – Johannes Bouchain, Hamburg
36
25. Wählen Sie den Layer Rest aus
26. Drücken Sie Strg+Alt+V, um die Objekte auf diesem Layer an der Originalposition einzufügen

LASKO 2011 – Digitale Karten erstellen mit Open Source Software – Johannes Bouchain, Hamburg
37
Übung: Gebäude auf neue Ebene (3) Achtung: Schieben Sie ggf. alle Gebäude, die beim ersten Filter
nicht erfasst wurden, nach dem beschriebenen Prinzip auf den Gebäude-Layer (bei wenigen Gebäuden nicht Suche sondern direkte Mehfachauswahl mit Shift)
Im Beispiel muss eine Kirche manuell auf den Gebäude-Layer verschoben werden (Kirche auswählen, Strg+X, Gebäude-Layer entsperren (Klick auf Schloss-Symbol), Gebäude-Layer auswählen, Strg+Alt+V)
(Hinweis: kein Screenshot zu diesem Schritt)

LASKO 2011 – Digitale Karten erstellen mit Open Source Software – Johannes Bouchain, Hamburg
38
Übung: Aussehen der Gebäude anpassen Schalten Sie den Layer Rest durch Klick auf das Augensymbol aus
Entsperren Sie den Layer Gebäude durch Klick auf das Schloss-Symbol (falls noch nicht geschehen, ansonsten nur auswählen)
Drücken Sie Strg+A zur Auswahl aller Objekte auf diesem Layer
Gehen Sie auf Object > Fill and stroke... oder drücken Sie Shift+Strg+F, um die Palette für Kontur und Füllung der ausgewählten Objekte zu öffnen
Klicken Sie in der gerade geöffneten Palette auf den Reiter Fill und geben Sie im Feld RGBA den Wert ffffffff (also achtmal kleines f) ein (Hexadezimalwert für Weiß mit 100%iger Deckkraft), drücken Sie dann die Eingabetaste
Klicken Sie auf den Reiter Stroke paint und geben Sie dort bei RGBA den Wert für Schwarz ein: 000000ff (6x Null, 2x kleines f)
Hinweis: Erklärung mit Screenshots auf nachfolgenden Folien

LASKO 2011 – Digitale Karten erstellen mit Open Source Software – Johannes Bouchain, Hamburg
39
27. Schalten Sie den Layer Rest durch Klick auf das Auge aus
28. Entsperren Sie den Layer Gebäude durch Klick auf das Schloss-Symbol
29. Drücken Sie Strg+A, um alle Objekte auf dem Gebäude-Layer auszuwählen

LASKO 2011 – Digitale Karten erstellen mit Open Source Software – Johannes Bouchain, Hamburg
40
30. Öffnen Sie über Object > Fill and stroke... oder per Shift+Strg+F die Palette für Kontur und Füllung der ausgewählten Objekte

LASKO 2011 – Digitale Karten erstellen mit Open Source Software – Johannes Bouchain, Hamburg
41
32. Stellen Sie im Reiter Fill die Füllung der Gebäude im Feld RGBA auf ffffffff (Weiß mit 100% Deckkraft) – nach der Eingabe Enter drücken

LASKO 2011 – Digitale Karten erstellen mit Open Source Software – Johannes Bouchain, Hamburg
42
31. Stellen Sie im Reiter Stroke paint die Kontur der Gebäude im Feld RGBA auf 000000ff (Schwarz mit 100% Deckkraft) – nach der Eingabe Enter drücken

LASKO 2011 – Digitale Karten erstellen mit Open Source Software – Johannes Bouchain, Hamburg
43
Übung: Gebäudeschatten erstellen Erstellen Sie einen neuen Layer mit dem Namen Gebäudeschatten
und legen Sie diesen unter den Gebäude-Layer
Wählen Sie den Layer Gebäude aus und drücken Sie Strg+A
Sperren Sie den Layer Gebäude und wählen Sie den Layer Gebäudeschatten aus
Klicken Sie in die Zeichenfläche und drücken Sie dann Strg+A, um alle Objekte auf dem Layer Gebäudeschatten auszuwählen
Drücken Sie einmal die Pfeil-nach-oben-Taste und einmal die Pfeil-nach-rechts-Taste, um die Schatten der Gebäude zu positionieren
Öffnen Sie über Object > Fill and stroke... oder Shift+Strg+F die entsprechende Palette
Stellen Sie die Fill-Farbe (RGBA) auf 000000cc (nicht vollständig deckendes Schwarz) und löschen sie im Reiter Stroke paint die Kontur über das kleine Kreuz oben links
Hinweis: Erklärung mit Screenshots auf nachfolgenden Folien

LASKO 2011 – Digitale Karten erstellen mit Open Source Software – Johannes Bouchain, Hamburg
44
33. Erstellen Sie einen neuen Layer mit dem Namen Gebäudeschatten, legen Sie ihn unter den Gebäude-Layer
34. Wählen Sie den Gebäude-Layer aus, drücken Sie Strg+A und anschließend Strg+C
35. Sperren Sie den Gebäude-Layer und wählen Sie den Layer Gebäudeschatten aus
36. Fügen Sie per Strg+Alt+V eine Kopie der Gebäude in den Layer Gebäudeschatten ein

LASKO 2011 – Digitale Karten erstellen mit Open Source Software – Johannes Bouchain, Hamburg
45
37. Klicken Sie auf einen leeren Bereich in der Zeichenfläche
38. Drücken Sie Strg+A, um den Layerinhalt auszuwählen
39. Drücken Sie einmal die Pfeiltaste “Nach oben” und einmal die Pfeiltaste “Nach rechts”, um die Schatten zu positionieren
Klick

LASKO 2011 – Digitale Karten erstellen mit Open Source Software – Johannes Bouchain, Hamburg
46
40. Drücken Sie Shift+Strg+F zum Öffnen der Fill/Stroke-Palette
41. Stellen Sie im Reiter Fill die Farbe im Feld RGBA auf 000000cc ein

LASKO 2011 – Digitale Karten erstellen mit Open Source Software – Johannes Bouchain, Hamburg
47
42. Schalten Sie über das kleine Kreuz im Reiter Stroke paint die Kontur aus

LASKO 2011 – Digitale Karten erstellen mit Open Source Software – Johannes Bouchain, Hamburg
48
Übung: Hintergrundfarbe hinzufügen Erstellen Sie einen neuen Layer mit dem Namen Hintergrund und
legen Sie diesen unter den Layer Gebäudeschatten
Ziehen Sie mit dem Rechteck-Zeichenwerkzeug ein Rechteck über die gesamte Papierfläche auf
Geben Sie diesem in der Palette Fill/Stroke (öffnen mit Shift+Strg+F) die Fill-Farbe eeffddff (oder einen beliebigen anderen hellen Grünton über die Schieberegler)
Falls eine Kontur vorhanden ist, löschen Sie diese im Reiter Stroke paint
(hier endet die schrittweise Erläuterung mit Screenshots)

LASKO 2011 – Digitale Karten erstellen mit Open Source Software – Johannes Bouchain, Hamburg
49
Rechteck-Werkzeug
dann Palette Fill/Stroke mit Shift+Strg+F öffnen

LASKO 2011 – Digitale Karten erstellen mit Open Source Software – Johannes Bouchain, Hamburg
50
Übung: Mehr Layer hinzufügen & gestalten (1) Die weiteren Schritte werden nicht im Detail erläutert, da hier im
Prinzip oben bereits genannte Schritte wiederholt werden
Schalten Sie die fertigen Layer aus (über die Augensymbole) und schalten Sie den Layer Rest wieder ein
Erstellen Sie für jede Objektkategorie, die Sie noch aus dem Layer Rest in Ihren Plan übernehmen möchten einen separaten Layer, z.B.
Straßen
Plätze
Straßenbahn
Grünflächen
Straßennamen
Hinweis: in der Fill/Stroke-Palette können Sie im Reiter Stroke style die Strichstärke und auch die Strichart der Kontur einstellen

LASKO 2011 – Digitale Karten erstellen mit Open Source Software – Johannes Bouchain, Hamburg
51
Übung: Mehr Layer hinzufügen & gestalten (2) Nachfolgend finden Sie eine Auflistung einiger Stile, die Sie in das
style-Feld der Suchmaske (Strg+F) eingeben können, ohne sie erst aufwendig aus dem XML-Editor herauszufiltern
Straßen weiß:
fill:none;stroke:#ffffff;stroke-width:9.39999962;stroke-linecap:round;stroke-linejoin:round;stroke-miterlimit:4;stroke-opacity:1
Straßen gelb:
fill:none;stroke:#ffffb3;stroke-width:9.39999962;stroke-linecap:round;stroke-linejoin:round;stroke-miterlimit:4;stroke-opacity:1
Straßen hellgrau:
fill:none;stroke:#ebebeb;stroke-width:8;stroke-linecap:round;stroke-linejoin:round;stroke-miterlimit:4;stroke-opacity:1

LASKO 2011 – Digitale Karten erstellen mit Open Source Software – Johannes Bouchain, Hamburg
52
Übung: Mehr Layer hinzufügen & gestalten (3) Parkplatzzufahrten (schmal, weiß):
fill:none;stroke:#ffffff;stroke-width:6;stroke-linecap:round;stroke-linejoin:round;stroke-miterlimit:4;stroke-opacity:1
Plätze (grau):
fill:#ebebeb;fill-opacity:1;fill-rule:nonzero;stroke:none
Plätze (weiß):
fill:#ffffff;fill-opacity:1;fill-rule:nonzero;stroke:none
Straßenbahn:
fill:none;stroke:#424242;stroke-width:2;stroke-linecap:butt;stroke-linejoin:miter;stroke-miterlimit:4;stroke-opacity:1

LASKO 2011 – Digitale Karten erstellen mit Open Source Software – Johannes Bouchain, Hamburg
53
Übung: Mehr Layer hinzufügen & gestalten (4) Grünflächen (Gärten):
fill:#cfeba6;fill-opacity:1;fill-rule:nonzero;stroke:none
Grünflächen (Parks):
fill:#b5fdb5;fill-opacity:0.6;fill-rule:nonzero;stroke:none
Schwarze Texte (u.a. Straßennamen):
fill:#000000;fill-opacity:1
Achtung: geben Sie hier bei der Suche im Feld id zusätzlich g ein, um besser filtern zu können
Hinweis: Evtl. ist es einfacher, die Texte per Hand neu einzugeben (sofern die Zahl der zu benennenden Straßennamen nicht zu groß ist), da sie in der SVG-Datei als Pfade und nicht als Texte gespeichert sind. Zudem werden je nach Maßstab nicht alle Straßennamen aus OSM exportiert, so dass Sie vielleicht Texte manuell ergänzen möchten.

LASKO 2011 – Digitale Karten erstellen mit Open Source Software – Johannes Bouchain, Hamburg
54
Übung: Mehr Layer hinzufügen & gestalten (5) Probieren Sie einfach ein bisschen aus: unterschiedliche
Strichstärken bei den Straßen, Farbvarianten der Grünflächen – wenn Sie möchten, können Sie z.B. auch die Gebäude oder den Hintergrund ganz anders einfärben
Hinweis: Die äußeren Konturen der Straßen können Sie – falls erwünscht – erstellen, indem Sie eine Kopie des Straßen-Layers erstellen und unter den Straßen-Layer legen. Stellen Sie dann bei dieser Kopie bei Stroke paint eine dunkle Farbe ein und stellen Sie bei Stroke style eine etwas breitere Strichstärke ein als beim Straßen-Layer

LASKO 2011 – Digitale Karten erstellen mit Open Source Software – Johannes Bouchain, Hamburg
55
So kann Ihr (fast fertiger) Lageplan nun aussehen

LASKO 2011 – Digitale Karten erstellen mit Open Source Software – Johannes Bouchain, Hamburg
56
Übung: Projektgebiet markieren Da wir ein imaginäres landschaftsarchitektonisches Projekt auf
dem Hamerlingplatz durchführen wollen, fügen wir noch einen roten Rahmen hinzu, der unser Projektgebiet markiert
Erstellen Sie hierfür zunächst einen Layer Projektgebiet
Ziehen Sie nun mit dem Rechteck-Werkzeug ein (zunächst orthogonales) Rechteck über dem Hamerlingplatz auf
Stellen Sie in der geschilderten Weise Kontur- und Füllfarbe ein (Füllfarbe ausschalten, Konturfarbe ff0000ff)
Stellen Sie im Reiter Stroke style die Konturstärke auf 3 px ein
Klicken Sie mit dem Auswahl-Werkzeug auf das Rechteck (ggf. zweimal hintereinander), so dass die Pfeile zum Drehen erscheinen
Drehen Sie das Objekt entsprechend der Ausrichtung des Platzes
Klicken Sie auf den Rand des Rechtecks und verschieben Sie es an die richtige Position

LASKO 2011 – Digitale Karten erstellen mit Open Source Software – Johannes Bouchain, Hamburg
57
Hinweis: in Inkscape gelangt man durch Anklicken von Objekten in den Skalieren-Modus, wenn man dasselbe Objekt ein zweites Mal anklickt, kann man es rotieren, beim nächsten Klick wieder skalieren (die Modi lassen sich durch die Darstellungsform der Pfeile am Rand der Auswahl-Markierung unterscheiden)

LASKO 2011 – Digitale Karten erstellen mit Open Source Software – Johannes Bouchain, Hamburg
58
Übung: Maßstab errechnen Ein Nachteil von Karten aus OSM-Daten ist die Schwierigkeit,
einen genauen Maßstab festzulegen (wie z.B. 1:10000, der anfangs eingegebene Wert diente nur der Pixelgröße des Bildes)
Dies liegt an der Projektion spherical Mercator, die bei zunehmenden Breitengraden größere Verzerrungen verursacht
Vorteil ist wiederum, dass sich die Entfernung zwischen zwei Koordinaten mit einer relativ einfachen Formel errechnen lässt (siehe wiki.openstreetmap.org/wiki/Mercator)
Gehen Sie auf die Seite www.stadtkreation.de/distance/
Errechnen Sie die Breite des gewählten Kartenausschnitts in Metern (Longitude 1: 16.34086, Latitude 1: 48.21269, Longitude 2: 16.34952, Latitude 2: 48.21269), Ergebnis = e
Rechnen Sie 100/e*100 und notieren Sie das Ergebnis (zwei Nachkommastellen genügen). Sie benötigen den Wert zur Erstellung eines 100 m langen Maßstabs in Ihrer Karte

LASKO 2011 – Digitale Karten erstellen mit Open Source Software – Johannes Bouchain, Hamburg
59
Übung: Maßstab und Nordpfeil einfügen (1) Schalten Sie den Layer Hintergrund und ggf. weitere Layer aus, um
die Grenzen des Papierbereichs sehen zu können
Legen Sie in Inkscape einen neuen Layer mit dem Namen Layout an und legen Sie ihn nach ganz oben
Klicken Sie mit dem Pfad-Zeichenwerkzeug auf einen Punkt auf dem linken Papierrand, halten Sie dann Strg gedrückt, während Sie den Cursor waagerecht zum rechten Bildrand ziehen und dort klicken. Drücken Sie Enter – die waagerechte Linie ist fertig.
Wählen Sie die Linie mit dem Pfad-Auswahlwerkzeug aus und gehen Sie auf den Menüpunkt Object > Transform...
Gehen Sie auf den Reiter Scale, stellen Sie bei Width % als Einheit ein und geben Sie den zuvor errechneten Prozentwert ein, drücken Sie Enter – nun entspricht die Länge der Linie 100m im Plan
Stellen Sie Farbe und Konturstärke ein

LASKO 2011 – Digitale Karten erstellen mit Open Source Software – Johannes Bouchain, Hamburg
60
Übung: Maßstab und Nordpfeil einfügen (2) Verschieben Sie die Linie an die gewünschte Position
Fügen Sie die Texte 0 und 100 m mit dem Textwerkzeug (T) ein und platzieren Sie diese an der Maßstabsleiste
Zeichnen Sie einen Pfeil mit dem Pfadwerkzeug: Zunächst eine kurze senkrechte Linie, wie oben beschrieben, dann über Strg+Shift+F im Reiter Stroke style über Start Markers bzw. End Markers (je nach Zeichenrichtung) eine Pfeilspitze hinzufügen
Fügen Sie unter oder über dem Pfeil ein N mit dem Textwerkzeug hinzu
Ergänzen Sie ggf. weitere Layout-Texte (wie z.B. Überschrift, Ihren Namen...)
Um die Texte und Linien auf der Karte sichtbar zu machen, müssen Sie sie mit einer weißen Fläche hinterlegen (per Rechteck-Werkzeug), diese bringen Sie dann mit Object > Lower to Bottom hinter die Linien/Texte

LASKO 2011 – Digitale Karten erstellen mit Open Source Software – Johannes Bouchain, Hamburg
61
Übung: Lageplan als PNG-Datei exportieren Um den Lageplan in andere Programme (z.B. für Präsentationen)
integrieren zu können, exportieren wir ihn nun als PNG-Datei mit einer Auflösung von 300 dpi
Klicken Sie dazu auf File > Export Bitmap...
Stellen Sie bei Export-Area Page ein
Stellen Sie bei Bitmap size die dpi-Zahl auf 300 ein
Ändern Sie (falls gewünscht) bei Filename den Dateinamen oder wählen Sie über Browse... einen anderen Ort zum Speichern aus
Klicken Sie dann auf Export
Öffnen Sie die gerade gespeicherte PNG-Datei mit einem Bildvorschau-Programm
Außerdem können Sie den Plan auch als PDF-Datei ausdrucken

LASKO 2011 – Digitale Karten erstellen mit Open Source Software – Johannes Bouchain, Hamburg
62

LASKO 2011 – Digitale Karten erstellen mit Open Source Software – Johannes Bouchain, Hamburg
63Der fertige Lageplan

LASKO 2011 – Digitale Karten erstellen mit Open Source Software – Johannes Bouchain, Hamburg
64
Ergänzungen im Plan? Möchten Sie in Ihrem Plan noch Ergänzungen vornehmen?
Probieren Sie einfach mal die unterschiedlichen Zeichenwerkzeuge aus
Erstellen Sie neue Ebenen z.B. Für Symbole oder weitere Signaturen

LASKO 2011 – Digitale Karten erstellen mit Open Source Software – Johannes Bouchain, Hamburg
65
OSM-Daten laden: Weitere Möglichkeiten Die Firma Geofabrik (Karlsruhe) stellt regelmäßig aktualisierte
Datenpakete für bestimmte Regionen zum Download zur Verfügungdownload.geofabrik.de/osm/
Die Daten werden im OSM-Format und als Shapefiles gespeichert. Letztere können mit einem GIS-Programm (z.B. QGIS, siehe folgende Folie) geöffnet werden und von dort zur Verwendung in Inkscape als .svg-Datei exportiert werden (Export as Image...)
Die Firma Cloudmade stellt ebenfalls OSM-Daten zum Download zur Verfügung: downloads.cloudmade.com
Hier kann zusätzlich zu den obigen Formaten auch ein Illustrator-Format geladen werden. Aus Illustrator kann die Datei dann als SVG-Datei exportiert werden.
Weitere Download-Möglichkeiten von OSM-Daten hier: wiki.openstreetmap.org/wiki/Planet.osm

LASKO 2011 – Digitale Karten erstellen mit Open Source Software – Johannes Bouchain, Hamburg
66
OSM-Daten rendern/stylen: Tools Es gibt mittlerweile eine Vielzahl von (meist frei verfügbaren)
Programmen zum erstellen eigener OSM-Stile und deren Rendering
Beispiel: Maperitive - maperitive.net
Weitere Programme hier in der Übersicht: wiki.openstreetmap.org/wiki/Category:Renderers

LASKO 2011 – Digitale Karten erstellen mit Open Source Software – Johannes Bouchain, Hamburg
67
Weitere Open-Source-Programme: QGIS QuantumGIS (QGIS) ist ein inzwischen sehr umfangreiches frei
verfügbares GIS-Programm
Download hier: www.qgis.org/wiki/Download
Gutes Tool zur Bearbeitung und Analyse von Shapefiles
Aber: Grafische Möglichkeiten noch sehr eingeschränkt
Für QGIS gibt es ein OSM-Plugin, um Openstreetmap-Daten gezielt zu bearbeiten (Import/Export etc.)
Die Daten können u.a. als SVG-Datei zur Verwendung in Vektor-Zeichenprogrammen exportiert werden

LASKO 2011 – Digitale Karten erstellen mit Open Source Software – Johannes Bouchain, Hamburg
68
Weitere Open-Source-Programme: GIMP GIMP ist sozusagen die kostenfreie Alternative zu Photoshop
Für viele (klassische) Anwendungsfälle im Bereich Bild-/Fotobearbeitung gut nutzbar
Aber: Grafische Oberfläche nicht ganz so übersichtlich und intuitiv bedienbar wie bei Photoshop
Download hier: http://www.gimp.org/downloads/

LASKO 2011 – Digitale Karten erstellen mit Open Source Software – Johannes Bouchain, Hamburg
69
Auf Wiedersehen!
...und hier noch eine gute Zusammenstellung der TU Wien zu “Offenen Werkzeugen in der Planung”: www.openplanningtools.org