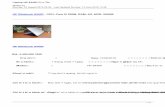Laptop Orientation 2013 Welcome Please do not open anything yet.
-
Upload
kian-wormwood -
Category
Documents
-
view
223 -
download
4
Transcript of Laptop Orientation 2013 Welcome Please do not open anything yet.
Laptop Orientation Learning Goals How to take care of your laptop Where to go to have your laptop worked on How to keep your data safe and your computer
running smoothly Using Windows 7 with the RHIT network Accessing the Internet and Email Other services you may need in your first week
at RHIT How to be an effective system administrator
The Help Desk The RHIT Help Desk is your first point of contact for
computing, networking, and telephone problems First floor of Crapo Hall, 8am-5pm Monday-Friday [email protected], (https://secure.rose-hulman.edu/support/) Phone x8989 (from off-campus: 877-8989) Most laptop repairs are completed in 3-4 hours
Loaner laptops are available when repairs take longer Bring your laptop to the Help Desk for software problems or
hardware repairs For example, a bad hard drive can’t be fixed over the phone or
via email Your laptop has 4-year warranty; covered repairs are free Batteries only have a 1 year warranty
This warranty starts when the battery was made, not when you receive it.
Document Management Save all of your work in the “My Documents” folder in
the “Documents” library of your personal account This will aid the Help Desk if data recovery is necessary Organizing My Documents into subfolders is highly
recommended Examples: courses, recreation, family
You should frequently make a backup copy of your data This can be done easily with the Backup and Restore program
found in the Control Panel Burn important files to a CD-R/W or DVD±R/W Copy data to your network space on DFS (discussed later) You might also consider purchasing a USB thumb drive or an
external hard drive. Ultimately, you are responsible for safeguarding your
data
Accounts on your Laptop Two accounts are on your laptop
Your Personal Account Accessed by typing your username and your password into
the Windows login box Used for everyday work and play You will spend most of your time in this account If you attempt administrative activities (such as software
installation) while logged into your user account, a dialog box will ask you to authorize this by typing the .\localmgr username and password.
Not including the “.\” will give ‘incorrect username or password’ error. “.\” is shorthand for the name of your computer
Localmgr (Almost never log in to this account) We refer to these as your local or laptop accounts
Windows Update Windows Update is a very important part of
keeping your computer safe and up-to-date
Critical updates will be installed automatically. Do not disable this feature!
Microsoft updates include security and Office updates, but there may be other updates available on the Windows Update site
Automatic Windows Updates do not require localmgr access
Microsoft Endpoint / Malware Helps keep your computer safe from Viruses, Trojans,
and other Malware Is scheduled to run a full virus scan daily at 2:00 AM
The time of the scan can be changed (see packet for details)
It is strongly recommended that you do not disable the scans
This will help ensure that your computer remains worm and virus-free
Malware is one of the biggest threats to your laptop’s performance, and may lead to theft of your personal information
A comprehensive guide to keeping your computer free of malware can be found in your packet
What Software Comes with My Laptop? Microsoft Windows 7 Enterprise Microsoft Office 2013 Professional Plus
Word, Excel, PowerPoint, Access, Outlook, InfoPath, Publisher, One Note, SharePoint Workspace, Lync
Academic Applications Maple, Working Model, Logger Pro, Matlab, Solid Edge, Eclipse
Microsoft Endpoint Various network tools
SecureFX (SFTP), SecureCRT(SSH), etc. Various utility programs
WinRAR, Acrobat Reader, KeePass, etc. You are licensed to use this software for as long as you
are at Rose.
Laptop Graphics Processors The Lenovo w530 has two graphics processors Automatically switches between them based on whether
it is running on AC power or battery. You can set the laptop to always use a particular
processor Screen flashes black for a second when it switches
between processors - don’t worry about it. For daily uses (including watching videos, web
browsing), there is no discernable difference in picture quality or speed.
What Comes With My Laptop? 170 watt AC Adapter Network Cable Lenovo Manuals & Lenovo Recovery CDs ID Tag USB Mouse
Unpacking Open the box and carefully take out the laptop
Do not pull the laptop out by the packing material as it will come off and the laptop may fall. Grasp the laptop instead.
Put packing material back in the box. Attach the ID tag to the laptop bag If you are missing any parts, notify someone immediately
The next slide will list what should be in your laptop box Put the box and laptop case on the floor next to you Save the box. It will be useful for storage Put your Recovery CD in a safe place
Verify Box & Backpack Contents 170 watt AC Adapter Network Cable Lenovo Manuals & Lenovo Recovery CDs ID Tag USB Mouse
Do not plug in or turn on
your computer yet!
Note that during Laptop Orientation, you will not
have network access to sites outside Rose-Hulman
Don’t put these items away Laptop AC Adapter Network cable Mouse Paperwork
DO NOT TURN ON YOUR LAPTOP YET
Paperwork Completion Carefully read and sign the paperwork on your
desk, using a pen
A student assistant will collect the white copy labeled “RHIT Copy”; keep the copy labeled “Student Copy” for your personal records
If you have any questions about the paperwork or anything else in this presentation, please don’t hesitate to ask
Left Side of Laptop
Mini Display Port
USB 3.0USB 2.0
Firewire VGA (External Monitor Out)
Wireless switch
Right Side of Laptop
Lock Slot
Headset (Microphone/Headphone)
Jack
DVD ± RW
5 in 1 SDHC Reader
Express Card Slot
Ethernet
(Wired Network)
Color Sensor
Color Sensor: You can use this to calibrate
colors on your monitor.
This is not a thumbprint reader!
Connect your Laptop Plug the mouse into a USB connector Connect the power adapter Connect the network cable to the network
port Power outlets and network jacks should
be located under your table DO NOT DO ANYTHING ELSE YET
Power Up You may now turn your computer on
Power Button
Additional functions of keys with an icon below the primary key functionality can be accessed by holding down the Fn key and pressing the key
Login to your Personal Account Login to Windows using the username and
password for your personal account found on your account slip
This is the name of your computer. In order to access this when switching user, type .\yourusername to get to your personal account on your computer.
You will be changing 3 passwords1. Rose-Hulman Network Password
2. Personal password on your computer
3. localmgr password on your computer
First we consider The Rose-Hulman password rules Suggestions for creating good passwords
RHIT Network Password Rules1. RHIT passwords must contain 8 to 20 characters 2. Passwords must contain at least three of the following four
character classes: upper case letters lower case letters numbers special characters
3. Passwords cannot contain any of the following First name Last name Banner ID
Use a different password for your Rose-Hulman account than for any other computer or web site account
Choosing a Password How to choose a password:
Follow the RHIT rules (a summary is on the white board) Don’t use a dictionary word as a password. Use a phrase or
abbreviation Don’t use something obvious or personal Use a different password for your Rose-Hulman account than for any
other computer or web site account Instead of using a password, use a phrase (from a song, movie or
book?). For example, “Live long & prosper” was a strong passphrase (until we mentioned it here) due to its length and character mix
You may not have a strong password in mind right now, so you can think up a temporary password - you may wish to make a note of it in a safe place
Replace your temporary password with your secure one in the next few days (you cannot change it within the next 24 hours)
We will now put these rules into practice as we change our network account password.
If you forget your password, visit the Help Desk with your Student ID
1. Change your Network Password (blue Ethernet cable must be connected)
From your desktop, press Ctrl-Alt-Del and click “Change Password”
3. Enter your network password from the account slip here4. Enter your new temporary network password here5. Confirm your new password here
1. Your user name should appear here automatically
6. Click the arrow to change your password
2. Change the domain to “ROSE-HULMAN”
7. Write your temporary network password on your packet’s cover sheet
2. Change your Personal Password From the desktop, press Ctrl-Alt-Del and click “Change
Password”
2. Enter your old password from the account slip here3. Enter your new temporary password here4. Re-enter your new password here
1. Your user name should appear here automatically
5. Click OK to change your password
6. Write down your personal account password on your packet’s cover sheet
USERNAME-1\username
3. Change your localmgr Password
Once you are at your desktop in your personal account, press Ctrl-Alt-Del and click “Change Password”
2. Enter your old localmgr password from the account slip here3. Enter your new temporary localmgr password here4. Re-enter your new localmgr password here
1. Your user name should appear here automatically; change it to localmgr
5. Click the arrow to change your localmgr password
6. Write your temporary localmgr password on your packet’s cover sheet
USERNAME-1\localmgr
Log Off and Log On Verify that you have changed your personal account
password successfully: Click Start, the arrow beside Shut down, Log Off When you are back at the logon screen, press
Switch User Enter your username (not localmgr) and your
new password Click OK. This should return you to your
desktop If you cannot log in, get help immediately!
KeePass KeePass is a password management system. It stores
your passwords in an encrypted database file on your computer. That way you can make unique complicated passwords and not worry about forgetting them.
You only need to remember your master key. Choose the best password that you can still remember. Write it down somewhere, IAIT can’t recover a lost KeePass
password. To start KeePass, go to Start->All Programs You can make multiple different files of passwords to
better manage them. More information about KeePass’s main features can be
found in your packet.
Windows 7 Features
Typing in the name of a program or document will bring up this
Selecting “All Programs” brings up this dialog where you can
look through all available programs.
Local vs. Network Accounts The previous slides dealt with your local
(laptop) accounts Your personal account (username) localmgr
For the rest of this session, we will focus on your network account
Rose-Hulman Network Services
8 Key Pieces To Understand Network Password Network Storage Software Distribution Real-time Communication Email & Outlook Wireless Network Access Network Printers Rose-Hulman Web Services
DFS is useful for backing-up academic work and sharing information with campus users
Each student is given 1000MB of storage A link to the DFS root folder can be found under
“Favorites” in Windows explorer Uses standard MS Windows file permissions for files
and folders, and is also accessible through Secure FTP DFS uses the campus directory service, so you can
grant permissions for any groups or users.
Microsoft DFS Network File System
Add your DFS home to Favorites Navigate to your home folder in DFS Right click on Favorites and select “Add
current location to Favorites”
Software Distribution To Access the Software Distribution Folder:
Go to “DFS root” in “Favorites” Double-click the Software folder
The software you are licensed to install on your laptop is located in the Apps or Course Software folder
Double click the Installation Instructions document if present to see how to install the program
SharePoint Allows access to the campus calendar
https://local.rose-hulman.edu/Pages/default.aspx To access your personal site, click Sign In in the
top right-hand corner Your personal webpage will be available here:
http://myrhit.rose-hulman.edu/mysite SharePoint allows students to create personal
web pages, store documents, display and find campus announcements, and both read and create RSS feeds
Documents you create may be private, shared with a small group, or accessible by anyone
Integration with Microsoft Office allows easy editing and collaboration on documents
DFS
Network Usernameand Password
Software Distribution
Windows Networking
SharePoint
myrhit.rose-hulman.edu
Email Email use is critical at Rose-Hulman Microsoft Office Outlook is your laptop’s email client. It is
already configured for RHIT’s Exchange 2013 server Open it and check for new email
When prompted for your username, it must be [email protected]
Each student has a 1000 MB Exchange email quota on At 950 MB, you will receive a warning email;
at 1000 MB, you will no longer be able to send or receive email
Rose Hulman Email Everywhere Your instructors will expect you to check your RHIT
email frequently (at least daily is a good idea) You can check your email through the web on your
phone or another computer at http://exchange.rose-hulman.edu Here, you do not need the @rose-hulman.edu in the username
that you enter IAIT provides details about the IMAP and POP settings
if you want to add your Rose-Hulman email account to your phone’s email client at http://web.rose-hulman.edu/iait/Services/Pages/Email.aspx
You can set up Outlook on your laptop to also read mail from Gmail or other servers.
Microsoft Lync Instant messaging Voice and video chats Allows sharing whiteboards,
PowerPoints, desktops, and open programs.
Users can initiate meetings
and invite other users Lync 2013 clients are available for
free on the Google Play Store and Apple App Store if you want to use Lync on your phone.
Communication
OutlookLync
Chat/ IM
DFS
Network Usernameand Password
SharePointSoftware Distribution
myrhit.rose-hulman.edu
Windows Networking
Wireless Network Access Rose-Hulman provides wireless networking in the
academic buildings, SRC, Union, Library, and all Residence Halls
You may only have a personal router if the wireless is disabled.
The Rose-Hulman RHIT-1X wireless network is protected by a secure encryption protocol
Next, you will use the RHIT-1X wireless network Alternatively, you can use an Ethernet cable to connect
to the network through one of the many ports around campus for a faster connection. Do this when registering for classes or downloading a large file.
Using the RHIT-1X Wireless Network
Wireless switch
Green means it is on
1.) Unplug your Ethernet cable and ensure that your wireless is enabled – to enable, flip the wireless switch on left side of laptop so that the green is showing
2.) Look for the wireless network icon in the notification area
3.) If you are asked to log in, type only your username and your new RHIT Network password
Registering Your Other Devices on the RHIT network
If the device has a web browser: Open the web browser A registration page should show up Accept the conditions When asked for a username and password, enter your
username and network password Otherwise register the device’s MAC address with IAIT
by emailing it to [email protected] Go to netreg.rose-hulman.edu to register online and
check bandwidth usage.
Getting Online Some materials for classes can only be accessed when
you are on the network. If you are off campus but need to have network access, connect to Rose-Hulman’s VPN. The instructions are in the “Getting Online” pages of IAIT’s website. http://web.rose-hulman.edu/iait/GettingOnline/Pages/default.aspx
Specific instructions for accessing the wifi with a smartphone or tablet are also in IAIT’s Getting Online section.
Communication
OutlookLync
Chat/ IM
DFS
Wireless Network
SharePointSoftware Distribution
RHIT-1X
myrhit.rose-hulman.edu
Windows Networking
Network Usernameand Password
Print and Network Printing \\print is a server that provides easy access to
many of the printers on campus Networked printers are located throughout the
Rose-Hulman campus Network printers can be added through \\print You will need to install the printer for your
residence hall by accessing \\print We will do this next
Installing a Printer Reconnect your network cable Open the start menu and enter \\print in the “search
programs and files” bar, then press the Enter key A window containing printer names should come up
If you are prompted for a password, enter your network [email protected] and password
Check the box to remember your password, so you don't have to enter it every time you print
Find the printer named after your residence hall/floor Double-click that printer to install it Repeat for the O257 printer
Setting a Default Printer Open the “Devices and
Printers” window from the Start Menu.
Right click “Microsoft XPS Document Writer” and select “Set as default printer”
Setting Microsoft XPS Document Writer as default will avoid accidently wasting paper because it creates a .xps file rather than sending the document to a printer
Communication
OutlookLync
Chat/ IM
Network Printers
DFS
Wireless Network
SharePointSoftware Distribution
RHIT-1X
myrhit.rose-hulman.edu
Windows Networking
Network Usernameand Password
Web-based Services Banner
Click ‘Intranet’ at top of page, then ‘Banner Web’.
Network Password Change https://password.rose-hulman.e
du
Help Desk Web Page http://
web.rose-hulman.edu/iait Course Schedule Lookup
https://prodweb.rose-hulman.edu/regweb-cgi/reg-sched.pl
Web-based VPN client http://sslvpn.rose-hulman.edu
Moodle http://moodle.rose-hulman.ed
u Barracuda Spam Firewall
https://rhspam.rose-hulman.edu
Quick Links http://www.rose-hulman.edu
(click ‘current students’ from homepage)
SharePoint https://local.rose-hulman.edu/
Pages/default.aspx
See printed packet for additional services
Moodle (Course Management) Many instructors will use the Moodle Course
Management System to post course materials and communicate with students
In Moodle, you can View course materials Check your course grades (if your instructor uses Moodle
for grades) Communicate with your instructor and other students via
discussion forums, chat, surveys Submit assignments and quizzes electronically
Most student uses of Moodle are straightforward. Your instructors will tell you if and how they will use
Moodle in their classes
Logging into Moodle On the Rose-Hulman home page click the
“Intranet" link at the top of the page, then click the Moodle link.
Login using your username and network password
Next we will discuss changing your profile and settings on Moodle
You will get course-specific Moodle information from instructors who use Moodle
Moodle Personal Information You have control over what personal information is
available on Moodle Click “My profile settings” -> “Edit profile” under the
Settings Block on the left side of the page From this page you can control who can view your email
address You can add information about yourself, and add
alternative methods of reaching you You can also upload your picture. This will help in
identifying group members and other students in your courses and enhancing Rose’s sense of community
If you make any changes, be sure to click the “Update Profile” button at the bottom of the page
Network Printers
DFS
Network Usernameand Password
MoodleBanner WebSchedule LookupOnline Tools
Wireless Network
SharePointSoftware Distribution
RHIT-1X
Web-basedServices
myrhit.rose-hulman.edu
Windows Networking
Communication
OutlookLync
Chat/ IM
Other Operating Systems/Drivers It is possible to install an alternate to Windows 7 on
your laptop such as Linux IAIT does not currently support other operating
systems and cannot guarantee that they can help with issues that arise
If you wish to install an alternative OS, consider either dual booting or using a virtual machine
You are responsible for being able to install and run course software if you replace the operating system on your computer
Only install Lenovo-issued device driver updates for the hardware on your laptop
Reminders Additional information is available from
http://www.rose-hulman.edu/iait If you have questions or your laptop has
problems, please come by the Help Desk (on the first floor of Crapo Hall, x8989)
Read through the packet and try out several of the services
Don’t forget to replace the temporary password you chose today with a more secure one tomorrow
Feel free to ask questions of me or the student assistants
Where to find this presentation … … and other orientation materials on-line: http://www.rose-hulman.edu/iait/laptops/orientation/
What to do now Skim the contents of your packet Try out things that look interesting Ask questions about things you do not understand Get acquainted with software on your laptop
Don’t forget to Decide on better long-term passwords and use them Bring your laptop and a network cable to your afternoon meeting
with your advisor. You’ll need them for registration.