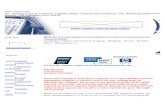Laptop computer repair tips
-
Upload
imaduddin24 -
Category
Documents
-
view
182 -
download
6
Transcript of Laptop computer repair tips

Laptop Computer Repair Tips
Guys, don’t undertake laptop computer repair without reading this first. I’ll guide you away from making costly mistakes that could render your laptop computer useless.
First of all have a good understanding of what it is you need to do and what you might need in the way of tools. A big mistake people make is to sit down with a part and their laptop and use whatever they have around to open up the laptop and replace the part.
What you should try and have before you start..• 1 x Philips Head Screwdriver type 0• 1 x Philips Head Screwdriver type 1• Tweezers ( long nose )• ESD mat or grounded ESD wrist strap (ElectroStatic Discharge)• Needle nose pliers• A Teflon wedge or splade
Also take a look at the environment you are going to do your laptop computer repair in, static electricity can ruin your day and you won’t even know it..
Back up your laptop's hard drive just in case you do something you shouldn’t have. Avoid doing your laptop computer repair in a carpeted room, use the kitchen or garage.
Keep in mind that if you are playing with the LCD the backlight inverter can give you a nasty shock if the unit is powered, switch the laptop off and unplug it, you should also remove the laptop's battery and hard drive.
I understand that most people won’t have any anti-static gear like wrist straps and so on but if you are going to be doing some laptop computer repair on a regular basis, it may be worth while getting some, although the laptop you have may be a cheap one there is no point killing it off and dumping it in the trash.
Some points to remember when undertaking laptop computer repairs..• Don’t disassemble a machine if it doesn’t need it.• Use the right tools.• Try to do it in a clean environment.• Test the machine properly beforehand• Keep any parts you remove in a safe place.• Keep the screws with the parts they have been taken from.
1

• Put the right size screws back into parts when it's time to reassemble it.• Observe how connectors work before disconnecting them.• Make notes for yourself if you need to as you pull apart the machine.• Check all cables and connectors are fastened as you go along.• Try not to use screwdrivers to lever or remove plastic parts.• If a part won't budge look for hidden screws or a screw you may have
missed.• TAKE YOUR TIME.
Note: Some laptops have the screw holes marked with screw types and sizes. Some use symbols to indicate screw types. Take notice of what screws come out of where.
The laptop computer repair tips page is subject to many variations for different laptops and it is hard to be very specific. We have put this page together taking best and most common practices in mind.
Laptop Keyboard Repair
Laptop keyboard repair is one of the more common jobs performed on laptops, it's also one of the easier repairs to carry out providing the following hasn't happened.
A spill of anything but water on a keyboard will 9 times out of 10 leave you in a situation that involves replacing the keyboard all together.
Keyboards are manufactured in such a way that leaves little to no room to clean out messy spills.
Basically any liquid containing sugar (soft drinks, beer, wine, coffee or tea) are bad news...
A couple of laptop keyboard repair do’s and don’ts in the event of a spill..
2

DON’T panic. Panic makes us do stupid things, think before you react.
DON’T use a hairdryer to dry out a spill...melted keys are hard to type with.
DON’T tilt the machine upside down or on its side (if you do feel the need it's better to tilt it to the side that houses the CDROM as the CDROM area inside the machine has less components on it than the mainboard).
DO switch the machine off immediately and resist switching it back on until you're certain the spill has dried. Survey the damage after you've dried it out. At this point you could remove the keyboard and try the machine using an external keyboard to see if anything else has been affected.
This diagram shows what a basic keyboard looks like, the ribbon cable which connects the keyboard to the motherboard is indicated by the red arrow.
The ribbon cable can also be located on the front edge of the keyboard depending on the age and model of the laptop you have. Note the keyboard holder (thin strip of plastic) that sits on the top edge of the laptop keyboard needs to be removed to get access to the screws holding the
3

keyboard down. Most of the current laptop keyboards are like the diagram below.
Traditionally a spill will kill a keyboard or at best at least some function will be lost. I have only ever been successful with a laptop keyboard repair that involved a water spill, anything else normally results in a tragic loss and putting your old faithful keyboard to rest.. RIP.
How to replace a laptop keyboardKeyboard removal is relatively simple, most keyboards are held in place with a couple of screws, and in some models, also a couple of screws that may need to be removed from the base of the unit. A quick call to your local authorized laptop computer repairer should help to determine what screws need to be removed (if they know their stuff).
The keyboard connector is something that needs a little care when unplugging, if you are too heavy handed and damage the connector in any way you may even damage the mainboard also which can cause a world of pain.. be careful.
See below for the most commonly used connector.
4

In order to release the keyboard ribbon cable ease the connector edge upwards only about 2 or 3 millimetres, the ribbon should now slip out with ease. The refitting of the keyboard once cleaned or replaced is just done in reverse.
Broken off some keys??Whoops, these are a difficult one to fix and once again often end in having to replace the keyboard entirely. Some very small plastic mounting arms hold the keys in place and are often broken, either that or the little clips that the mounting arms click into break. It's handy to have or get a hold of an old keyboard of the same type in order to poach the parts you need.
You may need some tweezers and a steady hand to fix these. The best thing I can suggest is to gently remove one of the other keys to see exactly how the mounting arms sit, once you have an idea of how it should look grab those tweezers and be patient, it may take some time.
We will soon have some detailed photos showing how these are assembled, until then remember to be patient and gentle.
If you seek professional advice regarding your laptop keyboard repair, the repairer will probably try to sell you a new keyboard complete with hefty labour charge to fix this for you. With the tips we have given you here, you can do your own laptop keyboard repair, fit it yourself and pocket the savings.
LAPTOP SCREEN REPAIR
5

Backlight and Inverter problems:
Well people, laptop screen repair will be something you will no doubt need info on at some point in your laptop's life... The symptoms are that the laptop display panel will flicker and then appear to switch off, but if you look closely you can still see a very faint image on the panel, almost like peering through the dark, this is because the backlight isn't lit.
Inverter boards have been an issue in a lot of makes and models of laptops – this is a very common fault. The inverter board loses proper connection causing the backlight to flicker or just simply fails altogether.
A little info in what we mean when we say 'Back Light'. Your screen has a fluorescent tube inside it which is just like your normal household tube except for its size, it's about 1/10 of the size. The tube is attached to a small circuit board via a cable, the circuit board acts like the starter in your household variety. This circuit board is called an 'Inverter or FL Inverter', the inverter provides regulated power to the fluorescent tube which lights up the screen.
If the Inverter fails then you appear to have no display, yes and no, the screen is still displaying the image but without light from the tube it only appears ever so faintly.
A lot of repairers will make the assumption that the LCD has failed and tell you about the enormous cost involved in a laptop screen repair to resurrect your beloved laptop, if you're unlucky this may be the case. Some repairers may even tell you it’s the main board because the video card has failed, they'll tell you that your laptop screen repair will involve replacing expensive circuit cards.. rubbish.
One way of verifying this for yourself is to connect an external monitor to your laptop's VGA port and flipping to dual display or external only display, if you get an image then you have narrowed it down to the inverter or the LCD panel.
The Inverter is a small PCB that is generally located in the LCD cover assembly close by the LCD itself. In most cases it can be found either screwed to the case underneath or along side the LCD panel.
6

Please see diagram below.
You will need to remove the mask assembly which is the plastic outer border around the screen. If you are the type to be a little heavy handed and impatient, then this is not the task for you. Working around an expensive LCD panel is only for people who have the utmost confidence in what they're doing, the average LCD panel makes up 50% of the overall cost of a laptop and in some cases replacement costs are huge. (Be patient and use minimal force)
Be sure to remove all the screws holding the mask in place, normally expect to see approximately 4-6 screws. In some machines there will be only 2, the mask is also fixed in by snapping type clips that make it fit to the rear cover assembly.
Once you’ve taken that off, you'll have exposed the LCD and inverter which will both be connected to the LCD harness or wire loom that connects them both to the main board.
1. Connects to the rear of the LCD panel.
2. Connects to the Inverter board or FL inverter.
3. Connects to the main board.
Disconnect the inverter from the harness and from the LCD (the inverter will have a cable plugged into both ends of it) now.. here’s the thing. In a lot of cases your laptop screen repair is just a case of cleaning the inverter pins with some contact cleaner and this will fix the issue for a good while.
The reason is that the pins develop a film on them and lose good connection with the plug that is plugged into them, it’s a good idea to clean the harness plug as well.If you want to achieve a more permanent fix you will need to apply some Glue (Threebond 1530B) to the end that the harness plugs into (plug number 2, see left image), this will prevent the dirt film forming again on the pins over
7

time.
Once this is done the unit can be reassembled and it should be OK. If you have a faulty inverter that needs replacing the cost will vary from place to place, but study our laptop screen repair guide and use the info to save yourself some money.
Need To Repair Your Laptop Hinge
If you need to repair your laptop hinge it will usually be because your screen is loose and refuses to remain upright or when the hinges themselves crack or break under the repetitive strain of opening and closing.
This is often caused by the hinges themselves being too rigid or missing base screws. So check your base screws are in place and screwed in securely. When base screws are missing, particularly the main structural screws located in the corners of the base assembly, the load from the hinges isn’t sufficiently transferred across the hinge and base assembly, hence the hinges will have to bear the load and wear prematurely.
A lot of hinges are made of cast metal leaving no room for flexing and bending. The image below shows the cover assembly from a Toshiba Satellite A10 just to give you an idea of what it looks like inside.
The arrow indicates where the problem will normally occur, the teeth on the fixed arm will shear off over time making the screen very loose, these cannot be repaired and involve changing the cover assembly. This is probably the best way to do it as instead of a laptop hinge repair, you get a whole new cover and your laptop ends up looking like a new one. Satellite A10 cover assy.
Cover assemblies are not expensive, just ensure you get the right cover that matches the type of LCD you have. Not all covers are exactly the same because laptop manufacturers don’t always use the same type or model of screen during the assembly of new laptops. The differences will be minor but they can prevent you fitting your LCD back into the new cover mainly due to the placement of screw holes and mountings.
8

The next 2 images show the result of a laptop which was missing its 2 main structural screws from the base assembly.
Toshiba Satellite 2600, missing base assy. screws and damaged hinges and cover.
There is no real cost effective way to repair your laptop hinge and if it was a system I was working on I would advise the owner to replace the cover and base screws, I would have to simply say no if I was requested to attempt a plastics repair or modification to something like this. It's too time consuming and would end up costing more in labour time that it would to replace the entire cover.
Cleaning Your Laptop Screen
A question asked by a lot of laptop owners is "What's the best way to go about cleaning your laptop screen?".You'll find all sorts of different opinions on the subject, here's ours.
A few things to note..
• Don’t use anything abrasive on the screen, either to clean it or to wipe with.
9

• Never spray anything directly on the screen.• Always dilute any commercial cleaner you may choose.• Clean your screen while it is off, shutdown the system.• Don’t believe everything you are told in forums, some of the dumbest and
most ill informed information is communicated via forums. During my research into this topic I have come across people suggesting that beer would be an option as a cleaner because it contains alcohol!!
• Be gentle with any wiping or rubbing while you're cleaning, laptop screens are very fragile and if you break your LCD its going to cost you a bundle to replace it, they cannot be repaired if you crack them.
• It may be a good idea to remove any rings or bracelets you have beforehand as well.
We often use a diluted dishwashing liquid or mild soap mix and warm water, use a lightly dampened cloth like a CHUX or Handy Wipe, make sure it's only just damp not dripping.
We have also tried some of those pre-moistened wipes but they seem to leave a fine film on the LCD unless you follow up the wipe with a dry lint free cloth.
This is what a Toshiba laptop manual recommends for cleaning your laptop screen -
'If the panel's surface gets dirty, wipe it with cotton or a soft cloth. If it is still dirty, try breathing on the screen to create a light condensate and wipe it again.
If the surface is very dirty, we recommend a CRT cleaning agent. Apply the agent to a cloth and then wipe the panel's surface. Do not apply cleanser directly to the panel.'
When cleaning your laptop screen, just remember to be gentle, clean it regularly and avoid touching it to keep it clean in the first place.
Laptop overheating?
Laptop Overheating Issues:Does your laptop shutdown at random? Does it slow down during heavy operations? Do you need to wait 10 min. before you can start it up again? These are all the symptoms of a laptop overheating problem in or around the cooling system.
10

What needs to be remembered is that a lot of the current laptops on the market today are running specifications that traditionally were reserved for desktops. Some even contain desktop CPU’s and a kick ass cooling system to match. Take a look at the cooling modules in some of the current Toshiba notebooks.
Anyhow, in order for these CPU’s to perform they have to be kept as cool as possible so manufacturers like Toshiba, Compaq/HP and the like struggle with the limited space and power to do this, hence they have had some laptop overheating issues.
If your laptop does show some of the symptoms mentioned before here’s what you can do..
On the under side of a lot of the machines you can gain access to the CPU/cooling module compartment, be warned – when tinkering around near the CPU, electro static discharge may be your worst nightmare - be careful to control ESD. Once you have located where the fan is you will be able to see quite clearly if this is your issue.. take a look below.
1: Heat sink2: Fan
The heat sink runs off to the right of this picture and sits on the CPU, you can see the copper pipe running to the CPU here (1).
The fan and the heat sink have a small gap in between them, this is where dust will be sucked into and will accumulate.
Dust build up inside a Toshiba Satellite A10
You can use a soft paint brush safely enough here to loosen all the dust and then use a vacuum with a brush attachment to remove it. If you're game you can take the fan out (2 screws to remove) and give it a good clean out. This isn’t always so easy, on other models of notebooks the fan or fans are only accessible by removing the main board, not a job for a novice.
Dust build up inside a Toshiba Satellite A10 with the fan removed.
11

Arrows mark what should be cleaned out before re-assembly.
Once all the dust and lint is removed, re-assemble your machine. This procedure is something that should be done periodically to ensure that your laptop overheating issues will be a thing of the past.
Hard drive
replacement for your laptop
12

A hard drive replacement for your laptop will be a common issue that will continue to plague the laptop owners and operators of the world until the laptop hard drive technology moves to solid state drives, as long as there are moving parts inside that harddisk we will have to put up with head crashes and bad sectors. That’s not to say that any new technology won't have a whole new array of unseen or even unheard of errors and problems.. not giving you a lot of confidence in your data storage am I.
I have one word of advice.. BACKUPS.
OK, back to the info…
A hard drive replacement for your laptop is generally one of the easier jobs to do yourself unless you have one of the makes and models of laptop that doesn’t provide easy access to the harddisk, hiding it away under the palm rest or worse still mounting it to the main board. Luckily there are not a lot of these and most of the laptop makers now recognise the need to have access to the drive for various reasons.
Replacing a drive is simple.. generally you can remove 1 screw from the HDD cavity or enclosure and the drive can be removed by sliding it out.
See images below.
HDD enclosure on a Toshiba Satellite 6100.
13

Once the harddisk is removed it will have some sort of aluminium case or frame that it screws into which will need to be removed and fitted to the new drive. This step is essential to your laptop hard drive repair or the drive won't slide back in properly and possibly bend the pins if you try and insert it.. this is bad.
14

HDD with bracket removed on a Toshiba Satellite 6100.
HDD with aluminium bracket on a Toshiba Tecra 9000.
Some drives have a HDD connector cover on the pins which also needs to be removed and put on the new drive. See below.
HDD with connector on a Toshiba Tecra 9000.
Be gentle when re-inserting the new drive, damage to the pins can be a painful
15

affair. If you insert the drive and the laptop doesn’t boot try removing it and re-inserting as the pins may be misaligned.
Keep in mind too that new laptop hard drives are shipped un-partitioned and not formatted just the same as normal IDE drives, hopefully you still have your recovery CD’s that came with your laptop, if not don’t worry you can use a Windows CD to rebuild your laptop from scratch and then access the internet at some stage to download drivers specific to your laptop (generally available from the laptop manufacturer's website).
If you consider yourself a novice when it comes to installing operating systems then my advice is to have somebody who knows how do it for you, this will save you a lot of time and frustration.
Here are some Compaq images I found also, there’s not a lot of difference between makes so the basic concept is the same.
HDD removal on a Compaq EVO.
16

HDD casing on a Compaq EVO.
As we said earlier, a hard drive replacement for your laptop isn't particularly hard to do, it's more about whether you can save any data on your hard drive if it fails completely.
Laptop Data Recovery
Laptop data recovery may be something you need to undertake if your laptop won't boot from the drive or makes a loud ticking or grinding noise, not a lot can be done apart from replacing the laptop hard drive entirely.
Your options here are limited and generally involves attempting some data recovery if you need to retrieve something off the faulty drive.
Data recovery can also be a limited endeavour if you want to keep the cost down, there are laptop data recovery specialists out there that charge considerable amounts to recover data for you. Your cheaper options are to purchase, loan or steal an external USB drive enclosure or caddy (see images below) to fit your drive to in order to connect it to another PC to see if you can view the contents of the drive.
If you do this and your notebook drive is not detected or viewable when connected to the other PC then the expensive option looks likely to be your only one if you want to recover any data off the drive.
17

How To Format Your Laptop's Hard Drive
Deciding to format your laptop's hard drive is the best way to give your machine back that new car smell and get rid of all those little bugs the laptop has picked up through months of internet browsing and random installs of freeware.
Performing such a task on modern laptops is easy. Most laptop vendors supply either a set of recovery CD’s with the machine or the laptop itself has a recovery partition on the HDD preinstalled.
Some laptops require you to make a set of recovery cd's using a utility on the machine (an important thing to put on your to do list when setting up a new laptop!).
Once again all vendors have their own method of initialising the recovery or reformat process but here are some examples.
• Some Toshiba notebooks have bootable recovery CD’s, holding down the "C" key from boot will do it.
• Some HP’s use "F11" on boot to start the process. Others use bootable CD’s.
• Most Acers have a bootable CD, then an OS CD and a files and drivers disc.
• IBM also uses the bootable CD method.
18

Refer to the owners manual for the particular method for your notebook.
Screenshot of a utility used to initiate a hard drive format on a Toshiba.
Reformatting your laptop will erase data on the hard drive so ensure you backup first. Advise anybody working on or repairing your laptop not to format the HDD during the repair unless it is backed up first, this happens all too often. It's a good policy to always backup your machine before having any sort of repair done.
Some repairers will insist that it is required to format your laptop's hard drive in order to repair the machine. This is not without its merits as you can’t really be sure that a software fault is gone unless this is done.
Taking the step to format your laptop's hard drive is something that should be done periodically to keep your machine running well. It can be a bit of a job setting a machine up from scratch again but the result is well worth it.
Once started the process is usually pretty straight forward but if you get stuck refer to the user manual for your laptop. It will have detailed instructions on what to do.
Need To Repair Your Laptop Battery?
OK, bad news first. There isn't much you can do to repair your laptop battery. There are companies that claim they can do what they call repacking or reconditioning but what you will find is the end result may not be worth the money spent on this service, not to mention that laptop manufacturers don’t recommend the practice.
In fact the manufacturers may void your laptop warranty (if it still has any) if you use a repacked or reconditioned battery. Replacing your battery with a new one is generally the best plan if you want to avoid any issues and extra expenses.
Laptop batteries are often not interchangeable with others due to things like
19

power output and physical dimensions, most of the laptop batteries these days are moulded and are a custom fit to a specific model of machine. Take a look at the images below to see what I mean.
Laptop battery for a Toshiba 7020CT
Laptop battery for a Toshiba Tecra 9100
To sum it all up, best practice here if you need to repair your laptop battery because it's not charging is just to replace it with a brand new one and avoid any warranty or safety issues.
Laptop Battery Life - Myths And Realities
20

Laptop battery life is a topic that results in more support calls than any other topic, manufacturers world wide jump would for joy if they could put to rest the myth and expectations around the laptop battery life of their machines. But it is my opinion that this resolve needs to begin with the manufacturers themselves.
When these guys produce a new spec laptop they will always be competing with their opposition, so having a laptop that performs well on paper will help them sell against another competitor’s machine.
It's just human nature to want more bang for your buck, we are a greedy animal that craves more!!! So when we go on our search to find the mystical laptop that blitzes all the rest we look at product specs in the media, papers and our beloved internet. What we find are the manufacturers tested specifications that we all assume are black and white.
Not so.. some of the specs listed are not black and white. There is generally fine print for a lot of the specs you see advertised. Here are some examples.
An advertised 40GB HDD is indeed a badged, stamped and stickered 40GB but you will only get 37 or 38GB that you can use.Optical drives are also subject to limitations, how often do you see a laptop advertised with a Super Multi drive which makes you excited at the thought of it being SUPER, you then get your SUPER drive only to find it ain’t so SUPER.
You then see the fine print under the basic specs like this "CD-ROM (24x), CD-R (24x), CD-RW (4x), DVD-ROM (8x), DVD-R (8x), DVD-RW (4x),DVD+R (8x), DVD+RW (4x), DVD-RAM (3x)". Its not super at all, its normal.
You will almost never get the extended laptop battery life advertised from the spec sheet, you may come close if you set the machine up and use it as it was used during spec testing which may be 4 - 6.5hrs battery life if the machine is left idle with all power configurations and settings set to low.
Well laptop batteries are the same, your laptop battery life is subject to use, conditions and configurations. Battery life is advertised in hours of use.. what sort of use?? If I watch a several DVD’s in a row will I still get the advertised 4 or 6 hours extended battery life?The answer is most likely no, in fact to get 1 movie in before your laptop starts beeping at you to plug it in is good. This may lead you to believe that there is a problem with the battery or the machine, you call the helpdesk and they then inform you of the limitations.
It's important to note that a laptops battery life is directly affected by what function you perform. As you use different devices in the machine the power consumption changes, some devices use more or less power than others. As a conclusion to
21

all this your laptop battery will last as long as it can subject to what you are doing with your machine.
Laptop Headphone Jack Repair
Laptop headphone jack repair is a common repair job and can be the result of general wear and tear or a mishap with the jack, what happens a lot is that the headphones are inserted and the plug gets removed roughly or pulled to one side, accidently dislodging or damaging the headphone jack solder points.
This will result in the loss of sound through the laptops internal speakers or through the headphone jack itself.
Depending on how bad the damage is it may be able to be repaired. A technician that is handy with a soldering iron can often resolder the jack in order to repair functionality without too much trouble. Once again if the jack housing or surrounding components have been damaged too much the repair even for the best technician will be fruitless and would result in the board (PCB) that the headphone jack is connected to being replaced.
Here’s where you need to pray that the laptop you have has the headphone jack mounted on a separate daughter or minor board (PCB). Unfortunately if the headphone jack is mounted on the main board you could be looking at big $$ (main boards here in Australia can cost anything from $400.00 - $2500.00).Please see diagrams below.
Laptop main board with headphone jack.
22

Laptop minor (daughter) board with headphone jack.
Warranty on this sort of thing is a bit of a grey area and is taken on a case by case basis by most manufacturers and will depend on the repairer’s findings when they inspect the machine.
Some advice is that if you can find somebody who does component level repairs on audio visual or similar equipment with PCB’s of the same detail, they may be able to repair it for you as well (and at a cheaper price, we all know how laptop technicians can charge!), it's probably a good idea to consult a technician who works a lot on your make of laptop first to get an idea of the problem.
Research exactly what's involved with your particular laptop headphone jack repair first in order to save yourself some time and money.
Laptop Headphone Jack Repair
Laptop headphone jack repair is a common repair job and can be the result of general wear and tear or a mishap with the jack, what happens a lot is that the headphones are inserted and the plug gets removed roughly or pulled to one side, accidently dislodging or damaging the headphone jack solder points.
This will result in the loss of sound through the laptops internal speakers or through the headphone jack itself.
Depending on how bad the damage is it may be able to be repaired. A technician that is handy with a soldering iron can often resolder the jack in order to repair functionality without too much trouble. Once again if the jack housing or surrounding components have been damaged too much the repair even for the best technician will be fruitless and would result in the board (PCB) that the headphone jack is connected to being replaced.
23

Here’s where you need to pray that the laptop you have has the headphone jack mounted on a separate daughter or minor board (PCB). Unfortunately if the headphone jack is mounted on the main board you could be looking at big $$ (main boards here in Australia can cost anything from $400.00 - $2500.00).Please see diagrams below.
Laptop main board with headphone jack.
Laptop minor (daughter) board with headphone jack.
Warranty on this sort of thing is a bit of a grey area and is taken on a case by case basis by most manufacturers and will depend on the repairer’s findings when they inspect the machine.
Some advice is that if you can find somebody who does component level repairs on audio visual or similar equipment with PCB’s of the same detail, they may be able to repair it for you as well (and at a cheaper price, we all know how laptop technicians can charge!), it's probably a good idea to consult a technician who works a lot on your make of laptop first to get an idea of the problem.
24

Research exactly what's involved with your particular laptop headphone jack repair first in order to save yourself some time and money.
How To Repair Your Laptop Power Plug / Jack
It's almost inevitable that you'll need to repair your laptop power plug if you own a Toshiba Satellite A70 unless you've already had the main board replaced in which Toshiba have applied a well overdue modification similar to what you’ll see here.
The DC jacks on these units are weakened over time with general use and become unstable and loose, in some cases detaching themselves from the main board altogether.
In the one we have pictured the plug detached from the board completely and had to be resoldered and modified due to the rear pin connection breaking away from the plug. You can see the red wire which had to be added to replace the broken pin, this won't always have to be done.
Once the plug has had all of its board mounted points resoldered it is advisable to add an epoxy resin around the outer edge of the plug to fix it to the main board, this will minimise movement when the adapter is plugged into it. I generally use Araldite.
Toshiba Satellite A70 with damaged AC plug. PCB view from the top after modification.
25

The above photo shows the points that need to be resoldered, the 3 points in a row above the red wire (which is our mod) and normally where the red wire is as well.
The red arrows in the above pictures indicate where resin has been added all around the base of the AC plug.
If you need to repair your laptop power plug, this fix will work well in just about any make of machine.
26

Laptop MotherBoard Repair And Diagnosis
All we can say about laptop motherboard repair is that unless you have some of the latest diagnostic equipment, a test jig, ESD setup workshop, an array of tools, digital multi meters and an oscilloscope then don’t think you can narrow down your fault diagnosis to the exact component that is causing your laptop to misbehave... nobody has that much time.
What I can also say is that even your local authorised repair centre for all the brand name laptops don’t go to this much trouble either. I have personally been present for a number of different manufacturers service calls and witnessed how they operate.
For example -
If you log a call for your Acer laptop which is in warranty, the technician will turn up (for onsite warranty ) with a fist full of spare parts. He will take a quick look at the machine, keeping in mind they already have a fault description and have narrowed it down prior to turning up. After looking at the machine and verifying it has a fault they will basically gut the machine and rebuild it with new internal parts.
I have seen this same technique carried out by IBM, HP/Compaq, Acer and I assume most others would do the same. This excludes Toshiba who have a different system.
Here are some things you can do to isolate what sort of problem you have, you may think you'll have to undertake some sort of laptop motherboard repair but quite often the motherboard gets blamed for a fault that may be somewhere else in your machine.
Look closely at the symptoms, determine when the fault occurs (unless it’s constant) and try and pinpoint the function that is failing.
Here is a good example.
Your screen goes dim and appears to switch off whilst in use.
- Try the machine using an external screen.
You can already get some idea here of what may be the problem, if the external screen is working it may be the LCD or the inverter board.
If the external video doesn’t work either then you mustn’t assume the LCD is faulty as you would have external display if it was just the LCD panel.
27

You could now suspect the video card or chipset, in which case you would need to find out whether the video chipset is part of the motherboard or on a separate PCB.
This is where your authorised repair centre will come in handy, give them your machine type and they should be able to tell you, if they can't burn their number and never call them again, they're a waste of time, find another repair centre.
I wouldn’t expect that most people would be game enough to pull their own laptop apart just to stare blankly at the exposed motherboard looking for the faulty component or track to jump out at them, it's not going to glow red or have smoke coming out of it so the whole venture would be fruitless.
Another example.
External port faults are common, like USB ports and headphone jacks. An easy way of determining these sorts of faults is to plug in as many different devices that suit to see if it is indeed the port or the device which is faulty. Also try uninstalling then reinstalling the USB device. If the function doesn’t return after this sort of work then you can go one step further and reinstall Windows (or Linux) using your recovery cd’s or your own created SOE , remember to BACKUP your data first.
If the fault is still present after this then you can assume that your hardware is to blame for the issues. Finding out what part the actual hardware (USB ports) are located on should be your next step. These sort of ports are not always located on the main board and will often be found on a smaller less expensive board.
Do your testing using normal basic methods to determine as closely as you can what part may be causing your problem then seek some advice from a professional to see if their opinion is the same.
Sometimes it may be a case of having to replace components and use a process of elimination to find what's at fault, obviously if your optical drive seems to be playing up and you're able to plug in another one that you know is good and the problem remains your next step is to look at some sort of laptop motherboard repair, unless you're a whiz bang electronics tech this will probably mean just replacing the board.
28

Tips On How To Test Your Notebook
On this page we've covered a few techniques to test your notebook for properly functioning components.
Optical Drive Issues: (DVD/CDRW or CD/DVD or DVDRW)
Not a lot of testing required here, most of the time they work or they don’t. In the case of cd burning issues, ensure you try different media if you are having problems with disc’s failing mid burn, reinstalling or using different burning software is a must as well.
If you have a removable drive always try and reseat the drive (eject and plug back in) this can often work, the drive may have moved in transit.
FDD drives:
Issues with floppy drives are often terminal and will 90% of the time result in replacing the entire drive, more often faults with these drives are mechanical ones which causes the drive to no longer read discs.
Network and Modem:
To test your notebook for internal network and modem issues is quite simple. For modems just ensure everything is connected properly and you have an available phone line. Use Windows own HyperTerminal (Start/Programs/Accessories/Communications) to create a test dialup to your cell phone or additional phone line. If this still fails, uninstall and then reinstall the modem from Device Manager.
Most of the notebook modems are a separate little module that in most cases is easily replaced if after all this testing you still have no luck.
Network cards are generally a part of modern day motherboards so if yours is faulty you may want to look at a PCMCIA network card as a cheaper option.
Sound issues:
If have a problem with your laptop's sound system there are a couple of ways to test your notebook to determine if it is indeed the sound chipset which is faulty.
If you have no sound through the speaker or headphone jack try reinstalling the sound device and checking all your sound properties, check to ensure the sound hasn’t been muted accidentally with a function key on the keyboard.
29

If you have sound via the headphone jack and not the speakers then the sound chipset is OK and you have an issue either with the speakers themselves or the headphone jack may be faulty and not switching back to the speakers when the headphone plug is removed.
You may find that after following these procedures to test your notebook that the component or drive seems OK, then it's time to look at your motherboard for faults.
How To Take Your Laptop Apart
Laptop Disassembly Procedure.
This is a guide on how to take your laptop apart, it's based on one particular model and won't tell you how to take your laptop apart exactly, it's meant to be used as a general guide on how to disassemble a laptop and should be used to get an understanding of how they're put together.
This page has step by step instructions with quite a few images, it may take a few seconds to load so please be patient.
OK, remember not to undertake this sort of thing unless you are confident you can see it through. Please begin by reading the safety instructions below.
Before You Begin.Look over the procedures in this section before you begin to take the laptop apart. Familiarize yourself with the disassembly and reassembly steps. Begin each procedure by removing the AC adaptor and the battery pack.
Points to note.1. Do not take your laptop apart unless it is operating abnormally.
2. Use only the correct and approved tools.
3. Make sure the working environment is free from the following elements whether you are using or storing the laptop.
- Dust and contaminates- Static electricity- Extreme heat, cold and humidity
4. Make sure the FRU you are replacing is causing the abnormal operation by performing the necessary troubleshooting and diagnostics tests.
30

5. As you take your laptop apart, place any removed components in a safe place away from the computer so they will not be damaged and will not interfere with your work.
6. You will remove and replace many screws as you disassemble your laptop. When you remove screws, make sure they are placed in a safe place and identified with the correct parts.
7. When assembling the computer make sure you use the correct screws to secure the various pieces. Screw sizes are listed in their corresponding figures.
8. After you have replaced an FRU, make sure the computer is functioning properly by performing the appropriate test on the FRU you have fixed or replaced.
This guide explains how to take your laptop apart and replace Field Replaceable Units (FRUs). It may not be necessary to remove all the FRUs in order to replace one. The chart below is a guide to which FRUs need to be removed in order to remove others. Always start by removing the battery pack, next remove optional items such as the PC Card, then follow the chart downward removing only those FRUs necessary to reach the one you think is causing the computer to operate improperly.
Refer to the diagram below.
The diagram below shows FRUs to be removed before the Direct Play button board can be removed and repaired or replaced. The Direct Play button board is overlapped by the top cover which must be removed before the Direct Play
31

button board can be reached.
The removable HDD, keyboard, wireless LAN, ODD, modem, and display assembly in turn overlap the top cover. Before you begin to take your laptop apart always start the disassembly process by removing the battery pack.
Removing the Battery PackTo remove the battery pack from the battery bay, follow the steps below.1. Turn the computer upside down.2. Unlock the battery double lock and slide the battery bay latch to release the battery pack. Then you can remove it from the bay.
Removing the HDD ModuleFollow the steps below to remove HDD module:1. Turn the computer upside down2. Remove two black M2.5x5 screws to release the HDD door.3. Pull out the tab to remove the HDD unit.
32

Removing the Optical Drive ModuleTo remove the optical drive module, you need to remove the HDD unit first. Follow the steps below:1. Turn the computer upside down.2. Follow the steps above to remove the HDD unit.3. Remove one M2.5x8 screw and slide the optical drive module from the bay.
A lot of laptops have a select bay or removable drive not requiring any screw removal, in those cases simply eject the drive.
Removing the Wireless LAN Unit1. Turn the computer upside down and loosen the screw securing the wireless LAN compartment cover.2. Lift off the wireless LAN compartment cover.3. Remove the embedded screw M2.5x5 securing Mini PCI bracket.4. Detach the two ends of the wireless LAN antenna.
33

You may need a Hex or Torq (T7) screwdriver to access the Wifi card.
5. Gently press out on the latches. One end of the wireless LAN unit will pop up.6. Grasp the wireless LAN unit and pull it out.
Removing the Expansion MemoryTo remove the memory module, make sure the computer is in boot mode then:1. Be sure the power is off and all cables are disconnected from the computer.2. Turn the computer upside down and remove the battery and the screw securing the memory module socket cover.3. Slide your fingernail or a thin object under the cover and lift it off.4. Push the latches to the outside to release the module. A spring will force one end of the module up.5. Grasp the module and pull it out.
34

6. Seat the cover and secure its screws.7. Replace the battery.
Remove the memory bay cover (see below).
Removing the ModemTo remove the installed modem, first remove the strip cover and keyboard , then follow the steps below:1. Remove two black M2.5x3 screws securing the modem module.2. Carefully lift the unit off its connector.3. Disconnect the modem cable from the modem module.
35

Modem removal in a system with the modem mounted under the keyboard, a lot of laptops have an access panel from the underside.
Removing the Display Assembly
Removing the CoverTo remove the top cover, first remove the battery pack, display assembly , optical drive module, HDD, memory module and wireless LAN, then follow the steps below:
1. Remove five black M2.5x8 black screws and one black M2.5x3 screw securing the top cover.2. Detach the upper FFC cable and two speaker cables on the top chassis.3. Remove the two black M2.5x8 screws securing the system board.4. Turn the computer upside down and remove the following sixteen screws as shown in the diagram below5. Turn the computer upright to lift off the top cover.
36

Top cover assembly.
Removing the System BoardTo remove your laptop's mainboard, first remove the LCD assembly and top cover, then follow the steps below:1. Remove the two black M2.5x8 screws securing the system board to the
37

bottom cover.2. Remove the two or four silver screws securing the system board to the backside.3. Remove the system board from the chassis.
Mainboard screws will vary from 1 or 2 up to 10 or more. Remember to disconnect any cables that are connected.
These instructions should be only used as a guide to give you an understanding on how to take your laptop apart. If you're not 100% sure of what you're doing if may be a better idea to pay a technician to take your laptop apart and repair it.
38

My CD Drive Won't Boot, Why?
CD drives that won't boot or devices that become inaccessible for no apparent reason is a common problem with laptops. There's obviously always a reason but why can vary significantly.
General hardware failure is often the cause but determining which piece of hardware it is isn’t always so black and white. A common misconception is that if your CD ROM is not recognized by your system that it's simply the CD ROM which is faulty, this isn’t always the case as laptops have fixed or board mounted connectors for these types of devices which include CD ROMs, modems, wifi cards, RAM or even the CPU.
These connectors often have fuses attached that can fail causing the hardware attached to them to lose connection from the system altogether as the connector is now dead. The device itself is in a lot of cases fine but often replaced unnecessarily.
In the situation of the connector itself being faulty you may have to replace the mainboard, a much bigger and more expensive problem to solve.
This issue can be identified by devices suddenly not being recognized by the bios, the next step to determine why your CD drive won't boot is to access your bios to fault find further. Refer to your laptop's user manual for instructions on how to do this.
Once you have accessed the bios on your machine you need to navigate through the various options to be able to view what devices the system actually recognizes as connected or active.
Normally you will find this information under the Devices menu in most bios types. You would do this to determine whether it's an issue with the systems hardware or software, if the bios recognizes that a CD ROM is present and active then you can assume you have a software issue with Windows, possibly a device conflict or driver problem.
This info doesn't cover all possible causes for why a CD drive won't boot but it's a good place to start, so often we hear from users 'I cannot boot my CD drive' so hopefully the info above will point them in the right direction.
39

How To Remove And Replace Your Laptop Hard Drive
This is a photo guide to assist you to remove and replace your laptop hard drive. In the photos here we are working on a current model Toshiba but the procedure will be similar on most laptops.
Firstly, locate the hard drive bay and remove the cover screw.
40

Remove the bay cover to reveal the HDD.
Gently disconnect the hard disk from its connector as shown.
Check to ensure the connector pins haven't been bent, if they have carefully bend them back into line with a small flat bladed screwdriver.
41

Remove the 4 screws from the harddrive bracket and take out the drive.
To replace your laptop hard drive simply reverse the steps shown above.
Laptop LCD Repair - A Photo Guide
If you're undertaking some laptop LCD repair, removing and replacing your screen means you are working with a very fragile and very expensive component.
Follow these steps carefully, the machine in the photos here is a Toshiba but the job is quite similar regardless of what brand machine you are working on.
42

Remove the mask stickers and then the screws from behind the stickers.
43

Carefully pull away the mask assembly from around the screen.
44

Remove the LCD mounting screws behind the stickers and also behind the inverter cable.
The LCD should now be free from its mountings.
45

Disconnect the cable from the back of the LCD.
To complete your laptop LCD repair and fit your new screen, just reverse the steps above.
How To Clear Your Bios Password
You might find you need to clear your bios password on your laptop if you have had the motherboard replaced or perhaps you've simply forgotten what your password is. A bios password is also often used as a hardware level security precaution, this is all good and well but if you need to bypass your password then the procedure can be difficult.
We've put together some guides explaining how to either bypass or clear your bios password on a range of different machines. Please note that these procedures may make your machine inoperable or could cause permanent system damage, so proceed entirely at your own risk (please take notice of this).
46

Acer Bios Password Removal
If you need to remove your Acer bios password from your Travelmate 3290, then follow this guide.
Please note: This bypass procedure is similar for most Travelmate machines but it would be a good idea to consult a repair manual to check the exact details for your model first. Also, there are some basic precautions you should take when working on your laptop, have a quick look at some points to note in our general laptop repair guide.
1. Disconnect the power supply and the battery.
2. Unplug and remove the keyboard.
3. In between the video chip and the keyboard connector you will see a set of 4 dip switches (circled in yellow in the picture above).
4. Move switch 1 ,up.
5. Re-start the laptop and press Ctrl+F2 simultaneously as it boots, this will get you into the BIOS.
6. Set the BIOS password to disable and press Enter.
47

7. The machine will ask you if you want to Exit and Save the Changes, click Yes.
8. It will then boot into Windows. Re-start the computer and if there is no password then you can proceed to step 9. If there is still a BIOS password then you must repeat steps 1-8 until the password is removed.
9. Back at the mainboard, push the switch at the number 1 slot down, back to its original position.
10. Re-start the laptop.
11. The Acer BIOS password should now have been removed and the machine should now boot straight into Windows.
How To Clear Your Toshiba Bios Password
This Toshiba bios password removal process is meant for use on Toshiba laptops that you own or have had permission from the rightful owner to remove the password. If any of these processes are done incorrectly it may result in complete system failure or permanent system damage (you've been warned!).
Some Toshiba bios passwords can be reset using the Key Disk.exe utility, to do this you need a 1.44Mb floppy disk. Format the disk using Windows and then with a hex editor, change the first five bytes of the second sector to 4B 45 59 00 00.
Then put the floppy into your machine and boot it up, you'll be asked for a password, just press Enter. Then when you're asked to set the password, type Y then Enter, this will get you into the bios configuration where you can then type in a new password.
Aside from the KeyDisk, you can build a parallel Loopback plug, this is a simple device that plugs into the parallel port of the machine and removes the password when you boot it up.
To make it you will need a 25 pin DB25 plug, take the plug apart and join these pins using some old cable;Pins: 1-5-10, 2-11, 3-17, 4-12, 6-16, 7-13, 8-14, 9-15, and 18-25
48

Plug it into your parallel port and boot up your machine, the password should be removed as soon as it boots.
Note: This will work on majority of older Toshiba's (1995 – 2002) and obviously only ones that have a parallel port.
CG SecurityCG Security have a utility available that claims to work for a range of Toshiba bios passwords as well as the following machines;
• ACER/IBM BIOS• AMI BIOS• AMI WinBIOS 2.5• Award 4.5x/4.6x/6.0• Compaq (1992)• Compaq (New version)• IBM (PS/2, Activa, Thinkpad)• Packard Bell• Phoenix 1.00.09.AC0 (1994), a486 1.03, 1.04, 1.10 A03, 4.05 rev
1.02.943, 4.06 rev 1.13.1107• Phoenix 4 release 6 (User)• Gateway Solo - Phoenix 4.0 release 6• Toshiba• Zenith AMI
The utility also has the ability to restore, backup and erase/kill cmos. There is also some info about generic passwords for Award motherboards.
Steps To Resolve Frustrating DLL Errors
49

Computers have been one of the most useful tools mankind has ever invented. From very large sized machines at the time of its introduction, computers have now become very compact and user friendly. This makes most computer users confident of using computers.
Unfortunately, the error reporting mechanism of computers has not evolved to become user friendly for amateur computer users. You still encounter many error messages which may appear like an alien language to you. These errors may cause frustration, anger or even panic if you are working on a tight deadline.
One such error which you are likely to encounter on a PC running the Windows operating system is a DLL error. If you have been using computers for some time now, you may have noticed error messages popping up on your machine informing you of a particular DLL error. A common user when facing such an error may panic and reboot their computer in the hope that the error may go away. However, it is better if you understand the cause of such errors and easy ways to resolve them.
DLL refers to Dynamic Link Library. DLL files are an important part of an application or program and are vital for their proper functioning. Also, at times you may have DLL files that are shared among more than one program. A DLL error may be caused due to one of the following reasons:
1. Removal of an important DLL file by mistake.2. Attempt to install an application comprising a corrupt DLL file.3. Problems in your hard disk.4. New DLL files overwriting the old files that may be incompatible with your
already existing programs.5. Infection by spyware or virus.
There are numerous ways to resolve DLL errors. Whenever your PC warns you of a DLL error, usually it displays the name of the specific DLL file such as xvidcore.dll, msvcr71.dll or msvcrt.dll that has become corrupt or has been deleted. You can note down the file name and perform a search for this DLL file on the internet. By downloading this file and replacing the old one, you may rectify the problem.
Another easy method to correct the DLL error may be to perform a system restore. Make sure to set the date of the system restore to the day before you started encountering this error. If the DLL error does not allow your PC to start, just restart your PC in Safe mode and start system restore.
In case you encounter a DLL error just after you have installed a new program, you should uninstall the program and see if the error goes away. If it does, you should contact the manufacturer of the program and seek technical support to resolve the issue.
50

It is important to mention that trying to repair DLL errors can be cumbersome and even risky at times. Therefore, a popular way to repair DLL errors is to use a registry cleaner tool. This tool will help you look for invalid DLL entries in the registry and repair them.
51