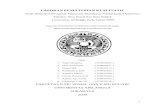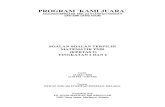LAPORAN RESMI PRAKTIKUM PENGANTAR TEKNOLOGI INFORMASI ... · PDF fileOption tool Fungsi...
-
Upload
duonghuong -
Category
Documents
-
view
238 -
download
6
Transcript of LAPORAN RESMI PRAKTIKUM PENGANTAR TEKNOLOGI INFORMASI ... · PDF fileOption tool Fungsi...
LAPORAN RESMIPRAKTIKUM PENGANTAR TEKNOLOGI INFORMASI
MODUL V“ PENGANTAR FLASH”
Disusun Oleh :
LABORATORIUM TIA
JURUSAN TEKNIK INFORMATIKA
FAKULTAS TEKNIK
UNIVERSITAS TRUNOJOYO MADURA
2013
TGL. PRAKTIKUM : 19 NOVEMBER 2013
NAMA : MUJIBUR ROHMAN
NRP : 130411100036
KELOMPOK : B1
DOSEN : Ari Kusumaningsih, MT
TELAH DISETUJUI TANGGAL :
21 OKTOBER 2013
ASISTEN PRAKTIKUM
Kurniawan
(110411100100)
BAB I
PENDAHULUAN
1. 1 Latar Belakang
Seiring dengan berkembangnya teknologi saat ini. Pembuatan animasi
dalam bentuk yang menarik sangat dibutuhkan untuk mendapat keuntungan
konsumen yang lebih. Selain animasi yang menarik, animasi yang dibuatpun
harus sesuai dengan ukuran yang pas dan dapat digunakan dalam web.
Macromedia Flash merupakan software pembuatan animasi web. Selain
sebagai pembuat animasi web, flash dapat dimanfaatkan menjadi program
pembuat game yang mudah dan efektif.
1. 2 Tujuan
1. Praktikan dapat mengetahui konsep pemanfaatan apliakasi Adobe Flash.
2. Praktikan dapat membuat game sederhana menggunakan Flash.
BAB II
DASAR TEORI
2. 1 DASAR TEORI
Adobe flash sebelumnya bernama Macromedia Flash merupakan
software multifungsi. Terlepas dari fungsi awalnya, yaitu mempermudah
pembuatan animasi web, ternyata flash berkembang pesat hingga dapat kita
manfaatkan sebagai software multi media yang luar biasa. Bahkan Flash
dengan action script-nya dapat dimanfaatkan menjadi program pembuat
game yang mudah dan efektif.
Flash sekarang bukan hanya merupakan software eklusif milik
Adobe Flash, tetapi juga merupakan suatu teknologi animasi di web. Untuk
membuat animasi web dengan format Flash (SWF) kita tidak harus
menggunakan software Adobe Flash, tetapi bisa menggunakan software lain
seperti SwishMax, Vecta 3D, Swift 3D, Amara, Kool Moves dan masih
banyak lagi. Berikut ini perkembangan software yang dikembangkan
Macromedia/Adobe Flash
1. Macromedia Flash
2. Macromedia Flash 2 (1997)
3. Macromedia Flash 3 (1998)
4. Macromedia Flash 4 (1999)
5. Macromedia Flash 5 (2000)
6. Macromedia Flash 6 (2002) atau Macromedia Flash MX
7. Macromedia Flash 7 (2003) atau Macromedia Flash MX 2004
8. Macromedia Flash 8 (2005)
9. Adobe Flash 9 (2007) atau Adobe Flash CS3 & Adobe Flash CS
series
A. MENGENAL ADOBE CS 3
Mengaktifkan Program Flash
Klik Start
All Program
Adobe Master Collection CS 3
Adobe Flash CS 3 Professional
Tunggu beberapa saat maka akan keluar layar kerja dari Flash sebagai
berikut :
Dari pilihan diatas anda dapat memilih :
Create New : untuk membuat file yang baru pilih Flash File
(ActionScript 2.0)
Open a Recent Item : untuk membuka file yang pernah dibuat
pilih Open
Create from Template : untuk membuat file dari template yang
sudah ada, pilih berdasar kategori
B. PEGENALAN AREA KERJA FLASH
Tampilan Dokumen Pada Flash
A. Menu Bar
Main Toolbar menyediakan akses cepat menuju tool-tool dan dialog yang
umum digunakan.
B. Tabbed Window
Berfungsi untuk berpindah antara project atau dokumen flash yang satu
dengan yang lain. Adobe Flash merupakan aplikasi multiproject, dimana
didalam satu aplikasi Adobe Flash yang dijalankan memungkinkan untuk
mengerjakan beberapa project atau dokumen yang berbeda dalam satu
waktu.
C. Timeline Panel
Panel yang berfungsi untuk mengorganisasi layer berserta obyek-obyek
yang ada didalamnya. Pada setiap layer terdiri dari sejumlah frame
dimana animasi ataupun aplikasi movie flash yang lain akan menempati
frame-frame tersebut.
D. Stage
Merupakan area movie project flash yang visible.
E. Tool Pane / Toolbar
Panel ini terdiri dari tombol perintah yang umum dan sering digunakan
didalam project flash. Adapun beberapa kategori didalamnya, diantaranya
adalah tool-tool untuk seleksi, menggambar, mengolah warna, manipulasi
dan transformasi obyek serta navigasi Stage.
F. Panel Group
Dapat digunakan untuk meletakkan dan mengorganisir panel-panel yang
disediakan oleh Adobe Flash dan mempunyai fungsi-fungsi tertentu,
apabila ditampilkan akan menempati panel grup, panel-panel yang ada
dapat dilihat pada menu Windows didalam Menu Bar.
1. Tool Pane / Toolbar
Tool Nama FungsiShort
cut
Selection tool Memilih dan memindahkan objek V
Sub Selection tool Mengubah bentuk objek dengan edit point A
Free Transform toolMengubah ukuran atau memutar objeksesuai keinginan
Q
Gradient transform tool Mengubah warna gradasi F
Lasso tool Menyeleksi bagian objek yang akan diedit L
Pen toolMenggambar garis dengan bantuan titik-titikbantu seperti dalam pembuatan garis,kurva, atau gambar
P
Text tool Membuat objek teks T
Line tool Membuat atau menggambar garis N
Rectangle ToolMenggambar bentuk persegi panjang ataubujur sangkar
R
Oval Tool membuat bentuk bulat atau oval O
Pencil tool Menggambar objek secara bebas Y
Brush toolMenggambar objek secara bebas denganukuran ketebalan dan bentuk yangsudah ditetapkan
B
Ink Bottle toolMengubah warna garis, lebar garis, danstylegaris luar sebuah bentuk
S
Paint Bucket tool Memberi warna pada objek secara bebas K
Eye Dropped tool Mengambil contoh warna I
Eraser tool Menghapus objek E
Hand toolMenggeser tampilan stage tanpa mengubahpembesaran
H
Zoom toolmemperbesar atau memperkecil tampilanstage
M / Z
Stroke color Memberi warna pada suatu garis tepi
Fill color Memberi warna pada suatu objek
Black and White Memilih warna hitam dan putih saja
Swap ColorMenukar warna fill dan stroke atausebaliknya dari suatu gambar atau objek
Option tool Fungsi tambahan pada tool yang aktif
2. Time Line
Digunakan untuk mengatur dan mengotrol suatu animasi. Semakin
panjang frame dalam layer maka, semakin lama animasi akan berjalan.
3. Key Frame
Pada time line anda akan mengenal key frame dalam membuat animasi.
Key frame adalah sekumpulan frame-frame yang berisi objek di dalam
time line. Key frame yang berisi objek ditandai dengan bulatan hitam.
Sedangkan key fram yang tidak diisi objek ditandai dengan bulatan kosong
dan disebut dengan Blank Key Frame.
4. Stage
Merupakan area kerja, didalamnya anda bisa membuat objek, memasukkan
gambar, teks, memberi warna. Didalam Stage ini anda menempatkan objek
yang akan dibuat animasi.
5. Panel
Beberapa panel penting dalam Adobe Flash CS3
Professional, diantaranya panel properties, Filter
And Parameter, Action, Library, Color & Align
Info & Transform.
6. Properties
Panel Properties akan berubah tampilan dan fungsinya mengikuti bagian
mana yang sedang diaktifkan. Misalnya anda mengaktifkan line tool, maka
yang muncul pada jendela properties adalah fungsi-fungsi untuk mengatur
garis / line, seperti warna garis, bentuk garis dan besarnya garis.
7. Library
Berfungsi sebagai perpustakaan simbol / media yang akan digunakan
dalam animasi yang sedang dibuat. Simbol merupakan kumpulan gambar
baik movie, tombol (button), sound dan gambar static (grafik).
Judul dan diskrpsi yang akan dimasukkan kedalammetadata. Bukan merupakan penamaan file, jaditidak masalah jika tidak diisi
Dimensi atau ukuran stage yang diinginkan.
Pilihan printer memaksimalkan ukuran moviehingga area cetak penuh. Karena output yangmenghasilkan animasi dan bukan print out,maka pilihan yang diaktifkan adalah default.
Kecepatan flash dalam memutar animasi secara utuhyang diukur dalam fps (frame per second)
Pastikan satuan yang terpilih adalah Pixel, karenasatuan ini yang akan digunakan.
Klik dan pilih warna yang tersedia untukmengubah warna stage area kerja flash.
8. Document Properties
untuk melakukan pengaturan ukuran layar, warna background, frame rate
dan dimensi dari anmasi yang dibuat. Untuk memanggil kotak dialog
Document Properties, pilih jendela Properties dibawah layar, kemudian
pilih tombol size.
Menggambar Bentuk – Bentuk Dasar
1. Membuat Garis Dengan Line Tool
Flash menyediakan pilihan untuk membuat beragam jenis garis. Pilih
Line Tool. Kemudian lihat pilihan di properties (kiri bawah). Masukkan
ketebalannya. Dan untuk memulai garis klik pada stage dan drag
sepanjang yang anda inginkan.
2. Membuat Garis Dengan Pencil Tool
Pilih Pencil Tool, tentukan warna yang diinginkan dengan memilih warna
di pilihan Color pada peroperties. Untuk membuat garis lurus, pilih
Option Straighten, untuk membuat garis lengkung yang halus, pilih
Smooth, untuk membuat garis sesuai gerakan mouse pilih INK.
3. Menggambar Lingkaran Atau Elips
Pilih Oval Tool , untuk menggambar bentuk lingkaran atau Elips. Klik
pada Stage dan Drag sebesar lingkaran yang dikehendaki.
4. Menggambar Kotak
Pilih Rectangle Tool kemudian teknik menggambarnya sama halnya
dengan cara menggambar lingkaran. Apabila anda menginginkan bentuk
sudut kotak yang lebih halus, anda bisa ubah Properties-nya, sebelum
anda menggambar kedalam stage.
5. Menggambar Bentuk Bersegi Banyak (Polygon)
Pilih Polystar Tool, untuk menggambar persegi banyak atau bintang anda
tinggal mengubah di propertiesnya. Pada kotak dialog yang muncul anda
tinggal pilih model yang diinginkan. Cara menggambarnya anda tinggal
drag sesuai ukuran yang anda inginkan.
6. Menggambar Bentuk Bebas
Gunakan Pen Tool untuk menggambar bentuk bebas dan unik. Klik
mouse pada Stage, drag dan lepas maka akan terbentuk suatu garis.
Gerakkan kembali mouse kearah yang diinginkan, klik untuk membentuk
suatu sudut (Anchor Point). Bila bentuknya merupakan kurva tertutup
maka dapat diberi warna.
7. Mengubah Ukuran / Memutar Objek
Pilih Free Transform Tool, untuk mengubah ukuran / memutar objek.
Pilih objek yang akan diubah ukuran / putar. Diisi objek yang terpilih
muncul kotak kecil (handle). Sebelum melakukan perubahan ukuran
maupun memutar objek, anda bisa pilih option yang ada di toolbar.
Menggunakan Warna
1. Mengganti Warna
Untuk mengganti warna, anda gunakan Selection Tool untuk memilih
objek. Kemudian pilih Storke Color untuk mengubah warna garis tepi,
dan Fill Color untuk mengubah warna isi objek.
2. Warna Gradasi
Pilih menu Windows, color mixer, jendela Color Mixer akan muncul
disebelah kanan atas layar. Pilih objek yang akan diberi warna gradasi
(pilih dengan menggunakan Selecetion Tool). Di menu pilihan Pull
Down anda bisa memilih model gradasi yang anda inginkan.
Catatan : untuk mengedit warna gradasi pilih Gradient Transform
Tool. Klik dan drag Handle yang muncul sesuai dengan arah yang
diinginkan.
Latihan
1. Buatlah dokumen baru dengan mimilih menu File, New.
2. Buatlah tiga buah bintang seperti berikut. Susunan warna hijau,
merah, merah.
3. Blok semua bintang tersebut kemudian Convert menjadi simbol
dengan cara klik kanan, dengan nama : Lampu.
4. Gunakan Rectangle Tool untuk membuat kotak, lihat gambar.
5. Klik 2x digambar bintang (Lampu).
6. Insert Keyframe di frame 5. Susunan warna merah, hijau, merah.
7. Insert Keyframe di frame 10. Susunan warna merha, merah, hijau.
8. Insert Frame di frame 15.
9. Susunan layer seperti berikut :
Garis Pinggir (warna Merah)
Garis Pinggir (warna Merah)
10. Pilih Scene 1.
11. Tambahkan 1 layer baru buat balon seperti gambar berikut. Setelah
selesai, balon tersebut Convert ke simbol (seperti langkah no 3).
Berin nama simbol : BALON.
12. Klik 2x diobjek Balon, tambahkan 1 layer untuk memberikan tulisan
“Be what I Wanna be”.
13. Tambahkan 1 layer lagi untuk memberikan tulisan “Kids Fest”,
lengkapnya seperti berikut :
14. Pilih layer 3 (tulisan Kids Fest). Insert Keyframe diframe ke-2,
kemudian ganti warna tulisan menjadi warna Biru.
15. Ulangi langkah ke-14 untuk frame ke 3, 4, dan 5 dengan memberikan
warna (Hijau, Hitam dan Orange) atau sesuai dengan selera anda.
16. Dilayer 2 dan layer 1 blok sampai frame 5 dan klik kanan pada Time
Line pilih Insert Frame, Time Line lengkapnya dapat melihat
gambar dibawah ini :
17. Kembali ke Scene 1.
18. Ganti layer 1 dengan nama Lampu, ganti layer 2 dengan nama Balon.
19. Tambahkan 3 layer baru untuk mengetik tulisan :
Kids Fest 2011, Atrium Pejaten Village, 10 – 15 Desember 2011,
seperti dibawah ini :
20. Sekarang anda akan melengkapi animasinya di text 1 (tulisan Kids
Fest 2011). Create Motion Tween, diframe 3 Insert Keyframe, pada
frame 1 pindahkan text keluar stage (sehingga nantinya animasinya
masuk dari luar sebelah kiri ke dalam).
21. Lakukan hal yang sama untuk teks 2 dan teks 3.
22. Balonnya juga lakukan hal yang sama dengan memanfaatkan Create
Motion Tween, tentukan posisi awal dan akhir, lebih lengkapnya
dapat dilihat bentuk Time Line dibawah ini.
Create Motion Tween
23. Simpan hasil kerja anda dengan nama Latihan3-nama anda.
24. Jalankan animasi anda tekan CTRL + ENTER.
Latihan Action Script 3.0 Pada Adobe CS3
Pada saat pertama kali anda membuka Flash, anda dapat membuat file
Flash dengan memilih menu File => New. Anda akan ditunjukkan
jendela New Document seperti terlihat dalam gambar dibawah ini :
Setelah dokumen baru dibuka selanjutnya silahkan membuat class
baru dengan menekan tombol alt + F => New, kemudian pilih
ActionScript 3.0 Class, isilah Class Name dengan teks : HelloWord.
Ketik : HelloWord
Selanjutnya ketik code berikut :
Package{
Import flash.display.MovieClip;Public class HelloWord extends MovieClip{
Public function HelloWord (){
DisplayText();}Public function displayText():void{
trace("Hello World");}
}}
HelloWord
Masukkan class HelloWord pada
dokumen dengan manuliskan pada
dokumen properties (publish)
Simpan dokumen dalam satu
direktori yang sama dengan file
script HelloWord.as yang sudah
anda simpan sebelumnya.
Lihat hasil output dengan klik Menu
=> Control => Play Scene atau
dengan menekan tombol :
Ctrl + Alt + Enter
BAB III
TUGAS PENDAHULUAN
BAB III
TUGAS PENDAHULUAN
1. Sebutkan manfaat / tujuan penggunaan aplikasi Adobe Flash!
Jawab :
.Manfaat atau tujuan penggunaan aplikasi Adobe Flash antara lain:
Untuk membuat animasi dan bitmap yang sangat menarik untuk keperluan
pembangunan situs web yang interaktif dan dinamis.
Untuk membuat animasi 2 dimensi yang handal dan ringan sehingga flash
banyak digunakan untuk membangun dan memberikan efek animasi pada
website, CD Interaktif dan yang lainnya.
Untuk membuat animasi logo, movie, game, pembuatan navigasi pada situs
web, tombol animasi, banner, menu interaktif, interaktif form isian, e-card,
screen saver dan pembuatan aplikasi-aplikasi web lainnya.
2. Bagaimana document Adobe Flash bisa diputar/dimainkan?
Jawab :
Dengan menggunakan Adobe Flash Player atau media player lain yang
support dengan format dokumen tersebut
3. File multimedia apa saja yang bisa dimasukkan dalam Adobe Flash?
Jawab :
-gambar (jpg,jpeg,dll)
-Video (swf,flv)
4. Apa perbedaan file dengan extensi .swf dan file dengan extensi .flv!
Jawab :
.-file dengan extensi swf :
Ukuran file lebih kecil jika dibandingkan dengan MPEG dan FLV
Hasil convert AVI ke swf menyebabkan gambar video menjadi pecah.
-File dengan extensi flv :
ukuran file sebanding dengan ukuran file MPEGavi
BAB V
PENUTUP
5.1 SIMPULAN
Adobe Flash merupakan salah satu software pembuat animasi ataupun
file persentasi yang memudahkan seseorang dalam pekerjaannya. Bagi
pemula untuk membuat animasi Adobe Flash adalah software yang tepat
karena penggunaannya yang mudah sehingga bagi pemula itu tidak terlalu
sulit untuk belajar.
5.2 SARAN
1. Saat memberi tugas tambahan, jika bisa kasih tahu point-point yang
ditugaskan, bukan langsung tugasnya.
2. Jangan banyak-banyak untuk memberi tugas tambahannya.
3. Sama seperti saran sebelumnya pada modul-modul yang lain