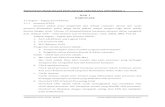laporan pti
-
Upload
rikha-farikha -
Category
Documents
-
view
66 -
download
0
description
Transcript of laporan pti
-
LAPORAN RESMI
PRAKTIKUM PENGANTAR TEKNOLOGI INFORMASI
MODUL 1
INSTALASI DAN PENGENALAN OS. MCROSOFT WINDOWS
Disusun Oleh :
LABORATORIUM
TEKNOLOGI INFORMASI DAN APLIKASI
JURUSAN TEKNIK INFORMATIKA
FAKULTAS TEKNIK
UNIVERSITAS TRUNOJOYO MADURA
2013 / 2014
TGL PRAKTIKUM : 30 September 2013
NAMA : Novia Faizatin Nurikha
NRP : 130411100070
KELAS/KELOMPOK : C1
DOSEN PENGAMPU : Achmad Jauhari, S.T., M.Kom.
ASISTEN : Dirga Roslukito
Disetujui : .....././../Bangkalan
(Dirga Roslukito)
120411100043
-
BAB I
PENDAHULUAN
1.1 Latar Belakang
Di era modern ini hampir semua yang ada di dunia sudah
menggunakan teknologi komputer mulai dari individu manusia ataupun
perusahan kecil dan besar, jadi semua orang mau tidak mau harus mengenal
apa itu yang namanya komputer agar tidak ketinggalan jaman yang serba
teknologi ini.
Untuk mengenal komputer kita harus tau dasar dasar komputer itu apa
saja, mulai dari Sistem Operasinya, komponen-komponennya, macam-
macam software. Dan tidak cukup hanya mengenalnya saja, kita juga harus
bisa mengoperasikan komputer tersebut.
Jika kita hendak mengoperasikan komputer maka kita terlebih dahulu
harus menginstal Sistem Operasinya agar semua komponen-komponen itu
bisa bekerja sesuai dengan apa yang sudah diperintahkan dan juga untuk
menjalankan macam-macam software. Dan jika sebuah komputer itu belum
di instal Sistem Operasi, bisa di ibaratkan sepeda motor tanpa mesin.
Oleh karena itu di Praktikum Pengantar Teknologi Informasi ini di
jelaskan apa itu Sistem Operasi dan bagaimana caranya menginstal Sistem
Operasi Windows pada komputer atau laptop kita.
1.2 Tujuan
Tujuan dari Praktikum Pengantar Teknologi Informasi antara lain:
1. Praktikan dapat melakukan instalasi operating system (OS) Windows
melalui media flashdisk dan mengkonfigurasi sistem.
2. Praktikan dapat mengetahui bagaimana caranya mempartisi harddisk
dan mengonfigurasi sistem.
-
BAB II
DASAR TEORI
Operating system Windows, baik itu Windows XP maupun Windows 7
merupakan OS yang paling populer digunakan oleh para pengguna. Suatu
ketika Operating System tersebut dapat mengalami kerusakan, seperti
Windows sering Hang, kinerja menjadi lambat, ataupun alasan lainnya, yang
memerlukan install ulang Windows. Bagi pengguna yang tidak memiliki
DVD Disk Drive seperti Netbook kecil, atau komputer yang ternyata internal
DVD Drivenya rusak, serta tidak tersedianya fasilitas booting via network
maka situasi ini akan cukup membingungkan, karena satu-satunya solusi yang
ada adalah dengan menginstall ulang Windows melalui USB Flashdisk.
2.1. PERSIAPAN INSTALASI
Langkah pertama sebelum melakukan instalasi ulang Windows 7
Dengan Flash Disk yaitu harus tersedia Flashdisk yang telah terinstall
Windows, kemudian Flashdisk tersebut dijadikan Windows 7 Flashdisk
Installer. Adapun perlengkapan yang dipersiapkan adalah :
1. Flashdisk minimal 4 Gb untuk Windows 7 dan 2 Gb untuk Windows
XP.
2. Sumber Windows 7/XP (bisa dari DVD atau dari Hard Disk).
3. Software (Wintoflash) untuk Mentransfer CD installer Windows XP
atau DVD installer Windows 7 ke Flashdisk. Download Wintoflash di
link http://wintoflash.com/download/en/ atau pada link
http://www.4shared.com/zip/JWLVENsb/wintf_070054_beta.html.
4. Siapkan driver yang dibutuhkan oleh komputer anda, seperti driver
motherboard, sound, dan driver VGA card.
-
2.2. PROSES INSTALASI
Langkah-langkah Mentransfer Windows installer ke Flashdisk
1. Download Software Wintoflash (yang digunakan disini adalah versi
0.7.0054, Januari 2013), Pilih Latest Version (Perhatikan Versinya),
karena versi sebelumnya berbeda. Hasil dari download di jalankan,
kemudian sistem akan melakukan download otomatis, dan hasilnya ada
di Desktop, kemudian pindahkan (Copy atau Cut) hasil download ke
mana saja, misalnya ke My Documents.
2. Setelah selesai Download, Kemudian klik kanan Extract menggunakan
Winrar dan Jalankan Wintoflash. Lakukan instalasi Wintoflash sampai
selesai.
3. Selesai instalasi Wintoflash kemudian jalankan aplikasi Wintoflash
pada Windows Setup Transfer Wizard, Pilih Tab Advanced Mode,
-
Kemudian untuk Windows 7 Pilih Transfer Windows Vista/2008/7/8
setup to USB drive, Kemudian klik Create.
4. Pilih drive Sumber Windows (Biasanya kepingan CD/DVD Windows)
dan drive flashdisk yang akan ditransfer.
5. Klik Run, Dan tunggulah beberapa menit sampai proses transfer
selesai. Jika telah selesai maka Flash Disk sudah terinstall Windows
dan dapat digunakan pilih exit dan instalasi Windows 7 melalui USB
Flashdisk sudah siap dimulai
6. Tancapkan USB flashdisk dan nyalakan komputer yang akan di install
ulang, kemudian masuk ke Setup Menu dengan menekan F2 (Pada
beberapa komputer lain, mungkin dengan menekan Esc, Del, F1
kadang F10). Pilih setting prioritas Boot Pertama ke Flash Disk (USB),
kemudian Exit dan Save, maka komputer akan segera Restart.
-
7. Mulailah melakukan instalasi Windows dengan melakukan booting
dari USB flashdisk. Setup akan memulai proses instalasi (secara umum
tidak ada yang rumit). Langkah yang sangat penting adalah saat
menentukan partisi hardisk yang akan digunakan, Klik Custom
(advanced) - Langkah ini akan memproses Windows dari awal,
sehingga nanti akan seperti baru, dan menghapus semua sistem yang
lama.
Gambar di bawah ini contoh Laptop yang memiliki 3 Partisi, Pertama
System Reserved, Kedua Windows 7 lama alias C:, dan Ketiga Data
alias D:
-
Proses Instalasi Benar-benar dimulai, karena selanjutnya akan berjalan
Otomatis. sampai dengan sistem melakukan restart dengan sendirinya.
Selesai proses Expanding Windows files dilanjutkan Windows restart
otomatis. Catatan: Setelah gambar diatas (restart) Flashdisk HARUS
dicabut supaya tidak mengulang proses dari awal.
8. Windows akan meminta nama Anda beserta nama organisasi. Isilah
Ketika diminta CD-KEYnya, masukkan seperti yang tertulis di dalam
CD. Windows juga akan meminta pengeseran waktu dan tanggal
komputer. Biasanya pengaturan ini sudah benar. Pilih saja time zone
yang sesuai, yaitu +7 (Bangkok, Hanoi, Jakarta) kemudian akan
dilanjutkan dengan penginstalan kartu network.
9. Untuk tahap selanjutnya, dianjurkan untuk menginstal driver-driver
yang belum/tidak dikenali Windows, seperti driver untuk modem, dll.
Sumbernya bisa berasal dari CD/DVD yang didapat bersama paket
-
pembelian peripheral tsb. Proses ini dapat dilanjutkan dengan instalasi
program-program lain seperti WinRAR, Office, dll.
Selamat Proses Instalasi sudah Selesai.
2.3. PENGENALAN WINDOWS 7
Perangkat lunak sistem operasi (Operating System) merupakan
software sangat vital dalam sebuah komputer. Jika tidak ada sistem
operasi maka semua komponen komputer yang ada tidak dapat berfungsi.
Sistem operasi merupakan perangkat lunak yang mengendalikan seluruh
kerja dari perangkat-perangkat komputer, sehingga akan menjembatani
antara pengguna dengan komputer itu sendiri.Perkembangan komputer
yang sangat pesat terutama pada sisi perangkat keras juga dibarengi
dengan munculnya beberapa sistem operasi yang
menjadi alternatif antara lain DOS/Windows, Unix, Linux, Sun
Solaris, IBM OS/2 dan MacOS Windows dan Linux saat ini merupakan
sistem operasi terpopular dan paling banyak digunakan. Windows banyak
digunakan karena alasan kemudahan dan tampilannya yang indah
sedangkan Linux banyak digunakan dengan alasan keamanan dan
sifatnya yang open source. Dengan alasan open source dan tidak terikat
lisensi saat ini mulai terjadi pergeseran pemakai terutama didunia
pendidikan, banyak yang awalnya menggunakan windows dan solaris
-
berpindah menggunakan Linux. Pada bab ini secara khusus akan
membahas sistem operasi Windows 7 dibaca Windows Seven.
2.3.1. Mengenal Tampilan Windows 7
1. Layar Desktop layar dasar pada tampilan Windows 7
2. Icon Shortcut ikon program yang digunakan sebagai pintasan
untuk mengaktifkan suatu program dengan 2x klik pada ikon
program yang diinginkan.
3. Tombol Display Desktop untuk menampilkan layar Desktop
saat pengguna komputer mengaktifkan program sehingga
user tidak perlu menutup semua program aktif saat ingin
menampilkan layar Desktop. User cukup meng-klik 1x
tombol ini.
4. Tombol Start digunakan untuk mengaktifkan Start Menu,
dimana pada Start Menu terdapat, antara lain, untuk memulai
program dari All Program, mengatur konfigurasi komputer,
dll.
5. Notification Area berisi jam/tanggal, informasi tentang status
program/perangkat pendukung sistem, dan sebagai tempat
munculnya pesan informasi tentang status perangkat periferal
-
komputer. Pada lapop, area ini juga menampilkan status
batere dan status jaringan maupun internet.
6. Quick Launch berisi 3 tombol utama, untuk membuka
program dengan sekali klik. Area ini juga sebagai tempat
tombol explorer saat Anda membuka folder atau beberapa
folder.
7. Language Bar digunakan untuk memilih jenis bahasa
penulisan yang akan digunakan oleh sistem.
8. Tombol Taskbar deretan atau kelompok tombol aplikasi yang
diaktifkan oleh user. Tombol ini digunakan antara lain, untuk
pindah ke aplikasi lainnya dan untuk menampilkan dan
menyembunyikan aplikasi.
2.3.2. Mengenal Tampilan Windows Explorer
Keterangan:
1. Back Button: digunakan untuk kembali ke jendela
sebelumnya yang dibuka.
2. Forward Button: digunakan untuk membuka jendela
berikutnya yang dibuka.
3. Address Bar: kotak persegi panjang yang menampilkan
alamat dari folder yang sedang dibuka.
-
4. Minimize Button: digunakan untuk menyembunyikan
tampilan jendela explorer ke tombol aplikasi di Taskbar.
5. Maximize Button: digunakan untuk memperbesar atau
memperkecil tampilan jendela explorer.
6. Close Button: digunakan untuk menutup jendela explorer.
7. Search Bar: kotak yang digunakan untuk pencarian folder
atau file di komputer berdasarkankeyword tertentu yang
diketikkan user.
8. Menu Bar: berisi perintah pendukung untuk bekerja dalam
Windows Explorer.
9. Toolbar: berisi perintah-perintah yang mendukung pada
jendela explorer, terutama untuk pengaturan tampilan.
10. Navigation Pane: panel navigasi berisi lokasi penympanan
komputer secara keseluruhan.
11. File List: area kanan ini berfungsi menampilkan konten atau
isi dari media penympanan yang aktif di area kiri atau di
panel navigasi.
12. Status Bar: berisi informasi seputar media objek yang sedang
diaktifkan, baik yang ada di panel kiri maupun di panel
kanan.
-
BAB III
TUGAS PENDAHULUAN
3.1. Soal
1. Sebutkan keunggulan dan kelemahan Ms. Windows dibandingkan
dengan sistem operasi yang lain!
2. Sebutkan perkembangan Ms. Windows dari pertama kali muncul
sampai dengan versi terakhir Ms. Windows yakni Windows 8!
3. Jelaskan pendapat Anda, mengapa Ms. Windows lebih popular dari
pada sistem operasi lain!
3.2. Jawaban
1. Keunggulan dan kelemahan Ms. Windows dibandingkan dengan
sistem operasi yang lain
Kelebihan Sistem Operasi Windows
1) Pengguna bisa menjalankan lebih dari satu program aplikasi
secara bersamaan.
2) Pengguna bisa membuka lebih dari satu file dalam waktu yang
bersamaan.
3) Pengguna bisa berbagi data dan aplikasi ke pengguna lain
dengan mudah.
4) Banyak terdapat aplikasi yang kompatibel dengan Windows.
5) Mudah dijalankan oleh orang awam.
6) Banyak didukung oleh vendor hardware dan Software.
7) Digunakan oleh mayoritas pengguna komputer di dunia.
Kekurangan Sistem Operasi Windows
1) Menyebabkan ketergantungan penggunaan pada produk
Microsoft.
2) Ruang harddisk yang dibutuhkan cukup besar.
3) Sistem security/keamanan yang lemah dan mudah dijebol oleh
hacker.
4) Membutuhkan memori fisik yang cukup besar.
-
5) Membutuhkan kecepatan processor yang tinggi.
6) Harga lisensi yang mahal.
7) Membutuhkan perawatan yang terus menerus dan prosedur yang
sesuai dengan panduan yang ada saat menggunakan.
2. Menyebutkan Perkembangan Ms. Windows dari pertama kali muncul
sampai dengan versi terakhir Ms. Windows yakni Windows 8
1. Awal-awal Versi Windows
a. Windows 1.0 ( 20 November 1985.)
b. Windows 2.x (9 Desember 1987)
c. Windows 2.1x (5 Januari 1989)
2. Beralih sementara ke OS/2 (1 Jan 1981 - 31 Des 1989)
a. Windows 3.1
b. Windows for Workgroups
c. Windows NT
3. Kesuksesan dengan Windows 3.0 (1990)
4. Windows 95 (24 Agustus 1995)
5. Windows NT 4.0 ( 29 Juli 1996)
6. Windows 98 ( 25 Juni 1998)
7. Windows 2000 (17 Februari 2000)
8. Windows Me (September 2000)
9. Windows XP ( 2001 )
10. Windows Server 2003 ( 24 April 2003 )
11. Windows Fundamentals for Legacy PCs sebagai platform thin
client ( Juli 2006)
12. Windows Vista (30 November 2006 )
13. Windows Home Server (7 Januari 2007)
14. Windows Server 2008 (27 Februari 2008)
15. Windows 7 (22 Oktober 2009)
16. Windows 8 (29 Februari 2012)
17. Windows 8.1 (26 Juni 2013)
-
3. Alasan kenapa Ms. Windows lebih popular dari pada sistem operasi
lain
Karena Windows adalah produk yang pertama kali keluar, paling
banyak digunakan disetiap komputer baik itu di kampus, rumah,
sekolah, kantor, komersial hampir semua menggunakn OS dari
Windows, sistem operasinya lebih mudah dan banyak program-
program aplikasi yang jalan di Windows yang bisa di dapet dengan
mudah di banding dengan OS yang lainnya.
Karena kebanyakkan orang tidak mau repot, dan memandang OS
yang lain seperti linux itu lebih susah, malas untuk belajar, tidak mau
mengenal sesuatu yang baru, merasa sudah nyaman dengan Windows.
jadi mungkin karena efek "kebiasaan" dan sering menggunakan
Windowslah yang membuat Windows lebih populer di banding OS
yang lainnya.
-
BAB IV
IMPLEMENTASI
4.1 Kegiatan Praktikum
Cara Menginstall Windows 7 All Edition menggunakan Oracle VM
VirtualBox :
Buka software Virtual Box yang sudah terinstal
Klik Tombol New
Klik Next
Pada Tab Nama Isikan nama untuk mesin virtual baru
Pilih Operasi Sistem Microsoft Windows dan Version Windows 7
Klik Next
Isikan Jumlah Memory dasar (RAM) yang akan digunakan untuk
mesin baru Virtual. Untuk memory dasar disarankan adalah 512 MB
Klik Next
Klik Next lagi
Klik Next lagi
Buat Hard Disk baru untuk mesin virtual sebagai tempat untuk
penyimpanan Windows 7 tersebut
Klik Next
Pilih tipe dari tempat penyimpanan
Klik Next
Setting jumlah harddisk yang akan digunakan sebagai tempat
penyimpanan
Klik Next
Maka akan tampil Keterangan dari mesin virtual yang baru saja kita
buat
Klik finish
Maka akan tampil jendela Virtual box Manager
Sekarang kita sudah punya sebuah hardisk yang akan digunakan
sebagai penyimpanan Windows 7 Virtual.
Kemudian pilih Setting
-
Pilih tab Storage
Klik Empty
Kemudian pilih Browse atau yang bergambar Kepingan Kaset
sebelah kanan
Pilih Choose a virtual CD/DVD disk file
Kemudian cari dan pilih File Windows 7 yang (.iso)
Tekan Open
Kemudian Ok
Terus klik Start
Tunggu hingga proses selanjutnya
Setelah proses nanti akan muncul jendela Instal Windows. Tekan
Next saja langsung
Klik Instal Now
Pilih versi Windows 7 yang akan dipilih. Tekan Next
Ceklist I accept the license terms. Tekan Next
Pilih Custom (advanced)
Klik New, kemudian isikan terserah minimal 10.000 MB untuk
Drive C (System). Tekan Apply. Ok
Kemudian tekan Disk 0 Unallocated Space (itu kalau tersisa hardisk
yang kosong)
Klik New, kemudian langsung tekan Apply
Setelah itu jangan lupa klik Disk 0 Partition 2 yang kita partisi
pertama tadi (10.000 MB) untuk dijadikan Drive C (System)
Kemudian tekan Next
Tunggu hingga proses selseai. Nanti akan otomatis Restart sendiri
Kemudian akan keluar tulisan Press any key to boot from CD or
DVD... itu JANGAN di tekan apa-apa
Lalu tunggu proses lagi
Setelah itu komputer otomatis akan Restart lagi
Dan JANGAN ditekan apa-apa lagi kalau muncul tulisan Press any
key to boot from CD or DVD...
Tunggu hingga proses selanjutnya
-
Kemudian muncul jendela Set Up Windows
Isi nama terserah anda. Tekan Next
Lalu terserah mau diberi password atau tidak. Kalau tidak langsung
tekan Next
Masukan Serial Numbernya kalau ada. Kalau tidak ada langsung
tekan Next
Kemudian pilih terserah anda. Saya rekomendasikan pilih yang Ask
Me Later saja
Lalu setting Time Zone, Date, Time. Tekan Next
Kemudian pilih terserah anda. Saya rekomendasikan pilih yang
Public Network
Tunggu prosesnya hingga muncul tampilan desktop Windows 7
Selesai
4.2 Tugas praktikum
4.2.1. Soal
1. Jelaskan bagaimana meng-upgrade ke Windows !
2. Jelaskan dan lakukan langkah-langkah atau proses instalasi
Windows 7 dari awal sampai selesai.
3. Jelaskan apa yang dimaksud direktori dan cara untuk membuat
direktori ?
4. Jelaskan cara menghapus, mengubah dan membuat shortcut
file/folder
5. Buatlah folder didalam folder PRAKTIKUM PTI, beri nama
folder dengan Nama Anda, pindahkan file-file tugas praktikum
anda ke dalam folder tersebut.
6. Sharing-lah folder yang baru anda buat yang kemudian lihatlah
folder yang telah anda share dari komputer yang lain. Settinglah
agar folder yang anda share tidak dapat dihapus.
-
7. Apa kelebihan penggunaan format file system NTFS dibanding
FAT 32 berikan penjelasan dengan contoh praktek!
4.2.2. Jawaban
1. Cara meng-upgrade ke Windows 7
Jalankan computer
Masukkan CD windows 7 kedalam drive CD Room
Klik pilihan install windows 7
Pada bagian Installation type, pilih bentuk type instal yang anda
inginkan, pilih upgrade (recommeded) kemudian klik tombol
next
Pada layar licarce agreement, klik pada pilihan I accept
agreement lalu klik next
Pada kotak product key, ketikkan nomor seri windows 7 yang
terdapat pada bagian belakang CD, kemudian klik tombol next
Langkah selanjutnya, pilih yes, download the updated setup files
(recommended), berarti anda akan mendownload setup file dan
kemudian klik tombol next
Tunggu proses tersebut sampai selesai, jika muncul kotak
dialog, disana ada dua pilihan:
1. Try connecting to the website again.
Pilihan ini meminta anda untuk mencoba lagi untuk
mengakses website
2. Skip this step and continue installing windows.
Pilihan ini meminta anda untuk meloncati langkah-langkah
ini dan melajutkan instalasi windows 7
Misalnya anda memilih skip this step and continue installing
windows, kemudian klik tombol next maka akan muncul proses
selanjutnya
Computer akan menginstal semua komponen windows 7 seperti
pilihan pada menu start All-programs
-
Kemudian computer akan restart kembali dan proses instalasi
windows 7 telah selesai.
2. Cara menginstal Windows 7
Pertama masukin CD Windows 7 dan lakukan booting hingga
muncul pengaturan bahasa. Kemudian klik Next
Setelah itu klik Install Now, untuk melakukan instalasi
windows 7
Kemudian centang I accept dan klik Next
Pilih Custom dan akan muncul langkah selanjutnya
Pilihlah partisi yang akan di install windows 7
Kemudian tunggu proses hingga selesai
Lalu komputer anda akan restart hingga muncul (setup is
preparing your computer for first use)
Memberikan nama komputer , masukkan nama untuk
komputer / laptopmu
Memberi password untuk komputer ataupun laptop, isikan
sesuai keinginanmu atau jika tidak menggunakan pasword
langsung saja klik Next.
Kemudian pilihlah Next lagi.
Pilihlah Ask me later.
Pilihlah TimeZone yang sesuai dengan jam di daerahmu.
Tunggu Proses preparing your deskops hingga selesai.
Oke sekarang proses install windows 7 telah selesai.
3. Pengertian direktori dan cara untuk membuat direktori
Direktori adalah sebuah bagian yang didalamnya bisa diletakkan
file dokumen, direktori sering disamakan dengan folder.
Langkah membuat Direktori :
Klik Start
Pilih Run terus ketikan explorer tekan Enter
Kemudian akan muncul windows explorer, pilih drive D di
folder view
Klik menu File New Folder
-
Isikan nama folder yang akan dibuat. Tekan Enter
Selesai.
4. Cara menghapus, mengubah dan membuat shortcut file/folder
Menghapus file/folder : Menggunakan tombol delet pada
keyboard, atau bisa juga dengan klik kanan tekan delete.
Mengubah file/folder : Klik kanan pada folder kemudian pilih
rename. Ketikkan nama folder baru kemudian tekan enter.
Membuat shortcut file/folder :
Klik kanan pada desktop
Kemudian akan muncul beberapa perintah, pilih New
Shortcut
Pilih browse
Setelah itu pilih kategori tempat yang akan dibuat shortcut
pada desktop
Klik Next kemudian Finish.
5. Cara membuat folder didalam folder PRAKTIKUM PTI, memberi
nama folder dengan Nama kita, memiindahkan file-file tugas
praktikum kita ke dalam folder tersebut.
Buka folder PRAKTIKUM PTI, kemudian klik kanan
Pilih New Folder
Beri nama NOVIA FAIZATIN NURIKHA
Kemudian pindah file-file tugas ke dalam folder NOVIA
FAIZATIN NURIKHA dan selesai.
6. Cara share file di windows 7 dan mensetting agar folder yang di
share tidak dapat dihapus :
Buka Windows Explorer
Klik kanan pada folder yang akan di share
Pilih Sharing and security
Kemudian pilih tab menu Sharing
JANGAN Ceklist Allow network users changes my files. (agar
file tidak bisa dirubah atau di hapus oleh user lain ketika
mengakses file yang kita share)
-
Klik apply kemudian Ok.
7. Kelebihan penggunaan format file system NTFS dibanding FAT 32
beserta penjelasan-penjelasan dengan contoh praktek
Kelebihan file system NTFS dibanding FAT 32
NTFS menawarkan scurity yg lebih baik, FAT32 tidak
punya fitur keamanan yg baik dan semua OS mempunyai
hak akses read, write, delete, execute.
NTFS mendukung kompresi file, FAT32 tidak mendukung
hal ini sehingga ukuran data akan sangat besar
NTFS mendukung clustering lebih baik, FAT16 mempunyai
ukuran tetap cluster sehingga sekecil apapun datanya tetap
memakan 32Kb space hardisk. Meskipun hal ini telah
diperbaiki pada FAT32 namun NTFS jauh lebih baik
NTFS mendukung enkripsi data sehingga data akan lebih
aman
Penjelasan dengan contoh praktik
Copy 11 file (ukuran masing-masing sekitar 170 MB) total
sekitar 1.8 GB
NTFS 04:44 ( 4 menit 46 detik )
FAT32 05:09 ( 5 menit 9 detik)
Copy 1.297 files (ukuran antara 1 KB sampai 23 KB)
dengan total 8,23 MB
NTFS 29 detik
FAT32 56 detik
Kapasitas setelah di Format
NTFS 2.038.044.672 bytes Used space 12.937.216 bytes
(12.3 MB)
FAT32 2.046.959.616 bytes Used space 4.096 bytes
(4.00 KB).
Terlihat proses copy data dengan NTFS, relatif lebih cepat,
tetapi ukuran setelah di format sedikit lebih kecil karena
memang diperlukan space tambahan yang lebih besar untuk
-
informasi file/folder (metadata). Jika flashdisk sering
digunakan untuk proses baca tulis dan tidak begitu
memerlukan fitur-fitur NTFS, seperti keamanan data, maka
memilih tipe FAT32 mungkin akan lebih baik.
4.3 Tugas Tambahan
Membuat vidio dari Camtasia Cara Manginstall Windows Menggunakan
Oracle VM VirtualBox
-
BAB V
PENUTUP
5.1 . Kesimpulan
Dari penjelasan laporan praktikum ini dapat diketahui cara melakukan
instalasi operating system (OS) Windows khususnya pada Windows 7.
Serta kita juga dapat mengetahui bagaimana caranya mempartisi harddisk
dan juga mengkonfigurasi system (BIOS) beserta fungsinya.
5.2 . Saran
Sebaiknya kita mempelajari terlebih dahulu bagaimana prosedur instalasi
OS Windows agar kita dapat mengetahui prosedur yang benar tanpa
mengalami kesulitan apapun dalam praktiknya.