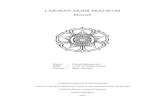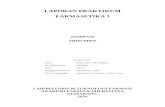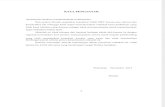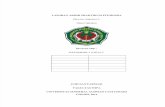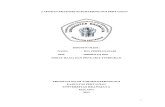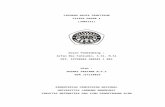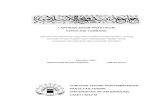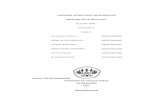laporan akhir praktikum PTI
-
Upload
rasminawati -
Category
Documents
-
view
280 -
download
1
description
Transcript of laporan akhir praktikum PTI
LAPORAN RESMIPRAKTIKUM PENGANTAR TEKNOLOGI INFORMATIKAMODUL 2 INSTALLASI DAN PENGENALAN OS WINDOWS
Di setujui, .....././../Bangkalan(ARIK KURNIAWAN)10.04.111.00013Nama : RasminawatiNRP: 120411100103Kelas: DAsisten: ArikKurniawanTgl. Pratikum : 09 Oktober 2012Dosen : Ari Kusumaningsih, ST, MTDisusun Oleh :
DisusunOleh:
LABORATORIUM COMMON COMPUTINGPRODI TEKNIK INFORMATIKAFAKULTAS TEKNIKUNIVERSITAS TRUNOJOYO MADURA2012
BAB IPENDAHULUAN1.1. Latar BelakangPerkembangan teknologi yang semakin maju ini membuat manusia tak bisa terlepas dari yang namanya komputer, dari kalangan perusahaan, sekolah sampai rumah tangga. Seiring dengan perkembangan teknologi yang semakin maju ini sudah banyak jenis-jenis Sistem operasi seperti Microsoft Windows sampai yang gratis/open source seperti linux. Sebelum mengenal sistem operasi tersebut lebih baik lagi jika kita mengetahui proses-proses penginstalannya agar tidak terjadi masalah dalam penggunaanya .1.2. Tujuan Mahasiswa dapat mengerti dan dapat melakukan instalasi operating system (OS) Windows. Mahasiswa dapat mengetahui bagaimana caranya mempartisi harddisk dan mengonfigurasi sistem.
BAB IIDASAR TEORI2.1. Persiapan InstalasiYang harus diperhatikan dalam menginstal/menginstal ulang windows xp : 1. Siapkan CD Instal Windows XP yang bootable (cd windows xp yang bisa booting/bootable). 2. Backup data/documents apa saja yang menurut anda penting yang ada didalam drive C ke drive lainnya misal ke drive D. 3. Karena semua data/program yang ada didalam drive C semuanya akan hilang, kecuali anda merepair/memperbaiki maka data/program yang ada di drive C tidak akan hilang 4. Siapkan CD driver yang dibutuhkan oleh computer anda, seperti driver motherboard, sound, dan driver VGA card. 2.2. Proses Instalasi1. Aturlah BIOS agar prioritas bootingnya dimulai dari CD(DVD)-ROM, dengan cara: a. Masuk ke BIOS dengan menekan tombol Del, atau F1, atau juga F2. b. Pilih menu Advanced Settings, kemudian carilah Boot Priority atau yang sejenis. c. Ubah pengaturannya agar CDROM merupakan urutan pertama. Kemungkinan pilihan ini memiliki 2 jenis: Dengan menu First boot priority, Second boot priority dll: Aturlah First boot priority ke CDROM dengan menekan tombol PgDn/Pgup (Page Down/Up) atau +/-. Atur juga Second boot prioritynya ke HDD0/HDD1. Jika menunya Boot priority: atur ke CDROM, C, A atau CDROM, A, C dengan menekan tombol PgDn/Up. d. Kembali ke menu sebelumnya dengan menekan tombol Esc. Sampai di ini, masukkanlah CD-ROM/DVD instalasi Windows ke drive optik. e. Tekan F10, kemudian ketik Y dan tekan Enter. f. Komputer akan restart.
2. Tekan sembarang tombol jika tampil perintah Press any key to boot from CD.... Komputer kemudian akan meload Windows sementara, untuk proses instalasi. Sebagai catatan: Di baris terbawah layar biasanya akan tertulis perintah-perintah beserta tombol keyboard yang harus ditekan, jika Setup meminta input dari Anda (sebagai user). 3. Setelah loading selesai dan menu berlatar-belakang biru muncul, akan ada pemilihan mode Setup. Tekan Enter untuk memulai proses instalasi. 4. Tekan F8 untuk menerima ketentuan lisensi (Jika tampil). 5. Setup akan meminta tempat instalasi Windows XP. Hard disk pertama akan otomatis terpilih. Jika tidak, pilihlah Hard Disk pertama sebagai tempat instalasinya. Kemudian tekan Enter. 6. Akan ada pilihan mode Format untuk Hard Disk. Pilihlah Format the partition using the NTFS file system (Quick). Kemudian Setup akan menyiapkan Hard Disk tersebut dan mengopi seluruh file-file Windows yang diperlukan. Tunggulah beberapa menit sampai indikator Progress Bar mencapai 100%. 7. Komputer akan restart. Jangan menekan tombol apapun pada keyboard jika tampil tulisan Press any key to boot from CD... karena kita sekarang akan membooting komputer melalui Hard Disk yang telah disiapkan oleh Setup. Kemudian Setup akan memasuki mode GUI (Graphical User Interface). 8. Windows akan meminta nama Anda beserta nama organisasi. Isilah. Ketika diminta CD-KEYnya, masukkan seperti yang tertulis di dalam CD 9. Windows juga akan meminta pengeseran waktu dan tanggal komputer. Biasanya pengaturan ini sudah benar. Pilih saja time zone yang sesuai, yaitu +7 (Bangkok, Hanoi, Jakarta) kemudian akan dilanjutkan dengan penginstalan kartu network. 10. Klik OK atau Next sampai selesai. 11. Komputer akan restart untuk yang kedua kalinya. 12. Ketika loading selesai, Anda akan dipandu untuk mengeset nama (account) pengguna. Klik saja tanda panah kanan berulang kali sampai selesai. Proses instalasi selesai. 13. Untuk tahap selanjutnya, dianjurkan untuk menginstal driver-driver yang belum/tidak dikenali Windows, seperti driver untuk modem, dll. Sumbernya bisa berasal dari CD/DVD yang didapat bersama paket pembelian peripheral tsb. Proses ini dapat dilanjutkan dengan instalasi program-program lain seperti WinRAR, Office, dll. 2.3. Pengenalan Windows XP Sistem operasi dibuat dengan salah satu tujuannya adalah mempermudah interaksi manusia sebagai pengguna dengan komputer. Perkembangan komputer yang sangat pesat terutama pada sisi perangkat keras juga dibarengi dengan munculnya beberapa sistem operasi yang menjadi alternatif antara lain DOS/Windows, Unix, Linux, Sun Solaris, IBM OS/2 dan MacOS.Windows dan Linux saat ini merupakan sistem operasi terpopular dan paling banyak digunakan. Windows banyak digunakan karena alasan kemudahan dan tampilannya yang indah sedangkan Linux banyak digunakan dengan alasan keamanan dan sifatnya yang open source. Dengan alasan open source dan tidak terikat lisensi saat ini mulai terjadi pergeseran pemakai terutama didunia pendidikan, banyak yang awalnya menggunakan windows dan solaris berpindah menggunakan Linux. Untuk modul 2 seperti telah dibahas di atas mengenai instalasi dan pengenalan windows. Sedangkan pembahasan untuk instalasi dan pengenalan Linux di bahas pada modul 3.
2.4. PENGENALAN DESKTOP Gambar 1 : Windows Desktop Desktop dahulu menjadi alasan mengapa Windows dan MacOS sangat popular. Namun saat ini sistem operasi lain seperti Linux dan Solaris juga telah menggunakan model Desktop sehingga muncul Desktop Manager yang popular yaitu KDE dan GNOMEC. Desktop manager pada Windows diperlihatkan pada gambar 1, yang terdiri dari : 1. Wallpaper : gambar background pada desktop 2. Start Menu : daftar untuk memulai bekerja dengan aplikasi 3. Quick Launch : cara cepat mengeksekusi aplikasi 4. Taskbar : papan yang menunjukkan aplikasi yang dibuka bekerja 5. Short Cut : link dari papan aplikasi atau file yang ditempatkan di desktop. 2.5. WINDOWS EXPLORER Untuk mengelola file yang dibuat, Windows telah menyertakan apilkasi Windows Explorer yang digunakan untuk melakukan managemen file dan direktory yang kita buat. Tampilan Windows Explorer ditunjukkan pada Gambar 2, mempunyai bagian-bagian antara lain :
Gambar 2 : Windows Explorer 1. Menu Memuat fitur-fitur yang ada pada Windows Explorer, berupa perintah-perintah dan konfigurasi dari tampilan Windows Explorer 2. Toolbar Papan berisi short-cut perintah yang bisa digunakan pada Windows Explorer. Tidak semua short-cut ada pada toolbar, hal ini sesuai dengan konfigurasi (aturan) yang ditetapkan. 3. Folder View Pada windows Explorer, terdapat dua windows (jendela) yaitu folder view explorer disebelah kiri dan view disebelah kanan. Folder view hanya menampilkan folder-folder / direktori dan beberapa file zip, sedangkan explorer view menampilkan semua isi dari folder yang dipilih, kecuali file yang di-hidden.
4. Path Path adalah lebih lengkapnya address path merupakan alamat lengkap (path mutlak) dari folder yang dipilih pada folder view. Secara umum formatnya adalah: \\\Contoh : F : \Word\Format\Berarti folder yang dipilih adalah Format\, terletak pada drive F:\, dengan folder utama Word\ 5. Status Bar Merupakan deskripsi isi dari folder yang dipilih, biasanya berupa jumlah file/folder yang ada pada drive/folder yang dipilih. Hidden-file bisa terdeteksi dari status bar.
BAB IIITUGAS PENDAHULUAN
BAB IVIMPLEMENTASI
4.1 Tugas Praktikum 1. Jelaskan bagaimana meng-upgrade ke Windows XP dari windows 98, Windows Me (Millennium Edition), Windows 2000 Professional ! 2. Jelaskan dan lakukan langkah-langkah atau proses instalasi Windows dari awal sampai selesai. 3. Jelaskan apa yang dimaksud direktori dan cara untuk membuat direktori ? 4. Jelaskan cara menghapus, mengubah dan membuat shortcut file/folder 5. Buatlah folder didalam folder PRAKTIKUM DASKOM, beri nama folder dengan Nama Anda, pindahkan file-file tugas praktikum anda ke dalam folder tersebut. 6. Sharing-lah folder yang baru anda buat yang kemudian lihatlah folder yang telah anda share dari komputer yang lain. Settinglah agar folder yang anda share tidak dapat dihapus. Jawab : 1. Cara meng-upgrade ke windows XP dari windows 98,Windows Me(Millenium Edition),Windows Professional :a. Kita lebih dahulu masuk di Menu Bios Kita, kita atur first botnya, Bisa CD bias juga Removedoubledisck (FlashDisk), kemudian Save and Exit.b. Hidupkan Komputer kita dan masukkan CD Windows XP ke CD atau DVD driver.c. Jika Windows secara otomatis mendeteksi CD, klik Menginstal Windows untuk mulai menjalankan Penataan Windows XP. Jika Windows tidak mendeteksi CD secara otomatis, klik Mulai. Kemudian klik Jalankan.d. Apabila Kita diminta untuk memilih jenis penginstalan, pilih Upgrade (pengaturan default), kemudian klik Berikutnya.e. Ikuti petunjuk di layar untuk menyelesaikan upgrade.f. Jika kita diminta untuk memasukkan serial number , kita harus memasukkan beberapa digit angka dan huruf yang di sertakan di CD instalasi jika kita menggunakan CD hasil bajakan, bisa mencari serial numbernya di internet.g. Jika Kita menggunakan produk windows yang asli atau bukan bajakan kita bisa dengan mudah dengan meng-upgrade online.
2. Proses langkah-langkah instalasi windows :1. Aturlah BIOS agar prioritas bootingnya dimulai dari CD(DVD)-ROM, dengan cara :a. Masuk ke BIOS dengan menekan tombol Del, atau F1, atau juga F2b. Pilih menu Advanced Settings, kemudian carilah Boot Priority atau yang sejenis.c. Ubah pengaturannya agar CDROM merupakan urutan pertama. Kemungkinan pilihan ini memiliki 2 jenis: Dengan menu First boot priority, Second boot priority dll. Aturlah First boot priority ke CDROM dengan menekan tombol PgDn/Pgup (Page Down/Up) atau +/-.Atur juga Second boot prioritynya ke HDD0/HDD1. Jika menunya Boot priority: atur ke CDROM, C, A atau CDROM, A, C dengan menekan tombol PgDn/Up.d. Kembali ke menu sebelumnya dengan menekan tombol Esc. Sampai di ini, masukkanlah CD-ROM/DVD instalasi Windows ke drive optik.e.Tekan F10, kemudian ketik Y dan tekan Enter. 1. Komputer akan restart.2. Tekan sembarang tombol jika tampil perintah Press any key to boot from CD.... Komputer kemudian akan meload Windows sementara, untuk proses instalasi. Sebagai catatan: Di baris terbawah layar biasanya akan tertulis perintah-perintah beserta tombol keyboard yang harus ditekan, jika Setup meminta input dari Kita (sebagai user).3. Setelah loading selesai dan menu berlatar- belakang biru muncul, akan ada pemilihan mode Setup. Tekan Enter untuk memulai proses instalasi.4. Tekan F8 untuk menerima ketentuan lisensi (Jika tampil).5. Setup akan meminta tempat instalasi Windows XP. Hard disk pertama akan otomatis terpilih. Jika tidak, pilihlah Hard Disk pertama sebagai tempat instalasinya. Kemudian tekan Enter.6. Akan ada pilihan mode Format untuk Hard Disk. Pilihlah Format the partition using the NTFS file system (Quick). Kemudian Setup akan menyiapkan Hard Disk tersebut dan mengopi seluruh file-file Windows yang diperlukan. Tunggulah beberapa menit sampai indikator Progress Bar mencapai 100%.7. Komputer akan restart. Jangan menekan tombol apapun pada keyboard jika tampil tulisan Press any key to boot from CD... karena kita sekarang akan membooting komputer melalui Hard Disk yang telah disiapkan oleh Setup. Kemudian Setup akan memasuki mode GUI (Graphical User Interface)8. Windows akan meminta nama Kita beserta nama organisasi. Isilah. Ketika diminta CD-KEYnya, masukkan seperti yang tertulis di dalam CD9. Windows jugaakan memintapengeseran waktu dan tanggal komputer. Biasanya pengaturan ini sudah benar. Pilih saja time zone yang sesuai, yaitu +7 (Bangkok, Hanoi, Jakarta) kemudian akan dilanjutkan dengan penginstalan kartu network.10. Klik OK atau Next sampai selesai.11. Komputer akan restart untuk yang kedua kalinya12. Ketika loading selesai, Kita akan dipandu untuk mengeset nama (account) pengguna. Klik saja tKita panah kanan berulang kali sampai selesai. Proses instalasi selesai.13. Untuk tahap selanjutnya, dianjurkan untuk menginstal driver-driver yang belum/tidak dikenali Windows, seperti driver untuk modem, dll. Sumbernya bisa berasal dari CD/DVD yang didapat bersama paket pembelian peripheral tsb. Proses ini dapat dilanjutkan dengan instalasi program-program lain seperti WinRAR, Office, dll.3. Direktori atau folder adalah tempat untuk mengelompokkan atau mengumpulkan file-file yang sejenis atau sesuai keinginan pemakai (.doc, .exe, .pdf), agar file-file tidak berserakan tidak beraturan di Harddisk dan agar lebih enak dilihat karena tersusun rapi. Biasanya disebut folder.Cara membuat Direktori : a. Klik kanan Mouse > New > Folderb. Klik file > New>folder4. Cara menghapus, mengubah dan membuat shortcut file/folder1. Pilih shortcut yang ingin di hapus2. Tekan tomol delete ada keyboard3. Atau Kita menghapus shortcut langsung memakai tombol delete kemudian oke, 4. Jjika tidak ingin masuk ke recycle bin, tekan Shift+DeleteCara Merubah Shortcut :1. Pilih shirt cut yang akan dipilih2. Klik kanan3. Pilih Properties (Disana bisa memilih atau merubah bentuk iconnya ,dsb.) 4. Jika ingin merubah nama maka pilih rename atau tekan F2.Cara Membuat Shortcut :1. Pilih file yang akan di buatkan shortcutnya2. Lalu klik kanan3. Pilih creat shortcut5. Membuat folder didalam folder PRAKTIKUM DASKOM, beri nama folder dengan Nama Kita :
6. Settinglah agar folder yang anda share tidak dapat dihapus.Cara Menshare file :1. Pertama buka windows explorer, kemudian cari folder yang ingin di share terhadap network yang lainnya. Misalkan : PRAKTIKUM DASKOM.2. Pilih folder PRAKTIKUM DASKOM, kemudian anda drag ke shared document.3. Kemudian cek kembaliCara Mensetting folder agar tidak bisa terhapus :1. Seleksi folder yang akan diberi password. Misalkan : Folder PRATIKUM DASKOM.2. Klik kanan pada folder tersebut, kemudian Pilih Properties > Sharing.3. Centang Make this folder private
BAB VPENUTUP
5.1 KesimpulanDengan menggunakan Virtual Machine (Virtual box) dalam percobaan penginstalan sebuah sistem operasi akan lebih aman karena sistem operasi yang diinstall disini hanya bersifat virtual, jadi tidak mengganggu sistem operasi kita yang utama/yang sedang kita gunakan. Dalam praktikum kali ini membahas tentang penginstalan sustem operasi windows XP maupun windows 7.5.2 SaranSaran kepada asprak hendaknya lebih memperhatikan praktikan yang belum mnegerti tentang proses instalasi . sehingga para praktikan akan mendapat ilmu yang sama setelah praktikum selesai.