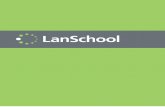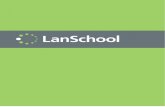LanSchool v7.4 Users Guide
Transcript of LanSchool v7.4 Users Guide
LanSchool 7.4 User’s Guide
Page 2
Table of Contents
Table of Contents ................................................................................................................. 2
About LanSchool v7.4 .......................................................................................................... 3
Supported Environments ...................................................................................................... 4
Technical Support ................................................................................................................ 5
Getting Started ..................................................................................................................... 6
Installation ............................................................................................................................ 7
How LanSchool Works ......................................................................................................... 8
Using the Teacher computer ................................................................................................ 9
About the Student computers ............................................................................................. 10
User Interface Tips ............................................................................................................. 11
LanSchool v7.4 New Feature Overview .............................................................................. 14
LanSchool v7.4 Feature Overview ...................................................................................... 15
Using the Test Builder on a different machine .................................................................... 26
LanSchool Security Monitoring ........................................................................................... 27
LanSchool Configuration Preferences ................................................................................ 28
LanSchool 7.4 User’s Guide
Page 3
About LanSchool v7.4
Thank you for purchasing LanSchool v7.4. LanSchool v7.4 is an award winning software program designed to help teachers improve the learning environment in a computer-based classroom.
With LanSchool installed on each computer in a classroom, a teacher has the ability to:
Reduce Student Distractions A teacher can reduce student distractions by Blanking Screens, Limiting Applications, Limiting Web Browsing, Limiting USB drives or Disabling Printing on student computers. This helps direct student attention from their computer to the teacher and keeps students on task.
Demonstrate Skills With the Show Teacher feature, students can watch what’s happening at the teacher’s computer, right from their own monitor. This is ideal for presentations and showing students how to use computer applications. With the Show Student feature, teachers can show a students screen to the class and allow the student to demonstrate to the class.
Monitor Students Ideal for monitoring student activity within a classroom setting, the Thumbnail feature allows you to view all or any particular student’s screen as well as quickly see at a glance the current application and website that the students are running.
Assess Student Understanding Students can be quickly polled during a lecture or given a longer quiz or test. (Not available yet for the LanSchool Mac student software)
Help Individual Students Students can silently Request Help from the teacher. A small question mark appears by their login name which indicates they need help. At that point you can Chat with the student or Remotely Control their machine to help them with their question.
LanSchool 7.4 User’s Guide
Page 4
Supported Environments
LanSchool v7.4 works with any combination of the following operating systems and thin client devices:
Windows* 98, Windows ME, Windows 2000, Windows XP-32, Windows Vista-32, Windows Vista-64, Windows 2003 and 2008 Terminal Server, Citrix, NComputing X and L Series, Mac OS 10.4 and 10.5.
The only exception is the LanSchool Teacher console for the Mac, which will only run on Intel-based Mac hardware running OSX 10.5 or higher.
Listed below are the minimum requirements necessary to run LanSchool on both the teacher and student computers. Processor
PCs: 166 MHz Intel® Pentium® processor or faster
Macs: 700 MHz PowerPC G4, G5 or faster, Any Intel-based Mac
RAM
- 48 MB for Windows 98
- 96 MB for Windows 2000
- 128 MB for Windows XP
- 256 MB for Windows Vista
- 512 MB for Mac OS X
Protocol stack
All computers running LanSchool must be configured with TCP/IP running static or dynamic IP addresses. 802.11 wireless is supported, however enterprise class access points are recommended.
LanSchool 7.4 User’s Guide
Page 5
Technical Support
3 years of free technical support is included as part of the LanSchool product. You have three options for getting support:
World Wide Web
For the latest information about LanSchool, as well as FAQs, white papers, and much more, visit the Web site at http://www.lanschool.com.
Send your questions via e-mail to [email protected].
Phone
Call Toll-Free (877) 370-5546 during business hours (U.S. Mountain Time).
Our technical support policy is one of the best in the industry. If we cannot find and fix a LanSchool problem with a few phone calls or e-mails, we will fly a technician anywhere in North America (at our expense) to resolve the issue. This “on-site” support is even offered on the 30-day-demo version of the software. We stand behind the quality of our software!
LanSchool 7.4 User’s Guide
Page 6
Getting Started
Your LanSchool v7.4 product download includes the executable file needed to install the LanSchool application, as well as electronic copies of this LanSchool 7.4 Installation Guide (INSTALL.PDF ) and the LanSchool 7.4 User’s Guide (USERS.PDF). Both guides are in Adobe Acrobat* .PDF file format and require Acrobat Reader*. Acrobat Reader is available free on the Adobe Web site at http://www.adobe.com.
LanSchool 7.4 User’s Guide
Page 7
Installation
If LanSchool isn’t installed on your classroom computers, refer to the LanSchool 7.4 Installation Guide (INSTALL.PDF). Once you’ve installed LanSchool, follow this guide to begin using the product.
LanSchool 7.4 User’s Guide
Page 8
How LanSchool Works
LanSchool works by enabling a teacher to control all student computers within a computer-based classroom.
It uses teacher “channels” to ensure that all the computers in that classroom see the same computer screen; much like a TV channel enables different TVs to see the same program. LanSchool has 16,000 teacher channels from which to choose, which means that you can have as many as 16,000 different classrooms using LanSchool at any given time.
The most logical way to set up LanSchool is for each classroom or room to have its own teacher channel, as well as just one teacher computer. This setup enables all of the computers in the same classroom to interact with each other and one teacher to control the entire room.
However, One-to-One computing is becoming more common. LanSchool offers One-to-One schools two options.
1. The default option is for teachers to create a class list and then automatically bring those students into class. (recommended)
2. The secondary option is to have the students join or leave a channel. The teacher can monitor students as they join and/or leave the class. The teacher can also compare the current list of students in the class against a previously saved class list.
LanSchool 7.4 User’s Guide
Page 9
Using the Teacher computer
The use model for LanSchool 7.4 is quite similar to previous versions. On the teacher computer, you will see a small LanSchool icon (that looks like a small green circle of circles) in the system tray. The system tray is located in the bottom right corner of your computer screen. You will use this menu to control the key features of LanSchool. On a Mac, the LanSchool menu can be accessed on the dock icon.
More advanced features are available when you access the LanSchool Console. The console can be accessed by “left clicking” on the LanSchool system tray icon or dock icon.
In the console the key features are available as icons on the toolbar. All of the features can be accessed through the menus. It is also possible to right mouse click on computers or thumbnails to access the key features.
When selecting computers or thumbnails we recommend using “ctrl-a” to select all computers or hold down the “ctrl’ key and click with your mouse to select a group of computers. On the Mac use “command-a” to select all computers. In the thumbnail view you can select multiple computers by just selecting them with the mouse.
When using the toolbar buttons, a single click enables that feature and presses the button. Another click will disable that feature.
LanSchool 7.4 User’s Guide
Page 10
About the Student computers
LanSchool is set up to run in the background on student computers. All of the functionality is controlled at the teacher computer, which enables you to have control over how it is used.
LanSchool Student Icon
A LanSchool icon (green circle of circles) appears in the system tray at the bottom right corner of the computer screen in Windows. On the Mac it appears as a small icon at the top of the screen. If you place your cursor over the icon, it will tell you which teacher channel this computer is using.
If a student single clicks on this icon they can click it to request help from the teacher. The student can type a question and a small question mark is displayed in the console indicating that student has a question. The question mark goes away when the teacher chats with the student or uses the menu Clear Student Question.
If a student right clicks on this icon, it will bring up the student files folder where the Send/Collect files feature sends files.
NOTE: If you selected the option to allow students to change their channel during the installation of the LanSchool Student application, the students will have a menu option to select which channel they wish to join.
LanSchool 7.4 User’s Guide
Page 11
User Interface Tips
LanSchool was designed to be simple and easy to use. Most of the features that you will use everyday are accessible from the LanSchool system tray menu or dock icon. Some of the more advanced features are available in the LanSchool Console. All of the features were grouped under one of five menu items: Demonstrate, Monitor, Restrict, Administer, View
Listed below are some tips about using the LanSchool Console.
LanSchool Toolbar Buttons
To use a feature in LanSchool, select the student or students and press the LanSchool Toolbar button that corresponds to the feature that you want to use. At that point the button will depress and change to a lighter color. To stop using that feature, click the button again.
Some of the LanSchool Toolbar Buttons have a little arrow to the right of the button. Click on the button to access additional options for that feature.
Buttons can be added, removed or moved by click on View then Configure Toolbar on a PC or Customize Toolbar on a Mac.
Activating Web and Application Limiting
Web and Application limiting must be configured before they can be activated. You may configure these features in the preferences menu and then turn them on through the menus or the toolbar.
Note: Allowing or blocking specified websites is not supported on the Mac student. If you select any of the web limiting options, ALL web browsing will be stopped on the Mac.
Right-mouse click
In the LanSchool console you can access advanced features by right-mouse clicking on a student computer in either the Detail or Thumbnail view.
Multiple Select
It is possible to select several (or all) students in this list.
LanSchool 7.4 User’s Guide
Page 12
To select multiple students, use the standard Windows “ctrl” click method. You can also select the entire list with the “ctrl-a” key sequence. On the Mac use “command-a” to select all computers. In the details view, the line will turn blue when selected. When selected in the thumbnail view, the thumbnail will have a thick red line surrounding it. In the thumbnail view you can select multiple thumbnails just by clicking on another thumbnail.
Once you have selected the desired students, you can right-click on the selected students and get an advanced options menu, click on the toolbar button or console menu.
Unselect Students
To unselect students, click on a “blank” area of the console. Implicit ALL Selection
If no students are selected, there is an implied all selection when activating key features like Blank Screens or Show Teacher. If no students are selected and you click the blank screens toolbar button, all of the student screens will be blanked. Refresh Screen
Pressing F5 on a PC or “command-r” on a Mac or the menu item View -> Refresh will refresh the console by initiating a re-discovery of student computers on the channel. Sorting
By default, the detail view is sorted alphabetically by the “Login Name” column. If you click on the any of the other column headings, the list will sort on the selected column. LanSchool System Tray Menu or Dock Icon Menu
A right mouse click on the LanSchool icon in the system tray or dock icon will bring up a menu that contains the features that most teachers use every day. A left mouse click on the system tray icon will stop the action that you are doing to the students and bring up the LanSchool Console.
Hotkey for the LanSchool Menu
Some teacher PCs do NOT have a visible task bar. Since it would not be possible to click on the non-visible icon, you can bring up the LanSchool Teacher’s menu with a <Ctrl><Alt> “l” hotkey. (The “l” stands for “LanSchool”) Selected Only
LanSchool 7.4 User’s Guide
Page 13
In thumbnail view you can just watch a few machines by selecting those machines and pressing the “Selected Only” menu beneath the arrow on the View All button. Classroom Layout
Classroom Layout allows you to arrange the thumbnails in the shape of the classroom. A classroom layout is automatically saved for each size of thumbnails. To switch to classroom layout view, click the arrow to the right of the View All button and select Classroom Layout. Snap to Grid makes it easier to align thumbnails when in Classroom Layout view. Lock Layout, makes sure the layout stays the same once you’ve set it.
Show Tooltips
Show Tooltips will either Show or Disable tooltips in the thumbnail view.
Magnify Thumbnails
The magnify menu on the View All button turns on or off the ability to hover over a thumbnail and have it expand temporarily to a larger size.
LanSchool 7.4 User’s Guide
Page 14
LanSchool v7.4 New Feature Overview
LanSchool v7.4 includes many new features but was designed to still be simple and easy-to-use.
Here are the new features found in LanSchool v7.4:
Mac Teacher Console
The Teacher console will run natively on Intel-based Macs running OSX 10.5 or higher . The Mac Teacher Console will manage a mixture of Macs, PCs and Thin Clients. The following features are not yet available in the Mac console: Test creation, Testing, Draw on Screen, Properties dialog, Profiles, Status View, Enrollment messages, Active Directory Secure Mode, Co-Browse, Classroom Layout mode, Magnify Thumbnails and SwitchToTeacher.
Active Directory Secure Mode
Active Directory Secure Mode requires a teacher to be a member of the Domain User Group, “LanSchool Teachers” to see students on a particular channel.
Firefox Support for Allowed or Blocked Websites
LanSchool now supports allowed or blocked lists of websites with Firefox on Windows. In the past the only browser that was supported was Internet Explorer. FireFox must be installed BEFORE the LanSchool Student is installed. If you need to install (or Upgrade Firefox) you must first uninstall the LanSchool Student and then re-install.
Support for Internet Explorer 8
Co-browse, Internet History and Limit Web will now function properly with Internet Explorer 8.
Restrict Private Browsing
LanSchool can turn off the new Private Browsing feature in Internet Explorer, so that students cannot browse the Internet without being tracked.
LanSchool 7.4 User’s Guide
Page 15
LanSchool v7.4 Feature Overview
LanSchool v7.4 also includes the following features that were available in previous versions:
Show Teacher’s Screen Full Screen or Windowed
You can show the teacher’s screen to all students on the same teacher channel.
You can select between a “full screen” and a “windowed” show mode. In Full Screen mode, the teacher’s screen will take over the entire student’s screen and lock-out the student’s mouse and keyboard. In Windowed mode, the teacher’s screen will appear in a window on the student’s machine. The students can then resize the window and work by following along with the teacher.
When you show your computer screen to student computers, a sound is transmitted from your speakers. This sound lets students know that a LanSchool session is about to begin. If you want to change this sound, replace c:\program files\lanschool\start.wav and stop.wav with your own sounds. On a Mac, these files are located in “/Applications/LanSchool/Teacher.app/Contents/Resources”.
View Thumbnail Mode (Monitoring)
You can view up to 3000 crisp high color student thumbnails at the same time. Every student’s screen will appear as a “thumbnail” in the LanSchool console. There are 4 sizes of thumbnails that can be sized automatically to the best fit. You can choose to only view selected students by clicking on the View All button then checking the View Selected option.
Classroom Layout
Thumbnails can now be arranged in the shape of the classroom. Each size thumbnail has its own layout that is automatically saved. Classroom layouts can be saved loaded and locked.
Magnify Thumbnails
When you hover over a thumbnail, the thumbnail size will quickly increase. If you do not like this feature, it can be turned off by clicking on the View All button then removing the check from the Magnify option.
LanSchool 7.4 User’s Guide
Page 16
Active Application/Website Icon
In the upper right hand corners of the thumbnail you have the option of seeing an icon of the active application and website.
Load/Save Profile
Available under the View menu, Profiles save key teacher settings so they can quickly be loaded at a later time. The following settings are saved in a profile:
• Class lists
• Thumbnail layouts
• Web Limiting URLs and button state
• Application Limiting programs and button state
• Limit Task Manager/Activity Monitor on Student
• Limit Dotted Decimal Browsing
• Limit Print button state
• Limit USB button state
• Mute button state
• Blank screens messages
Remote Control
You can “take control” of a selected student. This means, you can remotely use the mouse and keyboard on the selected student’s computer. With LanSchool, you can even remote control a computer at the login prompt. In order to send the ctrl-alt-del command to a computer during remote control, you may click on the Control button’s chevron -> Send ctrl-alt-del menu or the Monitor -> Send ctrl-alt del menu item.
During Remote Control we map the the Command key on the Mac to the Alt key on Windows and the Option key to the Windows key.
Limit Student Web Browsing You can temporarily disable all or selected student access to Internet Explorer, Netscape, Firefox, Mozilla, Opera, and most other popular browsers
In the preferences dialog, you may choose between blocking all web activity, allowing certain websites or blocking certain websites. This feature must be configured in the Preferences dialog and then turned on by clicking the Limit Web button or menu item.
LanSchool 7.4 User’s Guide
Page 17
The allow and block lists now recognize the wildcards “*” and “?”, making it easier to limit certain kinds of websites. While the Internet is disabled, an icon on both the teacher and the student computer will indicate that the web is disabled. If a student tries to browse to a website that isn’t allowed, they can optionally be shown a website that lists the allowed websites.
Note: On the Mac, selecting any of the web limiting options blocks ALL web browsing on the student.
Limit Dotted Decimal (IP Address) Browsing
Some students were using dotted decimal browsing to get around LanSchool’s web limiting feature. If this option is selected, students cannot browse the web using dotted decimals. (i.e. http://70.235.50.6)
Limit Student Applications
You can temporarily disable all or selected student access to specified software applications. This must be configured in the Preferences dialog and then turned on by clicking the Limit Apps button or menu. Students cannot get around this feature by simply renaming the application.
Disable Student Printers
You can temporarily disable all or selected student printers. Once disabled, the students will not be able to print until you again enable printing.
USB Thumb Drive Limiting
From the console you can limit the student’s ability to access a USB thumb drive. USB keyboards and mice will NOT be affected. This feature is only supported on Macs and PCs running Windows 2000 and higher.
Limit Task Manager (PC) or Activity Monitor (Mac)
Check this option if you want to limit the student’s access to Task Manager or Activity Monitor.
Keystroke & Application Monitoring
Monitor ALL applications & keystrokes that have been pressed on a computer by any user. This feature will not capture keystrokes at the login prompt or password dialogs and is only supported on Macs and PCs running Windows 2000 and higher.
LanSchool 7.4 User’s Guide
Page 18
Student Voting
Ask Yes/No or multiple choice questions from the LanSchool Console and view in real-time how many students have responded and how they responded. Student Testing
Teachers can create up to 100 question tests that can include graphics (.jpg, .png, .gif, .bmp). The test questions can be randomized, sent out to one or more students and tracked in real-time. Teachers can optionally time the test and export the results to a .csv file. (Not yet available on the Mac teacher or students)
Muting
Teachers can mute the sound on student computers. This can be done through the Mute button or through the Mute Student Speakers menu.
Notebook battery monitoring
LanSchool v7.4 monitors the battery state. If the charge drops below 50% a yellow warning battery icon is displayed. If the charge drops below 20% a red critical battery icon is displayed. The percentage remaining and A/C status is also available from the Properties menu.
Secure Mode
LanSchool can be configured to require a password to access the console. This password must match the password that was entered during the secure student install.
Blank Screens
Enables you to blank-out all student screens on your channel and disable all student keyboards and mice. The message may be customized in the Preferences menu. This feature is useful when you want to lecture without the distraction of students playing with their computers.
Show a Student’s Screen
Sometimes you might want to send a student’s screen to all other students. Simply select that student and click the Show Student button. While the button is enabled, the student will have control of their machine and their screen will be shown to the rest of the students in the class.
Anti-tampering controls
LanSchool 7.4 does not allow a student to mischievously “unload” the software or
LanSchool 7.4 User’s Guide
Page 19
disrupt the classroom.
File Send and Collect
You can send files to student computers and then retrieve them back. The Mac student will handle C:\ and other windows paths for convenience when sending/collecting files in mixed PC, Mac environment.
Send a message
You can send a message to any or all students. This is often an effective way to get a distracted student back on-task.
Student Question
Students can click on the LanSchool icon and type a question to the teacher. A question mark appears on their machine or thumbnail. In the Details view you can see the student question in the ‘Last Question’ column. In the Thumbnail view you can see the student question by moving the mouse over the thumbnail image which displays the question in a tooltip. The question mark can then be cleared by the teacher through a chat session or a right click on the thumbnail.
Text Chat
Teachers can initiate a text-based chat session with a single student.
Shutdown, Logoff, Restart
From the console, you can easily shutdown, logoff or restart student machines.
Security status monitoring
The LanSchool Security Monitoring tool can now be accessed by clicking View Status Window. This feature shows all LanSchool traffic so that you can identify unauthorized LanSchool activity. You may also launch the new SecurityMonitor.exe, found in the Utilities folder on the product download, to log all LanSchool activities to a file and filter those message based on type and teacher.
Choose Random Student
This feature allows the teacher to let LanSchool randomly select a student. This is a fun way to engage students and encourage participation in the classroom.
Co-browse the Internet
LanSchool 7.4 User’s Guide
Page 20
Co-browse allows teacher’s to browse the web using Internet Explorer’s primary tab and have the web browsers on the selected student machines actually browse to the same location as the teacher.
View Student's Running Applications
You can view all running applications on a student's computer and add those applications to the allowed or blocked lists.
Draw on screen
Sometimes a teacher might want to underline, circle, or draw special attention to a part of the screen. This option allows you to draw with a “red pen” on the screen. Press the left mouse button and move the mouse to draw. To end this mode, close the “Draw on Screen” window by clicking on the X in the upper-right corner of the screen. (not yet available on the Mac)
Easy to see mouse cursor
In order for the students to better see the teacher’s cursor, a large red cursor appears in the student view. These cursors are the same shape as the real cursor, but are 4 times the size and are bright red.
Student Screen Snapshot
If any student is misusing the computer, you can easily save that student’s screen to a standard graphic file. (.jpg or .bmp) by clicking on the Snapshot button. The date, time and student login name are displayed in the saved file. This file can easily be imported by most popular Windows applications such as Paint.
NetWare Support
If the computer is a using the NetWare client software, LanSchool 7.4 will use the NetWare login name instead of the Microsoft login name.
Multicast support
One of the benefits of using TCP/IP is the availability of Multicast. Multicast allows networking hardware to keep LanSchool traffic local to LanSchool computers and cross subnets. Because some network routers or switches don’t support Multicast, this option is disabled by default, but can easily be enabled. Student Power-Off
You can log off, restart or power off all student computers. This can be a great time saver in a computer-classroom environment.
LanSchool 7.4 User’s Guide
Page 21
This feature might experience problems on Windows 9x machines. Microsoft states that this will not work on certain hardware. While it has been tested successfully on Compaq, Dell, and IBM computers, it may not be able to properly power down all brands or models of computers running the Windows 98, or ME operating system. (Please see Microsoft Knowledge Base Article Q220706.) Power on or Wake-On-LAN
If your student computers are configured to take advantage of Wake-On-LAN technology, the LanSchool Teacher can “power-on” all student PC’s. This can be a great time saver in the mornings! Most computers shipped with the Wake-On-LAN option turned off in the BIOS, so you must go into the BIOS setup at boot time and turn it on. (not yet available on the Mac Teacher console. Also note that Apple’s version of Wake-On-LAN will wake a Mac from sleep but will not power-on a Mac that is off.)
Channel Grouping
The teacher can group and control any specific channel and can now group any number of channels together and control all of these channels simultaneously.
View Only
This feature allows you to supervise a selected student machine. While supervising, you will see everything the student is doing, but will not be able to control that student’s keyboard and mouse.
View All
This will show all computer screens in the classroom as a small, medium, large or Extra Large thumbnails. These views will be updated every few seconds.
As you move your mouse over a thumbnail image, the student’s login name and computer name for that image appear in a tooltip. If the student has a question you will also see that question in the tooltip. If you hover for about a second the thumbnail will get larger. If you right-click a thumbnail view, you will get a menu of options to control that student.
Refresh List
By selecting this option or using the shortcut key, F5 on the PC or “command+r” on the Mac, you can refresh the list and see any new students that might have entered the class.
Run Program
LanSchool 7.4 User’s Guide
Page 22
This option allows you to run an application or a web site on student computers. This can be quite useful for younger students who have trouble navigating to a specific web address or starting a specific application.
Handout or Collect Files to Selected Students
This option allows you to distribute or collect files from student computers. The student must be logged in for this function to work.
When collecting files, you specify the destination folder on the teacher’s machine. LanSchool will create a sub-folder there for each student’s file. The name of the sub-folder will be [Student’s Login name]-[Student’s Machine Name]. This way you could collect a file from every student and still keep them straight on your machine.
In its normal mode, the option to “Send Files to Students” is used to send one specific file to all selected students. However, there is one compelling case where it would be advantageous to send a different file to each student.
Consider the following scenario:
All students are working on a local typing application. This application stores the student’s currently completed work to a local data file in the “C:\LanSchool Files” folder. LanSchool can easily retrieve these files from all student machines and will save each file to a separate folder on the teacher’s machine. The folder name will always be in the form [login name]-[machine name]. (c:\My Documents\steve-row3\data.dat”)
It would be very useful if a teacher could replace these data files at the start of every class with the previous day’s class data. LanSchool allows a “pseudo-folder” when specifying a location on the teacher machine . The “pseudo-folder” is named %STUDENT%.
If the local files were initially retrieved to “C:\My Documents\ClassSix” you could copy each student’s file back by specifying the file name “C:\My Documents\ClassSix\%STUDENT%\typing.dat. When LanSchool sees the %STUDENT% pseudo-folder it will replace that with the actual [login name]-[machine name] for the currently specified student. If multiple students are selected, the pseudo-folder will be expanded for each student.
When specifying a location on the student machine , there are two additional "pseudo-folders" which can help: "%username% and %NetwareName%. These will be replaced with the actual student login name or Netware name, respectively. For example, you could also send or retrieve files from the student’s desktop by specifying:
LanSchool 7.4 User’s Guide
Page 23
C:\Documents and Settings\%username%\Desktop in Windows XP or
C:\Users\%username%\Documents\Desktop in Windows Vista.
Send Message
You can send messages to all or selected students. The message will appear in the lower, right-hand corner of the student’s PC, or upper right-hand corner on Mac.
Show Internet History
This shows all web sites history by the currently selected student. It gets this history from the History Log of Internet Explorer. It will NOT show the web history if the student is using a non-Internet Explorer browser. S tudents can no longer delete their browser history when LanSchool is inst alled. On the Mac, Show Internet History will only work with the Safari web browser.
Teacher can become a student machine from the menu
If you want to turn the Teacher machine into a student machine temporarily, you can do it from the console. Just click on Administer, then Become a Student Machine. It will remain a student computer until it is rebooted or the current user has logged off.
Remove Selected Students from Class
This feature temporarily disables the LanSchool Software on the selected students’ machines. The software is re-enabled when a student next logs into that machine, or when you use the “Add Selected Student Back into Class” option on that student machine. When a student’s machine has been disabled, it will still appear in the list, but will have a graphical stop sign on the computer screen. This is just a reminder to the teacher that this student is not controlled by LanSchool.
Change Machine Display Name
This option does not alter the computer’s actual machine name. However, it will allow an alternative name to be displayed in the LanSchool’s Machine Name field. If your computers do not have meaningful Machine Names, you can use this option to better name the computers (i.e. “Row 1 Column 5”).
Student Question
Students can type in a question to the teacher. That question can be seen by the teacher by hovering the mouse over the thumbnail or looking at the Last Question column in the details view.
LanSchool 7.4 User’s Guide
Page 24
Update LanSchool on Selected Students
This option can be used to quickly install a new version of LanSchool Software on selected student machine. To enable this feature, please refer to the Installation Guide for more information.
Change Student Channel from the Console
Teachers can change student channels from the console. In previous versions, the only ways to change the channel were to re-install or run setchannel.exe. This must be enabled by an administrator with the EnableChann elSelect utility.
LanSchool Properties Page
The properties page is a useful troubleshooting tool if you need to know what teacher is taking action on a particular student. It also shows the amount of power remaining in the battery and its A/C status. (not yet available on the Mac)
Toolbar Configuration
The toolbar can be customized through the menu View -> Configure Toolbar. On the PC, it can also be configured by holding down the “alt” key while dragging the buttons to a new location or removing them by dragging them off the button bar. You can also reset the toolbar back to the default in the Customize Toolbar window. If there are more buttons on the bar than you can see, they can be accessed through the “>>” chevron button on the upper right corner of the toolbar.
Student Name from Active Directory
LanSchool normally displays the Windows or Novell login name. Now if the Student Display name is available in Active Directory, that Display name is displayed in the Login Name column.
LanSchool Teacher Kiosk Mode The LanSchool Teacher Console can be run in a way to that it cannot be minimized or closed. To run the LanSchool Teacher Console in Kiosk Mode refer to the Installation Manual install.pdf.
Preferences
Enables you to configure how LanSchool works. See the Configuration Preferences section below…
NOTE: The system administrator who set up LanSchool on your network most likely
LanSchool 7.4 User’s Guide
Page 25
optimized these settings during installation. You may want to consult with that person before making any changes to the custom preferences.
LanSchool 7.4 User’s Guide
Page 26
Using the Test Builder on a different machine
Teachers may want to create tests on a home computer or different computer on the school network.
To create tests on a different computer other than the LanSchool Teacher computer follow these steps:
1. In My Computer, browse to c:\Program Files\LanSchool
2. Copy the Testing directory to a thumbdrive, CD or network drive
3. Copy the Testing directory from the thumbdrive, CD or network drive to any Windows computer.
4. Double click on Testbuilder.exe to launch the LanSchool Test Builder.
5. Create a test
6. Save a test
7. Copy the saved tests (.lst files) back to the c:\Program Files\LanSchool\Testing folder.
8. Browse for the newly created test and send it out to the students through the Teacher Console.
LanSchool 7.4 User’s Guide
Page 27
LanSchool Security Monitoring
With a tool as powerful as LanSchool, there’s always a possibility for misuse. A student may be tempted to find an unauthorized copy and load the teacher software to disrupt a class.
There are three ways to deal with possible misuse.
1. Set school policies around appropriate behavior, monitor and enforce the policy.
2. Install LanSchool v7.4 in Active Directory Secure Mode which requires teachers to belong to a domain group called “LanSchool Teachers” in order to manage student computers.
3. Install LanSchool v7.4 in Secure mode, which requires a password.
It is generally more effective and easier for schools to set policies about appropriate behavior in the training lab and set punishments for policy abuse. LanSchool helps to facilitate the enforcement of your policy. Every time you broadcast, view, or blank-out a student screen, as well as remove a student from the teacher channel list, an entry is made in the registry of the affected student computer.
The entry is a “digital fingerprint” that tells what action was done, when it occurred, and who did it. If someone is suspected of misusing LanSchool, use the Windows utility REGEDIT to look at any student’s local registry and quickly identify the person.
To use REGEDIT to view a LanSchool action
1. At a student computer, click Start | Run .
2. In the text box, type regedit . Click OK. A Registry Editor window will appear, with several folders.
3. Look at the key HKEY_LOCAL_MACHINE\Software\LanSchool for information about any LanSchool actions that took place on this computer.
Security Monitor is also available in the utilities folder on the LanSchool download image. This application runs on any student PC and will capture a log of LanSchool activity, including the installation or un-installation of any LanSchool program. With this utility, many schools have quickly been able to pinpoint students who are abusing the “appropriate use policy” of their computer lab. There is a LanSchool Utilities.pdf file in the same folder which describes this utility in detail.
In LanSchool v7.4 you can also access the Security Monitoring data by clicking “View” then “Status Window”. As soon as you perform actions you will see the security logging data.
Students downloading and installing a demo version of LanSchool caused the largest security problem with the previous versions. Starting with LanSchool v6.1, the demo version cannot interact with the released version. It is doubtful that students will be interested in purchasing a full version, just to play a prank. However, if they do, the above-mentioned steps will allow you to quickly locate the offending students.
LanSchool 7.4 User’s Guide
Page 28
LanSchool Configuration Preferences
The preferences dialog contains settings for both administrators and teachers. Listed below are the settings that a teacher may want to change:
Full Screen or Windowed
Full screen shows the teacher’s screen on the student’s screen and disables the keyboard and mouse
Windowed shows the teacher’s screen on the student’s screen in a re-sizeable window and does NOT disable the student’s keyboard and mouse.
Blank Screen Message
Allows the teacher to specify a message that will be shown when student screens are blanked.
Limit Task Manager / Activity Monitor on Student
If checked the Task Manager on PCs and the Activity Monitor on Macs will be disabled. This helps prevent hacking and disrupting LanSchool.
Limit Dotted Decimal Browsing (IP Address)
Some students were using dotted decimal browsing to get around LanSchool’s web limiting feature. If this option is selected, students cannot browse the web using dotted decimals. (i.e. http://70.235.50.6)
Web Limiting
Specifies when Web Limiting is enabled, whether to…
• Block all Web Browsing
• Allow only the following websites
• Block the following websites
• Save and Load website lists (.lsu files)
Note: If any of these features are selected on a Mac, all web browsing will be disabled.
Application Limiting
Specifies when Application Limiting is enabled, whether to…
LanSchool 7.4 User’s Guide
Page 29
• Allow only the following applications
• Block the following applications
• Save and Load application lists (.lsa files)
• Applications can be added to either the allowed or blocked lists by clicking on the add button in the preferences dialog or by Viewing the Student’s Running programs. The preferences dialog shows applications running on the Teacher’s PC.
Show Current Application Icon on Thumbnails
When enabled, this feature shows the current application that is running on the student PC as an icon in the upper left hand corner of the thumbnail. Showing the currently running application on the student thumbnail and Fast
user switching are not supported for Mac students.
Show Last Visited Website Icon on Thumbnails
When enabled, this feature shows the website that was last visited by the student as an icon in the upper right hand corner of the thumbnail.
Full Path of the LanSchool Folder on Student Machin es
Allows the teacher to specify the default location for student files. This can be on the hard drive or a network drive.
NOTE: There are additional options, such as the network tab, that are described in the Installation manual and should only be changed by a system administrator.
Copyright © 1996-2009, LanSchool Technologies, LLC. All rights reserved. LanSchool® is a registered trademark of LanSchool Technologies, LLC. *Other brands and names are the property of their respective owners.