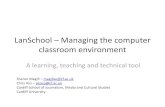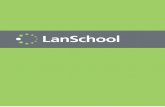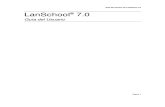LanSchool 720 (Guía de Instalación)
-
Upload
milagros-fernandez-juarez -
Category
Documents
-
view
113 -
download
2
Transcript of LanSchool 720 (Guía de Instalación)

Guía de instalación de LanSchool v7.2
Página 1
LanSchool® 7.2 Software de administración del salón de clases Guía de instalación

Guía de instalación de LanSchool v7.2
Página 2
Índice Índice .................................................................................................................................................. 2 Sobre LanSchool v7.2 ......................................................................................................................... 4 Ambientes que acepta ........................................................................................................................ 5 Soporte Técnico .................................................................................................................................. 6 Primeros pasos ................................................................................................................................... 7 Cómo funciona LanSchool .................................................................................................................. 8 Instalación de LanSchool v7.2 ............................................................................................................ 9
Planear la instalación ....................................................................................................................... 9 Ejecutar el programa de configuración .......................................................................................... 11 Programación de Setup.exe .......................................................................................................... 11 Instalación de LanSchool mediante MSI ........................................................................................ 12
Instalación de LanSchool v7.2 en un ambiente de cliente liviano ..................................................... 13 Instalación de Terminal Server 2003 ............................................................................................. 13 Instalación de NComputing ............................................................................................................ 14 Limitaciones ................................................................................................................................... 15
Instalación de LanSchool v7.2 en el modo seguro ............................................................................ 16 Instalación...................................................................................................................................... 16
Configuración de las opciones de LanSchool ................................................................................... 17 Opciones del profesor .................................................................................................................... 17 Opciones del estudiante ................................................................................................................ 18 Limitación de Web ......................................................................................................................... 18 Limitación de la aplicación ............................................................................................................. 19 Red ................................................................................................................................................ 20
Cambio de los canales ...................................................................................................................... 22 Actualización del profesor de LanSchool .......................................................................................... 23 Actualización del software del estudiante de LanSchool ................................................................... 24 Desinstalación de LanSchool ............................................................................................................ 25 Supervisión de la seguridad de LanSchool ....................................................................................... 26 LanSchool en un entorno de NAL ..................................................................................................... 27
Prueba y verificación .................................................................................................................. 27 Compatibilidad con “Wake-On-LAN” ................................................................................................. 28 Compatibilidad inalámbrica 802. 11 .................................................................................................. 29

Guía de instalación de LanSchool v7.2
Página 3
Requisitos de Hardware especiales ........................................................................................... 29 Instalación .................................................................................................................................. 29 Desempeño ................................................................................................................................ 29 Ajustes en el desempeño inalámbrico ........................................................................................ 30
Utilidades adicionales de LanSchool ................................................................................................. 31

Guía de instalación de LanSchool v7.2
Página 4
Sobre LanSchool v7.2 Gracias por comprar LanSchool v7.2. LanSchool v7.2 es un programa de software galardonado que está diseñado para ayudar a los profesores a mejorar el ambiente de aprendizaje en una salón de clases basado en computadores.
Cuando se instala el programa LanSchool en cada computador de un salón de clases, el profesor tiene la habilidad de:
Reducir las distracciones de los estudiantes Un profesor puede reducir las distracciones del estudiante mediante Blanquear Pantallas y Limitación de Aplicaciones o Limitación de la Navegación en Red en los computadores de los estudiantes. Esto permite dirigir la atención del estudiante desde su computador a la profesora y mantener a los estudiantes ocupados en sus tareas. Demostrar habilidades Con la función Mostrar profesor, los estudiantes pueden observar lo que está pasando en la computadora del profesor, justo en sus propios monitores. Esto es ideal para las presentaciones y para mostrarles a los estudiantes cómo usar las aplicaciones en la computadora. Supervisar a los estudiantes ocupados Ideal para supervisar la actividad de los estudiantes dentro de un contexto de salón de clases, la función Imagen en miniatura le permite ver las pantallas de todos los estudiantes o de uno en particular y al mismo tiempo ver rápidamente, con sólo un vistazo, la aplicación actual y el sitio web que están ejecutando los estudiantes.
Evaluar el entendimiento del estudiante Los estudiantes pueden encuestarse rápidamente durante una conferencia o aplicarles un examen o prueba más larga.
Ayudar a los estudiantes individuales Los estudiantes pueden solicitar ayuda de forma silenciosa al profesor. Al lado de su nombre de usuario aparecerá un pequeño signo de interrogación que indica que necesita ayuda. En ese momento, usted podrá Charlar con el estudiante o Controlar de forma remota su computadora para ayudarlos con su pregunta.

Guía de instalación de LanSchool v7.2
Página 5
Ambientes que acepta LanSchool v7.2 funciona con cualquier combinación de los siguientes sistemas operativos tradicionales de Windows y con dispositivos de clientes livianos:
Windows* 98, Windows ME, Windows 2000, Windows XP-32, Windows Vista-32, Windows 2003 Terminal Server, Citrix y NComputing.
A continuación encontrará una lista de los requisitos mínimos necesarios para ejecutar LanSchool en los computadores de los profesores y estudiantes. Procesador Procesador 166 MHz Intel® Pentium® o superior
RAM - 48 MB para Windows 98
- 96 MB para Windows 2000
- 128 MB para Windows XP
- 256 MB para Windows Vista
Pila de Protocolos Todos los computadores que ejecutan LanSchool se deben configurar con direcciones IP estáticas y dinámicas que ejecutan TCP/IP. Acepta la norma 802.11 inalámbrica, sin embargo, se recomiendan los puntos de acceso de clase empresarial.

Guía de instalación de LanSchool v7.2
Página 6
Soporte Técnico Como parte del producto LanSchool, se incluyen tres años de soporte técnico gratuito. Usted cuenta con tres opciones para obtener soporte:
Red Electrónica Mundial Para obtener los últimos datos sobre LanSchool, así como las preguntas frecuentes, los documentos blancos, y mucho más, visite la página web en http://www.lanschool.com.
Correo Electrónico Envíe sus preguntas a través del correo electrónico a [email protected].
Teléfono Llame gratuitamente al (877) 370-5546 en horario de oficina (Horario de la Montaña de los EE. UU.).
Nuestra política de soporte técnico es una de las mejores en la industria. Si no podemos encontrar y solucionar un problema en LanSchool con algunas llamadas telefónicas o correos electrónicos, un técnico viajará vía aérea a cualquier parte de Norteamérica (nosotros asumiremos los costos) para resolver el asunto. Incluso este soporte “en línea” se ofrece en la versión de demostración de 30 días del software. ¡Nosotros respaldamos la calidad de nuestro software!

Guía de instalación de LanSchool v7.2
Página 7
Primeros pasos Su descarga del producto LanSchool v7.2 incluye el archivo ejecutable necesario para instalar la aplicación LanSchool (Setup.exe), así como también copias electrónicas de esta Guía de Instalación de LanSchool 7.2 (INSTALL.PDF) y la Guía del Usuario de LanSchool 7.2 (USERS.PDF). Ambas guías están escritas en un archivo en formato PDF de Adobe Acrobat* y requiere Adobe Acrobat para verlo o imprimirlo. El programa Acrobat Reader está disponible en la descarga de LanSchool, en la carpeta Acrobat, de forma gratuita en el sitio web de Adobe en http://www.adobe.com.

Guía de instalación de LanSchool v7.2
Página 8
Cómo funciona LanSchool El funcionamiento de LanSchool permite que un profesor controle todos los computadores de los estudiantes dentro de un salón de clases con computadores.
Utiliza los “canales” del profesor para asegurar que todos los computadores en el salón de clases observen la misma pantalla de computador; muy similar a la forma en que un canal de televisión permite que diferentes televisores vean el mismo programa. LanSchool tiene 16,000 canales del profesor entre los que puede elegir, lo que significa que usted puede hacer que hasta 16,000 salones de clases diferentes utilicen LanSchool en un momento determinado.
La forma más lógica de configurar LanSchool es que cada salón de clases o sala cuente con su canal del profesor propio, así como también un solo computador del profesor. Esta configuración permite que todos los computadores en el mismo salón de clases interactúen entre sí y que un profesor controle todo el salón.
Sin embargo, no hay una versión especial de LanSchool que de soporte individual a las escuelas. (Éstas son escuelas que tienen un computador personal portátil para cada estudiante y profesor.) Cuando se instale la versión individual de LanSchool, los estudiantes tendrán la facultad de unirse o abandonar el canal.
El profesor puede supervisar a los estudiantes que se integran y/o salen de la clase. El profesor también puede comparar la lista actual de estudiantes en la clase con la lista de estudiantes previamente guardada. Esto hará fácil ver quién está ausente o quién se ha integrado a la clase pero que realmente no debe estar allí.

Guía de instalación de LanSchool v7.2
Página 9
Instalación de LanSchool v7.2 Antes de instalar LanSchool v7.2, revise los siguientes requisitos y asegúrese de que sus computadores de laboratorio y de red funcionen sin problemas. Si hace esto evitará problemas durante la instalación.
Planear la instalación Si dedica unos minutos a planear su instalación, deberá poder instalar LanSchool en cada computador en dos minutos o menos. Considere estos temas antes de comenzar la instalación:
• Escoja entre una instalación normal de laboratorio o una instalación 1:1 Si está ejecutando LanSchool en un ambiente “individual”, donde cada estudiante tiene su propio dispositivo informático, en lugar de ejecutar el archivo de SETUP.exe, ejecute el archivo Setup_One2One.exe situado en la carpeta One2One de la descarga de LanSchool. Nota: Si no quiere que se registren las pulsaciones del estudiante, ejecute Setup_One2One_NoKbdMon.exe.
• Elija un solo canal del profesor para cada laboratorio (instalación normal del laboratorio) LanSchool está diseñado para trabajar con hasta 16,000 laboratorios de capacitación distintos en la misma red. Utiliza los canales del profesor para difundir los contenidos del computador de un profesor a los computadores de los estudiantes en el mismo canal. Para simplificar la instalación, cada laboratorio tendrá que contar con un canal del profesor propio, así como también con un solo computador del profesor.
Piense en un canal del profesor como canal de televisión:Todos los televisores sincronizados en un cierto canal reciben el mismo programa. De la misma manera, todos los estudiantes configurados a un cierto canal del profesor, reciben las transmisiones de la pantalla del profesor configuradas a ese mismo canal. Si en su red hay un solo laboratorio de LanSchool, puede elegir cualquier número del 1 al 16,000. Si tiene laboratorios de LanSchool múltiples, cada uno requiere un número de canal del profesor exclusivo.
Nota:Si no quiere que se registren las pulsaciones del estudiante, ejecute Setup_NoKbdMon.exe.
• Para cada laboratorio, decida qué computador será el del profesor Por lo general, usted desea configurar un solo computador del profesor por laboratorio. El profesor usará este computador para controlar a todos los computadores de los estudiantes en el mismo laboratorio. Durante la instalación, tendrá que especificar si el computador es del “profesor” o del “estudiante”.
• Configure una pila de protocolos TCP/IP válida para todos los computadores del profesor y del estudiante Si los computadores utilizan DHCP, entonces el DHCP deberá funcionar adecuadamente. Es mejor si los computadores del estudiante y del profesor se encuentran todos en la misma subred de IP.

Guía de instalación de LanSchool v7.2
Página 10
• Utilice un buen hardware y software de redes Si su laboratorio de computador ya presenta errores de red, LanSchool sólo empeorará las cosas. Si está experimentando problemas para registrarse en los computadores o al copiar archivos a través de la red, arregle estos temas antes de instalar LanSchool.
• Utilice un punto de acceso de clase empresarial Si planea utilizar LanSchool v7.2 sobre una red inalámbrica, es importante que use un punto de acceso de clase de empresarial. Por lo general, los puntos de acceso inalámbricos de red doméstica que cuestan menos de $100 no son lo suficientemente resistentes para manejar muchas conexiones. Recomendamos un punto de acceso de entre $200 y $300 que manejará las conexiones de estudiantes de un modo confiable.
• Determine si es necesario instalar en entornos Terminal Services, Citrix o NComputing LanSchool se ejecutará en un entorno de cliente liviano, entorno de cliente pesado o en un ambiente mixto. Para instrucciones sobre cómo instalar el soporte para el cliente liviano, consulte después la sección Instalación de LanSchool v7.2 en un ambiente de cliente liviano en este manual.
• Determine si quiere o no que los estudiantes accedan al icono de LanSchool Si no quiere que los estudiantes accedan al icono de LanSchool, ejecute Setup_Stealth.exe.
• Determine si quiere ejecutar LanSchool en Modo Seguro Para ejecutar LanSchool v7.2 en Modo Seguro un profesor debe teclear una contraseña para ver a los estudiantes en un canal en particular. Para ver las instrucciones sobre cómo instalar LanSchool v7.2 en Modo Seguro, consulte después la sección Instalación de LanSchool v7.2 en Modo Seguro en este manual.

Guía de instalación de LanSchool v7.2
Página 11
Ejecutar el programa de configuración Debe ejecutar el programa de configuración LanSchool v7.2 (SETUP.exe) en cada computador del estudiante y del profesor que use LanSchool. LanSchool v7.2 se instala en la carpeta C:\Program Files\LanSchool de cada computador y almacena localmente todos los archivos en cada computador. Una vez completada la instalación (toma aproximadamente diez segundos ejecutar la instalación del Estudiante y hasta un minuto del Profesor), se iniciará el programa del estudiante o del profesor. El programa también se reiniciará cada vez que alguien se registre en un computador.
Para instalar LanSchool v7.2 en un computador del profesor o del estudiante 1 En Mi PC, vaya a la ubicación de descarga del producto de LanSchool y haga doble clic
en Setup.exe. 2 Haga clic en Siguiente > 3 Lea el contrato de licencia que aparece, luego haga clic en Estoy de acuerdo y luego
en Siguiente > 4 Seleccione qué tipo de instalación desea (profesor o estudiante), luego haga clic en
Siguiente. Recuerde, es mejor elegir solo un computador del profesor por laboratorio o salón. 5 Elija un número de canal del profesor (1 al 16,000), luego haga clic en Siguiente.
Recuerde elegir un número exclusivo para cada laboratorio o salón. 6 Haga clic en Finalizar para finalizar la instalación. Cada vez que alguien se registre en
el computador, LanSchool cargará automáticamente todos sus archivos y estará preparado para su uso.
Programación de Setup.exe Si desea ejecutar SETUP.exe desde una secuencia de comandos, existen algunas opciones de línea de comando que lo facilitarán.
• #x - Instala LanSchool con el Canal del Profesor x. “x” debe ser un número
entero del 1 al 16000. • StUdEnT
- Instala el software del Estudiante de LanSchool • TeAcHeR
- Instala el software del Profesor de LanSchool • QuIeT
- Desactiva todas las Interfaces del Usuario. Ejecuta SETUP.exe en modo “silencioso”. Esta opción debe especificarse AL FINAL de la línea de comando.
• UNINSTALL - Desinstala el software LanSchool de esta computadora
• NoLoAd - NO arranca automáticamente el software luego de la instalación. El
software arrancará en una computadora del profesor después de la próxima conexión. En las computadoras de los estudiantes arrancará luego de ser reiniciado nuevamente.

Guía de instalación de LanSchool v7.2
Página 12
Por ejemplo, si quiere instalar de manera silenciosa un profesor en el canal 1, su secuencia de comandos deberá ser la siguiente:
Setup.exe #1 TeAcHeR QuIeT NOTA:¡Los parámetros de la línea de comando distinguen mayúsculas de minúsculas!
Instalación de LanSchool mediante MSI Tanto el profesor como el estudiante de LanSchool pueden instalarse ahora o borrarse mediante MSI. Los archivos MSI están en el directorio MSI. LanSchoolStudent.msi LanSchoolTeacher.msi LanSchoolTeacher.msi A continuación, se muestran los parámetros de la línea de instrucciones de LanSchool v7.2 para msiexec: Instalación silenciosa del estudiante msiexec /i LanSchoolStudent.msi /qn CHANNEL=57 Desinstalación silenciosa del estudiante msiexec /x LanSchoolStudent.msi /qn Instalación silenciosa del profesor msiexec /i LanSchoolTeacher.msi /qn CHANNEL=57 Desinstalación silenciosa del profesor msiexec /x LanSchoolTeacher.msi /qn Nota:Si está usando Microsoft’s Active Directory, le recomendamos usar el archivo de plantilla administrativa (. adm) para configurar el canal de LanSchool en cada salón de clases. El archivo de LanSchool. adm está en el directorio de MSI y puede configurarse mediante el Editor de políticas del grupo. Para ver una película detallada sobre cómo configurar un archivo . adm, visite la sección de capacitación gratuita de nuestro sitio Web. Una vez instalado LanSchool En el computador del profesor, aparecerá un icono del profesor de LanSchool en la bandeja del sistema en la esquina inferior derecha de la pantalla del computador. Es un “círculo de círculos” verdoso y pequeño. Para empezar a usar LanSchool, haga clic con el botón derecho del ratón para abrir el menú de LanSchool o haga clic con el botón izquierdo para abrir la consola de LanSchool.
En los computadores del estudiante, aparecerá un icono del Estudiante de LanSchool en la bandeja del sistema en la esquina inferior derecha de la pantalla del computador. Si coloca su cursor sobre el icono, le mostrará el canal del profesor y la dirección IP que el computador del estudiante está utilizando.

Guía de instalación de LanSchool v7.2
Página 13
Instalación de LanSchool v7.2 en un ambiente de cliente liviano
Una de las funciones nuevas agregadas a LanSchool v7.2 es la habilidad de trabajar en un entorno de Terminal Server, Citrix o NComputing. LanSchool permite que las computadoras del cliente liviano se utilicen como computadores del estudiante y/o del maestro. Puede mezclar y combinar computadores de clientes livianos y tradicionales (“clientes pesados”) en el salón de clases.
Instalación de Terminal Server 2003 La instalación incluye un proceso de dos pasos. Inicialmente, el programa Setup.exe tiene que ejecutarse en la máquina de Terminal Server. Esto copiará todos los archivos necesarios a Terminal Server pero no ejecutará el software del Estudiante o del Profesor. Si Terminal Server está en el modo “Ejecución”, aparecerá el cuadro de diálogo “Después de la instalación”.
Puesto que LanSchool v7.2 ha sido diseñado para instalarse en Terminal Server, no es necesario llenar este diálogo. Puede presionar el botón de la “Cancelar” en este cuadro de diálogo en cualquier momento.
Cuando esté haciendo una instalación en la consola de Terminal Server, se verificarán tanto las opciones del Profesor como del Estudiante. Esto es correcto porque usted estará copiando los archivos ejecutables para el profesor y el estudiante a Terminal Server.
Una vez que haya completado este paso, LanSchool deberá configurarse para que se ejecute en cada computadora deseada del cliente liviano. Puede hacer esto en una de las tres maneras:
1. Instalación manual del estudiante y del profesor Inicie sesión en una terminal del cliente liviano con derechos de Administrador y ejecute de nuevo el programa Setup.exe. Siga al asistente para asignar ese cliente liviano como una computadora del Estudiante o del Profesor. Repita esto para cada dispositivo del cliente liviano en el laboratorio.
2. Archivo LskTSDat. ini
La “instalación manual” previa edita un archivo de configuración de LanSchool (C:\Program Files\LanSchool\LskTSDat. ini.) Si no desea para ejecutar el archivo Setup.exe en cada cliente liviano, puede editar el archivo . ini directamente con cualquier editor de texto como el Bloc de notas.
Hay una entrada en ese archivo para cada cliente liviano que estará ejecutando ya sea el software del Estudiante o del Profesor. El formato del archivo . ini es como sigue:
[LanSchool TSClient List] WYSE001001=Teacher, Channel=1, Name=Teacher1 WYSE001001=Teacher, Channel=1, Name=Teacher1 WYSE001001=Teacher, Channel=1, Name=Teacher1 WYSE001001=Teacher, Channel=1, Name=Teacher1

Guía de instalación de LanSchool v7.2
Página 14
La primera parte de cada línea (WYSE001001 en este ejemplo) es el “Nombre del Cliente” de ese cliente liviano. Cada dispositivo del cliente liviano tiene un nombre único del Cliente establecido por el fabricante o durante la configuración del hardware. Puede encontrar ese nombre al iniciar sesión en el dispositivo y al ingresar el comando “SET” desde el indicador de comandos. Muchos departamentos de TI tendrán una lista de Nombres del Cliente para cada dispositivo del cliente liviano.
Luego del Nombre del Cliente está el tipo de software de LanSchool para ejecutarse en ese dispositivo del cliente liviano (Estudiante o Profesor.)El siguiente parámetro define cuál Canal de LanSchool utilizar para ese cliente liviano. Generalmente, todos los dispositivos del cliente liviano en el mismo laboratorio tendrán el mismo número de canal.
El último parámetro define el nombre visualizado de LanSchool. El estudiante aparecerá en la Consola del Profesor tanto con el nombre de inicio de sesión como con este nombre. De forma predefinida, utilizaremos el Nombre del Cliente, pero puede cambiarse si se desea tener un nombre más significativo.
Si está balanceando la carga (es decir, múltiples Terminal Servers están funcionando en el mismo laboratorio) debe instalar el software de LanSchool en todos los Terminal Servers y a luego reproducir el archivo LskTSDat. ini completado a todos los Terminal Services.
3. Instalación de Active Directory
Si los procedimientos de instalación anteriores no proporcionan una flexibilidad suficiente, LanSchool puede cargarse a solicitud mediante una secuencia de comandos en un entorno de Active Directory. Tendrá que determinar en la secuencia de comandos si la computadora del cliente liviano es de un Estudiante o un Profesor. Por favor comuníquese con Soporte de LanSchool para obtener instrucciones más detalladas si necesita utilizar este método.
Instalación de NComputing La instalación en un ambiente de NComputing requiere un proceso de dos pasos. Inicialmente, el programa Setup.exe tiene que ejecutarse en la máquina de “consola” de NComputing. Esto copiará todos los archivos necesarios a la máquina de consola de NComputing y configurará esa máquina de Consola para ejecutar el software especificado del Profesor o Estudiante.
Después de haber instalado LanSchool en la máquina de Consola, necesitará ejecutar de nuevo el programa Setup.exe en cada máquina de "Estación" de NComputing que se adjunta a la máquina de Consola. Esto no copiará ningún archivo adicional pero configurará un archivo de configuración de LanSchool (C:\Program Files\LanSchool\LskTSDat. ini.)
Si no desea instalar manualmente LanSchool en las máquinas de “Estaciones”, podrá editar manualmente este archivo de configuración como se explicó en la sección de instalación de Terminal Server 2003.

Guía de instalación de LanSchool v7.2
Página 15
Limitaciones Mientras se ha hecho cada esfuerzo para implementar toda la funcionalidad de LanSchool para los dispositivos del cliente liviano, hay algunas limitaciones. A continuación, se muestra una lista de funciones que no trabajan en los clientes livianos.
• Limitación de USB • Limitación de la impresora • Encendido • Apagado o reinicio • Desactivación del sonido • Cambio del canal del estudiante (ahora se hace del archivo . ini) • Cambio del nombre visualizado del estudiante (ahora se hace del archivo . ini) • Endurecimiento extensivo del estudiante (se asume que un dispositivo del cliente
liviano está aislado del Servidor)

Guía de instalación de LanSchool v7.2
Página 16
Instalación de LanSchool v7.2 en el modo seguro LanSchool v7.2 tiene la habilidad de exigirles a los profesores que tecleen una contraseña cuando se inicia la consola para ver a los estudiantes en un canal en particular. Esta función agrega un nivel adicional de seguridad para evitar que se utilicen consolas sin autorización.
Instalación Para instalar la versión de contraseña protegida, encuentre el archivo Setup_Secure.exe en el directorio seguro. Ejecute este archivo en las estaciones de trabajo del profesor y del estudiante. Durante la instalación, aparecerá un cuadro de diálogo nuevo diálogo que pedirá la contraseña del profesor. Esta contraseña debe ser la misma para todos los estudiantes en un canal en particular. Durante la instalación del profesor, también se le pedirá una contraseña. Esta debe ser la misma contraseña utilizada para los estudiantes. Se requiere para que una computadora del profesor pueda utilizar la función “Convertirse en un estudiante” y todavía esté segura. Cuando un profesor inicie la consola o cambie los canales, se le pedirá una contraseña para ver los estudiantes en ese canal en particular o en el grupo de canales.
Para instalar la versión de contraseña protegida el estudiante mediante una secuencia de comandos, utilice la opción de línea de comandos PasSwOrD=. QuIeT y debe se la última opción.
Para instalar silenciosamente al estudiante seguro, en el canal uno, mediante la contraseña “test”, teclee lo siguiente:
Setup_Secure.exe #1 StUdEnT PaSsWoRd=test QuIeT Para instalar silenciosamente al profesor seguro, en el canal uno, mediante la contraseña “test”, teclee lo siguiente:
Setup_Secure.exe #1 TeAcHeR PaSsWoRd=test QuIeT La versión segura del estudiante mostrará una "s" al lado del número de versión en la consola y en el icono del estudiante.
Nota:Si la contraseña del profesor está comprometida, será necesario reinstalar tanto las computadoras del profesor como del estudiante con una contraseña nueva. Actualmente, NO hay manera de instalar LanSchool v7.2 en Modo Seguro con los archivos MSI de LanSchool.

Guía de instalación de LanSchool v7.2
Página 17
Configuración de las opciones de LanSchool LanSchool es fácil de configurar. Todas las opciones están controladas por un diálogo con cinco pestañas. Se puede controlar a la mayoría de las opciones al hacer un cambio en estas configuraciones en el computador del Profesor.
Las pestañas de configuración disponibles son:
Profesor
Estudiante
Limitación de Web
Limitación de la aplicación
Red
Opciones del profesor La pestaña Profesor le permite configurar las siguientes opciones:
Pantalla Mostrar Profesor
Pantalla Completa La pantalla del profesor será mostrada en las pantallas de los estudiantes. Los estudiantes no podrán controlar sus cursores y teclados en el transcurso de Mostrar Profesor.
En Ventana La pantalla difundida del profesor aparecerá en una ventana en las pantallas de los estudiantes. De esta manera los estudiantes pueden "seguir" al profesor y usar sus computadores durante la sesión de difusión del profesor.
Reducción del Color Delimita la cantidad de colores usados por el Profesor durante la Difusión de Pantalla y el Control Remoto. Esto mejora el rendimiento y disminuye la exigencia del ancho de banda de la red.
Nota:Estas configuraciones también se utilizan cuando usted muestra una pantalla del estudiante a otros estudiantes.
Acelerador de Video del Profesor Desempeño Esta opción habilita el Acelerador de Video del Profesor. Brindará un desempeño Profesor-Difusión superior. Esta opción sólo está disponible en Windows 2000 o en computadores mayores del profesor y no está disponible en un entorno de Terminal Server.
Compatibilidad Esta opción deshabilita el Acelerador de Video del Profesor. La misma se deberá elegir solamente si el modo Profesor-Difusión no funciona adecuadamente con las aplicaciones OpenGL o DirectX.

Guía de instalación de LanSchool v7.2
Página 18
Mensaje en Pantalla en Blanco Esta opción le permite especificar el texto a visualizar en las pantallas de los estudiantes cuando están en blanco. Los últimos 10 mensajes se guardan de manera que puedan seleccionarse rápidamente al blanquear las pantallas.
Opciones del estudiante La pestaña Estudiante le permite configurar las siguientes opciones:
Control Remoto Desactivar el Teclado y el Ratón del Estudiante Esta opción permite al profesor “bloquear” la entrada de datos del estudiante mientras Controla de Forma Remota el computador de un estudiante.
Reducción del Color Delimita la cantidad de colores usados por el Profesor durante la Difusión de Pantalla y el Control Remoto. Esto mejora el rendimiento y disminuye las exigencias del ancho de banda de la red.
Imágenes en Miniatura del Estudiante Tamaño de la Imagen en Miniatura Esta opción le permite determinar el tamaño de la imagen en miniatura al supervisar los computadores del estudiante. Las opciones de mejor ajuste automáticamente elegirán un tamaño de imagen en miniatura basados en la cantidad de estudiantes y en el área de pantalla disponible.
Mostrar el Icono de Aplicación Actual en Imágenes en Miniatura Cuando esté en la vista imagen en miniatura, esta opción mostrará un icono en la esquina superior izquierda que representa la aplicación actual que el estudiante está ejecutando.
Mostrar el Icono Último Sitio Web Visitado en las Imágenes en miniatura Cuando esté en la vista imagen en miniatura, esta opción mostrará un icono en la esquina superior derecha que representa el sitio web que el estudiante visitó por última vez.
Carpeta de LanSchool en Estudiante Carpeta del estudiante Esta opción le permite especificar la ruta de la carpeta de LanSchool en las computadoras de los estudiantes. La misma se puede encontrar en el disco duro o en la unidad de red.
Limitación de Web La pestaña Limitación de Red le permite configurar las siguientes opciones:
• Bloquear Todos Esta opción bloquea toda navegación en la red, mensajería instantánea y programas de correo electrónico.
• Sitios Web Permitidos Esta opción le permite teclear una lista de sitios web que están permitidos cuando está activado Limitar Red.

Guía de instalación de LanSchool v7.2
Página 19
Las listas de sitios web pueden guardarse y cargarse mediante los botones Cargar y Guardar. Los archivos están guardados como archivos . lsu.
• Bloquear los siguientes Sitios Web Esta opción le permite teclear una lista de sitios web que están bloqueados cuando está activado Limitar Red. Las listas de sitios web pueden guardarse y cargarse mediante los botones Cargar y Guardar. Los archivos están guardados como archivos . lsu.
• Mostrar notificación al estudiante cuando se acceda a la red Esta opción activará y desactivará la notificación que se le muestra al estudiante cuando trata de acceder a un sitio web en el momento en que está activada la Limitación de Red. Nota:Tanto en las secciones de los sitios Web permitidos como en los bloqueados usted puede usar los comodines “*” y “?” para especificar los sitios Web.
Limitación de la aplicación La pestaña Limitación de Aplicación le permite configurar las siguientes opciones:
• Aplicaciones Permitidas Esta opción le permite teclear una lista de aplicaciones que están permitidas cuando está activado Limitar Aplicaciones. Las listas de aplicaciones se pueden guardar y cargar mediante los botones Cargar y Guardar. Los archivos están guardados como archivos . lsa. Se pueden teclear directamente las aplicaciones, agregadas al hacer clic en el botón agregar y al seleccionar una aplicación activa en el computador del Profesor o al agregar una aplicación desde la computadora del Estudiante al hacer clic en Ver los Programas del Estudiante que están ejecutando en el menú Supervisar.
• Bloquear Aplicaciones Esta opción le permite especificar una lista de aplicaciones que están bloqueadas cuando está activado Limitar Aplicaciones. Las listas de aplicaciones se pueden guardar y cargar mediante los botones Cargar y Guardar. Los archivos están guardados como archivos . lsa. Se pueden teclear directamente las aplicaciones, agregadas al hacer clic en el botón agregar y al seleccionar una aplicación activa en el computador del Profesor o al agregar una aplicación desde la computadora del Estudiante al hacer clic en Ver los Programas del Estudiante que están ejecutando en el menú Supervisar.
• Permitir el Administrador de Tareas en el Estudiante De forma predefinida, el administrador de tareas se apagará en las computadoras de los estudiantes. Marque esta opción para habilitar el administrador de tareas mientras limita las aplicaciones. Si quiere activar el administrador de tareas, pero no limitar las aplicaciones, deje en blanco la lista de aplicaciones permitidas, marque Permitir Administrador de Tareas en Estudiante y luego limite las aplicaciones.

Guía de instalación de LanSchool v7.2
Página 20
Red La pestaña Red le permite configurar las siguientes opciones:
Transmisión de datos Transmisión-IP Esta opción de forma predefinida utilizó paquetes de transmisión cuando el profesor necesitaba contactarse con todas las computadoras de los estudiantes. Note que los paquetes de transmisión no entrecruzan subredes o Redes de Área Local Virtual (VLAN). Si necesita cruzar una subred o VLAN, le recomendamos utilizar Multidifusión-IP o Transmisión dirigida-IP.
Multidifusión-IP Transporta los datos de LanSchool a los estudiantes a través de Multidifusión-IP/TCP. Multidifusión permite que el hardware de red mantenga el tráfico de LanSchool local en los computadores de LanSchool. Esta opción es altamente recomendable si su hardware de red es compatible con la misma.
Transmisión Dirigida-IP Si el profesor se encuentra en una subred de IP diferente a la de algunos o de todos los estudiantes, y no es posible utilizar Multidifusión, esta opción podrá utilizarse. Para calcular la dirección adecuada, utilice la utilidad DirBCastAddr.exe en la carpeta Utilidades en la descarga de LanSchool.
NOTA:Es posible que sean necesarias algunas configuraciones adicionales en los encaminadores/interruptores para activar Multidifusión o las Transmisiones Dirigidas en su red. Consulte la guía de hardware de sus interruptores/encaminadotes para estar seguro.
Adaptadores de red múltiples Especificar la Tarjeta de Interface de la Red Algunos computadores en realidad tienen más de una tarjeta de Interfase de la Red (NIC, por sus siglas en inglés) o direcciones de IP múltiples (es decir, un encaminador). Muchas veces las mismas pueden ser adaptadores de red virtuales o inalámbricos. LanSchool siempre utilizará la “primera” NIC, pero no siempre es la NIC o red deseados. Puede utilizar este cuadro de verificación para especificar la NIC a utilizar. Si el computador del profesor tiene múltiples adaptadores de red reales o virtuales, especifique el adaptador que deberá utilizar LanSchool.
Canal del Profesor Número del Canal Esta función normalmente está desactivada para que los profesores no puedan cambiar el número del canal. Existe una utilidad gratuita llamada EnableChannelSelect.exe que está disponible en el directorio de funciones de la descarga.
Si necesita cambiar el Canal del Profesor, esta utilidad activará el seleccionador del número de canal.

Guía de instalación de LanSchool v7.2
Página 21
Aquí están los parámetros de la línea de instrucciones para EnableChannelSelect.exe EnableChannelSelect.exe TRUE
EnableChannelSelect.exe FALSO
Nota:EnableChannelSelect.exe también lo hará de manera que los profesores o administradores puedan cambiar remotamente los canales del estudiante. Para acceder a esta función, haga clic en Administrar y luego Cambiar canal del estudiante…
Canal de administración El canal “0” es el canal del administrador y observará todos los canales.
Uso de múltiples canales Esta función le permite a la máquina del profesor "agrupar" cualquiera de los 16,000 canales. Cada canal debe separarse por una coma. Por ejemplo:1, 3 y 4 configurarán la consola del profesor para supervisar a todos los estudiantes en los canales 1, 3 y 4 al mismo tiempo.

Guía de instalación de LanSchool v7.2
Página 22
Cambio de los canales Si alguna vez necesita cambiar los canales de los computadores de los estudiantes, hay varias maneras de lograr esta tarea.
1. Reinstale el producto y seleccione un canal nuevo
2. Ejecute setchannel.exe, que está ubicado en el directorio de utilidades
3. Cambie el canal de la consola de LanSchool. Si se ha ejecutado EnableChannelSelect.exe, será posible cambiar los canales del estudiante de la consola.
a. Seleccione las computadoras
b. Haga clic en Administrar, Cambiar canal del estudiante…
c. Seleccione un canal nuevo
d. Haga clic en OK.

Guía de instalación de LanSchool v7.2
Página 23
Actualización del profesor de LanSchool Para actualizar LanSchool, simplemente ejecute SETUP.exe nuevamente. Automáticamente actualizará los archivos que se utilizan. Mientras que el LanSchool original sea al menos una versión v6. 0, no habrá necesidad de desinstalar la versión anterior antes de instalar la nueva. Si la versión anterior es previa a v6. 0, la desinstalación no es obligatoria, pero será una buena idea hacerlo. Puede obtener una utilidad de desinstalación solicitándola en [email protected].

Guía de instalación de LanSchool v7.2
Página 24
Actualización del software del estudiante de LanSchool Se realizan mejoras para el software LanSchool según la necesidad. Si alguna vez desea actualizar la PC del estudiante a la última versión de LanSchool, existe una forma automática de hacerlo. Ya no es necesario volver a instalar el software en todos los computadores de los estudiantes.
1. Comience con volver a instalar la última versión de LanSchool en la computadora del profesor (vea la sección “Reinstalar LanSchool” más arriba). Ahora copie el archivo SETUP.exe file a la carpeta de instalación de LanSchool en la computadora del profesor (la carpeta predefinida es C:\Program Files\LanSchool). Si está utilizando Deep Freeze o algún software de “bloqueo" similar en los computadores de los estudiantes, tendrá que desactivarlo durante este procedimiento de actualización para permitir que el software nuevo sea instalado en los computadores de los estudiantes.
NOTA:si está usando la versión invisible, sin supervisión del teclado, segura o individual de LanSchool, tendrá que renombrar la utilidad de configuración usada a “SETUP.exe” y copiar el archivo como se indicó anteriormente a la carpeta de instalación de LanSchool en la máquina del profesor.
2. En la consola de LanSchool, seleccione los estudiantes a los que le gustaría actualizar. Haga clic en “Administrar” y luego en la opción del menú “Actualizar LanSchool en Estudiantes Seleccionados”.
3. Esto le llevará algunos segundos por cada estudiante seleccionado. Cuando lo haya realizado, es posible que tenga que presionar “Ver” y luego el ítem del menú “Actualizar” (F5) para ver la versión recién instalada en los computadores de los estudiantes.
Esta es una forma ideal para actualizar los computadores de los estudiantes de la versión de demostración de 30 días a la última versión a la venta.
De forma predefinida, el archivo SETUP.exe no se copia a la carpeta de instalación de LanSchool . La mayoría de las escuelas no desea que los profesores actualicen el software de los computadores de los estudiantes. Para estas escuelas, un administrador puede copiar el archivo SETUP.exe, realizar la actualización y luego eliminar dicho archivo. NOTA:Este método solamente funcionará si ya existe un archivo student.exe v6. 5 o más reciente ejecutándose en el computador del estudiante. Este método no puede usarse para actualizar un estudiante v6. 2 a un estudiante v7.2. Eso requiere una instalación del software.

Guía de instalación de LanSchool v7.2
Página 25
Desinstalación de LanSchool Si en cualquier momento necesita desinstalar LanSchool, es muy fácil de hacerlo. El siguiente procedimiento elimina todos los archivos de LanSchool del computador de un profesor o estudiante.
Para desinstalar LanSchool v7.2 de un computador del profesor o del estudiante 1 Desde el menú de Inicio, haga clic en Run… y busque el programa SETUP.exe.
2 Haga doble clic en SETUP.exe
3 Acepte el acuerdo de licencia, haga clic en Siguiente
4 Haga clic en “Uninstall LanSchool From This Computer”, luego en Siguiente
5 Haga clic en Finish
6 Es posible que tenga que reiniciar el computador para eliminar satisfactoriamente todos los archivos de LanSchool.
Nota:Esto NO se realiza por la opción habitual Agregar-Quitar Programas del Panel de Control. Ya que LanSchool está diseñado para un ambiente de laboratorio de estudiantes, se debe tener cuidado de que los estudiantes no “desinstalen” el programa LanSchool.
Para instalar LanSchool mediante MSI, use los parámetros siguientes de la línea de instrucciones: Desinstalación silenciosa del estudiante msiexec /x LanSchoolStudent.msi /qn Desinstalación silenciosa del profesor msiexec /x LanSchoolTeacher.msi /qn Sección previa.

Guía de instalación de LanSchool v7.2
Página 26
Supervisión de la seguridad de LanSchool Con una herramienta tan poderosa como LanSchool, hay siempre una posibilidad para el mal uso. Un estudiante podría ser tentado a encontrar una copia no autorizada y cargar el software del profesor y perturbar una clase.
Hay dos maneras de tratar con el posible mal uso.
1. Establezca políticas escolares respecto a una conducta apropiada, supervise y haga cumplir la política.
2. Instale LanSchool v7.2 en Modo Seguro, que requiere una contraseña.
Generalmente, es más efectivo y más fácil que las escuelas establezcan políticas sobre conductas adecuadas en el laboratorio de capacitación y castigos por el abuso de dichas políticas. LanSchool ayuda a facilitar el cumplimiento de su política. Cada vez que difunda, vea o ponga en blanco la pantalla de un estudiante, así como también, cada vez que elimine a un estudiante de la lista de canales del profesor, se realiza un ingreso al registro del computador del estudiante afectado.
El ingreso es una “impresión digital” que indica la acción que se realizó, cuando ocurrió y quién lo hizo. Si sospecha que alguien realizó un mal uso de LanSchool, utilice la utilidad de Windows REGEDIT para observar el registro local de cualquier estudiante y rápidamente identificará a la persona.
Para usar REGEDIT para ver una acción en LanSchool 1 En el computador de un estudiante, haga clic en Inicio | Ejecutar. 2 En el cuadro de texto, teclee regedit. Haga clic en OK. Aparecerá una ventana del
Editor de Registro, con varias carpetas.
3 Observe en HKEY_LOCAL_MACHINE\Software\LanSchool para obtener más información sobre cualquier acción en LanSchool que se llevó a cabo en este computador.
La supervisión de seguridad también está disponible en la carpeta de utilidades en la imagen de descarga de LanSchool. Esta aplicación ejecuta en cualquier computadora y capturará un registro de la actividad en LanSchool, incluso la instalación o la desinstalación de cualquier programa de LanSchool. Con esta utilidad, muchas escuelas han podido ubicar rápidamente a los estudiantes que abusaban de la “política de uso adecuado” de su laboratorio con computadores. Existe un archivo Security. pdf en la misma carpeta que describe esta utilidad en detalle.
En LanSchool v7.2 también usted puede tener acceso a los datos de Supervisar la Seguridad al hacer clic en “Ver” y luego “Ventana de Estado”. No es necesario iniciar la utilidad de línea de comando. Tan pronto como realice las acciones, usted verá los datos de registro de seguridad.
Los estudiantes que descargan e instalan una versión de demostración de LanSchool causaban el mayor problema de seguridad con las versiones anteriores. Si inicia con LanSchool v6. 1, la versión de demostración no puede interactuar con la versión nueva. Es poco creíble que los estudiantes estén interesados en comprar una versión completa, sólo para hacer una broma. Sin embargo, si lo hacen, los pasos anteriormente mencionados le permitirá ubicar rápidamente a los estudiantes ofensores.

Guía de instalación de LanSchool v7.2
Página 27
LanSchool en un entorno de NAL El Iniciador de la Aplicación Netware (NAL, Netware Application Launcher) forma parte del paquete Novell ZEN Works. NAL se puede utilizar para controlar el escritorio del estudiante, proporcionándoles a los estudiantes acceso solamente a las aplicaciones aprobadas por el administrador. En su modo más restrictivo (y quizás el modo más útil para las escuelas), SOLAMENTE se pueden ejecutar las aplicaciones especificadas.
Para instalar LanSchool en un ambiente de NAL, extraiga tanto los programas del profesor como del estudiante mediante los archivos .msi proporcionados. Nota para las Computadoras del Profesor: Si la máquina del profesor también está bloqueada por NAL, el profesor no tendrá una Bandeja del Sistema y no podrá hacer clic en el Icono Profesor de LanSchool para controlar LanSchool. En su lugar, se puede usar la secuencia de teclas claves “<Ctrl><Alt><L>” para abrir el menú del Profesor de LanSchool.
Prueba y verificación Una vez que haya cargado LanSchool, podrá ver el icono LanSchool en la Bandeja del Sistema en las computadoras de todos los estudiantes.
Puede verificar para ver el canal que es al posicionar el ratón sobre este icono.
Si la computadora del Profesor y las computadoras de los estudiantes están todas configuradas con el mismo Canal del Profesor, todas deberán funcionar adecuadamente.

Guía de instalación de LanSchool v7.2
Página 28
Compatibilidad con “Wake-On-LAN” La tecnología de “Wake-On-LAN” (WOL) se puede utilizar para “encender” los computadores de los estudiantes. Sin embargo, los computadores de los estudiantes se pueden configurar para activar WOL. Los pasos necesarios para hacer esto varían según el modelo de cada computador. En general, el computador necesita un hardware especial para ser compatible con esta tecnología y existe un interruptor BIOS que se tiene que activar. Es mejor que le consulte a su proveedor de computadores para determinar los verdaderos pasos a seguir.
En la carpeta utilidades de la descarga del producto de LanSchool v7. 1, hay una utilidad, WakeUp.exe, que puede probar la adaptabilidad de WOL.
Esta utilidad enviará una señal de “Wake Up” WOL a un computador de destino especificado. Para usar la utilidad, necesitará dos computadores:la máquina destino y una máquina consola. Las dos necesitarán pertenecer a la misma subred IP. Tendrá que determinar la dirección MAC física de la máquina de destino. Si esta máquina es una win9x, puede usar la utilidad winipcfg.exe de Window. De otro modo, puede ejecutar, desde un cuadro DOS, el comando IPCONFIG /ALL.
Una vez que tenga la dirección MAC físico de la computadora de destino, cierre esa computadora y del cuadro DOS en la otra computadora (consola) puede ejecutar la utilidad WakeUp.exe. Esto enviará el paquete WOL Wake Up a la computadora de destino.
Si WOL se encuentra adecuadamente configurado en la computadora de destino, entonces se encenderá. De no ser así, tendrá que verificar con el fabricante de hardware para ver los pasos adicionales que se necesitan tomar. Si WOL no está configurado adecuadamente en una computadora del estudiante, la computadora del profesor de LanSchool NO podrá utilizar un Wake-Up WOL en esa computadora.

Guía de instalación de LanSchool v7.2
Página 29
Compatibilidad inalámbrica 802. 11
Requisitos de Hardware especiales Asegúrese de que todos los computadores estén usando las últimas unidades de Conector de Interfase de la Red (NIC, Network Interface Connector) disponibles en el proveedor de NIC. El “mundo inalámbrico” es similar al entorno LAN de hace diez años. Las unidades de red inalámbricas se actualizan y mejoran casi todos los meses.
Además, existen dos clases básicas de Puntos de Acceso:Residenciales y Empresariales. Podrá diferenciarlas fácilmente por el precio.
Un Punto de Acceso “Residencial” generalmente cuesta alrededor de $100 (es decir, LinkSys, DLink, Belkin, etc…). Funcionan bien en el contexto familiar donde varios computadores compartirán un vínculo de Internet y quizás una impresora.
El Punto de Acceso “Empresarial” está diseñado para ser compatible verdaderamente con 50 o más clientes al mismo tiempo. En general, cuestan aproximadamente $300. A menos que usted realmente tenga menos de cinco computadores de estudiantes, usted necesita un Punto de Acceso clase “Industrial”. (Nuestro favorito es el HP 420, pero existen productos similares que produce Dell, Cisco [NO la división LinkSys], IBM, etc…) Esto beneficiará no sólo a los computadores de estudiantes de LanSchool, sino también a los computadores en general.
Instalación Se asume que todas las máquinas de los estudiantes y profesores usarán un NIC inalámbrico 802. 11. También se asumirá que todos los computadores inalámbricos están asociados al mismo Punto de acceso. Además de estos detalles, no existen otras inquietudes de instalación especiales. Simplemente ejecute el programa SETUP.exe en los computadores del profesor y estudiante, según se especifica anteriormente en esta guía de instalación.
Desempeño La velocidad de la pantalla de las difusiones del profesor a los computadores de los estudiantes NO será tan eficiente sobre una red inalámbrica en comparación con el rendimiento sobre una red con conexión. No existe forma alguna de superar este hecho.
Una red con conexión puede enviar datos de transmisión y multidifusión a 100Mbits por segundo. Una red inalámbrica 802. 11 usualmente envía datos de transmisión y multidifusión a 1MBit por segundo (tan solo un 1% de la velocidad con conexión).
Además de la drástica reducción en el ancho de banda de las redes inalámbricas, la estructura de Punto de Acceso de 802. 11 a menudo agregará demoras significativas en la propagación de datos de transmisión y multidifusión. (Esto se debe a la estructura Power Save del mundo 802. 11…)
Sin embargo, la función Transmisión del Profesor de LanSchool todavía funcionará razonablemente bien. Aun pantallas del profesor complejas deberá aparecer en las pantallas de los estudiantes dentro de los tres segundos. Los cambios simples en la pantalla del profesor deberán aparecer casi de forma inmediata.

Guía de instalación de LanSchool v7.2
Página 30
Ajustes en el desempeño inalámbrico Si opcionalmente desea mejorar el desempeño, puede intentar configurar su Punto de Acceso. Debido a que esto varía en función del proveedor, solamente podemos proporcionarle pautas generales. Tendrá que consultar el manual de Puntos de Acceso para ver cómo hacer verdaderamente el cambio en su Punto de Acceso en particular.
1. Reduzca el Intervalo Beacon lo más que pueda (generalmente, se puede reducir a 50ms). 2. Establezca el DTIM en CERO. (Esto permite enviar paquetes de transmisión y multidifusión
después de CADA paquete beacon.) 3. Aumente la velocidad de Transmisión o Multidifusión. (No todos los AP permiten configurar
esto)

Guía de instalación de LanSchool v7.2
Página 31
Utilidades adicionales de LanSchool Constantemente se aplican mejoras a LanSchool. Unas cuantas utilidades podrán encontrarse en la carpeta de utilidades en la descarga del producto de LanSchool. Si tiene preguntas sobre estas utilidades, envíe correo electrónico a [email protected].
Copyright © 1996-2008, LanSchool Technologies, LLC. Todos los derechos reservados. LanSchool® es una marca registrada de LanSchool Technologies, LLC.
*Otras marcas y nombres les pertenecen a sus respectivos propietarios.