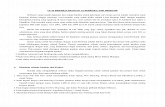Land Desktop 2009 Tutorials
Transcript of Land Desktop 2009 Tutorials
-
8/8/2019 Land Desktop 2009 Tutorials
1/254
April 2008
2009Getting Started
AutoCAD® Land Desktop 2009
-
8/8/2019 Land Desktop 2009 Tutorials
2/254
1 2 3 4 5 6 7 8 9 10
Copyright © 2008 Autodesk, Inc.
© 2008 Autodesk, Inc. All Rights Reserved. Except as otherwise permitted by Autodesk, Inc., this publication, or parts thereof,may not bereproduced in any form, by any method, for any purpose.
Certain materials included in this publication are reprinted with the permission of the copyright holder.
Trademarks
The following are registered trademarks or trademarks of Autodesk, Inc., in the USA and other countries: 3DEC (design/logo),3December,3December.com, 3ds Max, ActiveShapes, Actrix, ADI, Alias, Alias (swirl design/logo), AliasStudio, Alias|Wavefront
(design/logo), ATC, AUGI,AutoCAD, AutoCAD Learning Assistance, AutoCAD LT, AutoCAD Simulator, AutoCAD SQL
Extension, AutoCAD SQL Interface, Autodesk, AutodeskEnvision, Autodesk Insight, Autodesk Intent, Autodesk Inventor, Autodesk Map, Autodesk MapGuide, Autodesk Streamline, AutoLISP, AutoSnap,AutoSketch, AutoTrack, Backdraft, Built withObjectARX (logo), Burn, Buzzsaw, CAiCE, Can You Imagine, Character Studio, Cinestream, Civil3D, Cleaner, Cleaner Central,
ClearScale, Colour Warper, Combustion, Communication Specification, Constructware, ContentExplorer,Create>what's>Next> (design/logo), Dancing Baby (image), DesignCenter, Design Doctor, Designer's Toolkit,
DesignKids, DesignProf, DesignServer,DesignStudio, Design|Studio (design/logo), Design Your World, Design Your World(design/logo), DWF, DWG, DWG (logo), DWG TrueConvert,DWG TrueView, DXF, EditDV, Education by Design, Exposure,Extending the Design Team, FBX, Filmbox, FMDesktop, Freewheel, GDX Driver,Gmax, Heads-up Design, Heidi, HOOPS,
HumanIK, i-drop, iMOUT, Incinerator, IntroDV, Inventor, Inventor LT, Kaydara, Kaydara (design/logo),LocationLogic, Lustre,Maya, Mechanical Desktop, MotionBuilder, Mudbox, NavisWorks, ObjectARX, ObjectDBX, Open Reality, Opticore,Opticore
Opus, PolarSnap, PortfolioWall, Powered with Autodesk Technology, Productstream, ProjectPoint, ProMaterials, Reactor,RealDWG,Real-time Roto, Recognize, Render Queue, Reveal, Revit, Showcase, ShowMotion, SketchBook, SteeringWheels,StudioTools, Topobase, Toxik,ViewCube, Visual, Visual Bridge, Visual Construction, Visual Drainage, Visual Hydro, Visual
Landscape, Visual Roads, Visual Survey, Visual Syllabus,Visual Toolbox, Visual Tugboat, Visual LISP, Voice Reality, Volo, Wiretap,and WiretapCentral
The following are registered trademarks or trademarks of Autodesk Canada Co. in the USA and/or Canada and other countries:Backburner,Discreet, Fire, Flame, Flint, Frost, Inferno, Multi-Master Editing, River, Smoke, Sparks, Stone, and WireAll other
brand names, product names or trademarks belong to their respective holders.
Disclaimer
THIS PUBLICATION AND THE INFORMATION CONTAINED HEREIN IS MADE AVAILABLE BY AUTODESK, INC. "AS IS." AUTODESK, INC. DISCLAIMSALL WARRANTIES, EITHER EXPRESS OR IMPLIED, INCLUDING BUT NOT LIMITED TO ANY
IMPLIED WARRANTIES OF MERCHANTABILITY OR FITNESS FOR A PARTICULAR PURPOSE REGARDING THESE MATERIALS.
Third Party Trademarks
All other brand names, product names or trademarks belong to their respective holders.
Third Party Software Program Credits
ACIS Copyright © 1989-2001 Spatial Corp.
Copyright © 1999-2000 The Apache Software Foundation. All rights reserved. This product includes software developed by the ApacheSoftware Foundation (http://www.apache.org) subject to its license terms and conditions (http://xml.apache.org/dist/LICENSE.txt).
Typefaces from the Bitstream® typeface library © 1992.
HLM © Copyright D-Cubed Ltd. 1996-2006. HLM is a trademark of D-Cubed Ltd.
AutoCAD 2008 and AutoCAD LT 2008 are produced under a license of data derived from DIC Color Guide® from Dainippon Ink andChemicals, Inc. Copyright © Dainippon Ink and Chemicals, Inc. All rights reserved.
DIC Color Guide computer color simulations used in this product may not exactly match DIC Color Guide, DIC color Guide Part 2identified solid color standards. Use current DIC Color Guide Manuals for exact color reference.
DIC and DIC Color Guide are registered trademarks of Dainippon Ink and Chemicals, Inc.
Portions of this software are based on the work of the Independent JPEG Group.
Active Delivery™ 2.0. © 1999-2004 Inner Media, Inc. All rights reserved.
ISYS and the ISYS logo are registered trademarks or trademarks of ISYS® Search Software Inc.
Copyright © 1988-1997 Sam Leffler.
Copyright © 1991-1997 Silicon Graphics, Inc.
Copyright © Lingea s.r.o. 2006.
-
8/8/2019 Land Desktop 2009 Tutorials
3/254
The New Features Workshop contains Macromedia Flash™ Player software by Macromedia, Inc., Copyright © 1995-200Macromedia, Inc. All rights reserved. Macromedia® and Flash® are registered trademarks or trademarks of Adobe SystemIncorporated in the United States or other countries.
Copyright © 1996-2006 Macrovision Corporation. All rights reserved.
Copyright © 1996-2006 Microsoft Corporation. All rights reserved.
Copyright © 2002 Joseph M. O’Leary.
PANTONE® Colors displayed in the software application or in the user documentation may not match PANTONE-identifiestandards. Consult current PANTONE Color Publications for accurate color.
PANTONE® and other Pantone, Inc. trademarks are the property of Pantone, Inc. © Pantone, Inc., 2004
Pantone, Inc. is the copyright owner of color data and/or software which are licensed to Autodesk, Inc., to distribute for use onin combination with certain Autodesk software products. PANTONE Color Data and/or Software shall not be copied onto anothdisk or into memory unless as part of the execution of this Autodesk software product.
Typefaces from Payne Loving Trust © 1992, 1996. All rights reserved.
RAL DESIGN © RAL, Sankt Augustin, 2004
RAL CLASSIC © RAL, Sankt Augustin, 2004
Representation of the RAL Colors is done with the approval of RAL Deutsches Institut fuer Guetesicherung und Kennzeichnune.V. (RAL - German Institute for Quality Assurance and Certification, reg. Assoc.), D-53757 Sankt Augustin.
Please note that the representation of colors on monitors can only approximate the actual color shades as they are registered lacquered samples. Neither the quality of the present software nor the hardware used is responsible for it.
This product includes code licensed from RSA Security, Inc. Some portions licensed from IBM are available http://oss.software.ibm.com/icu4j/.
The Sentry Spelling-Checker Engine Copyright © 1994-2003 Wintertree Software, Inc.
Portions of this software includes one or more Boost libraries. Use of the Boost libraries is subject to its license agreemenhttp://www.boost.org/LICENSE_1_0.txt.
Stingray® is Copyright © 1995-2005, Quovadx, Inc. All Rights Reserved. Protected by copyright and licenses restricting uscopying, distribution and decompilation. The Rogue Wave name and logo and the Stingray name and logo are either registeretrademarks or trademarks of Quovadx,Inc. in the United States and/or other countries.
Xerces and Xalan are Copyright © 1999-2005, The Apache Software Foundation. Licensed under the Apache License, Versio2.0; you may not use this file except in compliance with the license. You may obtain a copy of the license at the following weaddress: http://www.apache.org/licenses/LICENSE-2.0.
Copyright © 1998-2006 The OpenSSL Project. All rights reserved.
This product includes software written by Tim Hudson ([email protected]). This product includes cryptographic software writteby Eric Young ([email protected]). Copyright © 1995-1998 Eric Young ([email protected]). All rights reserved.
ACE™ is copyrighted by Douglas C. Schmidt and his research group at Washington University, University of California, Irvinand Vanderbilt University, Copyright ©1993-2006, all rights reserved.
The Director General of the Geographic Survey Institute has issued the approval for the coordinates exchange numbereTKY2JGD for Japan Geodetic Datum 2000, also known as technical information No H1-N0.2 of the Geographic Survey Institutto be installed and used within this software product (Approval No.: 646 issued by GSI, April 8, 2002).
MrSID image compression format is Copyright © 2005, LizardTech, a division of Celartem, Inc. All rights reserved. MrStechnology is protected by U.S. Patent No 5,710,835 and patents pending.
Portions of this computer program are Copyright © 2000 Earth Resource Mapping, Inc.
The OSTN97 coordinate transformation is © Crown Copyright 1997. All rights reserved.
The OSTN02 coordinate transformation is © Crown copyright 2002. All rights reserved.
The OSGM02 coordinate transformation is © Crown copyright 2002, © Ordnance Survey Ireland, 2002.
FME Objects Engine © 2005 SAFE Software. All rights reserved.
Libcurl is Copyright © 1996 - 2007, Daniel Stenberg, . All rights reserved.
The Redland RDF Application Framework is Copyright © 2000-2005 Institute for Learning and Research Technology, Universof Bristol. Licensed under the Apache License, Version 2.0; you may not use this file except in compliance with the license. Yomay obtain a copy of the license at the following web address: http://www.apache.org/licenses/LICENSE-2.0.
GDAL is Copyright © 2000, Frank Warmerdam.
Portions of sample data provided by NAVTEQ. Copyright © NAVTEQ 2001-2006, All rights reserved.
International CorrectSpell™ Spelling Correction System © 1995 by Lernout & Hauspie Speech Products, N.V. All rights reserve
-
8/8/2019 Land Desktop 2009 Tutorials
4/254
1 2 3 4 5 6 7 8 9 10
Portions © 1991-1996 Arthur D. Applegate. All rights reserved.
TDS Survey Link™ © Tripod Data Systems, and Geodimeter TDS is a trademark of Tripod Data Systems. Copyright © Tripod DataSystems 2006
GOVERNMENT USE
Use, duplication, or disclosure by the U.S. Government is subject to restrictions as set forth in FAR 12.212 (Commercial Computer
Software-Restricted Rights) and DFAR 227.7202 (Rights in Technical Data and Computer Software), as applicable.
Published By: Autodesk, Inc.
111 Mclnnis ParkwaySan Rafael, CA 94903, USA
-
8/8/2019 Land Desktop 2009 Tutorials
5/254
Contents | iii
Contents
Chapter 1 Introduction . . . . . . . . . . . . . . . . . .1
AutoCAD Land Desktop . . . . . . . . . . . . . . . . 2
The Installation Wizard . . . . . . . . . . . . . . . . 2
Installing on a Single Computer. . . . . . . . . . . . 2
Installing on a Network . . . . . . . . . . . . . . 2
First Things to Know . . . . . . . . . . . . . . . . . 3
Projects . . . . . . . . . . . . . . . . . . . 3
Prototypes . . . . . . . . . . . . . . . . . . 4
Templates . . . . . . . . . . . . . . . . . . . 5Setup Profiles. . . . . . . . . . . . . . . . . . 5
Settings . . . . . . . . . . . . . . . . . . . 6
How to Use the Documentation Set . . . . . . . . . . . . 6
Recommendations for New Users . . . . . . . . . . . 7
Path Naming Conventions . . . . . . . . . . . . . 8
Finding Information . . . . . . . . . . . . . . . . . 8
Accessing Help . . . . . . . . . . . . . . . . . 8
Help Navigation. . . . . . . . . . . . . . . . . 9
Concepts, Procedures, and Reference Information in Help . . . 10
Using the Tutorial . . . . . . . . . . . . . . . . 11
Using this Getting Started Guide . . . . . . . . . . . 11
Chapter 2 Getting Started with AutoCAD Land Desktop . . . . . . 15
Starting AutoCAD Land Desktop . . . . . . . . . . . . . 16
The AutoCAD Land Desktop Drawing Environment . . . . . . . 17
-
8/8/2019 Land Desktop 2009 Tutorials
6/254
iv | Contents
Accessing AutoCAD Land Desktop Commands . . . . . . . . 18
Toolbars. . . . . . . . . . . . . . . . . . . 19
Transparent Commands . . . . . . . . . . . . . 20
Establishing Settings. . . . . . . . . . . . . . . . . 20
User Preferences . . . . . . . . . . . . . . . . 20
Drawing Settings . . . . . . . . . . . . . . . . 21
Prototype Settings . . . . . . . . . . . . . . . 22Data File Settings . . . . . . . . . . . . . . . . 22
Using the World Coordinate System for Creating Data . . . . 24
Working with Projects . . . . . . . . . . . . . . . . 24
Creating Projects . . . . . . . . . . . . . . . . 24
Managing Projects with the Project Management Dialog Box . . 26
Managing Prototypes with the Prototype Management Dialog Box 27
Working with Drawings . . . . . . . . . . . . . . . 28
Creating New Drawings . . . . . . . . . . . . . . 28
Setting Up Drawings . . . . . . . . . . . . . . . 30
Opening Drawings . . . . . . . . . . . . . . . 31
Opening Drawings in Other Types of AutoCAD . . . . . . 31Exiting AutoCAD Land Desktop . . . . . . . . . . . . . 32
Chapter 3 Working with COGO Points . . . . . . . . . . . . 33
Introduction . . . . . . . . . . . . . . . . . . . 34
Point Markers and Labels . . . . . . . . . . . . . . . 35
Points and CAD Commands . . . . . . . . . . . . . . 36
Working with the Project Point Database . . . . . . . . . . 36
Setting Up the Point Database. . . . . . . . . . . . 37
Establishing Point Settings. . . . . . . . . . . . . . . 39
Changing the Point Creation Settings . . . . . . . . . 39Changing the Point Marker and Point Text Settings . . . . . 40
Creating Points . . . . . . . . . . . . . . . . . . 41
Importing Points . . . . . . . . . . . . . . . . . . 42
Using Point Filters . . . . . . . . . . . . . . . . . 47
Editing Points . . . . . . . . . . . . . . . . . . . 48
Point Synchronization . . . . . . . . . . . . . . . . 49
Working with Point Groups . . . . . . . . . . . . . . 50
Working with Description Keys . . . . . . . . . . . . . 53
Creating a Utility Pole Description Key . . . . . . . . . 54
Performing Geodetic Transformations on Points . . . . . . . . 57
Calculating State Plane Coordinates from a Known Latitude and Lon-gitude . . . . . . . . . . . . . . . 58
Chapter 4 Working with Surfaces . . . . . . . . . . . . . . 63
Introduction . . . . . . . . . . . . . . . . . . . 64
-
8/8/2019 Land Desktop 2009 Tutorials
7/254
Contents | v
Using Point, DEM, Contour, Breakline, and Boundary Data in Surfaces
64
Working with the Terrain Model Explorer . . . . . . . . . . 65
Creating Surface Data . . . . . . . . . . . . . . . . . 66
Creating Breaklines to Use in Surface Generation . . . . . . 67
Creating Contours to Use in Surface Generation . . . . . . 68
Creating Boundaries to Use in Surface Generation . . . . . . 69Building Surfaces . . . . . . . . . . . . . . . . . . 70
Creating Finished Ground Data for Surfaces . . . . . . . . . . 73
Editing Surfaces . . . . . . . . . . . . . . . . . . . 74
Edit History . . . . . . . . . . . . . . . . . . 75
Creating Contours . . . . . . . . . . . . . . . . . . 75
Creating Contours from a Surface . . . . . . . . . . . 76
Calculating Volumes . . . . . . . . . . . . . . . . . 79
Chapter 5 Working with Alignments and Parcels . . . . . . . . . 83
Introduction. . . . . . . . . . . . . . . . . . . . 84Working with Alignments . . . . . . . . . . . . . . . 84
Multi-User Alignment Database . . . . . . . . . . . . 84
Drawing Alignment Geometry . . . . . . . . . . . . 85
Defining an Object as a Road Alignment . . . . . . . . . 86
Making an Alignment Current . . . . . . . . . . . . 87
Editing a Road Alignment. . . . . . . . . . . . . . 88
Drafting Road Results . . . . . . . . . . . . . . . 89
Working with Parcels . . . . . . . . . . . . . . . . . 92
Drawing Parcel Geometry . . . . . . . . . . . . . . 93
Defining Parcels to the Parcel Database . . . . . . . . . 94
Managing Parcels . . . . . . . . . . . . . . . . 96
Chapter 6 Listing and Annotating Plans . . . . . . . . . . . 99
Introduction. . . . . . . . . . . . . . . . . . . 100
Listing Object Data. . . . . . . . . . . . . . . . . 100
CAD-Based Inquiry Commands . . . . . . . . . . . 100
AutoCAD Land Desktop Inquiry Commands. . . . . . . 101
Labeling Objects . . . . . . . . . . . . . . . . . 103
Label Styles . . . . . . . . . . . . . . . . . 103
Editing Label Styles . . . . . . . . . . . . . . . 108
Chapter 7 Importing and Exporting Data in LandXML Format . . . . 111
Using the LandXML Import and Export Commands . . . . . . 112
Exporting Data in LandXML Format . . . . . . . . . . . 113
Importing LandXML Data . . . . . . . . . . . . . . 115
-
8/8/2019 Land Desktop 2009 Tutorials
8/254
vi | Contents
Chapter 8 Introduction to the Civil Engineering Tools . . . . . . 119
Civil Engineering Tools. . . . . . . . . . . . . . . . 120
Accessing the Civil Engineering Tools . . . . . . . . . . . 120
Menus . . . . . . . . . . . . . . . . . . . 121
Chapter 9 Using Grading Commands. . . . . . . . . . . . 123Overview of Grading . . . . . . . . . . . . . . . . 124
Finished Ground Data . . . . . . . . . . . . . . 124
Using Grading Objects and Daylighting Commands . . . . . . 125
Creating a Grading Object . . . . . . . . . . . . . . . 126
Editing a Grading Object . . . . . . . . . . . . . . . 129
Creating Contours and Surface Data from a Grading Object . . . . 131
Creating a Grading Plan Using Daylighting Commands . . . . . 133
Working with Ponds . . . . . . . . . . . . . . . . 136
Chapter 10 Hydrology and Hydraulics . . . . . . . . . . . . 139Hydrology and Hydraulics . . . . . . . . . . . . . . . 140
Sample Hydrology Files . . . . . . . . . . . . . . 141
Gathering Data for Hydrologic Analysis . . . . . . . . . . 142
Using the Hydrology Calculators. . . . . . . . . . . . . 143
Calculating Runoff . . . . . . . . . . . . . . . . . 145
Using the Hydraulic Structure Calculators . . . . . . . . . . 147
Routing Ponds . . . . . . . . . . . . . . . . . . 148
Chapter 11 Working with the Layout Commands . . . . . . . . 149
Using the Layout Menu. . . . . . . . . . . . . . . . 150Creating Intersections . . . . . . . . . . . . . . . . 150
Creating Cul-de-Sacs . . . . . . . . . . . . . . . . 151
Creating Parking Stalls . . . . . . . . . . . . . . . . 152
Creating Sports Fields . . . . . . . . . . . . . . . . 152
Creating Walks and Patios . . . . . . . . . . . . . . . 153
Chapter 12 Viewing and Editing Roads in Profile View . . . . . . 155
Viewing and Editing Roads in Profile View . . . . . . . . . 156
Storage Location of Alignment and Profile Data . . . . . . 156
Changing the Profile Settings . . . . . . . . . . . . . . 157Sampling the Existing Ground to Create Profile Data . . . . . . 157
Sampling the Existing Ground Profile Data from a Surface . . . 157
Creating Existing Ground Profiles . . . . . . . . . . . . 158
Creating Finished Ground Profiles . . . . . . . . . . . . 161
Superimposing Vertical Alignment Data . . . . . . . . . . 162
-
8/8/2019 Land Desktop 2009 Tutorials
9/254
Contents | vii
Editing Vertical Alignments . . . . . . . . . . . . . . 164
Vertical Curve Calculator . . . . . . . . . . . . . 164
Editing Vertical Alignments Graphically . . . . . . . . 165
Generating Reports From Vertical Alignment Data . . . . . 166
Calculating Vertical Curve Length . . . . . . . . . . . . 166
Chapter 13 Viewing and Editing Roads in Section View . . . . . . . 169
Viewing and Editing Roads in Section View . . . . . . . . . 170
Cross Section Database Files . . . . . . . . . . . . 171
Creating Existing Ground Cross Sections . . . . . . . . . . 172
Working with Templates . . . . . . . . . . . . . . . 174
Drawing Templates . . . . . . . . . . . . . . . 175
Defining Templates. . . . . . . . . . . . . . . 176
Editing Templates . . . . . . . . . . . . . . . 177
Working with Subassemblies . . . . . . . . . . . . 179
Creating Finished Ground Cross Sections . . . . . . . . . 179
Applying Templates to Existing Ground Cross Sections . . . 179Modifying Roadway Slope . . . . . . . . . . . . 181
Viewing and Editing Sections . . . . . . . . . . . . . 183
Transitioning a Roadway . . . . . . . . . . . . . . . 184
Superelevating a Roadway . . . . . . . . . . . . . . 186
Creating Surfaces and 3D Data from Road Design Data . . . . . 187
Chapter 14 Designing Pipe Runs . . . . . . . . . . . . . . 189
Overview of Designing Pipe Runs . . . . . . . . . . . . 190
Drawing and Defining Conceptual Pipe Runs . . . . . . . . 191
Drafting Conceptual Pipe Runs in Profile View . . . . . . . . 194Editing Pipe Runs Graphically . . . . . . . . . . . . . 196
Working with the Pipes Run Editor . . . . . . . . . . . 197
Drafting Finished Pipe Runs in Plan View . . . . . . . . . 198
Drafting Finished Pipe Runs in Profile View . . . . . . . . . 200
Chapter 15 Creating Plan, Profile, and Cross Section Sheets . . . . . 201
Creating Plan, Profile, and Cross Section Sheets . . . . . . . 202
Getting Started with Plan/Profile Sheets . . . . . . . . . . 203
Sheet Manager Terminology . . . . . . . . . . . . . . 205
Setting Up a Plan/Profile Sheet Style . . . . . . . . . . . 206Text Label Styles. . . . . . . . . . . . . . . . 209
Frames. . . . . . . . . . . . . . . . . . . . . 209
Creating a Plan/Profile Sheet Series . . . . . . . . . . . 211
Creating a Section Sheet Series . . . . . . . . . . . . . 213
-
8/8/2019 Land Desktop 2009 Tutorials
10/254
viii | Contents
Chapter 16 Introduction to the Survey Tools. . . . . . . . . . 217
The Survey Tools . . . . . . . . . . . . . . . . . . 218
Chapter 17 Getting Started with the Survey Tools . . . . . . . . 219
Survey Settings . . . . . . . . . . . . . . . . . . 220
Establishing Drawing Settings . . . . . . . . . . . . 220Establishing Data File Settings. . . . . . . . . . . . 222
Chapter 18 Entering Observations . . . . . . . . . . . . . 223
Entering Survey Data . . . . . . . . . . . . . . . . 224
The Survey Observation Database . . . . . . . . . . . . 224
Entering Observed Data . . . . . . . . . . . . . . . 225
Using a Data Collector . . . . . . . . . . . . . . 226
Using the Menu Commands . . . . . . . . . . . . 227
Using the Survey Command Line. . . . . . . . . . . 228
Using the Traverse and Sideshot Editors . . . . . . . . . . 231Inputting Sideshots using the Sideshot Editor . . . . . . . 232
Chapter 19 Adjusting Data and Working with Figures . . . . . . . 233
Editing and Adjusting Survey Data . . . . . . . . . . . . 234
Adjusting a Traverse . . . . . . . . . . . . . . . . . 234
Working with Figures . . . . . . . . . . . . . . . . 235
Creating Breaklines from Figures . . . . . . . . . . . . . 237
Drawing the Traverse Topology/Route . . . . . . . . . . . 237
-
8/8/2019 Land Desktop 2009 Tutorials
11/254
1
Introduction
AutoCAD® Land Desktop is based on AutoCAD and
some components of AutoCADΤΜ Map 3D. Using
AutoCAD Land Desktop, you can create, maintain, out-
put, and analyze all the data in your land development
projects.
This Getting Started guide contains information for
both AutoCAD Land Desktop 2009 and AutoCAD Civil
3D Land Desktop Companion 2009. For both products,
you can refer to chapters 1 through 7 of this guide for
information on the basic Land Desktop product fea-
tures.
If you have AutoCAD Civil 3D Land Desktop Compan-
ion 2009 installed, then you automatically have the
civil engineering and survey tool features built into your
product. Chapters 8 through 19 of this guide contain
information on the civil engineering and surveying
tools that are available with the AutoCAD Civil 3D Land
Desktop Companion 2009 product.
In this chapter
■ AutoCAD Land Desktop
■ The Installation Wizard
■ First things to know
■ How to use thedocumentation set
■ Finding information
-
8/8/2019 Land Desktop 2009 Tutorials
12/254
2 | Chapter 1 Introduction
AutoCAD Land Desktop
AutoCAD Land Desktop is designed for professionals in the land planning
and development industries, and includes the following products:
AutoCAD®
Land Desktop: This is the AutoCAD for land development profes-sionals. It provides a base level of functionality for land planners, surveyors,
civil engineers, drafters, and anyone who creates supporting documents.
AutoCAD Land Desktop contains all the functionality of AutoCAD and some
components of AutoCAD Map 3D.
AutoCAD®Civil 3D Land Desktop Companion: This version of Land Desktop
also includes surveying tools which can be used to communicate survey data
to and from the field and civil engineering tools that can be used for trans-
portation design and analysis.
The product provides an application programming interface (API), so that
other add-on products can be designed to work with AutoCAD Land Desktop
and AutoCAD Civil 3D Land Desktop Companion.
The Installation Wizard
You install AutoCAD Land Desktop from the Installation Wizard that opens
automatically when you insert the product media. The Installation Wizard
gives you access to links, from which you can open online versions of the
documentation, find information about technical support, and access other
useful extras.
Installing on a Single Computer
If you want to install AutoCAD Land Desktop on a single computer, simply
click the Install Products link on the first page of the Installation Wizard.
Then follow the instructions on screen.
Installing on a Network
If you need more extensive information about deploying AutoCAD Land
Desktop on a network, consult the Network Administrator's Guide. To access
this guide, in the Installation Wizard, click the Create Deployments link,
then click the Documentation link.
-
8/8/2019 Land Desktop 2009 Tutorials
13/254
First Things to Know | 3
First Things to Know
This section is designed to introduce you to the elements that form the foun-
dation of AutoCAD Land Desktop: projects, prototypes, templates, setup
profiles, settings, and loading menus.
Projects
The project is a basic unit of AutoCAD Land Desktop. It is a directory structure
that contains all the data and settings relevant in designing a job. Data
includes points, surfaces, drawings, and any other data created or referenced
in your work. Drawings within a single project might illustrate separate
aspects of the design yet share a common database and use common styles.
When you install AutoCAD Land Desktop, a project folder (c:\Land
Projects , by default) is created. Each time you create a
project, a subfolder named is created within the project folder.For example, if you create a project named 97201, then AutoCAD Land Desk-
top creates the following folder:
c:\Land Projects \97201
AutoCAD Land Desktop requires that drawings be associated with projects so
that it has a location in which to store its external files. When you start a new
drawing, you are prompted to select a project for the drawing. You can either
create a new project or assign the drawing to an existing project. The drawing
remains associated with that project as long as the project exists in the cur-
rent Project Path. If you delete the project or if you change the project path,
then you are prompted to select a project the next time you open the draw-ing. You can also associate an existing drawing (already assigned to a project)
with a different project by using the Reassociate Drawing command.
Note If you open a drawing, or create a new drawing, without using the
AutoCAD Land Desktop versions of the New and Open commands, you are
prompted to select a project with which to associate the drawing. If you decline
to select a project, then AutoCAD Land Desktop automatically creates a project
called _scratch and links the drawing to it.
When you create a new project, you must specify a name and a prototype(default settings for new drawings that are associated with the project) for the
project. You can also add a description of the project and any keywords that
help you identify the project. When you are searching for a project, you can
filter the list of projects based on the keywords to find a particular project.
-
8/8/2019 Land Desktop 2009 Tutorials
14/254
4 | Chapter 1 Introduction
For more information, see “Working with Projects” on page 24.
Tip Although it is not required, we suggest that you save the drawings in the
\dwg subfolder that is created in the project folder. This keeps the drawing and
the project files together for easier archiving.
Prototypes
Prototypes provide a convenient way for you to maintain standard settings for
the drawings. After you set up the drawing settings by using the Drawing
Settings command on the Projects menu, you can save them back to a proto-
type. When you create a new project, you can select a prototype to use for
the default settings for new drawing creation.
At first, prototypes may seem similar to templates. However, each serves a
distinct purpose:
■ Templates are comprised of drawing setup values that control the
elements of a drawing. These might include standard layers, text styles,
line types, dimension styles, and AutoCAD variables like Aperture. They
can also store blocks, such as a border or a company logo. For more infor-
mation, see the following section, “Templates.”
■ Prototypes store settings that determine how AutoCAD Land Desktop
behaves. For instance, a prototype might control point settings, output
settings, and standard point groups.
When you install AutoCAD Land Desktop, a root prototype folder(C:\Documents and Settings\All Users\Application Data\Autodesk\AutoCAD
Land Desktop \\Data\Prototypes) is cre-
ated. Each prototype is represented by a subfolder of this root prototype
folder. For example, if you create a prototype named MYPROTO, then
AutoCAD Land Desktop creates the following folder:
C:\Documents and Settings\All Users\Application Data\Autodesk\AutoCAD
Land Desktop \\Data\Prototypes\myproto
AutoCAD Land Desktop always maintains default prototypes, one for feet
and the other for meters. If you delete these prototypes, then they are
recreated, using the default system settings, the next time you start
AutoCAD Land Desktop. For more information about prototype settings,see “Prototype Settings” on page 22.
-
8/8/2019 Land Desktop 2009 Tutorials
15/254
First Things to Know | 5
Tip When you base a new project on a prototype, the entire prototype folder
is copied to the new project folder. You may want to store commonly-used files
in a prototype folder so they are automatically copied to new projects.
TemplatesWhen you create a new drawing, you can base it on a drawing template.
A drawing template is a drawing file with pre-established settings for new
drawings and has the extension .dwt . For example, you can set up all
standard layers in a drawing and save the drawing as a .dwt file. If you base a
new drawing on this template, then the new drawing is created with all the
standard layers. Templates also store text styles, line types, dimension styles,
and AutoCAD variables like Aperture. They can also store blocks, such as a
border or a company logo.
A template also stores drawing setup values. For example, if you use the
Drawing Setup wizard or the Drawing Setup command to set up a drawing,and then you save that drawing as a .dwt file, then the next time you create
a new drawing based on the drawing template, all the drawing setup values
are added.
Setup Profiles
Each new drawing can have different units, scale, zone, orientation, text
style, sheet size, and border settings. These settings are collectively known as
a setup profile.
Several setup profiles are included with AutoCAD Land Desktop. You canload one of these profiles, or you can customize a setup profile by using the
Drawing Setup wizard or the Drawing Setup command.
You have three options for drawing setup:
■ The Drawing Setup wizard guides you through the setup process by using
tips and context-sensitive help that describe each option on each page of
the wizard. At the end of the wizard, you can save the settings to a setup
profile you can use again.
■ The Drawing Setup command presents all the drawing settings necessary
for setting up a drawing, such as units, text style, current zone, and so on,
including saving and loading setup profiles.■ The User Preferences command has an option you can select to load a pre-
existing setup profile automatically.
-
8/8/2019 Land Desktop 2009 Tutorials
16/254
6 | Chapter 1 Introduction
Settings
AutoCAD Land Desktop settings are comprised primarily of two types: user
preferences and drawing settings.
■ The User Preferences control program-wide preferences such as the project
paths for various files, the AutoCAD overrides, and the drawing setupmethod.
The preference settings are stored in the following folder:
C:\Documents and Settings\All Users\Application Data\Autodesk\AutoCAD
Land Desktop \\Data\pref
The file name is .dfm. The preference path settings
are stored in the sdsk.dfm file in the program folder.
■ Drawing settings control many different parameters in AutoCAD Land
Desktop, such as output settings, label settings, and point settings. When
you create a new drawing in a project, the drawing is assigned default
drawing settings based on the prototype.
After you change the drawing settings, you can save the settings to a pro-
totype so the settings can be used by other drawings in the project. When
you create a new drawing in a project that is based on that prototype, then
the drawing settings that you saved to the prototype are used for the draw-
ing. If you changed settings and you want to restore them to the original
drawing settings, then you can reload the prototype settings.
The drawing settings file is stored in the project’s \dwg folder. The current
drawing name is used as the file name with a .dfm extension. For more
information, see “Establishing Settings” on page 20.
How to Use the Documentation Set
Because AutoCAD Land Desktop combines the features of AutoCAD and
AutoCAD Map 3D along with the Land Desktop features, the online
AutoCAD and AutoCAD Map 3D documentation is also included in the doc-
umentation set.
■ AutoCAD Land Desktop documentation provides help with commands in
the Projects, Points, Lines/Curves, Alignments, Parcels, Labels, Terrain,
Inquiry, and Utilities menus.
■ AutoCAD documentation provides help with commands in the File, Edit,
View, Insert, Format, Tools, Draw, Dimension, and Modify menus.
-
8/8/2019 Land Desktop 2009 Tutorials
17/254
How to Use the Documentation Set | 7
■ AutoCAD Map 3D documentation provides help with commands in the
Map menu.
Note If you install Trimble Link or Carlson Connect software, you can access
Help for each of these programs from the product menu.
The AutoCAD Land Desktop documentation set includes the following
documents:
■ AutoCAD Land Desktop Network Administrator’s Guide (online)
■ AutoCAD Land Desktop Getting Started (in Adobe® PDF format)
■ AutoCAD Land Desktop User’s Guide (online)
■ AutoCAD Land Desktop Tutorial (online)
■ AutoCAD Map 3D Tutorials (online)
■ AutoCAD Land ActiveX and VBA Developer’s Guide and AutoCAD Land
ActiveX and VBA Reference (online)
■ AutoCAD New Features Workshop (online)■ AutoCAD documentation (online)
■ AutoCAD Map 3D documentation (online)
Recommendations for New Users
Learning AutoCAD Land Desktop
Use this guide and the AutoCAD Land Desktop tutorial to learn the main
concepts and functionality of the program. For more in-depth information,
see AutoCAD Land Desktop Help.
The AutoCAD Land Desktop tutorial is an excellent way to become familiarwith tasks that you can perform with the program. The AutoCAD Land
Desktop tutorial has step-by-step lessons that you can do independently of
each other. You can access the AutoCAD Land Desktop tutorial by choosing
AutoCAD Land Desktop Tutorials from the Help menu.
Learning AutoCAD Map
AutoCAD Land Desktop has a Map menu that contains all the functionality
of AutoCAD Map 3D. If you have never used AutoCAD Map 3D, then you can
start learning the program by using the online AutoCAD Map tutorials. You
can access the AutoCAD Map 3D tutorials by choosing AutoCAD Map
Tutorials from the Help menu.
-
8/8/2019 Land Desktop 2009 Tutorials
18/254
8 | Chapter 1 Introduction
Path Naming Conventions
When referring to the AutoCAD Land Desktop program folder, the documen-
tation uses the following convention to represent the program path:
c:\Program Files\Land Desktop
If you installed the program on another drive or if you used another foldername, please substitute that path for the path described in
the documentation.
When you install the program, a folder for storing the project data is
also created. The documentation uses the following convention for the
project path:
c:\AutoCAD Land Projects
If you installed the program on another drive, or you renamed the
project folder, please substitute that path for the path described in the
documentation.
Finding Information
The following sections describe how to access the online Help, how to find
information in Help, how to use the online tutorial, and how to use this
Getting Started guide.
Accessing Help
You can access Help files for AutoCAD Land Desktop by using the
following methods:
Accessing Help files
Method Result Benefits
From within AutoCAD LandDesktop, choose AutoCADLand Desktop Help from theHelp menu, type Help onthe command line, or pressF1.
Displays an introductorytopic in the online Help.Includes links to AutoCADHelp and AutoCAD Map3D Help.
This Help file displays acombined index andtable of contents, as well astwo search mechanisms so
you can find the Help topics you need.
-
8/8/2019 Land Desktop 2009 Tutorials
19/254
Finding Information | 9
Key Concepts
■ Within a Help topic, you can move to other relevant topics or definitions
by selecting the blue underlined text.
■ Click on the navigation bar to move to the previous topics that you
viewed. Only those topics that you have already viewed in the current
instance of online Help are included in this Back button sequence.
■ Click to hide the navigation pane of the Help system. Click to
redisplay the navigation pane.
Help Navigation
The Help system has a variety of methods that you can use to locate informa-
tion about AutoCAD Land Desktop commands, including the table of con-
tents, index, and search tabs. There is also a Favorites tab to which you can
add frequently used topics. Each of these methods has its own tab in the left
pane of the Help system.
■ The Contents tab has books with topic pages listed below each book. To
view a topic, click a book or a page.
■ The Index tab lists words organized numerically and alphabetically. Enter
a keyword to display the index entries, select a topic to view, and then
click Display. If more than one topic shares the same index entry, you canchoose the topic that you want to view. Only those topics that are indexed
are listed on the Index tab.
Move the pointer over acommand in a menu usingthe up and down keyboard
arrows and press F1.
Displays the Help topicthat describes thecommands in the menu.
This topic has links tospecific Help topics for thecommands in the menu.
From a dialog box, click aHelp button.
Displays the Help topicthat describes how to usethe dialog box.
This topic provides theinformation you needwithout having to search
for it.
Accessing Help files (continued )
Method Result Benefits
-
8/8/2019 Land Desktop 2009 Tutorials
20/254
10 | Chapter 1 Introduction
Tip For the most accurate results, select the Search Titles Only check box at
the bottom of the Search tab.
■ The Favorites tab is a location where you can store frequently accessed
Help topics. When you are viewing a Help topic you want to add to your
favorites, click the Favorites tab, and then click Add.
In addition, you can limit the search to specific parts of Help, such as only
AutoCAD Land Desktop features or only AutoCAD or AutoCAD Map 3D
features. For more information about using this tab, click Query Tips on
the Search tab.
Concepts, Procedures, and ReferenceInformation in Help
Many of the topics in Help are organized into concept, procedure, and refer-ence information, making it easier to find relevant information. When such
a topic is open, you can switch between concept, procedure, and reference
information by clicking the tabs in the right pane of the Help window.
■ Concept tabs contain overview information and links to subtopics.
■ Procedure tabs contain step-by-step procedures or contain links to
subtopics.
■ Reference tabs contain information about how to access AutoCAD Land
Desktop commands and what the commands do. If there is more than one
command listed on the Reference tab, move your mouse over the com-
mand name to dynamically update the information.
-
8/8/2019 Land Desktop 2009 Tutorials
21/254
Finding Information | 11
The following illustration shows how the information on the Reference tab
changes as you move your mouse over a different command name.
Using the Tutorial
AutoCAD Land Desktop has an online tutorial that you can use to learn the
basic program concepts. The tutorial is set up in lessons that you can perform
sequentially or non-sequentially.
Access the online tutorial by choosing the AutoCAD Land Desktop Tutorials
command from the Help menu. Double-click the AutoCAD Land Desktop
Tutorial book icon and double-click the first page to start the tutorial.
Click the Browse button to move through the tasks in the tutorial. The tuto-
rial window stays on top of the AutoCAD Land Desktop window so it staysvisible while you perform the steps.
If you prefer to print the tutorial, select AutoCAD Land Desktop Tutorials
from the Help menu to display the contents window, click the AutoCAD
Land Desktop Tutorial book icon, and then click Print at the bottom of the
contents window.
Using this Getting Started Guide
This guide introduces you to AutoCAD Land Desktop. Each chapter focuses
on one or two areas of the land development process, and each topicdescribes how you can use one or more commands to complete a project task.
Some sections in this guide have numbered steps that you can perform to
complete a task, such as setting up the point database. To the right of certain
-
8/8/2019 Land Desktop 2009 Tutorials
22/254
12 | Chapter 1 Introduction
steps in a task are titles of relevant Help topics. For example, you can use the
Search tab in the Help to locate the topic, “Changing the Point Database
Setup Settings.”
The following example describes how you can locate a specific topic title in
the Help.
To set up the point database
Step Use to locate
1 From the Points menu, choose Point Management ➤Point Database Setup to display the Point Database Setupdialog box.
Changing the PointDatabase Setup Settings
To use Help to locate a topic title
Steps
1 Start Help by using one of the methods listed in “Accessing Help” on page 8.
2 Click .
The following illustration shows the Search tab.
3 In the edit box on the Search tab, enter a question and then press Enter.
4 Select a Help option in from the List of Components to Search, for example AutoCADLand Desktop User’s Guide.
-
8/8/2019 Land Desktop 2009 Tutorials
23/254
Finding Information | 13
5 Double-click the name of the topic to view the Help topic.
To use Help to locate a topic title (continued )
Steps
-
8/8/2019 Land Desktop 2009 Tutorials
24/254
14 | Chapter 1 Introduction
-
8/8/2019 Land Desktop 2009 Tutorials
25/254
1
2
Getting Started with
AutoCAD Land Desktop
To start working with AutoCAD® Land Desktop, you
need to know the basics of operating the program.
These basics include loading menu files, and project,
prototype, and drawing management.
In this chapter
■ Starting AutoCAD Land
Desktop
■ The AutoCAD Land Deskto
drawing environment
■ Accessing AutoCAD Land
Desktop commands
■ Establishing settings
■ Working with projects
■ Working with drawings
■ Exiting AutoCAD Land
Desktop
-
8/8/2019 Land Desktop 2009 Tutorials
26/254
16 | Chapter 2 Getting Started with AutoCAD Land Desktop
Starting AutoCAD Land Desktop
To start AutoCAD Land Desktop, select the Land Desktop icon from the
AutoCAD program group or from the Windows desktop, the Start Up
dialog box is displayed.
If you do not want to see this dialog box every time you open AutoCAD Land
Desktop, then clear the Show This Dialog At Start Up check box. To redisplay
this dialog box, click User Preferences on the Projects menu and select the
Use Land Desktop Startup check box.
To use AutoCAD Land Desktop, you must be working in a project. If you do
not create a new drawing or open an existing drawing when you start up the
program, then you are prompted to select or create a project the first time
that you select an AutoCAD Land Desktop command.
Note When you install AutoCAD Land Desktop, an AutoCAD Land EnabledMap 3D icon is created. Use this icon to start an object-enabled version of AutoCAD Map. You can use this version of AutoCAD Map 3D to open AutoCADLand Desktop drawings and to view custom objects without having to select aproject. Using this version, you cannot use AutoCAD Land Desktop commands,but you can open multiple drawings at a time and use all the AutoCAD and AutoCAD Map 3D commands.
-
8/8/2019 Land Desktop 2009 Tutorials
27/254
The AutoCAD Land Desktop Drawing Environment | 17
The AutoCAD Land Desktop Drawing
Environment
The AutoCAD Land Desktop drawing environment is shown in the following
illustration.
To display the menus in the AutoCAD Land Desktop, select Land Desktop in
the Workspaces toolbar list.
Menu bar Map Explorer
Command line Status bar
-
8/8/2019 Land Desktop 2009 Tutorials
28/254
18 | Chapter 2 Getting Started with AutoCAD Land Desktop
When you start AutoCAD Land Desktop, the AutoCAD Map 3D Workspace
is displayed by default. You can use the Project Workspace to attach drawings
to the current Map drawing, to define queries, and to attach databases.
Note You can run multiple sessions of AutoCAD Land Desktop on one com-
puter. Within each session, however, only one drawing can be open at a time.
The following section describes how to access AutoCAD Land Desktop
commands using Workspaces, shortcut menus, toolbars, the status bar, and
the command line.
Accessing AutoCAD Land
Desktop Commands
You can access AutoCAD Land Desktop commands in a variety of ways. All
commands are available from the pull-down menus, and you can select some
commands from toolbars, shortcut menus, or by typing them on the com-
mand line. Many AutoCAD Map 3D commands are available from shortcut
menus in the Map Workspace, as well as from the Map pull-down menu.
You can control the pull-down menus and toolbars that are displayed using
Workspaces. When you first start AutoCAD Land Desktop, select Land Desk-
top in the Workspace toolbar list to make the Land Desktop workspace cur-
rent and to display the Land Desktop menus. There are also workspaces for
the civil engineering tools (named Civil Design) and the surveying tools(named Survey). Select a product workspace from the Workspaces toolbar list
to make that workspace current and to display menus for that set of features.
In the Customize User Interface dialog box, you can create customized work-
spaces that contain the menus and toolbars you want to use. For more infor-
mation, see the Customization Guide in the AutoCAD Help.
Key Concepts
■ When you carry out a command, prompts and messages display on the
command line. You can view a complete history of the prompts and
messages of the current drawing session by pressing F2 to open theAutoCAD text window which records the commands.
■ To quit a command at any time, press ESC.
-
8/8/2019 Land Desktop 2009 Tutorials
29/254
Accessing AutoCAD Land Desktop Commands | 19
■ AutoCAD Land Desktop has additional context-sensitive menus that you
can access by selecting an object and right-clicking.
To change the menu display, change the current workspace.
■ In the Workspace toolbar list, select another workspace from the list.
■ To display the Workspaces toolbar, click Projects menu and choose Work-spaces.
■ Enter WSCURRENT at the command line, and then enter the workspace
name.
Toolbars
When you start AutoCAD Land Desktop, the AutoCAD Standard and Object
Properties toolbars are displayed at the top of the window, and the Modify
and Draw toolbars are displayed on the left side of the graphics screen.
You can display other toolbars with various tool categories. Each toolbarcontains a set of tools that represents specific commands in a category. Start
a command by clicking a tool. To identify a tool, move the pointer slowly
over the tool. A small label, or ToolTip, displays the tool name, as shown in
the following illustration.
To display AutoCAD Land Desktop toolbars
Steps Use to locate
1 Right-click in an empty toolbar space and select Land from the list.The Land toolbars are listed.
Toolbar Command
2 Specify a toolbar. A checkmark displays next to yourselection.
-
8/8/2019 Land Desktop 2009 Tutorials
30/254
20 | Chapter 2 Getting Started with AutoCAD Land Desktop
Transparent Commands
You can use the command line to access a second command without leaving
the first command. To use a command transparently, type an apostrophe (’)
before the command name on the command line. For example, if you are
using LINE to draw a line, you can type ’zoom (’z) or ’pan (’p) to change the
view of the drawing and the LINE command remains active. After you havefinished using a command transparently, the suspended command
continues.
Note The only commands that you can use transparently are commands that
do not select or create objects, or commands that do not regenerate or end
drawings.
Establishing Settings
Early in a project you should establish the following settings:
■ User preferences
■ Drawing settings
■ Prototype settings
■ Data file settings
Note When you start a new drawing, you also set up the drawing for units,
zone, sheet size, and so on. For more information, see “Setting Up Drawings” on
page 30.
User Preferences
The User Preferences control three main aspects of the program: file paths,
drawing setup method, and AutoCAD overrides.
-
8/8/2019 Land Desktop 2009 Tutorials
31/254
Establishing Settings | 21
Drawing Settings
The Edit Settings dialog box is a centralized location from which you can
modify settings that are specific to each drawing. To display the Edit Settings
dialog box, select the Edit Drawing Settings command on the Projects menu.The settings are arranged by program so you can more easily locate the set-
tings that apply to a project. There are settings for AutoCAD Land Desktop,
civil engineering tools (Civil Design), and surveying tools (Survey).
These settings are all available elsewhere in the program. The Edit Settingsdialog box provides an easy way to change different settings simultaneously
and then save them back to a prototype. By saving the settings to a proto-
type, they are used automatically whenever you create a new drawing in a
Establish filepaths.Specify the
dialog box dis-played by theOpen and
New com-mands, or at
the start of asession.
Select the
method youwant to use for
Drawing Setup.
1. Choose
the programthat has the
settings youwant tomodify.
2. Choose thesettings youwant to edit.
3. Click EditSettings.
-
8/8/2019 Land Desktop 2009 Tutorials
32/254
22 | Chapter 2 Getting Started with AutoCAD Land Desktop
project that is based on that prototype. You can establish the settings once
and then apply them to each new drawing.
Prototype Settings
Every AutoCAD Land Desktop project must be based on a prototype. A pro-
totype stores drawing settings. These settings are copied to each drawing thatis created in the project. AutoCAD Land Desktop includes a prototype for
meters and a prototype for feet.
The Prototype Settings dialog box provides a centralized location from which
you can modify prototype settings. To display the Prototype Settings dialog
box, select Prototype Settings from the Projects menu, select the prototype
you want to modify, and then click OK.
You can establish the prototype settings in two ways:
■ You can use the Edit Prototype Settings dialog box.
■ You can use the Drawing Settings command to establish settings and then
save them to a prototype.
Data File Settings
You can use the Edit Data Files dialog box to access data files for AutoCAD
Land Desktop, civil engineering tools (Civil Design), and surveying tools
(Survey). This dialog box provides a centralized location from which you
1. Choosethe program
that has thesettings you
want to edit.
2. Choose the setting
you want to edit.
3. Click Edit
Settings.
-
8/8/2019 Land Desktop 2009 Tutorials
33/254
Establishing Settings | 23
can access and modify import/export formats, speed tables, label styles, tag
styles, and contour styles.
To display the Edit Data Files dialog box, choose Data Files from the
Projects menu.
If you have AutoCAD Civil 3D Land Desktop 2009 Companion, you can
modify the following survey features:
■ Command synonyms
■ Equipment settings
■ Figure Prefix Library
4. The data file is
opened so youcan edit or create
new data files.
1. Choosethe program.
2. Select thedata file that
you want toedit.
3. Click EditData.
-
8/8/2019 Land Desktop 2009 Tutorials
34/254
24 | Chapter 2 Getting Started with AutoCAD Land Desktop
and the following civil engineering features
■ Sheet Manager label and grid styles
Using the World Coordinate Systemfor Creating Data
When you use a default drawing template to start a new drawing in AutoCAD
Land Desktop, you are in the world coordinate system (WCS) automatically.
The X axis is horizontal, the Y axis is vertical, and the Z axis is perpendicular
to the XY plane.
Warning! If you create data with AutoCAD Land Desktop, it is very important
that the coordinate system be set to World. If you create data in AutoCAD Land
Desktop in a coordinate system other than World, that data is not processed cor-
rectly.
To change the coordinate system to World, type UCS on the command line,
and then type World.
Working with Projects
Each AutoCAD Land Desktop drawing must be associated with a project. This
section describes in detail the function of projects and how to manage them.
■ To work with AutoCAD Land Desktop commands, you must have a
project. You can, however, run AutoCAD or AutoCAD Map 3D commandswithout having a project selected.
■ You can assign a drawing to only one project. If you want to later associate
the drawing with a different project, you can re-associate the drawing by
using the Reassociate Drawing command from the Projects menu.
■ Projects can contain multiple drawings. All the drawings in a project share
data files, such as the point database.
■ If you open an existing drawing that is not assigned to a project, then you
are prompted to select a project. This assignment is saved when you save
the drawing.
Creating Projects
You can create a new project when you create a new drawing, or you can
create a new project from the Project Manager. As you create a new project,
-
8/8/2019 Land Desktop 2009 Tutorials
35/254
Working with Projects | 25
use the Project Details dialog box to establish the project name, description,
and keywords, as well as a prototype on which to base the drawing settings
and a location for the drawing files.
Basing a Project on a Prototype
When you create a new project, you must specify a prototype (default set-
tings for the project) and a name for the project. AutoCAD Land Desktop uses
prototypes as a convenient way for you to maintain standard drawing set-
tings for project drawings. These standards are important and probably vary
from project to project. For example, the standards that you use for stateprojects may be significantly different from the standards for local or town-
related jobs.
You can select a prototype to use for the default drawing settings. All settings
from the prototype are copied into the drawings associated with the project.
Project Description and Keywords
When you create a project, you can also add a description and any keywordsto help you identify the project. The description and keywords can be helpfulwhen you have multiple projects. You can search on the keywords to find a
particular project, and check the description to make sure it is the projectthat you are looking for.
Select a prototype
o establish initialdrawing settings.
Type a name forthe project.
Choose a location
for the project's
drawing files.
Type an optionaldescription for the
project.
Type optional
keywords for theproject.
-
8/8/2019 Land Desktop 2009 Tutorials
36/254
26 | Chapter 2 Getting Started with AutoCAD Land Desktop
Project Drawing Location
Each project must have a location for all the drawing files that you create
within a project. It is recommended that you store drawing files in the
project \dwg folder, for example, c:\Land Projects \new-
proj\dwg . You can, however, also establish a different, fixed path for the draw-
ing storage location.
By saving the drawings in a project drawing folder, you keep the drawings
and the project files together, which makes the project easier to archive or
transfer to someone else.
Managing Projects with the Project ManagementDialog Box
As you work with more and more projects, you may need to delete an old
project, copy a project, rename an existing project, view project locks, or
change an inaccurate description. You can do all this and more from theProject Management dialog box.
To display the Project Management dialog box, choose Project Manager from
the Projects menu.
-
8/8/2019 Land Desktop 2009 Tutorials
37/254
Working with Projects | 27
From the Project Management dialog box, you can
■ Create new projects. If you are a CAD Manager, then you may want to
create the projects from within the Project Management dialog box so
that others can start their drawings and reference the same project data.
■ Create new project paths. By default, the project path is
c:\Land Projects , but you can create new project paths ifdesired.
■ View the project details, including project description, keywords, and
drawing storage location.
■ View and manage the file locks. On a network, you can view the file locks
to see who has files open.
■ Copy, rename, and delete projects. It is recommended that you use the
Project Management dialog box for copying, renaming, and deleting
project data.
Managing Prototypes with the PrototypeManagement Dialog Box
You may need to maintain different prototypes for different clients. You can
copy, delete, and rename prototypes by using the Prototype Management
dialog box. To display the Prototype Management dialog box, choose
Prototype Manager from the Projects menu.
Default prototypes for feet and meters are included with AutoCAD Land
Desktop. If you delete the default prototypes, then they are recreated,
using the default system settings, the next time that you start AutoCAD
Land Desktop.
-
8/8/2019 Land Desktop 2009 Tutorials
38/254
28 | Chapter 2 Getting Started with AutoCAD Land Desktop
When you install AutoCAD Land Desktop, a prototype folder
(C:\Documents and Settings\All Users\Application Data\Autodesk\AutoCAD
Land Desktop \\Data\Prototypes)
is created by default. Each default prototype, and each prototype that you
create, is represented by a subfolder of this root prototype folder. For exam-
ple, if you create a prototype named MYPROTO, then the following folder iscreated:
C:\Documents and Settings\All Users\Application Data\Autodesk\AutoCAD
Land Desktop \\Data\Prototypes\myproto
Working with Drawings
All AutoCAD Land Desktop documents are AutoCAD drawings saved with a
.dwg file name extension. This section explains how to create drawings,
establish the drawing settings, and open drawings.
Creating New Drawings
You can create a new drawing by selecting the New command from the File
menu or by typing new at the command line.
When you create a new drawing, you name it and associate it with a project.
Every time you create a new drawing, you are automatically prompted to set
up the drawing. Depending on which option you select for “First Time
Drawing Setup” (see “User Preferences” on page 20) either the New Drawing
wizard or the Drawing Setup dialog box is displayed, or a setup profile isloaded automatically.
The New Drawing wizard steps you through each setting that you must estab-
lish for a drawing. The Drawing Setup dialog box contains all the settings
available in the New Drawing wizard, but does not step you through the
setup procedure.
Whenever you set up a drawing, you can save the setup options to a setup
profile that you can load later. AutoCAD Land Desktop includes several setup
profiles. If you use a setup profile, then you do not have to step through the
drawing setup procedure each time you create a new drawing.
-
8/8/2019 Land Desktop 2009 Tutorials
39/254
Working with Drawings | 29
For more detailed information about setting up a drawing after naming it
and selecting a project, see the following section, “Setting Up Drawings.”
To create a new drawing
Steps Use to locate
1 From the AutoCAD program group, choose the AutoCADLand Desktop icon.
2 On the File menu, click New to display the New Drawing:Project Based dialog box, as shown in the followingillustration.
Starting a New Drawing
Enter the
name of thenew drawing.
Choose adrawing
template.
Select the
project name if
one exists.
Or you canclick Create
Project to
create a newproject.
-
8/8/2019 Land Desktop 2009 Tutorials
40/254
30 | Chapter 2 Getting Started with AutoCAD Land Desktop
Setting Up Drawings
By default when you start a new drawing, the Drawing Setup wizard is
displayed, as shown in the following illustration.
You can use this wizard to select the current zone, and to adjust the drawing
units, the horizontal and vertical scales, the current text style, and other set-
tings.
Key Concepts■ Set up the drawing units and scale based on a plot scale.
■ The precision values in the Drawing Setup wizard control displayed infor-
mation and plotted labels, not the actual values that are stored in the data-
base, which are calculated to the highest internal precision.
■ After you modify the settings for a drawing, you can use the Load/Save
Settings page to name and save the setup so that you can use the same
settings for each drawing in a project.
■ After you initially set up the drawing, you can modify the Drawing Setup
values by choosing the Drawing Setup command from the Projects menu.
-
8/8/2019 Land Desktop 2009 Tutorials
41/254
Working with Drawings | 31
Opening Drawings
You can open an existing drawing by selecting the Open command from the
File menu or by typing open at the command line.
If you open a drawing that is associated with an existing project, then the
drawing is linked automatically to that project. If you open a drawing that isnot associated with a project, then you must select a project or create a new
project for the drawing to work with AutoCAD Land Desktop commands.
Opening Drawings in Other Types of AutoCAD
Some of the objects, such as points, contours, and labels, that are created
in AutoCAD Land Desktop are called ARX objects. ARX objects cannot be
modified if the drawing is opened in another AutoCAD program, such as
regular AutoCAD or AutoCAD Mechanical Desktop.
To share an AutoCAD Land Desktop drawing with someone using another
AutoCAD program, it is recommended that the person use Object Enabler
from the AutoCAD Land Desktop product media or the Autodesk website.
There are three other options to share AutoCAD Land Desktop drawings in
another AutoCAD program:
■ Use proxy graphics.
■ Use the Export to AutoCAD command on the File menu.
■ Explode custom objects to polylines by using the EXPLODE command.
Proxy Graphics
Proxy graphics, which represent the custom objects, are used to indicate thelocations of custom objects in the drawing.
Note If you share a drawing with another person who uses proxy graphics,
then make sure when you save the drawing that the PROXYGRAPHICS variable
is set to 1.
-
8/8/2019 Land Desktop 2009 Tutorials
42/254
32 | Chapter 2 Getting Started with AutoCAD Land Desktop
When an AutoCAD Land Desktop drawing is opened in another AutoCAD
program, the Proxy Information dialog box is displayed.
The Proxy Information dialog box identifies the missing application and the
number of proxy objects in the drawing. The dialog box also contains three
options:
■ Do not show proxy graphics: Does not display proxy graphics.
■ Show proxy graphics: Replaces custom ARX objects as proxy graphics.
■ Show proxy bounding box: Displays a box surrounding custom ARX
objects called a bounding box.
Exiting AutoCAD Land Desktop
You can exit the AutoCAD Land Desktop program by using the following
methods:
■ From the File menu, choose Exit.
■ Type exit or quit.
■ Click the close box in the upper-right corner of the AutoCAD Land
Desktop window.
Key Concepts
■ When you quit a drawing, you are prompted to save any changes that you
have made but not yet saved.
■ To allow multi-user read/write access to the point database and the align-
ment database, the point and alignment information is written directly tothe databases, so they never need to be saved.
-
8/8/2019 Land Desktop 2009 Tutorials
43/254
3
3
Working with
COGO Points
COGO points are used in almost every land
development project to identify locations in space.
COGO points contain northing, easting, elevation,
description, and name information that is stored in an
external point database.
In this chapter
■ Point markers and labels
■ Points and CAD commands
■ Working with the
project point database■ Establishing point settings
■ Creating points
■ Importing points
■ Using point filters
■ Editing points
■ Point synchronization
■ Working with point groups
■ Working with description k
■ Geodetic transformations
-
8/8/2019 Land Desktop 2009 Tutorials
44/254
34 | Chapter 3 Working with COGO Points
Introduction
Points that AutoCAD Land Desktop creates are called COGO points. COGO
stands for Coordinate Geometry . COGO points are stored in an external
database and are organized by their point numbers. COGO points have
extended entity data associated with the points that includes point number,point name, description, elevation, northing, and easting.
COGO point data is stored in an external database file called points.mdb,
which is referenced by all drawings in a project. Because project points are
stored externally, you can reference them without drafting them in a
drawing. Point data can be accessed by multiple people on a network.
To add points to the point database, you can do the following:
■ Create points using the Create Points commands on the Points menu.
■ Import ASCII files.
■ Import data from a Microsoft® Access database file.■ Download from a data collector.
The following diagram illustrates the several ways to add points to a project.
-
8/8/2019 Land Desktop 2009 Tutorials
45/254
Point Markers and Labels | 35
Point Markers and Labels
When you create points, you have the option to display point markers or
point labels, or both. Point markers can include point number, elevation,
and either raw or full description, and are controlled by settings on the Text
and Marker tabs in the Point Settings dialog box. If you want to label pointswith additional data and insert description key symbols, you must use
point labels.
Point markers can stay the same size relative to the AutoCAD graphics
window, or they can be a fixed size in the drawing. The following illustration
shows point markers that are sized relative to the graphics window zoom
level.
Point markers include a point marker node and point marker text for point
number, description, and elevation. Although you must use labels to achieve
full description key substitution, you can substitute full descriptions for rawdescriptions using point markers.
In contrast, point labels can label any number of items. You can customize
point labels to display any type of information about points. You can label
points with data from external databases by using External Data References
(XDRefs). You can also set up point label styles that perform description key
substitution.
For more information about point markers, see “Changing the Point Marker
and Point Text Settings” on page 40. For more information about description
keys and point labels, see “Working with Description Keys” on page 53.
-
8/8/2019 Land Desktop 2009 Tutorials
46/254
36 | Chapter 3 Working with COGO Points
Points and CAD Commands
The commands from the Points menu create COGO point objects that have
extended entity data. These objects are different from the simple CAD point
nodes that you can create with the POINT command.
The following illustration shows a CAD point node created with the POINT
command on the left. On the right is a COGO point object created with a
command from the Points menu. The point text was dragged away from the
marker and a leader was created automatically.
The COGO points are usually assigned description and elevation data as well
as a required point number and northing and easting coordinates. This point
data is stored in the point database. In contrast, a point node exists only in
a drawing file, and it has only X , Y , and Z data associated with it.
You can convert CAD point nodes to COGO points by using the Convert
from AutoCAD Points command from the Points ➤ Point Utilities menu.
Working with the Project Point DatabaseAutoCAD Land Desktop uses a project point database to store the point infor-
mation for a project. This file is named points.mdb and is stored in the project
\cogo folder.
(For example, c:\Land Projects \newproj\cogo\points.mdb.)
You are prompted to set up this point database whenever you start a new
project.
The Points commands in AutoCAD Land Desktop, and any commands in the
civil engineering tools or surveying tools that create points, add points to apoint database. If you use the surveying tools to import a fieldbook file, then
-
8/8/2019 Land Desktop 2009 Tutorials
47/254
Working with the Project Point Database | 37
the point data is added to the point database and the observation data is
added to the observation database.
■ All programs included with AutoCAD Land Desktop use the point data-
base.
■ You can set up the point database so multiple people can access it over a
network.■ The point database stores all the point information outside of the draw-
ings, which keeps the size of the drawing files smaller.
Because all the project point information is stored in one file, it is easier to
manage point data for a project. This is especially true when you work on a
large project that contains several different drawings or when you work on
the same project with other people on a network.
All commands that use point data, such as when you draw a line between
points, refer to the point database, not to the drawing. Therefore, you can
perform these functions even when the points are not drafted in the drawing.
This gives you added flexibility when you work on large projects with thou-sands of points. By keeping the points out of the drawing, you can speed up
redraw time significantly.
Because all point information is stored in a database, you can create a new
drawing and insert only the project points that meet specific criteria, such as
region, point number range, or description. For example, you can insert
points with descriptions associated with the boundary, such as iron pipes,
corner points, or fence points.
You can limit access to the point database to one person, or you can share it
with other people. If you share the point database with other people, then
you can use the Lock Points command from the Points menu to protectagainst unwanted edits to the database.
Key Concepts
■ All drawings in a project share a single point database file.
■ AutoCAD Land Desktop protects against duplicate point numbers. You are
prompted for how to resolve any duplicates that may arise.
Setting Up the Point Database
When you start a new AutoCAD Land Desktop project, you are prompted tocreate the point database before placing any points in the drawing.
-
8/8/2019 Land Desktop 2009 Tutorials
48/254
38 | Chapter 3 Working with COGO Points
Creating the point database involves
■ Setting the character limit for point descriptions (2 to 254).
■ Choosing whether to use point names, and then setting the character
limit for point names (2 to 254).
After you create the point database, you can choose the database open modeby running the Point Database Setup command. To run this command,
choose the Point Database Setup command from the Points ➤ Point
Management menu.
You can open the database so that only you have write access to it, or you can
open it in multi-user mode so that multiple people can open and write to the
point database.
If other people are using the point database, then you cannot switch from
multi-user to single-user mode until the other people close the point
database. To identify the users currently using the point database, click
Other Users.
-
8/8/2019 Land Desktop 2009 Tutorials
49/254
Establishing Point Settings | 39
Establishing Point Settings
Before you create or import any COGO points into a drawing, you should set
up the point settings.
Note Changing the point settings does not affect points that are already
inserted into the drawing. To update points in the drawing with changes to the
point settings (such as marker style or automatic leaders, for example), re-insert
the points into the drawing.
Changing the Point Creation Settings
The Point Creation settings affect how COGO points are created in a project
and how you are prompted for information as you create points. For exam-
ple, you can create points with automatically generated elevations, or you
can choose to be prompted for elevations. You can create points that are
numbered sequentially, or you can choose to manually number the points
that you create.
To display the Point Settings dialog box, choose Point Settings from the
Points menu.
If you choose the Automatic option,
enter a value in
the DefaultElevation box.
To insert pointsinto the draw-
ing, select this
check box.
To create points
with elevations,select the
Automatic orManual option.
Each person can set
a different CurrentPoint Number.
-
8/8/2019 Land Desktop 2009 Tutorials
50/254
40 | Chapter 3 Working with COGO Points
When you import points, the Insert To Drawing As Created setting is used,
but certain point settings, such as elevation, point number, and description,
are not applied. The Import Points command uses the information in the file
that you are importing.
If more than one person working on a project over a network is creating
points, then each person can adjust the current point number to avoid con-fusion. One person could set 100 as the current point number, and another
person could set 200 as the current point number. The same point number
cannot be used twice in a project.
Changing the Point Marker and PointText Settings
When you create, insert, or import points into a drawing, the appearance of
the points varies depending on the Point Marker and Point Text settings.
Use the Marker tab to control the style and size of the point marker (thesymbol that marks the location of the point in the drawing).
Use a custom marker
or the AutoCADPOINT node style.
Align the marker
with the point textrotation.
Set the marker sizerelative to the screen
or an absolute size.
Choose a custommarker style for thepoint node.
-
8/8/2019 Land Desktop 2009 Tutorials
51/254
Creating Points | 41
Use the Text tab to control how the point text is displayed.
Creating Points
Use AutoCAD Land Desktop point creation commands to create points in
many ways, such as by northing/easting, along an object, by turned angle,
and so on. You can create points at intersections, on a slope, on alignments,
by referencing a surface, and by interpolating.
Key Concepts
■ Points created by using the commands on the Points menu are always
added to the point database.
■ Point prompts can differ, depending on how you set up the Point Creation
Settings. Use these settings to assign elevations and descriptions to points.
■ To create points by referencing geodetic directions, you must first choose
the current zone for the drawing from the Drawing Setup dialog box.
To create points by northing/easting
Steps Use to locate
1 From the Points menu, choose Point Settings to displaythe Point Settings dialog box.
Control the visibilityof number, elevation,and description.
Create leaders auto-matically whenmoving point text.
Set the test size rela-
tive to the screen oran absolute size.
Show full or rawpoint descriptions.
-
8/8/2019 Land Desktop 2009 Tutorials
52/254
42 | Chapter 3 Working with COGO Points
Importing Points
A quick and effective way to place points in a project is to import them. You
can use the Import Points command to import the following:
■ Point ASCII files
■ Data from a Microsoft Access database file
■ Points from another project point database
For example, if a surveyor collected point data by using a data collector, the
data can be downloaded as an ASCII file and then imported into the
AutoCAD Land Desktop project by doing the following:
1 Download the point data from a data collector as an ASCII text file using
data collector software.
2 Create an import/export format that specifies information in the ASCII
file.
3 Import the points using the import/export format.
2 Click the Create tab to change the Point Creation settings.These settings determine the data you are prompted for,the data created automatically for the points, and
whether the points you create are inserted into thedrawing.
Changing the PointCreation Settings
3 Click OK to close the Point Settings dialog box.
4 From the Points menu, choose Create Points ➤ Northing/Easting.
■ Enter the northing of the point you want to create.■ Enter the easting of the point you want to create.■ Enter the description and elevation for the point if you
are prompted for them.
Creating Points atNorthing/EastingCoordinates
5 Continue to enter the northing and easting for additionalpoints, or press ENTER to end the command.
To create points by northing/easting (continued )
Steps Use to locate
-
8/8/2019 Land Desktop 2009 Tutorials
53/254
Importing Points | 43
All points you import are added to the project point database.
To create an import/export format and import points
Steps Use to locate
1 From the Points menu, choose Import/ExportPoints ➤ Format Manager to display the Format Managerdialog box.
Creating a Point Import/ Export Format
2 You can choose from several default import/export formats. You can select one and then click View to seehow the format is set up.
3 Click Add to display the Select Format Type dialog box.
4 Choose the type of import/export format you want tocreate. For example, to import an ASCII file, select UserPoint File and click OK.
Point File Format Dialog Box
-
8/8/2019 Land Desktop 2009 Tutorials
54/254
44 | Chapter 3 Working with COGO Points
The Point File Format dialog box is displayed.
5 Click the column headings (the buttons) toestablish the format.
The Select Column Name dialog box is displayed.
Select Column Name DialogBox
To create an import/export format and import points (continued )
Steps Use to locate
-
8/8/2019 Land Desktop 2009 Tutorials
55/254
Importing Points | 45
6 Select the name of the column. For example, if the firstcolumn in an ASCII file contains the point number, thenthe first column must be set up for point numbers.
Each column must be unique—after you use one columnname option, it is removed from the list of availablecolumn names.
TIP If you cannot remember the order of the informationin the ASCII file, then click Load to load the ASCII file intothe dialog box so you can see the information that itcontains.
7 Click OK to return to the Point File Format dialog box.
8 Select the Delimited By option and choose the file delimitmethod. For example, if you set up the ASCII file so thateach piece of information is separated by commas, thentype a comma (,) in the Delimit box.
9 Name the format, and then close the Point File Formatdialog box.
10 Click Close to close the Format Manager dialog box.
11 From the Points menu, choose Point Settings and click theCreate tab.
To import the points into only the database, clear theInsert to Drawing as Created check box. This significantlyincreases the speed of the import. You can specify thepoints that you can later bring into the drawing from theproject point database by using the Insert Points toDrawing command from the Points menu.
Adding Points to theDrawing as Points AreCreated
To create an import/export format and import points (continued )
Steps Use to locate
-
8/8/2019 Land Desktop 2009 Tutorials
56/254
46 | Chapter 3 Working with COGO Points
12 From the Points menu, choose Import/Export Points ➤ Import Options to display theCOGO Database Import Options dialog box.
13 Use the options in the COGO Database Import Optionsdialog box to determine the following:
■ How to resolve duplicate incoming points.■ What to do when point numbers are assigned by the
source file.■ What to do when point numbers need to be assigned.
Click OK to continue.
Changing the COGODatabase Import Options