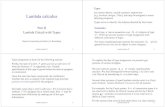Lambda XLS XLS+ User's Guide - Nc State University12 . Lambda XLS/XLS+ User's Guide Intended User...
Transcript of Lambda XLS XLS+ User's Guide - Nc State University12 . Lambda XLS/XLS+ User's Guide Intended User...

LAMBDA XLS/XLS+
User’s Guide
UV-VIS SPECTROSCOPY

Release History
Part Number Release Publication Date
L6050017 A April 2008
Any comments about the documentation for this product should be addressed to: User Assistance PerkinElmer Ltd Chalfont Road Seer Green Beaconsfield BUCKS HP9 2FX United Kingdom Or emailed to: [email protected] Notices The information contained in this document is subject to change without notice. Except as specifically set forth in its terms and conditions of sale, PerkinElmer makes no warranty of any kind with regard to this document, including, but not limited to, the implied warranties of merchantability and fitness for a particular purpose. PerkinElmer shall not be liable for errors contained herein for incidental consequential damages in connection with furnishing, performance or use of this material. Copyright Information This document contains proprietary information that is protected by copyright. All rights are reserved. No part of this publication may be reproduced in any form whatsoever or translated into any language without the prior, written permission of PerkinElmer, Inc. Copyright © 2008 PerkinElmer, Inc. Trademarks Registered names, trademarks, etc. used in this document, even when not specifically marked as such, are protected by law. PerkinElmer is a registered trademark of PerkinElmer, Inc.

Table of Contents Introduction......................................................................................5 About this Manual...................................................................................6 Conventions Used in this Manual..............................................................7
Notes, cautions and warnings ........................................................... 7 Safety Information ...........................................................................9 General Safety ..................................................................................... 10
Decontamination Certificates........................................................... 11 Chemicals...................................................................................... 11 Toxic Fumes .................................................................................. 11 Waste Disposal .............................................................................. 11 Personal Protective Equipment ........................................................ 11 Intended User ............................................................................... 12
Unpacking and Installation .................................................................... 13 Installing your Instrument .............................................................15 Unpacking ........................................................................................... 16 Connecting to the Line Power Supply ..................................................... 17 Using your Instrument....................................................................19 Overview of the Instrument................................................................... 20 Switching on the Instrument ................................................................. 22 Using the Software ............................................................................... 23 Methods and Favorites.......................................................................... 26
Folder Options ............................................................................... 26 Method Options ............................................................................. 28
Lambda XLS/XLS+ Instrument Methods.................................................. 30 Utilities ................................................................................................ 31
Date and Time............................................................................... 32 Regional........................................................................................ 32 Printer .......................................................................................... 33 Preferences ................................................................................... 34 Contrast........................................................................................ 34 About............................................................................................ 35
Sample Handling .................................................................................. 36 Instrument Methods .......................................................................37 Single Wavelength................................................................................ 38 Multi Wavelength ................................................................................. 41 Spectrum............................................................................................. 44 Concentration ...................................................................................... 49 Standard Curve .................................................................................... 54 Kinetics ............................................................................................... 60 Absorbance Ratio ................................................................................. 65 Accessories .....................................................................................69 Accessories and Consumables................................................................ 70 Printer Installation and Configuration ..................................................... 71
Printer installation.......................................................................... 71 Printer configuration....................................................................... 72 Loading or changing the printer paper ............................................. 73
Bluetooth Accessory Installation ............................................................ 74 Lambda Bio/XLS Print Utility .................................................................. 77 Maintenance....................................................................................79 General Maintenance ............................................................................ 80
Cleaning the instrument ................................................................. 80 Storage and Shipping............................................................................ 82

Appendices......................................................................................83 Appendix 1: Specifications .....................................................................84 Appendix 2: Customer Care Contacts......................................................85 Index...................................................................................................86

Introduction

6 . Lambda XLS/XLS+ User's Guide
About this Manual
This user’s guide describes the installation and operating procedures for your Lambda XLS/XLS+ UV/Vis spectrometer.
The manual contains the following sections:
• Introduction;
• Safety Information;
• Installing your Instrument;
• Using your Instrument;
• Instrument Methods;
• Accessories;
• Maintenance;
• Appendices.

Introduction . 7
Conventions Used in this Manual
Normal text is used to provide information and instructions.
Bold text refers to text that is displayed on the screen.
UPPERCASE text, for example ENTER or ALT, refers to keys on the PC keyboard. The symbol “+” is used to show that you have to press two keys at the same time, for example, ALT+F.
All eight digit numbers are PerkinElmer part numbers unless stated otherwise.
Unless stated otherwise, in this manual “instrument” refers to the Lambda XLS or Lambda XLS+ instrument.
Notes, cautions and warnings
Three terms, in the following standard formats, are also used to highlight special circumstances and warnings.
NOTE: A note indicates additional, significant information that is provided with some procedures.
WARNING
We use the term WARNING to inform you about situations that could result in personal injury to yourself or other persons. Details about these circumstances are in a box like this one.
CAUTION
We use the term CAUTION to inform you about situations that could result in serious damage to the instrument or other equipment. Details about these circumstances are in a box like this one.

8 . Lambda XLS/XLS+ User's Guide

Safety Information

10 . Lambda XLS/XLS+ User's Guide
General Safety
The Lambda Bio/XLS instruments conform to the requirements of the Low Voltage Directive 2006/95/EC, EMC Directive 2004/108/EC and the IVD Directive 98/79/EC.
Standards to which conformity is declared:
• EN 61010-1 Safety requirements for electrical equipment for measurement, control and laboratory use.
• EN 61010-2-101 Particular requirements for IVD medical equipment.
• BS EN 591 Instruction for use for in vitro diagnostic instruments for professional use.
• BS EN 13612 Performance evaluation of in vitro diagnostic medical devices.
• EN 61326-2.3 Electromagnetic compatibility – generic emission standard Electrical equipment for measurement, control and laboratory use.
• EN 61326 (+A1/A2/A3) Electromagnetic compatibility – generic emission standard Electrical equipment for measurement, control and laboratory use. Classified as Class B for conducted and radiated emissions.
This appliance is marked according to the European directive 2002/96/EC on Waste Electrical and Electronic Equipment (WEEE). See the Lambda Bio/XLS Safety Manual (L6050014) for more information.
There are a number of warning labels and symbols on your instrument. These are there to inform you where potential danger exists or particular caution is required. Before commencing installation, please take time to familiarize yourself with these symbols and their meaning.
This instrument is subject to the following hazards:
The UV source contained within the unit generates a light beam that traverses the sample chamber during sample measurements. Under normal use, this beam is contained within the unit and no UV radiation is emitted from the system. However, care should be taken that no reflective items are placed in the beam during sample measurements so that the beam is reflected out of the system. Prolonged exposure to the beam may cause permanent eye damage. Identical constraints apply if the sample holder is removed from the unit for cleaning – this should only be done with the power disconnected from the instrument.
• High voltages exist inside the unit. Repair and maintenance should only be carried out by individuals trained specifically to work on these instruments.

Safety Information . 11
There are no bio-hazardous materials within the unit; however, this unit could be used with bio-hazardous samples. Given the general purpose nature of these instruments and the wide variety of uses to which it can be put, it is not possible to define exact decontamination procedures for the many types of samples being tested. These should be established by the user, or their Health and Safety representative, before use of the instrument. Guidance can be found in document M29-A3 Protection of Laboratory Workers from Occupationally Acquired Infections: Approved Guidelines published by the US Clinical and Laboratory Standards Institute. The sample compartment may be removed and cleaned by soaking in an appropriate disinfectant to the bio-hazard that has occurred, for at least 30 minutes. The compartment should then be rinsed in distilled water and allowed to dry. Similarly, the unit exterior can be wiped over with an appropriate disinfectant with a wipe or soft cloth. Any internal spills should be wiped up with absorbent material through the sample compartment aperture and similarly decontaminated using disinfectant soaked wipes.
Decontamination Certificates
If the instrument needs to be returned, a decontamination certificate is required. Decontamination certificates can be found at the following web address or be provided by Customer Care.
http://www.perkinelmer.com
It is the responsibility of the user to ensure a safe working environment is provided to the engineer or staff by appropriate risk assessments and, if appropriate, decontamination procedures before work commences.
Chemicals
Use, store, and dispose of chemicals that you require for your analyses in accordance with the manufacturer’s recommendations and local safety regulations.
Toxic Fumes
If you are working with volatile solvents or toxic substances, then you must provide an efficient laboratory ventilation system to remove vapors that may be produced when you are performing analyses.
Waste Disposal
Waste containers may contain corrosive or organic solutions and small amounts of the substances that were analyzed. If these materials are toxic, you may have to treat the collected effluent as hazardous waste. Refer to your local safety regulations for proper disposal procedures.
Personal Protective Equipment
No Personal Protective Equipment (PPE) is required for operation of the equipment, although the samples under test may require the use of such PPE and should be covered by a risk assessment made by the user or the appropriative Health and Safety representative.

12 . Lambda XLS/XLS+ User's Guide
Intended User
This instrument is intended for use by individuals trained in and familiar with the use of spectrophotometers and their associated hazards as detailed above. In the event of a malfunction or hazard occurring, the user responsible shall disconnect the unit from power, and isolate the instrument for decontamination by an appropriate means if biohazardous material is spilled on, in or around the instrument.

Safety Information . 13
Unpacking and Installation
• This equipment is designed to be installed in accordance with the Canadian Electrical Code (CEC) Part 1, CSA C22.1 and CSA C22.2 No. 0.
• Inspect the instrument for any signs of damage caused in transit. If any damage is discovered, access the Troubleshooting Guide on the PerkinElmer website http://www.perkinelmer.com and follow the process there. If you do not have access to the website, contact Customer Care (see Appendix 2: Customer Care Contacts on page 85).
• Ensure your proposed installation site conforms to the environmental conditions for safe operation: Indoor use only. Temperature range 5 °C to 35 °C. Maximum relative humidity of 80% up to 31 °C, decreasing linearly to 50% at 40 °C.
NOTE: If you use the instrument in a room subjected to extremes of temperature change during the day, it may be necessary to recalibrate (by switching off and then on again) once thermal equilibrium has been established (2–3 hours).
• If the instrument has just been unpacked or has been stored in a cold environment, it should be allowed to come to thermal equilibrium for 2–3 hours in the laboratory before turning the instrument on. This will prevent calibration failure as a result of internal condensation.
• The instrument must be placed on a stable, level bench or table that can take its weight (approximately 4.5 kg) with enough space around the instrument so that air can circulate freely.
• This equipment must be connected to the supply outlet with the power cord and power supply provided. It can be used on 100–240 V, 50–60 Hz supplies. The power cord or power supply outlet should be is fused at 3 A, 250 V.
• The instrument should be positioned so that the power cable can be readily disconnected from the unit in the event of a hazard or malfunction occurring.
• Site the instrument in an atmosphere free from dust and corrosive fumes.
• Please read through the instrument User’s Guide supplied on the Lambda Bio/XLS Documentation CD (L6050018) prior to use.
• Switch on the instrument via the ON/OFF button on the keypad after it has been plugged in. The instrument will perform a series of self-diagnostic checks.
WARNING
If the equipment is used in a manner not specified herein, then the protection provided by the equipment may be impaired and instrument warranty withdrawn.

14 . Lambda XLS/XLS+ User's Guide

Installing your Instrument

16 . Lambda XLS/XLS+ User's Guide
Unpacking
CAUTION
Take great care when installing your instrument, and follow the procedures described in this manual.
1. Check that you have the items listed in the following table.
Part Number Description
L7110189/L7110192 Lambda XLS/XLS+(if applicable)
L7110190/L7110193 Lambda XLS/XLS+ with printer (if applicable)
L7110191/L7110194 Lambda XLS/XLS+ with SD (if applicable)
L6050014 Lambda Bio/XLS Safety Manual
L6050018 Lambda Bio/XLS Documentation CD
L7111025 Cuvette dust cover
L7110231 Lambda Bio/XLS Print Utility and Cable (if applicable)
N/A Power cable
2. Examine the components for any signs of damage in shipment:
• Check the enclosure of the instrument for damage, and make sure that the terminals are not damaged.
• Make sure that the compartment is free of dust or other foreign matter.
NOTE: In the event of damage, or missing parts, access the Troubleshooting Guide on the PerkinElmer website http://www.perkinelmer.com and follow the process there. If you do not have access to the website, contact Customer Care (see Appendix 2: Customer Care Contacts on page 85).

Installing your Instrument . 17
Connecting to the Line Power Supply
WARNING
Electrical Hazard
To prevent potential injury to yourself and damage to the instrument, make any electrical connections in the system before connecting to the line power supply.
The instrument automatically adjusts to the correct operating voltage.
Connect to the supply outlet with power supply provided and the power cord that is appropriate for your region. You must use the power cord and power supply supplied with the instrument.
NOTE: If the instrument has just been unpacked or has been stored in a cold environment, it should be allowed to come to thermal equilibrium for 2–3 hours in the laboratory before turning the instrument on. This will prevent calibration failure as a result of internal condensation.
Figure 1 Rear connections on the Lambda Bio/XLS instrument
The ON/OFF switch is located at the top left-hand of the keypad panel.
USB cable connection Line power in

18 . Lambda XLS/XLS+ User's Guide

Using your Instrument

20 . Lambda XLS/XLS+ User's Guide
Overview of the Instrument
The Lambda XLS/XLS+ instrument is a simple-to-use UV/Visible spectrometer with a CCD array detector (1024 pixels).
To access the folders and functions on your Lambda XLS/XLS+ instrument, navigate around the display using the alphanumeric keys and the navigation arrows on the keypad.
Figure 2 Keypad and display
Key Action
Display panel Displays folders, menu options that guide you through taking measurements and viewing your results.
Turns the instrument on/off.
Use the four arrows to navigate around the display and select the required setting from the active (highlighted) option.
The Options key displays the options for that method. See Options on page 25 for more information. Options unique to a specific method are described in the relevant section.
The 0A/100%T key sets a reference solution measurement to 0.000 A or 100%T at the current wavelength. When in scan mode, it performs a reference scan.
The Cancel/Back/Stop key Cancels a selection and returns to the previous folder, goes Back to previous screen in a method or Stops a measurement.
Arrow keys
Alphanumeric keys
Cancel/Back/Stop
Run/OK/Next/Scan
0A/100%T (scan reference)
Display panel
ON/OFF
View Options

Using your Instrument . 21
The OK/Next/Run/Scan key, enters or confirms a selection, moves to the Next screen or takes a measurement.
Alphanumeric keys
Use these to enter Method Settings, make Options menu selections and to write text descriptions, where appropriate. Use repeated presses to cycle through lower case, number and upper case. Leave for 1 second before entering the next character.
Use the key to backspace. Press 1 to enter a space.

22 . Lambda XLS/XLS+ User's Guide
Switching on the Instrument
NOTE: If the instrument has just been unpacked or has been stored in a cold environment, it should be allowed to come to thermal equilibrium for 2–3 hours in the laboratory before being switched on. This will prevent calibration failure as a result of internal condensation.
CAUTION
Do not turn power to the instrument on and off quickly as this may damage the power supply.
Wait at least 30 seconds before restarting the instrument.
Switch on the instrument via the ON/OFF on the keypad, as shown in Figure 2. The instrument will perform a series of diagnostic checks. After switch on and calibration, the default home page is displayed.
Figure 3 Lambda XLS home page
NOTE: If during the calibration the instrument displays an error message it will prompt you
to press OK to restart the calibration procedure. However, after three attempts you will still be able to view the default home page. You should NOT use the instrument under these circumstances. Instead, make a note of the error message and refer to the Troubleshooting Guide on the PerkinElmer website to address the problem.

Using your Instrument . 23
Using the Software
The home page contains a list of folders and functions or methods. Each item in the list is numbered and is opened by using the associated number on the keypad. Opening a folder takes you to another screen of further options. Opening a method takes you to a Method Settings screen where you can set the required parameters before using the method to take measurements.
Figure 4 Features of a typical Method Settings screen
Navigation
Move between settings using the up and down arrows.
Entering Method Settings
Enter Method Settings by using the keypad numbers.
OR
If the box contains the symbol , either type in a value or press options , and choose an option from the next screen.
OR
If the box contains arrow symbols, use the left and right arrows to select the required setting.
Press OK to save the selected Method Settings and go on to the next screen
Press Cancel to erase selections and return to the previous screen

24 . Lambda XLS/XLS+ User's Guide
Taking measurements
After the method settings have been entered, press OK to start measurements. The results screen for the method is displayed.
Figure 5 A typical results screen
1. Insert the Reference sample in the sample holder, and press OA/100%T to take the reference measurement.
2. Insert your first sample and press .
3. Repeat Step 2 for each sample.
Results
The results are displayed on screen.
Results shown as ---- indicate that the concentration is out of range, for example, if a negative absorbance value is obtained.
Figure 6 The Single Wavelength method results screen

Using your Instrument . 25
Options
Within each method you are able to select various options that define the way results are treated. These options may be specific to the method, allow you to print the results or view method settings. If you are not using a previously stored method, it is advisable to check that these options have been appropriately set for your experiment before running your samples.
NOTE: Setting the History method setting to On (see Preferences on page 34) will cause the instrument to store its last settings. If the History method setting is Off, all method settings and options will return to their default settings when you leave that method, unless it has been saved as part of a method.
Press Options to view the Options menu.
The options are:
Option Text Function
1 Method Settings Returns to the Method Settings screen for the method.
2 Print Prints the results.
3–6 N/A Specific to the method.
7 Sample Number Defines the sample number you wish to start taking measurements from.
8 Save Method Saves the Method Settings as a new method, with a defined method name, in the Methods or Favorites folder.
9 Auto-Print Toggles Auto-Print on and off. The default is off.
Press or , or wait 20 seconds to exit the method options. You can use the numeric keys as a shortcut to the option required without needing to enter the Options menu.

26 . Lambda XLS/XLS+ User's Guide
Methods and Favorites
The Methods folder allows you to store user-modified methods, based on the default instrument methods, which can be saved using the Options menu. Up to 9 methods can be saved in each folder. To retrieve previously stored methods, press the appropriate keypad number to enter the Methods folder. You can also import methods from an SD card or export methods to an SD card.
Figure 7 Methods folder
Folder Options
Press to display the available Options in the Methods folder, which you can select using the keypad numbers:
Option Text Function
1 Folder Names Allows the Method Folder to be renamed.
2 Lock Folder Allows the user to Lock the folder.
3 Unlock Folder Allows the user to Unlock the folder.
4 SD Memory Card
Allows the User to open the SD card. (This option is only applicable if you have an SD installed in the instrument.)

Using your Instrument . 27
Folder Names
1. Open the Methods folder.
2. Press to display the available Options.
3. Press 1 to select Folder Names.
4. Select the Folder you wish to rename using the left and right arrows, and then press the down arrow.
5. Enter a New Name for the folder using the alphanumeric keypad.
6. Press OK to rename the folder.
Lock Folder
1. Open the Methods folder.
2. Press to display the available Options.
3. Press 2 to select Lock Folder.
4. Select the Folder you wish to lock using the left and right arrows, and then press the down arrow.
5. Enter a Pass Code for the folder using the keypad numbers or left and right arrows.
6. Press OK to lock the folder.
Unlock Folder
1. Open the Methods folder.
2. Press to display the available Options.
3. Press 3 to select Unlock Folder.
4. Select the Folder you wish to unlock using the left and right arrows, and then press the down arrow.
5. Enter the Pass Code for the folder using the keypad numbers or left and right arrows.
SD Memory Card
1. Open the Methods folder.
2. Press to display the available Options.

28 . Lambda XLS/XLS+ User's Guide
3. Press 4 to select SD Memory Card. The SD Memory Card screen is displayed.
4. Select the mode of Operation using the left and right arrows, then press the down arrow. The options are Backup Folder, if you wish to copy the contents of the folder to the SD card, and Restore Folder, if you wish to restore the contents of the folder to the content of the SD card. Backup All Folders copies the contents of all the Methods folders to the SD card. Restore All Folders restores the contents of all the Methods folders to the content of the SD card.
NOTE: The LED next to the card will be lit while methods are saved to the card. The card must not be removed while the LED is lit as it will corrupt your method(s).
5. Select the Folder using the left and right arrows.
6. Press OK .
Method Options
Press to display the available Options in the Methods folder, which you can select using the keypad numbers:
Option Text Function
1 Delete Method Deletes the Method.
2 Lock Method Allows the user to Lock the method.
3 Unlock Method Allows the user to Unlock the method.

Using your Instrument . 29
Delete Method
1. Open the appropriate methods folder.
2. Press to display the available Options.
3. Press 1 to select Delete Method.
4. Select the method to be deleted using the left and right arrows.
5. Press OK to delete the method.
Lock Method
1. Open the appropriate methods folder.
2. Press to display the available Options.
3. Press 2 to select Lock Method.
4. Select the method to be locked using the left and right arrows, then press the down arrow.
5. Select a pass code using the keypad numbers or left and right arrows.
6. Press OK to lock the method.
Unlock Method
1. Open the appropriate methods folder.
2. Press to display the available Options.
3. Press 3 to select Unlock Method.
4. Select the method to be unlocked using the left and right arrows, then press the down arrow.
5. Enter a pass code using the keypad numbers or left and right arrows.
6. Press OK to unlock the method.

30 . Lambda XLS/XLS+ User's Guide
Lambda XLS/XLS+ Instrument Methods
The pre-defined methods available on your Lambda XLS/XLS+ instrument are:
• Single Wavelength
• Multi Wavelength
• Spectrum
• Concentration
• Standard Curve
• Kinetics
• Absorbance Ratio.
Figure 8 Lambda XLS home page

Using your Instrument . 31
Utilities
You can use the Utilities folder to modify the instrument setup.
Press the appropriate keypad number to enter the Utilities folder. The Utilities screen is displayed.
Figure 9 The Utilities screen
The Utilities are:
1 Date and Time Set correct time and date.
2 Regional Select preferred language and number format.
3 Printer Printer/output options.
4 Preferences Select screen layout (themes) and history.
5 Contrast Adjust screen contrast and brightness.
6 About Serial number and software version.
7 Games Spectro Blocks/Sudoku.

32 . Lambda XLS/XLS+ User's Guide
Date and Time
1. Press 1 to select Date and Time. The Date and Time screen is displayed.
2. Using the keypad numbers or left and right arrows, enter the Day, Month, Year, Hour and Minute.
3. Press OK to store the settings to store the settings and return to the Utilities folder. Seconds are zeroed when you press OK.
Regional
1. Press 2 to select Regional. The Regional screen is displayed.
2. Using the left and right arrows, select a Language, and then press the down arrow. The options are English, French, German, Italian, Japanese or Spanish.

Using your Instrument . 33
3. Select the Number Format (the type of decimal separator) using the left and right arrows. The options are “,” or “.”.
4. Press OK to store the settings and return to the Utilities folder.
Printer
1. Press 3 to select Printer. The Printer screen is displayed.
2. Select whether Auto-Print is On or Off using the left and right arrows, and then press the down arrow. When Auto-Print is On, the results are automatically printed after a measurement is taken you exit the application, depending on the method. When Auto-Print is Off, printing has to be initiated manually.
3. Select how the data are sent. The options are Built-in (the internal printer), Computer (USB) (to a computer via USB port), SD Memory Card (to the SD card) or Computer (Bluetooth) (to a computer via Bluetooth). The options available depend on what is installed in your instrument.
NOTE: If an SD Memory Card is installed in your instrument, the LED next to the card will be lit while data is being printed to the card. Removing the card while the LED is lit could corrupt your data. For some methods you have to exit the method to end printing. See the Lambda Bio/XLS Print Utility User’s Guide (L6050015) on the Lambda Bio/XLS User Manuals CD (L6050018) for more information.
4. Press OK to store the settings and return to the Utilities folder.

34 . Lambda XLS/XLS+ User's Guide
Preferences
1. Press 4 to select Preferences. The Preferences screen is displayed.
2. Select whether Games are turned available using the left and right arrow keys. The options are Yes or No.
3. Define the Theme (the onscreen layout of folders). The options are either a Grid format or a List.
4. Select the History mode using the left and right arrow keys. If Off is selected the instrument will not remember your method settings unless you restore them as a new method. The default is Off.
5. Select whether to use an Auto Standby mode after defined periods. The options are 1 hour, 2 hours, At Night or Off.
6. Press OK to store the settings and return to the Utilities folder.
Contrast
Ambient temperature can affect the display. The contrast function can optimize the display for local conditions.

Using your Instrument . 35
The procedure is as follows:
1. Press 5 to select Contrast. The Contrast screen is displayed.
2. Adjust the Brightness using the left and right arrows, and then press the down arrow.
3. Adjust the Contrast using the left and right arrows.
4. Press OK to store the settings and return to the Utilities folder.
About
The About screen displays the instrument serial number and the software version.
1. Press 6 to select About. The About screen for your instrument is displayed.
2. Press OK to close the window and return to the Utilities folder.

36 . Lambda XLS/XLS+ User's Guide
Sample Handling
• The light beam is directed from RIGHT to LEFT through the cell chamber, as indicated by the white arrows on the instrument enclosure. Make sure that the cell is inserted in the correct alignment.
• The cell holder supplied with the instrument accepts standard 10–40mm (Lambda XLS) or 10 mm (Lambda XLS+) pathlength quartz, glass or plastic cells.
• The optical height is 15 mm, and the minimum volume that can be used is approximately 70 µl in a micro cell.
• 12 mm test tubes may be used (for example, for cell cultures). However, they are not recommended as-higher quality data is produced by using disposable cuvettes for the analysis. If used, align the indicator line on 12 mm test tubes in the same direction to ensure reproducible positioning of the tube. Note that test tubes do not last forever, and that the surface becomes scratched and blemished through repetitive use – if this is the case they should be replaced.
NOTE: When using calibration standard filters, insert such that the flat surface is facing away from the spring end of the cell holder.
NOTE: A cover is provided to keep the sample compartment free from dust and debris. When the instrument is in use, the dust cover should be kept in a safe place, nearby.

Instrument Methods

38 . Lambda XLS/XLS+ User's Guide
Single Wavelength
The Single Wavelength method makes absorbance (A) and percentage transmission (%T) measurements on samples, by measuring the amount of light that has passed through a sample relative to a reference (this can be air).
The procedure is as follows:
1. Press 1 to open the Standard Methods folder. The Standard Methods screen is displayed.
2. Press 1 to open the Single Wavelength method. The Single Wavelength – Method Settings screen is displayed.
3. Set the Wavelength by using the keypad numbers or the left and right arrows, then press the down arrow.
4. Select the Mode, using the left and right arrows. The options are Absorbance or %Transmission.

Instrument Methods . 39
5. Press OK to start measurements. The Single Wavelength results screen is displayed.
6. Insert the reference sample and press . This reference measurement will be used for all subsequent samples until repeated.
7. Insert your first sample and press . The result at the selected wavelength is displayed on screen. Use the left and right arrows to move the cursor and display the value at the cursor position (±20 nm from the set wavelength).
8. Repeat Step 7 for each sample.

40 . Lambda XLS/XLS+ User's Guide
Press to display the available Options, which you can select using the keypad numbers:
1 Method Settings Returns to the Method Settings screen.
2 Print Prints result via selected method.
3 A/%T Toggles between Absorbance and %Transmission mode.
4 Print Graph Prints Graph (this option is grayed out if no data are available).
7 Sample Number Adds a prefix to the sample number and resets the incrementing number to the desired value.
8 Save Method Use the left and right arrows to select a folder to store the method in (Favorites/Methods 1–9), then press the down arrow and enter a name
for the method. Press Save to save the method.
9 Auto-Print Toggles Auto-Print on and off.
Press or , or wait 20 seconds to exit the method options.
Press to return to the Standard Methods folder after all your samples have been measured.

Instrument Methods . 41
Multi Wavelength
The Multi Wavelength method can provide absorbance readings at up to 5 wavelengths.
The procedure is as follows:
1. Press 1 to open the Standard Methods folder. The Standard Methods screen is displayed.
2. Press 2 to open the Multi Wavelength method. The Multi Wavelength – Method Settings screen is displayed.
3. Select the number of Wavelengths, then press the down arrow. The options are between 2 and 5.
4. Enter the first wavelength (λ1) using either the number keys or the left and right arrows, then press the down arrow.
5. Repeat Step 4 for each of the wavelengths.

42 . Lambda XLS/XLS+ User's Guide
6. Press OK to start measurements. The Multi Wavelength results screen is displayed.
7. Insert the Reference sample and press . This reference measurement will be used for all subsequent samples until repeated.
8. Insert your first sample and press .
A spectrum covering the range of wavelengths is displayed, with cursors marking the chosen wavelengths. A table of the absorbance values at those wavelengths is also displayed.
9. Repeat Step 8 for each sample.

Instrument Methods . 43
Press to display the available Options, which you can select using the keypad numbers:
1 Method Settings Returns to the Method Settings screen.
2 Print Prints the data on the results screen (the absorbance table) via the selected method.
4 Print Graph Prints the graph (this option is grayed out if no data are available).
7 Sample Number Adds a prefix to the sample number and resets the incrementing number to the desired value.
8 Save Method Use the left and right arrows to select a folder to store the method in (Favorites/Methods 1–9), then press the down arrow and enter a
name for the method. Press Save to save the method.
9 Auto-Print Toggles Auto-Print on and off.
Press or , or wait 20 seconds to exit the method options.
Press to return to the Standard Methods folder after all your samples have been measured.

44 . Lambda XLS/XLS+ User's Guide
Spectrum
The Spectrum method enables you to collect an absorption spectrum, and determine peak heights and positions.
The procedure is as follows:
1. Press 1 to open the Standard Methods folder. The Standard Methods screen is displayed.
2. Press 3 to open the Spectrum method. The Spectrum – Method Settings screen is displayed.
3. Set the Start Wavelength by using the keypad numbers or the left and right arrows, then press the down arrow.
4. Set the End Wavelength by using the keypad numbers or the left and right arrows, then press the down arrow.

Instrument Methods . 45
5. Select the Mode using the left and right arrows, then press the down arrow. The options are Absorbance or %Transmission.
6. Press OK to start measurements. The Spectrum results screen is displayed.
7. Insert the Reference sample and press . This reference measurement will be used for all subsequent samples until repeated.
8. Insert your first sample and press . A spectrum and a table of the Absorbance/%Transmission values at each peak are displayed. Use the left and right arrows to move the cursor along the graph. When it reaches a peak, the peak height and width are displayed at the top of the screen. To zoom in on the wavelength scale, use the up arrow key. This automatically scales the Absorbance/%Transmission axis (depending upon the Graph Scale option) and this is retained for subsequent measurements. To zoom out again, use the down arrow key.
9. Repeat Step 8 for each sample.

46 . Lambda XLS/XLS+ User's Guide
Press to display the available Options, which you can select using the keypad numbers:
1 Method Settings Returns to the Method Settings screen.
2 Print Prints result via selected method.
3 A/%T Toggles between Absorbance and %Transmission mode
4 Peak Detection Displays the Peak Detection settings screen.
Auto-detect Peaks: Turns on and off the automatic peak detection.
The following options determine how peaks are detected:
• Min Peak Height: Minimum height the peak has to be above the higher of the two adjacent minima for the peak to be detected.
• Min Peak Width: Minimum width of the peak as determined by the difference in wavelength between the higher of the two adjacent minima and the opposing intersection of that higher minimum level and the peak profile.
• Peak Detect on Zoom: Determines if peaks are reassessed and tabulated when you zoom into a region of the spectrum. If No is selected, the peak detection remains as determined before zooming.
• Sort Peaks By: Determines the sequence that peaks are reported by. The options are Peak Width, Wavelength and Peak Height.
• Indicate Peaks: Switches display of peak cursors on and off. The peak cursors show vertical dashed lines displaying the measured peak height and horizontal dashed lines showing the peak width.
Press to cancel the selections; press to accept them.

Instrument Methods . 47
5 Add Peak/Delete Peak
Add Peak manually adds a peak position to the peak table in the results screen at the position set by the cursor. The entry in the peak table is then displayed in inverse coloring to discriminate between User Defined Peaks and Auto-Detect peaks. If the cursor is positioned over a user-defined peak, the legend User Defined Peak is displayed at the top of the scan. The option then changes to Delete Peak to enable you to remove the peak.
NOTE: Saving a method at this stage will save these user-defined wavelengths, so that each time the method is run the Absorbance values at these wavelengths are reported.

48 . Lambda XLS/XLS+ User's Guide
6 Graph Scale Displays the Graph Scale settings screen. This enables you to set up a defined graph by defining the limits in either or both of the x and y axes.
Zoom Mode: This sets up the operation of the Zoom keys (up and down arrows). The mode x axis zooms the display around the cursor point x axis, the mode y axis zooms the display around the cursor point y axis, and x & y axes expands both axes about the cursor point. With x or y axis limits set to on, zooming out will only be permitted within the set limits.
x axis limits/y axis limits: Setting to On activates the start and finish points of the desired graph to user-defined, specific wavelengths and/or absorbance values.
Press to cancel the selections; press to accept them and display the required graph.
7 Sample Number Adds a prefix to the sample number and resets the incrementing number to the desired value.
8 Save Method Use the left and right arrows to select a folder to store the method in (Favorites/Methods 1–9), then press the down arrow and enter a
name for the method. Press Save to save the method.
9 Auto-print Toggles Auto-Print on and off.
Press or , or wait 20 seconds to exit the method options.
Press to return to the Standard Methods folder after all your samples have been measured.

Instrument Methods . 49
Concentration
The Concentration method makes simple concentration measurements on samples by measuring the amount of light that has passed through a sample relative to a reference (this can be air). The concentration is determined by measuring the absorbance at a specific wavelength and then multiplying by a factor. If the factor is known in advance it can be entered into the method. If the factor is not known, a standard of known concentration can be measured and the factor then calculated by the instrument.
The procedure is as follows:
1. Press 1 to open the Standard Methods folder. The Standard Methods screen is displayed.
2. Press 4 to open the Concentration method. The Concentration – Method Settings screen is displayed.
3. Enter the Wavelength by using the keypad numbers or the left and right arrows, then press the down arrow.

50 . Lambda XLS/XLS+ User's Guide
4. Select the Mode using the left and right arrows, then press the down arrow. The options are Enter Factor (where a known factor is entered), Measure Standard (where the factor is calculated from a calibration sample), Enter Neg. Factor (where a known negative factor is entered).
5. If you selected Enter Factor or Enter Neg. Factor, enter the Factor (or Negative Factor) using the keypad numbers, then press the down arrow. The available range is from 0.01 to 9999.
OR
If you selected Measure Standard, enter the Concentration using the keypad numbers, then press the down arrow. The available range is from 0.001 to 9999.
6. Enter the Units, then press the down arrow.
You can enter text up to 8 characters long using the keypad, or press Options to display the Units screen and access a list of pre-defined units.
In the Units screen, use the left and right arrows to select from the available options. The options are µg/ml, µg/µl, pmol/µl, mg/dl, mmol/l, µmol/l, g/l, mg/l, µg/l, U/l, %, ppm, ppb, conc or none. The Units screen also enables you to select the number of displayed decimal points (DP). The options are Auto, 0, 1 and 2.
NOTE: The result will always be fixed to 5 significant figures, regardless of how many decimal points are selected (so 98768.2 is displayed as 98768, even with 1 decimal point selected).
Press OK to save your options and return to the Method Settings screen. The units can still be edited.

Instrument Methods . 51
7. Press OK to start measurements. The Concentration results screen is displayed.
8. Insert the Reference sample and press . This reference measurement will be used for all subsequent samples until repeated.
9. If you selected Measure Standard, insert your standard and press OK . The Run Standard screen is displayed.
OR
If you selected Factor, go to Step 11.

52 . Lambda XLS/XLS+ User's Guide
10. Press Run to run the standard. The Factor is calculated and displayed.
11. Insert your first sample and press . The Concentration of the sample is displayed.
12. Repeat Step 11 for each sample.

Instrument Methods . 53
Press to display the available Options, which you can select using the keypad numbers:
1 Method Settings Returns to the Method Settings screen.
2 Print Prints result via selected method.
3 Show Graph Toggles the graph on and off. The wavelength range of the graph displayed is ±20 nm from the selected wavelength, which is marked by the cursor.
4 Run Standard Returns to the Run Standard screen.
7 Sample Number Adds a prefix to the sample number and resets the incrementing number to the desired value.
8 Save Method Use the left and right arrows to select a folder to store the method in (Favorites/Methods 1–9), then press the down
arrow and enter a name for the method. Press Save to save the method.
9 Auto-Print Toggles Auto-Print on/off.
Press or , or wait 20 seconds to exit the method options.
Press to return to the Standard Methods folder after all your samples have been measured.

54 . Lambda XLS/XLS+ User's Guide
Standard Curve
This method enables the construction of a multi-point calibration curve from standards of known concentration that can then be used to quantify unknown samples. This instrument has the advantage of being able to store this curve as a method, using up to nine standards.
If you wish to have a zero concentration standard, include this in the number of standards to be entered and enter 0.00 for the Concentration, then use a reagent blank when required to enter the zero standard.
The procedure is as follows:
1. Press 1 to open the Standard Methods folder. The Standard Methods screen is displayed.
2. Press 5 to open the Standard Curve method. The Standard Curve – Method Settings screen is displayed.
3. Enter the required Wavelength using the keypad numbers or left and right arrows, then press the down arrow.

Instrument Methods . 55
4. Enter the number of Standards to be used in the standards curve, then press the down arrow. The options are from 1–9.
5. Enter the Units, then press the down arrow.
You can enter text up to 8 characters long using the keypad, or press Options to display the Units screen and access a list of pre-defined units.
In the Units screen, use the left and right arrows to select from the available options. The options are µg/ml, µg/µl, pmol/µl, mg/dl, mmol/l, µmol/l, g/l, mg/l, µg/l, U/l, %, ppm, ppb, conc or none. The Units screen also enables you to select the number of displayed decimal points (DP). The options are Auto, 0, 1 and 2.
NOTE: The result will always be fixed to 5 significant figures, regardless of how many decimal points are selected (so 98768.2 is displayed as 98768, even with 1 decimal point selected).
Press OK to save your options and return to the Method Settings screen. The units can still be edited.
6. Select the type of Curve Fit using the left and right arrows, then press the down arrow. The options are Zero Regression (this forces the straight line through the origin), Regression (straight-line regression), Interpolation (linear interpolation) or Cubic Spline.
7. Select the Calibration mode using the left and right arrows. The options are Standards (to measure prepared standards) or Manual (entering absorbance values by keypad) or New Standards (to replace any standards that have already been collected).
8. If you selected Standards, press the down arrow and enter the number of Replicates. This determines the number of standards to be measured and averaged at each standard concentration point. The options are Off (1), 2 or 3.
NOTE: If you selected Manual in Step 7, you do not enter Replicates.

56 . Lambda XLS/XLS+ User's Guide
9. Press Next . The Standard Curve – Standards screen is displayed.
10. Enter the concentration values for each standard using the keypad numbers and the up and down arrows to move between the different standard boxes. The available range is from 0.001 to 9999.
11. Press Next . The Standard Curve – Calibration screen is displayed.
NOTE: If any duplicate or non-monotonic entries are entered on the Standards screen, when Next is pressed the instrument will beep and highlight the incorrect entry.

Instrument Methods . 57
12. If you selected Standards, insert the reference sample and then press . This reference measurement will be used for all subsequent samples until repeated.
OR
If you selected Manual, enter the known absorbance value for each concentration using the keypad. Go to Step 15. The available range is from 0.001 to 9999.
13. Insert your first standard and press .
If there are any replicates, press Replicates to view them, then press to measure each replicate.
14. Repeat Step 13 for all your standards. A graph will display the results and the curve fit (for example, zero regression) as the measurements are made.

58 . Lambda XLS/XLS+ User's Guide
NOTE: You can use the up and down arrows to select a standard to be repeated if a poor
reading has been obtained. Press to clear the previous reading before measuring.
If you selected Replicates, when all replicates have been measured, press Next to return to the Standards screen.
15. Press OK to accept the calibration. The Standard Curve results screen is displayed.
16. If you selected Manual, insert the reference sample and then press . This reference measurement will be used for all subsequent samples until repeated.
OR
If you selected Standards, go to Step 17.

Instrument Methods . 59
17. Insert your first sample and press . The absorbance of the sample is measured, and its concentration is calculated and displayed.
18. Repeat Step 17 for each sample.
Press to display the available method options, which you can select using the keypad numbers:
1 Method Settings Returns to the Method Settings screen.
2 Print Prints the data on the results screen via selected method.
3 Show Graph Toggles the calibration graph on and off. The cursors display the absorbance and corresponding concentration values of the last measured sample.
7 Sample Number Adds a prefix to the sample number and resets the incrementing number to the desired value.
8 Save Method Use the left and right arrows to select a folder to store the method in (Favorites/Methods 1–9), then press the down arrow
and enter a name for the method. Press Save to save the method.
9 Auto-print Toggles Auto-Print on and off.
Press or , or wait 20 seconds to exit the method options.
Press to return to the Standard Methods folder after all your samples have been measured.

60 . Lambda XLS/XLS+ User's Guide
Kinetics
Kinetics studies, where the change in absorbance needs to be followed as a function of time at a fixed wavelength, can readily be performed using the Kinetics method.
Reagent test kits are routinely used for the enzymatic determination of compounds in food, beverage and clinical laboratories by measuring NAD/NADH conversion at 340 nm. The change in absorbance over a specified time period can be used to provide useful information when an appropriate factor, defined in the reagent-kit protocol, is applied. Reaction rate and enzyme activity can be calculated if the factor used takes account of the absorbance difference per unit time, as opposed to only the absorbance difference.
For this reason, the change in absorbance per minute (∆A/min), concentration (∆A/min x factor) and correlation coefficient (calculated from a best fit of the data points) are displayed. They may not be relevant for simple kinetics experiments.
The procedure to define a new method is as follows:
1. Press 1 to open the Standard Methods folder. The Standard Methods screen is displayed.

Instrument Methods . 61
2. Press 4 to open the Kinetics method. The Kinetics – Method Settings 1 screen is displayed
Enter all numerical values using the keypad numbers or the left and right arrows.
3. Set the Wavelength by using the keypad numbers or left and right arrows, then press the down arrow. The default value is 340 nm.
4. Enter the Delay Time in seconds before measurements are taken, then press the down arrow. This can be a maximum of 600 seconds (10 minutes).
5. Enter the time in minutes over which measurements are taken (Duration), then press the down arrow. This can be a maximum of 60 minutes.
6. Enter the Interval time in seconds between measurements using the left and right arrows, then press the down arrow. The options are 1, 2, 5, 10, 15, 20, 30 or 60 seconds.
7. Press Next . The Kinetics – Method Settings 2 screen is displayed.

62 . Lambda XLS/XLS+ User's Guide
8. Select the measurement Mode using the left and right arrows, then press the down arrow. The options are Delta A (the change in absorbance over the measurement duration, or selected period), Final A (the absorbance at the end of the measurement duration, or selected time) and Slope (the rate of change of absorbance over the measurement duration or selected period).
9. Enter the Units, then press the down arrow. You can enter a text string up to 8 characters long. To access a list of pre-defined units
on the Units screen, press Options and then use the left/right arrows (µg/ml, µg/µl, pmol/µl, mg/dl, mmol/l, µmol/l, g/l, mg/l, µg/l, U/l, %, ppm, ppb, conc or none). These units can also be edited once OK is pressed. The Units screen also enables you to select the number of displayed decimal points (DP). The options are Auto, 0, 1 and 2.
NOTE: The result will always be fixed to 5 significant figures, regardless of how many decimal points are selected (so 98768.2 is displayed as 98768, even with 1 decimal point selected).
Press OK to save your options and return to the Method Settings screen. The units can still be edited.
10. Set the Factor by which the result is multiplied to give the amount in the chosen range using the left and right arrows. The available range is from 0.01 to 9999.

Instrument Methods . 63
11. Press OK to start measurements. The Kinetics results screen is displayed.
12. Insert the reference sample and press . This reference measurement will be used for all subsequent samples until repeated.
13. Insert your first sample and press to start the run. The running Time is displayed at the bottom of the screen, and absorbance data are plotted on the graph as the measurement proceed. The table below the graph displays A0, the absorbance value at t0 (start of calculation); An, the absorbance value at tn (finish of calculation); dA, the change in absorbance; the Slope and the regression parameter (R2) of the calculated slope. The concentration is a calculated using the parameters selected in Method Settings 2 (dA, Final A or Slope) – the name of the Result table column depends on the units chosen.
Use the left and right arrows to move the cursor and display the time and absorbance value at measured data points.
Use the up and down arrows to zoom in or out.

64 . Lambda XLS/XLS+ User's Guide
Press to display the available method options, which you can select using the keypad numbers:
1 Method Settings Returns to the Method Settings screen.
2 Print Prints the data on the results screen via selected method.
3 Print Data Prints all the data.
4 Set t0 at cursor Sets the t0 position (the starting point for the slope and dA calculations) at the current cursor position. The value is retained for subsequent samples.
5 Set tn At Cursor Sets the tn position (the finishing point for the slope and dA calculations) at the current cursor position. The value is retained for subsequent samples.
6 Show Slope Toggles the calculated slope line on and off.
NOTE: If any data points enclosed by t0 and tn are beyond the range of the instrument (that is, >2.5 A or <−0.3 A) then this option is grayed out.
7 Sample Number Adds a prefix to the sample number and resets the incrementing number to the desired value.
8 Save Method Use the left and right arrows to select a folder to store the method in (Favorites/Methods 1–9), then press the down arrow
and enter a name for the method. Press Save to save the method.
9 Auto-print Toggles Auto-Print on and off.
Press or , or wait 20 seconds to exit the method options.
Press to return to the Standard Methods folder after all your samples have been measured.

Instrument Methods . 65
Absorbance Ratio
The Absorbance Ratio method makes simple absorbance ratio measurements on samples, measuring the amount of light that has passed through a sample relative to a blank (this can be air) at two wavelengths.
The procedure is as follows:
1. Press 1 to open the Standard Methods folder. The Standard Methods screen is displayed.
2. Press 7 to select the Absorbance Ratio method. The Absorbance Ratio – Wavelengths screen is displayed.
3. Enter Wavelength 1 by using the keypad numbers or the left and right arrows, then press the down arrow.
4. Enter Wavelength 2 as above and then press the down arrow.
5. Select whether a Background correction is applied to both wavelengths 1 and 2 using the left and right arrows.

66 . Lambda XLS/XLS+ User's Guide
6. If background correction is On, enter Wavelength 3, from which the background correction will be obtained.
7. Press Next . The Absorbance Ratio – Method Settings screen is displayed.
8. Select the Pathlength using the left and right arrows, then press the down arrow. The options are 5 mm or 10 mm.
9. If the Dilution Factor is known, enter a dilution factor by using the keypad numbers, press the down arrow, and then go to Step 12. The available range is from 1.00 to 9999.
OR
If the dilution factor is unknown, press Options to display the Dilution Factor screen.
10. Enter the Volume of the sample, using the keypad numbers, then press the down arrow. The available range is from 0.01 to 9999.

Instrument Methods . 67
11. Enter the volume of Diluent by using the keypad numbers. The available range is from 0.01 to 9999.
12. Press OK to calculate the dilution factor and return to the Method Settings screen.
13. Select the Units of measurement using the left and right arrows, then press the down arrow. The options are µg/ml, ng/µl, µg/µl.
14. Enter the Factor using the keypad numbers, then press the down arrow. The available range is from 0.001 to 9999.
15. Press OK to start measurements. The Absorbance Ratio results screen is displayed.
16. Insert the reference sample, then press . This reference measurement will be used for all subsequent samples until repeated.
17. Insert your first sample and press . The absorbance at the selected wavelengths is measured, corrected by the background wavelength value if this was selected and the ratio between Wavelength 1 and Wavelength 2 is calculated.

68 . Lambda XLS/XLS+ User's Guide
18. Repeat Step 17 for each sample.
Press to display the available method options, which you can select using the keypad numbers:
1 Method Settings Returns to the Method Settings screen.
2 Print Prints via selected method.
3 Show Graph Toggles the graph on and off. The graph shows a spectrum across the range of the measured wavelengths, which are marked by cursors.
7 Sample Number Adds a prefix to the sample number and resets the incrementing number to the desired value.
8 Save Method Use the left and right arrows to select a folder to store the method in (Favorites/Methods 1–9), then press the down arrow
and enter a name for the method. Press Save to save the method.
9 Auto-Print Toggles Auto-Print on and off.
Press or , or wait 20 seconds to exit the method options.
Press to return to the Standard Methods folder after all your samples have been measured.

Accessories

70 . Lambda XLS/XLS+ User's Guide
Accessories and Consumables
Supplies, accessories, and replacement parts can be ordered directly from PerkinElmer. See the PerkinElmer website at http://www.perkinelmer.com for more information.
A range of cells and microcells are also available from PerkinElmer that are suitable for use with the Lambda XLS/XLS+ instrument. Go to the PerkinElmer website and select UV/Vis Accessories & Consumables under UV/Vis in LAS Products and Services. Any of the 10 mm cells found there will be suitable for use with the Lambda XLS/XLS+ instrument.
Part Number Accessory/Consumable
L7110230 Lambda Bio/XLS Printer Module
L7110231 Lambda Bio/XLS Print Utility and Cable
L7110232 Lambda Bio/XLS Spare Printer Paper (20 Rolls)
L7110233 Lambda Bio/XLS Bluetooth Accessory

Accessories . 71
Printer Installation and Configuration
The Printer Accessory (L7110230) is an optional accessory that allows you to print your data as you run your samples, directly from your instrument.
Printer installation
1. Turn off the line power supply and disconnect the power cable.
2. Turn the instrument over and remove the two cap head screws using the 3 mm hexagonal wrench provided.
3. Turn the instrument back over and lift the accessory cover vertically upwards to remove. Remove the tie-wrap from the cable.
4. Invert the instrument and replace the cap head screws.
Cap head screws

72 . Lambda XLS/XLS+ User's Guide
5. Plug the accessory cable into the printer.
6. Lower the printer onto the locating bosses and push down firmly.
7. Reconnect the power cable.
Printer configuration
1. Switch the instrument on and then open the Utilities folder.
2. Press 3 to open the Printer folder.
3. Select Built-in as the Printer option using the arrow keys.
4. Press OK to save the settings.
Locating bosses
Accessory cable
Printer

Accessories . 73
Loading or changing the printer paper
1. Lift off the paper compartment cover.
2. Lock the platen and turn the knob to feed the paper.
3. Feed in the paper. Sometimes it helps if the platen lock is released.
4. Replace the cover.
Platen lock released
Platen locked

74 . Lambda XLS/XLS+ User's Guide
Bluetooth Accessory Installation
1. Remove the power cable from the instrument.
2. Turn the instrument over and remove the two cap head using the 3 mm hexagonal wrench provided.
3. Turn the instrument over and remove the two cap head screws using the 3 mm hexagonal wrench provided.
4. Turn the instrument back over and lift the accessory cover vertically upwards to remove it.
5. Remove the tie-wrap from the cable.
6. Plug the accessory cable into the Bluetooth module.
Cap head screws

Accessories . 75
7. Plug the two lugs on the Bluetooth module into the innermost slots in the base of the case.
8. Lower the accessory cover vertically downwards onto the instrument, engaging the PCB in the innermost slots in the accessory cover.
9. Invert the instrument and replace the two cap head screws.
10. Connect the power cable.
11. Switch the instrument on and open the Utilities folder.
Bluetooth accessory slots

76 . Lambda XLS/XLS+ User's Guide
12. Press 3 to open the Printer folder.
13. Select Computer (Bluetooth) as the Printer option using the arrow keys.
14. Press OK to save the settings.

Accessories . 77
Lambda Bio/XLS Print Utility
There are two software applications comprising the Lambda Bio/XLS Print Utility.
The Lambda Bio XLS Report Utility is an application running separately under Windows XP that enables you to connect via a USB cable to a PC onto which the software has been installed. You can connect to several instruments simultaneously, limited only by hardware and the speed of the host system. Once your data is on the PC it can be printed directly to any printer that is connected to that PC or saved. The Report Utility can store data either to a common directory or be configured to save to independent directories by both file format and connection. It can save data as an Enhanced Metafile (.emf) graphics file, a comma delimited (.csv) data file, a tab delimited (.txt) data file or as an Excel file, or in print utility (.pvc) format for viewing using the Lambda Bio XLS Report Viewer.
NOTE: An internal printer is also available for the instrument. This is either supplied pre-installed in the instrument or as an optional accessory (L7110230).
If you have this option, please see the Lambda Bio/XLS Print Utility User’s Guide (L6050015) on the Lambda Bio/XLS User Manuals CD (L6050018) for more information.

78 . Lambda XLS/XLS+ User's Guide

Maintenance

80 . Lambda XLS/XLS+ User's Guide
General Maintenance
WARNING
Unauthorized Adjustments and Servicing
Do not attempt to make adjustments, replacements or repairs to this instrument. There are no user-serviceable parts in this instrument. If you have any problems, access the Troubleshooting Guide on the PerkinElmer website and work through the process there:
http://www.perkinelmer.com
If you do not have access the Troubleshooting Guide, or have any further problems, contact Customer Care (see Appendix 2: Customer Care on page 85 for more information).
CAUTION
Before using any cleaning or decontamination methods except those specified here, users should check with Customer Care that the proposed method will not damage the equipment.
Cleaning the instrument
External Cleaning
Switch off the instrument and disconnect the power cord before cleaning your instrument.
Clean the outside of the instrument using a damp cloth. A mild liquid detergent may be used, if necessary. Always perform a patch test on an inconspicuous area of the instrument before you clean the entire instrument.
Clean all spilled materials from the affected area immediately and wipe it dry with lint-free paper or cloth.
Removing the cell holder for cleaning
The sample cell holder can be removed for cleaning:
1. Loosen the thumbscrews on the sample holder cover on the base of the instrument, by turning them anticlockwise. The thumbscrews remain attached to the plate.
2. Lower the sample holder out of the instrument.

Maintenance . 81
Figure 10 Position of cell holder thumbscrews
Thumbscrews

82 . Lambda XLS/XLS+ User's Guide
Storage and Shipping This unit should be stored or shipped in its original packaging, which should be kept for this purpose. The unit should be kept in its packaging in a dry, non condensing environment free from dust or dirt, in the range −10 to 50 °C.
Should you need to return your instrument to PerkinElmer, a decontamination certificate is required before the instrument is shipped. Decontamination certificates can be obtained from PerkinElmer. The Troubleshooting Guide, which will help you work through the returns process, can be accessed at:
http://www.perkinelmer.com
If you do not have access to the Troubleshooting Guide, you can also contact Customer Care (see Appendix 2: Customer Care on page 85 for more information).
It is the responsibility of the user to carry out appropriate risk assessments and, if applicable, decontamination procedures before returning the instrument.

Appendices

84 . Lambda XLS/XLS+ User's Guide
Appendix 1: Specifications
Specifications are measured after the instrument has warmed up at a constant ambient temperature and are typical of a production unit. As part of our policy of continuous development, we reserve the right to alter specifications without notice.
Specification Lambda XLS Lambda XLS+
Wavelength range 190–1100 nm
Wavelength scanning range 200–950 nm
Monochromator Flat grating
Wavelength calibration Automatic when the instrument is switched on
Spectral bandwidth 5 nm 3 nm
Wavelength accuracy ±2 nm
Wavelength reproducibility ±1 nm
Light sources Pulsed xenon lamp
Detector 1024 element CCD array
Absorbance range −0.300 to 2.500 A (0 to 199%T)
Photometric linearity ±0.005 A or 1% of the reading, whichever is the greater at 546 nm
Photometric reproducibility ±0.003 A (0–0.5 A), ±0.007 A (0.5–1.0 A)
Stray light <0.5% at 220 nm and 340 nm using NaNO2
Zero stability ±0.01 A/hour after 20 minutes warm up at 340 nm
Noise 0.005 peak-to-peak 0.002 rms
Digital output USB port standard, Bluetooth option
Dimensions 340 × 310 × 170 mm (340 × 420 × 170 mm with printer attached)
Weight Approximately 4.5 kg
Power input 100–250 V, 50/60 Hz, Max 30 VA

Appendices . 85
Appendix 2: Customer Care Contacts
NOTE: If you experience any problems with your instrument, please see the Troubleshooting Guide at http://www.perkinelmer.com before contacting Customer Care.
Customer Care USA: 1 00 762 4000 (In the USA)
(+1) 203 925 4602 (Outside USA)
Customer Care EU: 0800 40 858 (Belgium)
0805 111 333 (France)
0800 0 00 66 79 (Germany)
0800 90 66 42 (Italy)
800 099 164 (Spain)
0800 896 046 (UK)
Customer Care Brazil: 11 38 68 6200
Customer Care Canada: 800 561 4646
Customer Care China: 10 5820 8166
Customer Care India: 022 6760 1700
Customer Care Japan: 45 339 5889
Customer Care Singapore: 67799 539

86 . Lambda XLS/XLS+ User's Guide
Index
A Absorbance Ratio................................ 65 Accessories ........................................ 70 Add Peak ........................................... 47
B Bluetooth Installation .......................... 74
C Cleaning the instrument ...................... 80 Concentration..................................... 49 Consumables...................................... 70 Contrast............................................. 34 Conventions
keyboard text ...........................................7 Notes, cautions and warnings....................7 on-screen text ..........................................7 text..........................................................7
Customer Care ................................... 85
D Display .............................................. 20
F Favorites............................................ 26
G Graph Scale ....................................... 48
I Installation
Connecting to the Power Supply .............. 17 Unpacking .............................................. 16
Instrument Home Page ....................... 22 Instrument Overview .......................... 20
K Keypad .............................................. 20 Kinetics.............................................. 60
L Language........................................... 32
M Maintenance....................................... 80
Methods .............................................26 Absorbance Ratio ................................... 65 Concentration......................................... 49 Kinetics.................................................. 60 Method folders ....................................... 26 Method Options...................................... 28 Multi Wavelength.................................... 41 Single Wavelength.................................. 38 Spectrum ............................................... 44 Standard Curve ...................................... 54
Multi Wavelength ................................41
O Options ..............................................25
P Peak Detection....................................46 Preferences ........................................34 Printer
Configuration ......................................... 72 Installation............................................. 71 Loading Paper ........................................ 73 Printer Setup.......................................... 33
R Report Utility ......................................77 Report Viewer .....................................77
S Safety
General Safety........................................ 10 Unpacking and Installation ...................... 13
Sample Handling .................................36 SD Memory Card .................................27 Shipping.............................................82 Single Wavelength...............................38 Slope .................................................63 Specifications......................................84 Spectrum............................................44 Standard Curve ...................................54 Standard Methods
Absorbance Ratio ................................... 65 Concentration......................................... 49 Kinetics.................................................. 60 Multi Wavelength.................................... 41 Single Wavelength.................................. 38 Spectrum ............................................... 44 Standard Curve ...................................... 54
Startup and Shutdown.........................22 Storage ..............................................82

Index . 87
U Using the Software ..............................23 Utilities ...............................................31
Regional .................................................32
Z Zoom Mode ........................................ 48

88 . Lambda XLS/XLS+ User's Guide
![[XLS] Has Already Passed.xls · Web view02/13/03 07-10311 Training Card User's Guide - Swedish 07-10312 Training Card User's Guide - Finnish 07-10399 Training Card User's Guide 0950-1865](https://static.fdocuments.net/doc/165x107/5b08d0bb7f8b9a51508c6b33/xls-has-already-view021303-07-10311-training-card-users-guide-swedish-07-10312.jpg)