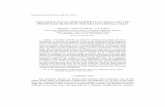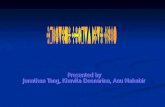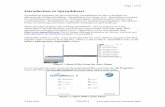1 Performing Spreadsheet What-If Analysis Applications of Spreadsheets.
LALA Assessment Spreadsheets How to step up an Excel Spreadsheet for LALA Assessments.
-
Upload
kellie-foster -
Category
Documents
-
view
235 -
download
5
Transcript of LALA Assessment Spreadsheets How to step up an Excel Spreadsheet for LALA Assessments.
Step One: Open the Excel Spreadsheet
Where can I find a blank copy of the Excel Spreadsheet?
▪ You will receive a blank copy of the Excel Spreadsheet from your departmental Assessment Coordinator.
▪ You can download a copy of the blank Excel Spreadsheet from the LALA webpage.
Link to LALA webpage
Step Three: Fill in Student Information
Go back to MyCNM and copy the student ID
Press the Ctrl key and hold while highlighting the ID column.
Step Four: Save each course as a separate spreadsheet
Scroll to the bottom of the page.
Locate the Sheet Tabs.
Step Four: Save each course as a separate spreadsheet
Right click on the highlighted Sheet Tab.
Select the Rename link from the pop-up box.
Step Four: Save each course as a separate spreadsheet
Rename the Sheet Tab.
Course lettersCourse numberSection number
Step Four: Save each course as a separate spreadsheet
Move to the next spreadsheet to add another course.
Click on the next Sheet Tab.
Step Four: Save each course as a separate spreadsheet
Repeat Step Two for the next course – input course information.
Repeat Step Three for the next course – input student information.
Rename the Sheet Tab.
Question?Should I include ALL of my courses in the same Excel file?
Answer: Maybe
If you teach all of your courses in the same discipline, then you can put all of your courses in the same Excel file.
If you teach courses in different disciplines, then you will need to create a separate Excel file for each discipline.
Question?Should I include ALL of my courses in the same Excel file?
If you teach all of your courses in the same discipline, then you can put all of your courses in the same Excel file.
Question?Should I include ALL of my courses in the same Excel file?
If you teach courses in different disciplines, then you will need to create a separate Excel file for each discipline.